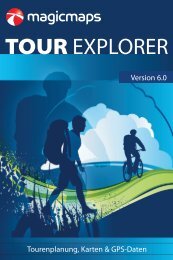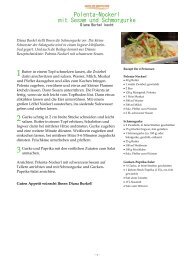CDI-Handbuch
Sie wollen auch ein ePaper? Erhöhen Sie die Reichweite Ihrer Titel.
YUMPU macht aus Druck-PDFs automatisch weboptimierte ePaper, die Google liebt.
<strong>CDI</strong>:<br />
Den Daten<br />
auf der Spur<br />
COMPUTER DATA INVESTIGATION<br />
HANDBUCH<br />
1
C.D.I. – Den Daten auf der Spur<br />
NUTERZERHANDBUCH<br />
2<br />
Die in diesem Dokument festgehaltenen Informationen können jederzeit<br />
ohne Vorankündigung geändert werden und stellen keine Verpflichtung<br />
seitens des Unternehmens S.A.D. dar. Die Software, die Gegenstand<br />
dieser Dokumentation ist, ist ebenso Objekt der dazugehören-den<br />
Lizenzvereinbarung, die an anderer Stelle niedergelegt ist. Die Screenshots<br />
können in unwesentlichen Details vom Aussehen der erworbenen<br />
Version abweichen.<br />
Alle Rechte vorbehalten, darunter auch das Recht der Vervielfältigung,<br />
Übertragung, Verbreitung und Übersetzung. Kein Teil dieses <strong>Handbuch</strong>s<br />
darf ohne schriftliche Genehmigung reproduziert werden, egal in welcher<br />
Form, auch nicht durch Fotokopie, Mikrofilm oder Datenverarbeitungsanlagen.<br />
Vorbehalten sind ebenso alle Wiedergaberechte.<br />
YouTube ist Eigentum von Google Inc., Windows sowie im Betriebssystem<br />
Windows enthaltene Programme sind Warenzeichen oder eingetragene<br />
Warenzeichen der Microsoft Corporation, USA. Alle weiteren<br />
in diesem <strong>Handbuch</strong> explizit oder implizit angesprochenen Marken und<br />
Bezeichnungen sind Eigentum der jeweiligen Inhaber. Die Informationen<br />
in diesem <strong>Handbuch</strong> werden ohne Rücksicht auf einen eventuellen<br />
Patentschutz veröffentlicht und dienen ausschließlich der Wissensvermittlung.<br />
Bei der Zusammenstellung von Texten und Abbildungen wurde mit größter<br />
Sorgfalt vorgegangen. Trotzdem können Fehler nicht vollständig ausgeschlossen<br />
werden. Weder Autor noch S.A.D. übernehmen daher eine<br />
wie auch immer geartete Gewährleistung, eine juristische Verantwortung<br />
oder irgendeine Haftung für Schäden, die im Zusammenhang mit den beschriebenen<br />
Informationen stehen. Ferner können Autor und S.A.D. nicht<br />
für Schäden verantwortlich gemacht werden, die auf Fehlfunktionen von<br />
Software, Geräten, o. Ä. zurückzuführen sind, auch nicht für Patentverletzungen<br />
und anderen Rechten Dritter, die daraus resultieren.<br />
© 2015 S.A.D.<br />
Alle Rechte vorbehalten
Inhalt<br />
Was ist „C.D.I. - Den Daten auf der Spur“?.............................................................4<br />
Start-Vorgang.............................................................................................................5<br />
Temporäres Bootmenü..................................................................................... 6<br />
BIOS aufrufen...................................................................................................... 6<br />
Start auf UEFI PCs................................................................................................7<br />
FAQ: „<strong>CDI</strong> Forensik-System“ bootet nicht.....................................................10<br />
Boot-Menü des <strong>CDI</strong> Forensik-Systems.................................................................. 11<br />
Abgesicherter Start........................................................................................... 12<br />
Arbeitsoberfläche.............................................................................................. 14<br />
Dateisystem-Besonderheiten................................................................................ 16<br />
Festplattenzugriff..............................................................................................17<br />
<strong>CDI</strong> Forensik-Assistent........................................................................................... 20<br />
Gelöschte Dateien suchen und wiederherstellen............................................... 21<br />
Zugriff auf „Virtual Shadow Snapshots“ (VSS).............................................24<br />
Caches von Browser, Skype und Co. Suchen................................................25<br />
Gefundene Dateien analysieren und sortieren.............................................25<br />
Browserverläufe finden und auslesen.......................................................... 26<br />
Tipp: SQLite Datenbank-Browser....................................................................27<br />
Mailboxen öffnen ............................................................................................ 28<br />
Dateiverläufe ermitteln................................................................................... 30<br />
Netzwerkschwachstellen-Scan (OpenVAS)................................................... 31<br />
Traffic-Analyse (Wireshark)............................................................................ 35<br />
Image erstellen..................................................................................................37<br />
Image in VM ausführen................................................................................... 38<br />
Images unverändert lassen............................................................................ 39<br />
Images mounten.............................................................................................. 40<br />
USB-Installation................................................................................................ 40<br />
Fernwartung.......................................................................................................42<br />
Weitere Werkzeuge................................................................................................. 43<br />
Netzwerk und Internet.................................................................................... 43<br />
Netzlaufwerke verbinden................................................................................ 44<br />
Im Netz surfen und Mails lesen...................................................................... 45<br />
Virenscan........................................................................................................... 46<br />
FRED Forensic Registry Editor.........................................................................47<br />
Copyright | Support................................................................................................ 48<br />
3
Was ist „C.D.I. -<br />
Den Daten auf der Spur“?<br />
4<br />
Das „<strong>CDI</strong> Forensik-System“ startet von DVD oder USB-Stick ein eigenständiges<br />
Betriebssystem, mit dem es Ihnen möglich ist – ohne Änderungen<br />
am installierten Betriebssystem vorzunehmen – verschiedene<br />
Aufgaben der Computerforensik durchzuführen und so auf Spurensuche<br />
zu gehen, wenn ein Computer beispielsweise von Unbefugten benutzt<br />
wurde.<br />
• Gelöschte Dateien finden: Wurden Dateien versehentlich gelöscht<br />
oder ein Angreifer versucht, Spuren zu verwischen, können Sie gelöschte<br />
Dateien wieder herstellen. Hierfür stehen zwei Verfahren zur<br />
Verfügung.<br />
• Erstellung von Images: Für die detaillierte Analyse können Sie<br />
Images von Festplatten erstellen und diese später in Ruhe analysieren.<br />
Beim Erstellen forensischer Images wird auch der Inhalt vermeintlich<br />
unbelegter Blöcke der Festplatte gesichert, was das spätere Auffinden<br />
gelöschter Daten erleichtert.<br />
• Caches und Verläufe finden: Spüren Sie die Verläufe von Browserprofilen<br />
und den Inhalt von Caches auf. So erfahren Sie, wer welche<br />
Webseiten aufgesucht hat.<br />
• Mailboxen finden und öffnen: Finden Sie Mailbox-Dateien von<br />
Outlook und Mozilla Firefox und öffnen Sie diese. Verschaffen Sie sich<br />
so einen Überblick über Kommunikationsinhalte und Metadaten.<br />
• Dateiverläufe öffnen: Erkennen Sie anhand der Windows-Dateiverläufe,<br />
mit welchen Programmen und Daten ein Unbefugter an Ihrem<br />
Rechner gearbeitet oder was er gesucht hat.<br />
• Netzwerk-Schwachstellen-Scan: Spüren Sie mit OpenVAS Rechner in<br />
Ihrem Heim- oder Büronetz auf, die verwundbar sind. OpenVAS findet<br />
auch unzureichend abgesicherte Smart-TVs oder verwundbare DSL-<br />
Router.<br />
• Netzwerk-Traffic-Analyse: Schneiden Sie Netzwerkverkehr mit, um<br />
Rechnern im eigenen Netzwerk auf die Spur zu kommen, die beispielsweise<br />
zum Versand von Spam mißbraucht werden.<br />
• USB-Installation: Besitzt der zu überprüfende Computer kein optisches<br />
Laufwerk (beispielsweise ein Netbook) oder ist dieses defekt?
Kein Problem. Erstellen Sie mithilfe des „<strong>CDI</strong>-Forensik-Systems“ einen<br />
startfähigen USB-Stick. So haben Sie Ihr persönliches Analyse-Kit immer<br />
dabei. Die Installation auf USB ist Voraussetzung für die Nutzung<br />
des Netzwerk-Schwachstellen-Scanners „OpenVAS“.<br />
• Fernwartung: Sie wissen nicht so recht, wie die gefundenen Ergebnisse<br />
zu interpretieren sind? Geben Sie Ihren PC (Bildschirm, Maus<br />
und Tastatur) einfach für eine helfende Hand aus der Ferne frei - oder<br />
greifen Sie selbst tatkräftig einem Freund unter die Arme.<br />
• Arbeitsplatz: Damit Sie eine Vielzahl von Dateien öffnen, im Internet<br />
recherchieren und auf Ihre Emails zugreifen können, sind eine Vielzahl<br />
gängiger Programme wie Bildbetrachter, VLC Media Player, ein kleines<br />
Office-Paket, sowie Mozilla Firefox und Thunderbird mit an Bord.<br />
Bitte beachten Sie die Privatsphäre Dritter!<br />
Das „<strong>CDI</strong> Forensik-System“ dient in erster Linie dazu, die Möglichkeiten<br />
der forensischen Analyse unverschlüsselter Festplatten und unverschlüsselter<br />
Netzwerkverbindungen verständlich zu machen, beispielsweise<br />
wenn ein Computer gestohlen oder von Grenzbehörden konfisziert<br />
wird. Eine weitere Aufgabe besteht darin, Spuren auf Systemen<br />
zu suchen, die unbefugt von Dritten benutzt wurden (nach Diebstahl<br />
wiedererlangte Computer oder Computer, die gehackt wurden). Seien<br />
Sie bei darüber hinausgehenden Einsätzen vorsichtig: Der Mitschnitt<br />
fremden Netzwerkverkehrs kann eine Straftat darstellen! Ähnlich verhält<br />
es sich bei der Analyse von Mitarbeiter-PCs in Unternehmen, hier ist eine<br />
Analyse beispielsweise nur dann zulässig, wenn eine Betriebsvereinbarung<br />
die private Nutzung von Firmen-PCs ausdrücklich untersagt und nur<br />
die Verarbeitung geschäftlicher Daten erlaubt. Aus diesem Grund kann<br />
bereits die Analyse eines mit Schadsoftware befallenen Mitarbeiter-PCs<br />
in Unternehmen illegal sein. Kontaktieren Sie daher vor dem Einsatz auf<br />
anderen als ausschließlich selbst genutzten PCs einen Fachanwalt für<br />
Arbeits- oder IT-Recht.<br />
Start-Vorgang<br />
Das „<strong>CDI</strong> Forensik-System“ startet als eigenständiges Betriebssystem,<br />
ohne dass ein lokal installiertes Windows gestartet werden muss. Dies<br />
erlaubt die Durchführung von Analyseaufgaben, ohne Spuren zu hinterlassen,<br />
Ergebnisse zu verfälschen oder Schadsoftware eine Chance zu<br />
5
geben, Spuren zu verwischen. Legen Sie die DVD ein und starten Sie den<br />
Rechner. Sollte kein DVD-Laufwerk zur Hand sein, erstellen Sie an einem<br />
anderen PC einen bootfähigen USB-Stick. Die Erstellung des USB-Sticks<br />
kann unter Windows erfolgen, das optische Laufwerk wird danach nicht<br />
mehr benötigt. Prinzipiell empfehlen wir die Nutzung vom USB-Stick,<br />
weil hier der Programmstart schneller ist, Auslagerungsspeicher zur<br />
Verfügung steht und Programme verwendet werden können, die viele<br />
temporäre Dateien schreiben (OpenVAS, Virenscanner).<br />
Der Start des <strong>CDI</strong>-Forensik-Systems erfolgt in den meisten Fällen automatisch,<br />
wenn das System einen bootfähigen Datenträger erkennt. In<br />
einigen Fällen ist jedoch der Aufruf eines temporären Bootmenüs oder<br />
die dauerhafte Änderung der Bootreihenfolge notwendig.<br />
Temporäres Bootmenü<br />
Je nach Hersteller des Computers, beziehungsweise BIOS-Version kann<br />
unmittelbar nach dem Anschalten des Computers mit einer der Tasten<br />
>F8F2F9F10F11F12AltEsc< oder >Tab< eine<br />
Liste der angeschlossenen bootfähigen Datenträger ausgewählt werden.<br />
Wählen Sie hier mit den Pfeiltasten das DVD-Laufwerk oder den USB-<br />
Stick, der das <strong>CDI</strong>-Notfall-System enthält.<br />
BIOS aufrufen<br />
Ist kein Start über ein temporäres Bootmenü möglich, müssen Sie unmittelbar<br />
nach dem Anschalten des Computesr das Setup des BIOS aufrufen.<br />
Dies gelangt meist durch Drücken der Taste „Entf“ unmittelbar nach dem<br />
Einschalten des Rechners, in selteneren Fällen mit einer anderen Taste<br />
wie >F2F8F9F10< oder >ESC+< oder >-< (vorzugsweise des Zahlenblocks)<br />
ein Gerät in der Reihenfolge nach oben oder unten schieben.<br />
Nachfolgend finden Sie deshalb die häufigsten Verfahrensweisen um ins<br />
BIOS-Setup zu gelangen. Sollte keine davon zum Ziel führen, konsultieren<br />
Sie bitte das <strong>Handbuch</strong> zu Ihrem Rechner. Dort sollte die richtige Taste<br />
oder Tastenkombination ebenfalls vermerkt sein. Auch eine Google-<br />
Suche mit dem Term ‚BIOS Zugang für ‘ führt oft zum Ziel.<br />
6
• Betätigen der Taste >Entf< nach Systemstart (allgemein üblich bei<br />
AMI- sowie verschiedenen Phoenix-BIOS)<br />
• Betätigen der Taste >F2< nach Systemstart (allgemein üblich bei<br />
Phoenix-BIOS)<br />
• Betätigen der Taste >F10< nach Systemstart (insbesondere COMPAQ-<br />
PCs)<br />
• Betätigen der Taste >Esc< nach Systemstart<br />
• Als Tastenkombinationen (oft auf Notebooks) kommen häufig ‚Strg+S‘,<br />
‚Strg+Esc‘ und ‚Strg+Alt+Esc‘ vor.<br />
Start auf UEFI PCs<br />
Computer, die mit Windows 8 oder neueren Windows-Versionen ausgeliefert<br />
wurden, nutzen in der Regel den BIOS-Nachfolger UEFI („Universal<br />
Extensible Firmware Interface“), in der Regel in der Kombination mit<br />
„Secure Boot“, was nur den Start von signierten Bootloadern erlaubt.<br />
Das <strong>CDI</strong>-Forensik-System nutzt einen solchen signierten Loader, allerdings<br />
unterscheidet sich die Startprozedur etwas von der bei PCs mit<br />
klassischem BIOS.<br />
Prinzipiell können Sie auf Rechnern mit UEFI auf dem gleichen Weg ins<br />
Setup wechseln wie bei BIOS, allerdings macht in vielen Fällen eine Voreinstellung,<br />
die der Beschleunigung des Startvorgangs dienen soll, einen<br />
Strich durch die Rechnung: Oft wird die Tastatur erst initialisiert, wenn<br />
das Bootmedium initialisiert und gestartet wurde. In diesem Fall können<br />
Sie den Start des <strong>CDI</strong>-Forensik-Systems aus Windows heraus anstoßen.<br />
Öffnen Sie hierfür in der „Modern UI“ die PC-Einstellungen und klicken<br />
Sie dort unter „Allgemein“ im Abschnitt erweiterter Start auf „Jetzt neu<br />
starten“. Sie erhalten nun ein Startmenü, in dem Sie unter „Ein Gerät<br />
verwenden“ den USB-Stick oder die DVD auswählen können.<br />
7
Secure Boot<br />
Ist im UEFI „Secure Boot“ aktiviert, bringt der Bootloader beim ersten<br />
Start die folgende Warnung:<br />
Bestätigen Sie „OK“ mit der Eingabetaste, es öffnet sich das „Hashtool“,<br />
wo Sie mit den Pfeiltasten auf „Enroll Hash“ gehen:<br />
8
In der nun folgenden Liste „Select Binary“ wählen Sie die Datei „LOADER.<br />
EFI“ aus:<br />
Sie werden nun gefragt, ob der Hashwert dieser Datei zu den zulässigen<br />
hinzugefügt werden soll. Wählen Sie „Yes“:<br />
Verfahren Sie ebenso mit der Datei „LINUX.EFI“ und verlassen Sie anschließend<br />
das Hashtool über den Menüpunkt „Exit“. Sie befinden sich<br />
nun wieder im Bootmenü, wo Sie das „<strong>CDI</strong> Forensik-System“ starten<br />
können. Bei künftigen Starts ist dieser Schritt nicht mehr nötig, da<br />
zugelassene Hashwerte dauerhaft gespeichert werden.<br />
9
FAQ: „<strong>CDI</strong> Forensik-System“ bootet nicht<br />
Das „<strong>CDI</strong> Forensik-System“ baut auf dem Linux-System ‚LessLinux‘<br />
auf, das eine große Bandbreite an Hardware erkennt und unterstützt.<br />
Nichtsdestotrotz wird es spezielle Einzelfälle und stark veraltete Systeme<br />
geben, in denen die Erkennung versagt und eine Verwendung nicht möglich<br />
sein wird. Wir bitten um Verständnis, falls dieses bei Ihnen der Fall<br />
ist. Unter Umständen helfen aber die folgenden Tipps:<br />
• Deaktivieren Sie die Option ‚Secure Boot‘ in Ihrem BIOS zumindest zum<br />
Austesten, ob das „<strong>CDI</strong> Forensik-System“ dann funktioniert.<br />
• Versuchen Sie, den PC im ‚Legacy only‘-Modus zu starten.<br />
Windows 8-Anwender achten bitte darauf, später vor dem Neustart<br />
wieder die Einstellung ‚UEFI only‘ zu aktivieren.<br />
• Probieren Sie die verfügbaren Boot-Parameter aus, erreichbar über<br />
den Menüpunkt ‚Abgesicherter Start‘ im Bootmenü des „<strong>CDI</strong> Forensik-<br />
Systems“.<br />
10
Boot-Menü des<br />
<strong>CDI</strong> Forensik-Systems<br />
Das <strong>CDI</strong>-Forensik-System startet nach 10 Sekunden oder Betätigen der<br />
Eingabetaste mit automatischer Hardwareerkennung. Gerade auf älteren<br />
Computern kann es jedoch erforderlich sein, Startparameter abzuändern.<br />
Sie erreichen diese über den Menüpunkt „Abgesicherter Start“:<br />
Bootmenü<br />
• <strong>CDI</strong>-Forensik-System starten: Startet das Notfall-System direkt.<br />
• Abgesicherter Start: Aufruf verschiedener Parameter zum Systemstart<br />
• Von Festplatte starten: Verlässt das Bootmenü und startet den Rechner<br />
von Festplatte ins herkömmliche Betriebssystem<br />
11
Abgesicherter Start<br />
12<br />
• Zurück: Zurück zum Bootmenü<br />
• Start in Standardeinstellungen: Systemstart ohne Änderung der<br />
Voreinstellungen<br />
- <strong>CDI</strong> Forensik-System starten: Entspricht dem normalen Systemstart<br />
im Bootmenü<br />
- <strong>CDI</strong> Forensik-System (nicht ins RAM kopieren): Kopiert die DVD auch<br />
bei Systemen mit genügend Arbeitsspeicher nicht ins RAM, so können<br />
auch sehr speicherintensive Anwendungen genutzt werden<br />
• Start mit abgesicherten Einstellungen: Ermöglicht den Start des<br />
„<strong>CDI</strong> Forensik-Systems“ unter Berücksichtigung bekannter Probleme<br />
mit den Grafiktreibern und dem Energie-Management einiger Systeme.<br />
Diese Starteinstellungen werden vor allem auf älteren PCs mit nicht<br />
Standard konformem ACPI benötigt.<br />
- Sicheres ACPI + VESA Grafik 1024x768: Start mit weitgehend deaktiviertem<br />
ACPI und einer unveränderlichen Grafikauflösung von<br />
1024 x 768 Pixel, die den VESA-Grafiktreiber nutzt. Probieren Sie<br />
diese Option, wenn der Computer in den Standardeinstellungen<br />
nicht startet oder sofort abstürzt.<br />
- Sicheres ACPI + VESA Grafik auto: Start mit weitgehend deaktiviertem<br />
ACPI und einer automatisch eingestellten Grafik, die den<br />
VESA-Grafiktreiber nutzt. Probieren Sie diese Option, wenn ein<br />
Notebook in den Standardeinstellungen nicht startet oder sofort<br />
abstürzt.<br />
- Sicheres ACPI + Xorg Grafik auto: Start mit weitgehend deaktiviertem<br />
ACPI und automatischer Auswahl der kompatibelsten<br />
Grafikauflösung. Als Grundlage dient der Xorg-Treiber. Probieren<br />
Sie diese Option, wenn zwar die Grafikanzeige in Standardeinstellungen<br />
korrekt ist, das System aber abstürzt oder einfriert.<br />
- VESA Grafik 1024x768: Start mit einer Grafikauflösung von<br />
1024 x 768 Pixel auf VESA-Basis.<br />
- VESA Grafik auto: Start mit VESA-Anzeigeprotokoll. Der richtige<br />
VESA-Treiber wird selbsttätig ausgewählt.<br />
• Fernzugriff aktivieren (VNC): Ermöglicht die Analyse eines Rechners<br />
via Fernzugriff, sollte auf Grund nicht vorhandener Verschlüsselung<br />
aber nur in absolut vertrauenswürdigen Umgebungen eingesetzt<br />
werden.<br />
- Unsicheres remote VNC + lokale GUI: Startet eine lokale grafische<br />
Oberfläche, auf die Sie per VNC-Viewer zugreifen können.
- Unsicheres remote VNC - ohne lokale GUI: Ermöglicht den Zugriff,<br />
ohne dass eine lokale grafische Oberfläche gestartet wird. Praktisch,<br />
wenn kein kompatibler Treiber für die Grafikkarte vorhanden<br />
ist.<br />
- Reverse VNC + lokale GUI: Startet den VNC Server im „Push-Modus“,<br />
erfordert, dass auf dem Rechner, der die Grafikausgabe anzeigen<br />
soll, ein VNC-Viewer im „Listening Mode“ gestartet wurde. Drücken<br />
Sie vor dem Start mit dieser Option die Taste >Tab
Arbeitsoberfläche<br />
Nach dem Start des „<strong>CDI</strong> Forensik-Systems“ erscheint der Programm<br />
starter mit einer Auswahl der wichtigsten Werkzeuge zur Analyse und<br />
Spurensuche. In den Reitern links wählen Sie die gewünschte Kategorie<br />
aus, rechts können Sie dann die enthaltenen Programme starten. Am<br />
unteren Rand des Bildschirmes wird eine Menüleiste - das „Dock“ - angezeigt.<br />
Es enthält links ein Startmenü und bietet zudem Schnellzugriff auf<br />
wichtige Programme wie Firefox, den Dateimanager, Laufwerke und den<br />
Netzwerkverbindungsmanager.<br />
Das Startmenü ist in Kategorien eingeteilt und enthält auch Werkzeuge<br />
zur Datenrettung und -sicherung, sowie eine Reihe von Anwendungen<br />
zum Öffnen gängiger Dateiformate. Dies erspart es Ihnen in vielen Fällen,<br />
gefundene Dateien zur genaueren Betrachtung auf einen Windows-<br />
Rechner kopieren zu müssen.<br />
14
• Anwendungsmenü 1 : Hier können Sie verschiedene Büro-, Internetund<br />
Multimediaprogramme sowie weitere wichtige Reparatur- und<br />
Systemtools direkt aufrufen, darunter:<br />
- Büro: PDF-Betrachter, Tabellenkalkulation und Textverarbeitung<br />
(AbiWord).<br />
- Internet: Ekiga-Softfon (VoIP, IP-Telefon (SIP, H.323), auch Videokonferenzen<br />
möglich), E-Mail-Client, InstantBird (Messenger), Web-Browser,<br />
Wicd Network Manager (Verwaltung der Netzwerkverbindungen).<br />
- Multimedia: Audacious (Audioplayer), Daten brennen (mit xfburn),<br />
Laustärkeregelung, VLC Media Player.<br />
- Rettungswerkzeuge: ClamAV (Virenscanner), Daten brennen, Daten retten,<br />
Festplatte nach VM Image, Kennwort neu, Partition retten, Platte<br />
klonen, Platte testen, QPhotoRec, Rettungs-Image erstellen, S.A.D.-<br />
Rettungsassistent, sicher löschen, Windows Shell zurücksetzen.<br />
- Spiele: Verschiedene Casual Games wie Mahjongg, Schach und Robots<br />
für Gelegenheitsspieler.<br />
- Weitere Wartungswerkzeuge: Bulk-Rename (Umbenennen von<br />
Dateien), Dateimanager als Root, Dateimanager Thunar, Festplattenbelegung<br />
analysieren, GHex, GParted Partitionierungswerkzeug, Grsync,<br />
Hardware anzeigen, Herunterfahren, PartImage, QPxTool, Root-Shell,<br />
SSHD (Fernzugriff), TeamViewer, VSS-Zugriff (Zugriff auf V-Shadow-<br />
Snapshots), Wireshark, Xfce Terminal, Zenmap.<br />
- Zubehör: Archivverwaltung, CIFS- oder WebDAV-Freigaben einbinden,<br />
Filezilla, Installation auf USB-Laufwerk, KeePassX, Laufwerke freigeben,<br />
Mousepad, Netzlaufwerke, Remmina, Software installieren, Taschenrechner,<br />
TrueCrypt, VNC-Server starten.<br />
15
16<br />
• <strong>CDI</strong>-Assistent: Aufruf der wichtigsten Tools des „<strong>CDI</strong> Forensik-Systems“.<br />
• Laufwerke: Anzeige der im Rechner vorhandenen Laufwerke.<br />
• Dateimanager: Aufruf des Thunar-Dateimanagers<br />
• Editor: Aufruf eines Texteditors.<br />
• Webbrowser: Aufruf des Firefox-Browsers.<br />
• Netzwerke einrichten: Konfiguration Ihres WLANs oder drahtgebundenen<br />
Netzwerkes.<br />
• Desktop anzeigen: Verkleinern aller offenen Fenster, um Zugriff zum<br />
Desktop zu erlangen.<br />
• Updates suchen: Aktualisierung der Programmkomponenten. Hinweis:<br />
Auf DVD erfolgt die Aktualisierung mit jedem Start erneut, da das<br />
Medium keine permanente Speicherung der neuen Software erlaubt.<br />
• Computer ausschalten: Fährt das System nach einer Abfrage herunter.<br />
1<br />
Zur Bedienung der allgemein üblichen Programme wie Textverarbeitung,<br />
Medienplayer, Archivmanager, Browser usw. konsultieren Sie bitte die<br />
jeweilige digitale Online-Programmhilfe (vereinzelt funktionierende<br />
Internet-Verbindung notwendig).<br />
Dateisystem-<br />
Besonderheiten<br />
Das <strong>CDI</strong>-Forensik-System basiert auf einem Linux-Betriebssystem, das<br />
sich in vielerlei Hinsicht von Windows unterscheidet. Am auffälligsten ist<br />
dieser Unterschied bei der Organisation von Dateisystem und dem Zugriff<br />
auf Laufwerke. So verwendet Linux keine Laufwerksbuchstaben („“, „“<br />
und so weiter), und als Pfadtrenner kommt der „Forwardslash“ (nicht der<br />
Backslash) zum Einsatz. Organisiert ist das Dateisystem wie folgt:<br />
• /bin, /sbin, /usr/bin und /usr/sbin: Verzeichnisse mit Befehlen und Anwendungen,<br />
/sbin und /usr/sbin enthalten typischerweise Programme,<br />
die nur mit Administratorrechten ausgeführt werden können<br />
• /boot, /lesslinux/boot: Zum Systemstart erforderliche Daten.<br />
• /dev: Gerätedateien für die Hardware-Komponenten eines PC-Systems,<br />
darunter auch die verbauten Festplatten und anderen Laufwerke.
• /etc: Lokale Konfigurationsdateien.<br />
• /home/Nutzername: Private Daten der normalen Nutzer eines PCs.<br />
• /lib, /usr/lib: Programmbibliotheken.<br />
• /media: Einhängepunkte für Wechselmedien wie CD/DVD/BD-Laufwerke<br />
und USB-Sticks, wird auch für interne Laufwerke genutzt.<br />
• /opt: Reserviertes Verzeichnis für die nachträgliche lokale Installation<br />
zusätzlicher Software.<br />
• /root: Heimatverzeichnis für persönliche Daten des Administrators (Benutzer<br />
‚root‘) eines Systems.<br />
• /tmp: Temporäre Dateien.<br />
• /var: Enthält Daten, die während des Betriebs geschrieben werden, z.B.<br />
Protokolldateien oder Informationen über gestartete Dienste<br />
Festplattenzugriff<br />
Festplatten und darauf vorhandene Partitionen werden unter Linux als<br />
sogenannte Gerätedateien verfügbar gemacht. SATA-, IDE-, SCSI- und<br />
USB-Laufwerke erscheinen in der Reihenfolge ihrer Erkennung als „/<br />
dev/sda“, „/dev/sdb“ und so weiter. Typischerweise werden interne<br />
Laufwerke zuerst erkannt, USB-Laufwerke anschließend. Partitionen auf<br />
Laufwerken werden durchnummeriert. Bei Festplatten mit MBR-Partitionsschema<br />
stehen die Partitionsnummern 1 bis 4 für primäre Partitionen,<br />
ab 5 für logische Partitionen, bei GPT partitionierten Platten gibt<br />
es diesen Unterschied nicht.<br />
Beispiele:<br />
• /dev/sda erste erkannte Festplatte, gesamtes Laufwerk incl. Bootsektor<br />
und nicht von Partitionen belegten Platzes<br />
• /dev/sdb1 erste (primäre) Partition der zweiten erkannten Festplatte<br />
• /dev/sdc5 erste logische Partition (BIOS/MBR) oder fünfte Partition<br />
(GPT) der dritten erkannten Festplatte<br />
Der Laufwerkszugriff unter Linux funktioniert anders als unter Linux<br />
zweistufig: Die Gerätedateien unterhalb von „/dev“ dienen lediglich dem<br />
rohen, blockweisen Zugriff. Ein Doppelklick auf diese Dateien bringt keine<br />
Laufwerksinhalte zum Vorschein. Tatsächlich werden Gerätedateien vor<br />
allem von Werkzeugen verwendet, die Daten von Laufwerken retten oder<br />
Images erstellen.<br />
17
Um auf die in einem Laufwerk enthaltene Ordnerstuktur zugreifen zu<br />
können, muss das Laufwerk eingebunden (auch: „gemountet“) werden.<br />
Diese Laufwerkseinbindung erfolgt beim <strong>CDI</strong> Forensik-System nicht<br />
automatisch. So werden unnötige Schreibzugriffe vermieden, welche die<br />
Integrität der gespeicherten Daten gefährden könnten und Sie haben<br />
gleich nach dem Systemstart die Möglichkeit, Imaging-Werkzeuge zu<br />
nutzen, ohne vorher Laufwerkseinbindungen lösen zu müssen.<br />
Das Mounten ist theoretisch per Kommandozeile möglich, dies setzt<br />
jedoch etwas Linux-Erfahrung voraus. Deutlich einfacher ist die Verwendung<br />
des Laufwerkemanagers im Dock. Der folgende Screenshot zeigt<br />
das Tool mit vier erkannten Laufwerken:<br />
Die ersten beiden Einträge stehen für interne Festplatten. „/dev/sdc“ ist<br />
ein partitionierter USB-Stick und der letzte Eintrag gehört zum DVD-<br />
Laufwerk in dem die DVD des <strong>CDI</strong> Forensik-Systems liegt. Mit dem Klick<br />
auf „Partition … einbinden“ machen Sie den Inhalt dieser Partition übers<br />
Dateisystem verfügbar. Setzen Sie das Häkchen bei „schreibbar?“ nur<br />
dann, wenn der Schreibzugriff unbedingt erforderlich ist, beispielsweise<br />
bei einem USB-Laufwerk, auf dem Sie ein Image oder zu analysierende<br />
Daten speichern wollen! Nach dem Einbinden öffnet sich ein Dateima-<br />
18
nager-Fenster. Haben Sie den Dateimanager versehentlich geschlossen,<br />
können Sie ihn mit dem Button „Inhalt anzeigen“ erneut öffnen.<br />
Das Einbinden erfolgt unterhalb von „/media/disk“, der verwendete Ordner<br />
heisst wie die Gerätedatei, im Falle der Windows-Systempartition der<br />
ersten Festplatte also „/media/disk/sda2“. Unterhalb davon finden Sie die<br />
von Windows gewohnte Ordnerstruktur vor:<br />
Um die Einbindung eines Laufwerkes zu lösen öffnen Sie ebenfalls das<br />
Werkzeug „Laufwerke“ und klicken Sie auf „Partition … lösen“.<br />
Schlägt das Lösen<br />
der Laufwerkseinbindung<br />
fehl, ist<br />
noch ein Prozess<br />
aktiv, der auf Dateien dieses Laufwerkes zugreift. Gelingt es nicht, diesen<br />
Prozess ausfindig zu machen und zu beenden, hilft nur ein Neustart.<br />
Beachten Sie bitte, dass viele Forensikwerkzeuge, beispielsweise zum<br />
19
Aufspüren gelöschter Daten, Zugriff auf Blockebene benötigen, das<br />
betreffende Laufwerk sollte daher nicht eingebunden sein. Andere<br />
Werkzeuge wiederum wie das Werkzeug zum Aufspüren von Caches<br />
arbeiten auf Dateisystemebene und setzen daher eingebundene<br />
Laufwerke voraus. Als Faustregel gilt: Verwendet ein Werkzeug einen<br />
Auswahldialog, in dem Sie Festplatte oder Partition selektieren, dürfen<br />
die zu untersuchenden Laufwerke nicht eingebunden sein. Verwendet es<br />
dagegen einen Datei- oder Ordner-Auswahldialog, muss das zu untersuchende<br />
Laufwerk eingebunden sein. Achten Sie zudem bei der Angabe<br />
des Speicherortes für gefundene gelöschte Dateien, Images usw. darauf,<br />
dass das Ziellaufwerk schreibbar eingebunden ist.<br />
<strong>CDI</strong> Forensik-Assistent<br />
Der Forensikassistent erlaubt den sofortigen Zugriff auf die wichtigsten<br />
Komponenten zur Analyse Ihres Computers. In den Reitern auf der linken<br />
Seite finden Sie die verfügbaren Kategorien:<br />
• Gelöschte Dateien und Caches: Suchen Sie in vermeintlich unbelegten<br />
Sektoren nach gelöschten Dateien und finden Sie die Cache-Verzeichnisse<br />
gängiger Webbrowser.<br />
• Browser, Email und Verläufe: Finden Sie Email-Postfächer, konvertieren<br />
Sie diese und erhalten Sie Zugriff auf Browser- und Dateiverläufe.<br />
• Netzwerkanalyse: Spüren Sie unsichere, veraltete und falsch konfigurierte<br />
Geräte in Ihrem Netzwerk auf<br />
• Imaging und Sicherung: Komplettlöschung von internen und externen<br />
Datenträgern.<br />
• USB-Installation: Installieren Sie Ihr „<strong>CDI</strong> Forensiksystem“ auf einen<br />
startfähigen USB-Stick. Neben dem schnelleren Programmstart können<br />
die Werkzeuge zur Netzwerkanalyse verwendet werden, zudem<br />
sind Updates möglich.<br />
• Fernwartung: Erlangen Sie Zugriff auf fremde Rechner, bzw. ermöglichen<br />
Sie einen fremden Zugriff auf den zu untersuchenden Rechner<br />
via TeamViewer, VNC oder Remmina – beispielsweise um bequem von<br />
Ihrem Windows-Rechner aus eine Analyse zu überwachen.<br />
20
Gelöschte Dateien suchen und wiederherstellen<br />
Bevor Sie die Datenwiederherstellung starten, binden Sie ein Ziellaufwerk<br />
ein, das über genügende freien Platz verfügt. Sie sind auf der sicheren<br />
Seite, wenn der freie Platz dem unbelegten Platz auf dem zu analysierenden<br />
Laufwerk entspricht.<br />
Der erste Schritt nach dem Start des Assistenten ist die Auswahl des<br />
Suchortes: Gelöschte Dateien werden Sie in der Regel auf einer Partition<br />
suchen wollen. Nur wenn die Partitionstabelle beschädigt ist, werden Sie<br />
auf einer gesamten Festplatte suchen:<br />
21
Es folgt die Auswahl der zu suchenden Datenformate und die Entscheidung,<br />
ob Sie nur gelöschte Dateien suchen wollen. Bei einem beschädigten<br />
Dateisystem sollten Sie das Häkchen bei „Nur gelöschte Dateien<br />
suchen“ entfernen, da möglicherweise nicht mehr alle Dateien über das<br />
Dateisystem zugänglich sind. Bei der Einschränkung der Dateitypen ist<br />
zu beachten, dass die Suche nach allen bekannten Dateitypen auch viele<br />
alte Installationsarchive von Windows-Updates findet. Sollten Sie nach<br />
den Spuren einer Schadsoftware suchen, die sich selbst gelöscht hat, ist<br />
diese Option zu belassen. In vielen anderen Fällen liefert sie jedoch nicht<br />
benötigte Dateien, die später aussortiert werden müssen. Beschränken<br />
Sie die Suche daher in den meisten Fällen auf die aufzuspürenden Officeoder<br />
Mediendateien.<br />
Es folgt die Auswahl<br />
des Zielverzeichnisses.<br />
Wählen Sie hier das<br />
Wurzelverzeichnis oder<br />
einen Unterordner eines<br />
schreibbar eingebundenen<br />
USB-Sticks oder<br />
einer USB-Festplatte.<br />
Lediglich bei der Spurensuche<br />
auf sehr kleinen<br />
Partitionen – beispielsweise der oft nur wenige hundert Megabyte großen<br />
Windows-Bootpartition können Sie das Zielverzeichnis im Arbeitsspeicher,<br />
beispielsweise unterhalb von „/tmp“ anlegen.<br />
Nach der Bestätigung<br />
einer Zusammenfassung<br />
der vorgenommenen<br />
Einstellungen startet der<br />
Assistent die Dateisuche<br />
mit Hilfe von des<br />
Programmes „PhotoRec“.<br />
In diesem Fenster<br />
erhalten Sie auch<br />
Informationen über bereits gefundene Dateien und eine geschätzte<br />
Restzeit.<br />
22
Nach Abschluss der Suche öffnet sich ein Dateimanager-Fenster mit dem<br />
angegebenen Zielverzeichnis.<br />
23
Zugriff auf „Virtual Shadow Snapshots“ (VSS)<br />
Das Dateisystem NTFS bietet einen Mechanismus namens „Virtual<br />
Shadow Snapshot“, der oft mit „Schattenkopien“ übersetzt wird. Schattenkopien<br />
werden unter anderem für die Erstellung von Systemwiederherstellungspunkten<br />
verwendet. Bei der Suche nach gelöschten Dateien<br />
ist es daher oft erfolgversprechend, vorhandene Schattenkopien zu<br />
suchen, zeitlich einzuordnen und gegebenenfalls darauf zuzugreifen. Für<br />
Linux existieren Werkzeuge zum Einbinden der Schattenkopien wie ein<br />
normales Laufwerk.<br />
Das <strong>CDI</strong> Forensik-System<br />
bringt für diese Werkzeuge<br />
einen einfachen Assistenten<br />
mit. Sie finden Ihn unter<br />
„Anwendungsmenü ><br />
Weitere Wartungswerkzeuge<br />
> VSS-Zugriff“. Mit<br />
einem Klick binden Sie alle gefundenen Schattenkopieren als Laufwerke<br />
nur lesbar ein.<br />
Nach dem Klick auf „Alle<br />
einbinden“ öffnet sich ein<br />
Dateimanager mit dem<br />
Ordner „/media/vss“. Hier<br />
finden Sie Unterordner für<br />
jede NTFS-Partition mit<br />
Schattenkopien vor,<br />
beispielsweise „/media/vss/<br />
sda2“. Diese Ordner<br />
wiederum enthalten<br />
enthalten für jede Schattenkopie<br />
einen Unterordner<br />
„vss1“, „vss2“ und so weiter.<br />
Eine Zuordnung dieser<br />
Ordner zu einem Datum<br />
finden Sie in der Textdatei<br />
„info.txt“.<br />
24
Caches von Browser, Skype und Co. Suchen<br />
Die Cache-Verzeichnisse des Webbrowsers aber auch von Messenger-<br />
Programmen wie Skype enthalten häufig unverschlüsselte temporäre<br />
Daten, die vielerlei Aufschlüsse darüber zulassen, welche Webseiten<br />
aufgesucht wurden und wann mit wem kommuniziert wurde.<br />
Das <strong>CDI</strong> Forensik-System enthält ein Werkzeug zur Suche nach den<br />
Cache-Ordnern von Firefox, Internet Explorer, Google Chrome und Skype.<br />
Dieses Programm setzt voraus, dass die Partitionen eingebunden sind,<br />
auf denen gesucht werden soll.<br />
Während der Suche erscheint immer<br />
dann ein neues Dateimanager-<br />
Fenster, wenn ein Cache-Verzeichnis<br />
gefunden wurde. Sie können<br />
die dort gefundenen Dateein per<br />
Doppelklick in den jeweils zugeordneten<br />
Anwendungen öffnen. Eine<br />
Übersicht über Bilddateien erhalten Sie, indem Sie Ordner mit Bilddateien<br />
über einem Fenster des Bildbetrachters Ristretto („Anwendungsmenü ><br />
Multimedia > Ristretto“) fallen lassen.<br />
Gefundene Dateien analysieren und sortieren<br />
Egal, ob Cache-Ordner oder einst gelöschet und wiederhergestellte<br />
Dateien: Mit hunderten von Bildern, Audio- oder Videodateien lässt sich<br />
oft wenig anfangen, ohne einen Dateinamen zu kennen. Glücklicherweise<br />
enthalten JPEG-Dateien oft sogenannte EXIF-Tags, in denen Meta-<br />
Informationen wie Kamera, Aufnahmedatum und oft sogar Aufnahmeort<br />
25
gespeichert sind. Anhand dieser Daten ist es leicht möglich, gefundene<br />
Bildateien nach Kamera und Aufnahmedatum zu sortieren. Gleiches gilt<br />
für Musikdateien: MP3s enthalten in der Regel soganannte ID3-Tags,<br />
in denen Künstler, Album und Titel gespeichert sind. Umgekehrt kann<br />
man aus dem Fehlen von EXIF- und ID3-Tags ebenfalls Schlüsse ziehen:<br />
Aus vielen Bildbearbeitungsprogrammen erstellte JPEG-Dateien oder<br />
die MP3s von Diktiergeräten enthalten keine Tags. Mit der Schaltfläche<br />
„Gefundene Dateien analysieren und sortieren“ starten Sie die Sortierung<br />
gefundener Dateien.<br />
26<br />
Wählen Sie als Startverzeichnis<br />
einen Ordner, in den Sie gefundene<br />
Dateien oder Web-Caches kopiert<br />
haben. Für die Sortierung selbst haben<br />
Sie zwei Möglichkeiten: Dateien<br />
mit Tag zu kopieren oder zu verschieben.<br />
Während das Verschieben<br />
keinen zusätzlichen Speicherplatz<br />
benötigt, wird beim Kopieren schlimmstenfalls derselbe Speicherplatz<br />
zusätzlich benötigt. Nach Abschluss der Sortierung wird ein Dateimanangerfenster<br />
geöffnet, in dem Sie sich durch die entstandene Ordnerstruktur<br />
klicken können.<br />
Browserverläufe finden und auslesen<br />
Wurden mit einem Rechner unerlaubte Aktionen durchgeführt, gibt<br />
oft der Verlauf des Webbrowsers Auskunft über die durchgeführten<br />
Aktionen. Gespeichert sind Browserverläufe zumeist in Datenbanken, die<br />
spezielle Werkzeuge zum Öffnen benötigen. Das „<strong>CDI</strong> Forensik-System“<br />
verfügz über ein Werkzeug, welches die Verläufe von Firefox, Internet<br />
Explorer und Google Chrome findet und leicht zu durchsuchende Textdateien<br />
umwandelt.<br />
Geben Sie als zu untersuchendes Verzeichnis den Einhängepunkt einer zu<br />
analysierenden Festplatte an oder – wenn ein bestimmtes Nutzerprofil<br />
durchsucht werden soll – den entsprechenden Unterordner in „Users“.<br />
Als Ausgabeverzeichnis können Sie das voreingestellte „/tmp“ belassen.<br />
Die gefundenen Daten sind selten größer als wenige hundert Megabyte<br />
und können daher im Arbeitsspeicher zwischengelagert werden. Nach
abgeschlossener Suche öffnet sich das Ausgabeverzeichnis. Der Datei<br />
„history_index.csv“ entnehmen Sie, aus welcher History-Datei welche<br />
lesbare Datei erzeugt wurde. Daneben finden Sie CSV- und TXT-Dateien<br />
der jeweiligen Verläufe. Die CSV-Dateien von Chrome und Firefox sollten<br />
Sie in einer Tabellenkalkulation öffnen, hier bietet sich das mitgelieferte<br />
„Gnumeric Spreadsheet“ an:<br />
Tipp: SQLite Datenbank-Browser<br />
Firefox und Google Chrome nutzen die Datenbank SQLite in Version 3.x.<br />
Eine Version 4 befindet sich lediglich in der Designphase. Dadurch ist<br />
sichergestellt, dass Chrome und Firefox in absehbarer Zeit weiterhin<br />
SQLite 3 nutzen. Allerdings sind Änderungen am Tabellenbau möglich,<br />
welche zur Folge haben, dass das zuletzt vorgestellte Tool nur teilweise<br />
oder gar nicht mehr arbeitet.<br />
Das <strong>CDI</strong> Forensik-System enthält daher den SQLite Datenbank-Browser<br />
27
unter „Anwendungsmenü > Zubehör > DB Browser for SQLite“. In diesem<br />
können Sie die Datenbanken (Pfade unter „history_index.csv“) öffnen:<br />
Ziehen Sie einfach die SQLite-Datei in den geöffneten Datenbankbrowser.<br />
28<br />
Übrigens nutzen auch Skype und andere Programme SQLite3 zur tabellenartigen<br />
Datenablage: Skype oder Thunderbird beispielsweise für<br />
Adressbücher, Skype daneben für gespeicherte Chats und Dateiübertragungen.<br />
Sollten Sie nicht sicher sein, was für ein Format eine Datenbank<br />
nutzt, verwenden Sie den Shell-Befehl „file“, dem Sie als Argument den<br />
Pfad zu der zu analysierenden Datei übergeben.<br />
Mailboxen öffnen<br />
Falls Sie Zugriff auf Outlook-Mailboxen<br />
erlangen möchten, ohne<br />
Änderungen an dem Postfach<br />
selbst durchzuführen, können Sie<br />
das Programm „Mailboxen öffnen“<br />
verwenden. Es konvertiert die<br />
PST-Dateien von Outlook in das<br />
Mbox-Format, welches Mozilla<br />
Thunderbird aber auch viele IMAP-<br />
Server verwenden können.
Wählen Sie als zu untersuchendes Verzeichnis den Einbindungspunkt<br />
einer Windows-Partition oder gegebenenfalls direkt den Ordner eines<br />
Nutzerprofils. Wenn bekannt ist, dass eine PST-Datei verhältnismäßig<br />
klein ist, können Sie das Ausgabeverzeichnis „/tmp“ belassen. Allerdings<br />
können vollständige Caches eines IMAP-Servers heutzutage mehrere<br />
Gigabyte groß sein. In diesem Fall müssen Sie als Ausgabeverzeichnis<br />
einen Ordner auf einem separaten Laufwerk (USB-Stick oder externe<br />
Festplatte) angeben. Dies hat zudem den Vorteil, dass die gesicherte<br />
Mailbox-Datei persistent ist. Achten Sie beim Start darauf, dass kein<br />
Mozilla Thunderbird läuft! Nach Abschluss der Suche öffnet sich ein<br />
Thunderbird-Fenster, in dem die konvertierten PST-Mailboxen bereits als<br />
Ordner verfügbar gemacht wurden.<br />
Mailboxen von Thunderbird unter Windows können Sie einfach verfügbar<br />
machen, indem Sie den Inhalt der Ordner „Mail“ beziehungsweise<br />
„ImapMail“ aus dem Thunderbird-Profil unter Windows in den entsprechenden<br />
Ordner im <strong>CDI</strong> Forensik-System kopieren. Nutzen Sie hierfür das<br />
Fake-Konto „test@localhost“, welches wir für das <strong>CDI</strong> Forensik-System zu<br />
diesem Zweck angelegt haben. Alternativ ist es möglich, die „profiles.ini“<br />
29
des Thunderbird-Profiles des <strong>CDI</strong> Forensiksystemes mit dem absoluten<br />
Pfad zum Thunderbird-Profil von Windows zu versehen (und dort auch<br />
„IsRelative = 0“ zu setzen). Dies hat jedoch den Nachteil, dass je nach<br />
Einstellungen unter Umständen anstehende Emails heruntergeladen<br />
werden.<br />
Das Programm „Mailboxen öffnen“ verwendet im Hintergrund das Kommandozeilenprogramm<br />
„readpst“.<br />
Dateiverläufe ermitteln<br />
Windows nutzt seit Vista sogenannte Dateiverläufe oder Jumplists<br />
um einfach auf die letzten geöffneten Dateien zugreifen zu können.<br />
Jumplists können global oder Programm spezifisch erstellt werden. Zudem<br />
gibt es selten benutzte systemweite Dateiverläufe, sowie häufiger<br />
verwendete Profil spezifische. Das Programm „Dateiverläufe ermitteln“<br />
sucht Jumplists und wandelt diese in Textdateien um.<br />
30<br />
Als zu untersuchendes Verzeichnis geben Sie den Einhängepunkt einer<br />
Windows-Partition an, das Ausgabeverzeichnis können Sie auf „/tmp“<br />
belassen, da selbst bei intensiv genutzten Rechnern selten mehr als<br />
einige hundert Kilobyte Daten anfallen. Nach Abschluss der Suche und<br />
Konvertierung wird das Ausgabeverzeichnis im Dateimananger geöffnet.
Die Dateinamen lauten dabei „Win_Jumplist_Prüfsumme.txt“ und können<br />
im Texteditor geöffnet werden.<br />
Netzwerkschwachstellen-Scan (OpenVAS)<br />
OpenVAS („Open Vulnerability Assessment Scanner“) ist der freie Nachfolger<br />
des Schwachstellenscanners „Nessus“. OpenVAS dient dabei dem<br />
Aufspüren verwundbarer Rechner im Netz und eignet sich daher ideal<br />
zum Einsatz in Heim- und Firmennetzen. Da OpenVAS eine relativ große<br />
Schwachstellen- und Test-Sammlung herunterlädt (~300MB Download,<br />
ca. 1,5GB entpackt), sollte das <strong>CDI</strong> Forensik-System vor der Nutzung von<br />
OpenVAS auf einen wenigstens acht Gigabyte großen USB-Stick installiert<br />
und neu gestartet werden. Auf Rechnern mit vier Gigabyte RAM oder<br />
mehr ist die Nutzung von DVD möglich, wird aber nicht empfohlen.<br />
Eine Nutzung per WLAN ist prinzipiell möglich. Um die Latenzen zu minimieren<br />
empfehlen wir jedoch, den Computer, mit dem der Schwachstellenscan<br />
durchgeführt wird, per Ethernet mit dem Router zu verbinden.<br />
OpenVAS ermittelt laufende Dienste und deren Versionen und führt (zerstörungsfreie)<br />
Penetrationstests durch, prüft beispielsweise DSL-Router<br />
auf unsichere Webinterfaces, Smart-TVs auf verwundbare Versionen<br />
von Streaming-Protokollen oder Windows-Server auf fehlende Patches<br />
für Komponenten der Datei- und Verzeichnisfreigabe. Einzige Ausnahme<br />
sind Netzwerkdrucker, hier beschränkt sich OpenVAS auf die Identifizierung<br />
des Gerätes, weil einige Tests hohe Tinten- und Papierverbräuche<br />
zur Folge haben könnte.<br />
Beim ersten Start lädt OpenVAS eine Datenbank mit Penetrationstests<br />
herunter und konvertiert diese. Bei künftigen Tests werden nur neu hin-<br />
31
zugekommene Tests heruntergeladen und importiert. Der erste Aufbau<br />
der Datenbank kann zwanzig Minuten oder länger dauern, dabei hängt<br />
die Geschwindigkeit auch stark vom verwendeten USB-Stick ab. Da viele<br />
kleine Dateien gelesen werden müssen, stellt der Prozessor selten den<br />
Flaschenhals dar. Sollte der erste Start länger als 30 Minuten dauern,<br />
schließen Sie das Terminalfenster und starten Sie OpenVAS erneut. Künftige<br />
Starts von OpenVAS liegen dann meist im Bereich von drei bis zehn<br />
Minuten.<br />
Nach dem Start von OpenVAS öffnet sich Firefox mit der OpenVAS<br />
Login-Maske. Verwenden Sie hier den Nutzernamen und das Passwort<br />
„lesslinux“ um sich anzumelden. Im OpenVAS-Administrations-Frontend<br />
„GSA“ können Sie nun direkt zum „Quickscan“ wechseln. Geben Sie dafür<br />
die IP-Adresse des zu scannenden Gerätes in das Eingabefeld neben<br />
„Scan starten“ ein. Die IP-Adresse ermitteln Sie in der Regeln aus den<br />
Netzwerkeinstellungen des zu scannenden Gerätes oder aus der Geräteübersicht<br />
des DSL-Routers.<br />
32
Wechseln Sie nun zu „Scan-Management > Berichte“. Hier erhalten Sie<br />
einen Überblick über die Berichte laufender und abgeschlossener Scans.<br />
Sollten bereits Sicherheitslücken gefunden worden sein, wird dies angezeigt.<br />
Mit einem Klick auf das angezeigte Datum gelangen Sie zum dem Bericht<br />
des Scans. Der hier rot markierte Rechner mit IP-Adresse 10.76.23.100<br />
ist ein älterer Samsung Smart TV, der durch mehrere potentielle<br />
Schwachstellen beeindruckt. Ein Klick auf die Schchstelle zeigt Details zur<br />
33
Verwundbarkeit und deren Behebung. Im Falle unseres Samsung Smart<br />
TVs dürfte das größte Problem nicht der X-Server an erster Stelle sein,<br />
sondern die SSL-Verwundbarkeit an zweiter Stelle, die es ermöglicht,<br />
Updates zu kompromittieren oder Datenverkehr mitzulesen.<br />
Ein sehr praktisches Werkzeug ist ein Assistent, mit dem Sie ein<br />
komplettes Netzwerk scannen können. Wechseln Sie daür zu „Scan-<br />
Management > Aufgaben“ und klicken Sie auf das Zauberstab-Symbol,<br />
um den „Wizard“ zu starten. Hier wechseln Sie zu „Aufgaben-Wizard ><br />
Erweiterter Aufgaben-Wizard“. In diesem Assistenten können Sie ein<br />
komplettes Netzwerk scannen, indem Sie die den zu scannenden Bereich<br />
als „192.168.1.1-192.168.1.254“ angeben. Zudem haben Sie die Möglichkeit<br />
als Scan-Konfiguration „Full and<br />
very deep“ oder gar „Full and<br />
very deep ultimate“ anzugeben.<br />
Der Sicherheitsscan dauert<br />
dann deutlich länger und kann<br />
Abstürze des Zielsystems verursachen,<br />
aber es sinkt das Risiko<br />
unentdeckter Sicherheitslücken.<br />
34
Traffic-Analyse (Wireshark)<br />
Wireshark ist ist ein sogenannter Traffic-Sniffer, der Netzwerkverkehr<br />
„abschnüffeln“ und schließlich sortieren und anderweitig aufbereiten<br />
kann. Sie können Wireshark beispielsweise dazu benutzen, den Verkehr<br />
eines Smart TVs (der Werbung von den Servern des Herstellers nachlädt)<br />
zu analysieren oder mit Schadsoftware infizierte Windows-Rechner, die<br />
Spam verschicken zu identifizieren. Um den vollen Funktionsumfang<br />
von Wireshark nutzen zu können, sollten sowohl der zu analysierende<br />
Rechner als auch der PC, auf dem Sie das <strong>CDI</strong> Forensik-System gestartet<br />
haben, mit demselben Netzwerk-Switch verbunden sein. Ist dies nicht<br />
möglich (beispielsweise weil das zu analysierende Gerät nur über eine<br />
WLAN-Schnittstelle verfügt), können Sie – im Falle dass der WLAN-<br />
Accesspoint die Pakete nicht zum Forensik-Rechner durchreicht – den<br />
DSL-Router die Netzwerkpakete mitschneiden lassen und diese unter<br />
Wireshark analysieren.<br />
Wireshark begrüßt Sie mit einer Liste der Netzwerkschnittstellen. Suchen<br />
Sie hier die Schnittstelle aus, von der Traffic mitgeschnitten werden<br />
soll, in der Regel ist dies „eth0“ oder „eth1“ (die erste und die zweite<br />
Ethernetschnittstelle). Klicken Sie dann auf die grüne Haifischflosse,<br />
die mit „Start“ beschriftet ist. Sie sehen nun die aktuell übers Netzwerk<br />
laufenden Pakete und deren Absender sowie Empfänger in Echtzeit. Mit<br />
35
dem Klick auf das rote Quadrat stoppen Sie den Mitschnitt wieder. Nach<br />
Abschluss des Mitschnittes können Sie die Tabelle nach Absender oder<br />
Empfänger sortierenb und den Inhalt der Pakete betrachten. Ist ein Mitschnitt<br />
interessant, speichern Sie diesen mittels „File > Save as...“ ab.<br />
Analog laden Sie einen gespeicherten<br />
Mitschnitt. Dies gilt auch<br />
für Mitschnitte, welche Sie aus<br />
anderer Quelle beziehen,<br />
beispielsweise Ihren DSL-Router.<br />
Bei einer Fritzbox können Sie den<br />
Mitschnitt im Wireshark-Format<br />
unter der Adresse http://fritz.box/<br />
html/capture.html starten. Hier<br />
können Sie beispielsweise die Schnittstellen „ath0“ und „ath1“ auswählen,<br />
um WLAN-Traffic mitzuschneiden und direkt innerhalb des <strong>CDI</strong><br />
Forensik-Systems zu speichern. Klicken Sie „Start“, um den Mitschnitt zu<br />
starten. Mit „Stop“ schließen Sie ihn ab. Die heruntergeladene Datei mit<br />
Endung „.eth“ können Sie nun über „File > Open“ in Wireshark öffnen<br />
und analysieren.<br />
36
Image erstellen<br />
Die Funktion „Image erstellen“ hilft bei der Sicherung des kompletten<br />
Festplatteninhaltes in Form einer Datei. Das hier gestartete Programm<br />
erstellt Images, die auch von gängigen virtuellen Maschinen wie Vmware,<br />
VirtualBox oder Qemu verwendet werden können. So ist es möglich, das<br />
Image eines Rechners nach Zurücksetzen des Administratorpasswortes<br />
in einer virtuellen Maschine zu starten und so auch automatisch gestartete<br />
Anwendungen zu analysieren.<br />
Achten Sie bei der Auswahl des Zielverzeichnisses darauf, dass sämliche<br />
Blöcke, die nicht mit Nullbytes beschrieben sind, mitgesichert werden,<br />
das Image demnach auch bei nicht vollständig belegter Festplatte fast<br />
die Größe der zu sichernden Festplatte erreichen kann.<br />
Wählen Sie das Format nach dem späteren Einsatzzweck: Wollen Sie das<br />
Image primär in einer virtuellen Maschine unter Windows nutzen, wählen<br />
Sie „VMDK“ (Vmware) oder „VDI“ (VirtualBox). Bei der Verwendung von<br />
Qemu/KVM unter Linux ist Qcow2 am besten geeignet. Qcow2 kann unter<br />
Linux auch direkt eingebunden werden und hat sich hier als sehr flexibel<br />
erwiesen. Eine spätere Umwandlung in andere Formate ist jederzeit mit<br />
dem Programm „qemu-image“ möglich.<br />
Nach dem Klick auf „Starten“ beginnt die Erstellung des Images. Die<br />
Dauer hängt dabei maßgeblich von der Geschwindigkeit von Quell- und<br />
37
Zielfestplatte ab. Typische Werte bei einem Ziel auf USB 2.0 liegen bei ca.<br />
30 bis 40MB/s, die Erstellung eines Images einer 500GB-Platte dauert<br />
demnach drei bis vier Stunden.<br />
Forensische Formate und defekte Festplatten<br />
Image-Formate virtueller Maschinen sind praktisch, weil vielseitig. Doch<br />
auch sie stoßen an Grenzen. Weist eine Festplatte bereits Defekte auf,<br />
bricht die Erstellung des Images ab, selbst wenn nur wenige Blöcke nicht<br />
lesbar sind. Verwenden Sie in diesem Fall „Anwendungsmenü > Rettungswerkzeuge<br />
> Rettungs-Image erstellen“, um ein Image im „rohen“<br />
Format zu erstellen. Sie können dieses Image auf Wunsch mit dem Programm<br />
„qemu-image“ in die Formate virtueller Maschinen konvertieren.<br />
Soll ein Image tatsächlich gegen Manipulationen geschützt sein, beispielsweise<br />
weil Sie den Verdacht haben, dass mit einem Rechner ernsthafte<br />
Straftaten begangen wurden und das Image daher möglicherweise<br />
Experten bereitgestellt werden, verwenden Sie das Programm „ewfacquire“,<br />
um ein Image im „Expert Witness Format“ („EWF“) zu erstellen.<br />
Die Verwendung der EWF-Werkzeuge stellt mit Prüfsummen sicher, dass<br />
ein Image nicht manipuliert wird. Sie können das erstellte EWF-Image<br />
später mit „ewfexport“ als „rohes“ Image exportieren.<br />
Image in VM ausführen<br />
Im Qcow2-Format erstellte Images<br />
können Sie direkt als virtuelle Maschine<br />
starten. Hierfür kommt die Virtualisierungssoftware<br />
Qemu mit den<br />
KVM-Erweiterungen zum Einsatz. Um<br />
diese nutzen zu können, muss der PC<br />
auf dem Sie das Image in der virtuellen<br />
Maschine starten wollen, über Virtualisierungserweiterungen verfügen.<br />
Dies ist typischerweise bei ab 2009 eingeführten 64-Bit-Prozessoren der<br />
Fall. Bitte beachten Sie, dass die virtualisierte Hardware von Qemu<br />
möglicherweise stark von der im PC vorhandenen Hardware abweicht.<br />
Erfahrungsgemäß hat damit vor allem Windows XP Probleme, Vista und<br />
höher installieren in der Regel automatisch die benötigten Treiber. Eine<br />
sinnvolle Speichereinstellung liebt bei mindestens 512MB für Windows<br />
XP und einem Gigabyte oder höher für die Nachfolger.<br />
38
Das Image startet nun in einem Qemu-Fenster. Der Mauszeiger bleibt in<br />
der Regel gefangen, bis Sie die Tastenkombination „Strg+Alt“ drücken.<br />
Images unverändert lassen<br />
Ein Problem beim Start von einem Image ist, das dieses dadurch verändert<br />
und möglicherweise verfälscht wird. Schlimmer noch: Es gibt Schadsoftware,<br />
die sich selbst löscht, wenn sie feststellt, dass sie in einer<br />
virtuellen Umgebung ausgeführt wird. Sie können dies verhindern, indem<br />
Sie ein „Schattenimage“ erstellen, in das sie Schreibzugriffe umleiten.<br />
Dazu öffnen Sie eine Root-Shell und wechseln dort in den Ordner, in dem<br />
das Image gespeichert ist.<br />
Erstellen Sie nun das Schatten-Image:<br />
qemu-img create -f qcow2 -o backing_file=sda.qcow2 overlay.qcow2<br />
Sie können nun die Datei „overlay.qcow2“ als zu verwendende Image-<br />
Datei angeben. Das ursprängliche Image „sda.qcow2“ bleibt unverändert.<br />
Bei Bedarf können Sie „overlay.qcow2“ löschen und wie gezeigt neu<br />
erzeugen.<br />
39
Images mounten<br />
Images in den meisten Formaten, die „qemu-img“ bearbeiten kann, können<br />
unter Linux eingebunden oder gemountet werden. Der Weg dafür<br />
führt über ein sogenanntes „Network Block Device“. Dafür wird zunächst<br />
der Treiber geladen und dann das Image einem Gerät zugeordnet - „-r“<br />
steht hier für „read only“:<br />
qemu-nbd -r -c /dev/nbd0 sda.qcow2<br />
Nun werden die Partitionsmappings erstellt, Mountpoints angelegt und<br />
schließlich die benötigten Partitionen eingebunden:<br />
kpartx -r -a -s /dev/nbd0<br />
mkdir -p /media/nbd/nbd0p1<br />
mkdir -p /media/nbd/nbd0p2<br />
mount -o ro /media/nbd/nbd0p1<br />
mount -o ro /dev/mapper/nbd0p2 /media/nbd/nbd0p2<br />
Umgekehrt geben Sie das Image wieder frei: Zunächst hängen Sie die<br />
Partitionen aus, dann lösen Sie die Partitionsmappings und schließlich<br />
das Network Block Device:<br />
umount /dev/mapper/nbd0p1<br />
umount /dev/mapper/nbd0p2<br />
dmsetup remove /dev/mapper/nbd0p1<br />
dmsetup remove /dev/mapper/nbd0p2<br />
qemu-nbd -d /dev/nbd0<br />
USB-Installation<br />
Der Programmstart von DVD ist mitunter recht langwierig, zudem entfallen<br />
hier die Möglichkeiten, Daten auf dem Startmedium abzuspeichern.<br />
Da OpenVAS sehr viel Speicher für seine Datenbanken benötigt, ist für<br />
die Nutzung dieses Programms die USB-Installation zwingend erforderlich.<br />
Zudem kann das auf USB installierte Forensik-System immer am<br />
Schlüsselbund dabei sein und Sie können auch Netbooks oder Ultrabooks<br />
mit dem Live-System starten.<br />
40
Ihr Stick muss mindestens 4 Gigabyte Speicherkapazität besitzen und<br />
natürlich keine noch wichtige Daten enthalten, da diese vollständig überschrieben<br />
werden. Sticks mit mehr Speicherkapazität empfehlen sich für<br />
folgende Fälle:<br />
• Ab 8 Gigabyte (empfohlen): Der Stick wird beim ersten Start partitioniert.<br />
Er erhält eine Auslagerungspartition und eine Partition für persistent<br />
gespeicherte Erweiterungen wie OpenVAS-Datenbanken oder<br />
Virensignaturen. Zudem wird Auslagerungsspeicher erstellt, der gerade<br />
bei Aufgaben, die viel RAM erfordern, das System entlastet.<br />
• Ab 16 Gigabyte: Sie haben die Möglichkeit, zusätzlich ein verschlüsseltes<br />
Heimatverzeichnis zu erstellen und so Firefox-Lesezeichen,<br />
Firefox-Synchronisationseinstellungen oder ein E-Mail-Konto dauerhaft<br />
zu sichern. Das Heimatverzeichnis wird mit Linux‘ Standard-Verschlüsselungsmechanismus<br />
LUKS verschlüsselt und verhindert den Zugriff<br />
auf verlorene Sticks, wenn ein hinreichend sicheres Passwort benutzt<br />
wurde. Die empfohlene Größe beträgt 4096MB.<br />
Während ein Stick mit 32GB noch den Vorteil eines größeren verschlüsselten<br />
Heimatverzeichnisses (16384MB) bieten mag, bringen noch größere<br />
Sticks keine weiteren Vorteile.<br />
Hinweis: Soll das Forensik-System auf einem Computer mit weniger als<br />
vier Gigabyte RAM ausgeführt werden, ist der Start von einem USB-Stick<br />
ab 8GB dringend empfohlen, da sonst Programmabstürze auf Grund von<br />
Speichermangel auftreten können.<br />
Wählen Sie jetzt das ‚Ziellaufwerk‘<br />
(also den USB-Stick), bestimmen<br />
Sie die ‚Sprache‘ und aktivieren Sie<br />
die Option ‚Verschlüsseltes /home<br />
erstellen‘, wenn Sie möchten, dass<br />
auf dem Stick später auch<br />
permanent Daten abgelegt werden sollen, beispielsweise wichtige<br />
Dokumente. Die Größe des Home-Verzeichnisses richten Sie dabei an der<br />
verbliebenen Gesamtkapazität des Sticks aus.<br />
Klicken Sie abschließend auf ‚Installation starten‘.<br />
41
Fernwartung<br />
Für die Fernwartung eines PCs enthält das „<strong>CDI</strong> Forensik-System“ drei<br />
unterschiedliche Programme:<br />
• Teamviewer: Zur Fernwartung über das Internet oder innerhalb<br />
lokalen Netzwerken. Da Teamviewer Versionen für verschiedene<br />
Betriebssysteme anbietet, kann Windows auch während der Wartung<br />
aktiv sein. Mit Teamviewer können Sie Ihren Desktop für Dritte freigeben<br />
oder umgekehrt auf den freigegebenen Desktop eines anderen<br />
Rechners zugreifen. Sie erlangen dabei die gleichen Rechte wie der<br />
Anwender des Gastsystems.<br />
• VNC: Mit VNC lassen sich Wartungsarbeiten innerhalb eines vertrauenswürdigen<br />
lokalen Netzes in Angriff nehmen - nicht jedoch über das<br />
Internet, da VNC keine Verschlüsselung verwendet und somit angreifbar<br />
ist.<br />
• Remmina: Remmina kommt als Client zum Zugriff auf Computer zum<br />
Einsatz, die Zugang per RDP oder VNC anbieten.<br />
42<br />
Fernwartung mit Teamviewer<br />
Die Fernwartung eines Rechners mit Teamviewer ist außerordentlich<br />
einfach. Klicken Sie im Assistenten auf ‚Fernwartung > Fernzugriff mit<br />
Teamviewer‘, und notieren Sie sich sowohl die ‚ID‘ als auch das ‚Kennwort‘,<br />
das Ihnen das Programm kurz darauf mitteilt. Diese beiden Daten<br />
übermitteln Sie der Person, die Sie beim Analysieren unterstützen soll.
Sie stellt daraufhin Verbindung her und kann Ihnen über die Schulter<br />
blicken oder Tastatur und Maus übernehmen.<br />
Weitere Werkzeuge<br />
Netzwerk und Internet<br />
Ihr <strong>CDI</strong> Forensik-System startet mehr oder weniger ‚eingekapselt‘ als<br />
autarkes System ohne Zugriff auf Festplatten und nur mit Zugriff auf ein<br />
kabelgebundenes Netzwerk. Da nicht überall drahtgebundenes Internet<br />
zugänglich ist, unterstützt das <strong>CDI</strong> Forensiksystem die gängigsten<br />
WLAN-Chipsätze und -Verschlüsselungsverfahren.<br />
Zugriff auf den Verbindungsmanager erhalten über das Netzwerksymbol<br />
im Dock.<br />
• Verfügen Sie über einen WLAN-Empfänger, beispielsweise einen USB-<br />
WLAN-Stick, listet Ihnen das „S.A.D. Notfall-System“ alle erkannten<br />
Funknetzwerke auf. Wählen Sie Ihres aus und klicken Sie auf ‚Verbin-<br />
43
den‘ oder ‚Properties‘ (‚Eigenschaften‘).<br />
• Im nächsten Fenster wählen Sie die Art der Verschlüsselung aus, mit<br />
der Ihr WLAN abgesichert ist (in aller Regel WPA2) und geben Sie das<br />
Verbindungspasswort ein.<br />
• Soll künftig automatisch eine Verbindung zu diesem Netz erstellt<br />
werden, klicken Sie auf „Automatically connect to this network“ - diese<br />
Information und das Passwort wird bei Verwendung eines verschlüsselten<br />
Heimatverzeichnisses gespeichert<br />
• Bestätigen Sie mit ‚OK‘. Die Verbindung wird nun automatisch eingerichtet.<br />
Netzlaufwerke verbinden<br />
44<br />
Über „Anwendungsmenü > Zubehör > CIFS- oder WebDAV-Freigaben einbinden“<br />
können Sie Windows-Freigaben im lokalen Netz (beispielsweise<br />
vom Samba-Server einer NAS) oder WebDAV-Speicher im Internet (beispielsweise<br />
T-Online- oder GMX-Mediacenter) als Laufwerk einbinden. So<br />
umgehen Sie mögliche Platzbeschränkungen lokaler Laufwerke.
Um Zugriff auf Netzlaufwerke zu erhalten, müssen Sie deren Adresse<br />
im Netz wie beispielsweise ‚‘ kennen sowie die Benutzerdaten für den<br />
Zugriff (Name und Passwort) zur Hand haben. Windows-Freigaben<br />
einer NAS im lokalen Netz werden in der Form ‚cifs://12.34.56.78/share‘<br />
geschrieben.<br />
Haben Sie diese Daten nicht parat,<br />
fragen Sie Ihren Systemadministratoren<br />
oder rufen Sie die Supportseiten<br />
Ihres Providers auf, die in aller<br />
Regel ebenfalls die notwendigen<br />
Angaben bereithalten. Unterstützt<br />
werden neben WebDAV-Freigaben<br />
von der Telekom auch 1und1 und<br />
GMX. Viele weitere Anbieter unterstützen<br />
WebDAV, informieren Sie sich auf den Webseiten Ihres Speicheranbieters<br />
über Servernamen und Aufbau der Zugangsdaten.<br />
Im Netz surfen und Mails lesen<br />
Mit Firefox ist ein vollwertiger<br />
Webbrowser installiert, der jedoch<br />
aus Lizenzgründen keinen<br />
Flash-Player und eine etwas<br />
reduzierte Codec-Unterstützung<br />
für HTML5-Videos enthält.<br />
Prinzipiell empfehlen wir die<br />
Nutzung eines verschlüsselten<br />
Heimatverzeichnisses und die<br />
Nutzung von „Firefox Sync“ zum<br />
automatischen Abgleich von<br />
Lesezeichen mit Ihrem desktop-<br />
Firefox.<br />
Gleiches gilt für Mozilla Thunderbird als Email-Client: Richten Sie Thunderbird<br />
für den IMAP-Zugang zu Ihren Mailkonten ein, achten Sie aber<br />
darauf, dass nur Nachrichten, die kleiner als 50kB sind, automatisch heruntergeladen<br />
werden. So verhindern Sie, dass Nachrichten mit großen<br />
45
Virenscan<br />
Anhängen lokal zwischengespeichert werden und dadurch den knappen<br />
Speicherplatz einschränken. Beim Doppelklick auf eine Nachricht wird<br />
diese dennoch vollständig heruntergeladen.<br />
In vielen Fällen verursacht Schadsoftware „anormales“ Verhalten eines<br />
PCs. Die Suche nach Viren und Trojanern beziehungsweise die Möglichkeit,<br />
eine Infektion weitgehend auszuschließen sind daher ein sinnvoller<br />
Analyseschritt.<br />
Verwenden Sie „Anwendungsmenü > Zubehör > Software installieren“,<br />
um den Virenscanner „AVG AntiVirus free“ herunterzuladen und zu installieren.<br />
Das System sollte hierfür bereits auf USB installiert und von dort<br />
gestartet worden sein.<br />
Öffnen Sie nach der Installation ein Root-Terminal und führen Sie dort<br />
den Befehl „avgupdate“ aus. Nach der erfolgreichen Aktualisierung der<br />
Virensignaturen können Sie mit dem Kommando<br />
avgscan /media/disk/sda2<br />
den Inhalt der zweiten Partition der ersten Platte scannen. Verwenden<br />
Sie „avgscan –help“, um Hinweise zu den Scan-Einstellungen wie Scan<br />
von Archiven oder Heuristiken zu erhalten.<br />
46
Hinweis: AVG überschreitet keine Mountpoints! Wenn Sie als Scan-<br />
Ordner „/media/disk“ angeben, wird keiner der darunter eingebundenen<br />
Ordner gescannt. Führen Sie stattdessen einzelne Scans auf jedem<br />
Mountpoint durch!<br />
FRED Forensic Registry Editor<br />
Mitunter finden sich die Spuren von Schadsoftware beziehungsweise deren<br />
Aktionen in der Registrierungsdatenbank von Windows. Gelegentlich<br />
tauchen gar Schädlinge auf, die sich komplett in der Registry verstecken.<br />
Bei der Analyse der Registry helfen Registry-Editoren mit Zugriff auf<br />
Binärschlüssel. Mit FRED enthält das <strong>CDI</strong> Forensik-System einen derartigen<br />
Registry-Editor. Sie starten ihn über „Anwendungsmenü > Weitere<br />
Wartungswerkzeuge > FRED Registry Editor“. Im FRED-Fenster müssen<br />
Sie über den Menüpunkt „File > Open Hive“ eine Registrierungsdatenbank<br />
auswählen. Sie finden diese unter „Windows/System32/config“. Die<br />
Dateien „SOFTWARE“ und „SYSTEM“ enthalten dabei die gleichnamigen<br />
Zweige. „USERS“ ist in den Heimatverzeichnissen der Nutzer abgelegt.<br />
Wie im Registry-Editor von Windows können Sie sich links durch die<br />
Struktur durchklicken und rechts Werte einsehen.<br />
Eine Schreibunterstützung ist aus Sicherheitsgründen nicht aktiv. Sie<br />
können diese jedoch über „Edit > Enable write support“ einschalten und<br />
so auch Änderungen vornehmen<br />
47
Copyright | Support<br />
Dieses <strong>Handbuch</strong> ist © 2015, Mattias Schlenker.<br />
Alleinige Verwertungsrechte bei S.A.D. Software GmbH. Keine Gewähr für<br />
geänderte rechtliche und technische Rahmenbedingungen. Beachten Sie,<br />
dass das <strong>CDI</strong> Forensik-System ein mächtiges Werkzeug ist, mit dem bei<br />
unsachgemäßem Gebrauch Datenverluste drohen! Sichern Sie daher Ihre<br />
Daten regelmäßig und vollständig.<br />
Aktualisierte Versionen des <strong>Handbuch</strong>s werden über die Update-Funktion<br />
des <strong>CDI</strong>-Forensik-Systems bereitgestellt, sofern dies durch künftige<br />
Entwicklungen erforderlich sein sollte.<br />
Hinweise und Verbesserungsvorschläge bitte an<br />
support@s-a-d.de<br />
oder<br />
ms@mattiasschlenker.de.<br />
Unseren Support erreichen Sie kostenlos per E-Mail<br />
support@s-a-d.de<br />
oder auf<br />
www.sad-support.com<br />
48