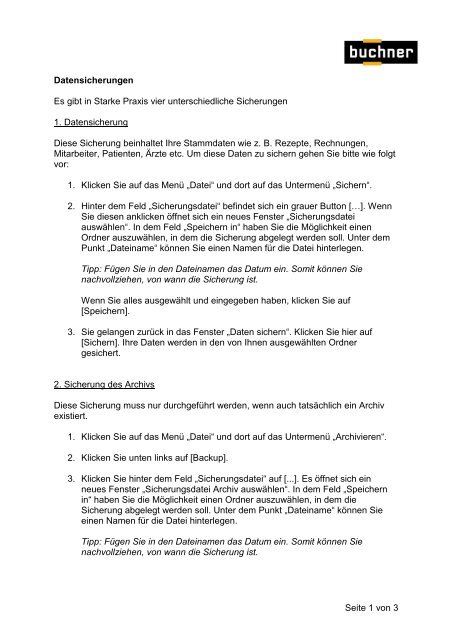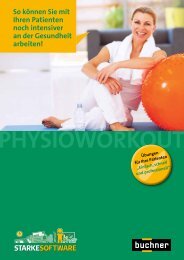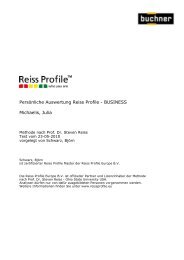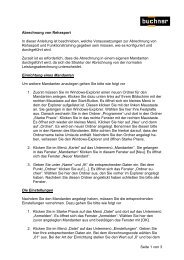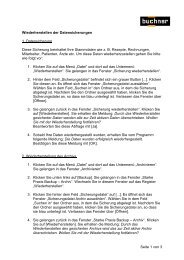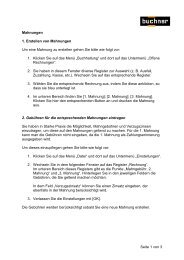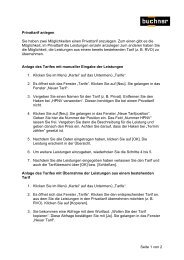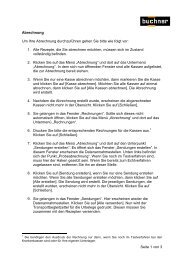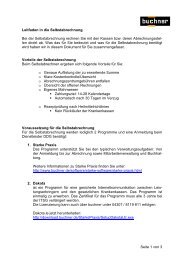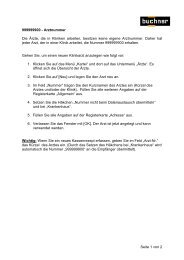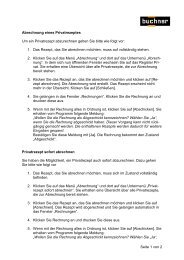Seite 1 von 3 Datensicherungen Es gibt in Starke Praxis vier - buchner
Seite 1 von 3 Datensicherungen Es gibt in Starke Praxis vier - buchner
Seite 1 von 3 Datensicherungen Es gibt in Starke Praxis vier - buchner
Erfolgreiche ePaper selbst erstellen
Machen Sie aus Ihren PDF Publikationen ein blätterbares Flipbook mit unserer einzigartigen Google optimierten e-Paper Software.
<strong>Datensicherungen</strong><br />
<strong>Es</strong> <strong>gibt</strong> <strong>in</strong> <strong>Starke</strong> <strong>Praxis</strong> <strong>vier</strong> unterschiedliche Sicherungen<br />
1. Datensicherung<br />
Diese Sicherung be<strong>in</strong>haltet Ihre Stammdaten wie z. B. Rezepte, Rechnungen,<br />
Mitarbeiter, Patienten, Ärzte etc. Um diese Daten zu sichern gehen Sie bitte wie folgt<br />
vor:<br />
1. Klicken Sie auf das Menü „Datei“ und dort auf das Untermenü „Sichern“.<br />
2. H<strong>in</strong>ter dem Feld „Sicherungsdatei“ bef<strong>in</strong>det sich e<strong>in</strong> grauer Button […]. Wenn<br />
Sie diesen anklicken öffnet sich e<strong>in</strong> neues Fenster „Sicherungsdatei<br />
auswählen“. In dem Feld „Speichern <strong>in</strong>“ haben Sie die Möglichkeit e<strong>in</strong>en<br />
Ordner auszuwählen, <strong>in</strong> dem die Sicherung abgelegt werden soll. Unter dem<br />
Punkt „Date<strong>in</strong>ame“ können Sie e<strong>in</strong>en Namen für die Datei h<strong>in</strong>terlegen.<br />
Tipp: Fügen Sie <strong>in</strong> den Date<strong>in</strong>amen das Datum e<strong>in</strong>. Somit können Sie<br />
nachvollziehen, <strong>von</strong> wann die Sicherung ist.<br />
Wenn Sie alles ausgewählt und e<strong>in</strong>gegeben haben, klicken Sie auf<br />
[Speichern].<br />
3. Sie gelangen zurück <strong>in</strong> das Fenster „Daten sichern“. Klicken Sie hier auf<br />
[Sichern]. Ihre Daten werden <strong>in</strong> den <strong>von</strong> Ihnen ausgewählten Ordner<br />
gesichert.<br />
2. Sicherung des Archivs<br />
Diese Sicherung muss nur durchgeführt werden, wenn auch tatsächlich e<strong>in</strong> Archiv<br />
existiert.<br />
1. Klicken Sie auf das Menü „Datei“ und dort auf das Untermenü „Archi<strong>vier</strong>en“.<br />
2. Klicken Sie unten l<strong>in</strong>ks auf [Backup].<br />
3. Klicken Sie h<strong>in</strong>ter dem Feld „Sicherungsdatei“ auf [...]. <strong>Es</strong> öffnet sich e<strong>in</strong><br />
neues Fenster „Sicherungsdatei Archiv auswählen“. In dem Feld „Speichern<br />
<strong>in</strong>“ haben Sie die Möglichkeit e<strong>in</strong>en Ordner auszuwählen, <strong>in</strong> dem die<br />
Sicherung abgelegt werden soll. Unter dem Punkt „Date<strong>in</strong>ame“ können Sie<br />
e<strong>in</strong>en Namen für die Datei h<strong>in</strong>terlegen.<br />
Tipp: Fügen Sie <strong>in</strong> den Date<strong>in</strong>amen das Datum e<strong>in</strong>. Somit können Sie<br />
nachvollziehen, <strong>von</strong> wann die Sicherung ist.<br />
<strong>Seite</strong> 1 <strong>von</strong> 3
Wenn Sie alles ausgewählt und e<strong>in</strong>gegeben haben, klicken Sie auf<br />
[Speichern].<br />
4. Sie gelangen zurück <strong>in</strong> das Fenster „<strong>Starke</strong> <strong>Praxis</strong> Backup - Archiv“. Klicken<br />
Sie hier auf [Sichern]. Ihre Daten werden <strong>in</strong> den <strong>von</strong> Ihnen ausgewählten<br />
Ordner gesichert.<br />
3. Sicherung der Briefe<br />
Diese Sicherung muss nur durchgeführt werden, wenn Sie mit Briefen arbeiten.<br />
1. Klicken Sie auf das Menü „Kartei“ und dort auf das Untermenü „Briefe“.<br />
2. Klicken Sie unten l<strong>in</strong>ks auf [Backup].<br />
3. Sie kommen <strong>in</strong> das Fenster „<strong>Starke</strong> <strong>Praxis</strong> Backup – Briefe“. H<strong>in</strong>ter dem Feld<br />
„Sicherungsdatei“ bef<strong>in</strong>det sich e<strong>in</strong> grauer Button [...]. Wenn Sie diesen<br />
anklicken öffnet sich e<strong>in</strong> neues Fenster „Sicherungsdatei Briefe auswählen“. In<br />
dem Feld „Speichern <strong>in</strong>“ haben Sie die Möglichkeit e<strong>in</strong>en Ordner<br />
auszuwählen, <strong>in</strong> dem die Sicherung abgelegt werden soll. Unter dem Punkt<br />
„Date<strong>in</strong>ame“ können Sie e<strong>in</strong>en Namen für die Datei h<strong>in</strong>terlegen.<br />
Tipp: Fügen Sie <strong>in</strong> den Date<strong>in</strong>amen das Datum e<strong>in</strong>. Somit können Sie<br />
nachvollziehen, <strong>von</strong> wann die Sicherung ist.<br />
Wenn Sie alles ausgewählt und e<strong>in</strong>gegeben haben, klicken Sie auf<br />
[Speichern].<br />
4. Sie gelangen zurück <strong>in</strong> das Fenster „<strong>Starke</strong> <strong>Praxis</strong> Backup - Briefe“. Klicken<br />
Sie auf [Sichern]. Ihre Daten werden <strong>in</strong> den <strong>von</strong> Ihnen ausgewählten Ordner<br />
gesichert.<br />
4. Sicherung <strong>von</strong> Dakota<br />
Diese Sicherung muss nur durchgeführt werden, wenn Dakota genutzt wird. <strong>Es</strong> wird<br />
bei Dakota unterschieden zwischen Dakota und dakota.le.<br />
Sicherung <strong>von</strong> Dakota<br />
1. Klicken Sie auf das Menü „Dakota“ und dort auf das Untermenü „Sichern“<br />
2. <strong>Es</strong> öffnet sich das Fenster „Dakota Sichern“. H<strong>in</strong>ter dem Feld<br />
„Sicherungsdatei“ bef<strong>in</strong>det sich e<strong>in</strong> grauer Button [...]. Wenn Sie diesen<br />
anklicken öffnet sich e<strong>in</strong> neues Fenster „Sicherungsdatei auswählen“. In dem<br />
Feld „Speichern <strong>in</strong>“ haben Sie die Möglichkeit e<strong>in</strong>en Ordner auszuwählen, <strong>in</strong><br />
dem die Sicherung abgelegt werden soll. Unter dem Punkt „Date<strong>in</strong>ame“<br />
<strong>Seite</strong> 2 <strong>von</strong> 3
können Sie e<strong>in</strong>en Namen für die Datei h<strong>in</strong>terlegen.<br />
Tipp: Fügen Sie <strong>in</strong> den Date<strong>in</strong>amen das Datum e<strong>in</strong>. Somit können Sie<br />
nachvollziehen, <strong>von</strong> wann die Sicherung ist.<br />
Wenn Sie alles ausgewählt und e<strong>in</strong>gegeben haben, klicken Sie auf<br />
[Speichern]<br />
3. Sie gelangen zurück <strong>in</strong> das Fenster „Dakota sichern“. Klicken Sie auf<br />
[Sichern]. Ihre Daten werden <strong>in</strong> den <strong>von</strong> Ihnen ausgewählten Ordner<br />
gesichert.<br />
Sicherung <strong>von</strong> dakota.le<br />
1. Klicken Sie auf das Menü „Dakota“ und dort auf das Untermenü „Sichern“.<br />
2. <strong>Es</strong> öffnet sich der Konfigurationsassistent <strong>von</strong> dakota.le. Klicken Sie h<strong>in</strong>ter<br />
dem Feld „Verzeichnis“ auf [Durchsuchen].<br />
3. <strong>Es</strong> öffnet sich das Fenster „Ordner suchen“. Wählen Sie den Ordner aus, <strong>in</strong><br />
dem die Sicherung abgelegt werden soll. Klicken Sie danach auf [OK].<br />
4. Sie gelangen zurück <strong>in</strong> den Konfigurationsassistenten <strong>von</strong> dakota.le. Klicken<br />
Sie auf [Speichern].<br />
<strong>Seite</strong> 3 <strong>von</strong> 3