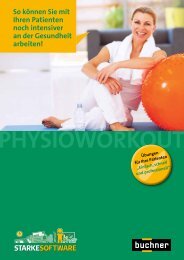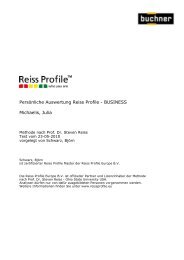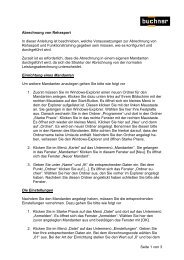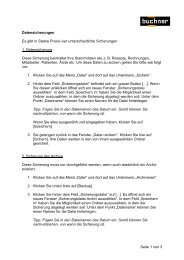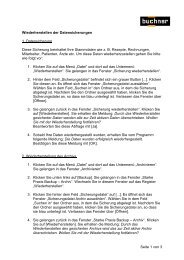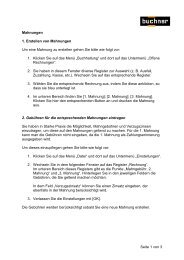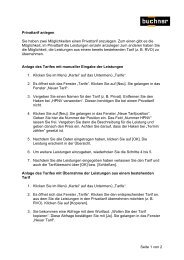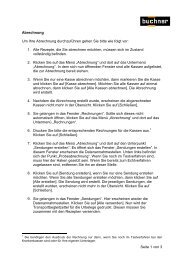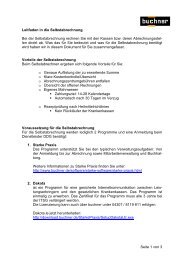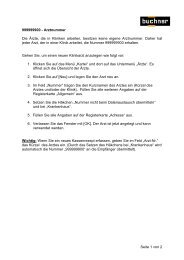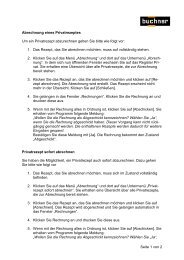auf dem Konto! - buchner
auf dem Konto! - buchner
auf dem Konto! - buchner
Erfolgreiche ePaper selbst erstellen
Machen Sie aus Ihren PDF Publikationen ein blätterbares Flipbook mit unserer einzigartigen Google optimierten e-Paper Software.
Schnelleinstieg
Herzlich willkommen bei<br />
Freiraum für Therapie!<br />
Mit wenigen Eingaben ist Ihre Büroarbeit erledigt. Starke Praxis prüft, ob die Heilmittelrichtlinien<br />
eingehalten werden und schlägt die Verordnung zur Terminierung<br />
vor. Wenn Sie auch Starke Termine verwenden, übernimmt Starke Praxis die Termine<br />
sogar direkt aus Ihrem Kalender.<br />
Sobald die Termine stattgefunden haben, klicken Sie <strong>auf</strong> „Abrechnen“ – den Rest<br />
übernimmt wieder Starke Praxis: Die korrekten Rechnungen werden automatisch<br />
erstellt und verschlüsselt an die Krankenkassen übermittelt. Die Belege sind dann<br />
sauber bedruckt und versandfertig sortiert.<br />
Selbstverständlich werden Sie rechtzeitig an offene Zuzahlungen erinnert. Wenn<br />
es nötig ist, erstellt Starke Praxis im Handumdrehen Zahlungserinnerung und verwaltet<br />
Ihre Forderungen – Zinsen inklusive.<br />
Mit den Updates erhalten Sie jeweils die aktuellen Kostenträger und Tarife. Das<br />
Nächste, was passiert, ist der Geldeingang <strong>auf</strong> Ihrem <strong>Konto</strong>.<br />
Mehr Überblick!<br />
Mit den Auswertungen von Starke Praxis haben Sie alle relevanten Praxiszahlen<br />
immer im Blick! Auf Knopfdruck sehen Sie z.B. Ihre Umsätze, Außenstände oder<br />
Anzahl der Verordnungen je Arzt. Starke Praxis gibt Ihnen einfach die Informationen,<br />
die Sie als Unternehmer brauchen.<br />
Mehr <strong>auf</strong> <strong>dem</strong> <strong>Konto</strong>!<br />
Schon bei der Eingabe wird <strong>auf</strong> Konformität mit<br />
den Heilmittelrichtlinien geprüft! Durch diese Prüfung<br />
haben Sie die Sicherheit, dass die Abrechnung<br />
von den Kassen akzeptiert und schnell<br />
bezahlt wird.
Installation<br />
1 – Legen Sie die Starke Software CD in Ihr<br />
L<strong>auf</strong>werk.<br />
2 – Klicken Sie <strong>auf</strong> „Starke Praxis“.<br />
3 – Sie sehen jetzt das Fenster zur Installation.<br />
Die Installtion umfasst mehrere Programme,<br />
wählen Sie Dakota.LE aus, wenn Sie selbst<br />
mit den Kassen abrechnen. Den Acrobat<br />
Reader wählen Sie aus, wenn dieser bei<br />
Ihnen noch nicht installiert ist. Die Heilmittelrichtlinien<br />
sollten Sie immer installieren.<br />
Die Voreinstellungen können übernommen<br />
werden, so dass Sie nur noch <strong>auf</strong> „Weiter“<br />
und letztendlich <strong>auf</strong> „Fertig stellen“ klicken<br />
müssen.<br />
Möchten Sie Starke Termine und Starke Berichte ebenfalls<br />
testen? Legen Sie später einfach die CD wieder ein und<br />
klicken Sie <strong>auf</strong> die entsprechende Schaltfläche, um die<br />
Demoversion zu installieren. Starke Termine benötigt<br />
zusätzlich den „Microsoft SQL Server 2005 Express“<br />
3
Programm starten<br />
Auf Ihrem Desktop wurde bei der Installation automatisch das<br />
Symbol für Starke Praxis hinterlegt. Starten Sie das Programm<br />
mit einem Doppelklick <strong>auf</strong> das Symbol.<br />
Das Programm prüft bei je<strong>dem</strong> Start ob ein Update vorhanden<br />
ist. Gibt es eine neue Version von Starke Praxis, so können Sie<br />
entscheiden, ob Sie die neue Version installieren oder ohne<br />
Update starten möchten.<br />
1. Abrechnungsart<br />
Starke Praxis ist für Physiotherapeuten, Ergotherapeuten,<br />
Logopäden und Podologen entwickelt worden. Da sich<br />
einzelne Bereiche des Programms je nach Berufsgruppe<br />
unterscheiden, wählen Sie als Abrechnungscode bitte Ihre<br />
Berufsgruppe aus.<br />
4
2. Preislisten<br />
Wir liefern Starke Praxis mit den vollständigen und aktuellen<br />
Preislisten der gesetzlichen Krankenkassen aus. Nach<br />
<strong>dem</strong> ersten Start werden Sie <strong>auf</strong>gefordert, diese einzulesen.<br />
• Klicken Sie <strong>auf</strong> „Ja“ und folgen Sie den Anweisungen<br />
des Assistenten.<br />
3. Kostenträgerverzeichnis,<br />
Annahmestellen und<br />
Diagnosen<br />
Sie können über Starke Praxis die elektronische Abrechnung<br />
mit den Krankenkassen per E-Mail durchführen. Die<br />
Anschriften der gesetzlichen Krankenkassen und Annahmestellen<br />
stehen im sogenannten Kostenträger-Verzeichnis. Lesen<br />
Sie die Kostenträger jetzt bitte ein.<br />
Lesen Sie anschließend auch das Diagnoseverzeichnis ein.
4. Einstellungen<br />
Im nächsten Schritt werden automatisch die Einstellungen geöffnet. Tragen<br />
Sie hier bitte die Praxisangaben ein. Auf den weiteren Registerkarten<br />
finden Sie die Adresse, den Briefkopf und weitere Möglichkeiten, einzelne<br />
Programmbereiche gezielt anzupassen. Gehen Sie bitte alle Registerkarten<br />
durch.<br />
5. Mitarbeiter<br />
Der letzte Schritt bei der Einrichtung des Programms sind die Mitarbeiter.<br />
1 – Wählen Sie im Menü „Kartei“ den Punkt „Mitarbeiter“ aus.<br />
2 – Legen Sie mit „Neu“ einen neuen Mitarbeiter an.<br />
3 – Speichern Sie den Eintrag mit „OK“.<br />
Wiederholen Sie diesen Vorgang für alle Mitarbeiter der Praxis.<br />
Hinweis: Bei Starke Praxis in der Kleinpraxis-Version ist die Eingabe<br />
von Mitarbeitern deaktiviert.<br />
Herzlichen Glückwunsch!<br />
Sie haben jetzt Ihre Praxis nahezu vollständig eingerichtet.<br />
Wir zeigen Ihnen jetzt noch, wie einfach das Anlegen<br />
von neuen Verordnungen, Patienten und Ärzten ist.<br />
6
6. Rezepte<br />
In Starke Praxis dreht sich alles um das<br />
Rezept. Alle Daten wie Patient, Krankenkasse,<br />
Ärzte und Leistungen werden dort<br />
eingegeben.<br />
1 – Klicken Sie in der Symbolleiste ganz<br />
links <strong>auf</strong> „Neues Kassenrezept“<br />
um ein neues Kassenrezept einzugeben.<br />
Die Eingabemaske gleicht <strong>dem</strong><br />
Rezept aus der Realität.<br />
2 – Geben Sie im ersten Feld den Namen<br />
des Patienten ein (Bsp.: „Fröhlich,<br />
Frank). Bitte beachten Sie dabei, dass<br />
nach <strong>dem</strong> Nachnamen ein Komma<br />
steht.<br />
3 – Klicken Sie jetzt <strong>auf</strong> die Schaltfläche<br />
mit den drei Punkten neben <strong>dem</strong> Feld<br />
. Es öffnet sich nun die Kartei<br />
„Patient“.<br />
7
7. Patienten<br />
In der Patientenkartei können Sie einen Patienten suchen oder<br />
neu anlegen.<br />
1 – Da der Patient in diesem Fall noch nicht enthalten ist,<br />
klicken Sie <strong>auf</strong> „Neu“.<br />
2 – Geben Sie hier die allgemeinen Daten und die Adresse<br />
des Patienten ein und speichern Sie diese mit „OK“.<br />
Hinweis: Wenn Sie ein Chipkarten Lesegerät an Ihrem<br />
Rechner angeschlossen haben, können Sie alle Patientendaten<br />
über die Krankenversichertenkarte einlesen.<br />
Nach der Bestätigung sind jetzt alle von Ihnen eingegebenen<br />
Daten in <strong>dem</strong> Rezept eingetragen.<br />
Grundsätzlich können Sie Angaben in der Kartei jederzeit<br />
erfassen und vervollständigen. Noch praktischer ist es allerdings,<br />
Einträge erst dann in die Kartei <strong>auf</strong>zunehmen, wenn sie<br />
wirklich benötigt werden. Daher erfassen Sie den Patienten<br />
typischerweise erst bei der Eingabe des Rezepts.<br />
8
8. Krankenkassen<br />
Starke Praxis enthält die Anschriften aller gesetzlichen Krankenkassen,<br />
so dass Sie in diesem Feld lediglich die Kassennummer<br />
eingeben müssen. Diese Nummer steht <strong>auf</strong> je<strong>dem</strong><br />
ärztlichen Rezept.<br />
• Geben Sie in diesem Schritt z.B. „2100620“ ein und klicken<br />
<strong>auf</strong> die Schaltfläche mit den drei Punkten neben <strong>dem</strong> Feld<br />
.<br />
Da die Krankenkasse noch nicht aus <strong>dem</strong> Kostenträgerverzeichnis<br />
in das Kassenverzeichnis übernommen wurde,<br />
erscheint eine Meldung, ob die Kasse in die Kartei übernommen<br />
werden soll, klicken Sie bitte <strong>auf</strong> „Ja“.<br />
9. Versichertendaten<br />
Wenn diese Daten nicht mit der Krankenversichertenkarte eingelesen<br />
wurden, geben Sie jetzt die Versichertennummer und<br />
den Status des Patienten ein. Die Daten entnehmen Sie <strong>dem</strong><br />
Rezept.<br />
In einigen Fällen steht <strong>auf</strong> <strong>dem</strong> Rezept nicht der vollständige,<br />
fünfstellige Status, sondern nur die erste und die letzte Ziffer<br />
(z.B. 3 1). Ergänzen Sie in diesem Fall die fehlenden Ziffern<br />
mit Nullen. (z.B. 30001).
10. Betriebstätten<br />
Seit <strong>dem</strong> 01.07.2008 hat jede Arztpraxis (Standort) eine<br />
eigene Nummer und heißt seit <strong>dem</strong> „Betriebsstätte“.<br />
1 – Geben Sie in das Feld bitte die Betriebsstättennummer<br />
ein. Diese entnehmen Sie <strong>dem</strong> Rezept.<br />
2 – Die Meldung, ob die Betriebstätte neu angelegt werden<br />
soll, bestätigen Sie mit „Ja“.<br />
11. Ärzte<br />
Ärzte werden in Starke Praxis anhand ihrer lebenslangen Arztnummer<br />
identifiziert.<br />
1 – Bitte geben Sie in das Feld „Nummer“ die Arztnummer<br />
ein.<br />
2 – Nach <strong>dem</strong> Klick <strong>auf</strong> die Schaltfläche mit den drei Punkten<br />
neben <strong>dem</strong> Feld , öffnet sich die Kartei „Ärzte“.<br />
3 – Klicken Sie <strong>auf</strong> „Neu“, um den Arzt neu anzulegen.<br />
4 – Geben Sie die Daten und die Adresse des Arztes ein und<br />
bestätigen Sie die Eingaben mit „OK“.<br />
5 – Die Meldung, ob der Arzt der Betriebsstätte zugeordnet<br />
werden soll, bestätigen Sie bitte mit „Ja“.<br />
10
12. Rezept vervollständigen<br />
Unbedingt erforderlich für die vollständige Eingabe des<br />
Rezeptes sind das Ausstellungsdatum, die Anzahl der verordneten<br />
Termine und der Indikationsschlüssel.<br />
1 – Trage Sie diese Daten bitte in die dafür vorgesehenen<br />
Felder ein.<br />
2 – Klicken Sie zur Auswahl der Leistungsart (z.B. KG & WP)<br />
<strong>auf</strong> „Leistungen“.<br />
3 – Wählen Sie im neuen Fenster die Leistungen mit einem<br />
Doppelklick aus der Liste aus.<br />
11
13. Zuzahlung<br />
Ist der Patient nicht zuzahlungsbefreit, wird Ihnen nach Eingabe<br />
der Leistungen sofort die Zuzahlung angezeigt.<br />
1 – Über „Quittung“ bzw. „Rechnung“ können Sie sofort<br />
eine Quittung oder Rechnung für den Patienten drucken.<br />
2 – Setzen Sie den Haken „Bezahlt“, wenn die Zuzahlung<br />
kassiert wurde.<br />
3 – Speichern Sie anschließend das Rezept mit „OK“.<br />
Gratulation!<br />
Jetzt ist das erste Rezept vollständig geprüft in<br />
Ihrem Computer vorhanden. Nach Abschluss der<br />
Behandlungen müssen Sie nur noch die Abrechnung<br />
veranlassen.<br />
12
14. Behandlungsdaten<br />
Nach<strong>dem</strong> die Behandlungen erfolgt sind, müssen diese in<br />
Starke Praxis erfasst werden.<br />
1 – Öffnen Sie über „Rezepte“ und den Punkt „Rezepte ...“<br />
(F2) die Rezeptliste und wählen Sie das Rezept aus.<br />
2 – Anschließend wählen Sie bitte das Kalender-Symbol<br />
<strong>auf</strong> <strong>dem</strong> Rezept. Der Terminkalender wird geöffnet.<br />
3 – Klicken Sie jetzt den ersten Tag der Behandlung an.<br />
4 – Wählen Sie im Fenster „Neuer Termin“ den Mitarbeiter<br />
aus.<br />
5 – Speichern Sie den Termin mit „OK“.<br />
Für alle weiteren Termine müssen Sie die Tage nur noch anklicken.<br />
Leistungen und Mitarbeiter werden automatisch eingetragen.<br />
Für Änderungen klicken Sie die Termine mit der rechten<br />
Maustaste an.<br />
Hinweis: Wenn Sie Starke Termine verwenden, übernimmt<br />
Starke Praxis die Termine sogar direkt aus Ihrem<br />
Kalender. Nach der Eingabe des letzten Datums teilt Ihnen Starke Praxis<br />
mit, dass das Rezept vollständig ist.<br />
• Wählen Sie „Ja“, um das Rezept für die nächste Abrechnung<br />
bereitzustellen.<br />
13
15. Rezept speichern<br />
Sie sehen nun das vollständig eingegebene Rezept. In diesem<br />
Fenster befinden sich weitere Befehle. Auf der Registerkarte<br />
„Mitteilung Arzt“ geben Sie den Bericht an den Arzt<br />
ein, mit <strong>dem</strong> Befehl „Rezept<strong>auf</strong>druck“ können Sie sowohl<br />
die Vorderseite (Taxierung) als auch die Mitteilungen drucken.<br />
Auf der Registerkarte „Termine, Sonstiges“ finden<br />
Sie Funktionen wie z.B. einen Kostenvoranschlag oder eine<br />
Behandlungsbescheinigung.<br />
• Speichern Sie nun das Rezept mit „OK“.<br />
14
16. Abrechnung<br />
Der letzte Schritt ist das Erstellen einer Rechnung.<br />
1 – Wählen Sie dazu den Punkt „Abrechnung“ unter <strong>dem</strong><br />
Menüpunkt „Abrechnung“.<br />
2 – Im Fenster „Abrechnung“ klicken Sie <strong>auf</strong> den Punkt „Alle<br />
Kassen abrechnen“. Jetzt wird für jede Kasse eine Rechnung<br />
erstellt.<br />
3 – Das Fenster leert sich. Klicken Sie <strong>auf</strong> den Punkt<br />
„Schließen“.<br />
Das Fenster „Rechnungen“ öffnet sich.<br />
4 – Um die gerade erstellte Rechnung zu drucken, wählen<br />
Sie den Befehl „Drucken“.<br />
Sofern Sie selbst mit den Krankenkassen abrechnen, müssen<br />
Sie die Rechnungsdaten noch per E-Mail verschicken. Eine<br />
ausführliche Beschreibung finden Sie im Handbuch, in der Programmhilfe<br />
oder über die Hotline.<br />
15
Hervorragender Service<br />
Online-Hilfe<br />
Sie haben Fragen zu einzelnen Programmbereichen? Sie<br />
suchen Tipps und Tricks, wie man noch schneller mit <strong>dem</strong> Programm<br />
arbeiten kann? Drücken Sie einfach die Taste F1 oder<br />
wählen Sie in der Menüleiste den Punkt „Hilfe“.<br />
Die Internetseite www.<strong>buchner</strong>.de<br />
Auf unserer Interseite zu stöbern, lohnt sich regelmäßig!<br />
Sie erhalten Informationen zu Weiterentwicklungen und<br />
Updates und können sich über Seminartermine in Ihrer Nähe<br />
informieren.<br />
E-Mail<br />
Natürlich beantworten wir Ihre Fragen jederzeit gern unter<br />
der folgenden E-Mail-Adresse: hotline@<strong>buchner</strong>.de. Wenn<br />
Sie uns Ihre E-Mail-Adresse mitteilen, stellen wir Ihnen mit<br />
unserem kostenlosen elektronischen Newsletter auch regelmäßig<br />
Informationen über Updates und Verbesserungen zur<br />
Verfügung.<br />
Telefonischer Support<br />
Wenn die Hilfe Ihnen nicht weitergeholfen hat, wenden<br />
Sie sich gern an unsere Hotline unter der Telefonnummer<br />
04307/8119 62, Montag bis Donnerstag von 08:30 bis 17:00<br />
Uhr, Freitag von 08:30 bis 16:00 Uhr. Außerhalb dieser Zeiten<br />
sprechen Sie einfach <strong>auf</strong> den Anrufbeantworter, wir melden<br />
uns dann umgehend bei Ihnen.<br />
16
Seminare<br />
Am besten lernt es sich, wenn man alles genau erklärt<br />
bekommt und dann die Chance zum Üben hat. Unser Seminarbereich<br />
reagiert mit seinem Angebot immer flexibel <strong>auf</strong> Ihre<br />
Anforderungen. Rufen Sie uns an und erkundigen Sie sich nach<br />
aktuellen Themen und Terminen. Auf Wunsch veranstalten wir<br />
auch Inhouse-Seminare für Ihr Praxisteam.<br />
Starkes Preis-/Leistungsverhältnis<br />
Starke Praxis kostet nur 390,- € netto. Die Aktualisierungen<br />
(Updates) und die telefonische Unterstützung (Hotline) erhalten<br />
Sie im Rahmen der Wartung. Diese kostet 228,- € netto /<br />
Jahr. Hervorragende Leistung muss nicht immer teuer sein!<br />
Wir wünschen Ihnen viel<br />
Erfolg und stehen Ihnen<br />
gerne für weitere Fragen<br />
zur Verfügung.<br />
17
Notizen<br />
18
So bestellen Sie STARKE PRAXIS:<br />
Per Telefon: 04307/8119-811<br />
Per Fax: 04307/8119-99<br />
Per E-Mail: software@<strong>buchner</strong>.de<br />
19
Die Unternehmensgruppe <strong>buchner</strong><br />
<strong>buchner</strong> ist mit seinen Unternehmen seit 1991 im Gesundheits- und Sozialmarkt tätig.<br />
Öffentliche und private Einrichtungen, Praxen und Selbstständige sind unsere Kunden. Wir bieten ihnen<br />
betriebswirtschaftliches Know-how für Therapiepraxen. Kompetenz und Professionalität erwerben sie<br />
durch Produkte und Dienstleistungen aus den Bereichen Dokumentation und Organisation.<br />
Für unsere Kunden - innovative Lösungskonzepte!<br />
Starke Software GmbH ∙ Lise-Meitner-Straße 1-7 ∙ 24223 Schwentinental ∙ Tel. 04307/8119-62 ∙ Fax 04307/8119-3862 ∙ www.<strong>buchner</strong>.de