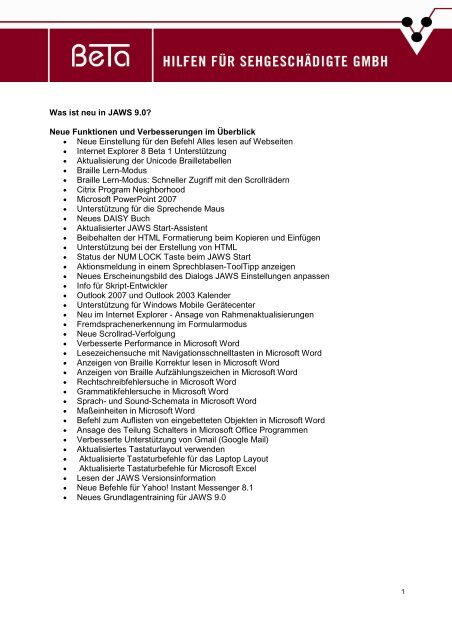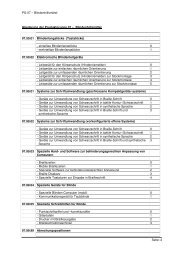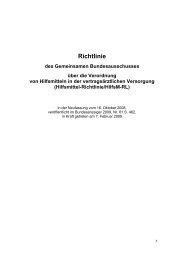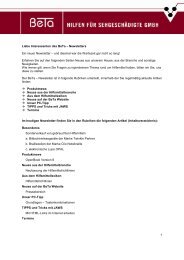Was ist neu in JAWS 9.0? Neue Funktionen und Verbesserungen im ...
Was ist neu in JAWS 9.0? Neue Funktionen und Verbesserungen im ...
Was ist neu in JAWS 9.0? Neue Funktionen und Verbesserungen im ...
Erfolgreiche ePaper selbst erstellen
Machen Sie aus Ihren PDF Publikationen ein blätterbares Flipbook mit unserer einzigartigen Google optimierten e-Paper Software.
<strong>Was</strong> <strong>ist</strong> <strong>neu</strong> <strong>in</strong> <strong>JAWS</strong> <strong>9.0</strong>?<br />
<strong>Neue</strong> <strong>Funktionen</strong> <strong>und</strong> <strong>Verbesserungen</strong> <strong>im</strong> Überblick<br />
• <strong>Neue</strong> E<strong>in</strong>stellung für den Befehl Alles lesen auf Webseiten<br />
• Internet Explorer 8 Beta 1 Unterstützung<br />
• Aktualisierung der Unicode Brailletabellen<br />
• Braille Lern-Modus<br />
• Braille Lern-Modus: Schneller Zugriff mit den Scrollrädern<br />
• Citrix Program Neighborhood<br />
• Microsoft PowerPo<strong>in</strong>t 2007<br />
• Unterstützung für die Sprechende Maus<br />
• <strong>Neue</strong>s DAISY Buch<br />
• Aktualisierter <strong>JAWS</strong> Start-Ass<strong>ist</strong>ent<br />
• Beibehalten der HTML Formatierung be<strong>im</strong> Kopieren <strong>und</strong> E<strong>in</strong>fügen<br />
• Unterstützung bei der Erstellung von HTML<br />
• Status der NUM LOCK Taste be<strong>im</strong> <strong>JAWS</strong> Start<br />
• Aktionsmeldung <strong>in</strong> e<strong>in</strong>em Sprechblasen-ToolTipp anzeigen<br />
• <strong>Neue</strong>s Ersche<strong>in</strong>ungsbild des Dialogs <strong>JAWS</strong> E<strong>in</strong>stellungen anpassen<br />
• Info für Skript-Entwickler<br />
• Outlook 2007 <strong>und</strong> Outlook 2003 Kalender<br />
• Unterstützung für W<strong>in</strong>dows Mobile Gerätecenter<br />
• Neu <strong>im</strong> Internet Explorer - Ansage von Rahmenaktualisierungen<br />
• Fremdsprachenerkennung <strong>im</strong> Formularmodus<br />
• <strong>Neue</strong> Scrollrad-Verfolgung<br />
• Verbesserte Performance <strong>in</strong> Microsoft Word<br />
• Lesezeichensuche mit Navigationsschnelltasten <strong>in</strong> Microsoft Word<br />
• Anzeigen von Braille Korrektur lesen <strong>in</strong> Microsoft Word<br />
• Anzeigen von Braille Aufzählungszeichen <strong>in</strong> Microsoft Word<br />
• Rechtschreibfehlersuche <strong>in</strong> Microsoft Word<br />
• Grammatikfehlersuche <strong>in</strong> Microsoft Word<br />
• Sprach- <strong>und</strong> So<strong>und</strong>-Schemata <strong>in</strong> Microsoft Word<br />
• Maße<strong>in</strong>heiten <strong>in</strong> Microsoft Word<br />
• Befehl zum Aufl<strong>ist</strong>en von e<strong>in</strong>gebetteten Objekten <strong>in</strong> Microsoft Word<br />
• Ansage des Teilung Schalters <strong>in</strong> Microsoft Office Programmen<br />
• Verbesserte Unterstützung von Gmail (Google Mail)<br />
• Aktualisiertes Tastaturlayout verwenden<br />
• Aktualisierte Tastaturbefehle für das Laptop Layout<br />
• Aktualisierte Tastaturbefehle für Microsoft Excel<br />
• Lesen der <strong>JAWS</strong> Versions<strong>in</strong>formation<br />
• <strong>Neue</strong> Befehle für Yahoo! Instant Messenger 8.1<br />
• <strong>Neue</strong>s Gr<strong>und</strong>lagentra<strong>in</strong><strong>in</strong>g für <strong>JAWS</strong> <strong>9.0</strong><br />
1
<strong>Neue</strong> E<strong>in</strong>stellung für den Befehl Alles lesen auf Webseiten<br />
Die E<strong>in</strong>stellung Dokument automatisch lesen <strong>ist</strong> <strong>neu</strong>. Ist diese Option aktiviert, dann führt <strong>JAWS</strong><br />
e<strong>in</strong> Alles lesen durch <strong>und</strong> beg<strong>in</strong>nt wie gewohnt automatisch mit dem Lesen der Webseite, die <strong>in</strong><br />
Ihrem Browser geöffnet <strong>ist</strong>. Diese E<strong>in</strong>stellung <strong>ist</strong> sehr hilfreich, wenn man <strong>im</strong> Internet mit dem<br />
W<strong>in</strong>dows Internet Explorer® oder mit Mozilla Firefox® surft, es kann jedoch vorkommen, dass<br />
<strong>JAWS</strong> die Seite nur laden soll <strong>und</strong> die Anzahl der L<strong>in</strong>ks <strong>und</strong> Überschriften melden soll, ohne<br />
gleich den Befehl Alles lesen zu starten. Diese Option schaltet man zum Beispiel dann aus,<br />
wenn man sich auf Webseiten mit Formularfeldern bef<strong>in</strong>det oder wenn man <strong>JAWS</strong> zusammen<br />
mit MAGic e<strong>in</strong>setzt. Die Standarde<strong>in</strong>stellung hierfür <strong>ist</strong> E<strong>in</strong>geschaltet.<br />
Um diese Option e<strong>in</strong>- oder auszuschalten, drücken Sie <strong>JAWS</strong> TASTE+V <strong>und</strong> dann so lange D,<br />
bis Sie auf Dokument automatisch lesen landen. Als nächstes drücken Sie die LEERTASTE,<br />
um die E<strong>in</strong>stellung für die Option umzuschalten.<br />
H<strong>in</strong>weis: Möchten Sie <strong>JAWS</strong> so anpassen, dass das fortwährende Lesen für best<strong>im</strong>mte<br />
Webseiten ausgeschaltet <strong>ist</strong>, dann können Sie diese Option <strong>im</strong> Dialogfeld Eigene E<strong>in</strong>stellungen<br />
deaktivieren. Drücken Sie UMSCHALT+<strong>JAWS</strong> TASTE+V, <strong>und</strong> dann so lange D, bis Sie auf der<br />
Option Dokument automatisch lesen landen. Zum Deaktivieren drücken Sie die LEERTASTE.<br />
Internet Explorer 8 Beta 1 Unterstützung<br />
<strong>JAWS</strong> <strong>9.0</strong> unterstützt das Release W<strong>in</strong>dows Internet Explorer® 8 Beta 1.<br />
Aktualisierung der Unicode Brailletabellen<br />
Die Unicode Brailletabellen <strong>in</strong> <strong>JAWS</strong> (JBT Dateien) unterstützen Braillezeichen mit<br />
Mehrfachmodulen. E<strong>in</strong> Mehrfachmodul-Braillezeichen <strong>ist</strong> e<strong>in</strong> Braillezeichen, das aus mehr als<br />
e<strong>in</strong>em Modul auf Ihrer Braillezeile besteht. Diese Funktion könnte für Anwender <strong>in</strong>teressant<br />
se<strong>in</strong>, die mathematische, wissenschaftliche <strong>und</strong> Sprachsymbole verwenden.<br />
Braille Lern-Modus<br />
Der Braille Lern-Modus <strong>ist</strong> e<strong>in</strong> Programm zum Unterrichten <strong>und</strong> zum Lernen von Braille. Es<br />
arbeitet ausschließlich mit den Freedom Scientific Braillezeilen PAC Mate 20 <strong>und</strong> 40 <strong>und</strong> den<br />
FOCUS 40 <strong>und</strong> 80 Braillezeilen zusammen. Wenn der Lern-Modus e<strong>in</strong>geschaltet <strong>ist</strong>, dann<br />
meldet <strong>JAWS</strong> das Braillesymbol <strong>im</strong> Modul, sobald Sie die Cursorrout<strong>in</strong>gtaste direkt über dem<br />
entsprechenden Modul gedrückt haben. Wenn Sie die Navigationstaste drücken (zu f<strong>in</strong>den<br />
h<strong>in</strong>ter der Cursorrout<strong>in</strong>gtaste), dann liest <strong>und</strong> buchstabiert <strong>JAWS</strong> das Braillewort.<br />
Der Braille Lern-Modus <strong>ist</strong> standardmäßig ausgeschaltet. Um den Lern-Modus zu starten,<br />
gehen Sie bitte folgendermaßen vor:<br />
1. Es muss e<strong>in</strong>e PAC Mate Braillezeile, e<strong>in</strong>e FOCUS 40 oder e<strong>in</strong>e FOCUS 80 am<br />
Computer angeschlossen se<strong>in</strong>.<br />
2. Wählen Sie e<strong>in</strong>e der folgenden Optionen:<br />
o Drücken Sie <strong>JAWS</strong> TASTE+STRG+B, um das Dialogfenster Brailleoptionen<br />
anpassen aufzurufen.<br />
o Oder drücken Sie <strong>JAWS</strong> TASTE+V, um den Dialog <strong>JAWS</strong> E<strong>in</strong>stellungen<br />
anpassen zu öffnen.<br />
3. Gehen Sie auf Lern-Modus, <strong>und</strong> drücken Sie dann die LEERTASTE, um den Lern-<br />
Modus e<strong>in</strong>zuschalten. Der Lern-Modus bleibt so lange e<strong>in</strong>geschaltet, bis Sie ihn wieder<br />
ausschalten oder <strong>JAWS</strong> <strong>neu</strong> gestartet wird.<br />
2
Braille Lern-Modus: Schneller Zugriff mit den Scrollrädern<br />
Ist der Braille Lern-Modus ausgeschaltet, dann können Sie jederzeit das l<strong>in</strong>ke oder rechte<br />
Scrollrad auf Ihrer Braillezeile entweder zusammen mit der Cursorrout<strong>in</strong>gtaste oder der<br />
Navigationstaste drücken, um jederzeit auf die <strong>Funktionen</strong> des Braille Lern-Modus zugreifen zu<br />
können. Dieser bequeme Vorgang liefert die gleichen Informationen, ohne dass Sie den Braille<br />
Lern-Modus e<strong>in</strong>schalten müssen. Wenn Sie den Braille Lern-Modus spontan nutzen möchten,<br />
gehen Sie bitte folgendermaßen vor:<br />
• Drücken Sie SCROLLRAD+CURSORROUTING, damit <strong>JAWS</strong> das Braillesymbol <strong>im</strong><br />
Zeilenmodul melden soll.<br />
• Oder Sie drücken SCROLLRAD+NAVIGATIONSTASTE, damit <strong>JAWS</strong> das Braillewort<br />
ansagt <strong>und</strong> buchstabiert.<br />
H<strong>in</strong>weis: <strong>JAWS</strong> arbeitet nach dem Lesen des Braillesymbols oder Wortes normal weiter.<br />
Citrix Program Neighborhood<br />
<strong>JAWS</strong> <strong>9.0</strong> unterstützt Citrix Program Neighborhood® 10.<br />
Microsoft PowerPo<strong>in</strong>t 2007<br />
<strong>JAWS</strong> <strong>9.0</strong> unterstützt die Erstellung <strong>und</strong> die Präsentation von PowerPo<strong>in</strong>t 2007 Diashows.<br />
Unterstützung für die Sprechende Maus<br />
Das MAGic Mausecho steht jetzt auch zur Verfügung, wenn MAGic 11.0 <strong>und</strong> <strong>JAWS</strong> <strong>9.0</strong><br />
zusammen laufen. Das bedeutet, dass <strong>JAWS</strong> jetzt Text liest, auf dem sich der Mauszeiger<br />
bef<strong>in</strong>det. Um diese Option Ihren Bedürfnissen anzupassen, öffnen Sie das MAGic Sprachmenü<br />
<strong>und</strong> wählen Mausecho.<br />
<strong>Neue</strong>s DAISY Buch<br />
E<strong>in</strong> <strong>neu</strong>es DAISY Buch steht zur Verfügung (zurzeit nur <strong>in</strong> Englisch). Es beschreibt, wie man<br />
zugängliche Formularfelder <strong>in</strong> Microsoft Excel erstellen kann, <strong>in</strong>dem man E<strong>in</strong>gabemeldungen<br />
<strong>und</strong> Hyperl<strong>in</strong>ks verwendet, damit <strong>JAWS</strong> <strong>und</strong> MAGic Anwender hilfreiche Rückmeldungen<br />
erhalten können.<br />
Aktualisierter <strong>JAWS</strong> Start-Ass<strong>ist</strong>ent<br />
Der <strong>JAWS</strong> Start-Ass<strong>ist</strong>ent <strong>ist</strong> e<strong>in</strong> nützliches Hilfsprogramm, das mehrere Dialogfelder enthält.<br />
Hier können Sie schnell e<strong>in</strong>ige der am häufigsten genutzten <strong>JAWS</strong> E<strong>in</strong>stellungen vornehmen.<br />
Auf diese Weise legen Sie gleich zu Anfang die für Sie wichtigen E<strong>in</strong>stellungen fest, ohne sich<br />
durch Menüs oder Manager bewegen zu müssen.<br />
Der Start-Ass<strong>ist</strong>ent wird automatisch be<strong>im</strong> ersten Start nach der Installation e<strong>in</strong>er <strong>neu</strong>en <strong>JAWS</strong><br />
Version aktiv. Sie können auf den Start-Ass<strong>ist</strong>enten aber auch über das Hilfemenü <strong>im</strong> <strong>JAWS</strong><br />
Anwendungsfenster zugreifen. Die wichtigsten <strong>JAWS</strong> <strong>Funktionen</strong> wurden <strong>im</strong> Ass<strong>ist</strong>enten <strong>in</strong><br />
folgenden Gruppen zusammengefasst:<br />
• Tra<strong>in</strong><strong>in</strong>gse<strong>in</strong>stellungen (ersche<strong>in</strong>t, wenn die <strong>JAWS</strong> Programm-CD verwendet wird)<br />
• Sprache<strong>in</strong>stellungen<br />
• E<strong>in</strong>stellungen für das Ausführen von <strong>JAWS</strong><br />
3
• Tastature<strong>in</strong>stellungen<br />
• Ausführlichkeitse<strong>in</strong>stellungen<br />
• Braillee<strong>in</strong>stellungen<br />
H<strong>in</strong>weis: Im letzten Dialog des Start-Ass<strong>ist</strong>enten müssen Sie den Schalter Fertigstellen<br />
aktivieren, um Ihre Änderungen zu speichern <strong>und</strong> zu aktivieren. Wenn Sie den Ass<strong>ist</strong>enten<br />
abbrechen, werden Ihre Änderungen ansonsten nicht gespeichert.<br />
Beibehalten der HTML Formatierung be<strong>im</strong> Kopieren <strong>und</strong> E<strong>in</strong>fügen<br />
<strong>JAWS</strong> <strong>9.0</strong> kopiert den Inhalt von Webseiten bei e<strong>in</strong>geschaltetem virtuellen Cursor so <strong>in</strong> die<br />
Zwischenablage, wie e<strong>in</strong> Sehender ihn mit der Maus markieren würde. Dank dieses<br />
Durchbruchs für Bildschirmleseprogramme bleiben nun Formatierung, Farben, Markierungen<br />
<strong>und</strong> aktive Hyperl<strong>in</strong>ks vollständig erhalten, sobald Sie <strong>in</strong> HTML-E-Mails oder Worddokumente<br />
e<strong>in</strong>gefügt werden. Zudem haben Sie jetzt den Vorteil, dass <strong>JAWS</strong> Meldungen wie etwa die<br />
Anzahl von L<strong>ist</strong>ene<strong>in</strong>trägen bei dieser Methode nicht mit übernommen werden, was den<br />
Lesefluss <strong>in</strong> früheren Versionen erheblich beh<strong>in</strong>dert hat.<br />
Der e<strong>in</strong>gefügte Inhalt entspricht somit <strong>im</strong> Wesentlichen der Bildschirmdarstellung für Sehende.<br />
Außerdem können Sie sich mit den <strong>JAWS</strong> Navigationsschnelltasten durch den HTML Inhalt<br />
bewegen, wenn er <strong>in</strong> e<strong>in</strong>e E-Mail e<strong>in</strong>gefügt wird. Natürlich besteht <strong>in</strong> <strong>JAWS</strong> weiterh<strong>in</strong> die<br />
Möglichkeit, <strong>in</strong> der traditionellen Weise zu markieren, zu kopieren <strong>und</strong> e<strong>in</strong>zufügen, bei der die<br />
Formatierung weggelassen wird. Diese Option f<strong>in</strong>den Sie <strong>in</strong> der Gruppe E<strong>in</strong>stellungen für den<br />
virtuellen Cursor <strong>im</strong> <strong>neu</strong>en Dialog <strong>JAWS</strong> E<strong>in</strong>stellungen anpassen (<strong>JAWS</strong> TASTE+V). Mit<br />
<strong>JAWS</strong> TASTE+UMSCHALT+V öffnen Sie das Dialogfeld Eigene E<strong>in</strong>stellungen, <strong>in</strong> dem Sie<br />
best<strong>im</strong>mte Verhaltensweisen für ausgesuchte URLs festlegen können, während Sie <strong>in</strong> der<br />
Standarde<strong>in</strong>stellung die <strong>neu</strong>e Lösung zur Beibehaltung der Formatierung anwenden.<br />
Unterstützung bei der Erstellung von HTML<br />
<strong>JAWS</strong> <strong>9.0</strong> unterstützt jetzt das Editieren <strong>in</strong> Umgebungen für die HTML Erstellung, wie zum<br />
Beispiel Onl<strong>in</strong>e-Texteditoren, Microsoft Outlook Express <strong>und</strong> Outlook 2003 (Outlook 2007<br />
verwendet Microsoft Word), das Editieren <strong>im</strong> Formularmodus (E<strong>in</strong>gabetyp=text, textarea,<br />
elements mit contenteditable=TRUE), <strong>und</strong> das Editieren <strong>in</strong> Adobe Flash E<strong>in</strong>gabefeldern.<br />
Diese <strong>neu</strong>e Unterstützung garantiert e<strong>in</strong>h<strong>und</strong>ertprozentige Genauigkeit be<strong>im</strong> Lesen von Text;<br />
die Möglichkeit, So<strong>und</strong>schemata zur Unterscheidung von Schriftart, Attributen <strong>und</strong> Farbe zu<br />
verwenden; die Möglichkeit, automatisch die Sprachen umzuschalten, sofern die Textsprache<br />
korrekt markiert wurde; <strong>und</strong> die Möglichkeit, Informationen zu erhalten, wenn der Text als<br />
Überschrift, L<strong>in</strong>k, L<strong>ist</strong>e, Tabelle <strong>und</strong> so weiter gekennzeichnet wurde. Wenn Sie zum Beispiel<br />
e<strong>in</strong>e <strong>neu</strong>e HTML Nachricht <strong>in</strong> Outlook Express oder Outlook 2003 erstellen, dann können Sie<br />
jetzt Text markieren <strong>und</strong> als e<strong>in</strong>e Überschrift (Ebene 1 bis 6) formatieren, <strong>und</strong> <strong>JAWS</strong> meldet<br />
diesen Text dann be<strong>im</strong> Lesen der erstellten Nachricht als Überschrift. Aktivieren Sie be<strong>im</strong><br />
Arbeiten mit Onl<strong>in</strong>e-Editoren, wie zum Beispiel zu f<strong>in</strong>den unter<br />
http://www.rnib.org.uk/edtest/editor.htm, den Formularmodus <strong>im</strong> editierbaren Bereich, dann<br />
können Sie jetzt mit den Pfeiltasten <strong>in</strong> die Tabelle gehen, sich mit den Tabellen-<br />
Navigationstasten <strong>in</strong> der Tabelle bewegen <strong>und</strong> die Reihen- oder Spaltenwechsel oder Reihen-<br />
<strong>und</strong> Spaltenüberschriften hören. (Bitte beachten Sie, dass man e<strong>in</strong>mal PFEIL RECHTS drücken<br />
muss <strong>und</strong> dann PFEIL LINKS, um h<strong>in</strong>ter den L<strong>in</strong>k <strong>in</strong> diesem Editor zu gelangen.) Sie werden<br />
auch darüber <strong>in</strong>formiert, wo sich die Überschriften <strong>und</strong> der e<strong>in</strong>er Aufzählungs- oder<br />
nummerierten L<strong>ist</strong>e zugewiesene Text bef<strong>in</strong>det.<br />
4
<strong>JAWS</strong> unterstützt jetzt Adobe Flash E<strong>in</strong>gabefelder. Um die <strong>neu</strong>e Flash-Unterstützung nutzen zu<br />
können, müssen Sie sich das <strong>neu</strong>este Adobe Flash Player Update herunterladen. In der<br />
aktuellen Version können Sie sich zwar durch bestehenden Text <strong>in</strong> E<strong>in</strong>gabefeldern bewegen,<br />
wenn Sie aber <strong>neu</strong>en Text e<strong>in</strong>geben, dann müssen Sie das E<strong>in</strong>gabefeld verlassen <strong>und</strong> wieder<br />
<strong>in</strong> das Feld zurückkehren, um sich <strong>in</strong> <strong>neu</strong>em Text bewegen zu können.<br />
Status der NUM LOCK Taste be<strong>im</strong> <strong>JAWS</strong> Start<br />
<strong>JAWS</strong> nutzt den Nummernblock, um viele Sprachausgabefunktionen wie zum Beispiel Alles<br />
lesen (<strong>JAWS</strong> TASTE+PFEIL RUNTER), Wort lesen (<strong>JAWS</strong> TASTE+NUM 5), Zeile lesen<br />
(<strong>JAWS</strong> TASTE+PFEIL RAUF), <strong>und</strong> so weiter durchzuführen. Standardmäßig <strong>ist</strong> die NUM<br />
LOCK Taste deaktiviert, so dass Sie problemlos auf diese <strong>Funktionen</strong> zugreifen können. Es<br />
kann jedoch bisweilen se<strong>in</strong>, dass Sie den Nummernblock bei Ihrer Arbeit nutzen müssen. In<br />
solch e<strong>in</strong>em Fall müssen Sie die NUM LOCK Taste <strong>im</strong>mer aktivieren, nachdem <strong>JAWS</strong> gestartet<br />
<strong>ist</strong>.<br />
Ab <strong>JAWS</strong> <strong>9.0</strong> legen Sie den Ausgangsstatus der NUM LOCK Taste be<strong>im</strong> <strong>JAWS</strong> Start selber<br />
fest. Dies kann nur <strong>in</strong> der Datei Default.jcf vorgenommen werden.<br />
Sie können den Status der NUM LOCK Taste auf zwei Arten festlegen. Zum e<strong>in</strong>en f<strong>in</strong>den Sie<br />
diese Auswahl <strong>im</strong> <strong>neu</strong>en Start-Ass<strong>ist</strong>enten <strong>und</strong> können Sie dort jederzeit verändern. Zum<br />
anderen können Sie diese E<strong>in</strong>stellung direkt <strong>im</strong> Konfigurationsmanager mit folgenden Schritten<br />
vornehmen:<br />
1. Im <strong>JAWS</strong> Programmfenster drücken Sie bitte ALT+P, um das Menü der Hilfsprogramme<br />
zu öffnen.<br />
2. Öffnen Sie mit K den Konfigurationsmanager.<br />
3. Drücken Sie ALT+O zum Öffnen des Menüs Optionen setzen, gehen Sie dann auf<br />
Tastaturoptionen <strong>und</strong> öffnen das Dialogfeld.<br />
4. Mit M spr<strong>in</strong>gen Sie direkt auf die Option Ausgangsstatus der NUM LOCK Taste.<br />
5. Wählen Sie mit den Pfeiltasten e<strong>in</strong>e der folgenden Optionen für den Nummernblock aus:<br />
o Be<strong>im</strong> Start abschalten: Dies <strong>ist</strong> der Standardwert. Sofern ausgewählt, <strong>ist</strong> die<br />
NUM LOCK Taste be<strong>im</strong> <strong>JAWS</strong> Start ausgeschaltet.<br />
o Be<strong>im</strong> Start e<strong>in</strong>schalten: Die NUM LOCK Taste <strong>ist</strong> be<strong>im</strong> <strong>JAWS</strong> Start<br />
e<strong>in</strong>geschaltet.<br />
o Nicht ändern: <strong>JAWS</strong> verwendet die aktuelle NUM LOCK E<strong>in</strong>stellung.<br />
Aktionsmeldung <strong>in</strong> e<strong>in</strong>em Sprechblasen-ToolTipp anzeigen<br />
Mithilfe e<strong>in</strong>es Sprechblasen-ToolTipps <strong>im</strong> Infobereich <strong>in</strong>formiert Sie e<strong>in</strong>e Anwendung darüber,<br />
dass e<strong>in</strong> Ereignis e<strong>in</strong>getreten <strong>ist</strong> oder e<strong>in</strong>e Aktion erforderlich wird. Oftmals enthalten diese<br />
ToolTipps die Aufforderung "Klicken Sie hier", damit e<strong>in</strong>e best<strong>im</strong>mte Aufgabe durchgeführt<br />
werden kann, wie zum Beispiel der Download von W<strong>in</strong>dows Updates. In <strong>JAWS</strong> <strong>9.0</strong> drücken Sie<br />
be<strong>im</strong> Ersche<strong>in</strong>en solch e<strong>in</strong>er Nachricht den <strong>JAWS</strong> Befehl L<strong>in</strong>ke Maustaste (NUM<br />
SCHRÄGSTRICH), damit Sie sofort auf die Nachricht reagieren können, ohne dass der<br />
ToolTipp wieder geschlossen wird.<br />
In <strong>JAWS</strong> 8.0 <strong>und</strong> früher mussten Sie den <strong>JAWS</strong> Cursor aktivieren <strong>und</strong> dann auf den ToolTipp<br />
navigieren. Sehr häufig war die Nachricht dann schon wieder verschw<strong>und</strong>en. Jetzt reagieren<br />
Sie mit dem <strong>JAWS</strong> Befehl L<strong>in</strong>ke Maustaste viel schneller <strong>und</strong> effizienter.<br />
H<strong>in</strong>weis: Mit <strong>JAWS</strong> TASTE+TAB wird das aktuelle Steuerelement, se<strong>in</strong> ToolTipp <strong>und</strong> die<br />
Tutormeldung angesagt. Wenn Sie auf die Nachricht des Sprechblasen-ToolTipps nicht schnell<br />
5
genug reagiert haben, dann hören Sie mit <strong>JAWS</strong> TASTE+TAB, ob der ToolTipp noch geöffnet<br />
<strong>ist</strong> <strong>und</strong> weiterh<strong>in</strong> zur Verfügung steht. Ist das so, dann markieren Sie mit NUM<br />
SCHRÄGSTRICH den ToolTipp. Wird der ToolTipp nicht angesagt, dann wurde die Nachricht<br />
bereits geschlossen. Sollte das der Fall se<strong>in</strong>, dann drücken Sie <strong>JAWS</strong> TASTE+F11, um zu<br />
überprüfen, ob die Anwendung, die den Sprechblasen-ToolTipp ausgelöst hat, <strong>im</strong> Infobereich<br />
steht.<br />
<strong>Neue</strong>s Ersche<strong>in</strong>ungsbild des Dialogs <strong>JAWS</strong> E<strong>in</strong>stellungen anpassen<br />
Die <strong>JAWS</strong> Ausführlichkeitsl<strong>ist</strong>e <strong>ist</strong> mit e<strong>in</strong>er <strong>neu</strong> gestalteten Strukturansicht <strong>JAWS</strong><br />
E<strong>in</strong>stellungen anpassen (<strong>JAWS</strong> TASTE+V) erweitert worden. Die Optionen werden nun nicht<br />
mehr <strong>in</strong> Form e<strong>in</strong>er L<strong>ist</strong>e angezeigt, das <strong>neu</strong> gestaltete Dialogfeld enthält stattdessen jetzt e<strong>in</strong>e<br />
logisch aufgebaute Strukturansicht. Diese <strong>neu</strong>e Gruppierung sorgt dafür, dass <strong>neu</strong>e, aber auch<br />
erfahrene <strong>JAWS</strong> Anwender die Verknüpfungen zwischen den unterschiedlichen <strong>JAWS</strong><br />
E<strong>in</strong>stellungen besser erkennen können. Die Strukturansicht besteht m<strong>in</strong>destens aus den<br />
folgenden erweiterbaren Gruppen, die sich auf alle Anwendungen beziehen: Allgeme<strong>in</strong>e<br />
E<strong>in</strong>stellungen, Lesen E<strong>in</strong>stellungen, Alles lesen E<strong>in</strong>stellungen, Bearbeiten E<strong>in</strong>stellungen <strong>und</strong><br />
Braille E<strong>in</strong>stellungen. Der Synthesizer Befehl, mit dem man die Sprache temporär e<strong>in</strong>- <strong>und</strong><br />
ausschalten kann, bef<strong>in</strong>det sich ebenfalls auf der Ebene der Hauptgruppe.<br />
Elemente, die sich auf e<strong>in</strong>e best<strong>im</strong>mte Anwendung beziehen, ersche<strong>in</strong>en <strong>in</strong> e<strong>in</strong>er eigenen<br />
Gruppe am oberen Ende der Strukturansicht. Drücken Sie zum Beispiel <strong>im</strong> Internet Explorer<br />
<strong>JAWS</strong> TASTE+V, dann steht die Gruppe Internet Explorer E<strong>in</strong>stellungen über allen anderen<br />
Gruppen.<br />
Wird die Strukturansicht geöffnet, dann <strong>ist</strong> sie standardmäßig erweitert, so dass Sie mit dem<br />
Anfangsbuchstaben navigieren können, e<strong>in</strong>e Funktion, die Sie noch aus dem ursprünglichen<br />
Ausführlichkeitsdialog kennen <strong>und</strong> die wir beibehalten wollten. Soll die Strukturansicht nicht<br />
erweitert se<strong>in</strong>, dann gehen Sie mit TAB auf das Kontrollfeld Strukturansicht erweitern <strong>und</strong><br />
deaktivieren dieses; die Veränderungen werden sofort wirksam. Sie können sich auch durch die<br />
Strukturansicht mit PFEIL RECHTS <strong>und</strong> LINKS bewegen, um Gruppen zu erweitern oder zu<br />
m<strong>in</strong><strong>im</strong>ieren. Mit PFEIL RAUF <strong>und</strong> RUNTER bewegen Sie sich <strong>in</strong> der Strukturansicht auf- oder<br />
abwärts.<br />
<strong>JAWS</strong> <strong>9.0</strong> enthält auch <strong>in</strong>tegrierte Hilfetexte für jedes Element der Strukturansicht. Drücken Sie<br />
be<strong>im</strong> Navigieren der L<strong>ist</strong>enelemente e<strong>in</strong>fach TAB, um jederzeit <strong>in</strong> das Fenster zu spr<strong>in</strong>gen, <strong>in</strong><br />
dem die Beschreibung des aktuellen Elements steht.<br />
Mit UMSCHALT+<strong>JAWS</strong> TASTE+V, öffnen Sie das Dialogfeld Eigene E<strong>in</strong>stellungen für die<br />
aktuelle Webseite. Hier können Sie das <strong>JAWS</strong> Verhalten für e<strong>in</strong>e best<strong>im</strong>mte Webseite<br />
festlegen. Mit STRG+<strong>JAWS</strong> TASTE+B öffnen Sie die Braille E<strong>in</strong>stellungen <strong>und</strong> können diese<br />
bequem Ihren Bedürfnissen anpassen.<br />
Info für Skript-Entwickler<br />
Ab <strong>JAWS</strong> <strong>9.0</strong> werden durch den Befehl <strong>JAWS</strong> TASTE+V die <strong>JAWS</strong> E<strong>in</strong>stellungen <strong>in</strong> e<strong>in</strong>er<br />
Strukturansicht angezeigt. Wenn Sie <strong>JAWS</strong> Skripts erstellen <strong>und</strong> anderen zur Verfügung<br />
stellen, dann müssen Sie e<strong>in</strong> Skript modifizieren oder e<strong>in</strong> <strong>neu</strong>es erstellen, um von dieser<br />
Strukturansicht profitieren zu können. Zur Aktualisierung der Skript-Anleitung aktivieren Sie<br />
<strong>JAWS</strong> Skript Ausführlichkeitse<strong>in</strong>stellungen, <strong>und</strong> laden sich das selbst extrahierende Word-<br />
Dokument herunter.<br />
6
Outlook 2007 <strong>und</strong> Outlook 2003 Kalender<br />
Die Bedieneroberfläche des Outlook Kalenders stellt e<strong>in</strong>e große Herausforderung für Produkte<br />
der Hilfsmitteltechnologie dar. In Version 9 haben wir uns dieser Herausforderung gestellt <strong>und</strong><br />
ermöglichen jetzt den direkten Zugriff auf den Outlook Kalender, ohne dass e<strong>in</strong>e spezielle<br />
Schnittstelle zwischen Outlook <strong>und</strong> dem Bildschirmleseprogramm geschaltet werden muss.<br />
• Sie erstellen e<strong>in</strong>en Term<strong>in</strong> für e<strong>in</strong>e best<strong>im</strong>mte Zeitspanne, <strong>in</strong>dem Sie auf dem Zeitfeld<br />
EINGABE drücken.<br />
• Sobald Sie auf e<strong>in</strong>en Term<strong>in</strong> gehen, meldet <strong>JAWS</strong> den Titel des Term<strong>in</strong>s, die Zeit, den<br />
Status Beschäftigt <strong>und</strong> den Ort.<br />
• <strong>JAWS</strong> sagt die Zeitspannen an, wenn Sie sich mit PFEIL RAUF <strong>und</strong> PFEIL RUNTER<br />
auf dem aktuellen Tag bewegen.<br />
• Sie bewegen sich mit TAB <strong>und</strong> UMSCHALT+TAB auf die Term<strong>in</strong>e.<br />
• Mit PFEIL LINKS <strong>und</strong> RECHTS bewegen Sie sich auf die Tage.<br />
• In der Tagesansicht sagt <strong>JAWS</strong> den Tag, das Datum <strong>und</strong> die Anzahl der e<strong>in</strong>getragenen<br />
Term<strong>in</strong>e an.<br />
• In der Arbeitswochen-, Wochen- <strong>und</strong> Monatsansicht sagt <strong>JAWS</strong> die Gesamtzahl aller<br />
Tagesereignisse <strong>und</strong> festen Term<strong>in</strong>e <strong>in</strong>nerhalb der Zeitspanne an.<br />
• Mit <strong>JAWS</strong> TASTE+A erhalten Sie e<strong>in</strong>e Zusammenfassung der Ereignisse <strong>und</strong> Term<strong>in</strong>e<br />
für den jeweiligen Tag, die jeweilige Arbeitswoche, Woche oder Monat.<br />
• Drücken Sie zwe<strong>im</strong>al <strong>JAWS</strong> TASTE+A, um e<strong>in</strong>e L<strong>ist</strong>e aller Ereignisse <strong>und</strong> Term<strong>in</strong>e für<br />
die Zeitspanne <strong>im</strong> virtuellen Betrachter zu öffnen, um so e<strong>in</strong>e Gesamtübersicht zu<br />
erhalten. Diese Informationen kann man auch <strong>in</strong> die Zwischenablage für e<strong>in</strong>e spätere<br />
Bearbeitung kopieren.<br />
• Die <strong>neu</strong>e Unterstützung des Kalenders ermöglicht auch den Zugriff auf geme<strong>in</strong>same<br />
Kalender auf Exchange Servern.<br />
• Der Kalender unterstützt länderspezifische Layouts, um auch <strong>in</strong>ternationale<br />
Datumsformate verarbeiten zu können.<br />
Unterstützung für W<strong>in</strong>dows Mobile Gerätecenter<br />
In W<strong>in</strong>dows V<strong>ist</strong>a wurde ActiveSync durch das <strong>neu</strong>e W<strong>in</strong>dows Mobile Gerätecenter ersetzt.<br />
<strong>JAWS</strong> <strong>9.0</strong> <strong>ist</strong> das erste Bildschirmleseprogramm, welches die komplette Zugänglichkeit auf<br />
W<strong>in</strong>dows Mobile Gerätecenter <strong>in</strong> W<strong>in</strong>dows V<strong>ist</strong>a garantiert. Mithilfe von <strong>JAWS</strong> kann man<br />
schnell <strong>und</strong> bequem Partnerschaften e<strong>in</strong>richten, <strong>neu</strong>e Software <strong>in</strong>stallieren <strong>und</strong> synchronisierte<br />
Daten <strong>und</strong> Media-Übertragungen verwalten, ohne manuell diese Bildschirme mit dem <strong>JAWS</strong><br />
Cursor navigieren zu müssen.<br />
Neu <strong>im</strong> Internet Explorer - Ansage von Rahmenaktualisierungen<br />
<strong>JAWS</strong> kann Sie jetzt darüber <strong>in</strong>formieren, wenn e<strong>in</strong> HTML Rahmen <strong>im</strong> Internet Explorer<br />
aktualisiert wird. Die <strong>neu</strong>e Option Ansage von Rahmenaktualisierung legt fest, wie <strong>JAWS</strong><br />
Rahmen auf unterschiedlichen Webseiten ansagen soll. Sie f<strong>in</strong>den diese <strong>neu</strong>e Option sowohl<br />
<strong>im</strong> Dialogfeld <strong>JAWS</strong> E<strong>in</strong>stellungen anpassen (<strong>JAWS</strong> TASTE+V) als auch <strong>im</strong> Dialog Eigene<br />
E<strong>in</strong>stellungen (<strong>JAWS</strong> TASTE+UMSCHALT+V) <strong>im</strong> Internet Explorer.<br />
Schalten Sie mit der LEERTASTE auf e<strong>in</strong>e der folgenden E<strong>in</strong>stellungen zur Ansage bei<br />
Rahmenaktualisierungen um:<br />
• Aus: Wenn ausgeschaltet, werden Sie nicht über Rahmenaktualisierungen <strong>in</strong>formiert.<br />
7
• Namen des Rahmens ansagen: <strong>JAWS</strong> sagt den Namen des zuletzt aktualisierten<br />
Rahmens an. Dies <strong>ist</strong> die Standarde<strong>in</strong>stellung.<br />
• Zum Rahmen spr<strong>in</strong>gen: <strong>JAWS</strong> bewegt den Cursor an den Anfang des zuletzt<br />
aktualisierten Rahmens. <strong>JAWS</strong> merkt sich die Cursorposition vor dem Verschieben; mit<br />
UMSCHALT+M (dem Befehl Auf den vorherigen Rahmen spr<strong>in</strong>gen) können Sie an die<br />
ursprüngliche Cursorposition zurückspr<strong>in</strong>gen. Bef<strong>in</strong>den Sie sich <strong>im</strong> Formularmodus<br />
während e<strong>in</strong> Rahmen aktualisiert wird <strong>und</strong> Sie müssen die Rahmenansage auf Zum<br />
Rahmen spr<strong>in</strong>gen setzen, dann sagt <strong>JAWS</strong> stattdessen den Namen des zuletzt<br />
aktualisierten Rahmens an.<br />
Die <strong>in</strong> der Strukturansicht <strong>JAWS</strong> E<strong>in</strong>stellungen anpassen (<strong>JAWS</strong> TASTE+V) vorgenommenen<br />
Änderungen gelten für alle Webseiten. Dies mag zwar für die aktuell von Ihnen besuchte<br />
Webseite <strong>in</strong> Ordnung se<strong>in</strong>, aber auf andere Webseiten möchten Sie diese Änderungen<br />
möglicherweise nicht anwenden. In solch e<strong>in</strong>em Fall müssen Sie <strong>im</strong> Dialog Eigene<br />
E<strong>in</strong>stellungen (<strong>JAWS</strong> TASTE+UMSCHALT+V) diese Option nur für e<strong>in</strong>e best<strong>im</strong>mte Webseite<br />
aktivieren.<br />
Fremdsprachenerkennung <strong>im</strong> Formularmodus<br />
Sofern Text <strong>in</strong> e<strong>in</strong>em Formularfeld e<strong>in</strong>er ordnungsgemäß getaggten HTML Seite <strong>in</strong> e<strong>in</strong>er<br />
anderen Sprache ersche<strong>in</strong>t, dann kann <strong>JAWS</strong> diese Sprache erkennen <strong>und</strong> be<strong>im</strong> Vorlesen<br />
darauf umschalten.<br />
<strong>Neue</strong> Scrollrad-Verfolgung<br />
Die Funktionalität der Freedom Scientific Scrollräder wurde erweitert, damit nur der Braillecursor<br />
verfolgt werden kann.<br />
• Wenn Sie beide Räder gleichzeitig herunterdrücken, schalten Sie von der<br />
Fokusverfolgung zur Braillecursorverfolgung um.<br />
• Verwenden Sie das l<strong>in</strong>ke Rad, um sich nach oben <strong>und</strong> nach unten zu bewegen, so als<br />
ob man traditionell mit der l<strong>in</strong>ken Hand auf e<strong>in</strong>er Brailleseite die Zeilenposition verfolgen<br />
würde. Mit dem rechten Rad schwenken Sie nach l<strong>in</strong>ks oder rechts, ohne auf die<br />
nächste Zeile zu spr<strong>in</strong>gen - das bedeutet, es herrscht nun ke<strong>in</strong>e Verwirrung mehr<br />
darüber, wo die Zeile beg<strong>in</strong>nt <strong>und</strong> endet.<br />
Verbesserte Performance <strong>in</strong> Microsoft Word<br />
Freedom Scientific hat die Performance <strong>in</strong> Microsoft Word 2007, Word 2003 <strong>und</strong> Word XP<br />
erheblich gesteigert, <strong>in</strong>dem die Art <strong>und</strong> Weise, wie <strong>JAWS</strong> <strong>in</strong> diesen Anwendungen arbeitet,<br />
überarbeitet <strong>und</strong> aktualisiert wurde. Dazu gehört die Opt<strong>im</strong>ierung von Skripts <strong>und</strong> <strong>in</strong>ternem<br />
Code, was zu e<strong>in</strong>em exakten Reaktionsvermögen be<strong>im</strong> Navigieren <strong>und</strong> Bearbeiten von<br />
Dokumenten geführt hat. Sowohl W<strong>in</strong>dows XP <strong>und</strong> W<strong>in</strong>dows V<strong>ist</strong>a Anwender werden e<strong>in</strong>e<br />
Verbesserung der Geschw<strong>in</strong>digkeit <strong>und</strong> Genauigkeit feststellen können, ohne Nachteile bei der<br />
Sprach- <strong>und</strong> Brailleausgabe <strong>in</strong> Kauf nehmen zu müssen.<br />
Lesezeichensuche mit Navigationsschnelltasten <strong>in</strong> Microsoft Word<br />
S<strong>in</strong>d die Navigationsschnelltasten aktiviert, dann können Sie jetzt mit B auf das nächste <strong>und</strong> mit<br />
UMSCHALT+B auf das vorherige Lesezeichen <strong>in</strong> e<strong>in</strong>em Word Dokument spr<strong>in</strong>gen. <strong>JAWS</strong><br />
8
meldet, wenn sich ke<strong>in</strong>e Lesezeichen <strong>in</strong> dem Dokument bef<strong>in</strong>den. Mit <strong>JAWS</strong> TASTE+ALT+B<br />
öffnet sich e<strong>in</strong>e L<strong>ist</strong>e der Lesezeichen.<br />
Anzeigen von Braille Korrektur lesen <strong>in</strong> Microsoft Word<br />
<strong>JAWS</strong> verfügt jetzt über Optionen für Grammatik- <strong>und</strong> Rechtschreibfehler, wenn man mit Braille<br />
Microsoft Word Dateien liest. Sobald e<strong>in</strong>e best<strong>im</strong>mte Option zum Korrektur lesen e<strong>in</strong>geschaltet<br />
<strong>ist</strong>, bleibt diese so lange aktiv, bis man die Option wieder deaktiviert.<br />
H<strong>in</strong>weis: Wenn Sie mit Braille lesen möchten, müssen Sie zuerst die Option Aktiv folgt Braille<br />
aktivieren. Diese Option f<strong>in</strong>den Sie <strong>in</strong> der Strukturansicht <strong>JAWS</strong> E<strong>in</strong>stellungen anpassen <strong>in</strong> der<br />
Gruppe Cursor E<strong>in</strong>stellungen <strong>in</strong> der Gruppe Braille E<strong>in</strong>stellungen. PUNKT 7 <strong>und</strong> 8 zeigen das<br />
falsch geschriebene Wort an.<br />
Um die Optionen zum Korrektur lesen abzuschalten, gehen Sie bitte folgendermaßen vor:<br />
1. Öffnen Sie e<strong>in</strong> Word Dokument.<br />
2. Drücken Sie <strong>JAWS</strong> TASTE+V, um die Strukturansicht <strong>JAWS</strong> E<strong>in</strong>stellungen anpassen<br />
zu öffnen.<br />
3. Drücken Sie so lange B, bis <strong>JAWS</strong> meldet, "Braille Korrektur lesen Anzeige - Ke<strong>in</strong>e<br />
Rechtschreib- oder Grammatikfehler".<br />
4. Schalten Sie mit der LEERTASTE zwischen den folgenden Optionen um:<br />
o Nur Rechtschreibfehler<br />
o Nur Grammatikfehler<br />
o Rechtschreib- <strong>und</strong> Grammatikfehler<br />
o Ke<strong>in</strong>e Rechtschreib- oder Grammatikfehler (Standarde<strong>in</strong>stellung)<br />
5. Schließen Sie den Dialog <strong>JAWS</strong> E<strong>in</strong>stellungen anpassen.<br />
Anzeigen von Braille Aufzählungszeichen <strong>in</strong> Microsoft Word<br />
Die Anzeige von Aufzählungszeichen gibt es seit <strong>JAWS</strong> 8.0. <strong>JAWS</strong> meldet die<br />
unterschiedlichen Aufzählungszeichen, die <strong>in</strong> e<strong>in</strong>em Word Dokument ersche<strong>in</strong>en können. Die<br />
gleiche Funktionalität steht jetzt für Braille zur Verfügung, so dass Aufzählungszeichen jetzt<br />
entweder mit Punkt-Symbolen oder e<strong>in</strong>em Stern (*) angezeigt werden. Standardmäßig <strong>ist</strong> die<br />
Anzeige von Braille Aufzählungszeichen nicht aktiv, so dass nur Sterne zur Anzeige von<br />
Aufzählungszeichen verwendet werden.<br />
H<strong>in</strong>weis: Wenn Sie mit Braille lesen möchten, müssen Sie zuerst die Option Aktiv folgt Braille<br />
aktivieren. Diese Option f<strong>in</strong>den Sie <strong>in</strong> der Strukturansicht <strong>JAWS</strong> E<strong>in</strong>stellungen anpassen <strong>in</strong> der<br />
Gruppe Cursor E<strong>in</strong>stellungen <strong>in</strong> der Gruppe Braille E<strong>in</strong>stellungen.<br />
Um die Anzeige der Braille Aufzählungszeichen e<strong>in</strong>zuschalten, gehen Sie bitte folgendermaßen<br />
vor:<br />
1. Öffnen Sie e<strong>in</strong> Word Dokument.<br />
2. Drücken Sie <strong>JAWS</strong> TASTE+V, um die Strukturansicht <strong>JAWS</strong> E<strong>in</strong>stellungen anpassen<br />
zu öffnen.<br />
3. Gehen Sie auf den E<strong>in</strong>trag "Anzeige Braille Aufzählungszeichen - Aus".<br />
4. Drücken Sie die LEERTASTE, um diese E<strong>in</strong>stellung zu aktivieren. <strong>JAWS</strong> zeigt jetzt<br />
Aufzählungszeichen mit Punkt-Symbolen an.<br />
5. Schließen Sie den Dialog <strong>JAWS</strong> E<strong>in</strong>stellungen anpassen.<br />
9
Rechtschreibfehlersuche <strong>in</strong> Microsoft Word<br />
In <strong>JAWS</strong> <strong>9.0</strong> <strong>ist</strong> die Rechtschreibfehlersuche e<strong>in</strong>e separate Option, mit der festgelegt wird, wie<br />
<strong>JAWS</strong> während des Lesens e<strong>in</strong>es Word Dokuments falsch geschriebene Wörter sucht <strong>und</strong><br />
ansagt. In früheren <strong>JAWS</strong> Versionen war die Rechtschreibfehlersuche mit der<br />
Grammatikfehlersuche komb<strong>in</strong>iert. Die Rechtschreibfehlersuche <strong>ist</strong> standardmäßig<br />
ausgeschaltet. Wird Braille verwendet, dann lautet die Standarde<strong>in</strong>stellung Rechtschreibfehler<br />
<strong>in</strong> Braille markieren.<br />
H<strong>in</strong>weis: Wenn Sie mit Braille lesen möchten, müssen Sie zuerst die Option Aktiv folgt Braille<br />
aktivieren. Diese Option f<strong>in</strong>den Sie <strong>in</strong> der Strukturansicht <strong>JAWS</strong> E<strong>in</strong>stellungen anpassen <strong>in</strong> der<br />
Gruppe Cursor E<strong>in</strong>stellungen <strong>in</strong> der Gruppe Braille E<strong>in</strong>stellungen. PUNKT 7 <strong>und</strong> 8 zeigen das<br />
falsch geschriebene Wort an.<br />
Um die Optionen zur Rechtschreibfehlersuche zu verändern, gehen Sie bitte folgendermaßen<br />
vor:<br />
1. Öffnen Sie e<strong>in</strong> Word Dokument.<br />
2. Drücken Sie <strong>JAWS</strong> TASTE+V, um die Strukturansicht <strong>JAWS</strong> E<strong>in</strong>stellungen anpassen<br />
zu öffnen.<br />
3. Gehen Sie auf "Rechtschreibfehlersuche - Aus".<br />
4. Schalten Sie mit der LEERTASTE zwischen den folgenden Optionen um:<br />
o An: Rechtschreibüberprüfung <strong>ist</strong> e<strong>in</strong>geschaltet.<br />
o An + Anzahl: <strong>JAWS</strong> meldet die Anzahl der Rechtschreibfehler pro Zeile.<br />
o Aus: Rechtschreibüberprüfung <strong>ist</strong> ausgeschaltet (Standarde<strong>in</strong>stellung)<br />
5. Schließen Sie den Dialog <strong>JAWS</strong> E<strong>in</strong>stellungen anpassen.<br />
Grammatikfehlersuche <strong>in</strong> Microsoft Word<br />
In <strong>JAWS</strong> <strong>9.0</strong> <strong>ist</strong> die Grammatikfehlersuche e<strong>in</strong>e separate Option, mit der festgelegt wird, wie<br />
<strong>JAWS</strong> während des Lesens e<strong>in</strong>es Word Dokuments Grammatikfehler sucht <strong>und</strong> ansagt. In<br />
früheren <strong>JAWS</strong> Versionen war die Grammatikfehlersuche mit der Rechtschreibfehlersuche<br />
komb<strong>in</strong>iert. Die Grammatikfehlersuche <strong>ist</strong> standardmäßig ausgeschaltet. Wird Braille verwendet,<br />
dann lautet die Standarde<strong>in</strong>stellung Grammatikfehler <strong>in</strong> Braille nicht markieren.<br />
Um die Optionen zur Grammatikfehlersuche zu verändern, gehen Sie bitte folgendermaßen vor:<br />
1. Öffnen Sie e<strong>in</strong> Word Dokument.<br />
2. Drücken Sie <strong>JAWS</strong> TASTE+V, um die Strukturansicht <strong>JAWS</strong> E<strong>in</strong>stellungen anpassen<br />
zu öffnen.<br />
3. Gehen Sie auf "Grammatikfehlersuche - Aus".<br />
4. Schalten Sie mit der LEERTASTE zwischen den folgenden Optionen um:<br />
o An: Grammatiküberprüfung <strong>ist</strong> e<strong>in</strong>geschaltet.<br />
o An + Anzahl: <strong>JAWS</strong> meldet die Anzahl der Grammatikfehler pro Zeile.<br />
o Aus: Grammatiküberprüfung <strong>ist</strong> ausgeschaltet (Standarde<strong>in</strong>stellung)<br />
5. Schließen Sie den Dialog <strong>JAWS</strong> E<strong>in</strong>stellungen anpassen.<br />
Sprach- <strong>und</strong> So<strong>und</strong>-Schemata <strong>in</strong> Microsoft Word<br />
Große Fortschritte wurden <strong>im</strong> Reaktionsvermögen <strong>und</strong> <strong>in</strong> der Genauigkeit von Word erzielt,<br />
wenn man den Sprach- <strong>und</strong> So<strong>und</strong>-Manager verwendet. Mit diesem Manager können Sie be<strong>im</strong><br />
Lesen e<strong>in</strong>es Word Dokuments Leseregeln erstellen, wie zum Beispiel den E<strong>in</strong>satz von<br />
verschiedenen St<strong>im</strong>men <strong>und</strong> So<strong>und</strong>s zur Ansage von Formatierungsattributen.<br />
10
Maße<strong>in</strong>heiten <strong>in</strong> Microsoft Word<br />
<strong>JAWS</strong> meldet jetzt die Position des PC Cursors <strong>und</strong> andere relevante Messungen <strong>in</strong> e<strong>in</strong>er<br />
Maße<strong>in</strong>heit, die Sie festlegen, unabhängig von der Standard-Maße<strong>in</strong>heit des Word Dokuments.<br />
Mithilfe der Funktion Maße<strong>in</strong>heiten legen Sie fest, dass <strong>JAWS</strong> die Cursor Position, Tabstopps<br />
<strong>und</strong> E<strong>in</strong>züge <strong>in</strong> e<strong>in</strong>er von Ihnen bevorzugten Maße<strong>in</strong>heit meldet. Der Standardwert für diese<br />
Funktion <strong>ist</strong> Zoll.<br />
Um e<strong>in</strong>e andere Maße<strong>in</strong>heit auszuwählen, gehen Sie bitte folgendermaßen vor:<br />
1. Öffnen Sie e<strong>in</strong> Word Dokument.<br />
2. Drücken Sie <strong>JAWS</strong> TASTE+V, um die Strukturansicht <strong>JAWS</strong> E<strong>in</strong>stellungen anpassen<br />
zu öffnen.<br />
3. Drücken Sie so lange M, bis <strong>JAWS</strong> sagt, "Maße<strong>in</strong>heiten - Auf Zoll gesetzt".<br />
4. Schalten Sie mit der LEERTASTE zwischen den folgenden Optionen um:<br />
o Auf Zoll gesetzt (Standard)<br />
o Auf Pixel gesetzt<br />
o Auf Leerzeichen gesetzt<br />
o Auf Punkt gesetzt<br />
o Auf Mill<strong>im</strong>eter gesetzt<br />
o Auf Zent<strong>im</strong>eter gesetzt<br />
5. Schließen Sie den Dialog <strong>JAWS</strong> E<strong>in</strong>stellungen anpassen.<br />
Befehl zum Aufl<strong>ist</strong>en von e<strong>in</strong>gebetteten Objekten <strong>in</strong> Microsoft Word<br />
Der Tastaturbefehl <strong>in</strong> Word zum Aufl<strong>ist</strong>en von e<strong>in</strong>gebetteten Objekten lautet jetzt STRG+<strong>JAWS</strong><br />
TASTE+UMSCHALT+G. In den Versionen vor <strong>JAWS</strong> <strong>9.0</strong> wurden mit diesem Befehl Grafiken<br />
aufgel<strong>ist</strong>et.<br />
Ansage des Teilung Schalters <strong>in</strong> Microsoft Office Programmen<br />
<strong>JAWS</strong> erkennt jetzt die Teilungsschalter, die Sie unter der Microsoft Office Schaltfläche f<strong>in</strong>den.<br />
Die Office Schaltfläche bef<strong>in</strong>det sich <strong>in</strong> der oberen l<strong>in</strong>ken Ecke von 2007 Microsoft Office<br />
Programmen, wie zum Beispiel Word, Excel, Outlook, PowerPo<strong>in</strong>t <strong>und</strong> Access. Gehen Sie bitte<br />
folgendermaßen vor, um den Umgang von <strong>JAWS</strong> mit Teilungsschaltern kennenzulernen:<br />
1. Drücken Sie <strong>in</strong> e<strong>in</strong>em 2007 Microsoft Office Programm ALT+D, um die Schaltfläche<br />
Office zu öffnen.<br />
2. Drücken Sie PFEIL RUNTER, um auf den Schalter Drucken zu spr<strong>in</strong>gen. <strong>JAWS</strong> meldet<br />
den Teilungsschalter Drucken.<br />
3. Wählen Sie e<strong>in</strong>e der folgenden Optionen:<br />
Drücken Sie zum Drucken EINGABE oder drücken Sie die LEERTASTE, um die<br />
Vorschau <strong>und</strong> den Druckbereich zu öffnen.<br />
Verbesserte Unterstützung von Gmail (Google Mail)<br />
Anwender von Bildschirmleseprogrammen erhalten gegenwärtig folgende Meldung auf der<br />
Gmail Seite, "Wenn Sie e<strong>in</strong> Bildschirmleseprogramm verwenden, dann möchten Sie<br />
möglicherweise auf e<strong>in</strong>faches HTML für e<strong>in</strong> besseres Ergebnis umschalten". Obwohl Sie diese<br />
Meldung mit <strong>JAWS</strong> <strong>9.0</strong> <strong>im</strong>mer noch erhalten, so müssen Sie dennoch den Anweisungen nicht<br />
mehr Folge le<strong>ist</strong>en, da <strong>JAWS</strong> mit der Standard Gmail Schnittstelle zusammenarbeitet, die viele<br />
Erweiterungen für ihre HTML Seite anbietet.<br />
11
In <strong>JAWS</strong> Versionen vor <strong>9.0</strong> musste man Gmail auf se<strong>in</strong>e Basis HTML Schnittstelle umschalten<br />
oder mit dem <strong>JAWS</strong> Cursor die Objekte auf der Seite anklicken, die ke<strong>in</strong>e Standard-L<strong>in</strong>ks<br />
waren. Diese be<strong>in</strong>halteten Poste<strong>in</strong>gang, Mail erstellen, Papierkorb, Filter erstellen <strong>und</strong> so<br />
weiter. Die <strong>neu</strong>e Unterstützung für Gmail zeigt diese Elemente nun <strong>in</strong> der L<strong>in</strong>kl<strong>ist</strong>e an. Sie<br />
können auch mit den Pfeiltasten auf diese Elemente spr<strong>in</strong>gen <strong>und</strong> dann entweder EINGABE<br />
zum Aktivieren drücken oder Sie markieren diese Elemente mit den Rout<strong>in</strong>gtasten auf Ihrer<br />
Braillezeile.<br />
In den Versionen vor <strong>JAWS</strong> <strong>9.0</strong> konnten Sie zudem auch e<strong>in</strong>ige Bearbeitungsattribute <strong>im</strong><br />
Fenster zur Nachrichtenerstellung nicht erkennen. So war es zum Beispiel unmöglich<br />
festzustellen, ob es sich bei Text um e<strong>in</strong>e Überschrift handelt oder ob es sich sogar um e<strong>in</strong>e<br />
Tabelle handelte, wenn man <strong>im</strong> Formularmodus war. Mit der <strong>neu</strong>en Unterstützung für Webbasierte<br />
Rich-edit-Steuerelemente können Sie Ihrer Nachricht Attribute wie fett, kursiv <strong>und</strong><br />
unterstrichen h<strong>in</strong>zufügen, <strong>in</strong>dem Sie die Standard <strong>JAWS</strong> Befehle <strong>in</strong> diesem Editor verwenden.<br />
Befehle für ähnliche Web-basierte Editoren können davon abweichen. An dieser Stelle sagt<br />
<strong>JAWS</strong> nicht den Status dieser Steuerelemente an, wenn sie aktiviert werden, aber Sie erhalten<br />
mit diesem Befehl die Schrift<strong>in</strong>formation. Es <strong>ist</strong> auch möglich, Formatierungen wie zum Beispiel<br />
L<strong>ist</strong>enelemente, sowohl Aufzählungs- wie auch nummerierte L<strong>ist</strong>en, Überschrift <strong>und</strong> Ebene <strong>und</strong><br />
Tabellen<strong>in</strong>formationen zu überprüfen, auch <strong>im</strong> Formularmodus mit Sprach- <strong>und</strong> Brailleausgabe.<br />
Aktualisiertes Tastaturlayout verwenden<br />
Die Funktion Tastaturlayout <strong>ist</strong> aktualisiert worden. Die folgenden Optionen stehen zur<br />
Verfügung: Desktop, Laptop <strong>und</strong> K<strong>in</strong>esis.<br />
Um das Tastaturlayout festzulegen, gehen Sie bitte folgendermaßen vor:<br />
1. Im <strong>JAWS</strong> Programmfenster drücken Sie ALT+O, um das Menü Optionen zu öffnen.<br />
2. Drücken Sie G, um den Dialog Gr<strong>und</strong>e<strong>in</strong>stellungen zu öffnen, <strong>und</strong> drücken Sie dort L,<br />
um die Option Tastaturlayout zu aktivieren.<br />
3. Wählen Sie mit PFEIL RAUF oder RUNTER e<strong>in</strong>e der folgenden Optionen:<br />
o Desktop<br />
o Laptop<br />
o K<strong>in</strong>esis<br />
Aktualisierte Tastaturbefehle für das Laptop Layout<br />
Die Tastenkomb<strong>in</strong>ationen L<strong>in</strong>ke Maustaste sperren (STRG+8) <strong>und</strong> Rechte Maustaste sperren<br />
(STRG+9), die dann zur Verfügung stehen, wenn das Laptop Layout aktiviert wurde, haben sich<br />
verändert.<br />
Die <strong>neu</strong>e Tastenkomb<strong>in</strong>ation zum Sperren der l<strong>in</strong>ken Maustaste lautet<br />
STRG+WINDOWSTASTE+8.<br />
Die <strong>neu</strong>e Tastenkomb<strong>in</strong>ation zum Sperren der rechten Maustaste lautet<br />
STRG+WINDOWSTASTE+9.<br />
Aktualisierte Tastaturbefehle für Microsoft Excel<br />
In Microsoft Excel können Sie e<strong>in</strong>e L<strong>ist</strong>e aller Zellen <strong>in</strong> e<strong>in</strong>er Tabelle erstellen, die e<strong>in</strong>e Formel<br />
enthalten. Der <strong>JAWS</strong> Befehl zur Aufl<strong>ist</strong>ung von Zellen mit Formeln wurde von<br />
STRG+UMSCHALT+= (Gleichheitszeichen) auf <strong>JAWS</strong> TASTE+UMSCHALT+F geändert.<br />
12
Lesen der <strong>JAWS</strong> Versions<strong>in</strong>formation<br />
Läuft <strong>JAWS</strong> <strong>9.0</strong> oder später <strong>in</strong> der Taskle<strong>ist</strong>e, dann können Sie mit PFEIL RAUF oder RUNTER<br />
schnell <strong>und</strong> bequem die <strong>JAWS</strong> Versionsnummer hören. Gehen Sie folgendermaßen vor, um die<br />
<strong>JAWS</strong> Versionsnummer zu hören.<br />
1. Drücken Sie <strong>JAWS</strong> TASTE+J, um das <strong>JAWS</strong> Programmfenster zu öffnen.<br />
2. Drücken Sie PFEIL RAUF oder RUNTER, damit <strong>JAWS</strong> die Versionsnummer vorliest.<br />
<strong>Neue</strong> Befehle für Yahoo! Instant Messenger 8.1<br />
Folgende <strong>JAWS</strong> Befehle wurden für diese Anwendung h<strong>in</strong>zugefügt:<br />
• ALT+X, wobei X 1, 2, 3,...,0, <strong>ist</strong>, wodurch Sie die letzten zehn Yahoo! Nachrichten<br />
überprüfen können. ALT+1 öffnet die zuletzt erhaltene Nachricht, <strong>und</strong> ALT+0 öffnet die<br />
zehnte Nachricht.<br />
• Zwe<strong>im</strong>al ALT+NUM 5 öffnet e<strong>in</strong>en Webl<strong>in</strong>k, der <strong>in</strong> e<strong>in</strong>er Yahoo! IM Nachricht ersche<strong>in</strong>t.<br />
• S<strong>in</strong>d Sie <strong>in</strong> e<strong>in</strong>er IM Unterhaltung, dann schalten Sie mit TAB zwischen dem<br />
E<strong>in</strong>gabefenster <strong>und</strong> dem Anzeigebereich der Nachrichten um, der sich <strong>im</strong> Instant<br />
Message Dialogfeld bef<strong>in</strong>det.<br />
<strong>Neue</strong>s Gr<strong>und</strong>lagentra<strong>in</strong><strong>in</strong>g für <strong>JAWS</strong> <strong>9.0</strong><br />
Das Gr<strong>und</strong>lagentra<strong>in</strong><strong>in</strong>g für <strong>JAWS</strong> <strong>9.0</strong> (zurzeit nur <strong>in</strong> Englisch) wurde für W<strong>in</strong>dows V<strong>ist</strong>a <strong>und</strong><br />
Microsoft Office 2007 komplett umgeschrieben <strong>und</strong> <strong>neu</strong> aufgenommen. Dieses <strong>neu</strong>e<br />
Gr<strong>und</strong>lagentra<strong>in</strong><strong>in</strong>g <strong>in</strong> Textfassung <strong>und</strong> <strong>in</strong> gesprochener Form bef<strong>in</strong>det sich auf allen <strong>JAWS</strong><br />
Programm-CD's ab Version <strong>9.0</strong>. Das <strong>neu</strong>e Gr<strong>und</strong>lagentra<strong>in</strong><strong>in</strong>g steht auch als kostenloses<br />
Download <strong>im</strong> MP3- oder DAISY-Format auf der Seite Freedom Scientific <strong>JAWS</strong> Tra<strong>in</strong><strong>in</strong>g<br />
Headquarters zur Verfügung. Das Gr<strong>und</strong>lagentra<strong>in</strong><strong>in</strong>g be<strong>in</strong>haltet <strong>neu</strong>n St<strong>und</strong>en Anweisungen,<br />
sowie schrittweisen Lernschritten <strong>und</strong> Beispieldokumenten, damit Sie den größtmöglichen<br />
Nutzen be<strong>im</strong> E<strong>in</strong>satz von <strong>JAWS</strong> <strong>9.0</strong> daraus ziehen können.<br />
13