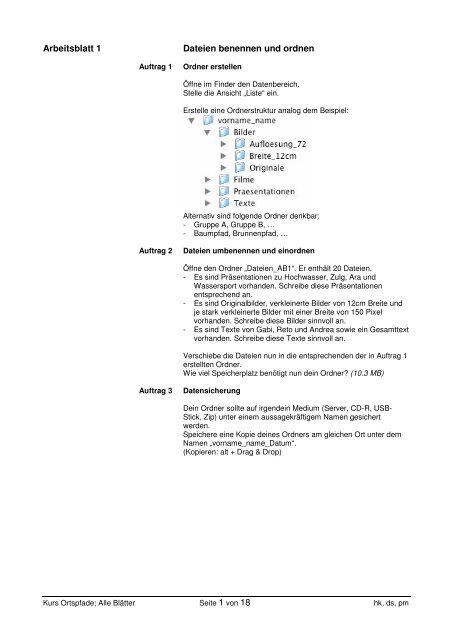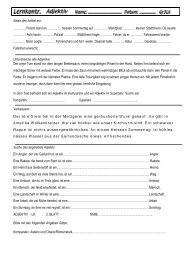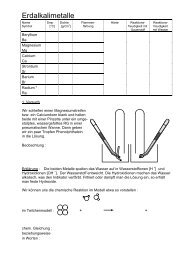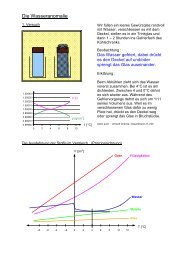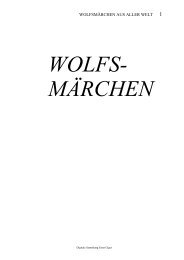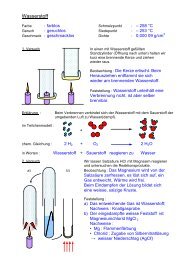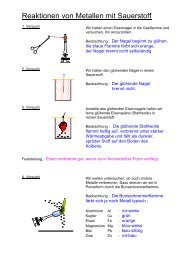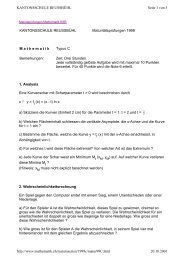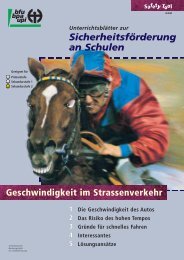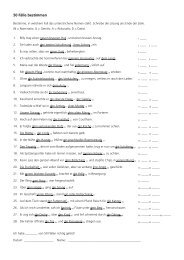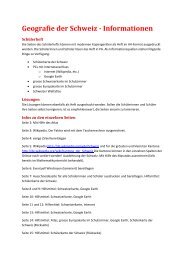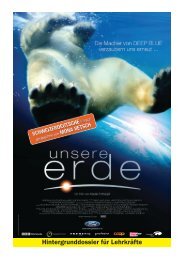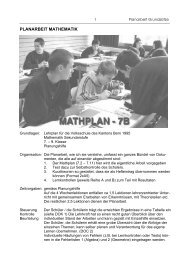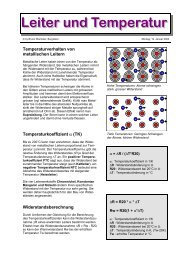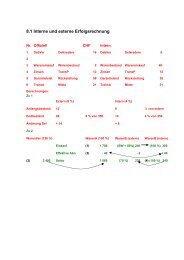Arbeitsblatt 1 Dateien benennen und ordnen
Arbeitsblatt 1 Dateien benennen und ordnen
Arbeitsblatt 1 Dateien benennen und ordnen
Erfolgreiche ePaper selbst erstellen
Machen Sie aus Ihren PDF Publikationen ein blätterbares Flipbook mit unserer einzigartigen Google optimierten e-Paper Software.
<strong>Arbeitsblatt</strong> 1 <strong>Dateien</strong> <strong>benennen</strong> <strong>und</strong> <strong>ordnen</strong><br />
Auftrag 1 Ordner erstellen<br />
Öffne im Finder den Datenbereich.<br />
Stelle die Ansicht „Liste“ ein.<br />
Erstelle eine Ordnerstruktur analog dem Beispiel:<br />
Alternativ sind folgende Ordner denkbar:<br />
- Gruppe A, Gruppe B, …<br />
- Baumpfad, Brunnenpfad, …<br />
Auftrag 2 <strong>Dateien</strong> um<strong>benennen</strong> <strong>und</strong> ein<strong>ordnen</strong><br />
Öffne den Ordner „<strong>Dateien</strong>_AB1“. Er enthält 20 <strong>Dateien</strong>.<br />
- Es sind Präsentationen zu Hochwasser, Zulg, Ara <strong>und</strong><br />
Wassersport vorhanden. Schreibe diese Präsentationen<br />
entsprechend an.<br />
- Es sind Originalbilder, verkleinerte Bilder von 12cm Breite <strong>und</strong><br />
je stark verkleinerte Bilder mit einer Breite von 150 Pixel<br />
vorhanden. Schreibe diese Bilder sinnvoll an.<br />
- Es sind Texte von Gabi, Reto <strong>und</strong> Andrea sowie ein Gesamttext<br />
vorhanden. Schreibe diese Texte sinnvoll an.<br />
Verschiebe die <strong>Dateien</strong> nun in die entsprechenden der in Auftrag 1<br />
erstellten Ordner.<br />
Wie viel Speicherplatz benötigt nun dein Ordner? (10.3 MB)<br />
Auftrag 3 Datensicherung<br />
Dein Ordner sollte auf irgendein Medium (Server, CD-R, USB-<br />
Stick, Zip) unter einem aussagekräftigem Namen gesichert<br />
werden.<br />
Speichere eine Kopie deines Ordners am gleichen Ort unter dem<br />
Namen „vorname_name_Datum“.<br />
(Kopieren: alt + Drag & Drop)<br />
Kurs Ortspfade; Alle Blätter Seite 1 von 18 hk, ds, pm
<strong>Arbeitsblatt</strong> 2 Internetsuche: Vom Internet ins Word<br />
Suchmaschine:<br />
www.google.de<br />
Als Einsteiger verwenden wir sowohl für die Bilder- als auch für die<br />
Textsuche die Suchmaschine „google“.<br />
Ziel 1 Suchstrategien kennen lernen.<br />
Gebe ich als Suchbegriff Hamburg ein, durchsucht google alle<br />
Webseiten, die das Wort Hamburg enthalten. Ausprobieren!<br />
Gebe ich als Suchbegriff Hamburg Hafen ein, liefert google eine<br />
Liste von Webseiten, welche die Wörter Hamburg <strong>und</strong> Hafen<br />
enthalten. Ausprobieren!<br />
Will ich nach einer „Phrase“ suchen, muss ich die Wendung<br />
zwischen Anführungs- <strong>und</strong> Schlusszeichen setzen. Beispiele:<br />
„Wer reitet so spät“ oder „Die Axt im Haus erspart den<br />
Zimmermann“. Ausprobieren!<br />
Will ich einen Suchbegriff einschränken, mache ich nach dem<br />
ersten Wort einen Leerschlag, schreibe ein Minuszeichen (Zeichen<br />
im Zahlenblock verwenden!) <strong>und</strong> erwähne das Wort, welches<br />
ausgeschlossen werden soll. Beispiel: Pilze –Steinpilz sucht alle<br />
Pilzseiten, die das Wort Steinpilz nicht enthalten.<br />
Übung1 Öffne den Ordner „google_Suche“. Er enthält ein Übungsblatt mit<br />
Suchaufträgen.<br />
Ziel 2 Erweiterte Bildersuche kennen lernen.<br />
Übung 2 -Wähle auf der Startseite von google die Rubrik „Bilder“. Gib als<br />
Suchbegriff Thun ein. Es erscheinen ca. ....... Treffer.<br />
- Klicke neben „ Google Suche“ auf „Erweiterte Bildsuche“. Wähle<br />
unter dem Stichwort „Grösse“ gross <strong>und</strong> unter „Dateiarten“<br />
JPG <strong>Dateien</strong>. Es erscheinen ca ..... Treffer.<br />
Die jetzt gef<strong>und</strong>enen Bilder weisen eine Qualität auf (siehe<br />
Grössenangabe unter dem Bild), die sich für das Einfügen<br />
in ein Word-Dokument eignen.<br />
Ziel 3 Text <strong>und</strong> Bild aus dem Internet in ein Word Dokument bringen<br />
Übung 3 Gib als Suchbegriffe Schloss Thun Geschichte ein <strong>und</strong> wähle<br />
„Seiten aus der Schweiz“. Google findet u.a. die Internetsite der<br />
Stadt Thun. Markiere den Text über das Schloss. Minimiere jetzt<br />
das Internetfenster auf halbe Bildschirmgrösse. Öffne „Word“ <strong>und</strong><br />
verkleinere das Fenster auf halbe Bildschirmgrösse. Platziere die<br />
beiden Fenster nebeneinander. Mit gedrückter Maustaste kannst<br />
du den markierten Text aus dem Internetfenster direkt ins<br />
Wordfenster ziehen. (drag and drop)<br />
Mit “drag and drop” kriegst du auch das Schlossbild aus dem<br />
Internet in dein Worddokument.<br />
Zusatz Eine ausführliche Beschreibung <strong>und</strong> eine weitere Methode zu<br />
Ziel 3 findest du im Dokument, das im Ordner „draganddrop“ auf<br />
dich wartet.<br />
Kurs Ortspfade; Alle Blätter Seite 2 von 18 hk, ds, pm
Hinweise zu Modul 1 Gr<strong>und</strong>lagen ICT<br />
Input 1 Infrastruktur<br />
- Einzelgeräte: Betriebssystem, Programmversionen Office <strong>und</strong><br />
Bildbearbeitung, Laufwerk,<br />
- Peripherie: Vorhandene Digitalkamera <strong>und</strong> Scanner; aus<br />
welche(n) Drucker wird gedruckt<br />
- Welcher Art ist die Internetverbindung? Wie erreiche ich ggf<br />
den Server?<br />
Input 2 Datentransport<br />
- Disketten (PC- formatierte Disketten sind auf Mac auch lesbar,<br />
umgekehrt nicht)<br />
- CD, vorzugsweise RW; bedingt Brennprogramme in der Schule<br />
<strong>und</strong> zu Hause<br />
- USB- Stick: sehr einfach in der Anwendung, wird von der<br />
Schule nicht pro Lehrkraft zur Verfügung gestellt.<br />
- Plattformen (educanet2, bscw, evtl. ftp): meist beschränkter,<br />
aber für den Transport ausreichende Kapazität.<br />
Input 3 Probleme mit Wechseln zwischen Betriebssystemen<br />
- Wechsel von Betriebssystemen innerhalb der gleichen<br />
Plattform (OS9 ⇔ OSX; W2000 ⇔ WXP):<br />
Überprüfen von Auf- <strong>und</strong> Abwärtskopatibilität<br />
Mit welchen Programmversionen arbeiten die SchülerInnen?<br />
- Wechsel der Plattform (Windows ⇔ Apple; evtl. Linux)<br />
Standardprogramme verwenden<br />
Vorsichtshalber immer Dateinamenserweiterung anhängen.<br />
- Wechsel zwischen Programmen (Works ⇔ Office)<br />
Möglichst vermeiden!<br />
Wenn möglich im gewünschten Dateiformat abspeichern.<br />
Kurs Ortspfade; Alle Blätter Seite 3 von 18 hk, ds, pm
Theorieblatt Gr<strong>und</strong>lagen Bild <strong>und</strong> Bildbearbeitung<br />
Bildformate<br />
Wir unterscheiden zwischen zwei Arten von Bildformaten:<br />
• Solchen für vektororientierte Bilder (Konstruktionen, grafische<br />
Gestaltung, geometrische Abbildungen...) wie *.gif.<br />
Vorteil: Vergrösserung ohne «Treppenstufen».<br />
Nachteil: Nur die einzelnen Objekte können manipuliert werden.<br />
Oder pixelorientierten Bildern (Fotos, Scans, Bilder mit<br />
Verläufen...) wie *.bmp, *.psd, *.tif oder *.jpg (=*.jpeg).<br />
Nachteil: Beim Vergrössern werden die Pixel sichtbar.<br />
Vorteil: Die Zeichnung kann Punkt für Punkt manipuliert werden.<br />
Letzterem Bildformat (.jpg) begegnen wir sehr häufig, da die so<br />
gespeicherten Bilder komprimiert sind <strong>und</strong> in vielen Programmen<br />
von PC <strong>und</strong> Mac geöffnet werden können.<br />
Vor dem Fotografieren mit der Digitalkamera sollte darauf geachtet<br />
werden, dass die Kamera so eingestellt ist, dass die Bilder als .jpg<br />
gespeichert werden.<br />
Bildauflösung (dpi) Je nach Verwendungszweck, muss ein Bild eine sehr gute (z. B.<br />
grossformatiger Druck) oder eine eher weniger feine Auflösung<br />
(für Bildschirm oder Einbindung in Homepage) besitzen. Vor dem<br />
Fotografieren oder Scannen muss also festgelegt werden, wozu<br />
die Fotos später gebraucht werden.<br />
Die dpi (Punkte pro Inch - 1 Inch oder Zoll sind r<strong>und</strong> 2,54cm)<br />
stehen für die Auflösung.<br />
Für den Ausdruck empfiehlt sich eine Auflösung von 300 dpi.<br />
Wird das Bild in Powerpoint oder für das www verwendet, reicht<br />
eine Auflösung von 72 dpi (entspricht der Bildschirmauflösung).<br />
300dpi 72dpi<br />
Kurs Ortspfade; Alle Blätter Seite 4 von 18 hk, ds, pm
Bildgrösse (Pixel) Die Bildgrösse errechnet sich aus den Anzahl Bildpunkten (Pixel)<br />
auf dem ganzen Bild. Als Beispiel: Ein Foto hat die Grösse von<br />
800 x 900 Pixel so beträgt die Bildgrösse 720'000 Pixel. Diese<br />
werden bei Vergrösserung sichtbar.<br />
Zum Berechnen der physikalischen Grösse des Fotos, wird die<br />
Anzahl Pixel pro Seite durch die dpi`s geteilt. Das ist die<br />
Bildgrösse in Zoll; diese nun mit 2,54 cm multiplizieren <strong>und</strong> man<br />
hat die Originalgrösse des Bildes in cm. In unserem Beispiel:<br />
800 : 72dpi (Bildschirmauflösung) x 2,54 = 28.2 cm Breite<br />
Je mehr Pixel, <strong>und</strong> damit verb<strong>und</strong>en, je mehr dpi’s, desto besser<br />
die Auflösung!<br />
Je grösser das Bild, desto schlechter die Auflösung.<br />
Empfohlene Bildmasse Für neuere Computer mit genügend RAM <strong>und</strong> reichlich<br />
Festplattenspeicher empfiehlt es sich, die Bilder in der maximalen<br />
Grösse zu fotografieren (flexible Bildnutzung) <strong>und</strong> erst<br />
anschliessend auf die effektiv benötigte Bildgrösse <strong>und</strong> Auflösung<br />
zu reduzieren.<br />
Bei weniger aktuellen Geräten kann der Computer unter<br />
Umständen die grosse Datenmenge nicht bewältigen, eine<br />
entsprechende Reduktion der Bildgrösse in der Gr<strong>und</strong>einstellung<br />
der Kamera ist hier zwingend!<br />
Vorgängig an den eigenen Geräten testen!<br />
Kurs Ortspfade; Alle Blätter Seite 5 von 18 hk, ds, pm
<strong>Arbeitsblatt</strong> 3 Bildbearbeitung<br />
Speichern <strong>und</strong> Stapelverarbeitung<br />
Die gleichen Bilder <strong>benennen</strong> Bilder werden einerseits mit dem enthaltenen Sujet, andererseits<br />
mit der Bildgrösse bezeichnet, damit man <strong>Dateien</strong> mit derselben<br />
Fotografie aber unterschidlicher Auflösung noch gut von einander<br />
unterscheiden kann.<br />
300dpi 72dpi<br />
schloss_300.jpg Schloss_72.jpg<br />
oder<br />
schloss_gross.jpg Schloss_klein.jpg<br />
Wichtig ist, dass der Dateianhang (.jpg, .pdf, .psd) angezeigt wird,<br />
damit wir auf den ersten Blick erkennen, um welche Dateiform es<br />
sich handelt <strong>und</strong> ein PC oder Mac die Datei zu<strong>ordnen</strong> kann.<br />
Auftrag 1 Wähle fünf der Bilder zu deinem Ortspfad aus <strong>und</strong> benenne sie mit<br />
dem Bildinhalt, z. B. Schloss.jpg. Öffne die Fotos mit dem<br />
Bildbearbeitungs-Programm Photoshop Elements. (Je nach<br />
Leistungsfähigkeit des Computers können alle Bilder miteinander,<br />
ansonsten nur einzeln geöffnet werden.)<br />
Speichere das Bild für den späteren Ausdruck mit einer Auflösung<br />
von 300 dpi mit einer Breite von 15 cm ab.<br />
Wähle:<br />
Nimm die nötigen Einstellungen vor <strong>und</strong> klicke auf OK:<br />
Kurs Ortspfade; Alle Blätter Seite 6 von 18 hk, ds, pm
Speichere nun das Bild mit Menu > Datei > Speichern unter (das<br />
Original soll erhalten bleiben) als .jpg in deinen Bilderordner. Gib<br />
ihm den Zusatz _300 (schloss_300.jpg). Danach wählst du im sich<br />
automatisch öffnenenden Fenster noch die Qualitätsstufe 10, um<br />
einen guten Ausdruck zu gewährleisten.<br />
Verfahre nun gleich mit den restlichen vier Bildern.<br />
Stapelverarbeitung Mit dem Befehl Stapelverarbeitung kannst du, um dir die Arbeit zu<br />
erleichtern, automatisch mehrere Bilder in dasselbe Dateiformat<br />
oder in dieselbe Größe <strong>und</strong> Auflösung konvertieren. Unsere fünf<br />
Bilder werden nun auch noch für das Programm Powerpoint (oder<br />
das Web) gespeichert. Die Auflösung für den Bildschirm beträgt 72<br />
dpi, als Einheitsbildbreite wählen wir 8 cm oder 227 Pixel.<br />
Auftrag 2: Wähle Menu > Datei > Stapelverarbeitung<br />
Gib unter Zu konvertierende <strong>Dateien</strong> an, welche <strong>Dateien</strong> du<br />
verarbeiten möchtest. Wähle Ordner, um deine Fotos<br />
auszuwählen. Klicke auf Quelle, um den Ordner zu suchen.<br />
(Sollten auch Bilder in Unterordnern einbezogen werden, markiere<br />
die Option Alle Unterordner einschließen.)<br />
Gib unter Konvertierungsoptionen das Format JPEG niedrige<br />
Qualität an.<br />
Markiere die Option Bildgröße konvertieren, um die Größe<br />
<strong>und</strong>/oder die Auflösung der verarbeiteten Bilder zu ändern.<br />
Aktiviere Seitenverhältnis erhalten. Gib dann als Breite 227 Pixel<br />
an (entspricht 8 cm bei einer Auflösung von 72 dpi)<br />
Wähle im Pop-Menü die Auflösung 72 dpi.<br />
Markiere nun die Option <strong>Dateien</strong> um<strong>benennen</strong> <strong>und</strong> lege die Option<br />
für die Namensvergabe fest. Der Dokumentname soll mit der<br />
Bildgrösse ergänzt werden: MeineDatei_72.jpg.<br />
Markiere unter Kompatibilität die Betriebssysteme, mit denen die<br />
Namen kompatibel sein sollen. Wähle Windows <strong>und</strong> Mac OS.<br />
Klicke nun noch auf Ziel, um einen Zielordner für die verarbeiteten<br />
<strong>Dateien</strong> zu suchen <strong>und</strong> auszuwählen. OK<br />
Kurs Ortspfade; Alle Blätter Seite 7 von 18 hk, ds, pm
<strong>Arbeitsblatt</strong> 4 Textverarbeitung<br />
Im Ordner „<strong>Dateien</strong>_AB4“ befinden sich eine Textdatei <strong>und</strong><br />
mehrere Bilder. Sie stehen für die nachfolgenden Arbeiten zur<br />
Verfügung.<br />
Die Aufträge sollen Techniken demonstrieren, wie sie in den<br />
Schülerarbeiten auch zum Einsatz kommen könnten.<br />
Auftrag 1 Zeitungsstil<br />
Abweichende Techniken <strong>und</strong> Gestaltungen sind jederzeit möglich.<br />
Text<br />
- Zeichenformate: Es werden 3 Stile eingesetzt, z.B.:<br />
Standardschrift für den Fliesstext<br />
kursive Standardschrift für den Lead<br />
fette vergrösserte Standardschrift für den Titel<br />
- Absatzformate:<br />
eine „Rahmenlinie unten“ bei Titel <strong>und</strong> Lead<br />
Fliesstext 2-spaltig <strong>und</strong> Blocksatz<br />
- Rechtschreibeprüfung <strong>und</strong> Silbentrennung durchführen!<br />
Bilder<br />
- Einfügen/ Grafik/ aus Datei<br />
- Format/ Grafik/ Layout -> Rechteck<br />
- Bilder schneiden (Ansicht/ Symbolleiste/ Grafik)<br />
Auftrag 2 Tabellarische Daten, mit Tabulatoren <strong>und</strong> Zeilenumbrüchen<br />
formatiert<br />
- Tabulatorschläge nach den Nummern ergänzen<br />
- Tabulatoren setzen (3 linksbündige, 1 zentriert)<br />
- Schriftgrössen <strong>und</strong> Abstände gestalten<br />
Auftrag 3 Tabellarische Daten, mit einer Tabelle formatiert<br />
- 5x5- Tabelle einfügen, Texte eintragen, Spaltenlinien<br />
verschieben, 4. Spalte zentriert, kein Rahmen<br />
- Oder: Text aus Auftrag 2 verdoppeln; anschliessend den einen<br />
Text mit Tabelle/ Umwandeln/ Text in Tabelle in eine Tabelle<br />
umwandeln<br />
Auftrag 4 Präzises an<strong>ordnen</strong> von Bildern <strong>und</strong> Text mit Hilfe einer Tabelle<br />
- 2x4- Tabelle einfügen, Nummern eintragen<br />
- Einfügen/ Grafik/ aus Datei<br />
- Bilder <strong>und</strong> Nummern zentrieren<br />
- Rahmen erstellen<br />
Auftrag 5 Vereinheitlichen<br />
Alle Überschriften sollen einheitlich formatiert werden. Es bestehen<br />
folgende Möglichkeiten:<br />
- Jede Überschrift einzeln formatieren<br />
- Das Werkzeug „Format übertragen“ verwenden<br />
- Formatvorlagen anwenden <strong>und</strong> bearbeiten.<br />
(Mehr zu den Formatvorlagen in einem Zusatzauftrag)<br />
Kurs Ortspfade; Alle Blätter Seite 8 von 18 hk, ds, pm
Zeitungsstil<br />
Das ist der „Lead“. Er ist meist in fetter oder schräger Schrift gestaltet. Das ist der „Lead“.<br />
Er ist meist in fetter oder schräger Schrift gestaltet.<br />
Hier folgt der<br />
„normale“ Artikel.<br />
Auch hier ist darauf<br />
zu achten, dass<br />
einzelne Ab-schnitte<br />
gemacht werden.<br />
Lange Texte ohne<br />
Unterbrechungen<br />
schrecken die<br />
Leserschaft ab. Sie<br />
betrachtet das Bild<br />
<strong>und</strong> geht dann zum<br />
nächsten Artikel<br />
weiter. Hier folgt der „normale“ Artikel.<br />
Auch hier ist darauf zu achten, dass<br />
einzelne Abschnitte gemacht werden.<br />
Lange Texte ohne Unterbrechungen<br />
schrecken die Leserschaft ab. Sie<br />
betrachtet das Bild <strong>und</strong> geht dann zum<br />
nächsten Artikel weiter. Hier folgt der<br />
„normale“ Artikel. Auch hier ist darauf zu<br />
achten, dass einzelne Abschnitte gemacht<br />
werden. Lange Texte ohne<br />
Unterbrechungen schrecken die<br />
Leserschaft ab. Sie<br />
betrachtet das Bild<br />
<strong>und</strong> geht dann zum<br />
nächsten Artikel<br />
weiter. Hier folgt der<br />
„normale“ Artikel.<br />
Auch hier ist darauf<br />
zu achten, dass<br />
einzelne Abschnitte<br />
gemacht werden.<br />
Tabellarische Daten, mit Tabulatoren <strong>und</strong> Zeilenumbrüchen formatiert<br />
Nr. Brunnennamen Strasse PLZ Beschreibung/standort<br />
1 Alllmendingenbrunnen Im Dorf 3608 Vor Kindergarten Allmendingen<br />
2 Alpini-Brunnen Hofstettenstrasse 3600 Berntorstrasse<br />
3 Annelerbrunnen Länggasse 3600 Eingang Oberst.-Schulhaus Längasse<br />
4 Beat-Zumsteinbrunnen Länggasse 3600 Kirche Lerchenfeld<br />
Tabellarische Daten, mit einer Tabelle formatiert<br />
Nr. Brunnennamen Strasse PLZ Beschreibung/ Standort<br />
1 Alllmendingenbrunnen Im Dorf 3608 Vor Kindergarten Allmendingen<br />
2 Alpini-Brunnen Hofstettenstrasse 3600 Berntorstrasse<br />
3 Annelerbrunnen Länggasse 3600 Eingang Oberst.-Schulhaus Längasse<br />
4 Beat-Zumsteinbrunnen Länggasse 3600 Kirche Lerchenfeld<br />
Präzises an<strong>ordnen</strong> von Bildern <strong>und</strong> Text mit Hilfe einer Tabelle<br />
1 2 3 4<br />
Kurs Ortspfade; Alle Blätter Seite 9 von 18 hk, ds, pm
Präsentationsplanung Eine Power Point Präsentation planen<br />
Arbeitsschritt 1 Das vorhandene Arbeitsmaterial sichten <strong>und</strong> gliedern<br />
Beispiel Kulturpfad: Der Maler F.Hodler soll mit PP präsentiert werden<br />
Arbeitsschritt 2 Für die einzelnen Punkte der eigenen Präsentation die<br />
Folieninhalte festlegen<br />
Arbeitsschritt 3 Das Bildmaterial auf die richtige Grösse <strong>und</strong> die Texte auf die<br />
richtige Kürze bringen.<br />
Präsentationskriterien Im Ordner „Präsentationskriterien“ findest du eine Excel-Tabelle<br />
mit den wichtigsten Punkten für die Auswertung / Bewertung von<br />
Power Point Präsentationen mit einer Klasse.<br />
Kurs Ortspfade; Alle Blätter Seite 10 von 18 hk, ds, pm
<strong>Arbeitsblatt</strong> 5 Eine Power Point Präsentation erstellen<br />
Arbeitsschritte<br />
1. Power Point mit Doppelklick öffnen.<br />
2. Leere Präsentation: OK<br />
3. Neue Folie: leere Folie wählen: OK<br />
4. Menü > Format > Folienfarbskala > benutzerdefiniert: die Farben<br />
für Hintergr<strong>und</strong> <strong>und</strong> Text festlegen: Bestätigung mit > „für alle<br />
übernehmen“<br />
5. Datei > speichern unter<br />
6. Menü > Bildschirmpräsentation > Folienübergang > bei Mausklick<br />
wählen <strong>und</strong> > für alle übernehmen<br />
7. Menü > Einfügen auf > „Textfeld“ klicken. Das Textfeld in der Folie<br />
mit gedrückter Maustaste aufziehen <strong>und</strong> Titel ins Feld schreiben<br />
8. Menü > Einfügen Bild aus Clipart / Datei > einfügen<br />
9. Menü > Bildschirmpräsentation > benutzerdefinierte Animation<br />
> Effekt hinzufügen: verschiedene Möglichkeiten testen!<br />
a) für die Überschrift b) für das Bild<br />
10. Menü > Einfügen > neue Folie<br />
11. Datei > speichern<br />
12. Menü > Bildschirmpräsentation > Bildschirmpräsentation einrichten<br />
> Folie: alle / nächste Folie: manuell > Art der Präsentation:<br />
Präsentation durch einen Redner wählen<br />
13. Die zweite Folie mit Text <strong>und</strong> Bild gestalten<br />
14. Menü > Bildschirmpräsentation > Bildschirmpräsentation vorführen<br />
wählen.<br />
15. Nötige Änderungen / Verbesserungen vornehmen > Datei<br />
speichern<br />
16. Menü > Einfügen > neue Folie: gewünschte Folienanzahl<br />
herstellen <strong>und</strong> Präsentation fertigstellen<br />
Zusätzliche Bemerkungen -Eine laufende Präsentation kann mit der „Esc“ Taste abgebrochen<br />
werden.<br />
-In der Ecke unten links können verschiedene Darstellungsformen<br />
gewählt werden: a ) Normalansicht, b) Gliederungsansicht,<br />
c) Folienansicht, d) Foliensortierungsansicht <strong>und</strong><br />
e) Bildschirmpräsentation<br />
Kurs Ortspfade; Alle Blätter Seite 11 von 18 hk, ds, pm
a b c d e<br />
Zusatzblatt 1 Karte für Arbeitsstandorte<br />
Tipp 1 Unter www.swissgeo.ch kannst du Karten einer gewünschten<br />
Region in den Massstäben 1:5'000 / 1:10'000 / 1:25'000 /<br />
1:100'000 usw. auswählen <strong>und</strong> als Bild auf deinem Computer<br />
speichern<br />
1: 5’000<br />
1:10’000<br />
1: 25’000<br />
Schloss Schadau<br />
Tipp 2 Das gespeicherte Bild kannst du in ein Word-Dokument einfügen<br />
<strong>und</strong> mit Hinweisen zu den Arbeitsstandorten versehen<br />
Kurs Ortspfade; Alle Blätter Seite 12 von 18 hk, ds, pm
Bildbearbeitung Voreinstellungen, Ebenen, Texte<br />
Voreinstellungen Stelle auf der rechten Seite des Bildschirms folgende Fenster<br />
zusammen: Menu > Fenster. Wähle:<br />
Navigator – hiermit kannst du jederzeit feststellen, wo du dich im<br />
Bild befindest, einen Auschnitt vergrössern oder verkleinern <strong>und</strong><br />
navigieren<br />
Rückgängig-Protokoll – hier werden die letzten 20 Arbeitsschritte<br />
gespeichert, so dass gezielt auf diese zurückgegriffen werden<br />
kann<br />
Ebenen – werden hier angezeigt (siehe unten)<br />
Pflichtretouche Bilder müssen in der Regel nachbearbeitet werden. Hierfür wählen<br />
wir: Menu > Überarbeiten > Quick Fix...<br />
Die einzelnen Bearbeitungsmöglichkeiten werden in diesem Menu<br />
erklärt <strong>und</strong> mit einem Vorher-Nachher-Bild angezeigt.<br />
Bereits gute Ergebnisse werden erzielt, wenn in Menu ><br />
Überarbeiten die drei automatischen Bildkorrekturen<br />
vorgenommen werden.<br />
Texte Einfügen In der Werkzeugpalette findet sich das Textwerkzeug.<br />
Wählen wir dieses aus, können wir in der Symbolleiste<br />
die gewünschten Texteinstellungen vornehmen.<br />
Klicken wir nun ins geöffnete Bild, können wir unseren<br />
Text schreiben.<br />
Mit dem Verschiebe-Werkzeug platzieren wir den Text<br />
an die richtige Stelle im Bild.<br />
Kurs Ortspfade; Alle Blätter Seite 13 von 18 hk, ds, pm
Ebenen Durch das Einfügen eines Textes erhalten wir eine neue Ebene,<br />
welche im Ebenen-Fenster angezeigt wird. Eingefügte Texte oder<br />
Bildelemente werden wie Transparentfolien übereinander gelegt.<br />
Es kann immer nur die Ebene bearbeitet werden, welche<br />
angewählt ist.<br />
Wird nun ein Bild ins bestehende Bild eingefügt, wird dieses auch<br />
als neue Ebene angezeigt. (! – Bilder müssen die selbe Auflösung<br />
haben – unter Menu > Bild > Skalieren > Bildgrösse... die dpi’s<br />
vergleichen <strong>und</strong> anpassen.)<br />
Menu > Datei > Öffnen Bild auswählen <strong>und</strong> Öffnen.<br />
Mit dem Verschiebe-Werkzeug kann nun das eine Bild per Drag<br />
and Drop als neue Ebene ins andere verschoben werden.<br />
Speichern von Ebenen Sollen die Ebenen zum Nachbearbeiten bestehen bleiben, muss<br />
das Bild mit Menu > Datei > Speichern unter als Photoshop-Datei<br />
(MeinBild.psd) gespeichert werden:<br />
Das Häklein Ebenen muss gesetzt sein.<br />
Wird das Bild im komprimierten jpg-Format gespeichert, werden<br />
alle Ebenen auf die Hintergr<strong>und</strong>ebene reduziert <strong>und</strong> können<br />
einzeln nicht mehr bearbeitet werden!<br />
Auftrag Bearbeite mehrere deiner Bilder gemäss dieser Anleitung.<br />
Kurs Ortspfade; Alle Blätter Seite 14 von 18 hk, ds, pm
Zusatzblatt 3 Formatvorlagen, Dokumentvorlagen, Tabellen<br />
Auftrag 1 Briefvorlage<br />
Du erstellt eine Briefvorlage, welche die SchülerInnen<br />
weiterverwenden können<br />
- Stelle die gewünschten Seitenränder ein. Achte auf einen<br />
genügend grossen oberen Rand<br />
- Schreibe Absender <strong>und</strong> Datum in die Kopfzeile<br />
- Schreibe Leertexte für die Adresse.<br />
Definiere den „Abstand vor“ der Anrede so, dass kein<br />
Leerzeilen benötigt werden.<br />
- Vervollständige die Texte. Der Brief könnte wie folgt aussehen:<br />
siehe links<br />
- Speichere den Brief als Dokumentvorlage. Achte darauf, wohin<br />
du die Vorlage speicherst.<br />
Auftrag 2 Arbeitsprotokoll (Dokumentvorlage, Tabelle)<br />
Ein Arbeitsprotokoll könnte wie folgt aussehen:<br />
Auftrag 3 Schlussarbeit<br />
Bei einer langen schriftlichen Arbeit ist der Einsatz von<br />
Formatvorlagen empfehlenswert. Sie helfen mit, die Einheitlichkeit<br />
über die ganze Arbeit sicher zu stellen.<br />
Das „automatische“ Inhaltsverzeichnis greift mauf die<br />
Formatvorlagen zu.<br />
Öffne die Datei „langerText_roh.doc“<br />
- Gestalte die Formatvorlagen Standard <strong>und</strong> Überschrift 1-3 nach<br />
deinen Bedürfnissen.<br />
Denke an Abstände vor <strong>und</strong> nach anstelle von Leerzeilen.<br />
- Gestalte eine neue Formatvorlage „Aufzählung1“<br />
- Wende die Formatvorlagen an.<br />
- Füge nach dem Haupttitel 2 Absatzmarken <strong>und</strong> den Text<br />
„Inhaltsverzeichnis“ ein.<br />
- Füge ein Inhaltsverzeichnis ein.<br />
- Gib in der Fusszeile Thema, Seitenzahl <strong>und</strong> Name an.<br />
Vergleiche deine Arbeit mit der Datei „langerText_fertig“.<br />
Kurs Ortspfade; Alle Blätter Seite 15 von 18 hk, ds, pm
Zusatzblatt 4 Einfache Berechnungen, Diagramm, Statistik<br />
Öffne die Datei „umfrage.xls“, Tabellenblatt „Daten“<br />
Auftrag 1 Erste Berechnung<br />
Berechungen werden mit Formeln (z.B. =C4+C5+C6) oder mit<br />
Funktionen (z.B. =summe(C4:C6)) gemacht.<br />
- Schreibe ins Feld BC11 „=summe(B6:B10)“<br />
Alternative 1: B6:B10 überstreichen statt schreiben<br />
Alternative 2: Verwende die Autosumme Σ<br />
- Schreibe ins Feld BC12 „=B6+B7+B8+B9+B10“<br />
- Formatiere die beiden Ergebnisse fett <strong>und</strong> fülle die Zellen gelb.<br />
Auftrag 2 Erstes (Kreis-)Diagramm<br />
- Markiere die Zellen A5:B10<br />
- Starte den Diagramm-Assistenten<br />
- Wähle im 1. Schritt ein Kreisdiagramm<br />
- Schreibe im 3. Schritt einen Titel <strong>und</strong> wähle die<br />
Datenbeschriftung „Prozentsatz“.<br />
Versuche einzelne Teile des Diagrammes zu formatieren. Dazu<br />
verwendest du z.B. das Kontextmenu (Mac: Ctrl + klick; PC rechte<br />
Maustaste).<br />
Auftrag 3 Berechnungen<br />
- Berechne die Summen in den Feldern B32 bis K32.<br />
- Berechne die Durchschnitte in den Feldern L26 bis L31<br />
Funktion: =mittelwert()<br />
- Formatieren die Durchschitte zentriert, gelb hinterlegt <strong>und</strong> mit 2<br />
Dezimalstellen (Format/Zellen/Zahlen/Zahl)<br />
Auftrag 4 Diagramm mit mehreren Typen<br />
- Markiere den Zellbereich A25:L31<br />
- Starte den Diagramm-Assistenten<br />
- Wähle im 1. Schritt ein Säulendiagramm<br />
- Wähle im 2. Schritt „Reihe in -> Spalten“ <strong>und</strong> beende den<br />
Assistenten<br />
- Markiere die Datenreihe „Mittelpunkt“ <strong>und</strong> wähle via Diagramm/<br />
Diagrammtyp den Typ „Linie“ aus.<br />
Schliesse die Datei „umfrage.xls“.<br />
Auftrag 5 Mehrere Tabellenblätter<br />
Öffne die Datei „statistik.xls“.<br />
Das Tabellenblatt „Auswertung „ soll ausgefüllt werden. Benütze<br />
bei Bedarf das Register „Lösung“.<br />
Anleitungen zu den Funktionen liefern der Funktionsassistent <strong>und</strong><br />
die Hilfe.<br />
- Für den ersten Teil wird die Funktion „Anzahl2“ benötigt.<br />
- Für den zweiten Teil wird die Funktion „Summe“ benötigt.<br />
- Für den dritten <strong>und</strong> vierten Teil kann Funktion „DbSumme“<br />
eingesetzt werden. Der dazugehörige Kriterienteil ist<br />
vorbereitet. Eine Lösung ist im dritten Teil vorgegeben.<br />
Empfehlenswert ist auch die Funktion „zählenwenn“.<br />
Kurs Ortspfade; Alle Blätter Seite 16 von 18 hk, ds, pm
Theorie 1 Formatierungen<br />
1 2<br />
Teil 1 Überblick<br />
Formatiert werden können<br />
- einzelne oder mehrere Zeichen (Buchstaben, Worte, Sätze)<br />
- Absätze (von Absatzmarke zu Absatzmarke)<br />
- das ganze Dokument<br />
Für die Formatierung von Zeichen <strong>und</strong> Absätzen stehen zur<br />
Verfügung:<br />
- das Kontext-/ Umgebungsmenu (Ctrl + klick; entspricht der<br />
rechten Maustaste)<br />
- Symbolleiste „Format“<br />
- Menu „Format“<br />
Für die Formatierung von ganzen Dokumenten stehen folgende<br />
Menupunkte zur Verfügung:<br />
- Format/ Dokument (Seitenränder)<br />
- Datei/ Seite einrichten (A4 quer oder hoch)<br />
Die Formatierung von Zeichen <strong>und</strong> Abschnitten kann auf<br />
andere Zeichen <strong>und</strong> Abschnitte übertragen werden.<br />
Die Formatierungszeichen werden im Text sichtbar, wenn<br />
ihr Symbol (Symbolleiste Standard) aktiviert ist.<br />
Teil 2 Absätze<br />
- Als Absatz wird ein Text erkannt, der durch Betätigen der<br />
Return- Taste beendet wird. (Zuhinterst steht also ein .)<br />
- Um einen Absatz zu formatieren, muss der Cursor irgendwo im<br />
Absatz stehen.<br />
- Über die Symbolleiste werden folgende Absatzformate<br />
eingestellt: linksbündig, zentriert, rechtsbündig, Blocksatz.<br />
- Über das Lineal werden folgende Absatzformate eingestellt:<br />
Linker Einzug, rechter Einzug, Erstzeileneinzug, hängender<br />
Einzug<br />
- Über das Menu /Format/Absatz werden zusätzlich:folgende<br />
Absatzformate eingestellt: Abstände vor <strong>und</strong> nach Absätzen,<br />
Zeilenabstände<br />
- Neue Zeilen innerhalb eines Absatzes werden mit Shift +<br />
return ↵ erzeugt.<br />
Teil 3 Tabulatoren<br />
- Tabulatoren sind Positionen innerhalb einer Zeile, die durch<br />
Betätigen der Tabulatortaste → ❘ angesprungen werden.<br />
- Standardtabstopps: Die voreingestellten Tabstopps sind durch<br />
kleine Striche am unteren Rand gekennzeichnet (Abstand hier<br />
1.25cm).<br />
- Tabstopps mit der Maus setzen: Cursor im Absatz positionieren<br />
oder mehrere Absätze markieren<br />
Bei Tabstopp wählen, bei gewünschte Position durch<br />
klicken angeben.<br />
- Menu „Format/ Tabstopp“: Tabulatoren können exakt bearbeitet<br />
Kurs Ortspfade; Alle Blätter Seite 17 von 18 hk, ds, pm
werden. Zudem können Füllzeichen angegeben werden.<br />
Teil 4 Formatvorlagen<br />
In einer (Absatz-) Formatvorlage ist eine Kombination von<br />
Zeichen- <strong>und</strong> Absatzformaten festgelegt.<br />
Die Formatvorlage wird mit dem Dokument gespeichert.<br />
- Formatvorlage zuweisen:<br />
Cursor im Absatz positionieren; Formatvorlage aus Listenfeld in<br />
Symbolliste auswählen.<br />
- Formatvorlage bearbeiten (einfachere Variante):<br />
Formatvorlage (z.B. „Überschrift2“) zuweisen.<br />
Den Absatz umformatieren.<br />
Dieselbe Formatvorlage nochmals zuweisen.<br />
- Formatvorlage erstellen/ bearbeiten via Format/Formatvorlage:<br />
(Aufwändig <strong>und</strong> präzise)<br />
- Formatvorlage erstellen: (einfachere Variante)<br />
Absatz fertig formatieren <strong>und</strong> dann markieren. Im Listenfeld<br />
einen Namen für die Vorlage eintragen <strong>und</strong> mit ↵ bestätigen.<br />
Nur mit dieser Methode kann auch die Formatvorlage<br />
„Standard“ abgeändert werden (z.B. Einstellen eines neuen<br />
Standards für den Zeilenabstand.)<br />
Besonders wertvoll ist es, Formatvorlagen in Dokumentvorlagen zu<br />
speichern. Beispiel: In der Dokumentvorlage „Protokoll“ erstelle ich<br />
Formatvorlagen für Kopfteil, Hauptüberschrift, Überschriften <strong>und</strong><br />
Fliesstext. Diese fertig formatierten Vorlagen stehen mir dann in<br />
jedem Protokoll zur Verfügung.<br />
Teil 5 Dokumentvorlagen<br />
Dokumentvorlagen sind Basisdokumente, auf deren Gr<strong>und</strong>lage<br />
neue Dokumente erstellt werden können. Sie können feste Texte<br />
wie Kopfzeilen <strong>und</strong> Logos, aber auch Formatierungen wie<br />
Formatvorlagen, Formularfelder enthalten.<br />
Unter Datei/ Neu sind auf mehreren Registerkarten viele<br />
Dokumentvorlagen aufgeführt. Standardmässig wird die<br />
Dokumentvorlage „leeres Dokument“ geöffnet.<br />
- Neue Dokumentvorlagen erstellen:<br />
Datei/ Neu -> neu erstellen: „Vorlage“ gewählt wird oder<br />
Gespeichert wird unter Dateityp: „Dokumentvorlage“.<br />
- Dokumentvorlagen werden gespeichert unter<br />
Lk1:user:documents. Dies ist ersichtlich unter Word/<br />
Voreinstellungen/ Dateiablage/ Benutzervorlagen.<br />
Kurs Ortspfade; Alle Blätter Seite 18 von 18 hk, ds, pm<br />
➥