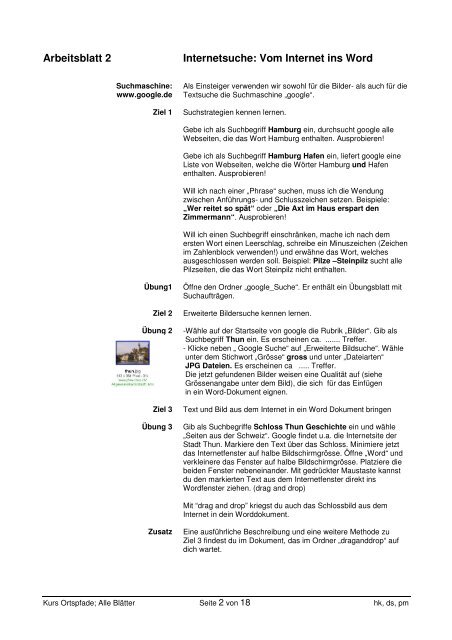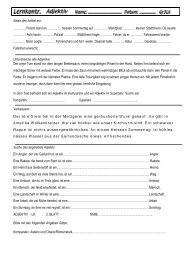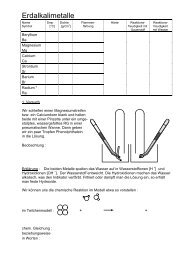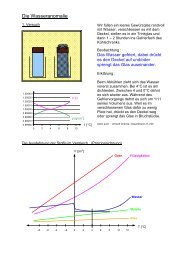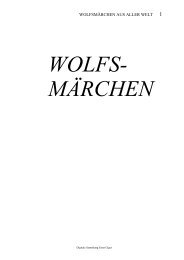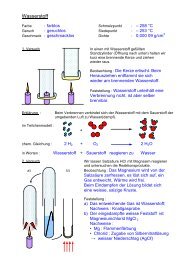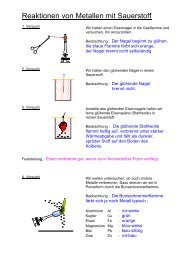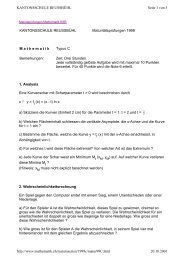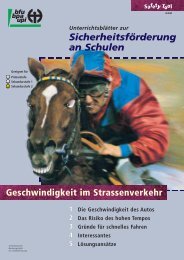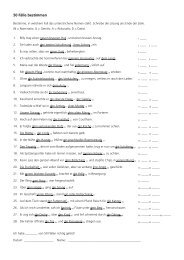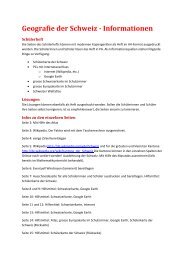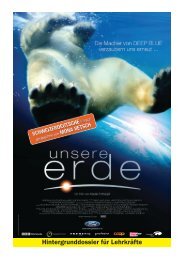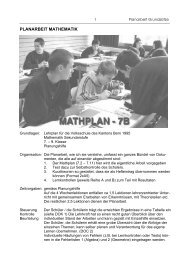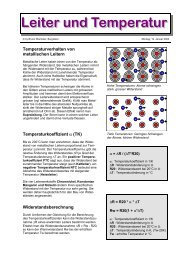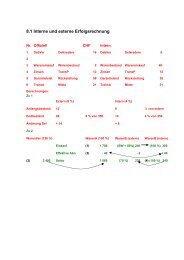Arbeitsblatt 1 Dateien benennen und ordnen
Arbeitsblatt 1 Dateien benennen und ordnen
Arbeitsblatt 1 Dateien benennen und ordnen
Sie wollen auch ein ePaper? Erhöhen Sie die Reichweite Ihrer Titel.
YUMPU macht aus Druck-PDFs automatisch weboptimierte ePaper, die Google liebt.
<strong>Arbeitsblatt</strong> 2 Internetsuche: Vom Internet ins Word<br />
Suchmaschine:<br />
www.google.de<br />
Als Einsteiger verwenden wir sowohl für die Bilder- als auch für die<br />
Textsuche die Suchmaschine „google“.<br />
Ziel 1 Suchstrategien kennen lernen.<br />
Gebe ich als Suchbegriff Hamburg ein, durchsucht google alle<br />
Webseiten, die das Wort Hamburg enthalten. Ausprobieren!<br />
Gebe ich als Suchbegriff Hamburg Hafen ein, liefert google eine<br />
Liste von Webseiten, welche die Wörter Hamburg <strong>und</strong> Hafen<br />
enthalten. Ausprobieren!<br />
Will ich nach einer „Phrase“ suchen, muss ich die Wendung<br />
zwischen Anführungs- <strong>und</strong> Schlusszeichen setzen. Beispiele:<br />
„Wer reitet so spät“ oder „Die Axt im Haus erspart den<br />
Zimmermann“. Ausprobieren!<br />
Will ich einen Suchbegriff einschränken, mache ich nach dem<br />
ersten Wort einen Leerschlag, schreibe ein Minuszeichen (Zeichen<br />
im Zahlenblock verwenden!) <strong>und</strong> erwähne das Wort, welches<br />
ausgeschlossen werden soll. Beispiel: Pilze –Steinpilz sucht alle<br />
Pilzseiten, die das Wort Steinpilz nicht enthalten.<br />
Übung1 Öffne den Ordner „google_Suche“. Er enthält ein Übungsblatt mit<br />
Suchaufträgen.<br />
Ziel 2 Erweiterte Bildersuche kennen lernen.<br />
Übung 2 -Wähle auf der Startseite von google die Rubrik „Bilder“. Gib als<br />
Suchbegriff Thun ein. Es erscheinen ca. ....... Treffer.<br />
- Klicke neben „ Google Suche“ auf „Erweiterte Bildsuche“. Wähle<br />
unter dem Stichwort „Grösse“ gross <strong>und</strong> unter „Dateiarten“<br />
JPG <strong>Dateien</strong>. Es erscheinen ca ..... Treffer.<br />
Die jetzt gef<strong>und</strong>enen Bilder weisen eine Qualität auf (siehe<br />
Grössenangabe unter dem Bild), die sich für das Einfügen<br />
in ein Word-Dokument eignen.<br />
Ziel 3 Text <strong>und</strong> Bild aus dem Internet in ein Word Dokument bringen<br />
Übung 3 Gib als Suchbegriffe Schloss Thun Geschichte ein <strong>und</strong> wähle<br />
„Seiten aus der Schweiz“. Google findet u.a. die Internetsite der<br />
Stadt Thun. Markiere den Text über das Schloss. Minimiere jetzt<br />
das Internetfenster auf halbe Bildschirmgrösse. Öffne „Word“ <strong>und</strong><br />
verkleinere das Fenster auf halbe Bildschirmgrösse. Platziere die<br />
beiden Fenster nebeneinander. Mit gedrückter Maustaste kannst<br />
du den markierten Text aus dem Internetfenster direkt ins<br />
Wordfenster ziehen. (drag and drop)<br />
Mit “drag and drop” kriegst du auch das Schlossbild aus dem<br />
Internet in dein Worddokument.<br />
Zusatz Eine ausführliche Beschreibung <strong>und</strong> eine weitere Methode zu<br />
Ziel 3 findest du im Dokument, das im Ordner „draganddrop“ auf<br />
dich wartet.<br />
Kurs Ortspfade; Alle Blätter Seite 2 von 18 hk, ds, pm