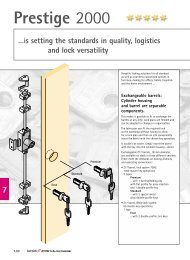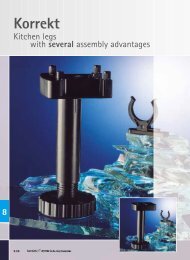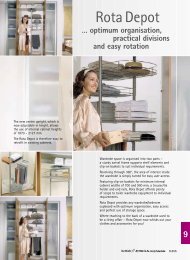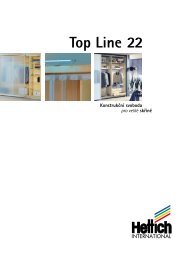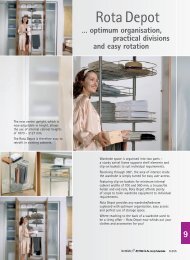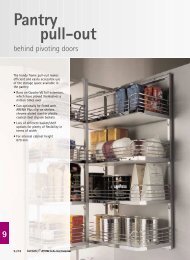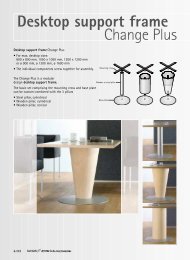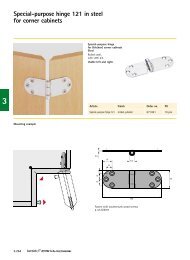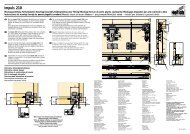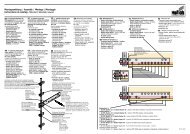1. Einleitung - Hettich
1. Einleitung - Hettich
1. Einleitung - Hettich
Sie wollen auch ein ePaper? Erhöhen Sie die Reichweite Ihrer Titel.
YUMPU macht aus Druck-PDFs automatisch weboptimierte ePaper, die Google liebt.
Handbuch<br />
SelectionProfessional
Impressum<br />
Für dieses Handbuch behalten wir uns alle Rechte aus dem Urheberrecht vor. Ohne<br />
unsere schriftliche Genehmigung ist es nicht gestattet, das Handbuch oder Teile daraus<br />
in irgendeiner Form zu vervielfältigen.<br />
Für Schäden die durch das Programm SelectionProfessional oder darauf enthaltenen<br />
Programmen oder Dateien entstehen, kann keine Haftung übernommen werden. Alle<br />
Rechte sind geschützt. Jegliche Vervielfältigung, ganz oder teilweise, ist verboten.<br />
<strong>Hettich</strong> FurnTech GmbH & Co. KG<br />
Gerhard-Lücking-Straße10<br />
D 32602 Vlotho<br />
www.hettich.com<br />
Mai 2009, Printed in Germany
Handbuch SelectionProfessional<br />
Inhaltsverzeichnis<br />
<strong>1.</strong> <strong>Einleitung</strong>.................................................................................................................7<br />
<strong>1.</strong>1 Grundlagen .........................................................................................................7<br />
<strong>1.</strong>2 Systemvoraussetzungen.....................................................................................7<br />
<strong>1.</strong>3 Neuheiten SelectionProfessional 2.0 ..................................................................8<br />
<strong>1.</strong>4 Hilfe / Infoline ......................................................................................................9<br />
<strong>1.</strong>5 Installation / Aktivierung ....................................................................................10<br />
2. Erste Schritte.........................................................................................................10<br />
2.1 Start von SelectionProfessional ........................................................................10<br />
2.2 Programmkomponenten ...................................................................................10<br />
2.3 Beispielkonstruktion..........................................................................................11<br />
2.3.1 Start und Konstruktionsauswahl .................................................................11<br />
2.3.2 Korpusaufteilung.........................................................................................12<br />
2.3.3 Artikelliste / Katalogauswahl.......................................................................16<br />
2.3.4 AutoCAD Darstellung .................................................................................19<br />
3. Funktionsbeschreibung Designer .......................................................................21<br />
3.1 Bildschirmaufbau Startbildschirm......................................................................21<br />
3.2 Bildschirmaufbau Korpusaufteilung...................................................................24<br />
3.3 Bildschirmaufbau Artikelliste .............................................................................25<br />
3.4 Bildschirmaufbau Fertige Konstruktion .............................................................26<br />
3.5 Zonen und Bauteile...........................................................................................28<br />
3.5.1 Beispiel Zonenauswahl...............................................................................28<br />
3.5.2 Bauteile ändern, löschen, ausblenden........................................................31<br />
3.6 Fronten und Bauteile aufteilen ..........................................................................33<br />
3.7 Artikelliste und Favoritenliste ............................................................................37<br />
3.7.1 Die Artikelliste.............................................................................................37<br />
3.7.2 Die Favoritenliste........................................................................................39<br />
3.8 Ausgabe............................................................................................................39<br />
3.8.1 Holz-Stückliste............................................................................................40<br />
3.8.2 <strong>Hettich</strong> Bestellliste ......................................................................................40<br />
3.8.3 Dokumentmanager .....................................................................................41<br />
3.8.4 Hesse Bestellliste .......................................................................................41<br />
3.9 Laden, speichern, Schrankbibliothek ................................................................41<br />
3.10 Hesse Modul.....................................................................................................42<br />
3.11 Funktionen in den Bereichen Standardschrank, Schieben und Falten,<br />
Sonderkonstruktionen.......................................................................................43<br />
3.1<strong>1.</strong>1 Funktion „Mittelseiten einfügen“..................................................................43<br />
3.1<strong>1.</strong>2 Funktion „Konstruktionsboden einfügen“ ....................................................44<br />
SelectionProf_Handbuch_DE.doc 3 / 143
Handbuch SelectionProfessional<br />
3.1<strong>1.</strong>3 Funktion „Einlegeboden einfügen“ ..............................................................45<br />
3.1<strong>1.</strong>4 Funktion „Schubkästen einbauen“ ..............................................................45<br />
3.1<strong>1.</strong>5 Funktion „Innenschubkästen einbauen“......................................................49<br />
3.1<strong>1.</strong>6 Funktion „Türen einbauen“..........................................................................51<br />
3.1<strong>1.</strong>7 Funktion „Klappen“......................................................................................53<br />
3.1<strong>1.</strong>8 Funktion „Griffe/Knöpfe auswählen/ändern“ ...............................................54<br />
3.1<strong>1.</strong>9 Funktion „Schließsysteme“ .........................................................................55<br />
3.1<strong>1.</strong>10 Funktion „Schrankzubehör einfügen“..........................................................58<br />
3.1<strong>1.</strong>11 Funktion „Frontaufteiler einfügen“ und „Zonenteiler einfügen“...................58<br />
3.12 Funktionen im Bereich Büroschrankwand........................................................59<br />
3.12.1 Funktion „Konstruktionsboden einfügen“ ....................................................59<br />
3.12.2 Funktion „Einlegeboden einfügen“ ..............................................................59<br />
3.12.3 Funktion „Schubkästen einbauen“ ..............................................................60<br />
3.12.4 Funktion „Innenschubkästen einbauen“......................................................61<br />
3.12.5 Funktion „Schubkästen mit Schloss einbauen“...........................................61<br />
3.13 Funktionen im Bereich Büro-Container ............................................................62<br />
3.13.1 Funktion „Schubkästen einbauen“ ..............................................................62<br />
3.13.2 Funktion „Schubkästen mit Schloss einbauen“...........................................64<br />
3.14 Funktionen Schiebe - und Falttürkonstruktionen...............................................64<br />
3.14.1 Unterscheidung der Einsatzbereiche ..........................................................64<br />
3.14.2 Eigenständige Schiebe- und Falttürkonstruktionen.....................................66<br />
3.14.3 TopLine 22 Holztüren..................................................................................67<br />
3.14.4 TopLine 25/27.............................................................................................68<br />
3.14.5 TopLine <strong>1.</strong>...................................................................................................69<br />
3.14.6 WingLine 770/780.......................................................................................70<br />
3.14.7 WingLine 77................................................................................................71<br />
3.14.8 Wing 77.......................................................................................................72<br />
3.14.9 Integrierte Schiebe- und Falttürkonstruktionen ...........................................73<br />
3.14.10 Slide Line 55 / 56 ........................................................................................74<br />
3.14.11 Top Line 110...............................................................................................75<br />
3.14.12 Wing Line 170.............................................................................................76<br />
3.14.13 Wing Line 26...............................................................................................77<br />
3.15 Griffplatzierung bei Schiebe- und Falttürschränke ............................................78<br />
3.15.1 Platzierungsmöglichkeiten ..........................................................................78<br />
3.15.2 Ablauf Griffplatzierung ................................................................................78<br />
3.16 Küchenkonstruktionen.......................................................................................79<br />
3.16.1 Konstruktionstypen .....................................................................................79<br />
3.16.2 Vollkreis Drehbeschlag ...............................................................................79<br />
3.16.3 Segmentkreis Drehbeschlag.......................................................................81<br />
3.16.4 Dreiviertelkreis Drehbeschlag .....................................................................81<br />
3.16.5 Eckschrank Revo 45...................................................................................83<br />
3.16.6 Eckschrank Revo 90...................................................................................86<br />
3.16.7 Halbkreisdrehbeschlag ...............................................................................87<br />
4 / 143 SelectionProf_Handbuch_DE.doc
Handbuch SelectionProfessional<br />
4. Funktionsbeschreibung CAD Teil........................................................................89<br />
4.1 <strong>Einleitung</strong> CAD Teil...........................................................................................89<br />
4.2 AutoCAD Oberflächen ......................................................................................89<br />
4.2.1 Menüfunktionen..........................................................................................89<br />
4.2.2 AutoCAD Icon Funktionen ..........................................................................91<br />
4.3 Auftrag erstellen................................................................................................92<br />
4.3.1 Vergleich der einzelnen Speicherfunktionen in SelecitonProfessional .......93<br />
4.3.2 Auftrag / Projekt anlegen ............................................................................94<br />
4.3.3 Auftrag / Projekt laden ................................................................................95<br />
4.3.4 Auftrag / Projekt speichern .........................................................................95<br />
4.4 Bemaßung ........................................................................................................96<br />
4.4.1 Bauteilbemaßung .......................................................................................96<br />
4.4.2 Ansichtsbemaßung.....................................................................................97<br />
4.4.3 Schrankansichten .......................................................................................98<br />
4.5 Drucken/Plotten ................................................................................................99<br />
5. Dokumentenmanager..........................................................................................104<br />
5.1 Grundlagen .....................................................................................................104<br />
5.2 Dokumentmanager starten .............................................................................104<br />
5.3 Dokument Manager sofort starten...................................................................105<br />
5.4 Neue Vorlage erstellen ...................................................................................105<br />
5.4.1 Bemaßung Ansichten ...............................................................................106<br />
5.4.2 Layout.......................................................................................................106<br />
5.4.3 Seiten-Format...........................................................................................107<br />
5.4.4 Ausgabe ...................................................................................................107<br />
5.5 Vorlage bearbeiten..........................................................................................107<br />
5.6 Bestehende Vorlage löschen ..........................................................................108<br />
5.7 Holz – Stückliste .............................................................................................108<br />
5.8 <strong>Hettich</strong> Bestellliste...........................................................................................108<br />
6. Raumplanungsfunktionen..................................................................................109<br />
6.1 Einführung ......................................................................................................109<br />
6.2 Start der Raumplanung...................................................................................109<br />
6.3 Wand definieren..............................................................................................110<br />
6.4 Fenster / Türen und Öffnungen definieren......................................................113<br />
6.5 Modifizieren von Fenstern / Türen / Öffnungen...............................................114<br />
6.6 Löschen von Fenstern / Türen / Öffnungen ....................................................114<br />
6.7 Wandeigenschaften ändern ............................................................................115<br />
6.8 Möbel oder Zubehör einfügen.........................................................................116<br />
6.8.1 Schrank Auswahl......................................................................................116<br />
6.8.2 Möbel einfügen an einer Wand.................................................................116<br />
SelectionProf_Handbuch_DE.doc 5 / 143
Handbuch SelectionProfessional<br />
6.8.3 Möbel einfügen an einem vorhandenen Objekt (Möbel oder Deko-Objekt)117<br />
6.9 Artikel löschen.................................................................................................120<br />
6.10 Artikel schieben / drehen.................................................................................120<br />
6.11 Deko - Objekte auswählen und einfügen ........................................................120<br />
6.12 Raster definieren.............................................................................................123<br />
6.13 Dachschrägenfunktion ....................................................................................126<br />
6.13.1 Dachelemente einfügen............................................................................126<br />
6.13.2 Wände an Dach anpassen........................................................................127<br />
6.13.3 Dachelemente verschneiden ....................................................................128<br />
6.14 Funktionen Bauteile ........................................................................................128<br />
6.14.1 Arbeitsplatten Funktionen .........................................................................128<br />
6.14.2 Sockel Funktionen ....................................................................................132<br />
6.14.3 Kranzleisten Funktionen ...........................................................................133<br />
6.14.4 Blenden Funktionen..................................................................................135<br />
6.14.5 Sichtseiten Funktionen..............................................................................136<br />
6.15 Material ...........................................................................................................138<br />
6.15.1 Materialauswahl........................................................................................138<br />
6.15.2 Raum / Korpus farbig darstellen ...............................................................140<br />
6.15.3 Verdeckte Darstellung / Lichtsymbole.......................................................141<br />
6.16 Ausgaben........................................................................................................142<br />
6.16.1 Holz-Stückliste ..........................................................................................142<br />
6.16.2 <strong>Hettich</strong> Bestellliste.....................................................................................142<br />
6.16.3 Dokumentmanager ...................................................................................142<br />
6.17 Übungsbeispiele..............................................................................................143<br />
6 / 143 SelectionProf_Handbuch_DE.doc
Handbuch SelectionProfessional<br />
<strong>1.</strong> <strong>Einleitung</strong><br />
<strong>1.</strong>1 Grundlagen<br />
Mit Selection Professional Möbel planen, präsentieren und produzieren.<br />
Eine schnelle und exakte Möbelplanung mit nachfolgender Kundenpräsentation und<br />
Realisierung des Auftrags, gehört heute zum Alltag des Tischlers und Innenausbauers.<br />
Selection Professional von der Firma <strong>Hettich</strong> unterstützt Sie durchgängig in allen<br />
Bereichen. Das Programm liefert die notwendigen Unterlagen, um das Verkaufsgespräch,<br />
die Kundenpräsentation und die Produktion des Möbels erfolgreich zu gestalten.<br />
Selection Professional ist eine Gemeinschaftsentwicklung der Firma <strong>Hettich</strong> und der imos<br />
AG. Auf Basis des bekannten CAD Systems AutoCAD der Fa. Autodesk wurde ein<br />
leistungsfähiges Paket für die computerunterstützte Möbelkonstruktion geschaffen.<br />
<strong>1.</strong>2 Systemvoraussetzungen<br />
PC Windows® XP: Intel® Pentium® 4<br />
AMD® Athlon ≥ 2,2 GHz<br />
Intel® / AMD® Dual Core ≥ 1,6 GHz<br />
Betriebssystem Windows® XP (SP2) / VISTA (SP1)<br />
Arbeitsspeicher XP: 1 GB RAM<br />
Windows® VISTA: Intel® Pentium® 4<br />
AMD® Athlon ≥ 3,0 GHz<br />
Intel® / AMD® Dual Core ≥ 2,0 GHz<br />
VISTA :2 GB RAM<br />
Grafikkarte 128 MB (True Color), OpenGL®-fähig, Direct3D®-fähig<br />
Bildschirmauflösung<br />
1024 x 786 Bildpunkte<br />
Festplattenkapazität 2,5 GB (Teilinstallation)<br />
Laufwerk DVD-ROM<br />
3 GB (Vollinstallation)<br />
Internetbrowser Microsoft Internet Explorer®, Firefox<br />
Adobe Reader® 5.0<br />
SelectionProf_Handbuch_DE.doc 7 / 143
<strong>1.</strong>3 Neuheiten SelectionProfessional 2.0<br />
Handbuch SelectionProfessional<br />
SelectionProfessional 2.0 bietet eine Reihe von neuen Funktionen die im Detail im<br />
Handbuch erklärt werden.<br />
Installation VISTA kompatible Installation<br />
Katalog - Neue Katalogoberfläche und Funktionen<br />
- Aktuelle Produktinhalte<br />
- Projektverwaltung wurde in den Katalog integriert<br />
Designer - Schrankkonstruktionen können schneller erstellt werden<br />
- Der komplette Bereich der Küchenkonstruktionen wurde<br />
ausgebaut und verbessert (Unter-, Eck-, Ober-,<br />
Hochschränke)<br />
- Erweiterte Funktionen Dokumentmanager<br />
- Gewünschte Schubkastentiefe kann vordefiniert werden<br />
- Schrankvorschau bereits bei der Konstruktionsauswahl<br />
- Mehr Planungssicherheit durch bessere Benutzerführung<br />
- Schnelleres Starten und Beenden des Designers<br />
- Überarbeitete Schrankbibliothek<br />
- Öffnungssystem P2O und Anschlagdämpfer Silent System<br />
können aktiviert werden<br />
CAD Teile - Neue AutoCAD Version<br />
- Verbesserte Hilfsassistenten<br />
- Materialvoransichten für Wände und Böden<br />
- Wände können nachträglich mit anderen Oberflächen belegt<br />
werden<br />
- Durchgehende Arbeitsplatten, Sockel, Kranzleisten<br />
- Blenden, Sichtseiten<br />
- Verbesserte Raumausleuchtung<br />
- Schränke werden durch den Dokumentenmanager einzeln<br />
bemaßt<br />
- Erweiterung der Dekoelemente<br />
- Bereits gesetzte Schränke können wieder aufgenommen<br />
und versetzt werden<br />
- Einzelne Bauteile können isoliert dargestellt werden<br />
- Erweiterung der Planungsansichten<br />
8 / 143 SelectionProf_Handbuch_DE.doc
Handbuch SelectionProfessional<br />
<strong>1.</strong>4 Hilfe / Infoline<br />
Selection Professional stellt Ihnen ein umfangreiches Hilfesystem zur Verfügung.<br />
<strong>1.</strong> Handbuch<br />
Neben diesem Haupthandbuch gibt es weitere Handbücher für spezielle Themen.<br />
SelectionProf_Installation_DE.PDF<br />
SelectionProf_Katalog_DE.PDF<br />
SelectionProf_Übungsaufgaben_DE.PDF<br />
SelectionProf_Bibliothek_DE.PDF<br />
Die Handbücher liegen im Ordner Selection/info/help/sprache.<br />
Sie können auch aus dem Assistenten Konstruktionsdetails des Designer oder über das<br />
Symbol Hilfe gestartet werden.<br />
2. Online Hilfe im Programm<br />
Über wird an jeder Stelle im Programm die allgemeine Programmhilfe aufgerufen.<br />
Im Assistenten gibt es zusätzlich weitere Informationen und immer auch einen Link<br />
„Hilfe“. Außerdem können im Programmmenü unter „Hilfe“ weitere Informationen<br />
aufgerufen werden.<br />
3. Internet<br />
Unter www.selection-professional.de finden Sie aktuelle Informationen, Neuheiten,<br />
Tipps & Tricks und schnelle Antworten auf häufig gestellte Fragen (FAQs) über<br />
Selection Professional.<br />
Zusätzlich werden Sie über aktuelle Updates informiert. Auch die Handbücher und<br />
weiteren PDF Unterlagen werden hier ständig aktualisiert. Für die notwendigen<br />
Programme Internet Explorer oder Adobe Acrobat finden Sie aktuelle Download Links.<br />
4. Infoline<br />
<strong>Hettich</strong> bietet Ihnen zusätzlich eine Infoline an, bei der Sie alle ungeklärten Fragen<br />
gerne stellen dürfen.<br />
Tel.: +49 (0)180 - 567 12 39<br />
Fax: +49 (0)180 – 523 56 95<br />
email: selection@de.hettich.com<br />
Internet: www.selection-professional.de<br />
SelectionProf_Handbuch_DE.doc 9 / 143
<strong>1.</strong>5 Installation / Aktivierung<br />
Handbuch SelectionProfessional<br />
Nach der Installation muss das Programm aktiviert werden. Die Aktivierung sollte<br />
innerhalb von 30 Tagen durchgeführt werden. Danach kann der Designer Teil nicht<br />
mehr genutzt werden. Die Registrierung kann aber auch nach den 30 Tagen<br />
durchgeführt werden. Es wird empfohlen ältere Versionen vorab zu deinstallieren. Eine<br />
ausführliche Anleitung zur Installation und Aktivierung ist im Hilfe Dokument<br />
„SelectionProf_Installation_DE.PDF“ zu finden.<br />
2. Erste Schritte<br />
2.1 Start von SelectionProfessional<br />
Das Programm kann über das Desktop Icon oder den Programmeintrag<br />
Start/Programme/Selection/Selection Professional gestartet werden.<br />
Nach dem Start öffnet sich das Selection Professional Portal. Selection Professional ist<br />
in mehrere Teilbereiche aufgegliedert:<br />
1) Konstruktionsteil Designer & <strong>Hettich</strong><br />
Katalog starten<br />
2) Konstruktionsteil Designer starten<br />
3) <strong>Hettich</strong> Katalog starten<br />
2.2 Programmkomponenten<br />
1) Konstruktionsteil Designer & <strong>Hettich</strong> Katalog starten<br />
Mit dieser Option wird der Designer, der CAD Teil und im Hintergrund der<br />
Katalog gestartet. Bei Anfragen der Favoriten an den Katalog ist dieser sofort<br />
verfügbar und braucht nicht mehr gestartet werden.<br />
2) Konstruktionsteil Designer starten<br />
Hier wird nur der Designer + CAD Teil gestartet. Wird der Katalog für eine<br />
Favoritenabfrage benötigt, kann er nachträglich gestartet werden. Der Vorteil<br />
liegt in dem schnellen Start und den weniger benötigten System Ressourcen.<br />
3) <strong>Hettich</strong> Katalog starten<br />
Hier wird nur der <strong>Hettich</strong> Katalog gestartet.<br />
Bitte schließen Sie keinen dieser Punkte während der Arbeit mit dem Programm.<br />
10 / 143 SelectionProf_Handbuch_DE.doc
Handbuch SelectionProfessional<br />
2.3 Beispielkonstruktion<br />
2.3.1 Start und Konstruktionsauswahl<br />
Zum Starten wählen Sie bitte „Konstruktionsteil Designer & <strong>Hettich</strong> Katalog starten“.<br />
Nachdem der Designer über das Startportal gestartet wurde, erscheint der „Assistent<br />
Konstruktionsauswahl“. In der Konstruktionsauswahl werden die Grundtypen der<br />
gewünschten Möbelkonstruktion aufgerufen. Durch das Anwählen eines „+“ Zeichens,<br />
wird ein Eintrag geöffnet und mit „-“ wieder geschlossen.<br />
Für die Beispielkonstruktion wird ein „Standardschrank / Korpusbauweise / vorliegend“<br />
ausgewählt. Anschließend wird durch Anwahl der „Korpusmaße“, der entsprechende<br />
Dialog rechts unten geöffnet.<br />
SelectionProf_Handbuch_DE.doc 11 / 143
Handbuch SelectionProfessional<br />
Die Höhe wird auf 820 (alle Zahlen sind immer in mm angegeben, die Maßeinheit<br />
braucht aber nicht eingegeben zu werden), die Breite auf 900 geändert.<br />
Eingegebene Werte müssen nicht gespeichert oder durch die Enter Taste bestätigt<br />
werden. Mit der Maus kann zwischen den einzelnen Eingabefeldern gewechselt<br />
werden.<br />
Danach den Eintrag „Unterboden“ anwählen und im Feld „Höhenversatz“ den Wert<br />
„120“ eingeben. Damit wird der Unterboden um 120mm nach oben gesetzt, und die<br />
Seiten gehen durch.<br />
Mit dem Vorwärts –Button unten rechts gelangt man in das Fenster Korpusaufteilung.<br />
2.3.2 Korpusaufteilung<br />
Der Schrank wird in der Vorder – und in der Seitenansicht dargestellt. Im Assistenten<br />
werden alle Bauteile angezeigt, die in den Schrank eingebaut werden können.<br />
12 / 143 SelectionProf_Handbuch_DE.doc
Handbuch SelectionProfessional<br />
Mittelseite einfügen<br />
Für das Konstruktionsbeispiel fügen wir über die Funktion „Mittelseite einfügen“ die<br />
Mittelseite ein. Es öffnet sich unten rechts ein neues Dialogfenster.<br />
Im Feld „Aufteilung“ wird die Position der Mittelseite bestimmt. Mit der Angabe<br />
„600mm:1“ wird die Position auf 600mm von links festgelegt. Dabei beziehen sich die<br />
600mm auf das lichte Innenmaß. Bei der Aufteilung müssen die mm zwingend mit<br />
angegeben werden. Die Aufteilung ist das einzige Feld, wo die Maßeinheit „mm“ mit<br />
angegeben werden muss. Die „1“ steht für eine Verhältniszahl und gibt den Rest des<br />
verfügbaren Platzes an. Details zum Benutzen der Aufteilung finden Sie auch im<br />
Kapitel „Fronten und Bauteile aufteilen“.<br />
Zonen setzen<br />
Über den grünen Haken werden die<br />
Eingaben bestätigt und die Mittelseite<br />
eingebaut.<br />
Als nächstes wird ein Einlegeboden eingefügt. Damit das<br />
System weiß, auf welche Seite der Einlegeboden gesetzt<br />
werden soll, muss eine sogenannte „Zone“ aktiviert werden.<br />
Das wird durch einen Mausklick in den entsprechenden<br />
Schrankbereich gemacht. Wir wollen in dem linken Bereich /<br />
Zone einen Einlegeboden haben und klicken einmal mit der<br />
Maus in diese Zone. Sie wird grün markiert.<br />
Details zum Thema Zonen und Bauteile sind im Kapitel „Zonen<br />
und Bauteile“ aufgeführt.<br />
SelectionProf_Handbuch_DE.doc 13 / 143
Einlegeböden einbauen<br />
Handbuch SelectionProfessional<br />
Aus dem Assistenten wird die Funktion „Einlegeboden einfügen“<br />
gewählt. Es öffnet sich unten rechts ein neues Dialogfenster.<br />
Drei Einlegeböden sollen gleichmäßig über die Zone verteilt<br />
werden. Dazu wird bei Anzahl die Zahl „3“ eingegeben oder aus<br />
dem Menü gewählt. Dies entspricht einer Aufteilung von<br />
„1:1:1:1“.<br />
Anschließend wird wieder über den grünen Haken die<br />
Eingabe bestätigt.<br />
Türen einbauen<br />
Als nächstes werden die Türen eingebaut. Auch dazu wird<br />
wieder die linke Zone mit der Maus aktiviert, so dass sie grün<br />
dargestellt wird. Aus dem Assistenten heraus wird „Türen<br />
einbauen“ gewählt. Das Dialogfenster öffnet sich. Es wird die<br />
Türart „Standard-Tür“ ausgewählt. Um die weiteren Details zu<br />
diesem Türtyp zu erhalten, wählen Sie das „+“ Zeichen an. Es<br />
öffnen sich zwei weitere Einträge „Aufteilung“ und „Scharnier“.<br />
Unter dem Punkt „Aufteilung“ wird im Feld „Konstruktionsart“ die<br />
„Doppeltür“ gewählt. Der Eintrag kann mit dem Pfeil rechts<br />
neben dem Feld ausgewählt werden. Anschließend werden die<br />
Eingaben mit dem grünen Haken bestätigt.<br />
Schubkästen einbauen<br />
Nun wird die rechte noch freie Zone mit einem Mausklick<br />
aktiviert. Sie wird grün dargestellt. Aus dem Assistenten heraus<br />
wird „Schubkästen einbauen“ gewählt.<br />
Der entsprechende Dialog öffnet sich. Es können verschiedene<br />
Schubkasten Typen gewählt werden. In unserem Beispiel<br />
wählen wir einen „Eigenfertigungskasten“. Dieser Kasten soll mit<br />
einem „Quadro-Auszug“ versehen werden. Daher wird auch<br />
dieser Punkt angewählt. Über das „+“ Zeichen wird der Eintrag<br />
„Aufteilung“ angewählt. Die „Anzahl Schübe“ wird mit drei<br />
gewählt. Die Fronten werden dabei gleichmäßig über die Höhe<br />
verteilt. Die Eingaben werden mit dem grünen Haken<br />
bestätigt.<br />
14 / 143 SelectionProf_Handbuch_DE.doc
Handbuch SelectionProfessional<br />
Griffe einbauen<br />
Um Griffe einbauen zu können, muss vom Zonenmodus (grün) auf den Bauteilmodus<br />
(rot) geschaltet werden. Dies wird über das Symbol Zonen/Bauteilmodus gemacht.<br />
Nach dem Umschalten wechselt die kleine Voransicht von grün auf rot.<br />
Anschließend werden die Türfronten mit der Maus angewählt und werden dann rot<br />
dargestellt. Jetzt wird aus dem Assistenten die Funktion „Griffe/Knöpfe<br />
auswählen/ändern“ ausgewählt. Ein neuer Dialog öffnet sich. Im Programm ist die<br />
gesamte ProDecor Produktpalette hinterlegt. Um hier bereits im Vorfeld eine<br />
Vorauswahl zu treffen, wählen wir einen „Bohrabstand“ von „128“ und als „Materialien“<br />
„Edelstahl“ aus. Der „Einfügepunkt“ wird mit „oben gegenüber Anschlag“ bestimmt. Alle<br />
Eingaben werden wieder mit dem grünen Haken bestätigt.<br />
Nun wird die Schubkastenfront mit der Maus angewählt. Auch diese färbt sich rot.<br />
Danach wird wieder die Option „Griffe/Knöpfe auswählen/ändern angewählt. Der Dialog<br />
öffnet sich. Der Bohrabstand und die Materialien können übernommen werden.<br />
Der „Einfügepunkt“ wird auf „zentriert“ eingestellt. Auch diese Angaben werden mit dem<br />
grünen Haken bestätigt.<br />
Der fertige Schrank ist in der Seiten- und Vorderansicht zu sehen.<br />
Die Schrankkonstruktion ist abgeschlossen und der Bereich Korpusaufteilung wird über<br />
den „Vorwärts Button“ verlassen.<br />
SelectionProf_Handbuch_DE.doc 15 / 143
2.3.3 Artikelliste / Katalogauswahl<br />
Handbuch SelectionProfessional<br />
Im nächsten Fenster werden oben rechts alle notwendigen Beschlaggruppen für den<br />
Korpus in der „Artikelliste“ angezeigt (1).<br />
Es bestehen zwei Möglichkeiten diesen Beschlaggruppen genaue Beschläge<br />
zuzuweisen:<br />
1) Auswahl aus den Favoriten<br />
2) Auswahl aus dem <strong>Hettich</strong> Katalog<br />
Um einen Beschlag aus den Favoriten auszuwählen, wird zuerst in der Artikelliste eine<br />
Beschlaggruppe angewählt (2). Danach erscheinen unten rechts in der „Favoritenliste“<br />
die möglichen Favoriten-Sets für diese Auswahl (3). Ein Favoriten-Set besteht aus<br />
einem Favoriten-Titel und einem oder mehreren <strong>Hettich</strong>-Beschlägen. Bei der<br />
Beschlaggruppe Topfscharnier wird z.B. das Scharnier Intermat 9943 TH FIX mit einer<br />
passenden Montageplatte angeboten. Durch das Anwählen des Favoriten unten in der<br />
Auswahl wird das entsprechende Beschlag-Set oben der Beschlagsgruppe<br />
zugeordnet (4).<br />
Soll ein Beschlag aus dem kompletten <strong>Hettich</strong> Katalog gewählt werden, so wird nicht<br />
der Favorit, sondern die Option „Katalogauswahl verwenden“ angewählt (5). Die<br />
entsprechende Beschlaggruppe wird dann aus dem Katalog individuell ausgewählt.<br />
16 / 143 SelectionProf_Handbuch_DE.doc
Handbuch SelectionProfessional<br />
Für das Beispiel wird folgende Auswahl durchgeführt:<br />
Pos. 1 Topfscharnier > Favorit > Intermat 9943 TH Fix<br />
Pos. 2 Topfscharnier > Favorit > Intermat 9943 TH Fix<br />
Pos. 3 Griffe und Knöpfe > Katalogauswahl verwenden<br />
Pos. 8 Quadro Auszug > Favorit > Quadro V6/550<br />
Pos. 11 Einlegebodenverbindung > Favorit > Bodenträger Duplo<br />
Um die Beschlaggruppe „Griffe und Knöpfe“ auf „Katalogauswahl verwenden“ zu<br />
stellen, muss zuerst der Eintrag in der Artikelliste mit der Maus ausgewählt werden.<br />
Anschließend wird in den Favoriten die Einstellung „Katalogauswahl verwenden“<br />
gewählt.<br />
Der Katalogstart wird mit dem grünen Haken ausgeführt. Das Programm öffnet den<br />
elektronischen <strong>Hettich</strong>-Katalog und sucht für die Beschlaggruppe „Griffe und Knöpfe“<br />
nach geeigneten Produkten. Wenn der Designer ohne Katalog gestartet wurde, dann<br />
wird jetzt gefragt, ob der Katalog nun gestartet werden soll. Nachdem diese Meldung<br />
mit „Ja“, und die nachfolgende Meldung mit „Fortsetzen“ bestätigt wird, öffnet sich der<br />
elektronische <strong>Hettich</strong>-Katalog.<br />
Im Katalog werden nun alle Griffe angezeigt, die mit den zuvor definierten<br />
Eigenschaften (Material + Bohrabstand) übereinstimmen.<br />
SelectionProf_Handbuch_DE.doc 17 / 143
Vor der Liste stehen drei Symbole:<br />
Zubehörauswahl<br />
Zubehörauswahl<br />
CAD Übergabe<br />
Detailinformationen<br />
Handbuch SelectionProfessional<br />
Das vorhandene Zubehör zum Hauptartikel wird durch das Anwählen des Zubehör<br />
Symbols ausgewählt. In einer Zubehörliste werden alle möglichen Zubehörarten<br />
aufgeführt. Wenn ein Zubehör ein konstruktiv notwendiger Artikel ist, wird ein rotes<br />
Ausrufungszeichen vor die entsprechende Gruppe gesetzt. Außerdem fragt das<br />
Programm automatisch nach, wenn ein notwendiger Zubehörartikel nicht gewählt<br />
wurde.<br />
CAD Übergabe<br />
Will man in der Produktliste einen Artikel für die Konstruktion auswählen, dann wird das<br />
CAD Symbol ausgewählt. Der entsprechende Artikel wird in die Artikelliste<br />
übernommen.<br />
Detailinformationen<br />
Werden weitere Informationen zum Produkt gewünscht, können über den Button<br />
„Detailinformationen“ weitere Informationen aufgerufen werden. Aus der Detailübersicht<br />
heraus kann ebenso das Zubehör aufgerufen werden, oder der Artikel an den Designer<br />
übergeben werden.<br />
In unserem Beispielfall suchen wir einen beliebigen Griff heraus und wählen den<br />
Designer Übergabebutton.<br />
Das Programm übernimmt automatisch den Griff in die Artikelauswahlliste. Bei einer<br />
nächsten Konstruktion braucht der Griff nicht wieder ausgewählt werden, sondern kann<br />
direkt aus den Favoriten ausgewählt werden.<br />
Die Artikelliste wechselt ihre Farbe von schwarz auf grün. Die Artikelauswahl ist damit<br />
abgeschlossen und der Eintrag der Artikelliste ist fixiert. Soll die Auswahl für diesen<br />
Eintrag geändert werden, so muss er in der Artikelliste mit der rechten Maustaste<br />
ausgewählt werden. Anschließend kann er mit „ändern“ wieder freigesetzt werden.<br />
Über den Vorwärtspfeil wird die Artikelauswahl verlassen.<br />
18 / 143 SelectionProf_Handbuch_DE.doc
Handbuch SelectionProfessional<br />
Der fertige Schrank wird in 3D dargestellt. Mit dem Schrank können nun verschiedene<br />
Aktionen durchgeführt werden.<br />
2.3.4 AutoCAD Darstellung<br />
Über die Funktion „CAD / Raumplanung“ unten im Assistenten, kann zu dem AutoCAD<br />
Modul gewechselt werden. Der Schrank wird in einer 3D Perspektive, im Drahtmodus<br />
dargestellt. Wichtigste Funktion im AutoCAD Bereich ist die Bauteilbemaßung. Es soll<br />
die linke Außenseite des Korpus automatisch bemaßt werden. Dazu wechseln Sie über<br />
das Symbol in die Draufsicht.<br />
Sie wird über das Symbol (links) „Bauteilbemaßung“ aufgerufen. Anschließend<br />
verändert sich der Cursor zu einem Viereck. Jetzt wird mit dem viereckigen Cursor, die<br />
Außenseite angewählt. Wichtig ist es, genau die Linie der Außenseite anzuwählen. Um<br />
die Ansicht zu vergrößern, kann mit dem Mausrad hinein- bzw. herausgezoomt werden.<br />
Klicken Sie hierzu mit der linken Maustaste in die Zeichenflächen und bewegen das<br />
Mausrad zu sich hin oder von sich weg.<br />
Das Bauteil wird automatisch bemaßt dargestellt. Es kann in der 2D Ansicht<br />
ausgedruckt oder abgespeichert werden.<br />
SelectionProf_Handbuch_DE.doc 19 / 143
Handbuch SelectionProfessional<br />
Über das Symbol „Bauteilbemaßung“ kann erneut eine Bemaßung durchgeführt<br />
werden. Mit dem Symbol (rechts) „Bemaßung zurück“ wird der Bemaßungsmodus<br />
verlassen.<br />
Über den Button „Zum Designer wechseln“, unten im Assistenten, wird der AutoCAD<br />
Teil verlassen und man befindet sich wieder im Designer in der 3D Ansicht. Es braucht<br />
im AutoCAD Teil nichts gespeichert werden, dies wird alles über den Designer Teil<br />
gesteuert.<br />
20 / 143 SelectionProf_Handbuch_DE.doc
Handbuch SelectionProfessional<br />
3. Funktionsbeschreibung Designer<br />
3.1 Bildschirmaufbau Startbildschirm<br />
Der Designer Bildschirm ist in verschiedene Bereiche eingeteilt, die sich in allen<br />
Konstruktionsschritten wiederholen.<br />
1) Fortschrittsbalken<br />
Der Designer unterteilt sich in 4 Bereiche, die nacheinander durchlaufen werden.<br />
Konstruktionsauswahl<br />
Korpusaufteilung<br />
Artikelliste / Katalogauswahl<br />
3D Ansicht<br />
Der aktive Bereich wird durch einen roten Strich unter dem jeweiligen Bild angezeigt.<br />
SelectionProf_Handbuch_DE.doc 21 / 143
2) Assistent<br />
Handbuch SelectionProfessional<br />
Die Assistenten führen durch das Programm und zeigen die möglichen Funktionen an.<br />
Außerdem werden hier hilfreiche Tipps für die Anwendung gegeben. Über den Aufruf<br />
„Hilfe“ können weitere Informationen aufgerufen werden.<br />
Standardeinstellungen laden<br />
Lädt die Standardeinstellungen des Designers. Geänderte Werte werden wieder auf<br />
die ursprünglichen Werte zurückgestellt.<br />
Öffnen<br />
Öffnet eine bestehende Konstruktion. Es besteht die Möglichkeit die aktive zu sichern.<br />
CAD / Raumplanung<br />
Über diesen Eintrag wird der AutoCAD Teil aufgerufen. Dieser wird z.B. für die<br />
individuelle Bemaßung der Konstruktion benötigt, oder um die Raumplanung zu starten.<br />
Alle Details zu den AutoCAD Funktionen werden in einem späteren Kapitel behandelt.<br />
Designer beenden<br />
Schließt den Designer und auch die beiden Programmteile AutoCAD und den AutoCAD<br />
Renderer. Alternativ kann auch über den Menüpunkt Datei/Beenden, das Programm<br />
geschlossen werden. Das Schließen des Programms sollte immer über den Designer<br />
erfolgen und nicht über andere Teile, wie z.B. den AutoCAD Teil.<br />
Hilfe<br />
Ruft die aktuelle Hilfe für den Assistenten auf. Die Handbücher können aus der<br />
Übersicht gestartet werden.<br />
3) Bereichswechsel<br />
Um von den einzelnen Bereichen in einen nächsten zu wechseln, kann der Vorwärts-<br />
Button benutzt werden. Über den Zurück-Button, wechselt man wieder zu der<br />
vorherigen Ansicht. So kann man jederzeit im Programm vor oder zurück wechseln.<br />
Das ist z.B. besonders hilfreich, wenn eine Änderung vorgenommen werden soll.<br />
4) Dateiinformationen<br />
Profil: Angabe des aktuellen Profilnamens.<br />
Name: Name des Schrankes, wenn dieser abgespeichert wurde.<br />
22 / 143 SelectionProf_Handbuch_DE.doc
Handbuch SelectionProfessional<br />
5) Menüleiste<br />
Datei<br />
Neu: Erstellt eine neue Konstruktion.<br />
Öffnen: Öffnet einen bereits konstruierten Schrank.<br />
Speichern: Speichert einen aktuell konstruierten Schrank. Die Funktion ist erst<br />
verfügbar, wenn der Bereich Korpusaufteilung erreicht ist.<br />
Löschen: Hier können abgespeicherte Schränke wieder gelöscht werden.<br />
Import: Damit können Schränke anderen Selection Professional Nutzern zur<br />
Verfügung gestellt werden, oder ein Schrank auf einen externen<br />
Datenträger (Diskette, Speicherstick ...) gespeichert werden.<br />
Export: Liest Schrankkonstruktionen von anderen Selection Professional Nutzern<br />
ein, oder lädt von einem externen Datenträger.<br />
Beenden: Beendet den Designer und Selection CAD.<br />
Profile<br />
Häufig kommt es vor, dass man für einige Möbelkonstruktionen ganz bestimmte<br />
Einstellungen vornehmen muss. So können z.B. für Küchenunterschränke generell 16<br />
Plattenstärken eingesetzt werden, oder immer genutete Rückwände verwendet werden.<br />
Alle Einstellungen (z.B. die Schrankhöhe, Breite, Bodenstärke, Einrückmaße etc.), die<br />
in der Konstruktionsauswahl geändert werden können, können unter individuellen<br />
Profilen abgespeichert werden.<br />
Laden: Lädt ein vorhandenes Profil<br />
Speichern: Speichert ein Profil ab. Alle Veränderungen in der gesamten<br />
Konstruktionsauswahl, vom Standardschrank bis zu den<br />
Sonderkonstruktionen, werden gespeichert.<br />
Löschen: Löscht ein vorhandenes Profil<br />
Hilfe<br />
Ruft die aktuelle Hilfe zu dem jeweiligen Assistenten auf.<br />
SelectionProf_Handbuch_DE.doc 23 / 143
3.2 Bildschirmaufbau Korpusaufteilung<br />
1) Vorschaubild<br />
Handbuch SelectionProfessional<br />
Das Vorschaubild zeigt den Schrank in 2D aus der Vorder- und Seitenansicht an.<br />
2) Aktionsbuttons<br />
3) Assistent<br />
Vorderansicht<br />
Draufsicht<br />
Wechselt in den 3D Modus<br />
Wechselt in den Bauteilmodus<br />
Wechselt in den Zonenmodus<br />
Aus dem Assistenten heraus können verschiedene Bauteile und Beschläge für die<br />
Korpusaufteilung ausgewählt werden.<br />
24 / 143 SelectionProf_Handbuch_DE.doc
Handbuch SelectionProfessional<br />
3.3 Bildschirmaufbau Artikelliste<br />
In der Artikelliste werden der Konstruktion die geeigneten Beschläge zugewiesen. Diese<br />
können aus den Favoriten oder aus dem <strong>Hettich</strong> Katalog ausgewählt werden.<br />
SelectionProf_Handbuch_DE.doc 25 / 143
3.4 Bildschirmaufbau Fertige Konstruktion<br />
1) Fensterfunktionen<br />
Handbuch SelectionProfessional<br />
In dem Fenster wird die fertige Schrankkonstruktion angezeigt. Außerdem sind<br />
verschiedene Mausfunktionen verfügbar.<br />
Linke Maustaste Schrank drehen<br />
Dazu wird die linke Maustaste gedrückt gehalten und<br />
in die gewünschte Drehrichtung gedreht.<br />
Rechte Maustaste Schrank vergrößern/ verkleinern<br />
Linke + Rechte Maustaste Schrank verschieben<br />
Rechte Maustaste gedrückt halten und nach oben<br />
oder unten fahren. Nach oben wird verkleinert, nach<br />
unten vergrößert.<br />
Rechte+linke Maustaste gleichzeitig gedrückt halten<br />
und in die gewünschte Richtung verschieben.<br />
26 / 143 SelectionProf_Handbuch_DE.doc
Handbuch SelectionProfessional<br />
Die Funktionen der Maus können auch permanent nur auf die linke Maustaste gelegt<br />
werden. Dazu wählt man eines der drei Symbole an.<br />
Linke Maustaste Schrank verkleinern / vergrößern<br />
Linke Maustaste Schrank drehen<br />
Linke Maustaste Schrank verschieben<br />
Um die Funktion wieder auszustellen, muss einfach die entsprechende Auswahl erneut<br />
gewählt werden, so ist sie wieder deaktiviert.<br />
2) Aktionsbuttons<br />
3) Assistenten<br />
Vorderansicht<br />
Seitenansicht<br />
Draufsicht<br />
Standard setzen (hilfreich, wenn alles verstellt wurde)<br />
Verdeckte Schrankdarstellung<br />
Halbtransparente Schrankdarstellung<br />
Drahtgittermodell<br />
Neue Konstruktion<br />
Startet eine neue Konstruktion. Es besteht die Möglichkeit die aktive zu sichern.<br />
Speichern<br />
Speichert die aktive Konstruktion. Es kann ein vorhandenes Verzeichnis ausgewählt,<br />
oder ein neues erstellt werden.<br />
SelectionProf_Handbuch_DE.doc 27 / 143
Änderungsfunktionen<br />
Handbuch SelectionProfessional<br />
Der in Selection Professional konstruierte Schrank kann nachträglich noch verändert<br />
werden. Dazu können die Funktionen<br />
- Dimensionen ändern (z.B. Höhe, Plattenstärke…)<br />
- Aufteilung ändern (z.B. Hinzufügen von Böden, Türen ändern...)<br />
- Beschläge ändern (z.B. Griffauswahl ändern, andere Scharnierart wählen…)<br />
genutzt werden. Details zu den Änderungsmöglichkeiten finden Sie im Kapitel<br />
„Änderungsmöglichkeiten von Konstruktionen“.<br />
Hesse Modul<br />
Über das Hesse Modul kann der Schrank in verschiedenen Oberflächen dargestellt<br />
werden.<br />
Zusätzlich kann über den Karteireiter „Ausgabe“ zu den Ausgabemöglichkeiten<br />
umgeschaltet werden.<br />
3.5 Zonen und Bauteile<br />
3.5.1 Beispiel Zonenauswahl<br />
Die Zonen- und Bauteilauswahl gehört zu einer wichtigen Funktion im Bereich der<br />
Korpusaufteilung. Der unten stehende Schrank soll in verschiedene Bereiche unterteilt<br />
werden.<br />
Bisher hat er drei Mittelseiten, die gleichmäßig aufgeteilt sind. Es soll in alle vier<br />
entstandenen Zonen, ein Konstruktionsboden eingefügt werden.<br />
28 / 143 SelectionProf_Handbuch_DE.doc
Handbuch SelectionProfessional<br />
Wenn man mehrere Zonen gleichzeitig aktivieren will, muss man nacheinander diese<br />
anwählen. Hat man eine falsche Zone angewählt, so kann diese durch eine erneute<br />
Anwahl wieder deaktiviert werden.<br />
Wenn mehrere Zonen angewählt wurden und es soll nur eine Zone aktiviert sein, dann<br />
können durch einen Doppelklick in die gewünschte Zone alle anderen Zone wieder<br />
deaktiviert werden.<br />
Wenn alle Zonen aktiviert werden sollen, dann können über das Menü der rechten<br />
Maustaste der Punkt alle Zonen aktivieren alle Schrankbereiche zugleich angewählt<br />
werden.<br />
Nachdem alle Zonen aktiviert (grün) sind, wird ein Konstruktionsboden eingebaut. Nun<br />
beziehen sich die Angaben für den Konstruktionsboden auf alle vier Zonen gleichzeitig.<br />
Er wird daher auch in allen vier Zonen gleich eingebaut.<br />
Durch das Einfügen der Konstruktionsböden haben sich neue Zonen gebildet. Der<br />
Schrank hat jetzt insgesamt acht Zonen. In die oberen Zonen sollen vier Schubkästen<br />
eingebaut werden. Da alle Schubkästen gleich sein sollen, können auch diese<br />
gleichzeitig markiert werden. Anschließend werden die Schubkästen aus dem Menü<br />
SelectionProf_Handbuch_DE.doc 29 / 143
Handbuch SelectionProfessional<br />
ausgewählt und automatisch in die Zonen eingebaut. Zu beachten ist, dass<br />
Schubkästen sich nur bei identischen Zonengrößen gleichzeitig einbauen lassen.<br />
Die Einlegeböden sollen ebenso über alle vier Zonen unten eingefügt werden. Auch<br />
dazu werden wieder alle vier Zonen aktiviert und aus dem Assistenten die<br />
Einlegeböden ausgewählt. Einlegeböden bilden im Gegensatz zu Konstruktionsböden<br />
keine Zonen.<br />
In die rechte und linke Zone sollen Türen eingebaut werden. Da hier ein linker und<br />
rechter Türanschlag benötigt wird, ist eine gemeinsame Auswahl nicht möglich.<br />
Die Zonen werden einzeln markiert und die Türen eingebaut. In der Mitte soll eine<br />
Doppeltür eingebaut werden. Dazu können gleichzeitig beide Zonen angewählt werden.<br />
Nach der Auswahl der Türfunktion, wird automatisch eine Doppeltür eingebaut. Werden<br />
mehrere Zonen aktiviert, versucht das Programm automatisch eine Tür über alle Zonen<br />
hinweg zu konstruieren. Sind die Zonen zusammen breiter als 600mm, wird<br />
automatisch eine Doppeltür eingebaut.<br />
30 / 143 SelectionProf_Handbuch_DE.doc
Handbuch SelectionProfessional<br />
Der Schrank ist nun fertig mit allen Elementen bestückt. Jetzt sollen Griffe für die<br />
Fronten ausgewählt werden. Dazu wird über den Button „Zonenmodus/Bauteilmodus“<br />
in den Bauteilmodus (rot) gewechselt. Zuerst werden alle Schubkastenfronten<br />
angewählt, bis alle vier rot dargestellt sind. Dann wird über die Funktion „Griffe/Knöpfe<br />
auswählen/ändern“ allen Schubkästen ein Griff zugeordnet.<br />
Danach werden nun alle Türfronten rot markiert und diesen die Griffe zugeordnet. Das<br />
Programm setzt bei der Griffeinstellung „Einfügepunkt – oben gegenüber Anschlag“<br />
automatisch die Griffe an die richtige Position.<br />
3.5.2 Bauteile ändern, löschen, ausblenden<br />
Wenn bei der Schrankbestückung ein Fehler gemacht wurde, oder ein eingefügtes Teil<br />
nachträglich geändert werden soll, ist die möglich.<br />
Beispiel Griffe ändern<br />
In unserem Beispiel sollen die Griffe nicht zentriert, sondern oben mittig angeordnet<br />
werden. Dazu wird in den Bauteilmodus (rot) geschaltet und alle Schubkastenfronten<br />
werden angewählt. Anschließend wird die rechte Maustaste gedrückt und der Eintrag<br />
„Griff/Knopf ändern“ gewählt. Es öffnet sich der Griffdialog und der Einfügepunkt kann<br />
umgestellt werden. Es hätten natürlich auch andere Einträge verändert werden können.<br />
Beispiel Türanschlag ändern<br />
Die rechte Tür soll einen linken Türanschlag erhalten. Dazu wird wieder im<br />
Bauteilmodus die Tür angewählt und die rechte Maustaste gedrückt. Im Dialog wird der<br />
Eintrag „Bauteil ändern“ gewählt. Es öffnet sich der Türdialog und die Konstruktionsart<br />
kann auf „Anschlag links“ geändert werden.<br />
SelectionProf_Handbuch_DE.doc 31 / 143
Beispiel Einlegeboden löschen<br />
Handbuch SelectionProfessional<br />
Um ein Bauteil löschen zu können, muss es im Bauteilmodus angewählt werden. Der<br />
Einlegboden kann allerdings nicht direkt angewählt werden, da die Tür davor liegt. Über<br />
die rechte Maustaste kann der Eintrag „Frontblenden anzeigen“ angewählt werden. Der<br />
Haken wird entfernt und die Fronten werden ausgeblendet. Sie sind nicht gelöscht,<br />
sondern nur ausgeblendet. Nun kann im Bauteilmodus der Einlegeboden, der gelöscht<br />
werden soll, angewählt werden. Hier ist zu beachten, dass, wenn Einlegeböden<br />
mehrfach eingefügt wurden, sie auch zusammen gelöscht werden. Dies ist bei allen<br />
Elementen so, die gleichzeitig eingefügt wurden.<br />
Zusammenfassung<br />
Die Zonenauswahl (grün) wird für die Auswahl von Schrankbereichen genommen, um<br />
anschließend Türen, Schubkästen, Einlegeböden etc. einzubauen.<br />
Die Bauteilauswahl (rot) wird gewählt, um bereits eingefügte Bauteile zu ändern oder zu<br />
löschen. Außerdem ist sie für die Griffauswahl notwendig.<br />
Im Bauteilmodus ist die rechte Maustaste mit unterschiedlichen Funktionen belegt:<br />
Zonenauswahl<br />
aktivieren<br />
Schaltet in die Zonenauswahl um. Analog des Buttons<br />
Zonen/Bauteilauswahl<br />
Bauteil löschen Löscht das mit der Maus angewählte Bauteil<br />
Bauteil ändern Öffnet den Änderungsdialog des entsprechenden<br />
Bauteils<br />
Griff/Knopf ändern Öffnet den Dialog Griff/Knopf, um die entsprechenden<br />
Änderungen durchzuführen<br />
Alle Bauteile<br />
aktivieren<br />
Alle Fronten<br />
aktivieren<br />
Alle Bauteile<br />
deaktivieren<br />
Frontblenden<br />
anzeigen<br />
Aktiviert alle Bauteile im Schrank<br />
Aktiviert alle Fronten im Schrank<br />
Deaktiviert alle zuvor aktivierten Bauteile im Schrank<br />
Ist der Haken entfernt, werden keine Fronten mehr<br />
angezeigt.<br />
32 / 143 SelectionProf_Handbuch_DE.doc
Handbuch SelectionProfessional<br />
Im Zonenmodus ist die rechte Maustaste mit anderen Funktionen belegt:<br />
Bauteilauswahl<br />
aktivieren<br />
Alle Zonen<br />
aktivieren<br />
Alle Zonen<br />
deaktivieren<br />
Schaltet in die Bauteilauswahl um. Analog des Buttons<br />
Zonen/Bauteilauswahl<br />
Aktiviert alle Schrankbereiche<br />
3.6 Fronten und Bauteile aufteilen<br />
Deaktiviert alle zuvor aktivierten Schrankbereiche<br />
Ein Korpus muss an den verschiedensten Stellen in Bereiche oder Verhältnisse<br />
aufgeteilt werden. So muss die Schubkastenfront z.B. in verschiedenen<br />
Höhenverhältnissen aufgeteilt, die Mittelseiten untereinander im lichten Maß vermittelt<br />
werden. Die Lochreihen werden im Tiefenbezug und im Höhenbezug eingeteilt.<br />
Topfbohrlöcher werden in der Front angeordnet.<br />
Für alle diese verschiedenen Varianten gibt es in Selection eine einzige Funktion: Die<br />
Aufteilung. Mit ihr können alle notwendigen Funktionen umgesetzt werden.<br />
Die Aufteilung rechnet mit genauen Maßen oder Verhältniszahlen. Es können auch<br />
beide Möglichkeiten kombiniert werden.<br />
„1:1:1“ ist eine Aufteilung die einen Bereich in zwei gleiche Teile unterteilt.<br />
„200mm:200mm:100mm“ teilt einen Bereich von 500mm, in die entsprechenden<br />
Bereiche auf.<br />
„200mm:1:1“ teilt einen Bereich, im unteren, bzw. linken Bereich auf genau 200mm, der<br />
Rest wird gleichmäßig in zwei Hälften aufgeteilt.<br />
Dabei werden Aufteilungen immer von links nach rechts (z.B. Mittelseiten), von unten<br />
nach oben (z.B. Schubkästen) oder von vorne nach hinten (z.B. Lochreihe)<br />
vorgenommen.<br />
Im Folgenden werden einige Beispiele für Aufteilungen vorgegeben. Sie können auf<br />
andere Anwendungsgebiete im Bereich der Aufteilung übernommen werden.<br />
SelectionProf_Handbuch_DE.doc 33 / 143
Aufteilung Lochreihe<br />
Die Lochreihe kann in der Tiefe über eine Aufteilung eingeteilt werden.<br />
Standardvorgabe: 37mm:1:37mm<br />
Handbuch SelectionProfessional<br />
Die erste Lochreihe startet jetzt bei 37mm von der Vorderkante der Korpusseite, die<br />
zweite Lochreihe 37mm von der Innenseite der Rückwand.<br />
Durch die Angabe „:1:“ ist die Schranktiefe nicht wichtig. Auch wenn sich die<br />
Schranktiefe ändert, bleiben die Maße 37mm von vorne und hinten erhalten. Die „:1:“<br />
kann als ein variabler Platzhalter gesehen werden.<br />
Wenn eine weitere Lochreihe eingefügt werden soll, die genau in der Mitte der beiden<br />
anderen Lochreihen liegen soll, wird folgende Aufteilung eingegeben:<br />
„37mm:1:1:37mm“<br />
Jeder „:“ steht dabei für eine Lochreihe<br />
Aufteilung Oberboden / Verbinder<br />
Beim Ober- und Unterboden können Verbinder gesetzt werden.<br />
Die Standardvorgabe für „Aufteilung Verbinder“ ist „37mm:1:37mm“. Damit sitzt der<br />
Verbinder genau auf der Lochreihe. Durch die Abänderung der Aufteilung, können z.B.<br />
zusätzlich Verbinder eingefügt werden.<br />
Aufteilung Mittelseiten<br />
Eine Mittelseite unterteilt eine ausgewählte Korpuszone über die „Aufteilung“ von links<br />
nach rechts.<br />
Die Aufteilung 1:1:1:1 fügt drei Mittelseiten ein.<br />
Die lichten Maße zwischen den einzelnen Seiten<br />
sind identisch.<br />
34 / 143 SelectionProf_Handbuch_DE.doc
Handbuch SelectionProfessional<br />
Die Aufteilung 300mm:1:1:300mm fügt ebenfalls<br />
drei Mittelseiten ein. Die erste und die letzte<br />
Zone haben eine lichte Breite von 300mm. Die<br />
beiden inneren Zonen werden automatisch<br />
gleichmäßig aufgeteilt.<br />
Aufteilung Konstruktionsböden<br />
Konstruktionsböden werden von unten nach oben aufgeteilt. Sie bilden nach der<br />
Aufteilung neue Zonen. Der Bezugspunkt für einen Konstruktionsboden ist damit der<br />
Unterboden, oder ein bereits eingesetzter Konstruktionsboden. Bei den<br />
Konstruktionsböden wird die lichte Höhe zwischen den Böden definiert.<br />
Die Aufteilung 300mm:200mm:1 fügt zwei<br />
Konstruktionsböden ein. Der lichte Abstand des<br />
unteren Konstruktions-bodens zum Unterboden<br />
beträgt 300mm und der lichte Abstand zwischen<br />
dem unteren Konstruktions-boden zum oberen<br />
Konstruktionsboden beträgt 200mm. Der lichte<br />
Abstand zwischen dem oberen<br />
Konstruktionsboden und dem Oberboden<br />
errechnet sich aus dem Rest.<br />
Aufteilung Schubkästen<br />
Schubkästen werden von unten nach oben aufgeteilt. Dabei bezieht sich die Aufteilung<br />
auf die Frontmaße.<br />
SelectionProf_Handbuch_DE.doc 35 / 143
1:1:1<br />
2:1:1<br />
300mm:200mm:1<br />
Handbuch SelectionProfessional<br />
36 / 143 SelectionProf_Handbuch_DE.doc
Handbuch SelectionProfessional<br />
3.7 Artikelliste und Favoritenliste<br />
Nach dem der Schrank fertig definiert und aufgeteilt wurde, müssen die Beschläge<br />
zugewiesen werden. Dieses passiert in dem Bereich Artikelliste / Favoritenliste.<br />
In diesem Bereich wird der komplette Schrank nach den vorhandenen Beschlaggruppen<br />
durchleuchtet. Anschließend können die möglichen Beschläge über die Favoritenliste<br />
oder die Katalogauswahl der entsprechenden Beschlaggruppe zugewiesen werden.<br />
Er ist unterteilt in Artikelliste (1), Favoritenliste (2) und Vorderansicht des Schrankes (3).<br />
3.7.1 Die Artikelliste<br />
In der Artikelliste (1) stehen alle in dem Schrank vorhandenen Beschlaggruppen. In<br />
dem Beispielschrank wurden 3 Komplettschubkästen mit jeweils einem Griff eingebaut.<br />
Dadurch sind 3 Beschlaggruppen entstanden, eine Gruppe „Griffe und Knöpfe“ und 2<br />
Gruppen „Dreiseitenzargensystem“.<br />
Wenn Beschlaggruppen zusammengefasst werden können, weil diese Gruppen ähnlich<br />
sind, so werden diese gruppiert, z.B. Beschlaggruppe „Griffe und Knöpfe“. Da bei den<br />
Komplettschubkästen der obere Schubkasten wesentlich niedriger ist als die restlichen<br />
beiden, werden nur die unteren beiden Schubkästen gruppiert. Der obere Schubkasten<br />
bekommt eine einzelne Beschlaggruppe. Im oberen Schubkasten können, im<br />
Gegensatz zu den unteren beiden Schubkästen, keine Frontauszüge eingebaut werden.<br />
Um die Gruppierung auszuschalten, wird mit der rechten Maustaste irgendwo in die<br />
Artikelliste geklickt. In dem sich öffnenden Menü steht der Eintrag „Einbausituation<br />
gruppieren“ mit einem Harken, d.h. Gruppieren aktiv. Die Gruppierung wird durch<br />
Anklicken des Eintrages ausgeschaltet, und es werden alle Beschlaggruppen in der<br />
Artikelliste einzeln dargestellt. Um die Gruppierung wieder zu aktivieren, muss der<br />
Eintrag „Einbausituation gruppieren“ erneut angeklickt werden. Durch das Ausschalten<br />
der Gruppierung können den einzelnen Beschlaggruppen unterschiedliche Beschläge<br />
zugewiesen werden.<br />
SelectionProf_Handbuch_DE.doc 37 / 143
Handbuch SelectionProfessional<br />
Wird eine Beschlaggruppe in der Artikelliste angeklickt, so werden die entsprechenden<br />
Bauteile in der Vorderansicht des Schrankes (3) rot hervorgehoben und es wird<br />
automatisch das erste Favoriten-Set ausgewählt. Um den gewünschten Beschlag über<br />
die Katalogauswahl zuzuordnen, muss die entsprechende Beschlaggruppe auf<br />
„Katalogauswahl verwenden“ gestellt werden. Anschließend kann die Katalogauswahl<br />
über grünen Haken gestartet werden.<br />
Damit die Katalogauswahl funktioniert, ist es erforderlich, dass der <strong>Hettich</strong> Katalog<br />
gestartet ist. Wurde nur der Konstruktionsteil Designer, ohne den <strong>Hettich</strong> Katalog,<br />
gestartet, wird jetzt folgender Dialog angezeigt.<br />
Diese Frage muss mit „Ja“ beantwortet werden, damit der <strong>Hettich</strong> Katalog gestartet<br />
wird. Wenn das Feld „Diesen Dialog nicht mehr anzeigen“ aktiviert wird, dann kommt<br />
dieser Dialog in Zukunft nicht mehr, und der Katalog startet sofort.<br />
Nachdem der Katalogbrowser gestartet ist, wird folgender Dialog angezeigt.<br />
Dieser Dialog muss mit „Fortsetzen“ bestätigt werden, um die Katalogauswahl<br />
anzuzeigen.<br />
Nachdem die Katalogauswahl abgeschlossen ist, wird die Beschlaggruppe in der<br />
Artikelliste mit grüner Schrift dargestellt. Dadurch wird angezeigt, dass dieser Eintrag<br />
nicht direkt geändert werden kann. Soll diesem Eintrag ein neuer Beschlag zugewiesen<br />
werden, so muss er zuerst wieder freigeschaltet werden. Hierzu wird die zu ändernde<br />
Beschlaggruppe mit der rechten Maustaste angeklickt, und anschließend kann im Menü<br />
über den Eintrag „Ändern“ diese Beschlaggruppe wieder freigeschaltet werden. Der<br />
Eintrag wird dann wieder in schwarzer Schrift dargestellt und es kann ein neuer<br />
Beschlag oder ein neuer Favorit zugewiesen werden.<br />
38 / 143 SelectionProf_Handbuch_DE.doc
Handbuch SelectionProfessional<br />
3.7.2 Die Favoritenliste<br />
In der Favoritenliste (2) werden alle Beschläge, die in vorherigen Katalogauswahlen<br />
ausgewählt wurden, in Favoritensets gespeichert. Ein Favoritenset besteht aus einem<br />
Titel und einem oder mehreren Beschlägen, die bei der jeweiligen Katalogauswahl,<br />
gewählt wurden.<br />
Wenn in der Artikelliste eine Beschlaggruppe angeklickt wird, so werden in der<br />
Favoritenliste alle für diese Einbausituation möglichen Favoritensets angezeigt und es<br />
wird das erste Favoritenset automatisch der Beschlaggruppe zugeordnet. Wenn ein<br />
anderes Favoritenset der Beschlaggruppe zugeordnet werden soll, so muss diese in der<br />
Favoritenliste angeklickt werden.<br />
Um zu sehen, was in den einzelnen Favoritensets enthalten ist, kann über das Plus-<br />
Zeichen der Eintrag erweitert werden. Ein Favoritenset kann nicht verändert werden.<br />
Wenn ein Beschlag in dem Set nicht passt, so muss über die Katalogauswahl ein neues<br />
Favoritenset erstellt werden.<br />
Ein Favoritenset kann nur gelöscht oder umbenannt werden. Dieses funktioniert<br />
allerdings nur, wenn die Beschlaggruppe in der Artikelliste nicht in grüner Schrift<br />
dargestellt wird. Dann muss die Beschlaggruppe zuerst in der Artikelliste über „Ändern“<br />
freigeschaltet werden. Wenn die Beschlaggruppe und die Favoriten in schwarzer Schrift<br />
dargestellt werden, können die einzelnen Favoritensets gelöscht oder umbenannt<br />
werden. Hierzu wird der entsprechende Eintrag in der Favoritenliste mit der rechten<br />
Maustaste angeklickt und der gewünschte Punkt in dem Menü ausgewählt. Wenn das<br />
Favoritenset umbenannt werden soll, so wird immer nur der Titel des Sets geändert.<br />
3.8 Ausgabe<br />
Über den Karteireiter „Ausgabe“ gelangt man zu den Ausgabemöglichkeiten von<br />
Selection Professional.<br />
SelectionProf_Handbuch_DE.doc 39 / 143
3.8.1 Holz-Stückliste<br />
Handbuch SelectionProfessional<br />
Die Holz-Stückliste beinhaltet alle notwendigen Bauteile des Schrankes.<br />
Bearbeiten<br />
Die Option „Bearbeiten“ stellt die Holz-Stückliste dar. Es können Bemerkungen zugefügt<br />
werden. Die Holz-Stückliste kann anschließend gedruckt oder als TXT/CSV Datei<br />
abgespeichert werden.<br />
Drucken<br />
Druckt die Stückliste aus<br />
Speichern<br />
Speichert die Stückliste als TXT/CSV Datei.<br />
3.8.2 <strong>Hettich</strong> Bestellliste<br />
In der <strong>Hettich</strong> Bestellliste werden alle für den Schrank benötigten, und über die<br />
Favoriten oder die Katalogauswahl ausgewählten, Beschläge angezeigt.<br />
Bearbeiten<br />
40 / 143 SelectionProf_Handbuch_DE.doc
Handbuch SelectionProfessional<br />
Stellt die <strong>Hettich</strong> Beschlagliste dar. Es können Bemerkungen zugefügt werden. Die<br />
Holz-Stückliste kann anschließend gedruckt oder als TXT/CSV Datei abgespeichert<br />
werden. (Neuer Satz, Beschreibung fehlte)<br />
Drucken<br />
Druckt die Stückliste aus.<br />
Speichern<br />
Speichert die Stückliste als TXT/CSV Datei.<br />
3.8.3 Dokumentmanager<br />
Der Dokumentmanager gibt eine zusammengefasste Ausgabe aller fertigungstechnisch<br />
relevanten Informationen heraus. Eine genauere Beschreibung erfolgt im Kapitel 5<br />
„Dokumentenmanager“.<br />
3.8.4 Hesse Bestellliste<br />
In dieser Liste werden die erforderlichen Lackmengen errechnet und ausgegeben.<br />
Alle Ausgaben und ihre Funktionen werden noch genauer im Kapitel „Ausgabeformate<br />
Designer“ beschrieben.<br />
3.9 Laden, speichern, Schrankbibliothek<br />
In Selection Professional konstruierte Schränke können über die Assistenten oder das<br />
Programmmenü (Datei /speichern / laden) abgespeichert werden. Nach dem<br />
Abspeichern können sie jederzeit wieder geladen und anschließend verändert werden.<br />
Die abgespeicherten Schränke können in Ordnern abgelegt werden. So kann eine<br />
individuelle Schrankbibliothek aufgebaut werden.<br />
Im Bereich Küche und Büro ist bereits eine umfangreiche Sammlung von<br />
Konstruktionen abgelegt. Eine genaue Übersicht der Konstruktionen befindet sich im<br />
Ordner Selection/help/sprache „SelectionProf_Bibliothek_DE.PDF“<br />
SelectionProf_Handbuch_DE.doc 41 / 143
3.10 Hesse Modul<br />
Handbuch SelectionProfessional<br />
Das Hesse Modul bietet Ihnen die Möglichkeit, den fertig konstruierten Schrank und die<br />
erstellten Raumsituationen fotorealistisch darzustellen.<br />
Das Hesse Modul starten<br />
Nachdem ein Korpus gezeichnet wurde, können Sie die Oberflächengestaltung über<br />
den Link „Hesse Modul“ starten.<br />
Diesen Link finden Sie in der 3D-Ansicht des Designers im Assistent „Konstruktion“, im<br />
CAD-Assistent „CAD“ oder im CAD-Assistent „Raumplanung“.<br />
Farbauswahl / Lackzuordnung<br />
Es erscheint das Fenster mit der Farbauswahl.<br />
Zuerst wählen Sie ein Trägermaterial aus. Nach Auswahl des Trägermaterials muss der<br />
Farbton oder die Oberfläche ausgewählt werden.<br />
Dazu klicken Sie auf den rechten Button für die Farbauswahl .<br />
Es erscheint ein neues Fenster. Übergeben Sie die Farbauswahl mit dem Pfeil und<br />
bestätigen dann mit dem grünen Haken.<br />
Nach der Farbauswahl klicken Sie im Fenster Oberflächenauswahl auf den Button .<br />
Hier können Sie das Lacksystem auswählen.<br />
Wenn Sie alle Parameter abgearbeitet und bestätigt haben, wird der Schrank mit den<br />
von Ihnen gewählten Oberflächen erstellt.<br />
42 / 143 SelectionProf_Handbuch_DE.doc
Handbuch SelectionProfessional<br />
3.11 Funktionen in den Bereichen Standardschrank, Schieben und<br />
Falten, Sonderkonstruktionen<br />
3.1<strong>1.</strong>1 Funktion „Mittelseiten einfügen“<br />
Fügt eine oder mehrere Seiten in eine oder mehrere Korpuszonen ein.<br />
Hierzu muss die gewünschte Zone im Korpus vorher mit der Maus ausgewählt werden.<br />
Anzahl: Stückzahl der Mittelseiten<br />
Aufteilung: Eingabe der linearen Aufteilung. Beispiele:<br />
„1:1:1“ = Zwei Mittelseiten, gleichmäßig aufgeteilt.<br />
„400mm:1:1“ = Zwei Mittelseiten, lichte Breite erste Zone<br />
400mm<br />
Zonen Breite: Info-Feld über die lichte Breite der gewählten Zone<br />
Stärke: Stärke der Mittelseiten<br />
Einrückung vorn: Bezug für das Einrückmaß vorne. Mögliche Werte sind<br />
„Bauteil und Zone“ und „Bauteil“<br />
Bezug „Bauteil und Zone“: Beim Einrücken der Mittelseiten<br />
wird die Zone auch mit eingerückt.<br />
Bezug „Bauteil“: Beim Einrücken der Mittelseiten wird die<br />
Zone nicht mit eingerückt.<br />
Einrückmaß vorne: Maß für die vordere Einrückung der Mittelseite<br />
Einrückung / Einrückmaß hinten:<br />
Analog Funktion Einrückung Einrückmaß vorne<br />
Funktion „Verbinder verwenden“:<br />
Verwendung der Mittelseiten-Verbinder aktivieren, bzw.<br />
deaktivieren<br />
Aufteilung: Aufteilung der Mittelseiten-Verbinder in Form der linearen<br />
Teilung<br />
Einfügepunkt: Einfügepunkt der Mittelseiten-Verbinder<br />
Funktion „Holzdübel verwenden“:<br />
Verwendung der Mittelseiten-Holzdübel aktivieren, bzw.<br />
deaktivieren<br />
Aufteilung: Aufteilung der Mittelseiten-Holzdübel in Form der linearen<br />
Teilung<br />
SelectionProf_Handbuch_DE.doc 43 / 143
3.1<strong>1.</strong>2 Funktion „Konstruktionsboden einfügen“<br />
Handbuch SelectionProfessional<br />
Fügt einen oder mehrere Konstruktionsböden in eine oder mehrere Korpuszonen ein.<br />
Hierzu muss die gewünschte Zone im Korpus vorher mit der Maus ausgewählt werden.<br />
Anzahl: Stückzahl der Mittelseiten<br />
Aufteilung: Eingabe der linearen Aufteilung. Beispiele:<br />
„1:1:1:1“ = Drei Konstruktionsböden, gleichmäßig<br />
aufgeteilt.<br />
„300mm:300mm:1“ = Drei Konstruktionsböden, Abstand<br />
300mm<br />
Zonen Höhe: Info-Feld über die lichte Höhe der gewählten Zone<br />
Stärke: Stärke der Konstruktionsböden<br />
Lichte Tiefe: Info-Feld über die lichte Tiefe der gewählten Zone<br />
Einrückung vorn: Bezug für das Einrückmaß vorne. Mögliche Werte sind<br />
„Bauteil und Zone“ und „Bauteil“<br />
Bezug „Bauteil und Zone“: Beim Einrücken des<br />
Konstruktionsbodens wird die Zone auch mit eingerückt.<br />
Bezug „Bauteil“: Beim Einrücken des Konstruktionsbodens<br />
wird die Zone nicht mit eingerückt.<br />
Einrückmaß vorne: Maß für die vordere Einrückung des Konstruktionsbodens.<br />
Verbinder verwenden: Verwendung der Konstruktionsboden -Verbinder<br />
aktivieren, bzw. deaktivieren<br />
Funktion „Holzdübel verwenden“:<br />
Verwendung der Mittelseiten-Holzdübel aktivieren, bzw.<br />
deaktivieren<br />
Boden an Lochreihe ausrichten:<br />
Die Aufteilung der Konstruktionsböden werden an die<br />
vorhandene Lochreihe ausgerichtet.<br />
Aufteilung: Aufteilung der Mittelseiten-Holzdübel in Form der linearen<br />
Teilung<br />
Einfügepunkt: Einfügepunkt der Konstruktionsboden –Holzdübel<br />
Aufteilung: Aufteilung der Konstruktionsboden-Verbinder in Form der<br />
linearen Teilung<br />
Ist „Boden an Lochreihe ausrichten“ aktiviert, kann die<br />
Aufteilung der Konstruktionsboden-Verbinder nicht<br />
verändert werden. Sie richtet sich dann nach der<br />
Aufteilung der Lochreihe.<br />
Einfügepunkt: Einfügepunkt der Konstruktionsboden –Verbinder<br />
44 / 143 SelectionProf_Handbuch_DE.doc
Handbuch SelectionProfessional<br />
3.1<strong>1.</strong>3 Funktion „Einlegeboden einfügen“<br />
Der Aufbau ist analog der Funktion „Konstruktionsboden einfügen“ aufgebaut.<br />
Einlegeböden sind mit einem Standardeinrückmaß von 15mm belegt und haben nicht<br />
die Möglichkeit Zonen einzurücken.<br />
Die Optionen „Verbinder verwenden“, sowie „Boden an Lochreihe ausrichten“ sind<br />
standardmäßig aktiviert.<br />
3.1<strong>1.</strong>4 Funktion „Schubkästen einbauen“<br />
Dieser Assistent fügt einen oder mehrere InnoTech-Schubkästen,<br />
Eigenfertigungskästen, Tablarböden oder Blenden in eine oder mehrere Korpuszonen<br />
ein.<br />
Hierzu muss die gewünschte Zone im Korpus vorher mit der Maus ausgewählt werden.<br />
Die gewünschte Schubkastenführung wird aus dem Produktbaum ausgewählt.<br />
Zargensystem<br />
Komplettkasten (z.B. InnoTech Komplett-Schubkästen)<br />
Aufteilung<br />
Einbauart: „Führung an Lochreihe ausrichten“: die Schubkasten-<br />
Führungen passen sich in der Höhe an das Raster der<br />
Lochreihe an.<br />
„Optimale Raumausnutzung“: Setzt die Schubkasten-<br />
Führungen möglichst weit nach unten, um die optimale<br />
Raumausnutzung zu erhalten.<br />
„Gleiche Blendenbohrung“: Abstand Blendenunterkante<br />
zur ersten Blendenbohrung bei allen Schubkästen gleich.<br />
Blendenstärke: Stärke der Schubkastenblende<br />
Blendentyp: Art der Blende: Standardblende, Rahmenblende,<br />
Profilblende<br />
Anzahl Schübe: Anzahl der Schubkästen<br />
Aufteilung: Eingabe der linearen Aufteilung. Beispiele:<br />
„1:1:1“ = Drei Schubkästen, gleichmäßig aufgeteilt.<br />
„300mm:1:1“ = Fronthöhe unterster Schubkasten 300mm,<br />
restliche Fronthöhen werden gleichmäßig aufgeteilt.<br />
Tiefe Schubkasten: Vorauswahl der gewünschten Nennlänge des<br />
Schubkasten.<br />
Zonen Höhe: Info-Feld über die lichte Höhe der gewählten Zone<br />
Lichte Tiefe: Info-Feld über die lichte Tiefe der gewählten Zone<br />
SelectionProf_Handbuch_DE.doc 45 / 143
Handbuch SelectionProfessional<br />
Innenschubkästen einbauen:<br />
Soll bei dem entsprechenden Schubkastensystem, ein<br />
Innenschubkasten verwendet werden, wird hier die Option<br />
gesetzt. Anschließend wird nach der Einfügeposition des<br />
ersten Innenschubkastens gefragt. Dabei bezieht sich das<br />
Maß auf den letzten Unterboden / Konstruktionsboden.<br />
Einrückmaße<br />
Einrückmaß hinten: Minimaler Abstand Schubkastenhinterkante zur<br />
Korpusrückwand<br />
Abstand zu Oberboden: Minimaler Abstand Zargenoberkante zum Oberboden<br />
Abstand zu Unterboden: Minimaler Abstand Zargenunterkante zum Unterboden<br />
Variable Breite (InnoTech-, MultiTech- Schubkästen):<br />
Der Aufbau ist analog der Funktion „ Komplettkasten“<br />
aufgebaut. Die variablen Schubkästen können auch<br />
außerhalb der Rasterbreiten eingesetzt werden.<br />
Eigenfertigungskasten (Holzschubkasten)<br />
Auswahl Quadro / Kugelauszug (KA) / Rollschubführung (FR)<br />
Aufteilung<br />
Einbauart: „Führung an Lochreihe ausrichten“: die Schubkasten-<br />
Führungen passen sich in der Höhe an das Raster der<br />
Lochreihe an.<br />
„Optimale Raumausnutzung“: Setzt die Schubkasten-<br />
Führungen möglichst weit nach unten, um die optimale<br />
Raumausnutzung zu erhalten.<br />
„Gleiche Blendenbohrung“: Abstand Blendenunterkante<br />
zur ersten Blendenbohrung bei allen Schubkästen gleich.<br />
Blendenstärke: Stärke der Schubkastenblende<br />
Blendentyp: Art der Blende: Standardblende, Rahmenblende,<br />
Profilblende<br />
Anzahl Schübe: Anzahl der Schubkästen<br />
Aufteilung: Eingabe der linearen Aufteilung. Beispiele:<br />
„1:1:1“ = Drei Schubkästen, gleichmäßig aufgeteilt.<br />
„300mm:1:1“ = Fronthöhe erster Schubkasten 300mm,<br />
restlichen Fronthöhen werden gleichmäßig aufgeteilt.<br />
Tiefe Schubkasten: Angabe der gewünschten Schubkastentiefe.<br />
Zonen Höhe: Info-Feld über die lichte Höhe der gewählten Zone<br />
46 / 143 SelectionProf_Handbuch_DE.doc
Handbuch SelectionProfessional<br />
Innenschubkästen einbauen:<br />
Soll bei dem entsprechenden Schubkastensystem, ein<br />
Innenschubkasten verwendet werden, wird hier die Option<br />
gesetzt. Anschließend wird nach der Einfügeposition des<br />
ersten Innenschubkastens gefragt. Dabei bezieht sich das<br />
Maß auf den letzten Unterboden / Konstruktionsboden.<br />
Schubkastenkonstruktion<br />
Konstr. Vorder-/Hinterzarge:<br />
Konstruktionsart der Vorder- und Hinterzarge<br />
„Gehrung / Gehrung“: Vorder-, Hinter- und Seitenzarge<br />
sind auf Gehrung miteinander verbunden.<br />
„einliegend / einliegend“: Die Vorder- und Hinterzarge<br />
liegen zwischen den Seitenzargen.<br />
„keine / einliegend“: Die Vorderzarge entfällt, die<br />
Hinterzarge liegt zwischen den Seitenzargen.<br />
„keine / Gehrung“: Die Vorderzarge entfällt. Hinter- und<br />
Seitenzarge sind auf Gehrung miteinander verbunden.<br />
Stärke: Stärke der Vorder- und Hinterzarge<br />
Einrückmaß oben/vorn: Einrückmaß der Vorderzarge zur Oberkante der<br />
Seitenzargen<br />
Einrückmaß oben/hinten: Einrückmaß der Hinterzarge zur Oberkante der<br />
Seitenzargen<br />
Stärke: Stärke der Seitenzargen<br />
Höhe: Höhe der Seitenzargen<br />
Position Auszug (bei Kugelauszug):<br />
Position des Kugelauszugs auf der Seitenzarge.<br />
Auswahl „mittig“: Der Kugelauszug wird in der Höhe mittig<br />
auf der Seitenzarge positioniert.<br />
Auswahl „unten“: Wird die Auszugsposition auf unten<br />
gesetzt, dann kann im Feld Auszugsposition von unten der<br />
Abstand von Unterkante der Seitenzarge zur Mitte des<br />
Kugelauszugs angegeben werden.<br />
SelectionProf_Handbuch_DE.doc 47 / 143
Schubkastenboden:<br />
Konstr. Vorder-/Hinter-/Seitenzarge:<br />
Konstruktionsart des Schubkastenbodens<br />
Handbuch SelectionProfessional<br />
„genutet/genutet/genutet“: Schubkastenboden in Vorder-,<br />
Hinter- und Seitenzarge eingenutet.<br />
„aufgesetzt/aufgesetzt/genutet“: Schubkastenboden bei<br />
Vorder- und Hinterzarge aufgesetzt und in Seitenzarge<br />
eingenutet.<br />
„aufgesetzt/aufgesetzt/gefalzt“: Schubkastenboden bei<br />
Vorder- und Hinterzarge aufgesetzt und in Seitenzarge<br />
eingefalzt.<br />
„aufgesetzt/aufgesetzt/aufgesetzt“: Schubkastenboden bei<br />
Vorder-, Hinter- und Seitenzarge aufgesetzt.<br />
Stärke: Stärke des Schubkastenbodens<br />
Nuttiefe: Nuttiefe des Schubkastenbodens in die Seitenzarge<br />
Falztiefe: Falztiefe des Schubkastenbodens in die Seitenzarge<br />
Einrückmaß: Einrückmaß des Schubkastenbodens zur Unterkante der<br />
Seitenzargen<br />
Einrückmaße<br />
Einrückmaß hinten: Minimaler Abstand Schubkastenhinterkante zur<br />
Korpusrückwand<br />
Abstand zu Oberboden: Minimaler Abstand Zargenoberkante zum Oberboden<br />
Abstand zu Unterboden: Minimaler Abstand Zargenunterkante zum Unterboden<br />
Tablarboden<br />
Der Tablarboden besteht aus einem einfachen Boden mit Front.<br />
Aufteilung / Einrückmaße: Der Aufbau und die Funktionen sind analog der Funktion<br />
„Eigenfertigungskasten“ aufgebaut.<br />
Blende: Die Blende ist eine Front, ohne dahinter liegende<br />
Schubkästen oder Führungen.<br />
Aufteilung: Der Aufbau und die Funktionen sind analog der Funktion<br />
„Eigenfertigungskasten“ aufgebaut.<br />
48 / 143 SelectionProf_Handbuch_DE.doc
Handbuch SelectionProfessional<br />
3.1<strong>1.</strong>5 Funktion „Innenschubkästen einbauen“<br />
Innenschubkästen können hinter normalen Schubkastensystemen eingebaut werden.<br />
Bevor ein Innenschubkasten eingebaut werden kann, muss beim Setzen des<br />
Schubkastens, die Option „Innenschubkästen einbauen“ verwendet werden.<br />
Danach wird die Zone (im Zonenmodus) hinter dem Schubkasten angewählt und<br />
erscheint grün. Jetzt kann die Funktion „Innenschubkästen einbauen“ aufgerufen<br />
werden.<br />
Zargensystem<br />
Einbauart: „Führung an Lochreihe ausrichten“: Die Innenschub-<br />
Führungen passen sich in der Höhe an das Raster der<br />
Lochreihe an.<br />
„Optimale Raumausnutzung“: Setzt die Inennschub-<br />
Führungen möglichst weit nach unten, um die optimale<br />
Raumausnutzung zu erhalten.<br />
Aufteilung: „von Unten“: Die Innenschubkästen werden in der<br />
Schrankzone von unten positioniert.<br />
„von der Mitte“: Die Innenschubkästen werden in der<br />
Schrankzone mittig positioniert.<br />
Anzahl Schübe: Anzahl der Innenschubkästen<br />
Zonen Höhe Info-Feld über die lichte Höhe der gewählten Zone<br />
Einrückmaße<br />
Einrückmaß hinten: Minimaler Abstand Innenschubhinterkante zur<br />
Korpusrückwand<br />
Eigenfertigungskasten/ Quadro / Kugelauszug / Rollschubführung<br />
Die meisten Funktionen sind anlog den Dialogen „Schubkästen einbauen –<br />
Eigenfertigungskasten“ aufgebaut.<br />
Die Aufteilung ist speziell für die Innenschubkästen angepasst.<br />
Aufteilung<br />
Blendenstärke: Stärke der Innenschub-Blende<br />
Restliche Zonenhöhe: Info-Feld über die verbleibende Höhe der gewählten Zone<br />
Zonen Höhe: Info-Feld über die lichte Höhe der gewählten Zone<br />
SelectionProf_Handbuch_DE.doc 49 / 143
Handbuch SelectionProfessional<br />
Aufteilung der Innenschübe:<br />
„gleiche Blende/Abstand“: Blendenhöhen sind alle gleich,<br />
Zwischenräume der Blenden sind alle gleich.<br />
Anzahl Schübe: Anzahl der Innenschübe<br />
„variable Blende/Abstand“: Blendenhöhen können<br />
unterschiedlich sein, Zwischenräume der Blenden können<br />
unterschiedlich sein<br />
Abstand oben: Zwischenraum zwischen Blende und Oberboden, bzw.<br />
oberen Konstruktionsboden<br />
Ist die Anzahl der Innenschübe größer als 1, werden weitere Felder freigeschaltet.<br />
Blenden Höhe: Höhe der Innenschub-Blenden<br />
Abstand: Abstand zwischen den Innenschub-Blenden<br />
50 / 143 SelectionProf_Handbuch_DE.doc
Handbuch SelectionProfessional<br />
3.1<strong>1.</strong>6 Funktion „Türen einbauen“<br />
Diese Funktion fügt eine oder mehrere Türen oder Klappen in eine oder mehrere<br />
Korpuszonen ein.<br />
Hierzu muss die gewünschte Zone im Korpus vorher mit der Maus ausgewählt werden.<br />
Die gewünschten Türtypen können aus dem Produktbaum ausgewählt werden.<br />
Drehtüren<br />
Standard-Tür<br />
Aufteilung<br />
Scharnier an Lochreihe ausrichten:<br />
Anpassen der Scharnier-Aufteilung an das Raster der<br />
Lochreihe<br />
Konstruktionsart: Anschlagart der Tür<br />
Stärke: Stärke der Tür<br />
Topfscharniertyp: Scharniertyp der Tür<br />
„unsichtbares Topfscharnier“: bei der Katalogauswahl<br />
werden nur Automatik-Scharniere mit verdeckten Töpfen<br />
angeboten<br />
„sichtbares Topfscharnier“: bei der Katalogauswahl<br />
werden nur Selekta-Scharniere angeboten<br />
Öffnungswinkel: mögliche Öffnungswinkel-Bereiche<br />
Zonen Breite: Info-Feld über die lichte Breite der gewählten Zone<br />
Schlagleiste: Bei Doppeltüren kann eine Schlagleiste ausgewählt<br />
werden. Diese wird direkt beim Einbau der Doppeltür<br />
aktiviert. Dazu wird die Option „Schlagleiste“ aktiviert.<br />
Es kann der Bezug linke Tür, rechte Tür gewählt werden.<br />
Außerdem kann die Art der Schlagleiste ausgewählt<br />
werden.<br />
aufgesetzt<br />
eingelassen<br />
SelectionProf_Handbuch_DE.doc 51 / 143
Scharnier<br />
Anzahl: Anzahl der Scharniere<br />
Handbuch SelectionProfessional<br />
Optimale Anzahl: Info- Feld über die optimale Anzahl der Scharniere<br />
Aufteilung: Verteilung der Scharniere in Form der linearen Teilung. Ist<br />
die Option „Scharnier an Lochreihe ausrichten“ aktiviert,<br />
so sind die angegebenen Werte nur ungefähre Maße.<br />
Kantenrundung: Rundung der Türkante<br />
Zonen Höhe: Info-Feld über die lichte Höhe der gewählten Zone<br />
Scharnierzubehör: „Silent System“: bei der Katalogauswahl werden die Silent<br />
System Türdämpfer als Zubehör der Topfscharniere<br />
angeboten.<br />
„Push-to-Open“: bei der Katalogauswahl werden die Pushto-Open<br />
Scharniere und die Push-to-Open Magnete<br />
angeboten.<br />
Aufteilung: bei Scharnierzubehör „Silent System“: Verteilung des<br />
Silent System Türdämpfer in der Schrankbreite<br />
Rahmentür<br />
bei Scharnierzubehör „Push-to-Open“: Verteilung des<br />
Push-to-Open Magneten in der Schrankhöhe<br />
Der Aufbau ist analog der Funktion „Drehtüren / Standard-Tür“ aufgebaut.<br />
Hinzugefügt sind die „Türparameter“ für die Angaben der Rahmendetails.<br />
Türparameter<br />
Kantenrundung: Rundung der Türkante<br />
Füllungsstärke: Stärke der Türfüllung<br />
Rahmenbreite: Breite des Türrahmens<br />
Profiltür<br />
Der Aufbau ist analog der Funktion „Drehtüren / Standard-Tür“ aufgebaut.<br />
Hinzugefügt sind die „Türparameter“ für die Angaben der Profildetails.<br />
Türparameter<br />
Kantenrundung: Rundung der Türkante<br />
Profilstärke: Stärke des Tür-Profils<br />
Profilbreite: Breite des Tür-Profils<br />
Abstand von Türkante: Abstand des Profils zur Türkante<br />
52 / 143 SelectionProf_Handbuch_DE.doc
Handbuch SelectionProfessional<br />
Glastür<br />
Der Aufbau ist analog der Funktion „Drehtüren / Standard-Tür“ aufgebaut.<br />
Die Türstärken sind auf 4-6.5mm beschränkt.<br />
3.1<strong>1.</strong>7 Funktion „Klappen“<br />
Diese Funktion fügt eine oder mehrere Türen oder Klappen in eine oder mehrere<br />
Korpuszonen ein.<br />
Hierzu muss die gewünschte Zone im Korpus vorher mit der Maus ausgewählt werden.<br />
Die gewünschten Klappentypen können aus dem Produktbaum ausgewählt werden.<br />
Bereits im Vorfeld wird errechnet, ob die Größe der Zone für eine Klappe geeignet ist.<br />
Ist die Zone zu groß, wird eine entsprechende Meldung ausgegeben. Auch im Katalog<br />
wird noch einmal detailliert geprüft, ob die gewählte Klappe für die Situation geeignet<br />
ist.<br />
Wie bei den Türen, sind die Klappen in Standardklappe, Rahmenklappe und<br />
Profilklappe aufgeteilt. Die „Türparameter“ sind analog der Funktionen bei den Türen.<br />
Standardklappe (analog Rahmenklappe, Profilklappe)<br />
Aufteilung<br />
Beschlagtyp: Art des Beschlags (Hochfalt-Beschlag, Hochklapp-<br />
Beschlag, Hochlift-Beschlag, Hochschwenk-Beschlag,<br />
Klappenbeschlag, Klappenstütze)<br />
Konstruktionsart: Anschlagart der Klappe (Lift Advanced, Lift Top, Anschlag<br />
links / rechts / links und rechts)<br />
Fronthöhe oben: Höhe der oberen Front bei Lift Advanced Hochfalt-<br />
Beschlag.<br />
Fronthöhe unten: Info-Feld über die Höhe der unteren Front bei Lift<br />
Advanced Hochfalt-Beschlag.<br />
Stärke: Stärke der Klappe<br />
Zonen Breite: Info-Feld über die lichte Breite der gewählten Zone<br />
Zonen Höhe: Info-Feld über die lichte Höhe der gewählten Zone<br />
Kantenrundung: Rundung der Klappenkante<br />
SelectionProf_Handbuch_DE.doc 53 / 143
3.1<strong>1.</strong>8 Funktion „Griffe/Knöpfe auswählen/ändern“<br />
Diese Funktion setzt oder ändert Griffe und Knöpfe auf die Fronten.<br />
Handbuch SelectionProfessional<br />
Hierzu müssen die Türen und Schubkasten-Fronten vorher mit der Maus im<br />
Bauteilmodus ausgewählt sein.<br />
Es werden zunächst immer komplette Frontengruppen aktiviert. Sollen innerhalb einer<br />
Frontengruppe unterschiedliche Griffsituationen verwendet werden, können einzelne<br />
Fronten nach dem Aufruf dieser Funktion wieder abgewählt werden.<br />
Fronttyp: Info- Feld über die Frontart (wird automatisch erkannt)<br />
Bohrabstand: Bohrabstand bei den Griffen<br />
Material: Oberfläche der Griffe oder Knöpfe<br />
Bestellnummer: Bestellnummer des Griffes oder Knopfes<br />
Einfügepunkt: Einfügeposition der Griffe oder Knöpfe<br />
X-Abstand: Horizontaler Abstand des Griffes oder Knopfes zur<br />
Türkante / Schubkasten-Kante<br />
Y-Abstand: Vertikaler Abstand des Griffes oder Knopfes zur Türkante /<br />
Schubkasten-Kante<br />
Winkel: Winkel des Griffes oder Knopfes<br />
0° bei Einfügepunkt „oben gegenüber Anschlag“, „mittig<br />
gegenüber Anschlag“ oder „unten gegenüber Anschlag“ =<br />
vertikal.<br />
0° bei Einfügepunkt „oben mittig“, „zentriert“, „unten mittig“<br />
oder „rechts und links oben“ = horizontal.<br />
54 / 143 SelectionProf_Handbuch_DE.doc
Handbuch SelectionProfessional<br />
3.1<strong>1.</strong>9 Funktion „Schließsysteme“<br />
Konstruktionsarten<br />
Die Schlösser können in verschiedenen Konstruktionen eingesetzt werden:<br />
Standardschrank / Korpusbauweise + Endlosbauweise / vorliegend + einliegend<br />
- Türen / Klappen<br />
- Doppeltüren<br />
- Schubkastensysteme<br />
- Schiebe/Falttüren<br />
Büromöbel / Schrankwand LR25+32 / vorliegend + einliegend<br />
- Stahlschubkasten (direkt beim Einbau des Schubkastens)<br />
- Hängerahmen (direkt beim Einbau des Hängerahmens)<br />
- Türen<br />
- Doppeltüren<br />
Büromöbel / Container LR25+32 / vorliegend + einliegend<br />
- Stahlschubkasten (direkt beim Einbau des Schubkastens)<br />
- Steckbarer Hängerahmen (direkt beim Einbau des Hängerahmens)<br />
- Materialschale (direkt beim Einbau der Materialschale)<br />
- Blende (direkt beim Einbau der Blende)<br />
Auswahl und Einbau der Schließsysteme<br />
Zuerst wird das gewünschte Bauteil (Tür oder Schubkasten) eingebaut. Anschließend<br />
wird wie bei den Griffen, das gewünschte Bauteil, in dem das Schloss eingebaut<br />
werden soll, angewählt. Dies wird im Bauteilmodus (rot) durchgeführt. Nach der<br />
Bauteilauswahl, wird im Assistenten der Punkt „Schlösser/Schließsysteme<br />
auswählen/ändern“ angewählt. Es öffnet sich ein Dialogfenster.<br />
Fronttyp: Die Schlösser können unterschiedlich auf der Front positioniert werden. Für<br />
eine einfachere Auswahl wird zuerst der Fronttyp, z.B. Schubkasten,<br />
ausgewählt. Dadurch sind nur die Einfügepunkte auswählbar, die sinnvoll<br />
für diesen Fronttyp sind.<br />
SelectionProf_Handbuch_DE.doc 55 / 143
Schlosstyp: Hier wird die Schlossart ausgewählt<br />
Kastenschloss<br />
Fallenschloss<br />
Schubstangenschloss<br />
Handbuch SelectionProfessional<br />
Drehstangenschloss<br />
Hebelschloss<br />
Keiner Kein Schloss<br />
Dornmaß: Je nach Schlosstyp kann ein Dornmaß ausgewählt werden.<br />
Einige Schlossarten haben kein Dornmaß.<br />
Das Dornmaß (x1) wird gerechnet von Mitte Schloss<br />
bis Außenkante Schlosskasten.<br />
Das eigentliche Schlossmaß in der Front (x2)<br />
errechnet sich aus Dornmaß (x1) + Riegellänge +<br />
Schließwinkelmaß (x3).<br />
Schlossposition (x2) in der Front =<br />
x1 + x3 + Auflage<br />
Bei einer doppelten Drehtür, einem<br />
Drehstangenschloss und einem<br />
Schubstangenschloss, kann die Position des<br />
Schlosses frei bestimmt werden. Bei einem<br />
Drehstangenschloss kann ein Dornmaß ausgewählt<br />
werden, die eigentliche Positionierung erfolgt aber<br />
über die Eingabe des x- Abstandes. Beispiel<br />
Dornmaß = 15, X-Maß = 50<br />
Wird ein zu kleines x-Maß gewählt, so wird<br />
automatisch das Minimum Maß ausgewählt.<br />
56 / 143 SelectionProf_Handbuch_DE.doc
Handbuch SelectionProfessional<br />
Einfügepunkt: Der Einfügepunkt gibt die Position des Schlosses an. Hier<br />
wird die gleiche Logik wie beim Einfügen von Griffen<br />
verwendet.<br />
Auswahl des Schlossbezuges bei mehreren Bauteilen<br />
Eine Doppeltür oder mehrere Schubkästen können gleichzeitig eingebaut werden. Bei<br />
der Schlosspositionierung ist dann darauf zu achten, dass das richtige Bauteil<br />
angewählt wird. Nach der Auswahl der Option „Schlösser/Schließsysteme<br />
auswählen/ändern“ sind zuerst alle Bauteile (rot) ausgewählt. Durch Anklicken eines<br />
Bauteils kann dieses deaktiviert (blau) oder wieder aktiviert (rot) werden.<br />
Nur bei den aktivierten Bauteilen wird das gewählte Schließsystem eingebaut.<br />
Türen aktivieren / deaktivieren<br />
Schubkästen aktivieren / deaktivieren<br />
SelectionProf_Handbuch_DE.doc 57 / 143
3.1<strong>1.</strong>10 Funktion „Schrankzubehör einfügen“<br />
Handbuch SelectionProfessional<br />
Diese Funktion fügt Schrankzubehör, z.B. Kleiderstangen, in eine oder mehrere<br />
Korpuszonen ein.<br />
Hierzu muss die gewünschte Zone im Korpus vorher mit der Maus ausgewählt werden.<br />
Konstruktion: Einfügeart der Kleiderstange<br />
„an Konstruktionsboden“: Die Kleiderstange wird incl.<br />
eines Konstruktionsbodens eingefügt.<br />
„an Seite“: Die Kleiderstange wird an den Korpus-/<br />
Mittelseiten befestigt.<br />
Abstand von unten (mm): Einfügepunkt der Kleiderstangenhalter von unten<br />
Zonen Höhe: Info-Feld über die lichte Höhe der gewählten Zone<br />
lichte Tiefe: Info-Feld über die lichte Tiefe der gewählten Zone<br />
Stärke: Stärke des Konstruktionsbodens<br />
Die Angaben bezüglich des Konstruktionsbodens sind identisch mit den Angaben der<br />
Funktion „Konstruktionsboden einfügen“.<br />
3.1<strong>1.</strong>11 Funktion „Frontaufteiler einfügen“ und „Zonenteiler einfügen“<br />
Zonen werden normalerweise durch Konstruktionsböden oder Mittelseiten gebildet.<br />
Manchmal ist es notwendig, dass kein Bauteil die Zone trennt. In<br />
Küchenunterschränken z.B., wird oft ein Schubkasten über eine Drehtür gesetzt.<br />
Mit Hilfe der Funktionen „Frontaufteiler einfügen“ und „Zonenteiler einfügen“ können<br />
Hilfslinien eingebaut werden. Diese erzeugen neue Zonen, ohne selber später in der<br />
Konstruktion oder Stückliste aufzutauchen. Sie werden als kleine Linien in der<br />
Voransicht angezeigt.<br />
Maßbezug Frontaufteiler: Die Hilfslinie wird bezogen auf das Frontenmaß gesetzt.<br />
Maßbezug Zonenteiler: Die Hilfslinie wird bezogen auf das lichte Maß gesetzt.<br />
Ausrichtung: Ausrichtung des Aufteilers<br />
Zonen Höhe: Info-Feld über die lichte Höhe der gewählten Zone<br />
Zonen Breite: Info-Feld wird die lichte Breite der gewählten Zone<br />
Aufteilung: Verteilung der Frontaufteiler in Form der linearen Teilung<br />
58 / 143 SelectionProf_Handbuch_DE.doc
Handbuch SelectionProfessional<br />
3.12 Funktionen im Bereich Büroschrankwand<br />
3.12.1 Funktion „Konstruktionsboden einfügen“<br />
Fügt einen oder mehrere Konstruktionsböden in eine oder mehrere Korpuszonen ein.<br />
Hierzu muss die gewünschte Zone im Korpus vorher mit der Maus ausgewählt werden.<br />
Abstand in HE: Einbauhöhe des Konstruktionsbodens in Höheneinheiten.<br />
Im Office Bereich können die Böden nur in<br />
Höheneinheiten eingebaut werden.<br />
HE in mm: Info-Feld über die Höheneinheiten in mm der gewählten<br />
HE<br />
Anzahl: Anzahl der Konstruktionsböden<br />
Zonen Höhe: Info-Feld über die lichte Höhe der gewählten Zone<br />
Stärke: Stärke der Konstruktionsböden<br />
Einrückmaß vorne: Maß für die vordere Einrückung der Konstruktionsböden<br />
Einrückmaß hinten: Maß für die hintere Einrückung der Konstruktionsböden<br />
lichte Tiefe: Info-Feld über die lichte Tiefe der gewählten Zone<br />
Verbinder verwenden Verwendung der Konstruktionsboden - Verbinder<br />
aktivieren, bzw. deaktivieren<br />
Aufteilung: Aufteilung der Konstruktionsboden - Verbinder in Form der<br />
linearen Teilung<br />
Einfügepunkt: Einfügepunkt der Konstruktionsboden - Verbinder<br />
Holzdübel verwenden: Verwendung der Konstruktionsboden - Holzdübel<br />
aktivieren, bzw. deaktivieren<br />
Aufteilung: Aufteilung der Konstruktionsboden - Holzdübel in Form<br />
der linearen Teilung<br />
Einfügepunkt: Einfügepunkt der Konstruktionsboden – Holzdübel<br />
3.12.2 Funktion „Einlegeboden einfügen“<br />
Der Aufbau ist analog der Funktion „Konstruktionsboden einfügen“ aufgebaut.<br />
Einlegeböden sind mit einem Standardeinrückmaß von 15mm belegt und haben nicht<br />
die Möglichkeit Zonen einzurücken.<br />
Die Optionen „Verbinder verwenden“, sowie „Boden an Lochreihe ausrichten“ sind<br />
standardmäßig aktiviert.<br />
SelectionProf_Handbuch_DE.doc 59 / 143
3.12.3 Funktion „Schubkästen einbauen“<br />
Handbuch SelectionProfessional<br />
Diese Funktion fügt einen oder mehrere Office- Schubkästen ohne Schloss in eine<br />
Korpuszone ein.<br />
Hierzu muss die gewünschte Zone im Korpus vorher mit der Maus ausgewählt werden.<br />
Die gewünschte Schubkastenart wird aus dem Produktbaum ausgewählt.<br />
Im Office Bereich wird grundsätzlich mit Höheneinheiten gerechnet. Die Fronthöhen<br />
richten sich dabei nach diesen Höheneinheiten.<br />
Es kann immer nur ein Schubkasten gleichzeitig eingebaut werden.<br />
Blende<br />
Aufteilung<br />
Ausführung: Ausführung Blende<br />
Höhe (in HE): Höhe der Blende in Höheneinheiten<br />
minimale Höhe (in mm): Info-Feld über die minimal notwendige Fronthöhe in mm<br />
maximale Höhe (in HE): Info-Feld über die maximal zur Verfügung stehende Höhe<br />
in Höheneinheiten<br />
maximale Höhe (in mm): Info-Feld über die maximal zur Verfügung stehende Höhe<br />
in mm<br />
Blendenstärke: Stärke der Blende<br />
Zonen Breite: Info-Feld über die lichte Breite der gewählten Zone<br />
Breitwandschub ohne Schloss<br />
Aufteilung<br />
Ausführung: Ausführung des Breitwandschub<br />
Die Auswahl beeinflusst „Höhe (in HE)“.<br />
Beispiel: „Breitwandschub A5 hoch“ benötigt 4HE, der<br />
Wert wird automatisch in das Feld „Höhe(in HE)“<br />
eingetragen.<br />
Alternativ kann die Höhe in Höheneinheiten direkt bei<br />
„Höhe (in HE)“ eingegeben werden.<br />
Höhe (in HE): Höhe des Breitwandschub in Höheneinheiten<br />
minimale Höhe (in mm): Info-Feld über die minimal notwendige Fronthöhe in mm<br />
maximale Höhe (in HE): Info-Feld über die maximal zur Verfügung stehende Höhe<br />
in Höheneinheiten<br />
maximale Höhe (in mm): Info-Feld über die maximal zur Verfügung stehende Höhe<br />
in mm<br />
Blendenstärke: Stärke der Breitwandschub-Blende<br />
60 / 143 SelectionProf_Handbuch_DE.doc
Handbuch SelectionProfessional<br />
Zonen Breite: Info-Feld über die lichte Breite der gewählten Zone<br />
Zonen Höhe: Info-Feld über die lichte Höhe der gewählten Zone<br />
Hängerahmen ohne Schloss<br />
Aufteilung<br />
Funktionen analog Breitwandschub ohne Schloss. Im Feld „Ausführung“ stehen andere<br />
Höhen zur Verfügung. In der Katalogauswahl werden Hängerahmen angeboten.<br />
3.12.4 Funktion „Innenschubkästen einbauen“<br />
Innenschubkästen können im Office Bereich hinter Drehtüren eingesetzt werden.<br />
Zuerst muss die Tür gesetzt werden, dann kann die Zone hinter der Tür angewählt<br />
werden und die Schubkästen eingebaut werden.<br />
Auch hier werden Breitwandschübe und Hängerahmen unterschieden.<br />
Die Funktionen sind identisch mit den Funktionen „Breitwandschübe/Hängerahmen<br />
ohne Schloss“.<br />
3.12.5 Funktion „Schubkästen mit Schloss einbauen“<br />
Diese Funktion fügt einen oder mehrere Office- Schubkästen mit Schloss in eine<br />
Korpuszone ein.<br />
Hierzu muss die gewünschte Zone im Korpus vorher mit der Maus ausgewählt werden.<br />
Der Schubkasten mit dem Schloss ist grundsätzlich der letzte Schubkasten. Daher<br />
passt sich die Blende automatisch an den nächsten Konstruktionsboden an.<br />
Die Front benötigt für die Schlossanbindung 1HE mehr an Platz. Diese wird<br />
automatisch hinzugerechnet.<br />
Blende mit Schloss<br />
Aufteilung<br />
Funktionen analog der Funktion „Blende ohne Schloss“<br />
Typ: „Stop Control“ oder „Stop Control Plus“<br />
Schlossposition von oben: Bohrposition des Schlosses in der Blende von<br />
Blendenoberkante<br />
SelectionProf_Handbuch_DE.doc 61 / 143
Breitwandschub mit Schloss<br />
Aufteilung<br />
Funktionen analog der Funktion „Breitwandschub ohne Schloss“<br />
Handbuch SelectionProfessional<br />
Auszugsperre: Auswahl, ob Auszugssperre mit oder ohne Schloss<br />
Typ: „Stop Control“ oder „Stop Control Plus“<br />
Schlossposition von oben: Bohrposition des Schlosses in der Blende von<br />
Blendenoberkante<br />
Hängerahmen mit Schloss<br />
Aufteilung<br />
Funktionen analog der Funktion „Breitwandschub mit Schloss“<br />
3.13 Funktionen im Bereich Büro-Container<br />
3.13.1 Funktion „Schubkästen einbauen“<br />
Diese Funktion fügt einen oder mehrere Office- Schubkästen ohne Schloss in eine<br />
Korpuszone ein.<br />
Hierzu muss die gewünschte Zone im Korpus vorher mit der Maus ausgewählt werden.<br />
Die gewünschte Schubkastenart wird aus dem Produktbaum ausgewählt.<br />
Im Office Bereich wird grundsätzlich mit Höheneinheiten gerechnet. Die Fronthöhen<br />
richten sich dabei nach diesen Höheneinheiten.<br />
Es kann immer nur ein Schubkasten gleichzeitig eingebaut werden.<br />
Blende<br />
Aufteilung<br />
Ausführung: Ausführung Blende<br />
Höhe (in HE): Höhe der Blende in Höheneinheiten<br />
minimale Höhe (in mm): Info-Feld über die minimal notwendige Fronthöhe in mm<br />
maximale Höhe (in HE): Info-Feld über die maximal zur Verfügung stehende Höhe<br />
in Höheneinheiten<br />
maximale Höhe (in mm): Info-Feld über die maximal zur Verfügung stehende Höhe<br />
in mm<br />
Blendenstärke: Stärke der Blende<br />
Zonen Breite: Info-Feld über die lichte Breite der gewählten Zone<br />
Zonen Höhe: Info-Feld über die lichte Höhe der gewählten Zone<br />
62 / 143 SelectionProf_Handbuch_DE.doc
Handbuch SelectionProfessional<br />
Schreibmaterialauszug<br />
Aufteilung<br />
Ausführung: Ausführung des Schreibmaterialauszugs<br />
Höhe (in HE): Höhe des Schreibmaterialauszuges in Höheneinheiten<br />
minimale Höhe (in mm): Info-Feld über die minimal notwendige Fronthöhe in mm<br />
maximale Höhe (in HE): Info-Feld über die maximal zur Verfügung stehende Höhe<br />
in Höheneinheiten<br />
maximale Höhe (in mm): Info-Feld über die maximal zur Verfügung stehende Höhe<br />
in mm<br />
Blendenstärke: Stärke der Schreibmaterialblende<br />
Zonen Breite: Info-Feld über die lichte Breite der gewählten Zone<br />
Zonen Höhe: Info-Feld über die lichte Höhe der gewählten Zone<br />
Stahlschubkasten<br />
Aufteilung<br />
Ausführung: Ausführung des Stahlschubkastens<br />
Die Auswahl beeinflusst „Höhe (in HE)“. Alternativ kann<br />
die Höhe in Höheneinheiten direkt bei „Höhe (in HE)“<br />
eingegeben werden.<br />
Höhe (in HE): Höhe des Stahlschubkastens in Höheneinheiten<br />
minimale Höhe (in mm): Info-Feld über die minimal notwendige Fronthöhe in mm<br />
maximale Höhe (in HE): Info-Feld über die maximal zur Verfügung stehende Höhe<br />
in Höheneinheiten<br />
maximale Höhe (in mm): Info-Feld über die maximal zur Verfügung stehende Höhe<br />
in mm<br />
Blendenstärke: Stärke der Stahlschubkastenblende<br />
Zonen Breite: Info-Feld über die lichte Breite der gewählten Zone<br />
Zonen Höhe: Info-Feld über die lichte Höhe der gewählten Zone<br />
Schub mit Hängerahmen<br />
Die Funktionen sind anlog der Inhalte „Stahlschubkasten“.<br />
Der Hängerahmen hat abweichende Vorgabewerte im Bereich der „Ausführung“.<br />
SelectionProf_Handbuch_DE.doc 63 / 143
3.13.2 Funktion „Schubkästen mit Schloss einbauen“<br />
Handbuch SelectionProfessional<br />
In den letzten Schubkasten eines Containers kann ein Schloss eingebaut werden.<br />
Die Funktionen des Einbaus sind identisch mit den Funktionen bei den Schubkästen<br />
ohne Schloss.<br />
Auszugssperre: Auswahl, ob Auszugssperre mit oder ohne Schloss<br />
Typ: „Stop Control“ oder „Stop Control Plus“<br />
Schlossposition von oben: Bohrposition des Schlosses in der Blende von<br />
Blendenunterkante<br />
3.14 Funktionen Schiebe - und Falttürkonstruktionen<br />
3.14.1 Unterscheidung der Einsatzbereiche<br />
Es gibt verschiedene Schiebe- und Falttürsysteme im <strong>Hettich</strong> Sortiment. Je nach<br />
Auswahl des Beschlages und des Einsatzgebietes, können die entsprechenden<br />
Schrankkonstruktionen in SelectionProfessional konstruiert werden.<br />
Eigenständige Schiebe- und Falttürkonstruktionen<br />
Bei der eigenständigen Schiebe- und Falttürkonstruktion gibt der Beschlag stark die<br />
Korpuskonstruktion vor. Insbesondere die Sockel- oder Unterbodenlösungen müssen<br />
entsprechend ausgeführt werden. Beispiele für diese Konstruktionsarten:<br />
Wing Line 770/780<br />
In die Konstruktionen können Einlegeböden und Konstruktionsböden eingefügt werden.<br />
Außerdem können wichtige Konstruktionsdetails wie Seitenstärken, Schrankhöhen,<br />
Rückwandkonstruktionen etc. verändert werden.<br />
64 / 143 SelectionProf_Handbuch_DE.doc
Handbuch SelectionProfessional<br />
Integrierte Schiebe- und Falttürkonstruktionen<br />
Bei den integrierten Schiebe- und Falttürkonstruktionen, wird der Beschlag in eine<br />
vorhandene Korpuskonstruktion eingefügt. Die Schiebe- und Falttürbeschläge können<br />
mit Schubkästen, Türen und offenen Regalen kombiniert werden.<br />
WingLine 170 SlidLine 55/56<br />
Beispielkonstruktion in Selection:<br />
Offene Regale, Türen, Schiebetüren, Schubkästen in<br />
einer Schrankkonstruktion.<br />
SelectionProf_Handbuch_DE.doc 65 / 143
3.14.2 Eigenständige Schiebe- und Falttürkonstruktionen<br />
Handbuch SelectionProfessional<br />
Die Auswahl erfolgt über den Assistenten Konstruktionsauswahl. Wählen Sie die<br />
gewünschte Schiebe- oder Falttürkonstruktion aus.<br />
Unterschieden werden:<br />
- Schiebetürschränke vorliegend<br />
- Schiebetürschränke einliegend<br />
- Falttürschränke<br />
- Faltschiebetürschränke<br />
Die Korpusdetails können wie beim Standardschrank eingegeben werden. Zu beachten<br />
ist, dass nicht jeder Beschlag mit allen möglichen Korpusdimensionen konstruiert<br />
werden kann.<br />
66 / 143 SelectionProf_Handbuch_DE.doc
Handbuch SelectionProfessional<br />
3.14.3 TopLine 22 Holztüren<br />
Eingaben / Auswahl in SelectionProfessional<br />
Konstruktionsart: Schiebetürschränke / vorliegend<br />
Korpusmaße: Höhe = 300 – 3500 mm<br />
Breite = 1000 – 4500 mm<br />
Korpusseite: Stärke = 5 – 100 mm<br />
Die minimale Breite ist abhängig von der Türbreite.<br />
Die minimale Türbreite beträgt 500mm.<br />
Bei 2 Türen min. Korpusbreite = 1000mm,<br />
bei 3 Türen min. Korpusbreite = 1500mm<br />
Sockel: Türabstand = 50 – 300mm<br />
Türaufteilung: Führungsbahnen = zweibahnig<br />
Türanzahl = 2 / 3<br />
Je nach gewählter Türanzahl wird ein anderes<br />
Beschlagset gewählt.<br />
Türbreiten = 500 – 2000 mm<br />
Frontangaben: Türstärke vorne = 16 – 28 mm<br />
Türstärke hinten = 16 – 28 mm<br />
Je nach gewählter Türstärke, wird ein anderes<br />
Beschlagset gewählt.<br />
16 – 21mm > Türmittenabstand 29mm<br />
22 – 28 mm > Türmittenabstand 36mm<br />
Frontauflagen links = 0 – 60mm<br />
Frontauflagen rechts = 0 – 60mm<br />
SelectionProf_Handbuch_DE.doc 67 / 143
3.14.4 TopLine 25/27<br />
Eingaben / Auswahl in SelectionProfessional<br />
Konstruktionsart: Schiebetürschränke / einliegend<br />
Korpusmaße: Höhe = 300 – 3500 mm<br />
Breite = 1000 – 4500 mm<br />
Korpusseite: Stärke = 5 – 100 mm<br />
Handbuch SelectionProfessional<br />
Die minimale Breite ist abhängig von der Türbreite.<br />
Die minimale Türbreite beträgt 500mm.<br />
Bei 1 Tür und 2 Türen min. Korpusbreite = 1000mm,<br />
bei 3 Türen min. Korpusbreite = 1500mm<br />
Sockel: Türabstand = 50 – 300mm<br />
Türaufteilung: Führungsbahnen = einbahning / zweibahnig<br />
Türanzahl = 1 (nur bei einbahnig) / 2 / 3<br />
Je nach gewählter Türanzahl wird ein anderes<br />
Beschlagset gewählt.<br />
Türbreiten = 500 – 1500 mm<br />
Frontangaben: Türstärke vorne = 16 – 45 mm<br />
Türstärke hinten = 16 – 45 mm<br />
Frontauflagen links = 0 – 60mm<br />
Frontauflagen rechts = 0 – 60mm<br />
Die Art der unteren Führung (STB 11,12,15,35) wird über das Zubehör im Katalog<br />
ausgewählt.<br />
68 / 143 SelectionProf_Handbuch_DE.doc
Handbuch SelectionProfessional<br />
3.14.5 TopLine 1<br />
Eingaben / Auswahl in SelectionProfessional<br />
Konstruktionsart: Schiebetürschränke / einliegend<br />
Korpusmaße: Höhe = 300 – 3500 mm<br />
Breite = 1000 – 4500 mm<br />
Korpusseite: Stärke = 5 – 100 mm<br />
Die minimale Breite ist abhängig von der Türbreite.<br />
Die minimale Türbreite beträgt 500mm.<br />
Bei 2 Türen min. Korpusbreite = 1000mm,<br />
bei 3 Türen min. Korpusbreite = 1500mm<br />
Sockel: Türabstand = 50 – 300mm<br />
Türaufteilung: Führungsbahnen = zweibahnig<br />
Türanzahl = 2 / 3<br />
Je nach gewählter Türanzahl wird ein anderes<br />
Beschlagset gewählt.<br />
Türbreiten = 500 – 2000 mm<br />
Frontangaben: Türstärke vorne = 16 – 30 mm<br />
Türstärke hinten = 16 – 30 mm<br />
Frontauflagen links = 0 – 60mm<br />
Frontauflagen rechts = 0 – 60mm<br />
Die Art der unteren Führung (STB 11,12,15,35) wird über das Zubehör im Katalog<br />
ausgewählt.<br />
SelectionProf_Handbuch_DE.doc 69 / 143
3.14.6 WingLine 770/780<br />
Eingaben / Auswahl in SelectionProfessional<br />
Konstruktionsart: Falttürschrank<br />
Korpusmaße: Höhe = 300 – 2200 mm<br />
Breite = 500 – 2400 mm<br />
Korpusseite: Stärke = 5 – 100 mm<br />
Handbuch SelectionProfessional<br />
Die minimale Breite ist abhängig von der Türflügelbreite.<br />
Die minimale Türflügelbreite beträgt 245mm.<br />
Bei 2 Türflügeln min. Korpusbreite = 500mm,<br />
bei 4 Türflügeln min. Korpusbreite = 1000mm<br />
Sockel: Türabstand = 15 – 1000 mm<br />
Frontangaben: Stärke = 16 – 25 mm<br />
Frontangaben / Scharnier: Anzahl= 4 - 8<br />
Kantenrundung = 10mm – 99mm<br />
Die Kantenrundung wird optisch nicht dargestellt, soll aber<br />
aus Sicherheitsgründen eingestellt werden<br />
(Quetschgefahr).<br />
Frontauflagen links = 1 – 15 mm<br />
Frontauflagen rechts = 1 – 15 mm<br />
Frontauflagen oben = 1 – 99 mm<br />
Zwischenfugen = 1 – 5 mm<br />
Türanschlag = rechts, links, rechts und links<br />
Je nach Auswahl des Türanschlages werden<br />
unterschiedliche Sets ausgewählt.<br />
Aufteilung = frei > Aufteilung zwischen dem ersten und<br />
letzten Scharnier<br />
Abstand oben = 50 – 500 mm<br />
Abstand unten = 50 – 500 mm<br />
70 / 143 SelectionProf_Handbuch_DE.doc
Handbuch SelectionProfessional<br />
3.14.7 WingLine 77<br />
Eingaben / Auswahl in SelectionProfessional<br />
Konstruktionsart: Falttürschrank<br />
Korpusmaße: Höhe = 300 – 2400 mm<br />
Breite = 500 – 2400 mm<br />
Korpusseite: Stärke = 5 – 100 mm<br />
Die minimale Breite ist abhängig von der Türflügelbreite.<br />
Die minimale Türflügelbreite beträgt 245mm.<br />
Bei 2 Türflügeln min. Korpusbreite = 500mm,<br />
bei 4 Türflügeln min. Korpusbreite = 1000mm<br />
Sockel: Türabstand = 15 – 1000 mm<br />
Frontangaben: Stärke = 16 – 25 mm<br />
Kantenrundung = 10mm – 99mm<br />
Die Kantenrundung wird optisch nicht dargestellt, soll aber<br />
aus Sicherheitsgründen eingestellt werden<br />
(Quetschgefahr).<br />
Frontauflagen links = 1 – 15 mm<br />
Frontauflagen rechts = 1 – 15 mm<br />
Frontauflagen oben = 1 – 99 mm<br />
Zwischenfugen = 1 – 5 mm<br />
Frontangaben / Scharnier: Anzahl = 4 - 8<br />
Türanschlag = rechts, links, rechts und links<br />
Je nach Auswahl des Türanschlages werden<br />
unterschiedliche Sets ausgewählt.<br />
Aufteilung = frei > Aufteilung zwischen dem ersten und<br />
letzten Scharnier<br />
Abstand oben = 50 – 500 mm<br />
Abstand unten = 50 – 500 mm<br />
SelectionProf_Handbuch_DE.doc 71 / 143
3.14.8 Wing 77<br />
Eingaben / Auswahl in SelectionProfessional<br />
Konstruktionsart: Faltschiebetürschrank<br />
Korpusmaße: Höhe = 300 – 2400 mm<br />
Breite = 500 – 2400 mm<br />
Korpusseite: Stärke = 5 – 100 mm<br />
Sockel: Türabstand = 45 – 1000 mm<br />
Frontangaben: Stärke = 16 – 25 mm<br />
Kantenrundung = 10mm – 99mm<br />
Handbuch SelectionProfessional<br />
Die Kantenrundung wird optisch nicht dargestellt, soll aber<br />
aus Sicherheitsgründen eingestellt werden<br />
(Quetschgefahr).<br />
Frontauflagen links = 1 – 15 mm<br />
Frontauflagen rechts = 1 – 15 mm<br />
Frontauflagen oben = 1 – 99 mm<br />
Anzahl Türen: Die Anzahl der Türen wird automatisch aus der Breite des<br />
Schrankes berechnet.<br />
Schrankbreite 500 – 1000 > 2 Türflügel<br />
Schrankbreite 1001 – 2000 > 4 Türflügel<br />
Die maximale Türflügelbreite beträgt 400mm.<br />
72 / 143 SelectionProf_Handbuch_DE.doc
Handbuch SelectionProfessional<br />
3.14.9 Integrierte Schiebe- und Falttürkonstruktionen<br />
Die Auswahl erfolgt direkt in der Korpusaufteilung. Zuerst wird ein normaler<br />
Standardschrank vorliegend oder einliegend konstruiert.<br />
Anschließend wird mit Mittelseiten und Konstruktionsböden die Schrankaufteilung<br />
vorgenommen. Es entstehen unterschiedliche Zonen. In jede dieser Zonen können<br />
Schiebe- und Falttüren eingebaut werden. Dabei können die Zonen mit verschiedenen<br />
Beschlagtypen gemixt werden.<br />
In einer Zone können Türen, in einer anderen Schubkästen und in einer weiteren eine<br />
Schiebetürkonstruktion eingebaut werden.<br />
Zuerst wird die entsprechende Zone grün markiert<br />
(Zonenmodus) und dann im Assistenten der Eintrag<br />
Schiebe/Falttüren einbauen ausgewählt.<br />
Es öffnet sich ein Auswahlfenster für die unterschiedlichen<br />
Beschlagsysteme.<br />
Die unterschiedlichen Beschlagsysteme sind für bestimmte Zonengrößen verwendbar:<br />
Beschlagsystem Zonenhöhe Zonenbreite Zonentiefe<br />
Slide Line 55/56 300 - 2000 300 – 3000 50 - 2000<br />
Top Line 110 300 - 2000 300 – 3000 50 - 2000<br />
Wing Line 170 300 – 2250 300 – 1250 340 - 2000<br />
Wing Line 26 800 – 1850 300 – 1050 50 - 2000<br />
SelectionProf_Handbuch_DE.doc 73 / 143
3.14.10 Slide Line 55 / 56<br />
Frontangaben<br />
Türen – Einrückmaß: 0 – 100 mm<br />
Türstärke vorne / hinten: 15 / 16 / 18 / 19 / 22<br />
Frontfugen – seitlich: 0 – 20 mm<br />
Türaufteilung<br />
Führungsbahnen: Einbahnig / Zweibahnig<br />
Türanzahl: 1 (nur Einbahnig) / 2 / 3<br />
Handbuch SelectionProfessional<br />
Türreihenfolge: linke Tür hinter rechter Tür / rechte Tür hinter linker Tür<br />
Türbreite: gleiche Tür / gleiche Ansicht<br />
Überlappung: 0 – 60 mm<br />
Türabstand: Frei / Fest<br />
Frei = Der Türabstand kann zwischen<br />
6 – 50 mm frei angegeben werden.<br />
Fest = Es wird das feste Lauf- und<br />
Führungsprofil zum Aufschrauben<br />
gewählt.<br />
Abstandswert = Frei = 6 – 50mm,<br />
Fest= je nach Türstärke fix<br />
74 / 143 SelectionProf_Handbuch_DE.doc
Handbuch SelectionProfessional<br />
3.14.11 Top Line 110<br />
Frontangaben<br />
Türen – Einrückmaß: 0 – 100 mm<br />
Türstärke vorne / hinten: 15 / 16 / 18 / 19 / 22<br />
Frontfugen – seitlich: 0 – 20 mm<br />
Türaufteilung<br />
Führungsbahnen: einbahnig / zweibahnig<br />
Türanzahl: 1 (nur einbahnig) / 2<br />
Türreihenfolge: linke Tür hinter rechter Tür / rechte Tür hinter linker Tür<br />
Türbreite: gleiche Tür / gleiche Ansicht<br />
Überlappung: 0 – 60 mm<br />
Abstand: Abstand der Türen untereinander ist fest eingestellt auf 10<br />
mm<br />
SelectionProf_Handbuch_DE.doc 75 / 143
3.14.12 Wing Line 170<br />
Aufteilung<br />
Scharnier an Lochreihe ausrichten: An / Aus<br />
Handbuch SelectionProfessional<br />
Konstruktionsart: Anschlag links / Anschlag rechts / Doppeltür<br />
Stärke: 15- 28 mm<br />
Scharnier<br />
Anzahl: Anzahl der Scharniere<br />
Optimale Anzahl: Infofeld<br />
Ab 640mm Schrankbreite wird die Doppeltür automatisch<br />
gewählt.<br />
Die opt. Anzahl kann auf eigene Gefahr unterschritten<br />
werden. Es erscheint eine Sicherheitsmeldung.<br />
Aufteilung: Aufteilung der Scharniere in der Tür<br />
Kantenrundung: Wird zur Berechnung C-Maß / Distanzplatte berücksichtigt<br />
aber nicht eingezeichnet<br />
Öffnungswinkel: Angabe des Öffnungswinkels der Tür<br />
Im Katalog können die verschiedenen Falttürscharniere für die Falttüren ausgewählt<br />
werden.<br />
Die Befestigungsposition der Führungsstange am Oberboden wird nicht betrachtet.<br />
76 / 143 SelectionProf_Handbuch_DE.doc
Handbuch SelectionProfessional<br />
3.14.13 Wing Line 26<br />
Aufteilung<br />
Scharnier an Lochreihe ausrichten: An / Aus<br />
Konstruktionsart: Anschlag links / Anschlag rechts / Anschlag rechts und<br />
links<br />
Stärke: 15- 28 mm<br />
Zwischenfuge: 1 – 5 mm<br />
Auflage links: 1 – 15 mm<br />
Auflage rechts: 1 – 15 mm<br />
Scharnier<br />
Anzahl: Anzahl der Scharniere<br />
Optimale Anzahl: Infofeld<br />
Ab 500mm Schrankbreite wird Anschlag rechts und links<br />
automatisch gewählt.<br />
Die opt. Anzahl kann auf eigene Gefahr unterschritten<br />
werden. Es erscheint eine Sicherheitsmeldung.<br />
Aufteilung: Aufteilung der Scharniere in der Tür<br />
Kantenrundung: Wird zur Berechnung C-Maß / Distanzplatte<br />
berücksichtigt, aber nicht eingezeichnet<br />
Öffnungswinkel: Immer mit Intermat 110° Scharnieren<br />
Im Katalog können die verschiedenen Falttürscharniere für die Falttüren ausgewählt<br />
werden.<br />
SelectionProf_Handbuch_DE.doc 77 / 143
3.15 Griffplatzierung bei Schiebe- und Falttürschränke<br />
3.15.1 Platzierungsmöglichkeiten<br />
Handbuch SelectionProfessional<br />
Griffe und Knöpfe können wie bei Schubkästen oder Türen auf den Fronten platziert<br />
werden. Allerdings ergeben sich durch die Anordnung der Türen Unterschiede.<br />
3.15.2 Ablauf Griffplatzierung<br />
1) Schiebe- oder Falttürfront im Bauteilmodus rot markieren.<br />
2) Eintrag „Griffe/Knöpfe/auswählen/ändern“ im Assistenten auswählen.<br />
Der Schrank wird in der Vorderansicht dargestellt.<br />
3) Gerade bei Schiebe- oder Falttüren mit mehreren Türen, ist eine unterschiedliche<br />
Platzierung der Griffe notwendig. Im Standardmodus werden die Griffe immer gleich auf<br />
alle rot markierten Fronten platziert. Um dies zu umgehen, können die Front einzeln<br />
angewählt werden.<br />
Ablauf:<br />
Zuerst sind alle Fronten rot markiert. Für die linke<br />
Schiebetür soll die Griffposition ausgewählt werden. Dazu<br />
wird die mittlere und rechte Schiebetür mit einem<br />
Mausklick angewählt und damit deaktiviert.<br />
Anschließend wird die Griffposition für die noch rot<br />
markierte Tür ausgewählt (z.B. mittig links) und die<br />
Eingabe über den grünen Haken abgeschlossen.<br />
Ebenso wird mit den weiteren Türen verfahren. So können<br />
die Griffe individuell auf der Front platziert werden.<br />
78 / 143 SelectionProf_Handbuch_DE.doc
Handbuch SelectionProfessional<br />
3.16 Küchenkonstruktionen<br />
3.16.1 Konstruktionstypen<br />
Es wurde ein eigener Bereich Küchenkonstruktionen geschaffen. Diese Konstruktionen sind<br />
speziell auf den Küchenbereich ausgerichtet. D.h. zum Beispiel, dass alle Dimensionen des<br />
Korpus schon auf eine optimale Küchenumgebung angepasst sind.<br />
Die Küchenkonstruktionen sind in die Bereiche Unterschrank / Oberschrank /<br />
Hochschrank unterteilt. Der Unterschrankbereich ist darüber hinaus in die Bereiche<br />
Standard Unterschrank und Eckunterschrank unterteilt.<br />
Maßbezüge und Konstruktionsdetails sind im Handbuch „SelectionProf_Bibliothek_DE.PDF“<br />
hinterlegt.<br />
3.16.2 Vollkreis Drehbeschlag<br />
Eingaben / Auswahl in SelectionProfessional<br />
Korpusmaße<br />
Einbausituation: Auswahl des Beschlagtyps<br />
Breite: Maß A<br />
Korpusseite links / vorne: Maß B<br />
Türbreite: Maß C<br />
750 Arena, 750 Draht, 750 Draht weiß, 650 Draht weiß<br />
Im Katalog muss ggf. nur noch das entsprechende<br />
Zubehör ausgewählt werden.<br />
Komplette Außenbreite des Korpus<br />
Tiefe der Korpusseiten außen. Diese haben immer ein<br />
gleiches Maß.<br />
Die Türbreite ist ein Infofeld und ergibt sich aus der<br />
Korpusseitenbreite links / vorne.<br />
SelectionProf_Handbuch_DE.doc 79 / 143
Handbuch SelectionProfessional<br />
Konstruktionsinfos: Der Korpus wird mit einer Rückwand in 8mm ausgeführt.<br />
Die hintere Rückwand wird aus 16/18/19 Plattenstärke<br />
konstruiert.<br />
Sockel<br />
Bei einem abgeschrägten Korpus ergibt sich eine besondere Situation bezüglich des<br />
Sockelrücksprunges. Die Sockeleinrückmaße (von vorn) beziehen sich normalerweise<br />
auf einen 90° Winkel vom Unterboden auf die Vorderkante des Sockels.<br />
Würde bei einem abgeschrägten Schrank das gleiche Maß angegeben werden wie bei<br />
einem normalen Unterschrank, würden die beiden Sockelblenden nicht zusammen<br />
passen.<br />
Im Programm kann daher das Einrückmaß in Bezug auf die Korpusseite angegeben<br />
werden. Der Abstand im 90° Winkel wird als Infotext ausgegeben.<br />
Informationen Beschlag<br />
Befestigung Oberboden: Zentrierbohrung (D=5mm, T=8mm) + 3 Anschraublöcher<br />
Befestigung Unterboden: 3 Anschraublöcher. Zur besseren Maßfindung und<br />
Positionierung des Achsentellers, wurde ein Ankörnpunkt<br />
in der Mitte des Beschlages vorgenommen. An dieser<br />
Stelle ist keine Befestigung oder Bohrung notwendig.<br />
Scharnierauswahl: Für die Türkonstruktion werden Winkelscharniere (W45)<br />
benötigt. Diese können entsprechend im Katalog<br />
ausgewählt werden.<br />
Drehbeschlag: Der Vollkreis Drehbeschlag kann über den Katalog<br />
ausgewählt werden. Zwei Drehböden sind bereits im Set<br />
enthalten und brauchen nicht extra ausgewählt werden.<br />
80 / 143 SelectionProf_Handbuch_DE.doc
Handbuch SelectionProfessional<br />
3.16.3 Segmentkreis Drehbeschlag<br />
Der Segmentkreis Drehbeschlag ist hinsichtlich der Korpusmaße und der<br />
Beschlagauswahl identisch mit dem Vollkreisdrehbeschlag.<br />
3.16.4 Dreiviertelkreis Drehbeschlag<br />
Eingaben / Auswahl in SelectionProfessional<br />
Korpusmaße<br />
Einbausituation: Auswahl des Beschlagtyps<br />
Korpusseite links / vorne: Maß A<br />
Öffnungsbreite: Maß B<br />
700 Arena, 820 Arena, 700 Draht, 820 Draht 700 Draht<br />
weiß, 820 Draht weiß<br />
Im Katalog muß ggf. nur noch das entsprechende Zubehör<br />
ausgewählt werden.<br />
Tiefe der Korpusseiten außen. Diese haben immer ein<br />
gleiches Maß.<br />
Ausschnittsmaß für die Tür<br />
SelectionProf_Handbuch_DE.doc 81 / 143
Frontgaben<br />
Handbuch SelectionProfessional<br />
Türvarianten: Die Türen können in verschiedenen Konstruktionsarten<br />
ausgeführt werden:<br />
Informationen Beschlag<br />
Gleich<br />
Links kurz<br />
Rechts kurz<br />
Falttür Anschlag links<br />
Falttür Anschlag rechts<br />
Die Optionen Gleich, Links kurz und Rechts kurz werden mit normalen Intermat<br />
Scharnieren (125-165° Öffnungswinkel) ausgeführt.<br />
Die Optionen Falttür Anschlag links und Falttür Anschlag rechts werden in der<br />
Kombination von einem Weitwinkelscharnier und einem speziellen Falttürscharnier<br />
umgesetzt.<br />
82 / 143 SelectionProf_Handbuch_DE.doc
Handbuch SelectionProfessional<br />
3.16.5 Eckschrank Revo 45<br />
Eingaben / Auswahl in SelectionProfessional<br />
Korpusmaße<br />
Korpushöhe: Die Korpushöhe ist beim Revo 45 und 90 nicht 1:1 mit der<br />
Korpushöhe eines normalen Unterschranks zu<br />
vergleichen.<br />
Die Fronten drehen sich beim Revo 45/90 beim Öffnen in den Korpus hinein. Beide<br />
Konstruktionen haben daher keinen Oberboden. Die Front hat eine Fuge in Bezug auf<br />
den Unterboden. Wird ein Revo 45/90 Schrank in der gleichen Höhe konstruiert wie ein<br />
normaler Unterschrank, so würden die beiden Fronten unten verspringen. Der normale<br />
Unterschrank hat eine Auflage auf dem Unterboden, die Front des Revo 45/90 einen<br />
Rücksprung zum Unterboden (Fuge).<br />
A = Eckunterschrank Revo 90/45; H = 747mm<br />
B = Normaler Unterschrank; H = 720mm<br />
1 = Unterboden Eckschrank<br />
2 = Unterboden normaler Schrank<br />
C = Auflage Unterboden<br />
Auflage = 16mm, Fuge = 4mm<br />
11mm = Luft zwischen Tür und Unterboden beim Revo 90/45<br />
27mm = Versprung der Korpushöhe, 720mm + 27mm = 747mm<br />
SelectionProf_Handbuch_DE.doc 83 / 143
Handbuch SelectionProfessional<br />
Korpusbreite: Die Korpusbreite und Seitentiefe sind einheitlich festgelegt<br />
und können nicht abgeändert werden. Sie sind auf die<br />
optimalen Werte des Beschlages ausgerichtet.<br />
Front: Eingebaut wird eine Holzfront gerade. Die Edelstahl Finish<br />
Front wird nicht betrachtet.<br />
Die Frontmaße sind je nach Seitenstärke fix.<br />
Seitenstärke A - Öffnungsbreite B - Türbreite<br />
19 454 446<br />
18 456 448<br />
16 458 450<br />
84 / 143 SelectionProf_Handbuch_DE.doc
Handbuch SelectionProfessional<br />
Unterboden / Sockel<br />
Der Unterboden wird um 40mm eingerückt damit er optisch von außen nicht zusehen<br />
ist. Dadurch wird auch die Seite ausgeklinkt. Der Sockel verspringt entsprechend zum<br />
Unterboden um weitere 10mm nach hinten.<br />
A = Unterboden, eingerückt um den Wert x1<br />
B = Sockel, eingerückt um den Wert x2<br />
C = Tür<br />
Ausklinkung der Seite = 11mm + Unterbodenstärke<br />
SelectionProf_Handbuch_DE.doc 85 / 143
3.16.6 Eckschrank Revo 90<br />
Eingaben / Auswahl in SelectionProfessional<br />
Korpusmaße<br />
Handbuch SelectionProfessional<br />
Einbausituation: Gewählt werden kann zwischen den Korpusmaßen<br />
800*800 und 900*900.<br />
Korpushöhe: Ausgangsbasis analog Revo 45<br />
Korpusbreite: Die Korpusbreite und Seitentiefe sind einheitlich festgelegt<br />
und können nicht abgeändert werden. Sie sind auf die<br />
optimalen Werte des Beschlages ausgerichtet.<br />
Oberboden Beim Revo 90 ist kein Oberboden vorhanden.<br />
Unterboden / Sockel Die Konstruktion der Einrückmaße Unterboden und des<br />
Sockels ist identisch mit dem beim Revo 45.<br />
86 / 143 SelectionProf_Handbuch_DE.doc
Handbuch SelectionProfessional<br />
3.16.7 Halbkreisdrehbeschlag<br />
Eingaben / Auswahl in SelectionProfessional<br />
Linke / Rechte Ausführung<br />
Den Halbkreisdrehbeschlag gibt es in einer linken und rechten Ausführung. Die<br />
Konstruktionen sind spiegelbildlich. Die Beschläge sind für beide Lösungen identisch.<br />
Korpusmaße<br />
Linke Ausführung Rechte Ausführung<br />
Einbausituation: Gewählt werden kann zwischen 850 Arena, 850 Draht,<br />
750 Arena<br />
Breite: Maß A, Breite des Korpus<br />
Türbreite: Maß B, Breite der Tür<br />
Einbaubreite: Maß C, Infofeld, nicht veränderbar, Wichtig für den<br />
Anschluss des nächsten Unterschrankes<br />
Öffnungsbreite Tür: Maß D, Infofeld, nicht veränderbar<br />
Tiefe: Maß E, Korpustiefe<br />
SelectionProf_Handbuch_DE.doc 87 / 143
Zusammenhang der Maße<br />
Handbuch SelectionProfessional<br />
Ändert sich der Schrank in der Breite (Maß A) wird die Einbaubreite (Maß C) geändert. Die<br />
Türbreite (Maß B) bleibt gleich.<br />
Ändert sich die Türbreite (Maß B), wird der Korpus in der Breite (Maß A) verändert. Die<br />
Einbaubreite bleibt gleich.<br />
Blendwinkel<br />
Sichtbare Winkellänge 0° = Winkellänge A<br />
Sichtbare Winkellänge 90° = Winkellänge B<br />
Infos Pfosten: Der Pfosten hat ein konstantes<br />
Maß.<br />
Frontangaben<br />
Höhe Scharnier unten / Höhe Scharnier oben:<br />
Die Scharnierpositionen werden von unten angegeben. Zu<br />
beachten ist, dass es zu keiner Kollision mit den<br />
Befestigungslaschen der Drehachse kommt.<br />
88 / 143 SelectionProf_Handbuch_DE.doc
Handbuch SelectionProfessional<br />
4. Funktionsbeschreibung CAD Teil<br />
4.1 <strong>Einleitung</strong> CAD Teil<br />
Im Designer Teil von Selection Professional können die Schränke komplett konstruiert,<br />
verändert und abgespeichert werden. Auch die automatische Bemaßung mit Hilfe des<br />
Dokumentenmanagers kann vom Designer aus gestartet werden.<br />
Der AutoCAD Bereich wird vorwiegend für folgende Aufgaben genutzt:<br />
- Exakte 3D Ansicht und Darstellung , mit allen Details der Beschläge und<br />
konstruktiven Elemente<br />
- Einzelteilbemaßung ausgesuchter Bauteile<br />
- Ansichtbemaßungen des Korpus<br />
- Export des Schrankes im DWG/DXF Format<br />
- Ausdruck / Plot des Schrankes<br />
Die Raumplanung basiert auf dem AutoCAD System und wird daher auch aus der<br />
AutoCAD Umgebung aufgerufen.<br />
4.2 AutoCAD Oberflächen<br />
4.2.1 Menüfunktionen<br />
Datei<br />
Neu<br />
Import<br />
Export<br />
Drucken<br />
Einstellungen<br />
Beenden<br />
Bearbeiten<br />
Rückgängig<br />
Wiederholen<br />
Info CAD<br />
Info Designer<br />
Schrank löschen<br />
Schrank aus Liste<br />
löschen<br />
Bauteil löschen<br />
Erzeugt eine leere Seite<br />
AutoCAD Zeichnungen können eingelesen werden<br />
AutoCAD Zeichnungen können ausgegeben werden<br />
Die aktuelle Zeichnung kann ausgedruckt werden<br />
AutoCAD Einstellungen, hier sollten keine Veränderungen<br />
vorgenommen werden<br />
Beendet das Programm. Selection Professional wird korrekt über<br />
den Designer beendet und nicht über diese AutoCAD Funktion.<br />
Macht einen Funktionsschritt rückgängig<br />
Wiederholt einen Funktionsschritt<br />
Informationen zu einem Bauteil<br />
Informationen zu einem Bauteil<br />
Löscht einen kompletten Schrank<br />
Löscht bei mehreren eingefügten Schränken einen bestimmten<br />
heraus<br />
Löscht einzelne Linien, Bemaßungen, Dekoelemente etc.<br />
SelectionProf_Handbuch_DE.doc 89 / 143
Ansicht<br />
Anzeige-Details …<br />
Zeichnungs- ..<br />
Zoom ><br />
BKS-Symbol an/aus<br />
Pan<br />
Kanten verdecken<br />
Handbuch SelectionProfessional<br />
Stellt die Anzeigedetails ein. Bei einer niedrigen Darstellung wird<br />
insbesondere bei komplexeren Konstruktionen, ein<br />
Geschwindigkeitsvorteil erreicht.<br />
Niedrig = Konturen des Schrankes anzeigen, keine Beschläge<br />
Mittel = Beschläge mit anzeigen<br />
Hoch = Beschläge und Bohrlöcher mit anzeigen<br />
Stellt die verschiedenen AutoCad Ansichten ein.<br />
Verschiedene Vergrößerungs- und Verkleinerungsmöglichkeiten<br />
Schaltet das Koordinatenkreuz an oder aus<br />
Zeichnung verschieben<br />
Stellt eine verdeckte Ansicht des Schrankes dar. Zu beachten ist, dass<br />
diese Ansicht nicht automatisch ausgedruckt wird.<br />
3D Drahtkörper Stellt Kreise deutlicher dar, springt vom verdeckten Modus wieder in<br />
den Drahtmodus.<br />
3D Flächendarstellung Schattiert die Oberfläche<br />
Farbdarstellung Zeigt die Konstruktion mit der gewählten Oberfläche<br />
Elemente isolieren zeigt nur das angewählte Bauteil an<br />
Elemente ausblenden Blendet einzelne Seiten, Wände etc. aus.<br />
Alle einblenden<br />
Assistent<br />
Blendet alle Seiten, Wände etc. wieder ein.<br />
Extras<br />
Bauteilbemaßung ><br />
Handbemaßung<br />
Messen<br />
Bildausgabe auf …><br />
Text<br />
Toolbox ><br />
Fenster<br />
?<br />
Sollte der Assistent einmal ausgeschaltet sein, kann er über diese<br />
Funktion wieder eingeschaltet werden.<br />
Hier kann die Bauteilbemaßung ausgewählt werden<br />
Bemaßungsfunktion für Schrankansichten<br />
Misst eine definierte Strecke<br />
Gibt den Bildschirminhalt auf einen Drucker aus. Ebenso kann der<br />
Inhalt in eine Datei geschrieben werden.<br />
Fügt einen Textkommentar der Zeichnung zu.<br />
Beinhaltet einfache Zeichenbefehle<br />
In Selection Professional gibt es ein Hauptfenster, indem die aktuelle<br />
Designer Zeichnung angezeigt wird. Dieses darf nie geschlossen<br />
werden. Daneben können weitere Fenster geöffnet werden, um parallel<br />
zur Designer Konstruktion eine Raumplanung durchzuführen.<br />
Die einzelnen Fenster werden in dem Menü dargestellt.<br />
Informationen zu Selection Professional<br />
90 / 143 SelectionProf_Handbuch_DE.doc
Handbuch SelectionProfessional<br />
4.2.2 AutoCAD Icon Funktionen<br />
Die Icons werden von links nach rechts beschrieben.<br />
- erstellt einen neuen Auftrag<br />
- öffnet eine vorhandene Datei oder sucht nach dieser<br />
- Speichert die aktive Datei mit dem aktuellen Dateinamen, Ablageort und<br />
Dateiformat<br />
- Druckt die aktive Zeichnung. Um Druckoptionen auszuwählen, klicken Sie im<br />
Menü Datei auf Drucken<br />
- Aktion rückgängig machen. Geht in der Liste der Aktionen jeweils einen Schritt zurück<br />
- Aktion wiederholen. Wiederholt die eben ausgeführte Aktion<br />
- Nach Betätigung des Buttons wird die gesamte Konstruktion auf dem Bildschirm<br />
dargestellt<br />
- Nach Betätigung des Buttons können Sie einen Bereich aus der Konstruktion<br />
vergrößern<br />
- Nach Betätigung des Buttons wird die Bildschirmansicht der Konstruktion vergrößert<br />
- Nach Betätigung des Buttons wird die Bildschirmansicht der Konstruktion verkleinert<br />
- Zoomen in Echtzeit. Bei gedrückter linker Maustaste kann in der Bildschirmansicht<br />
gezoomt werden<br />
- Pan Funktion. Bei gedrückter linker Maustaste kann die Bildschirmansicht mit der<br />
Maus verschoben werden<br />
- Draufsicht. Ansicht der Konstruktion von oben<br />
- Seitenansicht links. Ansicht der Konstruktion von links<br />
- Seitenansicht rechts. Ansicht der Konstruktion von rechts<br />
- Vorderansicht. Ansicht der Konstruktion von vorne<br />
- Rückansicht. Ansicht der Konstruktion von hinten<br />
- Isometrieansicht Südwest<br />
- Isometrieansicht Südost<br />
- Isometrieansicht Nordost<br />
- Isometrieansicht Nordwest<br />
- 3D Orbit. In dieser Ansicht kann der Raum frei in jede Richtung gedreht werden.<br />
- 3D Drahtkörper Funktion<br />
- Kanten verdecken<br />
- 3D Flächendarstellung<br />
- Farbdarstellung<br />
- Lichtsymbol an/aus<br />
SelectionProf_Handbuch_DE.doc 91 / 143
Handbuch SelectionProfessional<br />
- Bauteil löschen. Löscht einen kompletten Schrank.<br />
- Nach Betätigung des Buttons, kann die zu löschende Konstruktion ausgewählt<br />
werden<br />
- Nach Betätigung des Buttons, können Sie ein zuvor markiertes Bauteil löschen.<br />
Klicken Sie auf den Button. Die Cursoransicht ändert sich. Markieren Sie ein Bauteil<br />
und drücken dann die Returntaste<br />
- Nach Betätigung des Buttons können Sie eine Textbox in der Bildschirmansicht<br />
aufziehen und einen beliebigen Text einfügen<br />
- Messen eines Abstands zwischen zwei Punkten<br />
- Handbemaßung der Zeichnung<br />
- Ausgerichtete Bemaßung der Zeichnung<br />
- führt die Bemaßung vom ersten Punkt an weiter<br />
- Bemaßt den Durchmesser von Bohrungen etc.<br />
- Bauteilbemaßung. Erstellt eine bemaßte Zeichnung eines gewählten Bauteils<br />
- Bemaßten Artikel in X-Richtung drehen<br />
- Bemaßten Artikel in XY-Richtung drehen<br />
- Mit dieser Funktion kommen Sie nach einer Bemaßung zum Ausgangsbild zurück.<br />
- Isoliert ein Bauteil, so dass nur dieses dargestellt wird<br />
- Artikel schieben. Mit dieser Funktion können Sie den ausgewählten Artikel frei Hand<br />
im Raum verschieben.<br />
- Artikel drehen. Mit dieser Funktion können Sie den ausgewählten Artikel frei Hand<br />
drehen. Wählen Sie hierzu erst einen Rotationspunkt mit der Maus und drehen Sie<br />
dann den Artikel um diesen Punkt.<br />
- fügt einen Artikel erneut ein<br />
4.3 Auftrag erstellen<br />
Mit diesen Funktionen werden neue Raumplanungen oder Änderungen an vorhandenen<br />
Raumplanungen gespeichert. Hierbei wird eine Vorschau des Raumes gespeichert und<br />
es können Informationen wie Kommission, Endkunde, Name des Bearbeiters, etc.<br />
eingetragen werden.<br />
92 / 143 SelectionProf_Handbuch_DE.doc
Handbuch SelectionProfessional<br />
4.3.1 Vergleich der einzelnen Speicherfunktionen in SelecitonProfessional<br />
Speichern im Designer Es wird der im Designer erstellte Schrank<br />
gespeichert. Der Schrank wird in einer vordefinierten<br />
Verzeichnisumgebung, die beliebig erweitert werden<br />
kann, gespeichert. Diese Verzeichnisumgebung<br />
befindet sich auf C:\Selection\User\CAD<br />
(C:\Selection ist dabei das Installationsverzeichnis<br />
von SelectionProfessional)<br />
Datei > Export im Designer Um Schränke an einem anderen Rechner mit<br />
SelectionProfessional zu öffnen, müssen diese<br />
zuerst exportiert werden. Der Schrank muss hierzu<br />
nicht im Designer geöffnet sein.<br />
Wird die Funktion „Export“ im Menü Datei im<br />
Designer gewählt, muss zuerst der zu exportierende<br />
Schrank gewählt werden. In einem zweiten Schritt<br />
muss der Zielordner angegeben werden. Hier kann<br />
jedes beliebige Verzeichnis als Zielordner<br />
angegeben werden.<br />
Anschließend kann dieser Schrank am anderen<br />
Rechner über Datei > Import in die<br />
Verzeichnisumgebung kopiert werden. Danach kann<br />
dieser Schrank hier geöffnet werden.<br />
Auftrag / Projekt anlegen Um eine neue Raumplanung zu speichern, wird die<br />
Funktion „Auftrag / Projekt anlegen“ genutzt. Hierbei<br />
werden alle Informationen zu diesem Auftrag in<br />
einer Datenbank abgelegt.<br />
Datei > Export im SelectionCAD Um Räume an einem anderen Rechner mit<br />
SelectionProfessional zu öffnen, müssen diese<br />
zuerst exportiert werden. Der Raum muss hierzu<br />
geöffnet sein.<br />
Nachdem die Funktion „Export“ im Menü Datei im<br />
SelectionCAD angeklickt wurde, muss ein beliebiger<br />
Zielordner angegeben werden.<br />
Anschließend kann dieser Raum am anderen<br />
Rechner über Datei > Import im SelectionCAD<br />
geöffnet werden. Wenn dieser Raum dann in<br />
Zukunft über „Auftrag / Projekt laden“ geöffnet<br />
werden soll, so muss er zuerst über „Auftrag /<br />
Projekt speichern“ gespeichert werden.<br />
SelectionProf_Handbuch_DE.doc 93 / 143
4.3.2 Auftrag / Projekt anlegen<br />
Handbuch SelectionProfessional<br />
Mit der Funktion „Auftrag / Projekt anlegen“ werden neue Raumplanungen gespeichert.<br />
Um einen neuen Auftrag anzulegen, ist es sinnvoll zuerst eine Raumsituation zu<br />
erstellen. Andernfalls ist es nicht möglich die Zusatzinformationen anzulegen.<br />
Nach dem Aufruf der Funktion wird der Dialog „Auftrag speichern“ geöffnet.<br />
Hier werden der Auftragsname (1) und die Zusatzinformationen (2) eingetragen und<br />
über den grünen Haken gespeichert. Der Auftragsname erscheint anschließend in der<br />
Auftragsliste (4)<br />
Die Vorschau (3) wird anhand der Ansicht im SelectionCAD erstellt. Es wird hierbei<br />
nicht berücksichtigt, ob die Kanten zuvor ausgeblendet wurden.<br />
In der Liste der zuletzt geöffneten Aufträge (5) werden alle Aufträge aufgelistet, die<br />
zuletzt geöffnet wurden.<br />
94 / 143 SelectionProf_Handbuch_DE.doc
Handbuch SelectionProfessional<br />
Die Menü-Leiste (6) baut sich wie folgt auf:<br />
• löscht einen bestehenden Auftrag<br />
• legt ein neues Verzeichnis in der Auftragsliste an<br />
• aktualisiert die Auftragsliste<br />
• sucht eine Auftrag<br />
• ruft die Hilfe auf<br />
4.3.3 Auftrag / Projekt laden<br />
Mit der Funktion „Auftrag / Projekt laden“ werden vorhandene Raumplanungen geöffnet.<br />
Der Dialog entspricht dem Dialog Auftrag speichern<br />
4.3.4 Auftrag / Projekt speichern<br />
Mit der Funktion „Auftrag / Projekt speichern“ werden Änderungen in vorhandenen<br />
Raumplanungen gespeichert. Der vorhandene Auftrag wird überschrieben.<br />
SelectionProf_Handbuch_DE.doc 95 / 143
4.4 Bemaßung<br />
4.4.1 Bauteilbemaßung<br />
Handbuch SelectionProfessional<br />
Mit dem Button „Bauteilbemaßung“ können Sie verschiedene Bauteile eines<br />
Schrankes (Seiten, Böden, Türen usw.) bemaßen.<br />
Wenn Sie auf den Button „Bauteilbemaßung“ klicken ändert sich die Mausanzeige zu<br />
einem kleinen Kästchen. Sie müssen dann mit dem Kästchen genau eine Linie des<br />
gewünschten Bauteils anklicken (siehe Bild unten). Anschließend wird das bemaßte<br />
Bauteil dargestellt.<br />
Für eine weitere Bemaßung klicken Sie erneut auf den Button „Bauteilbemaßung“ und<br />
können wieder ein Bauteil auswählen. Um die Bemaßung zu beenden, klicken Sie<br />
einfach auf den Button „Bemaßung zurück“.<br />
Mit den Button „Bemaßten Artikel drehen X“ und „Bemaßten Artikel drehen XY“<br />
können bemaßte Bauteile gedreht werden.<br />
Die Art der Bemaßung im Menü kann unter „Extras / Bauteilbemaßung / Einstelllungen<br />
….“ eingestellt werden.<br />
Stil<br />
Absolut = Absolut Bemaßung von der unteren linken Korpusseite<br />
Kettenmaß = Relativ Bemaßung vom Bohrloch zum Bohrloch<br />
96 / 143 SelectionProf_Handbuch_DE.doc
Handbuch SelectionProfessional<br />
Einheit<br />
Milimeter = Setzen der Bemaßung auf mm Einheit<br />
Inch = Setzen der Bemaßung auf inch Einheit<br />
Hilfstexte ausgeben = Wenn Option aktiviert, werden Informationen wie Nuttiefen,<br />
Bohrdurchmesser, Bohrtiefen etc. mit ausgegeben.<br />
4.4.2 Ansichtsbemaßung<br />
Mit dem Button „Lineare Bemaßung“ oder<br />
„Ausgerichtete Bemaßung“ können Sie eigene<br />
Bemaßungen durchführen. So können Sie z. B. die<br />
Schrankvorderansicht wählen und den Schrank<br />
selber bemaßen. Dazu müssen Sie die Funktion<br />
anwählen und zuerst einen Startpunkt der<br />
Bemaßung angeben. Klicken Sie dazu eine<br />
Korpuskante an und setzten den Beginn der<br />
Bemaßungslinie, danach wird der Endpunkt der<br />
Bemaßung gewählt und anschließend die Position<br />
der Maßlinie. Das Programm unterstützt Sie mit<br />
automatischen Fangfunktionen. Das bedeutet, dass<br />
das Ende einer Linie automatisch gesucht und<br />
gefunden wird. Sie erkennen dies an einem kleinen,<br />
violetten Rechteck. Wenn Sie dieses sehen, brauchen Sie nur noch die linke Maustaste<br />
drücken und der Endpunkt wird erkannt.<br />
Mit dem Button „Bemaßung weiter führen“ können Sie eine Kettenbemaßung an die<br />
zuletzt erstellte Bemaßung anhängen.<br />
Mit dem Button „Durchmesser“ können Bögen und Kreise bemaßt werden.<br />
Mit dem Button „Messen“ können Maße aus den Ansichten entnommen werden,<br />
ohne dass eine Bemaßung in der Ansicht erzeugt wird. Der gemessene Abstand kann<br />
in der Dialogzeile abgelesen werden.<br />
Mit dem Button „Text“ können Informationen per Text in die Ansicht geschrieben<br />
werden, um diese z.B. mit auszudrucken.<br />
SelectionProf_Handbuch_DE.doc 97 / 143
4.4.3 Schrankansichten<br />
Handbuch SelectionProfessional<br />
Über den Menüpunkt „Ansicht / Anzeige-Details“ können Sie die Detailtiefe der Anzeige<br />
einstellen.<br />
- Niedrig: Es werden nur Bauteile und Griffe angezeigt. Diese Detailgenauigkeit eignet<br />
sich besonders gut für die Raumplanung.<br />
- Mittel: Es werden Bauteile, Griffe und Beschläge ohne Bearbeitungen angezeigt.<br />
- Hoch: Es werden Bauteile, Griffe und Beschläge incl. der Bearbeitungen angezeigt.<br />
Über die Ansichtsbutton oder den Menüpunkt „Ansicht/Zeichnungs-... “, können Sie eine<br />
Schrankansicht wählen.<br />
Über „Kanten verdecken“ erhalten Sie die verdeckte Ansicht des<br />
Schrankes.<br />
Über „3D Flächendarstellung“ erhalten Sie eine verdeckte und farbige<br />
Ansicht des Schrankes<br />
98 / 143 SelectionProf_Handbuch_DE.doc
Handbuch SelectionProfessional<br />
4.5 Drucken/Plotten<br />
Um die nachfolgenden Erklärungen zum Punkt Drucken/Plotten nachvollziehen zu<br />
können, ist es am Besten, zuvor eine Schrankkonstruktion durchzuführen.<br />
Bildschirmaufteilung<br />
Alles was auf dem Bildschirm dargestellt werden kann, kann auch gedruckt werden.<br />
Dieses können z. B. perspektivische Ansichten eines Schrankes, bemaßte Bauteile<br />
(Seiten, Oberböden, Unterböden usw.),vergrößerte Ausschnitte oder Raumansichten<br />
sein.<br />
Bevor eine Zeichnung ausgedruckt wird, ist es sinnvoll sie auf dem Bildschirm so<br />
darzustellen, wie sie nachher ausgedruckt werden soll. Soll zum Beispiel eine<br />
perspektivische Darstellung eines Schrankes gedruckt werden, so sollte die Zeichnung,<br />
wie unten dargestellt, platziert werden. Eine solche Zeichnung, kann am schnellsten<br />
angeordnet werden, indem der Button Gesamtansicht gedrückt wird. Soll stattdessen<br />
nur ein Ausschnitt des Schrankes gedruckt werden, z. B. nur eine Eckverbindung, so<br />
kann der Button Zoom Fenster benutzen werden.<br />
Wenn bei dem Schrank die verdeckten Kanten nicht gedruckt werden sollen, so müssen<br />
über den Button „Kanten verdecken“ oder dem Menü „Ansicht / Kanten verdecken“<br />
die nichtsichtbaren Kanten zuerst ausgeschalten werden. Ebenso, wenn die Zeichnung<br />
in Farbe ausgedruckt werden soll, muss sie mit farbigen Oberflächen angezeigt werden.<br />
Der Ausdruck entspricht immer der Darstellung am Bildschirm.<br />
SelectionProf_Handbuch_DE.doc 99 / 143
Funktionsaufruf<br />
Handbuch SelectionProfessional<br />
Nachdem Ihre Zeichnung optimal auf dem Bildschirm dargestellt wird, kann über den<br />
Button „Plotten“ oder im Menü über „Datei / Drucken“ das Fenster Plotten geöffnet<br />
werden. Hier können alle wichtigen Angaben zum Druck eingestellt werden.<br />
Druckerauswahl<br />
Im Bereich Drucker/Plotter(1) sollte neben dem Feld „Name“ der gewünschte Drucker<br />
aufgeführt sein. Wenn in diesem Feld Name „keine“ steht, kann über das Pull-Down-<br />
Menü (2) der gewünschte Drucker ausgewählt werden.<br />
Papierformat (3): Hier kann das Papierformat ausgewählt werden. Die Größe hängt von<br />
den Möglichkeiten des Druckers/Plotters ab.<br />
Plotbereich (4): In der Pulldownliste stehen die Optionen Anzeige, Fenster, Grenzen<br />
und Limiten.<br />
Anzeige: Ist dieser Punkt gewählt, wird genau der aktuelle Bildschirminhalt ausgedruckt.<br />
Fenster: Nach Anwahl dieses Punktes kann über diesen ein bestimmter Druckbereich<br />
angegeben werden (siehe auch späteres Beispiel).<br />
Grenzen und Liniten: Bei diesen Punkten wird die komplette Zeichnung gedruckt. Ein<br />
vorher definierter Zoom wird nicht berücksichtigt.<br />
100 / 143 SelectionProf_Handbuch_DE.doc
Handbuch SelectionProfessional<br />
Plotmaßstab(5): Hier kann ein Maßstab angegeben werden. „Angepasst“, passt die<br />
Zeichnung optimal auf das Zeichenblatt an. Daneben können Maßstäbe, z. B. 1:2, 1:4<br />
usw. ausgewählt werden.<br />
Plotabstand(6): Ist die Option Plot zentrieren gewählt, so wird die Zeichnung optimal auf<br />
dem Blatt in Höhe und Breite vermittelt. Eine Eingabe in x und y, lässt einen Seitenrand<br />
mit den angegebenen Maßen entstehen.<br />
Vorschau(7): Hier wird auf dem Bildschirm dargestellt, wie der spätere Ausdruck auf<br />
dem Papier aussehen wird.<br />
Seiteneinrichtung (8): Hier können die vorgenommenen Einstellungen im Plottdialog mit<br />
einem Namen abgespeichert werden. Hierzu auf den Button „Hinzufügen“ klicken und<br />
anschließend den gewünschten Namen eingeben.<br />
SelectionProf_Handbuch_DE.doc 101 / 143
Weitere Optionen<br />
Über den Button können weitere Optionen aufgeklappt werden.<br />
Zeichnungsausrichtung (9): Gibt die Formatausrichtung des Papiers an.<br />
Handbuch SelectionProfessional<br />
Optionen des schattierten Ansichtfensters (10): Hier wird der Schattierungsgrad und die<br />
Qualität des Ausdrucks eingestellt.<br />
Schatt.-Plot: Hier können verschiedene Schattierungen eingestellt werden.<br />
Qualität: Hier können verschiedene Qualitätsstufen eingestellt werden. Bei Auswahl<br />
„Benutzerspezifisch“ kann der DPI-Wert eingestellt werden.<br />
Plottstiltabelle (11): Hier können verschiedene Plottstile ausgewählt werden. Hier sollten<br />
keine Änderungen vorgenommen werden.<br />
Plottoptionen (12): Hier stehen verschiedene Optionen zur Verfügung<br />
Im Hintergrund plotten: Bei Aktivierung wird der Druckauftrag im Hintergrund<br />
ausgeführt.<br />
Mit Plottstilen plotten: Aktiviert die Plottstiltabellen.<br />
Plotmarkierungen ein: Hier können Markierungen, z.B. Datum, Zeichnungsname, etc.<br />
definiert und mit in die Zeichnung gedruckt werden.<br />
Änderungen im Layout speichern: Speicher vorgenommene Änderungen im Layout ab.<br />
102 / 143 SelectionProf_Handbuch_DE.doc
Handbuch SelectionProfessional<br />
Beispiel 1<br />
Sie wollen den zuvor angezeigten Schrank ausdrucken. Wählen Sie dazu im Menü den<br />
Punkt Datei/Drucken aus. Wählen Sie Ihren entsprechenden Drucker aus (2). Wählen<br />
Sie das entsprechende Papierformat (3) aus, z. B. A4. Klicken Sie die Schaltfläche<br />
„Vorschau“ (7) an. Im Bild sehen Sie die Zeichnung wie sie auf Ihrem Blatt ausgedruckt<br />
würde. Sie verlassen dieses Fenster entweder mit Hilfe der rechten Maustaste und<br />
wählen im Fenster den Eintrag Beenden, oder Sie drücken auf der Tastatur die Taste<br />
Esc.<br />
Um die Zeichnung auszudrucken, klicken Sie anschließend im Fenster Plotten auf die<br />
Schaltfläche „OK“.<br />
Beispiel 2<br />
Sie können natürlich nicht nur Schrankansichten ausdrucken, sondern auch einzelne<br />
Bauteile. Im nachfolgenden Beispiel soll eine Korpusseite ausgedruckt werden. Klicken<br />
Sie auf den Button „Bauteilbemaßung“ und markieren Sie mit dem kleinen Kästchen<br />
eine Korpusseite. Sie sehen als nächstes die vermaßte Korpusseite in der Draufsicht.<br />
Klicken Sie danach auf den Button „Zoom alles“.<br />
Starten Sie wie im Beispiel 1 beschrieben die Drucksteuerung. Wählen Sie im Bereich<br />
Plottbereich (4) den Eintrag Fenster aus der Pulldownliste. Sie gelangen zurück in das<br />
Konstruktionsfenster und sehen Ihre Zeichnung.<br />
Mit der Maus können Sie nun einen Ausschnitt wählen der ausgedruckt werden soll.<br />
Dazu fahren Sie mit der Maus in die linke obere Ecke der Zeichnung und klicken einmal<br />
die linke Maustaste. Dann fahren Sie mit der Maus in die rechte untere Ecke der<br />
Zeichnung und klicken erneut die linke Maustaste. Anschließend sehen Sie den Plott-<br />
Dialog. Der rechteckige Bereich, ist der Bereich der später gedruckt wird. Über den<br />
Button „Fenster“ kann dieser Bereich erneut definiert werden.<br />
Wenn Sie jetzt wieder auf die Schaltfläche „Vorschau“ (7) klicken, bekommen Sie genau<br />
den Bereich angezeigt, den Sie zuvor ausgewählt haben.<br />
Sie verlassen dieses Fenster wieder mit der rechten Maustaste und wählen im Fenster<br />
den Eintrag „Beenden“. Um die Zeichnung auszudrucken, klicken Sie auf die<br />
Schaltfläche „OK“<br />
SelectionProf_Handbuch_DE.doc 103 / 143
5. Dokumentenmanager<br />
5.1 Grundlagen<br />
Handbuch SelectionProfessional<br />
Der Dokumentenmanager bietet die Möglichkeit die Unterlagen für die Produktion<br />
gesammelt auszudrucken.<br />
Das Aussehen und den Umfang dieser Fertigungspapiere können dabei definieren<br />
werden. Alternativ stehen auch bereits vordefinierte Vorlagen zur Verfügung.<br />
Folgende Informationen können ausgedruckt werden:<br />
• Ansichten von Vorne, Oben und der Seite, jeweils mit oder ohne Bemaßung<br />
• 3D-Explosionszeichnung oder 3D-Perspektivansicht<br />
• Alle Bauteile mit Absolutbemaßung oder mit Kettenbemaßung<br />
• Holzzuschnitt-Listen<br />
• Beschlag-Bestellliste<br />
5.2 Dokumentmanager starten<br />
Am Ende der Konstruktion können Sie den Dokumentmanager über den Link „Alle<br />
Bauteile bemaßt darstellen“ starten.<br />
Diesen Link finden Sie in der 3D-Ansicht des Designer und im CAD im Assistent<br />
„Ausgabe“.<br />
Assistent für den Dokumentmanager<br />
Allgemein<br />
1 Info<br />
2 Zurück<br />
3 Speichern<br />
4 Abbrechen<br />
5 Hilfe<br />
6 Menü<br />
104 / 143 SelectionProf_Handbuch_DE.doc
Handbuch SelectionProfessional<br />
5.3 Dokument Manager sofort starten<br />
Um die Ausgabe der Dokumenten-Sammlung sofort zu starten, wählen Sie eine der<br />
vordefinierten Vorlagen aus der Liste (1) und klicken auf „Speichern“.<br />
Daraufhin startet die Generierung und es<br />
wird automatisch die Dokumenten-<br />
Sammlung erzeugt.<br />
Am Ende öffnet sich automatisch die<br />
Dokumenten- Vorschau.<br />
Sollen die Unterlagen ausgedruckt werden,<br />
so klicken Sie bitte auf das kleine Drucker-<br />
Symbol oben links in der Menüzeile.<br />
Zum Schließen klicken Sie bitte auf das „X“.<br />
5.4 Neue Vorlage erstellen<br />
Um eine neue Vorlage zu erstellen, geben<br />
Sie zu erst einen neuen Namen in Feld (1)<br />
ein und klicken dann Weiter „Speichern“.<br />
SelectionProf_Handbuch_DE.doc 105 / 143
5.4.1 Bemaßung Ansichten<br />
Handbuch SelectionProfessional<br />
Anschließend werden die Einstellungen für die erste Seiten vorgenommen.<br />
5.4.2 Layout<br />
1 Definition Explosionszeichnung<br />
2 Definition Frontansicht<br />
3 Definition Seitenansicht<br />
4 Definition draufsicht<br />
Weiter mit „Speichern“.<br />
Im 2. Schritt wird eingestellt, wie die 4 Schrankansichten dargestellt werden sollen.<br />
Ebenfalls wird die Art der Bemaßung eingestellt.<br />
1 Aufteilung Seite<br />
2 Definition Bemaßung<br />
3 Anzeige von Hilfstexten, z.B.<br />
Bohrdurchmesser, Bohrtiefe<br />
Weiter mit „Speichern“.<br />
106 / 143 SelectionProf_Handbuch_DE.doc
Handbuch SelectionProfessional<br />
5.4.3 Seiten-Format<br />
Im letzten Schritt wird die Formatierung der Seite eingestellt.<br />
5.4.4 Ausgabe<br />
Weiter mit „Speichern“.<br />
Im Anschluss erfolgt automatisch die Generierung der Dokumenten-Sammlung<br />
5.5 Vorlage bearbeiten<br />
1 Definition Seitenformat<br />
2 Definition Seitengröße<br />
3 Definition Seitenränder<br />
4 Anzeige der Lage der Bauteils im<br />
Korpus an jedem Einzelteil<br />
5 Anzahl der Bauteile pro Seite<br />
Um eine bestehende Vorlage zu ändern,<br />
wählen Sie zu ändernde Vorlage aus der<br />
Liste (1) aus und klicken auf „Speichern“.<br />
Die weitere Vorgehensweise ist genau wie<br />
beim Erstellen einer neuen Vorlage.<br />
SelectionProf_Handbuch_DE.doc 107 / 143
5.6 Bestehende Vorlage löschen<br />
5.7 Holz – Stückliste<br />
Handbuch SelectionProfessional<br />
Zum löschen einer Vorlage, wählen Sie<br />
diese aus der Liste (1) aus und klicken<br />
dann auf Löschen (2).<br />
Über den Link „Holz – Stückliste“ links im Assistenten wird eine kumulierte<br />
Fertigmaßliste aller verwendeten Bauteile erstellt.<br />
5.8 <strong>Hettich</strong> Bestellliste<br />
Über den Link „<strong>Hettich</strong> Bestellliste“ links im Assistenten wird eine kumulierte Bestellliste<br />
aller verwendeten <strong>Hettich</strong> Beschläge erstellt.<br />
108 / 143 SelectionProf_Handbuch_DE.doc
Handbuch SelectionProfessional<br />
6. Raumplanungsfunktionen<br />
6.1 Einführung<br />
Als Planungstool erlaubt die Raumplanung die Darstellung der mit Selection erstellten<br />
Schränke in einer Raumsituation. Abweichend von bisher bekannten 3-D<br />
Planungssystemen wird der Bediener hierbei mittels ergonomischer Assistenten durch<br />
das Programm geführt.<br />
Die hauptsächlichen Funktionen der Raumplanung sind:<br />
• Parametrische Grundriss-Auswahl für Wände, Generierung in 3D. Bereitstellung<br />
verschiedener Grundkonfigurationen mit einfacher Wand,<br />
• L-Wand und U-Wand.<br />
• Erzeugung von unterschiedlichen Fenster- und Türelementen.<br />
• Einstellen von Boden- und Deckenbereichen.<br />
• Darstellung in verschiedenen Ansichten, Isometrie und Fluchtpunkt.<br />
• Einfügemöglichkeit von Schrank- und Dekorelementen.<br />
• Erstellung der Arbeitsplatten, Sockel, Kranzleisten, Blenden und Sichtseiten.<br />
6.2 Start der Raumplanung<br />
Die Raumplanung wird aus dem Programmbereich „Selection CAD“ gestartet. Aus dem<br />
Designer heraus kann der CAD Bereich über den Assistenten „CAD/Raumplanung“<br />
gestartet werden.<br />
Über den Karteireiter „Raumplanung“ wird der Assistent Raumplanung aufgerufen.<br />
Vor dem Start der Raumplanung muss immer die Funktion „Neue Raumplanung“<br />
aufgerufen werden. Dadurch wird ein leeres Fenster erzeugt.<br />
SelectionProf_Handbuch_DE.doc 109 / 143
6.3 Wand definieren<br />
Beginnen Sie mit der Funktion „Wand definieren“.<br />
Handbuch SelectionProfessional<br />
Der Assistent für die Raumplanung hält verschiedene Einstellungsoptionen bereit:<br />
<strong>1.</strong> Definition des Wandtyps<br />
2. Hier wird der Maßbezug für die Längenangaben eingestellt:<br />
a) Außenseite Wand<br />
b) Mitte Wand<br />
c) Innenseite Wand (voreingestellt)<br />
3. Angabe der Wandhöhe und Wandstärke<br />
4. Hier werden für die entsprechenden Wandteile die Wandlängen angegeben.<br />
5. Wand schließen:<br />
Der Wandanfangspunkt und der Wandendpunkt werden automatisch miteinander<br />
110 / 143 SelectionProf_Handbuch_DE.doc
Handbuch SelectionProfessional<br />
verbunden und der Raum damit geschlossen.<br />
Boden: Es wird ein Boden in den Raum eingefügt.<br />
Decke: Es wird eine Decke in den Raum eingefügt.<br />
6. Angabe der Wand- und Deckenmaterialien<br />
7. Vorschaubild des ausgewählten Wandtyps in der entsprechenden Länge.<br />
Bei der Materialauswahl wird hier die entsprechende Oberfläche dargestellt.<br />
Wandtyp „freie Wandkonstruktion“<br />
Der Wandtyp freie Wandkonstruktion stellt eine Besonderheit dar. Hier können freie<br />
Wände mit beliebig vielen Wandsegmenten und Winkeln konstruiert werden. Da die<br />
Wanddarstellung komplex werden kann, empfehlen wir zuerst in die CAD Draufsicht zu<br />
wechseln. Nach der Anwahl der Funktion „Wand definieren“ und Auswahl der<br />
Einstellung „Freie Wandkonstruktion“ führen Sie folgende Schritte durch:<br />
<strong>1.</strong> Den Button auswählen.<br />
2. Es erscheint das AutoCAD Fenster. Der Mauszeiger wandelt sich zu einem<br />
kleinen Kreuz.<br />
3. Definieren Sie den Startpunkt der ersten Wand. Dazu klicken Sie einfach mit der<br />
Maus auf einen beliebigen Punkt im AutoCAD Fenster (am Besten unten links).<br />
4. Die Wandlänge und den Wandendpunkt können Sie auf drei Arten definieren:<br />
a) Bestimmen Sie mit der Maus das Wandende, den Wandwinkel und die<br />
Wandlänge. Als Hilfe sehen Sie ein kleines Fenster, in dem die Länge und der<br />
Winkel angegeben werden. Haben Sie die korrekte Einstellung<br />
ausgewählt, so klicken Sie sie mit der linken Maustaste an und die Wand wird<br />
gezeichnet.<br />
b) Sie können auch die Wandlänge direkt durch eine numerische Eingabe in der<br />
Befehlszeile bestimmen. Wenn Sie z.B. 2000 eingeben wird vom aktuellen<br />
Startpunkt aus eine<br />
2m lange Wand<br />
gezeichnet. Der<br />
Winkel richtet sich<br />
dabei nach dem<br />
aktuell eingestellten<br />
Winkel.<br />
c) Zeichnen von<br />
Längen und Winkeln<br />
im „rechtwinkeligem<br />
Modus“:<br />
Wünschen Sie eine<br />
SelectionProf_Handbuch_DE.doc 111 / 143
Handbuch SelectionProfessional<br />
rechtwinklige Abwicklung der Wände, können Sie durch Drücken der Taste F8<br />
auf der Tastatur diesen einstellen. Ein erneutes Drücken der Taste F8 schaltet<br />
den Modus wieder aus. Sie brauchen jetzt nur noch die Richtung der Wand in x<br />
oder y Richtung bestimmen und können die Wandlänge direkt eingeben.<br />
Neben der reinen Angabe von Wandlängen, unter Richtungsvorgabe mit der<br />
Maus, können Sie auch exakte Winkel durch numerische Eingabe bestimmen.<br />
Geben Sie im Ortho- Modus den Winkel durch ein vorangestelltes „
Handbuch SelectionProfessional<br />
6.4 Fenster / Türen und Öffnungen definieren<br />
Im Bereich Fenster, Türen und Öffnungen wird zuerst der Stil ausgewählt und<br />
anschließend die Dimensionen und Bezugspunkte.<br />
Die einzelnen Funktionen sind hier am Beispiel der Türen erklärt. Sie sind analog der<br />
Fenster und Öffnungen zu sehen.<br />
1) Auswahl des Türstils (bzw. Fensterstils, Öffnungsstils)<br />
2) Auswahl der Anschlagseite<br />
3) Abmaße: Breite und Höhe definieren die Außenmaße der Tür. Die Schwellenhöhe<br />
definiert den Abstand der Türunterkante zum Boden. Bei doppelten Türen werden die<br />
Angaben für die Anschlagseite nicht berücksichtigt.<br />
4) Türen (Fenster, Öffnungen) können über einen Abstand zum Bezugspunkt (Ende<br />
Wandsegment) definiert werden.<br />
5) Bei der Option „Frei positionieren“ wird die Position mit der Maus frei bestimmt.<br />
6) Bei Eingabe eines Öffnungswinkels wird die Tür im entsprechenden Winkel geöffnet<br />
dargestellt.<br />
SelectionProf_Handbuch_DE.doc 113 / 143
Positionierung der Türen, Fenster, Öffnungen<br />
Handbuch SelectionProfessional<br />
Nachdem die Einstellungen vorgenommen wurden,<br />
werden die Eingaben mit dem grünen Haken bestätigt. Es<br />
erscheint wieder das AutoCAD Fenster. Wählen Sie eine<br />
Wand aus, in die eine Tür (bzw. Fenster, Öffnung)<br />
eingebaut werden soll. Dazu muss genau die Linie der<br />
entsprechenden Wand getroffen werden.<br />
Je nach dem, ob Sie näher am linken oder rechten<br />
Wandende anklicken, wird der Bezugspunkt von diesem<br />
Ende aus betrachtet.<br />
6.5 Modifizieren von Fenstern / Türen / Öffnungen<br />
Sollten an bereits eingefügten Türen, Fenstern oder Öffnungen Änderungen<br />
vorgenommen werden, wird dies über die Funktion „ Fenster, Türen und Öffnungen<br />
verändern“ realisiert.<br />
Dazu sind folgende Schritte notwendig:<br />
1) Markieren Sie nach der Funktionswahl die zu verändernde Tür / Fenster / Öffnung.<br />
Dazu muss eine Linie dieses Objektes genau angeklickt werden.<br />
2) Es öffnet sich der entsprechende Assistent (Tür/Fenster/Öffnung). Führen Sie die<br />
Änderungen durch und bestätigen Sie dies mit dem grünen Haken.<br />
6.6 Löschen von Fenstern / Türen / Öffnungen<br />
Fenster, Türen und Öffnungen können über das Icon „Bauteil löschen“ der<br />
Funktionsleiste gelöscht werden. Dazu wird das Icon „Bauteil löschen“ angewählt und<br />
anschließend das entsprechende Bauteil (Fenster…) mit der Maus angeklickt. Das<br />
Löschen wird mit der ENTER-Taste bestätigt.<br />
114 / 143 SelectionProf_Handbuch_DE.doc
Handbuch SelectionProfessional<br />
6.7 Wandeigenschaften ändern<br />
Über die Funktion „Wandeigenschaften ändern“ können nachträglich Höhe, Stärke,<br />
Material und Ausrichtung der Wand geändert werden.<br />
Nachdem die Funktion angeklickt wurde, wird der Cursor zu einem kleinen Viereck. Mit<br />
diesem Viereck wird eine Linie der betroffenen Wand angeklickt. Die Wand wird dann<br />
gestrichelt dargestellt. Hier können auch mehrere Wände nacheinander angewählt<br />
werden.<br />
Sind alle zu ändernden Wände ausgewählt, muss über die rechte Maustaste oder mit<br />
der Enter-Taste an der Tastatur diese Auswahl bestätigt werden. Es wird der Dialog<br />
„Wand bearbeiten“ geöffnet.<br />
1 Ändert die Wandhöhe<br />
2 Ändert die Wandstärke<br />
3 Ändert das Wandmaterial<br />
4 Ändert die Ausrichtung der<br />
Wand<br />
Über den grünen Haken werden die<br />
Einstellungen gespeichert und die<br />
Wandeigenschaften werden geändert.<br />
Wenn weitere Wände verändert werden sollen, so muss der Befehl „Wand bearbeiten“<br />
erneut ausgeführt werden.<br />
SelectionProf_Handbuch_DE.doc 115 / 143
6.8 Möbel oder Zubehör einfügen<br />
6.8.1 Schrank Auswahl<br />
Handbuch SelectionProfessional<br />
Unter dem Funktionspunkt „5. Möbel oder Dekoelemente einfügen“ können Sie die in<br />
SelectionProfessional erstellten Schränke in die Raumsituation einbinden. Zusätzlich<br />
kann auch auf eine Bibliothek zurückgegriffen werden, in der bereits verschiedene<br />
Standardschränke abgespeichert sind.<br />
Nach Auswahl der Funktion öffnet sich ein Fenster. Wählen Sie die entsprechende<br />
Zeichnung aus. Sobald Sie einen Dateinamen markiert haben, wird im Vorschaufenster<br />
die jeweilige Ansicht des betreffenden Korpusmöbels angezeigt. Wählen Sie „Öffnen“,<br />
um den gewählten Schrank zu laden.<br />
6.8.2 Möbel einfügen an einer Wand<br />
Nachdem Sie den gewünschten Schrank aus der Bibliothek ausgewählt haben,<br />
verändert sich der Mauszeiger zu einem kleinen Quadrat. Klicken Sie anschließend die<br />
Wand an, an die Sie das Möbel stellen wollen. Wichtig dabei ist, genau die Wandlinie zu<br />
treffen. Haben Sie die Wand angewählt, dann orientiert sich der Korpus automatisch<br />
entlang der Wandfläche. Das Einfügen der Schränke und deren Positionierung werden<br />
durch die nachfolgend beschriebene Grafik erleichtert.<br />
Aktueller Einfügepunkt des<br />
Schrankes (hier z.B. unten / rechts)<br />
Durch Anklicken der grauen Schaltflächen an den Außenecken des dargestellten<br />
Schrankes kann der Einfügepunkt des Schrankes definiert werden. Der aktuelle<br />
Einfügepunkt wird rot dargestellt. Das Ändern der Einfügepunkte ist notwendig bzw.<br />
116 / 143 SelectionProf_Handbuch_DE.doc
Handbuch SelectionProfessional<br />
sinnvoll, um einen Schrank z.B. genau mit der rechten unteren Ecke in eine Raumecke<br />
zu stellen.<br />
Der Einfügepunkt soll in diesem Beispiel die hintere, untere, rechte Ecke des<br />
Schrankes sein. Diese Schaltfläche wird angewählt und anschließend zeigt die rote<br />
Farbe, dass sie aktiviert ist.<br />
Der Schrank wird zunächst vor der endgültigen Positionierung in Form eines Quaders<br />
dargestellt, welchen Sie beliebig entlang der Wände verschieben können. Je nach<br />
Orientierung der Wand passt sich der Schrank immer automatisch dem Wandverlauf<br />
an. In der Draufsicht kann der Schrank nun in die Wandecke geschoben werden.<br />
Wenn die linke Maustaste gedrückt wird, wird<br />
er hier abgesetzt.<br />
Um den Schrank für eine Blendleiste z.B. aus<br />
der Ecke herauszusetzen, kann im Feld<br />
„Abstand 2“ ein Wert eingegeben werden. In<br />
unserem Bsp. „-50mm“, um den Schrank nach<br />
links zu rücken.<br />
6.8.3 Möbel einfügen an einem vorhandenen Objekt (Möbel oder Deko-Objekt)<br />
Ist bereits ein Schrank eingefügt, so kann dieser als Bezugsobjekt für einen weiteren zu<br />
verplanenden Schrank verwendet werden. Das Objekt kann dann in beliebiger Form<br />
rechts/links/vorne/hinten/oben oder unten zu dem bereits bestehenden Objekt eingefügt<br />
werden.<br />
SelectionProf_Handbuch_DE.doc 117 / 143
Vorgehensweise:<br />
Handbuch SelectionProfessional<br />
Wählen Sie einen weiteren Schrank über die Funktion „Möbel oder Dekoelemente<br />
einfügen“ aus. Klicken Sie mit der Maus auf den zuvor eingefügten Schrank. Es öffnet<br />
sich ein neues Fenster.<br />
Mit Hilfe der grauen Ausrichtungsquadrate (1) können Sie die Lage des neuen<br />
Schrankes zu dem bereits bestehenden Schrank bestimmen.<br />
Klicken Sie auf die Ausrichtungsquadrate, um den Schrank entsprechend rechts,links,<br />
vorne, hinten, unten oder oben einzufügen.<br />
„Abstand 1“ (2) definiert einen Abstand zum vorhandenen Schrank.<br />
Artikel mehrfach einfügen (3) ermöglicht das direkte Anfügen des gleichen Schranks an<br />
einen bestehenden.<br />
Möbel mit unterschiedlicher Tiefe verplanen (front- oder rückwandbündig)<br />
Wird z.B. ein Oberschrank eingebaut, so kann sich dieser am Hochschrank orientieren.<br />
Vorgehen:<br />
<strong>1.</strong> Hochschrank in die Raumplanung einfügen<br />
2. Oberschrank auswählen<br />
3. Hochschrank als Bezugspunkt anwählen<br />
4. Karteireiter wechseln (siehe Bild unten)<br />
118 / 143 SelectionProf_Handbuch_DE.doc
Handbuch SelectionProfessional<br />
5. Schrank an dem grauen Quadrat nach oben (1) und hinten (2) ziehen<br />
6. Grünen Haken anwählen. Schrank wird eingefügt.<br />
Schrank drehen<br />
Über den dritten Karteireiter können die<br />
Drehfunktionen ausgewählt werden.<br />
Zuerst wird die entsprechende Drehachse<br />
ausgewählt und dann der Drehwinkel<br />
eingestellt. Dieser kann durch die Eingabe des<br />
Winkels oder auch nach Entsperrung des<br />
Schlosses über die Maus eingegeben werden.<br />
SelectionProf_Handbuch_DE.doc 119 / 143
6.9 Artikel löschen<br />
Handbuch SelectionProfessional<br />
Wählen Sie hierzu das Icon „Artikel löschen“ in der Selection Button Leiste. Danach<br />
wählen Sie den Schrank oder das Objekt an, das gelöscht werden soll.<br />
6.10 Artikel schieben / drehen<br />
Wenn Sie einen Schrank oder ein anderes Objekt verschieben wollen, wählen Sie<br />
hierzu das Icon „Artikel schieben“ aus der Selection Button Leiste an. Anschließend<br />
das Objekt durch Anklicken mit der linken Maustaste auswählen, den Basispunkt am zu<br />
verschiebenden Objekt definieren und an den gewünschten Platz verschieben.<br />
Um einen Schrank oder ein Objekt zu drehen, wählen Sie das Icon<br />
“Artikel drehen“ aus dem Menü aus. Anschließend das Objekt auswählen, das<br />
gedreht werden soll. Danach die Position des Drehpunkts festlegen und den Drehwinkel<br />
angeben. Dies kann durch das freie Drehen mit der Maus geschehen oder aber durch<br />
die Eingabe des Drehwinkels (+ links, - rechts).<br />
6.11 Deko - Objekte auswählen und einfügen<br />
Um die Raumsituation möglichst realistisch darzustellen, sind verschiedene Deko-<br />
Elemente bereits im System hinterlegt und verplanbar. Wählen Sie nach Aktivierung<br />
des Eintrags „Möbel oder Zubehör einfügen“ den Ordner Deko aus. Innerhalb dieses<br />
Ordners finden Sie verschiedene Unterverzeichnisse für die unterschiedlichen<br />
Einrichtungsbereiche. Wählen Sie das gewünschte Deko Element aus.<br />
Danach erscheint das AutoCAD Hauptfenster, der Mauszeiger hat sich zu einem<br />
kleinen Quadrat verändert. Sie können nun eine Wand, einen Schrank oder den Boden<br />
picken, an dem Sie das Deko Element platzieren wollen. Die Deko Elemente können<br />
genauso wie Schränke eingefügt werden.<br />
120 / 143 SelectionProf_Handbuch_DE.doc
Handbuch SelectionProfessional<br />
Beispiel: Einfügen einer Spüle<br />
Im folgenden Beispiel wird gezeigt, wie eine Spüle in eine Küchenzeile eingefügt<br />
werden kann. Die Küchenzeile wurde bereits erstellt und über den zweiten Schrank von<br />
links soll die Spüle eingesetzt werden.<br />
Jetzt wird die Spüle über „Möbel oder Dekoelemente einfügen“ ausgewählt und als<br />
Bezugsobjekt wird der zweite Schrank von links angewählt.<br />
Anschließend wird im Dialog „Artikel einfügen“ das Ausrichtungsquadrat für Oben<br />
ausgewählt und im Feld „Abstand 1“ die Stärke der Arbeitsplatte (38mm) eingetragen.<br />
SelectionProf_Handbuch_DE.doc 121 / 143
Handbuch SelectionProfessional<br />
Um eine Vorschau im CAD-Fenster zu erhalten, muss nach der Eingabe von Abstand 1<br />
die Enter-Taste gedrückt werden. Dann werden die Einstellungen in CAD-Fenster<br />
angezeigt. Wenn die Einstellungen passen, müssen diese über den grünen Haken<br />
gespeichert werden. Anschließend wird die Spüle eingesetzt.<br />
122 / 143 SelectionProf_Handbuch_DE.doc
Handbuch SelectionProfessional<br />
6.12 Raster definieren<br />
Das Raster kann genutzt werden, um Schränke auf ein bestimmtes Höhenmaß zu<br />
bringen. Dies ist z.B bei der Verwendung von Sockeln in der Raumplanung notwendig.<br />
Aber auch Oberschränke können einfach mit Hilfe des Rasters auf die richtige<br />
Höhenposition gebracht werden.<br />
Wann sollte ein Raster definiert werden?<br />
Nicht immer muss ein Raster definiert werden. Bringt ein Schrank bereits einen Sockel<br />
mit, kann dieser direkt auf den Boden der Raumplanung gesetzt werden.<br />
Bei Schränken mit Sockelfüßen muss immer ein Raster definiert werden. Da die<br />
Sockelfüße einen Verstellbereich besitzen könnte sonst nie eine exakte Höhe definiert<br />
werden.<br />
Schrank mit festem Sockel ohne<br />
Höhenraster Angabe<br />
Schrank mit Sockelfuß ohne<br />
Höhenraster Angabe.<br />
Bezugspunkt ist der Unterboden<br />
Schrank mit Sockelfuß und<br />
eingestelltem Höhenraster auf<br />
z.B 110mm (gewünschte<br />
Sockelhöhe)<br />
SelectionProf_Handbuch_DE.doc 123 / 143
Definition des Rasters<br />
Handbuch SelectionProfessional<br />
Das Raster kann über den Assistenten Raumplanung aufgerufen werden. Über „Raster<br />
definieren“ werden die Werte eingestellt.<br />
Name Für die Bezeichnung des Rasters kann ein freier Name bestimmt<br />
werden. Durch einen Doppelklick in das Feld kann der Name<br />
geändert werden<br />
Höhe Hier kann die entsprechende Höhe des Rasters eingestellt werden.<br />
Die Höhe wird immer vom Boden (0mm) gerechnet<br />
Schaltet ein Raster AN / AUS<br />
Planungsbezug des Rasters<br />
Pfeil nach oben bedeutet, dass vom Höhenraster aus gesehen alle<br />
eingefügten Schränke nach oben eingefügt werden. Der Pfeil nach<br />
unten lässt die Schränke nach unten einfügen.<br />
Fügt ein neues Raster ein<br />
Löscht ein vorhandenes Raster<br />
Werden Werte oder Einstellungen verändert, müssen diese mit der<br />
Diskette abgespeichert werden.<br />
124 / 143 SelectionProf_Handbuch_DE.doc
Handbuch SelectionProfessional<br />
Raster als Breitenraster<br />
Das Raster kann nicht nur als Höhenraster sondern auch als Breitenraster genutzt<br />
werden. So können Schränke an einer Wand entlang genau in der Breite platziert<br />
werden.<br />
Eckabstand Gibt den Eckabstand vom Wandende an<br />
Tiefe Definiert die Tiefe des Rasters in den Raum<br />
Unterteilungen Definiert wie viele Unterteilungen an dem Wandsegment<br />
Gleiche<br />
Abstände<br />
Lineare<br />
Teilung<br />
Verwendung des Rasters<br />
vorgenommen werden sollen<br />
Die Unterteilungen werden gleichmäßig vorgenommen<br />
Die Unterteilungen können frei definiert werden.<br />
Zb. 400mm:200mm:400mm:1<br />
Ist ein Raster definiert, kann es über den Assistenten mit der Funktion „Raster<br />
anzeigen/verdecken“ an- und ausgeschaltet werden.<br />
Ist nur ein Höhenraster aktiv, wird dieses sofort beim Einfügen eines Schrankes<br />
verwendet. Wird z.B. das Raster „A1“ mit einer Höhe von „110“ aktiviert und dann ein<br />
Unterschrank eingefügt, sitzt der Schrank in Bezug auf den Unterboden genau 110mm<br />
in der Höhe. Sind mehrere Raster definiert, muss das Raster angewählt werden,<br />
welches als Bezug dienen soll. Dies ist nur in der Perspektive des Raumes sinnvoll.<br />
SelectionProf_Handbuch_DE.doc 125 / 143
6.13 Dachschrägenfunktion<br />
6.13.1 Dachelemente einfügen<br />
Handbuch SelectionProfessional<br />
Mit der Funktion „Dachelemente einfügen“ werden Dachelemente der Raumsituation<br />
hinzugefügt. Das Einfügen von Dachelementen wird am besten in der Draufsicht<br />
vorgenommen.<br />
Nach dem Aufruf der Funktion müssen Kniestockhöhe, Raumhöhe und Dachneigung<br />
eingestellt werden.<br />
Hier sollte die Dachneigung nach der Kniestockhöhe und der Raumhöhe angegeben<br />
werden, da ansonsten der Wert überschrieben wird. Nachdem die Einstellungen<br />
vorgenommen wurden, werden die Eingaben mit dem grünen Haken bestätigt.<br />
Es erscheint wieder das AutoCAD Fenster. Jetzt muss die Wand gewählt werden, an<br />
der die Dachschräge angrenzt. Dazu muss genau die Linie der entsprechenden Wand<br />
mit der kleinen Box angeklickt werden.<br />
Als nächstes muss die Dachrichtung angegeben werden. Dazu wird mit der Maus in<br />
den Raum geklickt, um die Richtung des Dachfirst anzugeben.<br />
Um weitere Dachelemente einzufügen, muss „Dachelemente einfügen“ erneut<br />
ausgeführt werden. Mit dieser Funktion wird immer ein Dachelement gesetzt.<br />
126 / 143 SelectionProf_Handbuch_DE.doc
Handbuch SelectionProfessional<br />
6.13.2 Wände an Dach anpassen<br />
Mit der Funktion „Wände an Dach anpassen“ können die Wände auf die eingefügten<br />
Dachelemente gekürzt werden.<br />
Nach dem Aufruf der Funktion müssen alle Wände gewählt werden, die an das<br />
Dachelement angrenzen. Wenn alle Wände gewählt wurden, wird die Auswahl mit der<br />
rechten Maustaste oder mit der Entertaste bestätigt.<br />
Anschließend muss das entsprechende Dachelement gewählt werden.<br />
Jetzt werden die Wände an die Dachschräge angepasst.<br />
SelectionProf_Handbuch_DE.doc 127 / 143
6.13.3 Dachelemente verschneiden<br />
Handbuch SelectionProfessional<br />
Mit der Funktion „Dachelemente verschneiden“ können die einzelnen Dachelemente<br />
miteinander verschnitten werden. Wenn zwei Dachschrägen sich überschneiden,<br />
müssen die Überlappungen entfernt werden. Hierzu werden jeweils zwei Dachelemente<br />
mit einander verschnitten, d.h. die Dachelemente werden mit einander verbunden und<br />
die Überstände werden entfernt.<br />
Nach dem Aufruf der Funktion müssen die anzupassenden Dachelemente nach<br />
einander angeklickt werden.<br />
Sollen weitere Dachelemente mit einander verschnitten werden, so muss diese<br />
Funktion ein weiteres mal ausgeführt werden.<br />
TIP: Durch das Verschneiden, werden mehrere Dachelemente zu einem einzelnen<br />
Dachelement zusammengefügt. Daher ist es sinnvoll, zuerst alle Dachelemente zu<br />
verschneiden und anschließend die Wände an das Dach anzupassen.<br />
6.14 Funktionen Bauteile<br />
Arbeitsplatten und Sockel können bereits bei der Schrankkonstruktion im Designer<br />
eingesetzt werden. Diese beziehen sich immer nur auf eine Schrankkonstruktion. Sollen<br />
Sockel oder Arbeitsplatten über mehrere Schränke konstruiert werden, so ist die<br />
Arbeits- und Sockelfunktion aus der Raumplanung zu wählen. Diese betrachtet mehrere<br />
Schränke für die Konstruktion der Sockel und Arbeitsplatten.<br />
6.14.1 Arbeitsplatten Funktionen<br />
Auswahlverfahren<br />
Arbeitsplatten können auf beliebige Schränke eingefügt werden. Dieses kann einzeln<br />
auf dem Schrank erfolgen oder auf mehrere Schränke gleichzeitig. Werden mehrere<br />
Schränke gewählt, ist darauf zu achten, dass alle Schränke oben gleichmäßig<br />
abschließen und kein Schrank höher ist. Die Auswahl muss immer von links nach rechts<br />
erfolgen.<br />
Am besten ist es, die Schränke nacheinander in der Reihenfolge anzuwählen. Bei<br />
einem rechtwinkligen Schrankaufbau kann auch nur der erste und der letzte Schrank<br />
angewählt werden. Dann wird automatisch die Arbeitsplatte über alle Schränke<br />
konstruiert. Es muss genau eine Linie des Schrankes angewählt werden, am besten die<br />
Schrankseite.<br />
Ist der Schrankaufbau nicht rechtwinkelig, muss jeder Schrank einzeln angewählt<br />
werden.<br />
128 / 143 SelectionProf_Handbuch_DE.doc
Handbuch SelectionProfessional<br />
Rechtwinkeliger Schrankaufbau<br />
Auswahl Erster (1) + Letzter Schrank (2)<br />
Arbeitsplatten Einstellungen<br />
Überstand vorn<br />
Überstand hinten<br />
Überstand rechts<br />
Überstand links<br />
Nicht rechtwinkliger Schrankaufbau (Bsp 45°<br />
Eckschrank). Jeder Schrank muss einzeln<br />
aufgebaut werden. Zuerst wird der erste (1), dann<br />
der zweite (2) bis zum letzten Schrank (4)<br />
nacheinander angewählt<br />
Überstand der Arbeitsplatte vorne in Bezug auf die<br />
Korpusseite<br />
Überstand der Arbeitsplatte hinten<br />
Überstand der Arbeitsplatte rechts<br />
Überstand der Arbeitsplatte links<br />
Segmente verbinden Ändert die Kontur der Arbeitsplatte von einer<br />
abgeschrägten Ecke zu einer rechtwinkligen Ecke. Hierzu<br />
werden, nach dem Anklicken des Doppelpfeils hinten<br />
SelectionProf_Handbuch_DE.doc 129 / 143
Höhenversatz<br />
Bauteildicke<br />
Handbuch SelectionProfessional<br />
„Segmente verbinden“, die beiden, an der schrägen Kante<br />
angrenzenden Kanten nacheinander mit der linken<br />
Maustaste angewählt. Dadurch wird die schräge Kante<br />
entfernt und die beiden anderen Kanten werden<br />
miteinander verbunden.<br />
Abstand der Platte zum Schrank, beträgt normalerweise 0.<br />
Die Funktion kann aber auch genutzt werden, um ein<br />
Wandboard zu erzeugen und eine Arbeitsplatte über den<br />
eigentlichen Schränken schweben zu lassen.<br />
Dicke der Arbeitsplatte<br />
Nach der Einstellung der Werte wird die Funktion über den grünen Haken<br />
abgeschlossen und die Arbeitsplatte eingebaut.<br />
Arbeitsplatten trennen (mit Vorschlag)<br />
Arbeitsplatten können getrennt werden. Dieses ist meist bei nicht geradlinigen<br />
Arbeitsplatten notwendig. Es gibt die Möglichkeit, dass automatisch ein Trennvorschlag<br />
vorgegeben wird. Dazu wird die Funktion „Arbeitsplatte trennen“ ausgwählt.<br />
Anschließend wird genau eine Linie der Arbeitsplatte angewählt. Es<br />
erscheinen je nach Form der Arbeitsplatte verschiedene<br />
Trennvorschläge. Am besten ist dies in der Draufsicht zu sehen.<br />
Dazu wird einfach die rote Linie angewählt und die Arbeitsplatte<br />
wird an der Stelle entsprechend getrennt. Alles wird mit dem grünen<br />
Haken bestätigt.<br />
Arbeitsplatten können über das normale Artikel löschen entfernt werden<br />
130 / 143 SelectionProf_Handbuch_DE.doc
Handbuch SelectionProfessional<br />
Arbeitsplatten trennen (von Punkt zu Punkt)<br />
Im oberen Beispiel wurden automatisch Trennvorschläge durchgeführt. Es kann aber<br />
auch vorkommen, dass eine Arbeitsplatte ganz individuell getrennt werden soll. Dazu<br />
kann die Funktion „Arbeitsplatte trennen (von Punkt zu Punkt)“ aus dem Assistenten<br />
ausgewählt werden.<br />
Elemente isolieren / einblenden<br />
Auch hier wird zuerst die Kante der<br />
Arbeitsplatte angewählt. Dann wird der erste<br />
Anfangspunkt des Trennschnittes gewählt (1)<br />
und dann der zweite (2). Diese beiden Punkte<br />
werden dann durch eine Schnittlinie verbunden<br />
und die Arbeitsplatte entsprechend getrennt.<br />
Es kann manchmal schwierig sein, genau die richtigen Trennvorschläge anzuwählen<br />
oder bei der manuellen Trennung diese genau zu definieren. Daher können Bauteile<br />
isoliert werden. Damit wird nur das isolierte Bauteil angezeigt und der Rest<br />
ausgeblendet. Aus dem Assistenten heraus wird die Funktion „Elemente isolieren“<br />
ausgewählt und das entsprechende Bauteil, z.B. die Arbeitsplatte, ausgewählt. Nun<br />
können alle Aktionen wie Arbeitsplatte trennen etc. durchgeführt werden. Dies ist aber<br />
auch für andere Funktionen, wie z.B. die manuelle Bemaßung hilfreich.<br />
Über „Elemente einblenden“ werden alle Bauteile wieder eingeblendet.<br />
Alle Elemente eingeblendet Arbeitsplatte isoliert<br />
SelectionProf_Handbuch_DE.doc 131 / 143
6.14.2 Sockel Funktionen<br />
Auswahlverfahren<br />
Handbuch SelectionProfessional<br />
Die Sockelfunktion ist der Arbeitsplattenfunktion sehr ähnlich aufgebaut. Auch hier<br />
werden die Schränke ausgewählt, die einen Sockel erhalten sollen. Um einen Sockel<br />
bei mehreren Schränken gleichzeitig zu konstruieren, müssen die Unterböden der<br />
Schränke auf einer Höhe liegen.<br />
Das Auswahlprinzip ist analog der Arbeitsplatte zu sehen, es wird der erste und der<br />
letzte Schrank ausgewählt und der Sockel verfolgt automatisch die Kontur der<br />
Schränke. Ist ein nicht winkeliger Eckschrank vorhanden, müssen die Schränke wieder<br />
nacheinander einzeln ausgewählt werden.<br />
Sockel Einstellungen<br />
Einrückmaß vorn<br />
Einrückmaß hinten<br />
Einrückmaß rechts<br />
Einrückmaß links<br />
Höhe<br />
Einrückmaß des Sockels vorne in Bezug auf die<br />
Korpusvorderkante. Der Standard 50 ist optimal auf die<br />
Sockelfüße angepasst.<br />
Einrückmaß des Sockels hinten<br />
Einrückmaß des Sockels rechts<br />
Einrückmaß des Sockels links<br />
Höhe des Sockels. Dieser sollte mit den Einstellungen<br />
der Rasterhöhe übereinstimmen.<br />
Leisten Der Sockel kann vierseitig um die Schränke gesetzt<br />
werden. Über die Funktion „Leisten“ können die<br />
Sockelleisten vorne/hinten/rechts/links an/ausgestellt<br />
werden.<br />
Höhenversatz<br />
Abstand des Sockels zur Unterkante des Schrankes<br />
132 / 143 SelectionProf_Handbuch_DE.doc
Handbuch SelectionProfessional<br />
Bauteildicke<br />
Dicke des Sockels<br />
Nach der Auswahl der Einstellungen wird der Sockel über den grünen Haken eingebaut.<br />
6.14.3 Kranzleisten Funktionen<br />
Auswahlverfahren<br />
Über Hoch- und Oberschränke können Kranzleisten gesetzt werden. Hier muss immer<br />
jeder einzelne Schrank nacheinander ausgewählt werden. Auch hier muss die Auswahl<br />
von links nach rechts erfolgen. Die Kranzleisten verfolgen automatisch die<br />
Schrankkonturen und werden auf Gehrung verschnitten.<br />
Die Hoch- und Oberschränke werden von<br />
1-3 ausgewählt.<br />
Die Kranzleiste folgt den Schrankkonturen<br />
SelectionProf_Handbuch_DE.doc 133 / 143
Kranzleisten Einstellungen<br />
Überstand vorn<br />
Überstand hinten<br />
Überstand rechts<br />
Überstand links<br />
Höhe<br />
Handbuch SelectionProfessional<br />
Überstand der Kranzleiste vorne in Bezug auf die<br />
Korpusseite<br />
Überstand der Kranzleiste hinten<br />
Überstand der Kranzleiste rechts<br />
Überstand der Kranzleiste links<br />
Höhe/Tiefe der Kranzleiste<br />
Leisten Die Kranzleiste kann vierseitig auf die Schränke gesetzt<br />
werden. Über die Funktion „Leisten“ können die<br />
Kranzleisten<br />
werden.<br />
vorne/hinten/rechts/links an/ausgestellt<br />
Höhenversatz<br />
Gibt den Abstand der Kranzleiste zur Oberkante des<br />
Schrankes an<br />
Bauteildicke<br />
Dicke der Kranzleiste<br />
Nach der Auswahl der Einstellungen wird die Kranzleiste über den grünen Haken<br />
eingebaut.<br />
134 / 143 SelectionProf_Handbuch_DE.doc
Handbuch SelectionProfessional<br />
6.14.4 Blenden Funktionen<br />
Auswahlverfahren<br />
An Schränken können Blenden an jeder beliebigen Stelle befestigt werden. Dieses kann<br />
bei einem Hochschrank sowohl seitlich als auch oben (Deckenblende) befestigt werden.<br />
Soll an einem Hochschrank eine Blende angebracht werden, so muss dieser in der<br />
3D-Ansicht angewählt werden. Es muss genau die Korpusseitenkante (am besten<br />
außen) angewählt werden.<br />
Es muss genau die<br />
Korpuskante angewählt<br />
werden<br />
Seite angewählt<br />
Blende wird seitlich gesetzt<br />
Oberboden angewählt,<br />
Blende wird oben gesetzt<br />
SelectionProf_Handbuch_DE.doc 135 / 143
Blenden Einstellungen<br />
Bauteilhöhe<br />
Handbuch SelectionProfessional<br />
Gibt die Höhe / Breite der Blende an<br />
Bauteilhöhe Die Bauteilhöhe/Breite kann auch mit der<br />
Maus bestimmt werden. Dazu wird ein<br />
Punkt gewählt, an den das Bauteil<br />
angeschlossen wird.<br />
Einrückung<br />
Überstand vorn<br />
Überstand hinten<br />
Blendendicke<br />
Gibt das Einrückmaß der Blende an.<br />
Gibt den Überstand vorn/oben an<br />
Gibt den Überstand hinten/unten an<br />
Gibt die Dicke der Blende an<br />
Nach der Auswahl der Einstellungen wird die Blende über den grünen Haken eingebaut.<br />
6.14.5 Sichtseiten Funktionen<br />
Auswahlverfahren<br />
Die Funktion Sichtblende kann genutzt werden, um ein bestimmtes Bauteil, z.B. eine<br />
Korpusseite, zu verdoppeln. Anschließend kann das neu entstandene Bauteil modifiziert<br />
werden.<br />
Für eine Sichtseite bei einem Unterschrank wird die äußere Korpusseite angewählt und<br />
dann aufgedoppelt. Anschließend können die Überstände eingegeben werden.<br />
136 / 143 SelectionProf_Handbuch_DE.doc
Handbuch SelectionProfessional<br />
Blenden Einstellungen<br />
Überstand vorn<br />
Überstand hinten<br />
Überstand oben<br />
Überstand unten<br />
Überstand der Sichtseite vorne in Bezug auf die<br />
Korpusseite<br />
Überstand der Sichtseite hinten in Bezug auf die<br />
Korpusseite<br />
Überstand der Sichtseite vorne in Bezug auf die<br />
Korpusseite<br />
Überstand der Sichtseite vorne in Bezug auf die<br />
Korpusseite<br />
Nach der Auswahl der Einstellungen wird die Sichtseite über den grünen Haken<br />
eingebaut.<br />
Auswahl der Korpuskante Korpusseite wird aufgedoppelt<br />
SelectionProf_Handbuch_DE.doc 137 / 143
6.15 Material<br />
6.15.1 Materialauswahl<br />
Grundlagen<br />
Handbuch SelectionProfessional<br />
Im CAD Teil können jedem Schrank und Bauteile (Sockel, Arbeitsplatten etc.)<br />
verschiedene Materialien und Oberflächen zugewiesen werden.<br />
Diese können anschließend farblich angezeigt und in den Stücklisten ausgegeben<br />
werden.<br />
Material Einstellungen<br />
Über den Karteireiter „Material“ kann der Assistent „Oberflächen und Material“ gestartet<br />
werden. Die Auswahl wird über „Materialauswahl“ gestartet.<br />
Ablauf der Materialauswahl:<br />
<strong>1.</strong> Möbel oder Bauteile wählen für die ein Material und Oberfläche zugeordnet<br />
werden soll.<br />
2. Material Kategorie wählen<br />
3. Element für die Materialzuordnung wählen<br />
4. Oberfläche wählen<br />
5. Maserungsrichtung bestimmen<br />
1) Auswahl Schrank<br />
Hier können ein oder mehrere Schränke ausgewählt<br />
werden die mit der Oberfläche belegt werden sollen.<br />
Der entsprechende Schrank wird durch Anwählen<br />
einer Korpuskante ausgewählt.<br />
2) Auswahl Bauteil<br />
Hier kann ein einzelnes Bauteil ausgewählt werden,<br />
z.B. Sockel, Sichtseite oder Arbeitsplatte. Ebenso<br />
kann eine einzelne Tür oder Schubkasten bei einer<br />
Front ausgewählt werden. Auch eine einzelne<br />
Korpusseite ist auswählbar.<br />
3) Oberflächenvoransicht<br />
Zeigt die ausgewählten Oberflächen auf dem Schrank<br />
an.<br />
4) Kategorie<br />
Hier wird die Materialkategorie vorausgewählt. Diese<br />
beeinflusst dann die mögliche Oberflächenauswahl.<br />
5) Elementauswahl<br />
Hier werden die Elemente eines Schrankes<br />
ausgewählt auf den sich die Oberflächenauswahl<br />
bezieht<br />
6)Oberflächenauswahl<br />
Hier wird die gewünschte Oberfläche ausgewählt.<br />
138 / 143 SelectionProf_Handbuch_DE.doc
Handbuch SelectionProfessional<br />
Beispielschrank<br />
Auswahl:<br />
- Arbeitsplatte: Buche, Maserung lang<br />
- linker Schrank: Front Buche, Maserung lang<br />
- rechter Schrank: Front Buche hell, Maserung quer<br />
- Schubkastenfront mittig über Bauteilauswahl rot eingefärbt<br />
- Sichtseite über Bauteilauswahl rot eingefärbt<br />
SelectionProf_Handbuch_DE.doc 139 / 143
6.15.2 Raum / Korpus farbig darstellen<br />
Stellt den Schrank in der ausgewählten Oberfläche dar.<br />
Handbuch SelectionProfessional<br />
In dem erscheinenden Dialogfenster können verschiedene Einstellungen vorgenommen<br />
werden.<br />
Qualität Es gibt drei Qualitätsstufen<br />
Hoch / Mittel / Entwurf<br />
Die Einstellung beeinflusst die<br />
Darstellungsgeschwindigkeit und Qualität<br />
Renderziel Gibt an wo die Möbel / Raumsituation dargestellt<br />
werden.<br />
Ansichtfenster > Im aktuellen Fenster<br />
Renderfenster > Eigenes Fenster<br />
Bei der Verwendung des Renderfensters kann die<br />
dargestellte Situation auch in verschiedenen<br />
Formaten abgespeichert werden.<br />
Belichtung Vorgabe der Helligkeit, ein Wert um 90-100 ist<br />
optimal.<br />
Die Werte können individuell eingestellt werden.<br />
Klickt man neben den Wert der Belichtung, können<br />
weitere Einstellungen vorgenommen werden.<br />
Helligkeit Einstellung der Helligkeit der Ausgabe<br />
Kontrast Eingabe des Kontrastes der Ausgabe<br />
Mitteltöne Mit der Einstellung<br />
Außenlicht Die Einstellung sollte immer auf AUS stehen<br />
Hintergrund bearbeiten Aus = Es wird ein weißer Hintergrund dargestellt<br />
An= Es wird der Standardhintergrund dargestellt<br />
Lichter Die Lichter sollten immer „An“ gestellt sein.<br />
140 / 143 SelectionProf_Handbuch_DE.doc
Handbuch SelectionProfessional<br />
6.15.3 Verdeckte Darstellung / Lichtsymbole<br />
Verdeckte Darstellung An Verdeckte Darstellung Aus<br />
Lichtsymbole An Lichtsymbole Aus<br />
Zeigt die Position der Lichtquelle an. Die Lichtquellen werden automatisch je nach<br />
Raumgröße gesetzt. Sie können manuell verschoben werden, um einen speziellen<br />
Lichteffekt zu setzen. Am besten verschiebt man Lichtsymbole in der Draufsicht und nur<br />
in der waagerechten und vertikalen Position. Dazu hilft die AutoCAD Funktion F8. Damit<br />
kann das Lichtsymbol nur geradlinig verschoben werden.<br />
SelectionProf_Handbuch_DE.doc 141 / 143
6.16 Ausgaben<br />
6.16.1 Holz-Stückliste<br />
Handbuch SelectionProfessional<br />
Eine genaue Beschreibung der Funktion „Holz – Stückliste“ im Kapitel 3.8.<strong>1.</strong><br />
6.16.2 <strong>Hettich</strong> Bestellliste<br />
Eine genaue Beschreibung der Funktion „<strong>Hettich</strong> Bestellliste“ im Kapitel 3.8.2.<br />
6.16.3 Dokumentmanager<br />
Alle Bauteile bemaßt darstellen<br />
Diese Funktion ist identisch der Funktion „Alle Bauteile bemaßt darstellen“ im Designer.<br />
Eine genaue Beschreibung im Kapitel 5 „Dokumentenmanager“.<br />
Korpusübersicht im Raum<br />
Über den Link „Korpusübersicht im Raum“ wird eine Übersicht aller verwendeten<br />
Schränke, incl. aller in der Raumplanung hinzugefügten Bauteile, erstellt.<br />
Holzstückliste (Kompletter Raum)<br />
Über den Link „Holzstückliste (Kompletter Raum)“ links im Assistenten wird eine<br />
kumulierte Fertigmaßliste aller verwendeten Bauteile in der aktuellen Raumplanung<br />
erstellt. Hierbei werden alle verwendeten Schränke zusammen betrachtet.<br />
Holz-Stückliste (Korpus einzeln)<br />
Über den Link „Holz-Stückliste (Korpus einzeln)“ links im Assistenten wird eine<br />
Schrankbezogene Fertigmaßliste erstellt. Hierbei wird jeder Schrank der aktuellen<br />
Raumplanung einzeln betrachtet.<br />
<strong>Hettich</strong> Bestellliste (Kompletter Raum)<br />
Über den Link „<strong>Hettich</strong> Bestellliste (Kompletter Raum)“ links im Assistenten wird eine<br />
kumulierte Bestellliste aller verwendeten <strong>Hettich</strong> Beschläge in der aktuellen<br />
Raumplanung erstellt. Hierbei werden alle verwendeten Schränke zusammen<br />
betrachtet.<br />
142 / 143 SelectionProf_Handbuch_DE.doc
Handbuch SelectionProfessional<br />
<strong>Hettich</strong> Bestellliste (Korpus einzeln)<br />
Über den Link „<strong>Hettich</strong> Bestellliste (Korpus einzeln)“ links im Assistenten wird eine<br />
Schrankbezogene Bestellliste der verwendeten <strong>Hettich</strong> Beschläge erstellt. Hierbei wird<br />
jeder Schrank der aktuellen Raumplanung einzeln betrachtet.<br />
6.17 Übungsbeispiele<br />
Ein ausführliches Übungsbeispiel ist im Dokument SelectionProf_Übungsaufgaben_DE<br />
abgebildet.<br />
SelectionProf_Handbuch_DE.doc 143 / 143



![[International Design Award 2007] - Hettich](https://img.yumpu.com/6312597/1/190x135/international-design-award-2007-hettich.jpg?quality=85)