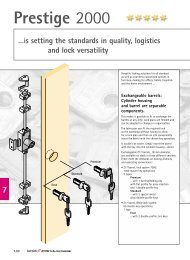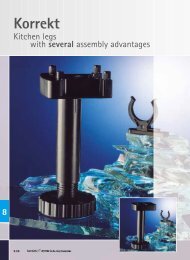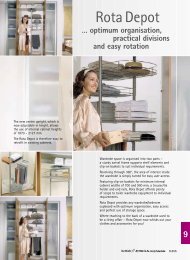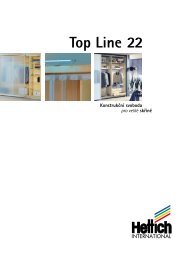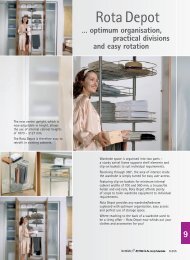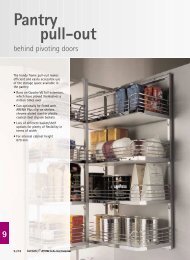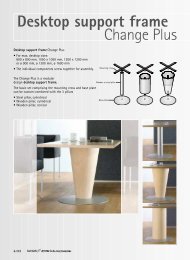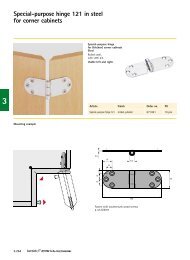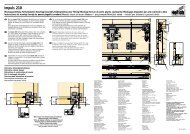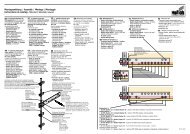AutoCAD - Hettich
AutoCAD - Hettich
AutoCAD - Hettich
Erfolgreiche ePaper selbst erstellen
Machen Sie aus Ihren PDF Publikationen ein blätterbares Flipbook mit unserer einzigartigen Google optimierten e-Paper Software.
2.2 <strong>AutoCAD</strong> Icon Funktionen<br />
Die Icons werden von links nach rechts beschrieben.<br />
- öffnet eine vorhandene Datei oder sucht nach dieser<br />
- Speichert die aktive Datei mit dem aktuellen Dateinamen, Ablageort und<br />
Dateiformat<br />
- Druckt die aktive Zeichnung. Um Druckoptionen auszuwählen, klicken Sie im<br />
Menü Datei auf Drucken<br />
- Aktion rückgängig machen. Geht in der Liste der Aktionen jeweils einen Schritt zurück<br />
- Aktion wiederholen. Wiederholt die eben ausgeführte Aktion<br />
- Nach Betätigung des Buttons, wird die gesamte Konstruktion auf dem Bildschirm dargestellt<br />
- Nach Betätigung des Buttons, können Sie einen Bereich aus der Konstruktion<br />
vergrößern<br />
- Nach Betätigung des Buttons, wird die Bildschirmansicht der Konstruktion vergrößert<br />
- Nach Betätigung des Buttons, wird die Bildschirmansicht der Konstruktion verkleinert<br />
- Zoomen in Echtzeit. Bei gedrückter linker Maustaste kann in der Bildschirmansicht gezoomt<br />
werden<br />
- Pan Funktion. Bei gedrückter linker Maustaste kann die Bildschirmansicht mit der Maus<br />
verschoben werden<br />
- Draufsicht. Ansicht der Konstruktion von oben<br />
- Seitenansicht links. Ansicht der Konstruktion von links<br />
- Seitenansicht rechts. Ansicht der Konstruktion von rechts<br />
- Vorderansicht. Ansicht der Konstruktion von vorne<br />
- Rückansicht. Ansicht der Konstruktion von hinten<br />
- Isometrieansicht Südwest<br />
- Isometrieansicht Südost<br />
- Isometrieansicht Nordost<br />
- Isometrieansicht Nordwest<br />
- 3D Orbit. In dieser Ansicht kann der Raum frei in jede Richtung gedreht werden.<br />
- Bauteil löschen. Löscht einen kompletten Schrank.<br />
- Nach Betätigung des Buttons, kann die zu löschende Konstruktion ausgewählt werden<br />
- Nach Betätigung des Buttons, können Sie ein zuvor markiertes Bauteil löschen. Klicken Sie<br />
auf den Button. Die Cursoransicht ändert sich. Markieren Sie ein Bauteil und drücken dann<br />
die Returntaste<br />
4


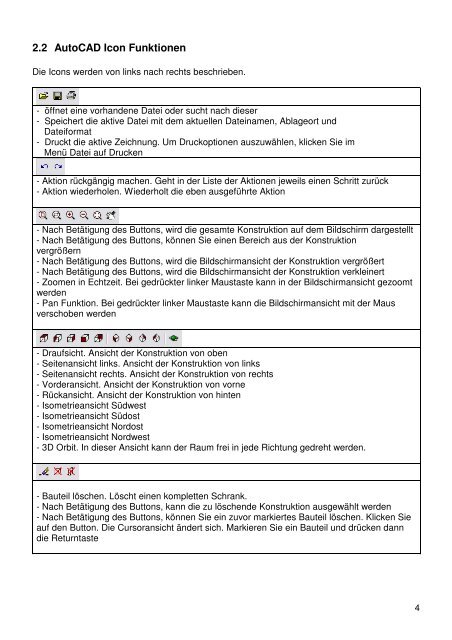
![[International Design Award 2007] - Hettich](https://img.yumpu.com/6312597/1/190x135/international-design-award-2007-hettich.jpg?quality=85)