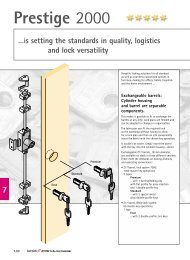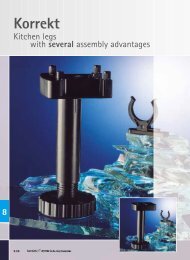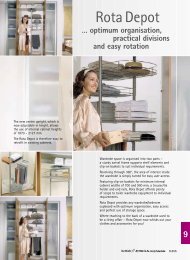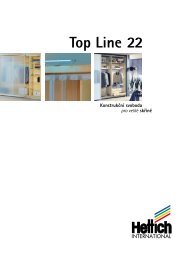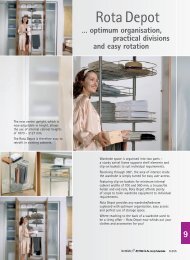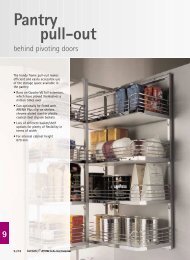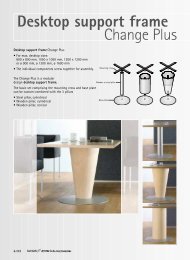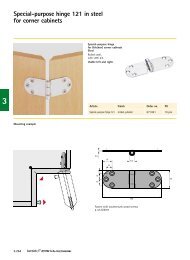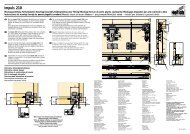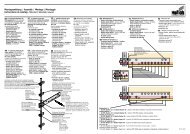AutoCAD - Hettich
AutoCAD - Hettich
AutoCAD - Hettich
Erfolgreiche ePaper selbst erstellen
Machen Sie aus Ihren PDF Publikationen ein blätterbares Flipbook mit unserer einzigartigen Google optimierten e-Paper Software.
Elektronisches Handbuch Selection CAD<br />
Version: 1.0<br />
Name: PDF_DE_<strong>AutoCAD</strong>_V1.PDF<br />
Themen:<br />
1 Selection CAD (<strong>AutoCAD</strong>) Grundlagen.............................................................. 2<br />
2 <strong>AutoCAD</strong> Oberfläche ......................................................................................... 2<br />
2.1 Menüfunktionen .......................................................................................... 2<br />
2.2 <strong>AutoCAD</strong> Icon Funktionen .......................................................................... 4<br />
3 <strong>AutoCAD</strong> Funktionen ......................................................................................... 5<br />
3.1 Bauteilbemaßung........................................................................................ 5<br />
3.2 Ansichtsbemaßung..................................................................................... 6<br />
3.3 Schrankansichten ....................................................................................... 7<br />
3.4 Drucken/Plotten .......................................................................................... 8<br />
Aktuelle Informationen und erweiterte Handbücher finden Sie unter<br />
www.selection-professional.com<br />
1
1 Selection CAD (<strong>AutoCAD</strong>) Grundlagen<br />
Im Designer Teil von Selection Professional können die Schränke komplett konstruiert,<br />
verändert und abgespeichert werden. Auch die automatische Bemaßung mit Hilfe des<br />
Dokumentenmanagers kann vom Designer aus gestartet werden.<br />
Der <strong>AutoCAD</strong> Bereich wird vorwiegend für folgende Aufgaben genutzt:<br />
- Exakte 3D Ansicht und Darstellung , mit allen Details der Beschläge und<br />
konstruktiven Elemente<br />
- Einzelteilbemaßung ausgesuchter Bauteile<br />
- Ansichtbemaßungen des Korpus<br />
- Export des Schrankes im DWG/DXF Format<br />
- Ausdruck / Plot des Schrankes<br />
2 <strong>AutoCAD</strong> Oberfläche<br />
2.1 Menüfunktionen<br />
Datei<br />
Neu<br />
Import<br />
Export<br />
Drucken<br />
Einstellungen<br />
Beenden<br />
Erzeugt eine leere Seite<br />
<strong>AutoCAD</strong> Zeichnungen können eingelesen werden<br />
<strong>AutoCAD</strong> Zeichnungen können ausgegeben werden<br />
Die aktuelle Zeichnung kann ausgedruckt werden<br />
<strong>AutoCAD</strong> Einstellungen, hier sollten keine Veränderungen vorgenommen<br />
werden<br />
Beendet das Programm. Selection Professional wird korrekt über den<br />
Designer beendet und nicht über diese <strong>AutoCAD</strong> Funktion.<br />
Bearbeiten<br />
Rückgängig<br />
Macht einen Funktionsschritt rückgängig<br />
Wiederholen<br />
Wiederholt einen Funktionsschritt<br />
Info CAD<br />
Informationen zu einem Bauteil<br />
Info Designer<br />
Informationen zu einem Bauteil<br />
Schrank löschen<br />
Löscht einen kompletten Schrank<br />
Schrank aus Liste löschen Löscht bei mehreren eingefügten Schränken einen bestimmten heraus<br />
Bauteil löschen<br />
Löschte einzelne Linien, Bemaßungen, Dekoelemente etc.<br />
2
Ansicht<br />
Anzeige-Details …<br />
Zeichnungs- ..<br />
Zoom ><br />
Pan<br />
Kanten verdecken<br />
Kanten glätten<br />
Flächen füllen<br />
Bauteile ausblenden<br />
Bauteile einblenden<br />
Assistent<br />
Extras<br />
Bauteilbemaßung ><br />
Handbemaßung<br />
Messen<br />
Bildausgabe auf …><br />
Text<br />
Toolbox ><br />
Fenster<br />
?<br />
Stellt die Anzeigedetails ein. Bei einer niedrigen Darstellung wird insbesondere<br />
bei komplexeren Konstruktionen, ein Geschwindigkeitsvorteil erreicht.<br />
Niedrig = Konturen des Schrankes anzeigen, keine Beschläge<br />
Mittel = Beschläge mit anzeigen<br />
Hoch = Beschläge und Bohrlöcher mit anzeigen<br />
Stellt die verschiedenen AutoCad Ansichten ein.<br />
Verschiedene vergrößerungs- und verkleinerungs- Möglichkeiten<br />
Zeichnung verschieben<br />
Stellt eine verdeckte Ansicht des Schrankes dar. Zu beachten ist, dass diese<br />
Ansicht nicht automatisch ausgedruckt wird.<br />
Stellt Kreise deutlicher dar, springt vom verdeckten Modus wieder in den<br />
Drahtmodus.<br />
Schattiert die Oberfläche<br />
Blendet einzelne Seiten, Wände etc. aus.<br />
Blendet einzelne Seiten, Wände etc. wieder ein.<br />
Sollte der Assistent einmal ausgeschaltet sein, kann er über diese Funktion<br />
wieder eingeschaltet werden.<br />
Hier kann die Bauteilbemaßung ausgewählt werden<br />
Bemaßungsfunktion für Schrankansichten<br />
Mißt eine definierte Strecke<br />
Gibt den Bildschirminhalt auf einen Drucker aus. Ebenso kann der Inhalt in<br />
eine Datei geschrieben werden.<br />
Fügt einen Textkommentar der Zeichnung zu.<br />
Beinhaltet einfache Zeichenbefehle<br />
In Selection Professional gibt es ein Hauptfenster, indem die aktuelle Designer<br />
Zeichnung angezeigt wird. Dieses darf nie geschlossen werden. Daneben<br />
können weitere Fenster geöffnet werden, um parallel zur Designer<br />
Konstruktion eine Raumplanung durchzuführen.<br />
Die einzelnen Fenster werden in dem Menü dargestellt.<br />
Informationen zu Selection Professional<br />
3
2.2 <strong>AutoCAD</strong> Icon Funktionen<br />
Die Icons werden von links nach rechts beschrieben.<br />
- öffnet eine vorhandene Datei oder sucht nach dieser<br />
- Speichert die aktive Datei mit dem aktuellen Dateinamen, Ablageort und<br />
Dateiformat<br />
- Druckt die aktive Zeichnung. Um Druckoptionen auszuwählen, klicken Sie im<br />
Menü Datei auf Drucken<br />
- Aktion rückgängig machen. Geht in der Liste der Aktionen jeweils einen Schritt zurück<br />
- Aktion wiederholen. Wiederholt die eben ausgeführte Aktion<br />
- Nach Betätigung des Buttons, wird die gesamte Konstruktion auf dem Bildschirm dargestellt<br />
- Nach Betätigung des Buttons, können Sie einen Bereich aus der Konstruktion<br />
vergrößern<br />
- Nach Betätigung des Buttons, wird die Bildschirmansicht der Konstruktion vergrößert<br />
- Nach Betätigung des Buttons, wird die Bildschirmansicht der Konstruktion verkleinert<br />
- Zoomen in Echtzeit. Bei gedrückter linker Maustaste kann in der Bildschirmansicht gezoomt<br />
werden<br />
- Pan Funktion. Bei gedrückter linker Maustaste kann die Bildschirmansicht mit der Maus<br />
verschoben werden<br />
- Draufsicht. Ansicht der Konstruktion von oben<br />
- Seitenansicht links. Ansicht der Konstruktion von links<br />
- Seitenansicht rechts. Ansicht der Konstruktion von rechts<br />
- Vorderansicht. Ansicht der Konstruktion von vorne<br />
- Rückansicht. Ansicht der Konstruktion von hinten<br />
- Isometrieansicht Südwest<br />
- Isometrieansicht Südost<br />
- Isometrieansicht Nordost<br />
- Isometrieansicht Nordwest<br />
- 3D Orbit. In dieser Ansicht kann der Raum frei in jede Richtung gedreht werden.<br />
- Bauteil löschen. Löscht einen kompletten Schrank.<br />
- Nach Betätigung des Buttons, kann die zu löschende Konstruktion ausgewählt werden<br />
- Nach Betätigung des Buttons, können Sie ein zuvor markiertes Bauteil löschen. Klicken Sie<br />
auf den Button. Die Cursoransicht ändert sich. Markieren Sie ein Bauteil und drücken dann<br />
die Returntaste<br />
4
- Nach Betätigung des Buttons können Sie eine Textbox in der Bildschirmansicht aufziehen<br />
und einen beliebigen Text einfügen<br />
- Messen eines Abstands zwischen zwei Punkten<br />
- Handbemaßung der Zeichnung<br />
- Ausgerichtete Bemaßung der Zeichnung<br />
- Bauteilbemaßung. Erstellt eine bemaßte Zeichnung eines gewählten Bauteils<br />
- Bemaßten Artikel in X-Richtung drehen<br />
- Bemaßten Artikel in XY-Richtung drehen<br />
- Mit dieser Funktion kommen Sie nach einer Bemaßung zum Ausgangsbild zurück.<br />
- Artikel schieben. Mit dieser Funktion können Sie den ausgewählten Artikel frei Hand im<br />
Raum verschieben.<br />
- Artikel drehen. Mit dieser Funktion können Sie den ausgewählten Artikel frei Hand drehen.<br />
Wählen Sie hierzu erst einen Rotationspunkt mit der Maus und drehen Sie dann den Artikel<br />
um diesen Punkt.<br />
3 <strong>AutoCAD</strong> Funktionen<br />
3.1 Bauteilbemaßung<br />
Mit dem Button „Bauteilbemaßung“ können Sie verschiedene Bauteile eines Schrankes<br />
(Seiten, Böden, Türen usw.) bemaßen.<br />
Wenn Sie auf den Button „Bauteilbemaßung“ klicken ändert sich die Mausanzeige zu<br />
einem kleinen Kästchen. Sie müssen dann mit dem Kästchen genau eine Linie des<br />
gewünschten Bauteils anklicken (Siehe Bild unten). Anschließend wird das bemaßte Bauteil<br />
dargestellt.<br />
5
Für eine weitere Bemaßung klicken Sie erneut auf den Button „Bauteilbemaßung“ und können<br />
wieder ein Bauteil auswählen. Um die Bemaßung zu beenden, klicken Sie einfach auf den<br />
Button „Bemaßung zurück“.<br />
Die Art der Bemaßung im Menü kann unter „Extras / Bauteilbemaßung / Einstelllungen ….“<br />
eingestellt werden.<br />
Stil<br />
Absolut = Absolut Bemaßung von der unteren linken Korpusseite<br />
Kettenmaß = Relativ Bemaßung vom Bohrloch zum Bohrloch<br />
Einheit<br />
Milimeter = Setzen der Bemaßung auf mm Einheit<br />
Inch = Setzen der Bemaßung auf inch Einheit<br />
Hilfstexte ausgeben = Wenn Option aktiviert, werden Informationen wie Nuttiefen,<br />
Bohrdurchmesser, Bohrtiefen etc. mit ausgegeben.<br />
3.2 Ansichtsbemaßung<br />
Mit dem Button „Lineare Bemaßung“ können Sie eigene Bemaßungen durchführen. So können<br />
Sie z. B. die Schrankvorderansicht wählen und den Schrank selber bemaßen. Dazu müssen Sie<br />
die Funktion anwählen und zuerst einen<br />
Startpunkt der Bemaßung angeben. Klicken Sie<br />
dazu eine Korpuskante an und setzten den Beginn<br />
der Bemaßungslinie, danach wird der Endpunkt<br />
der Bemaßung gewählt und anschließend die<br />
Position der Maßlinie. Das Programm unterstützt<br />
Sie mit automatischen Fangfunktionen. Das<br />
bedeutet, dass das Ende einer Linie automatisch<br />
gesucht und gefunden wird. Sie erkennen dies an<br />
einem kleinen, violetten Rechteck. Wenn Sie<br />
dieses sehen, brauchen Sie nur noch die linke<br />
Maustaste drücken und der Endpunkt wird<br />
erkannt.<br />
6
3.3 Schrankansichten<br />
Über den Menüpunkt „Ansicht/Zeichnungs- Ansichten“, können<br />
Sie eine Schrankansicht wählen. Über „Kanten verdecken“<br />
erhalten Sie die verdeckte Ansicht des Schrankes.<br />
Es ist zu beachten, dass diese Ansicht nicht automatisch<br />
verdeckt auch ausgedruckt wird. Wenn dies gewünscht ist,<br />
müssen Sie im Plotdialog den Punkt „Objekte ausblenden“<br />
setzen. Nähere Details finden Sie im Bereich „Drucken/Plotten“.<br />
7
3.4 Drucken/Plotten<br />
Um die nachfolgenden Erklärungen zum Punkt Drucken/Plotten nachvollziehen zu können, ist<br />
es am Besten, wenn Sie zuvor eine Schrankkonstruktion durchgeführt haben.<br />
Bildschirmaufteilung<br />
Alles was auf dem Bildschirm dargestellt werden kann, kann auch gedruckt werden. Dieses<br />
können z. B. perspektivische Ansichten eines Schrankes sein, bemaßte Bauteile (Seiten,<br />
Oberböden, Unterböden usw.) oder vergrößerte Ausschnitte.<br />
Bevor Sie eine Zeichnung ausdrucken, ist es sinnvoll sie auf dem Bildschirm so<br />
darzustellen, wie sie nachher ausgedruckt werden soll. Soll zum Beispiel eine perspektivische<br />
Darstellung eines Schrankes gedruckt werden, so sollte die Zeichnung wie unten dargestellt<br />
platziert werden. Eine Zeichnung wie unten dargestellt anordnen, können Sie am schnellsten<br />
anordnen indem Sie auf den Button Gesamtansicht drücken. Wollen Sie stattdessen nur einen<br />
Ausschnitt des Schrankes drucken, z. B. nur eine Eckverbindung, so können Sie den Button<br />
Zoom Fenster benutzen.<br />
8
Funktionsaufruf<br />
Nachdem Ihre Zeichnung optimal auf dem Bildschirm ausgerichtet ist, klicken Sie auf den<br />
Button „Plotten“ , oder im Menü auf „Datei / Drucken“. Es öffnet sich jeweils das Fenster Plotten.<br />
Hier können alle wichtigen Angaben zum Druck eingestellt werden.<br />
Druckerauswahl<br />
Wenn Sie zum ersten Mal drucken wollen, muss dem System mitgeteilt werden welchen<br />
Drucker oder Plotter Sie benutzen. Wählen Sie dazu den Karteireiter „Plotter“ aus (1).<br />
Im Bereich Plotterkonfiguration (2) sollte neben dem Feld „Name“ Ihr Drucker aufgeführt sein.<br />
Wenn in diesem Feld Name „Kein“ steht, klicken Sie rechts auf das Pull-Down-Menü (3) und<br />
wählen Ihren Drucker aus. Nun ist Ihr Drucker/ Plotter ausgewählt und eingerichtet.<br />
Anschließend wechseln Sie zu dem Karteireiter „Ploteinstellungen“ (4).<br />
9
Ploteinstellungen<br />
Im Bereich der Ploteinstellungen können Sie alle wichtigen Informationen zum drucken oder<br />
plotten angeben. So kann hier das Papierformat festgelegt werden, der Maßstab des<br />
Ausdrucks, oder welche Bereiche ausgedruckt werden sollen.<br />
Papierformat: (5) Hier kann das Papierformat ausgewählt werden. Die Größe hängt von den<br />
Möglichkeiten des Druckers/Plotters ab.<br />
Zeichnungsausrichtung: (6) Gibt die Formatausrichtung des Papiers an.<br />
Anzeige: (7) Ist dieser Punkt gewählt, wird genau der aktuelle Bildschirminhalt ausgedruckt.<br />
Fenster: (8) Nach Anwahl dieses Punktes kann über den Button Fenster ein bestimmter<br />
Druckbereich angegeben werden (siehe auch späteres Beispiel).<br />
Plotmaßstab: (9) Hier kann ein Maßstab angegeben werden. Angepasst, passt die Zeichnung<br />
optimal auf das Zeichenblatt an. Daneben können Maßstäbe, z. B. 1:2, 1:4 usw. ausgewählt<br />
werden.<br />
Plotabstand: (10) Ist die Option Plot zentrieren gewählt, so wird die Zeichnung optimal auf dem<br />
Blatt in Höhe und Breite vermittelt. Eine Eingabe in x und y, lässt einen Seitenrand mit den<br />
angegebenen Maßen entstehen.<br />
10
Vollständige Voransicht: (11) Hier sehen Sie bereits auf dem Bildschirm, wie der spätere<br />
Ausdruck auf dem Papier aussehen wird. Von dieser Möglichkeit sollten Sie immer vor einem<br />
Ausdruck gebrauch machen.<br />
Beispiel 1<br />
Sie wollen den zuvor angezeigten Schrank ausdrucken. Wählen Sie dazu im Menü den Punkt<br />
Datei/Drucken aus. Wählen Sie Ihren entsprechenden Drucker unter der Registerkarte Plotter<br />
aus. Danach kehren Sie zu den Ploteinstellungen (4) zurück. Wählen Sie das entsprechende<br />
Papierformat aus, z. B. A4. Wählen Sie die Option Anzeige. (7) Klicken Sie die Schaltfläche<br />
Vollständige Voransicht (11) an. Im Bild sehen Sie die Zeichnung wie sie auf Ihrem Blatt<br />
ausgedruckt würde. Sie verlassen dieses Fenster entweder mit Hilfe der rechten Maustaste und<br />
wählen im Fenster den Eintrag Beenden, oder Sie drücken auf der Tastatur die Taste Esc.<br />
Um die Zeichnung auszudrucken, klicken Sie anschließend im Fenster Plotten auf die<br />
Schaltfläche „OK“. (12)<br />
Beispiel 2<br />
Sie können natürlich nicht nur Schrankansichten ausdrucken, sondern auch einzelne Bauteile.<br />
Im nachfolgenden Beispiel soll eine Korpusseite ausgedruckt werden. Klicken Sie auf den<br />
Button „Bauteilbemaßung“ und markieren Sie mit dem kleinen Kästchen eine Korpusseite. Sie<br />
sehen als nächstes die vermaßte Korpusseite in der Draufsicht. Klicken Sie danach auf den<br />
Button „Zoom alles“.<br />
Starten Sie wie im Beispiel 1 beschrieben die Drucksteuerung. Statt der Option Anzeige (7),<br />
wählen Sie bitte die Option Fenster (8) aus. Klicken Sie auf die Schaltfläche „Fenster“. Sie<br />
gelangen zurück in das Konstruktionsfenster und sehen Ihre Zeichnung.<br />
Mit der Maus können Sie nun einen Ausschnitt wählen der ausgedruckt werden soll. Dazu<br />
fahren Sie mit der Maus in die linke obere Ecke der Zeichnung und klicken einmal die linke<br />
Maustaste. Dann fahren Sie mit der Maus in die rechte untere Ecke der Zeichnung und klicken<br />
erneut die linke Maustaste. Der rechteckige Bereich, ist der Bereich der später gedruckt wird.<br />
Wenn Sie jetzt wieder auf die Schaltfläche „Vollständige Vorderansicht“ (11) klicken,<br />
bekommen Sie genau den Bereich angezeigt, den Sie zuvor ausgewählt haben.<br />
Sie verlassen dieses Fenster wieder mit der rechten Maustaste und wählen im Fenster den<br />
Eintrag „Beenden“.<br />
Um die Zeichnung auszudrucken, klicken Sie im Fenster „Plotten“ auf die Schaltfläche „OK“<br />
(12).<br />
11


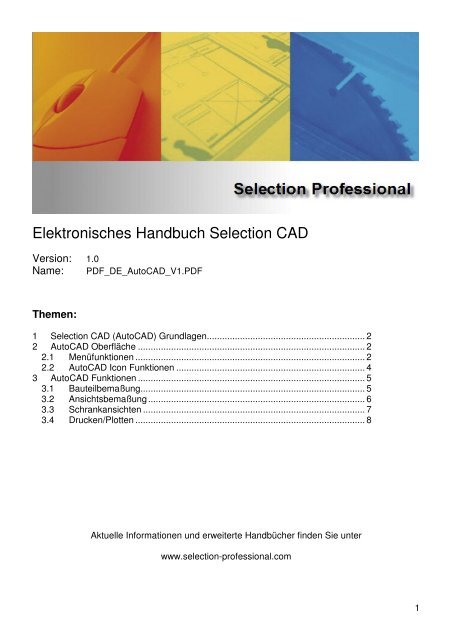
![[International Design Award 2007] - Hettich](https://img.yumpu.com/6312597/1/190x135/international-design-award-2007-hettich.jpg?quality=85)