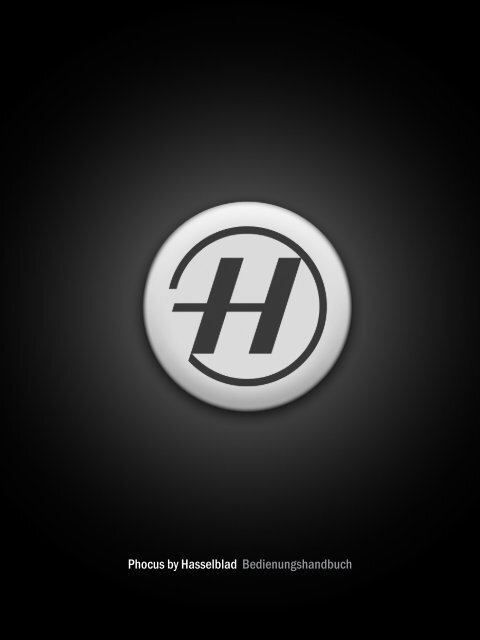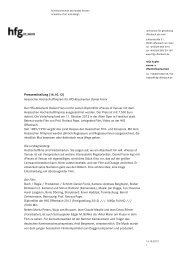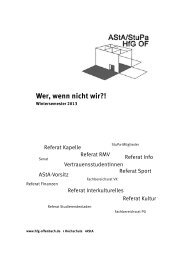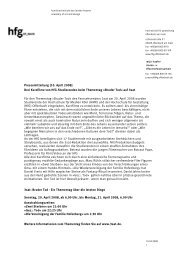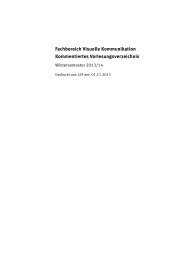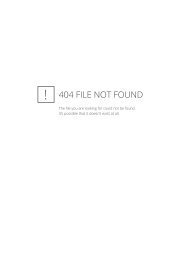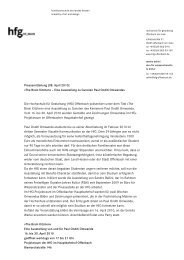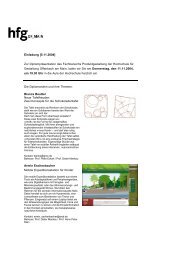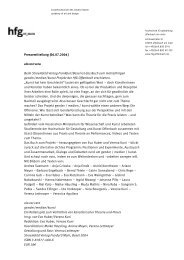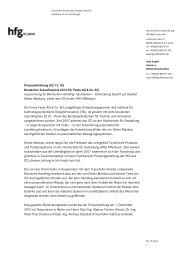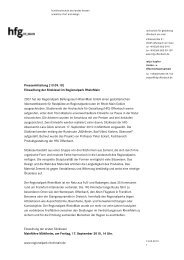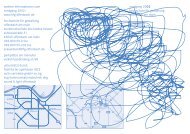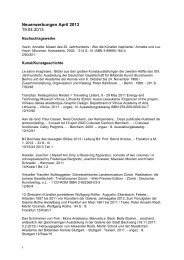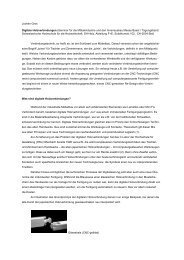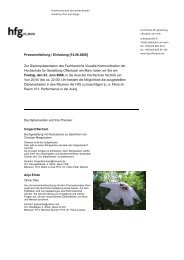Hasselblad Phocus Anleitung
Hasselblad Phocus Anleitung
Hasselblad Phocus Anleitung
Erfolgreiche ePaper selbst erstellen
Machen Sie aus Ihren PDF Publikationen ein blätterbares Flipbook mit unserer einzigartigen Google optimierten e-Paper Software.
<strong>Phocus</strong> by <strong>Hasselblad</strong> Bedienungshandbuch
Willkommen bei <strong>Phocus</strong><br />
Wir würden uns freuen, wenn Sie <strong>Phocus</strong> öffnen, sich einen<br />
Überblick verschaffen und sofort mit der kreativen Arbeit<br />
beginnen, um individuelle Bilder auf Ihre eigene Art zu gestalten.<br />
Dabei werden Ihnen einige Highlights auffallen:<br />
Kompromisslose Bildqualität<br />
Der <strong>Phocus</strong> RAW-Prozessor garantiert eine ultimative Bearbeitungsqualität<br />
für <strong>Hasselblad</strong> Digitalbilder, inklusive:<br />
• Digitaler Objektivkorrektur für Farbaberrationen, Verzeichnung<br />
und Vignettierung (DAC I, II und III)<br />
• <strong>Hasselblad</strong> Natural Color Solution (HNCS) für perfekte Farben<br />
• Moiré-Entfernung direkt in den RAW-Dateien ohne Beeinträchtigung der Bilddetails<br />
Perfekte Viewer-Qualität<br />
Der <strong>Phocus</strong> Viewer nutzt alle fortschrittlichen Funktionen von <strong>Phocus</strong> und liefert eine optimale Bildansicht, die auch<br />
das kleinste Detail abbildet, das Sie später in dem von Ihnen gewählten Bildbearbeitungsprogramm sehen, falls Sie<br />
die Bilder weiter bearbeiten möchten. Auch der <strong>Phocus</strong> Viewer kann in Layout und Stil individuell an die jeweiligen<br />
Anforderungen angepasst werden und bietet eine Vielzahl verschiedener Optionen wie Vollbild, Vergleichen,<br />
Blättern, Querformat, Hochformat usw. Sie können gleichzeitig mehrere Ordner geöffnet haben und die Fotos Seite<br />
an Seite betrachten, vergleichen und auswählen.<br />
Neue Kamerasteuerungen<br />
<strong>Phocus</strong> bietet außerdem sehr umfangreiche Bedienungsmöglichkeiten Ihrer <strong>Hasselblad</strong> Kamera. Diese Funktionen,<br />
wie beispielsweise Live-Video für einfachere Fotoaufnahmen und Arbeitsabläufe oder die Fokussierung des Objektivs,<br />
wenn die Kamera mit dem Rechner verbunden ist oder wenn das Digitalrückteil an einer Fachkamera montiert<br />
ist, ermöglichen eine beispiellose Flexibilität beim Fotografieren.<br />
Flexible Arbeitsprozesse<br />
Die Bedienung von <strong>Phocus</strong> ist sehr anwenderfreundlich und erleichtert individuelle, maßgeschneiderte Einstellungen<br />
für unterschiedliche Arbeitssituationen wie den Import aus verschiedenen Quellen, Funktionen zum Browsen<br />
und Vergleichen, Dateimanagement, Bildexport in unterschiedlichen Dateiformaten, die Voreinstellung von Optionen<br />
für kommende Aufnahmen und vieles mehr.<br />
Neue Metadaten (GPS etc.)<br />
Die erweiterten Metadaten, die in allen <strong>Phocus</strong>-Bildern enthalten sind, ermöglichen eine detaillierte Katalogisierung<br />
und Indexierung, erleichtern das Bildmanagement und umfassen außerdem eine GPS-Funktion mit zahlreichen<br />
neuen Möglichkeiten. <strong>Phocus</strong> verlinkt die GPS-Daten direkt mit Google Earth, wodurch beispielsweise die geographische<br />
Zuordnung der Koordinaten sowie die Bildspeicherung und -verwaltung deutlich erleichtert werden.<br />
Führende Technik zum Entfernen von Moiré<br />
Die <strong>Phocus</strong> Software entfernt automatisch Moiré aus Ihren Bildern, das selbst bei Fotos mit extrem hoher Auflösung<br />
auftreten kann. Die Moiré-Entfernung wird direkt in den RAW-Daten ohne Beeinträchtigung der Bildqualität vorgenommen.<br />
Daher muss keine manuelle Auswahl mit Masken oder anderen Verfahren erfolgen; dies spart viel Zeit bei<br />
der Bildnachbearbeitung.<br />
<strong>Hasselblad</strong> RAW-Datensupport<br />
Zahlreiche Anbieter unterstützen die <strong>Hasselblad</strong> RAW-Dateien. Nähere Informationen finden Sie im <strong>Phocus</strong> Readme<br />
und auf unserer Website.<br />
3
Über dieses Handbuch<br />
Dieses Handbuch beschreibt die Arbeitsweise von <strong>Phocus</strong> und wie mit diesem Programm auf Macintosh- und<br />
Windows-Computern gearbeitet wird. Die grafischen Bedienungsoberflächen sind sehr ähnlich, daher zeigen die<br />
Abbildungen meist Macintosh-Bildschirmdarstellungen und, falls erforderlich, zusätzliche Windowsdarstellungen.<br />
Auch die Bedienungsschritte sind bei beiden Systemen fast identisch, die größten Unterschiede finden sich bei den<br />
Shortcuts. Auch diese Unterschiede werden, falls erforderlich, erklärt. Shortcuts werden für den Macintosh-Anwender<br />
mit rotem Text und roten Symbolen und für den Windows-Anwender mit blauem Text und blauen Symbolen<br />
angezeigt. Einige Arbeitsschritte erfordern einen Rechtsklick bei einer Zwei-Tasten-Maus. Bei Mac-Computern kann<br />
man auch die Ctrl-Taste gedrückt halten und mit einer Ein-Tasten-Maus klicken.<br />
Dieses Handbuch wendet sich nicht unbedingt an Anfänger, sondern zielgerichtet an erfahrene Fotografen, die<br />
die enormen Möglichkeiten der digitalen Fotografie auf professionellem Niveau voll ausschöpfen möchten. Es wird<br />
daher angenommen, dass der Leser bereits ausreichend Erfahrungen mit der Arbeit an Computern und mit Bildbearbeitungsprogrammen<br />
hat. Begriffe wie Menüstruktur, Dateisysteme, Dateispeicherung, Werkzeuge, usw. sollten<br />
bekannt sein. Es wird auch davon ausgegangen, dass bestimmte Begriffe aus der Digitalfotografie wie Farbkorrektur,<br />
Unscharfmaskierung (Sharpening), Gradationskurven usw. ebenfalls bekannt sind. Daher dient dieses Handbuch<br />
mehr als spezielle Informationsquelle für die Funktionen und Grundelemente von <strong>Phocus</strong>, und nicht als allgemeine<br />
Schritt-für-Schritt-<strong>Anleitung</strong> für die Bildbearbeitung.<br />
Wir möchten Sie darin unterstützen, die enormen Möglichkeiten von <strong>Phocus</strong> zu entdecken. Die Philosophie des<br />
Programms folgt keinen festgelegten Arbeitsabläufen oder methodischen Schritten. Sie selbst entscheiden, wie Sie<br />
dieses Programm am besten nutzen und legen mit personalisierten Voreinstellungen und Präferenzen eine individuelle,<br />
persönliche Arbeitsumgebung fest. Sie suchen die Werkzeuge und die Feineinstellungen aus, um aus Ihren<br />
Bildern das Optimum herauszuholen.<br />
Es wird daher empfohlen, das Handbuch in den ersten Arbeitsphasen griffbereit zu halten, um zu überprüfen, ob Sie<br />
<strong>Phocus</strong> am vorteilhaftesten einsetzen. Alte Gewohnheiten verhindern häufig Fortschritte zu optimalen Arbeitsabläufen<br />
und Ergebnissen, daher sollte hin und wieder ein Blick in das Handbuch geworfen werden, um sicherzustellen,<br />
dass notwendige Kenntnisse abrufbereit sind.<br />
Empfohlene Computerkonfiguration<br />
Bildbearbeitung im Mittelformat erfordert eine angemessene Rechenleistung des Computers, um flüssige und<br />
schnelle Arbeitsabläufe sicherzustellen. Bitte informieren Sie sich in den Readme-Dateien über die Empfehlungen zu<br />
Hardware, Grafikkarten, Speicherbedarf, Konfiguration usw., um mit <strong>Phocus</strong> die optimale Leistung zu erreichen.<br />
Aktualisierungen<br />
<strong>Phocus</strong>, genau wie alle anderen <strong>Hasselblad</strong> Produkte, wird ständig überarbeitet. Bitte überprüfen Sie die <strong>Hasselblad</strong><br />
Website - www.hasselblad.de - auf Neuigkeiten und die letzten Aktualisierungen.<br />
� ⎇ � � � ⎇ � ��<br />
� � �<br />
Tastensymbole � ⎇ � für � � Shortcuts ⎇ � ��<br />
� � �<br />
Macintosh<br />
� =Command, ⎇ � � � ⎇ � � � � � �<br />
=Alt, ^ =Ctrl, �=Shift<br />
4<br />
Windows<br />
�=Shift
Willkommen 3<br />
Über dieses Handbuch 4<br />
Inhaltsverzeichnis 5<br />
Erste Schritte 7<br />
Überblick über das Layout 8<br />
Allgemeine Beschreibung 10<br />
Bildschirmübersicht 11<br />
Datei-Manager 13<br />
Layout SHORTCUT13 14<br />
Navigation 14<br />
Aufnahmeziel (Scratchpad) 14<br />
Favoriten 15<br />
Kollektionen 15<br />
Quick Collection 15<br />
Dateisystem 15<br />
Geräte 15<br />
Miniaturen-Manager 16<br />
Layout 17<br />
Größenveränderung 17<br />
Umbenennung, Verschiebung und Wertung (IAA) 17<br />
Ansehen und sortieren 18<br />
Auswahl 18<br />
Miniaturen-Markierungen 18<br />
Mehrere Ordner im Preview Fenster öffnen 18<br />
Menü Optionen 19<br />
Inhaltsverzeichnis<br />
Viewer 20<br />
Layout 21<br />
Größenveränderung 21<br />
Werkzeugleiste Viewer 22<br />
Bild vergleichen 22<br />
Beschneiden Ausschnitt 22<br />
Horizont ausrichten 22<br />
Weißabgleichpipette 22<br />
Zoom 22<br />
Hand Werkzeug 23<br />
Schatten Warnung 23<br />
Lichter Warnung 23<br />
Gitter 23<br />
Maske 23<br />
Vorheriges Bild 23<br />
Nächstes Bild 24<br />
Bilder tauschen 24<br />
Farbinfo 24<br />
Aufnahmen importieren 25<br />
Vernetzte Aufnahme 27<br />
Erklärung Live-Video 29<br />
Werkzeugbereich 31<br />
Reiter 32<br />
Werkzeuge 32<br />
Einstellungen Werkzeuge 32<br />
Werkzeuge Vorgaben 33<br />
Vorgaben - Allgemeines 34<br />
5 Inhaltsverzeichnis
Werkzeugliste 36<br />
Vorgaben Manager 36<br />
Kamera 36<br />
Aufnahmedaten 36<br />
Farbkorrektur 36<br />
Ausschnitt & Orientierung 37<br />
Gradationskurven 37<br />
Belichtung 37<br />
Graustufen 37<br />
Histogramm 38<br />
IPTC Kern 38<br />
IPTC Stichwörter 38<br />
Job Info 38<br />
Objektiv-Korrekturen 40<br />
Navigator 41<br />
Rauschfilter 41<br />
Vorschau Ausgabe 41<br />
Prozesse 41<br />
Reproduktion 42<br />
Unscharfmaskierung 42<br />
Weißbalance 42<br />
Werkzeugleiste 43<br />
Aufnahme 44<br />
Export 44<br />
Neue Bilder automatisch exportieren 45<br />
Import 46<br />
Modifizieren 46<br />
Löschen 46<br />
Drucken 46<br />
Präferenzen 47<br />
Layout 47<br />
Einblenden 47<br />
Einstellungen 48<br />
Menü 51<br />
Menü-Shortcuts 52<br />
Datei 52<br />
Bearbeiten 52<br />
Bild 53<br />
Ansicht 53<br />
Fenster 54<br />
Werkzeug-Shortcuts im Viewer 55<br />
Anhang 56<br />
Liste der Tastatur-Shortcuts 57<br />
Häufig gestellte Fragen 58<br />
Index 60<br />
6 Inhaltsverzeichnis
Erste Schritte<br />
Auf der <strong>Phocus</strong>-CD befinden sich das Programm, das Bedienungshandbuch, ein Lehrvideo, Bildbeispiele und<br />
Readme-Dateien. Nach der Installation werden Sie gebeten, Ihre Kopie des Programms zu registrieren, um per E-mail<br />
über Aktualisierungen und allgemeine Neuigkeiten informiert zu werden.<br />
<strong>Phocus</strong> erstellt auf Ihrer Festplatte automatisch einen Zielordner, wenn das Programm zum ersten Mal gestartet<br />
wird. Dieser Ordner heißt Scratchpad und erscheint auf dem Desktop. Er kann verschoben und umbenannt werden,<br />
oder Sie können alternative Zielordner erstellen. Alle importierten Dateien werden automatisch in dem von Ihnen<br />
festgelegten Ordner gespeichert. So werden im Moment alle importierten Dateien und die vernetzten Aufnahmen<br />
im Ordner Scratchpad gespeichert, bis Sie sich anders entscheiden.<br />
Wenn <strong>Phocus</strong> jetzt läuft, sehen Sie das vorgegebene Layout. Ganz links befindet sich der Datei-Manager und ganz<br />
rechts der Werkzeugbereich. In der Mitte befindet sich ein größerer Bereich, der Viewer genannt wird und darunter<br />
der Miniaturen-Manager. Dies sind die hauptsächlichen Arbeitsbereiche des Programm-Layouts. An individuelle<br />
Anforderungen können sie schnell und einfach angepasst werden.<br />
Aufnahmen können von einer CF-Card / ImageBank-II oder bei vernetztem Betrieb direkt von einer Kamera importiert<br />
werden. Wenn eine <strong>Hasselblad</strong> Kamera angeschlossen wird, erscheint sie im Datei-Manager unter Geräte. Bei<br />
vernetztem Betrieb mit einer <strong>Hasselblad</strong> Kamera, werden alle Aufnahmen in den aktuellen Zielordner gespeichert<br />
und im Viewer und Miniaturen-Manager angezeigt.<br />
Sie besitzen die beste Mittelformat-Kameraausrüstung der Welt, helfen Sie ihr, damit sie Ihnen hilft!<br />
Im Text wird auf die unterschiedlichen grafischen Elemente auf dem Bildschirm Bezug genommen.<br />
In dieser Abbildung werden die Begriffe erläutert.<br />
Datei-Manager Menü Werkzeugleiste Viewer Reiter Menüdreieck<br />
Trennlinie<br />
Werkzeugleiste Viewer Miniaturen-Manager Werkzeugbereich<br />
7 Erste Schritte<br />
Öffnungsdreieck Auswahlfeld
Überblick über<br />
das Layout<br />
<strong>Phocus</strong> ist so ausgelegt, dass es gezielt<br />
an Ihre individuellen Arbeitsprozesse<br />
angepasst werden kann.<br />
Im Folgenden finden Sie einen Überblick<br />
über die Layoutmöglichkeiten.
Überblick über das Layout<br />
Das vorgegebene grafische Layout ist nur eine von vielen Layoutmöglichkeiten. Die unterschiedlichen Ansichten<br />
und Elemente können individuell ein- und ausgeblendet oder in der Größe verändert werden. Im Folgenden<br />
finden Sie eine Zusammenstellung der Möglichkeiten, die damit aber noch lange nicht erschöpft sind.<br />
In späteren Kapiteln finden Sie weitere detaillierte Informationen zu den Layoutmöglichkeiten.<br />
Ganz links befindet sich der Datei-Manager, der alle Informationen über Zielordner, Ordner, Kollektionen, Festplatte<br />
und Geräte auflistet. Nach dem Laden von neuen Aufnahmen, oder der Suche nach gespeicherten Dateien, kann<br />
diese Ansicht ausgeblendet werden, um mehr Platz zu schaffen. Alternativ kann er verkleinert werden, wenn die<br />
Trennlinie verschoben wird. Der mittlere Bereich wird häufig von Viewer und Miniaturen eingenommen. Dieser<br />
Bildbereich kann ebenfalls durch Verschieben der Trennlinien verkleinert werden. Das Bild kann auch im Hochformat<br />
angezeigt werden, mit den Miniaturen an der linken Seite. Es kann aber auch den gesamten Bildschirm einnehmen.<br />
Ganz rechts ist der Werkzeugbereich, der unter vier Reiterüberschriften Werkzeuggruppen bereit hält. Diese individuellen<br />
Gruppen können ebenfalls neu zusammengestellt werden, indem bestimmte Werkzeuge gelöscht oder<br />
hinzugefügt werden. Der Werkzeugbereich kann für mehr Arbeitsfläche ausgeblendet werden.<br />
Der Miniaturen-Manager zeigt im ausgewählten Ordner Miniaturabbildungen der Dateien. Die Anzeige des Miniatur-Managers<br />
kann ebenfalls in das Hochformat geändert und vergrößert oder verkleinert werden. Die Miniaturen<br />
können innerhalb des Bereichs durch Drag and Drop verschoben werden. Zusätzlich können die Miniaturen (allgemein)<br />
in der Größe verändert werden, indem der Anfasser unten rechts im Bild bewegt wird. Durch Anklicken des<br />
aktuellen Namens können sie auch umbenannt werden. Der gesamte Miniaturen-Manager kann den Viewer im<br />
Mittelbereich ersetzen, mit oder ohne Anzeige von Datei-Manager oder Werkzeugbereich.<br />
Die verschiedenen Bereiche der Werkzeugleiste und der Werkzeuge erreicht man konventionell über Titelzeilen,<br />
Popup-Menüs, Dialogfelder usw. Die in diesem Handbuch angesprochene Werkzeugleiste ist die Werkzeugleiste, die<br />
im Hauptfenster zu sehen ist und die Felder Photo, Export, Import usw. enthält. Das Menü ist das Macintosh Menü,<br />
das noch über weitere Punkte zum Aufrufen von <strong>Phocus</strong> Werkzeugen verfügt.<br />
Weitere Werkzeuge finden sich in der Werkzeugleiste des Viewers, die sich im unteren Teil des Viewers befindet.<br />
Spätere Kapitel des Handbuchs beschreiben jedes Werkzeug einzeln und weitere detaillierte Aspekte ihrer Anwendungsbereiche.<br />
Und vergessen Sie zum Schluss nicht, dass Ihnen eine nützliche Liste von Tastatur-Shortcuts zur<br />
Verfügung steht, die die Arbeit am Layout und mit den Werkzeugen ausgesprochen beschleunigen.<br />
9 Überblick über das Layout
Datei-Manager<br />
Listet die Informationen über Zielordner,<br />
Speicherordner, Kollektionen,<br />
Festplatten und Geräte.<br />
Viewer<br />
Zeigt das im Miniatur-Manager<br />
ausgewählte Bild. Ein separater<br />
Viewer kann erstellt werden, z. B.<br />
für die Arbeit mit zwei Monitoren.<br />
Die Darstellung im Viewer kann<br />
in Größe und Position verändert<br />
werden.<br />
Menü<br />
Beinhaltet Ansicht, Fenster und Hilfe für besondere<br />
Funktionen von <strong>Phocus</strong>.<br />
Werkzeugleiste<br />
Viewer<br />
Zugang zu speziellen<br />
Werkzeugen<br />
nur für den Viewer-<br />
Bereich.<br />
Miniaturen-Manager<br />
Zeigt Miniaturansichten der<br />
ausgewählten Ordnerinhalte.<br />
Das Layout kann zum Hochformat<br />
geändert werden. Die<br />
Bilder können in der Größe<br />
verändert und sortiert werden.<br />
Es kann der Inhalt von mehreren<br />
Ordnern gleichzeitig angezeigt<br />
werden.<br />
10 Überblick über das Layout<br />
Werkzeugleiste<br />
Zugang zu den unterschiedlichen<br />
Werkzeugen.<br />
Werkzeugbereich<br />
Zeigt vier Werkzeuggruppen<br />
unter vier Reiterüberschriften.<br />
Diese individuellen Gruppen<br />
können ebenfalls neu zusammengestellt<br />
werden und die<br />
unterschiedlichsten Werkzeugkombinationen<br />
bilden.
� ⎇ � � � ⎇ � � ��<br />
� �<br />
� ⎇ � � � ⎇ � � ��<br />
� �<br />
}<br />
� ⎇ + � � � +B ⎇ � � � � � �<br />
Strg+�+B<br />
� ⎇ � � � ⎇ � � ��<br />
� �<br />
� ⎇ � � � ⎇ � � ��<br />
� �<br />
� ⎇ � � � ⎇ � � ��<br />
� �<br />
}<br />
}<br />
}<br />
� ⎇ + � � � +V ⎇ � � � � � �<br />
� ⎇ �<br />
Strg+�+V<br />
� � ⎇ � � ��<br />
� �<br />
� ⎇ � � � �<br />
^ � ⎇ � � � �<br />
Strg+�+Alt+V<br />
+ � ⎇ + � � � +V ⎇ � � � � � �<br />
�+ � +F ⎇ � � � �<br />
�+Strg+ F<br />
� ⎇ � � � ⎇ � � ��<br />
� �<br />
Werkzeugbereich<br />
� ⎇ � � � ⎇ � � ��<br />
� �<br />
}<br />
� ⎇ + � � � +T ⎇ � � � � � �<br />
Strg+�+T<br />
Es folgt ein kurzer Überblick über die Hauptbereiche.<br />
Es werden einige Shortcuts erwähnt, aber nicht alle.<br />
Detaillierte Informationen und eine komplette Liste der<br />
Tastatur-Shortcuts finden Sie in den entsprechenden<br />
Kapiteln.<br />
Datei-Manager<br />
Der Datei-Manager (der nicht mit dem Werkzeugreiter<br />
Info verwechselt werden darf) beinhaltet Aufnahmenziel,<br />
Favoriten, Kollektionen, Dateisystem und Geräte.<br />
Er versammelt alle Speicherplätze unter einer Überschrift<br />
und der gesamte Bereich kann nach dem Laden<br />
der Bilder ausgeblendet werden, wenn z. B. der Anzeige-<br />
bereich vergrößert werden soll. Er kann auch verkleinert<br />
werden, indem die Trennlinie nach links verschoben<br />
wird. Er kann mit den hier aufgelisteten Befehlen ausge-<br />
blendet werden. Es ist zu beachten, dass er nur links im<br />
Layout platziert werden kann.<br />
1. Manager ein-/ausblenden - verändert den Bereich für<br />
Viewer und Miniaturen-Manager.<br />
Viewer<br />
Der Viewer ist der Bereich, der zur Überprüfung der<br />
Bilder dient. Eine Viewer-Werkzeugleiste befindet sich<br />
bei allen Layouts unterhalb des Viewers. Die Größe des<br />
Viewers kann verändert werden, indem die Viewer-<br />
Werkzeugleiste im Vorgabe-Layout (Querformat) nach<br />
oben oder unten gezogen wird. Im Hochformat kann die<br />
Größe mit der nach links oder rechts zu verschiebenden<br />
Trennlinie verändert werden.<br />
1. Viewer einblenden/ausblenden - ersetzt den Viewer mit<br />
Miniaturansichten.<br />
2. Viewer in separatem Fenster - zeigt den Viewer in einem<br />
separaten Fenster.<br />
3. Full-Screen-Viewer - Viewer und Viewer-Werkzeugleiste<br />
füllen den gesamten Bildschirm. Zurückwechseln oder<br />
die ESCAPE-Taste drücken, um den Full-Screen-Modus zu<br />
verlassen.<br />
Der Werkzeugbereich beinhaltet vier Reiter: Photo, Info,<br />
Anpassen und Export. Jeder dieser Reiter kann in seinem<br />
Inhalt individuell angepasst werden.<br />
1. Werkzeuge ein-/ausblenden - blendet den Werkzeugbereich<br />
bei kombinierten Reitern ein oder aus.<br />
Wenn Sie den Inhalt eines Reiters individuell anpassen<br />
möchten, klicken Sie auf den Reiter, um ihn nach vorn zu<br />
bringen. Klicken Sie auf das Werkzeug, das Sie ändern<br />
11 Überblick über das Layout
Klicken Sie hier, um zusätzliche Optionen<br />
für die Miniaturen anzuzeigen.<br />
� ⎇ � � � ⎇ � � ��<br />
Miniaturen-Manager<br />
� �<br />
� ⎇ � � � ⎇ � � ��<br />
� �<br />
}<br />
� � ⎇ + � � � � � � +N ⎇ � � � � � ��<br />
� � � � �<br />
Strg+�+N<br />
� � ⎇ � � � � ⎇ � � �<br />
� � ⎇ � � ��<br />
�<br />
�<br />
�<br />
�<br />
�<br />
}<br />
}<br />
}<br />
}<br />
� ⎇ + � � � � +1 ⎇ � � � � � �<br />
� ⎇ � � � � � ⎇ � � � ��<br />
� � �<br />
Strg+�+1<br />
� ⎇ � � � �<br />
� � � ⎇ + � � � � � �<br />
� � � +2 ⎇<br />
� � � � � �<br />
� ��<br />
� � �<br />
� � �<br />
� ��<br />
Strg+�+2<br />
� � ⎇ + � � � � � � +3 ⎇ � � � � � ��<br />
� � � � �<br />
Strg+�+3<br />
� ⎇ + � � � +4 ⎇ � � � � � �<br />
Strg+�+4<br />
möchten und folgen Sie einem der folgenden Arbeitsschritte:<br />
• Mit Drag and Drop ziehen Sie das Werkzeug auf eine<br />
andere Position der Liste.<br />
• Mit Drag and Drop ziehen Sie das Werkzeug außerhalb<br />
des Werkzeugbereiches, wenn Sie es entfernen<br />
möchten.<br />
• Klicken Sie auf das rechte Dreieck in der Menüzeile,<br />
um eine Werkzeugliste anzuzeigen. Klicken Sie auf ein<br />
Werkzeug, um es zum ausgewählten Reiter hinzuzufügen.<br />
Ein vorgegebener Werkzeugsatz steht ebenfalls<br />
zur Auswahl.<br />
• Einige Werkzeuge verfügen über ein eigenes Öffnungsdreieck<br />
in der Überschrift und zeigen damit weitere<br />
Optionen mit Kontrollfeld zur Aktivierung.<br />
Jeder Reiter kann jedes oder auch alle Werkzeuge<br />
beinhalten!<br />
Der Miniaturen-Manager kann unter dem Viewer platziert<br />
werden, oder er kann den Viewer ersetzen, so dass er<br />
den mittleren Bereich einnimmt.<br />
· Miniaturen ein-/ausblenden. Umschaltfunktion<br />
· Wählen Sie Menü > Fenster > Layout zur Auswahl des<br />
Layouts von Standard / Durchsuchen / Viewer / Nur<br />
Miniaturen:<br />
Standard platziert den Miniaturen-Manager unterhalb<br />
des Viewers. Datei-Manager und Werkzeugbereich<br />
bleiben sichtbar.<br />
Durchsuchen ersetzt den Viewer durch Miniaturansichten.<br />
Datei-Manager und Werkzeugbereich bleiben<br />
sichtbar.<br />
Viewer zeigt im Mittelbereich das ausgewählte Bild<br />
und die Viewer Werkzeuge.<br />
Nur Miniaturen zeigt im Mittelbereich nur die<br />
Miniaturen (Werkzeuge nicht sichtbar).<br />
· Wählen Sie Werkzeugleiste > Layout um den Viewer und<br />
den Miniaturen-Manager in das Hochformat zu verändern<br />
, durch erneutes Anwählen kommen Sie wieder<br />
zurück zum Querformat.<br />
Klicken Sie in die obere rechte Ecke des Miniaturen-<br />
Managers, um zusätzliche Optionen anzuzeigen. Dies<br />
ermöglicht eine Sortierung der Aufnahmen nach:<br />
IAA-Wertung, Namen, Datum und Eigene.<br />
(Benutzerdefiniert wird automatisch aus der Liste ausgewählt,<br />
wenn Miniaturen manuell verschoben werden.)<br />
Informationen hierzu finden Sie in dem entsprechenden<br />
Kapitel.<br />
12 Überblick über das Layout
Datei-<br />
Manager<br />
Der Datei-Manager versammelt alle<br />
Speicherplätze unter einer Überschrift<br />
und beinhaltet die Bereiche Aufnahmeziel,<br />
Favoriten, Kollektionen, Dateisystem<br />
und Geräte.
� ⎇ � � � ⎇ � � � � � �<br />
� SHORTCUT ⎇ � � � �<br />
� ⎇ � � � �<br />
Einblenden/Ausblenden<br />
� ⎇ + � � + B�<br />
�<br />
� + Strg+<br />
B<br />
1 2<br />
3<br />
� ⎇ � � � �<br />
Datei-Manager<br />
Der Datei-Manager bietet einen einfachen Zugriff auf Ihr komplettes Dateisystem<br />
und verweist direkt auf die passenden Bildordner wie: Aufnahmeziel,<br />
Favoriten und Kollektionen. Ein Rechtsklick in den Datei-Manager öffnet ein<br />
Menü mit den Befehlen: Zu Favoriten hinzufügen, Als Aufnahmeziel wählen,<br />
Im Finder zeigen, Neuer Ordner.<br />
Layout<br />
Die Ansicht kann schmaler oder breiter gemacht oder vollständig ausgeblendet<br />
werden:<br />
• Die Trennlinie nach links oder rechts ziehen, um die Breite der Anzeige<br />
zu verändern<br />
• Wählen Sie Menü > Fenster > Manager ein-/ausblenden<br />
(oder verwenden Sie den Shortcut)<br />
Es ist zu beachten, dass der Datei-Manager nur links im Layout platziert<br />
werden kann.<br />
Navigation<br />
• Klicken Sie auf die Pfeile 1 in der Überschriftenzeile, um durch die letzten<br />
Ordner zu navigieren. Der Ordnername erscheint im Datei-Manager Menü 2.<br />
• Klicken Sie auf das Datei-Manager Menü, um alle Ordner anzuzeigen.<br />
Klicken Sie auf einen Ordner, um seine Inhalte im Miniaturen-Manager<br />
anzuzeigen.<br />
• Klicken Sie auf die Öffnungsdreiecke, 3 um der Reihe nach zum gewünschten<br />
Ordner zu kommen. Klicken Sie auf den Ordner, um seine<br />
Inhalte im Miniaturen-Manager anzuzeigen.<br />
Liste der Dateien<br />
Aufnahmeziel: Enthält die Ordner, in denen importierte oder gespeicherte<br />
Aufnahmen gelagert werden.<br />
Beim ersten Start von <strong>Phocus</strong> wird automatisch ein Ordner Scratchpad<br />
erstellt, der auf dem Desktop als Standard erscheint. Dieser Ordner wird<br />
zum automatischen Zielordner für alle Aufnahmen, die von einer CF-Card,<br />
ImageBank-II oder direkt von einer vernetzten Kamera importiert werden,<br />
bis Sie sich anders entscheiden.<br />
In <strong>Phocus</strong> können Sie den Ordner Scratchpad im Datei-Manager unter der<br />
Überschrift Aufnahmeziel aufrufen. Durch Anklicken des Scratchpad Icons<br />
können Sie die Inhalte im Miniaturen-Manager anzeigen.<br />
14 Datei-Manager
TIPP<br />
Doppelklicken Sie auf die<br />
Ordner, um sie zu öffnen oder zu<br />
schließen.<br />
Favoriten: Enthält Alias-Dateien von häufig benutzten Ordnern. Ziehen Sie<br />
ausgewählte Ordner direkt unter die Favoriten-Überschrift, um sie zur Liste<br />
hinzuzufügen.<br />
Kollektionen: Eine Quick Collection ist eine Zusammenstellung von Links<br />
zu Bildern, die Sie aus unterschiedlichen Gründen zusammen gruppieren<br />
möchten. Es kann sich zum Beispiel um die an einem Platz zusammengehaltenen<br />
besten Aufnahmen aus unterschiedlichen Ordnern handeln, die Sie<br />
einem Kunden präsentieren möchten. Dateien können zur Quick Collection<br />
durch Shortcut oder Drag and Drop in den Ordner hinzugefügt werden. Die<br />
Zahl in Klammern zeigt die Anzahl der Dateien in der Kollektion. Klicken Sie<br />
auf Quick Collection, um die Inhalte im Miniaturen-Manager anzuzeigen.<br />
� ⎇ � � � �Miniaturen,<br />
die zu einer Quick Collection hinzugefügt wurden, erhalten ein<br />
Quick Collection Icon (Alias), egal, in welchem Ordner sie gespeichert sind.<br />
Bitte beachten Sie, dass Quick Collection Dateien nur Alias-Dateien und keine<br />
� TIPP ⎇ � � � �Dateikopien<br />
� ⎇ � � sind, � �daher<br />
wird beim Löschen der Originalaufnahme in ihrem<br />
Ordner auch die Alias-Datei im Quick Collection Ordner gelöscht. Aus dem<br />
Quick Collektion gleichen Grund wird beim Löschen einer Alias-Datei aus der Quick Collection<br />
� ⎇ auch � nicht � � die � Originaldatei im Aufnahmeordner gelöscht. Achtung für<br />
� ⎇ � � � � � + ⎇ B � � � � Mac Benutzer: Zurück löscht die Alias-Datei aus der Quick Kollektion, aber<br />
� + ⎇ Zurück � � löscht � � auch das Bild im Originalordner (eine Warnmeldung<br />
Strg+ � ⎇ B�<br />
� � � erscheint)!<br />
Dateisystem: Zeigt einen Überblick über die Speicherorte Ihrer angeschlos-<br />
Drücken Sie � + ⎇ B / � Strg � + � B, � sene externe Medien Festplatte, CD/DVD usw. oder Netzwerkinhalte, um die<br />
um eine ausgewählte Datei aus<br />
Ordner aufzurufen.<br />
einem im Miniaturen-Manager<br />
� ⎇ � � � �<br />
angezeigten Ordner zu einer<br />
Geräte / Devices: Zeigt die angeschlossene Kamera oder das Digitalrückteil.<br />
Quick Collection HINZU Wird nur bei angeschlossenem Gerät angezeigt.<br />
� ⎇ � � � �<br />
ZUFÜGEN .<br />
Drücken Sie � + ⎇ B / � Strg � +B, � �<br />
um eine ausgewählte, im Miniaturen-Manager<br />
angezeigte<br />
Datei aus der Quick Collection<br />
zu ENTFERNEN (ebenso wie die<br />
Quick Collection Markierung der<br />
Originaldatei im Originalordner).<br />
Eine Datei kann auch aus dem<br />
Quick Collection Ordner<br />
mit den Tasten Zurück /<br />
Löschen gelöscht werden.<br />
Weitere Ordner können erstellt oder wie folgt anstelle des Scratchpad als<br />
Zielordner gewählt werden:<br />
1. Neuen Ordner erstellen und benennen.<br />
2. Datei-Manager aufrufen und im Menü zum neuen Ordner wechseln.<br />
3. Ctrl klicken / Rechtsklick , um das Popup-Menü anzuzeigen,<br />
in dem ‘Als Aufnahmeziel wählen’ ausgewählt werden kann.<br />
15 Datei-Manager
Miniaturen-<br />
Manager<br />
Der Miniaturen-Manager zeigt alle<br />
Aufnahmen in einem ausgewählten<br />
Ordner. Das Layout und die Bildgröße<br />
kann verändert und die Bilder können<br />
sortiert werden.
� ⎇ � � � ⎇ � � � � � �<br />
� SHORTCUT ⎇ � � � �<br />
� ⎇ � � � �<br />
Einblenden/Ausblenden<br />
� ⎇ + � � + N�<br />
�<br />
� + Strg + N<br />
� ⎇ � � � �<br />
� ⎇ � � � ⎇ � � ��<br />
� �<br />
� � ⎇ � � � � � � ⎇ � � � � ��<br />
� � � � ��<br />
1<br />
Miniaturen-Manager<br />
Ändern der Ansichtsgröße von Miniaturen:<br />
� ⎇ � � � • �Klicken<br />
Sie auf das Plus- oder Minus-Symbol, 1 um alle Miniaturen im<br />
Miniaturen-Manager zu vergrößern oder zu verkleinern.<br />
� ⎇ � � � • �Bewegen<br />
Sie den Anfasser 2 in der unteren rechten Ecke der Miniaturen.<br />
2<br />
Damit wird die Größe aller Miniaturen gleichzeitig verändert.<br />
� + ⎇ + / � −�<br />
� • � Bei im Miniaturen-Manager ausgewähltem Bild, drücken Sie die<br />
} Cmd + +/- / Strg + +/- Zoom-Symbole, um die Anzeigegröße aller<br />
Miniaturen zu verändern.<br />
Strg + + / −<br />
� ⎇ � � � �<br />
TIPP<br />
� ⎇ � � � �<br />
Drücken Sie in der Ansicht. Nur<br />
Miniaturen, � + ⎇ 0 / � Strg � + � 0, �<br />
um einzelne Miniaturansichten<br />
an das Anzeigefeld anzupassen.<br />
}<br />
}<br />
� � ⎇ + � � � � � � +N ⎇ � � � � � ��<br />
� � � � �<br />
Strg+�+N<br />
� ⎇ + � � � +4 ⎇ � � � � � �<br />
Strg+�+4<br />
Der Miniaturen-Manager trägt als Überschrift den Namen des ausgewählten<br />
Ordners. Es wird auch angezeigt, wieviele Bilder sich im ausgewählten Ordner<br />
befinden und wieviel Speicherplatz noch auf der Festplatte frei ist. Für eine<br />
schnelle Größenveränderung der Anzeige werden Plus- und Minus-Symbole<br />
angezeigt. Unten im Miniaturen-Manager kann eine Scroll-Leiste eingeblendet<br />
werden. In der rechten oberen Ecke des Miniaturen-Managers befindet<br />
sich ein Öffnungssymbol, um weitere Optionen anzuzeigen.<br />
Layout<br />
Als Standard befindet sich der Miniaturen-Manager unten im Bildschirm und<br />
die Bilder werden von links nach rechts angezeigt. Um das Layout zu ändern:<br />
• Ziehen Sie die Trennlinie (zwischen Miniaturen-Manager und Viewer)<br />
nach oben oder nach unten (im Querformat-Layout).<br />
• Ziehen Sie die Trennlinie (zwischen Miniaturen-Manager und Viewer)<br />
nach rechts oder links (im Hochformat-Layout).<br />
• Wählen Sie Menü > Fenster > Miniaturen-Manager ein-/ausblenden<br />
oder den Shortcut.<br />
• Wählen Sie Menü > Fenster > Layout>Nur Miniaturen oder den Shortcut.<br />
Die Miniaturen nehmen den gesamten Bereich ein (kein Datei-Manager<br />
oder Werkzeuge).<br />
• Wählen Sie Werkzeugleiste > Ein- / Ausblenden. Schnelle Anzeige der vier<br />
Hauptbereiche: Browser, Viewer, Miniaturen und Werkzeuge.<br />
• Wählen Sie Werkzeugleiste > Layout. Verändert die Orientierung zu Hochformat,<br />
der Miniaturen-Manager erscheint links vom Viewer.<br />
Größenveränderung der Miniaturen<br />
Umbenennung, Verschiebung und Wertung (IAA)<br />
Umbenennen:<br />
• Wählen Sie den Namen aus, um ihn für eine Änderung hervor zu heben.<br />
Verschieben:<br />
• Mit Drag and Drop in das Anzeigefenster verschieben.<br />
Änderung der IAA-Wertung für 3F- und 3FR-Dateien vor dem Import:<br />
• Wählen und drücken Sie : 1 für Grün/ 2 für Gelb / 3 für Rot.<br />
17 Miniaturen-Manager
4<br />
Miniaturen-Markierungen<br />
3FR Datei<br />
2<br />
3<br />
6<br />
1<br />
7<br />
Quick Collection Shortcut<br />
Datei wurde bearbeitet (und Änderungen<br />
wurden gespeichert)<br />
5<br />
Ansehen und sortieren<br />
Klicken Sie auf das Öffnungssymbol 1 oben rechts in der Ansicht, um weitere<br />
Optionen anzuzeigen. Hiermit können die Miniaturansichten auf unterschiedliche<br />
Arten gefiltert und sortiert werden:<br />
Filter: Um nach Approvalstufe anzuzeigen, müssen die gewünschte IAA<br />
Approval Markierung 2 oder Markierungen angeklickt werden, es werden<br />
nur die Aufnahmen mit den entsprechenden Markierungsstufen angezeigt.<br />
Alt/ Strg klicken Sie auf das gewünschte Icon, um nur diese Aufnahmen im<br />
Manager anzuzeigen.<br />
Sortieren: Klicken Sie auf den Pfeil, 3 um auf- oder absteigende Sortierung<br />
auszuwählen.<br />
Approval: Markieren Sie das Kontrollkästchen, 4 um gemäß Approval zu<br />
sortieren.<br />
Eine Menüzeile 5 ermöglicht auch die Sortierung nach Name oder Datum.<br />
Eigene erscheint automatisch, wenn manuell sortiert wird.<br />
Einblenden: Klicken Sie auf das Feld, 6 um eine Liste mit Informationen<br />
anzuzeigen, die auf den Miniaturansichten erscheinen können: Ausschnitt,<br />
Name, Approval und Markierungen.<br />
Auswahl<br />
Doppelklicken Sie auf die Miniaturansicht oder wählen und drücken Sie die<br />
Return-/Entertaste, um die Datei im Viewer zu öffnen.<br />
Mehrere Ordner im Preview Fenster öffnen<br />
Wählen Sie im Datei-Manager > Dateisystem einen Ordner bei gedrückter<br />
Cmd / Strg Taste. Dies öffnet den Ordner in einem eigenen Reiter 7 und der<br />
Inhalt wird als Miniaturen angezeigt. Dadurch wird die gleichzeitige Arbeit<br />
mit mehreren Ordnern einfacher und effizienter.<br />
Zum Schließen klicken Sie auf das X im Reiter.<br />
Miniaturen-Markierungen<br />
Miniaturen können mit unterschiedlichen Symbolen markiert werden,<br />
um Status und/oder Historie anzuzeigen. Siehe Abbildung für nähere Erläuterungen.<br />
Multishot Datei<br />
Datei wurde exportiert<br />
Datei wurde zugeschnitten<br />
Beispiel<br />
Datei wurde<br />
bearbeitet (und<br />
gespeichert)<br />
Datei wird exportiert<br />
18 Miniaturen-Manager<br />
Akuell<br />
ausgewählte<br />
Datei
Menü Optionen<br />
Ctrl klicken / Rechtsklicken Sie auf die Miniaturen, um eine Liste mit zeitsparenden<br />
Optionen zu öffnen. Die Funktion gilt für Einzelbilder oder für<br />
Mehrfachaufnahmen.<br />
� ⎇ � � � ⎇ � ��<br />
� � �<br />
Layout-Beispiel<br />
� ⎇ � � � ⎇ � ��<br />
� � �<br />
� ⎇ � � � ⎇ � ��<br />
� � �<br />
� ⎇ � � � ⎇ � ��<br />
� � �<br />
Dieses Layout rufen Sie auf, indem Sie auf Layout in der Werkzeugleiste klicken und danach � ⎇ + � � � + ⎇ � B � / � Strg+ � � � � + B, um den Datei-Manager<br />
auszublenden. Durch Drücken von � ⎇ + � � � + ⎇ � T / � � Strg+ � � � � + T werden auch die Werkzeuge ausgeblendet, wenn ein noch größerer Arbeitsbereich<br />
gewünscht wird.<br />
19 Miniaturen-Manager
Viewer<br />
Der Viewer zeigt ein vergrößertes Bild<br />
der Aufnahmen und ermöglicht eine<br />
detaillierte Prüfung und Bearbeitung<br />
jeder Einzelaufnahme. In der gleichen<br />
Ansicht des Viewers steht auch eine<br />
Werkzeugleiste zur Verfügung.
� ⎇ � � � ⎇ � � � � � �<br />
� SHORTCUT ⎇ � � � �<br />
� ⎇ � � � �<br />
Einblenden/Ausblenden<br />
� ⎇ + � � + V�<br />
�<br />
� + Strg + V<br />
� ⎇ � � TIPP<br />
� ⎇ � ��<br />
� � �<br />
� ⎇ � � � �<br />
Wenn der Miniaturen-Manager<br />
und der � Viewer ⎇ gemeinsam � � � �<br />
durchsucht werden, drücken Sie<br />
+ � + ⎇ N / � Strg � + � ? � + N,<br />
um die Miniaturansichten<br />
zeitweise auszublenden. Mit der<br />
Umschaltfunktion zurück.<br />
� ⎇ � � � �<br />
� ⎇ � � � �<br />
TIPP<br />
Oben rechts im Viewer wird die<br />
aktuelle Vergrößerung des Bildes<br />
angezeigt.<br />
TIPP<br />
Hand-Werkzeug<br />
• Halten Sie die Leertaste gedrückt,<br />
um das Hand-Werkzeug<br />
beim Einzoomen zu aktivieren,<br />
um den Viewerinhalt zu<br />
bewegen.<br />
Viewer<br />
Layout<br />
Als Standard befindet sich der Viewer in der Mitte des Bildschirms über dem<br />
Miniaturen-Manager. Der Viewer trägt als Überschrift den Namen der ausgewählten<br />
Aufnahme. Es werden auch Approval Stufe und die Darstellungs-<br />
größe in Prozent der Größe des ausgewählten Bildes angezeigt. Plus- und<br />
Minus-Icons für Einzoomen und Auszoomen werden ebenfallls angezeigt.<br />
Eine Viewer-Werkzeugleiste befindet sich im unteren Bereich des Viewers.<br />
Überschrift und Viewer-Werkzeugleiste passen sich an jede Größe und Lage<br />
des Viewers an.<br />
Um das Layout zu ändern:<br />
• Ziehen Sie die Trennlinie (zwischen Viewer und Miniaturen-Manager)<br />
nach oben oder nach unten (im Querformat-Layout).<br />
• Ziehen Sie die Trennlinie (zwischen Viewer und Miniaturen-Manager)<br />
nach rechts oder links (im Hochformat-Layout).<br />
• Wählen Sie Werkzeugleiste > Layout. Verändert die Orientierung zu<br />
Hochformat rechts vom Miniaturen-Manager.<br />
• Wählen Sie Werkzeugleiste > Einblenden. Blendet unter anderem den<br />
Viewer ein oder aus.<br />
• Wählen Sie Menü > Fenster > Viewer in separatem Fenster (^ +<br />
� ⎇ � � � �<br />
� ⎇ � � � �<br />
� ⎇ � � � �<br />
+<br />
� ⎇ � � � � � ⎇ � � � �<br />
� ⎇ � � � �<br />
� ⎇ � � � �<br />
� ⎇ � � � �<br />
� + ⎇ V) � � � �<br />
(Strg + Alt + � + V). Ein separater Viewer wird erstellt (z. B. für � die ⎇ Arbeit � � � �<br />
� ⎇ �<br />
mit zwei Monitoren).<br />
� � ⎇ � ��<br />
� � �<br />
• Wählen Sie Menü > Fenster > Viewer � ⎇ bildschirmfüllend � � ( � + � � + ⎇ F)<br />
� � � � �<br />
(Strg + � + F). Nur Viewerbild und Viewer-Werkzeugleiste � ⎇ � � � �<br />
� � ⎇ �<br />
⎇ � ��<br />
füllen ��<br />
� � � den � ��<br />
gesamten Bildschirm.<br />
• Wählen Sie Menü > Fenster > Layout> Standard � � ⎇ ( ⎇ � + � � � � � ⎇ � + ⎇ � 1) ��<br />
(Strg � � � � � + � � ��<br />
+ 1).<br />
Zeigt das Standard-Layout an.<br />
• Wählen Sie Menü > Fenster > Layout> Viewer � ( ⎇ + � � � + ⎇ � 3) (Strg � � � + � � � + 3).<br />
Blendet Datei-Manager, Werkzeuge und den Miniaturen-Manager aus.<br />
Größenveränderung der Bilder im Viewer<br />
Um die Größe zu ändern:<br />
• Aktivieren Sie das Zoom Werkzeug in der Viewer-Werkzeugleiste. Klicken<br />
Sie auf das Bild im Viewer für eine 100 % Ansicht (mit Wechselfunktion<br />
zurück).<br />
� ⎇ � � � �<br />
• Halten Sie Cmd + +/– / Strg + +/- gedrückt, um � das ⎇ Bild � � � zu⎇ � vergößern/ ��<br />
� � �<br />
verkleinern.<br />
� ⎇ � � � �<br />
• Drücken Sie die Plus-/Minus-Zoomsymbole� oben ⎇ rechts � � � ⎇ im � Viewer. ��<br />
� � �<br />
• An das Fenster anpassen: Menü > Ansicht > Passend zoomen ( � + ⎇ 0) (Strg � � + � 0) �<br />
• Zoom auf 100 %: Menü > Ansicht > Zoom auf 100 � % ( ⎇ + � � � + ⎇ � 0) (Strg � � � + � Alt � + 0)<br />
Größenveränderung des Viewer<br />
• Bewegen Sie die Trennlinien, um den Arbeitsbereich des Viewers zu<br />
vergößern oder zu verkleinern.<br />
• Blenden Sie den Datei-Manager und/oder die Werkzeuge und/oder den<br />
Miniaturen-Manager aus, um mehr Arbeitsplatz zu bekommen. Das Bild<br />
vergrößert sich automatisch und füllt den gesamten Bereich.<br />
21 Viewer
VIEWER-WERKZEUGLEISTE<br />
Klicken Sie entweder auf die Icons oder benutzen Sie die Shortcuts, um die folgenden<br />
Werkzeuge aufzurufen. Beide Varianten verfügen über die Wechselfunktion.<br />
Bilder vergleichen w / w<br />
Hier können Sie Bilder vergleichen, wenn im Viewer zwei Bilder nebeneinander<br />
angezeigt werden. Bilder aus unterschiedlichen Ordnern können verglichen<br />
werden. Mit der Wechselfunktion kommt man zur Normalansicht zurück.<br />
Drücken Sie die Taste ‘S’, um eine ausgewählte Miniaturansicht als Vergleichsbild<br />
zu öffnen, das automatisch links vom Viewer platziert wird.<br />
Doppelklicken Sie auf eine zweite Miniaturansicht als zweites Bild.<br />
Beschneiden Ausschnitt c / c<br />
Ein Werkzeug zum Beschneiden (mit Drag and Drop) und Gitter zum platzieren/zentrieren.<br />
Kann im Werkzeug Ausschnitt & Orientierung im Werkzeugbereich<br />
individuell angepasst werden, um bestimmte � Seitenverhältnisse ⎇ � � � � festzulegen.<br />
Ausschnittmaße erscheinen, bei gedrückter Maustaste, direkt unter<br />
dem ausgeschnittenen Bereich. Wählen Sie ein anderes Werkzeug, um die<br />
� ⎇ � � � �<br />
Ansicht ohne Ausschnitt zu zeigen und wählen Sie erneut Ausschnitt, um es<br />
mit Ausschnitt anzuzeigen. Klicken Sie außerhalb des Ausschnitts, um ihn zu<br />
entfernen oder auf ’Ausschnitt ändern rückgängig’ ( � + ⎇ Z ) � ( Strg � + � Z � ), um die<br />
Aktion rückgängig zu machen. Drücken Sie eine Zahl auf der Tastatur beim<br />
Aktivieren des Ausschnitt-Werkzeugs, um die Anzahl der Linien des Gitters<br />
festzulegen (1-9). Ausschnitte können auch als Miniaturen angezeigt werden<br />
(siehe unter Miniaturen-Manager / Anzeigen und Sortieren / Einblenden).<br />
Horizont Ausrichten r / r<br />
Eine Funktion zum Ausrichten. Platzieren Sie den Kreuz-Cursor auf irgend<br />
einen Punkt des Bildes und ziehen Sie bei gedrückter Maustaste eine waagerechte<br />
oder senkrechte Linie (real oder frei erfunden), die als Basis von<br />
Hoch- oder Querformat dienen soll. Lassen Sie die Maustaste los und das<br />
Bild wird sich automatisch an der von Ihnen gezogenen Linie ausrichten. Bei<br />
geöffnetem Werkzeug Ausschnitt & Orientierung können Sie die Gradzahl<br />
der Bilddrehung ablesen. Siehe auch unter Aussschnitt & Orientierung unter<br />
Werkzeuge für die Feinarbeiten.<br />
Weißabgleichpipette n / n<br />
Ermöglicht eine schnelle � ⎇ neutrale � � � � ⎇ Farbbalance. ��<br />
� � �Positionieren<br />
� ⎇ � � Sie� das � � ⎇ Werk- � � � �<br />
zeug über einem als neutral angesehenen Bereich und klicken Sie erneut.<br />
Mehr Informationen� finden ⎇ � Sie� � in � der ⎇ �RGB-Anzeige<br />
� � � ��<br />
(unten ⎇ � rechts � � � im� Rahmen).<br />
⎇ � � � �<br />
Zoom z / z – ein � ++, ⎇ aus � � � +–, � ⎇ � Fenstergröße � � � � � +0, ⎇ auf � 100 � % � � � +Alt+0 ⎇ � � � �<br />
ein Strg++, aus Strg+−, Fenstergröße Strg+0, auf 100 % Strg+Alt+0<br />
Positionieren Sie das Werkzeug über dem Bereich in den Sie einzoomen<br />
möchten. Klicken erzeugt eine 100 % Ansicht. Ein erneutes Klicken bringt die<br />
Ansicht auf Originalgröße zurück. Der Prozentsatz kann in der rechten Ecke<br />
der Leiste direkt über dem Viewer abgelesen werden.<br />
22 Viewer
Hand Werkzeug h / h � ⎇ � � � �<br />
Wird für die Bewegung des Bildes im Viewer nach dem Einzoomen verwendet.<br />
Für einen vorübergehenden � Einsatz ⎇ � halten � � �Sie<br />
die Leertaste gedrückt.<br />
Schatten Warnung ^ +<br />
23 Viewer<br />
� +W ⎇ / � Strg+W � � �<br />
Markiert Bildbereiche, die als unterbelichtet eingestuft werden. Diese<br />
Bereiche werden hellmagenta (Standard) dargestellt und zeigen die betroffenen<br />
Stellen des Bildes. Wählen Sie Menü > Ansicht > Optionen Belichtung<br />
Umfangwarnung, um die Grenzwerte � ⎇ und � � die� Warnfarbe � zu verändern. Alternativ<br />
können Sie mit Ctrl auf das Icon klicken und über das folgende Popup-<br />
Menü direkt den Optionen Belichtung � ⎇ � Umfangwarnung � � � Dialog aufrufen.<br />
� ⎇ � � � �<br />
Lichter Warnung ^ +<br />
für Optionen ^ +<br />
� ⎇ � � � �<br />
� +H ⎇ / � Strg+H � � �<br />
� +W ⎇ / � Strg+W � � �<br />
Markiert Bildbereiche, die als überbelichtet eingestuft werden. Diese Bereiche<br />
werden hellblau (Standard) dargestellt und zeigen die betroffenen<br />
Stellen des Bildes. Wählen Sie Menü > Ansicht > Optionen Belichtung Umfangwarnung,<br />
um die Grenzwerte und die Warnfarbe zu verändern. Alternativ<br />
können � ⎇ Sie mit � � � Ctrl � ⎇<br />
/ ��<br />
� � �<br />
� ⎇ � � � �<br />
Strg auf das Icon klicken und über das folgende Popup-<br />
Menü direkt den Optionen Belichtung Umfangwarnung Dialog aufrufen.<br />
� ⎇ � � � � ⎇ ��<br />
� � �<br />
� ⎇ � � � �<br />
Gitter � ⎇ + � � � +G/ � ⎇ � � Strg+G � � � für Optionen ^ +<br />
� +G ⎇ / � Strg+� � � � + G<br />
Legt ein Gitter über das Viewerbild, um die Komposition usw. zu unterstützen.<br />
Wählen Sie Menü > Ansicht > Gitter Optionen, um die Anzahl der Linien<br />
und ihre Farbe zu verändern. Ctrl / Strg auf das Icon geklickt werden und<br />
über das folgende Popup-Menü direkt in den Gitter Optionen Dialog ge-<br />
� ⎇ � � � � ⎇ ��<br />
� � � � ⎇ � � � �<br />
wechselt werden. Drücken Sie Alt / Alt, um das Gitter mit der Maus über dem<br />
Bild neu zu positionieren.<br />
� ⎇ � � � � ⎇ ��<br />
� � � � ⎇ � � � �<br />
Maske � ⎇ + � � � +O � ⎇ � � für � Optionen � � ^ +<br />
Ermöglicht das Einblenden einer Layoutvorlage von zwei Bildern. Wird<br />
hauptsächlich bei festen Layoutkompositionen, Montage, usw. verwendet.<br />
Arbeitet mit JPEG, TIFF, PNG, PSD, PDF und GIF Formaten für die Masken-<br />
Datei. Wählen Sie Menü > Anzeigen > Maskenoptionen, um die Optionen für<br />
Deckkraft und Skalierung zu öffnen, es erfolgt eine Eingabeaufforderung,<br />
die Maskendatei auszuwählen, die nach der Auswahl automatisch platziert<br />
wird. Alternativ kann mit Ctrl / Strg auf das Icon geklickt werden und über<br />
das folgende Popup-Menü � ⎇ � direkt � � in�den Maskenoptionen Dialog gewechselt<br />
werden. Dateien können auch im Finder gesucht und mit Drag and Drop<br />
abgelegt werden.<br />
� ⎇ � � � �<br />
Vorheriges Bild<br />
� + ⎇ � � / Strg+ � � � �<br />
� +O ⎇ / � Strg+� � � � + O<br />
Blättert durch die Miniaturen des gewählten Ordners und zeigt diese im<br />
Viewer an.
TIPP<br />
Bildschirmfüllende Ansicht<br />
nutzt den gesamten Bereich des<br />
Viewers. (Das Menü ist ausgeblendet)<br />
aber die Werkzeugleiste<br />
des Viewers bleibt für eine<br />
kontinuierliche Überprüfung und<br />
Navigationssteuerung sichtbar.<br />
Menü> Fenster > Bildschirmfüllende<br />
Ansicht<br />
� ⎇ � � � �<br />
� ⎇ � � � �<br />
�+ � +F ⎇ � � � �<br />
�+ Strg+F<br />
TIPP<br />
Mac Ctrl/Rechtsklicken Sie auf<br />
die Werkzeuge Warnung,<br />
Gitter und Maske in der<br />
Viewer-Werkzeugleiste,<br />
um weitere Optionen<br />
anzuzeigen.<br />
Nächstes Bild<br />
TIPP<br />
Sie können die Approval Stufe<br />
des ausgewählten Bildes im<br />
Miniaturen-Manager und im<br />
Viewer ändern, indem Sie einfach<br />
1, 2 oder 3 für Grün, Gelb,<br />
oder Rot drücken. Das Anklicken<br />
des grün-gelb-roten Icons im<br />
Viewer hat den gleichen Effekt.<br />
TIPP<br />
� ⎇ � � � �<br />
� ⎇ � � � �<br />
� + ⎇ �/ � Strg+ � � � �<br />
Bild im Viewer. Blättert durch die Miniaturen des gewählten Ordners und<br />
zeigt diese im Viewer an.<br />
Bilder tauschen S / S<br />
Vertauscht die Position der beiden Bilder in der Ansicht Bilder vergleichen im<br />
Viewer von links nach rechts und umgekehrt.<br />
Farbinfo<br />
Liefert einen Anzeigewert für Input RGB, Ausgabe oder Lab des Bereiches<br />
unter dem Cursor in einem Bild des Viewers.<br />
Win Rechtsklicken Sie auf die<br />
Viewer-Werkzeugleiste<br />
um die Anzeigeliste des<br />
Menüs mit weiteren<br />
Optionen aufzurufen.<br />
24 Viewer<br />
TIPP<br />
Erstellen Sie zwei Viewer-<br />
Ansichten nebeneinander, um<br />
z. B. die Schärfeeinstellung zu<br />
vergleichen.<br />
Wählen Sie ein Bild im<br />
Miniaturen-Manager. Wählen<br />
Sie Ansicht vergleichen in der<br />
Viewer-Werkzeugleiste und<br />
dann Menü > Anzeigen > Bild<br />
vergleichen.<br />
Alle dann vorgenommenen<br />
Veränderungen betreffen nur<br />
das linke Bild.
Aufnahmen<br />
importieren<br />
Aufnahmen können von einer CF-Card in<br />
der Kamera, einem CF-Kartenleser oder<br />
von einer ImageBank-II importiert werden.
3<br />
7<br />
5<br />
2<br />
6<br />
TIPP<br />
4<br />
1<br />
3F und 3FR Dateien können<br />
über eine Optionenliste direkt<br />
aus dem Manager exportiert<br />
werden, indem die Miniaturen<br />
mit Ctrl Klick / Rechtsklick<br />
ausgewählt werden.<br />
Es ist jedoch zu beachten, dass<br />
viele Vorteile von <strong>Phocus</strong> beim<br />
direkten Export von 3FR Dateien<br />
verloren gehen. Siehe Kapitel<br />
"Häufig gestellte Fragen".<br />
Aufnahmen<br />
importieren<br />
Nicht vernetzte Aufnahmen werden als 3FR Dateien auf einer CF-Card oder<br />
auf einer Imagebank-II gespeichert. Wenn diese Dateien in <strong>Phocus</strong> importiert<br />
werden, werden sie in 3F Dateien umgewandelt. Siehe das Kapitel<br />
"Häufig gestellte Fragen" in diesem Handbuch für weitergehende Informationen<br />
über 3FR/3F Dateien.<br />
1. Schließen Sie die Kamera an einen Computer an und wählen Sie den<br />
Datei-Manager 1.<br />
2. Wählen Sie Geräte / Devices 2.<br />
3. Klicken Sie auf das Öffnungsdreieck des Icons, 3 um den Zielordner<br />
anzuzeigen 4.<br />
4. Klicken Sie den Ordner an.<br />
5. Die Aufnahmen werden automatisch im Miniaturen-Manager als 3FR<br />
Dateien (durch ein 3FR Icon oben links markiert) angezeigt.<br />
6. Gewünschte Dateien entweder im Miniaturen-Manager auswählen und<br />
dann Menü > Import 6, wählen oder sie mit Doppelklick auswählen.<br />
7. Ein Dialogfeld 7 mit mehreren Optionen öffnet sich.<br />
8. Nach der Bestätigung importiert <strong>Phocus</strong> die ausgewählten Dateien<br />
und generiert 3F Dateien (das 3FR Icon der Miniaturen wird gelöscht), die<br />
automatisch im Zielordner gespeichert werden (Standard: Scratchpad).<br />
Der Import Dialog ermöglicht mehrere Optionen, einschließlich Vorgaben,<br />
die flüssige Arbeitsabläufe sicherstellen. Nähere Erläuterungen finden sich<br />
im Kapitel Werkzeugleiste.<br />
Alternativ können 3FR Dateien mit Drag and Drop in jeden Ordner im Datei-<br />
Manager verschoben werden.<br />
26 Aufnahmen importieren
Vernetzte<br />
Aufnahmen<br />
Ermöglicht die Steuerung von<br />
digitalen <strong>Hasselblad</strong> Geräten, wenn<br />
sie über FireWire an einen Computer<br />
angeschlossen sind.
� ⎇ � � � �<br />
� ⎇ � � � �<br />
SHORTCUT<br />
Aufnahme<br />
+ N<br />
Ctrl + N<br />
3<br />
� ⎇ � � � �<br />
2<br />
1<br />
TIPP<br />
Eine vernetzte Kamera arbeitet<br />
auch als Kartenleser.<br />
Sie erscheint als Icon unter Geräte<br />
im Datei-Manager. Klicken<br />
Sie auf das Öffnungsdreieck, um<br />
den Aufnahmeordner einzublenden.<br />
Klicken Sie danach auf<br />
den Ordner, um die Aufnahmen<br />
direkt im Miniaturen-Manager<br />
anzuzeigen.<br />
Vernetzte Aufnahmen<br />
Anschlussverbindungen<br />
Schließen Sie das digitale Kamerasystem mit einem FireWire-Kabel an einen<br />
Computer an. Ein Icon erscheint unter Geräte (Devices) 1 im Datei-Manager<br />
und eine Zeile im Kamera Werkzeug 2 bestätigt die hergestellte Verbindung.<br />
Über den noch vorhandenen freien Speicherplatz können Sie sich informieren,<br />
indem Sie den Ordner Aufnahmeziel im Finder aufrufen, der Wert wird<br />
rechts in der Zeile des Miniaturen-Managers angezeigt.<br />
Aufnahme<br />
Siehe unter Werkzeuge � ⎇ � für� eine � �Beschreibung<br />
des Werkzeugs Kamera. Je<br />
nach Modell/Konfiguration kann die Kamera ausgelöst werden durch:<br />
· das Aufnahme Icon<br />
� ⎇<br />
in der<br />
� �<br />
Werkzeugleiste<br />
� �<br />
3<br />
· den Shortcut -<br />
· die Kamera selbst<br />
� + ⎇ N / � Strg � � + N �<br />
Nach der Belichtung wird die Aufnahme direkt in den von Ihnen als Aufnahmeziel<br />
festgelegten Ordner (Standard: Scratchpad) gespeichert (siehe das<br />
Kapitel über die Erstellung von neuen Aufnahmeziel-Ordner im Datei-Manager).<br />
Zur Erinnerung erscheint der Name des ausgewählten Ordners oben im<br />
Datei-Manager.<br />
Direkt nach der Belichtung erscheint die Vorschau der Aufnahme im Viewer<br />
und im Miniaturen-Manager.<br />
Zu beachtende Punkte<br />
• Aufnahmen werden direkt im ausgewählten Ordner Aufnahmeziel gespeichert.<br />
Sie sollten daher immer vorher überprüfen, ob Sie den richtigen<br />
Ordner ausgewählt haben (siehe Abschnitt Werkzeugbereich/Job Info wie<br />
ein Ordner Aufnahmeziel ausgewählt wird).<br />
• Alle vernetzten Aufnahmen werden als verlustfrei komprimierte 3F Dateien<br />
im Ordner Aufnahmeziel gespeichert.<br />
• Mit dem Werkzeug Kamera kann die Kameraeinstellung genau gesteuert<br />
werden. Je nach Kameramodell werden mit diesem Werkzeug eine Vielzahl<br />
von Steuermöglichkeiten angeboten. Diese beinhalten, neben Verschlusszeiten,<br />
Blende, usw., auch spezielle Fokussiermöglichkeiten, die ferngesteuert<br />
mit den "-" oder "+" Tasten in kleinen Schritten die Einstellung verändern und<br />
über Zusatztasten Schärfe und Schärfentiefe modifizieren.<br />
• Die zur Verfügung stehenden aktiven Steuermöglichkeiten im Werkzeug<br />
Kamera sind je nach digitalem Kameramodell unterschiedlich. Kameras im<br />
H-System ermöglichen durch ihre weitergehende Integration und fortschrittlichere<br />
Datenübertragungsmöglichkeiten umfassendere Steuerungsmöglichkeiten<br />
als Kameras im V-System. Die Taste Spiegelvorauslösung im<br />
Werkzeug Kamera funktioniert nur mit Kameras im H-System.<br />
28 Vernetzte Aufnahmen
� ⎇ � � � �<br />
� ⎇ � � � �<br />
� +L ⎇ � � � �<br />
Strg+ L<br />
Taste Live-Video<br />
Taste<br />
Spiegelvorauslösung<br />
Live-Video<br />
Mit der Funktion Live-Video können ebenso Kameras des H- oder V-System<br />
arbeiten wie auch mit Fachkameras, das H-System bietet aber eine weitergehende<br />
Automatisierung. Diese Funktion ist für die vernetzte Studioarbeit<br />
bei Produktaufnahmen und für unbewegliche Aufnahmeobjekte gedacht,<br />
bei denen eine sorgfältige Komposition in Verbindung mit Aufnahmeskizzen<br />
usw. erforderlich werden. Sie zeigt im Viewer ein ununterbrochenes Bild<br />
(das etwa jede Sekunde aktualisiert wird) in das eingezoomt werden kann,<br />
um die Schärfe genau zu überprüfen. Um sehr genaue Schärfeeinstellungen<br />
vorzunehmen, stehen auch akustische und visuelle Hilfen zur Verfügung.<br />
Vorgehensweise<br />
Da bei dieser Funktion der Verschluss voll geöffnet bleibt, kann sehr viel<br />
Licht auf den Sensor fallen. Die einzigen verbleibenden Steuermöglichkeiten<br />
sind daher die Blendeneinstellung und die Menge des Umgebungslichtes.<br />
Daher besteht der Bedarf für ein verhältnismäßig niedriges Lichtniveau und<br />
kleine Blendenöffnungen (normalerweise eine Kombination aus beiden). Es<br />
sind einige Versuche notwendig, um Ausleuchtung und geplante Blendeneinstellung<br />
in Einklang zu bringen. Bei der Arbeit mit Kameras im H-System<br />
können Sie die automatische Blendeneinstellung nutzen, diese Blende kann<br />
aber selbstverständlich von der von Ihnen vorgesehenen Arbeitsblende<br />
abweichen.<br />
H- und V-Systeme<br />
1. Schließen Sie die Kamera bei laufendem <strong>Phocus</strong>-Programm an.<br />
2. Öffnen Sie das Kamera-Werkzeug (Standard: unter dem Reiter Photo) und<br />
nehmen Sie die entsprechenden Einstellungen vor.<br />
NUR H - Stellen Sie die Kamera auf manuelle Fokussierung. Im Modus<br />
Live-Video wird über die Einstellungen für Blende und Verschlussgeschwindigkeit<br />
vorübergehend hinweg gegangen.<br />
NUR V / CFV II - Das Objektiv muss für die Dauer der Arbeit geöffnet bleiben.<br />
CFV-39 Je nach Ausrüstung muss mit der entsprechenden Methode<br />
gearbeitet werden. Stellen Sie eine vorläufige Blende ein.<br />
3. Die Funktion kann aufgerufen werden durch:<br />
� ⎇ � � � �<br />
· Drücken der Taste Live-Video im Kamera-Werkzeug<br />
� ⎇ � � � �<br />
· Wählen von Menü > Ansicht > Live Video<br />
·<br />
� +L ⎇ / � Strg+L � � �<br />
4. Der Viewer zeigt jetzt ein Schwarzweiß-Bild.<br />
5. Zur Überprüfung vom Komposition, Position usw. kann ein Gitter und/oder<br />
eine Maske eingefügt werden.<br />
6. Es kann auch eine Schärfeüberprüfung vorgenommen werden (siehe unten).<br />
29 Vernetzte Aufnahmen
� ⎇ � � � ⎇ � � ��<br />
� �<br />
� ⎇ � � � ⎇ � � ��<br />
� �<br />
^ + � ⎇ + � � � +A ⎇ � � � � � � Schärfeüberprüfung<br />
Strg+�+A<br />
1<br />
2 3 4<br />
Überprüfen der Schärfe im Modus Live-Video<br />
Mit der Zoom-Funktion in der Werkzeugleiste kann ein beliebiger Bildbereich<br />
vergrößert werden, um die Schärfe zu überprüfen. Das Bild im Viewer<br />
verändert das Format und zeigt darunter eine Ansicht. Dies ist die Fokus-<br />
Ansicht, die die Schärfengenauigkeit verfolgt und sie als kontinuierlich<br />
aktualisierte Grafik darstellt.<br />
Bei vernetzten H-System Kameras machen Sie zuerst eine Autofokus-<br />
Einstellung, entweder direkt an der Kamera oder durch Drücken von A 3 im<br />
Werkzeug Kamera. � ⎇ Drücken � � � �Sie<br />
die Taste Live-Video 1 zur Aktivierung.<br />
• Klicken Sie auf die ‘-’ 2 oder ‘+’ 4 Tasten im Werkzeug (nicht auf + oder -<br />
� ⎇ � � � �<br />
auf der Tastatur), um die Schärfe zu verändern.<br />
• Halten Sie � ⎇ / Strg � � gedrückt � � und klicken Sie auf die ‘-’ oder ‘+’ Tasten für<br />
die Feineinstellung.<br />
• Halten Sie Alt / Alt gedrückt und klicken Sie auf die ‘-’ oder ‘+’ Tasten für<br />
� ⎇ � � � �<br />
die Grobeinstellung.<br />
Bei V-System / CFV II /<br />
�<br />
CFV-39<br />
⎇ �<br />
Kombinationen<br />
� � �<br />
muss die Schärfe manuell am<br />
Objektiv verändert � ⎇ werden. � � � Das� Ziel ist der höchste Ablesewert in der Grafik<br />
� ⎇ � � � �<br />
für den speziell ausgewählten Bereich.<br />
� ⎇ � � � �<br />
Drücken Sie ^ + + � + ⎇ A � / Strg+�+A � � � um die Funktion für die akustische<br />
Rückmeldung zu aktivieren, die die optimale Einstellung mit einem akustischen<br />
Signal anzeigt.<br />
30 Vernetzte Aufnahmen<br />
Wählen Sie das Zoom-Werkzeug<br />
und klicken Sie auf den Bereich,<br />
den Sie genauer überprüfen<br />
möchten, um eine Vergrößerung<br />
anzuzeigen.<br />
Die Veränderung der Schärfeeinstellung<br />
wird automatisch in<br />
der Grafik aktualisiert. Je höher<br />
der Ablesewert, desto genauer<br />
ist die Einstellung im ausgewählten<br />
Bildbereich. Ein akustisches<br />
Signal ist ebenfalls verfügbar.
Werkzeug-<br />
bereich<br />
Der Werkzeugbereich befindet sich<br />
rechts im Bildschirm. Er besteht aus<br />
vier individuellen Werkzeuggruppen,<br />
die Reiter genannt werden. Jeder<br />
Reiter kann in seinem Inhalt individuell<br />
angepasst werden. Die Ansicht verbleibt<br />
immer an dieser Position des Layouts,<br />
sie kann aber ausgeblendet werden, um<br />
den Arbeitsbereich zu vergrößern.
� ⎇ � � � ⎇ � � � � � �<br />
� SHORTCUT ⎇ � � � �<br />
� ⎇ � � � �<br />
Einblenden/Ausblenden<br />
� ⎇ + � � + T�<br />
�<br />
� + Strg + T<br />
1<br />
� ⎇ � � � �<br />
2<br />
5<br />
� ⎇ � � � �<br />
� ⎇ � � � �<br />
4<br />
3<br />
Werkzeugbereich<br />
Die Werkzeuge werden unter vier Reitern übersichtlich zusammengefasst:<br />
Photo, Info, Anpassen und Export. Diese Gruppierung kann individuell<br />
angepasst werden und die Standardvorgabe sollte nur als Ausgangspunkt<br />
gesehen werden, um die eigenen Einstellungen für flüssige Arbeitsprozesse<br />
zu finden. Unter jedem Reiter kann jede Kombination von Werkzeugen,<br />
auch Duplikate, zusammengefasst werden. Nach der Auswahl können die<br />
Werkzeuge mit einem Dreieck geöffnet werden, 1 um per Schieberegler 2<br />
und numerisch 3 Eingabeoptionen vorzunehmen. Ein Kontrollkästchen 4<br />
muss für Veränderungen markiert werden. Einige Werkzeuge bieten über<br />
das Menüdreieck in der Überschriftenzeile weitere 5 Optionen.<br />
Reiter<br />
Reiter können auf drei verschiedene Arten ausgewählt und nach vorn gebracht<br />
werden:<br />
• Klicken Sie direkt auf den Reiternamen<br />
• Wählen Sie Menü > Fenster > Werkzeuggruppe > Photo / Info / Tab / Export.<br />
•<br />
Verwenden Sie die Tastatur-Shortcuts (siehe Abbildung)<br />
Klicken Sie auf das rechte Menü-Dreieck in der Werkzeugüberschrift, um im<br />
Menü eine Werkzeugliste anzuzeigen. Die Auswahl eines Werkzeugs fügt es<br />
dem ausgewählten Reiter hinzu oder Sie können wählen ‘Standardeinstellungen<br />
wiederherstellen’.<br />
Falls zu viele Werkzeuge gleichzeitig geöffnet sind, um sie alle anzuzeigen,<br />
ist am unteren Werkzeug ein Pfeil zu sehen. Das Anklicken dieses Pfeils<br />
schließt die oberen Werkzeuge der Liste und schafft freien Platz.<br />
Werkzeuge<br />
Um ein Werkzeug zu einem Reiter hinzuzufügen, klicken Sie auf das rechte<br />
Menüdreieck in der Werkzeugüberschrift, um die Werkzeugliste aufzurufen,<br />
dann klicken Sie auf das gewünschte Werkzeug.<br />
Um ein Werkzeug aus individuellen Reitern zu entfernen, ziehen Sie das<br />
Werkzeug mit Drag and Drop in irgend einen Bereich außerhalb der Liste.<br />
Jedes Werkzeug kann auf der Liste mit Drag and Drop verschoben werden.<br />
Einstellungen Werkzeuge<br />
Werkzeuge werden geöffnet, indem das jeweilige Öffnungsdreieck in der<br />
� ⎇ � � � �<br />
� ⎇ � � � �<br />
Werkzeugüberschrift angeklickt wird. Hier können je nach Werkzeug Ein-<br />
� ⎇ � � � �<br />
Aufnahme � + ⎇ 1 � � � � Info � + ⎇ 2 � � � � Anpassen � + ⎇ 3 � � � � Export<br />
Strg+ 1<br />
Strg+ 2<br />
Strg+ 3<br />
32 Werkzeugbereich<br />
� ⎇ � � � �<br />
� ⎇ � � � �<br />
� ⎇ � � � �<br />
� + ⎇ 4 � � � �<br />
Strg+ 4
4<br />
3<br />
2<br />
1<br />
In diesem Handbuch wird angenommen, dass Sie über gut anwendbare Kenntnisse für viele Standardwerkzeuge<br />
verfügen, die die meisten Bildbearbeitungsprogramme bieten.<br />
Die Beschreibung der Werkzeuge betrifft daher hier nur die Grundlagen und wie diese Werkzeuge in <strong>Phocus</strong> aussehen.<br />
In Büchern, Magazinen und im Internet finden Sie ausführliche Artikel, die detailliert bestimmte Aspekte<br />
von Bildbearbeitungswerkzeugen beschreiben und diskutieren.<br />
TIPP<br />
Wenn in einem Werkzeug<br />
Änderungen eingegeben<br />
werden, können, anstelle der<br />
direkten Zahleneingabe oder der<br />
Verwendung der Schieber, auch<br />
die Pfeiltasten "nach oben" und<br />
"nach unten" des Zahlenblocks<br />
der Tastatur verwendet werden.<br />
TIPP<br />
Jeder Reiter kann jedes oder<br />
auch alle Werkzeuge beinhalten.<br />
stellungen verändert und Informationen abgerufen werden. Einige Werkzeuge<br />
verwenden Schieberegler in Verbindung mit numerischen Eingaben. Sie<br />
können entweder einen bestimmten Zahlenwert eingeben oder in die Ansicht<br />
klicken und mit den ‘nach oben’ und ‘nach unten’ Reglern den Wert verändern.<br />
Vorgaben Werkzeuge<br />
Viele Werkzeuge im Werkzeugbereich können im voraus mit Vorgaben<br />
eingestellt werden. Hierbei handelt es sich um Shortcuts zu gespeicherten<br />
Einstellungen (die für dieses Werkzeug relevant sind) und die Sie auf andere<br />
Dateien anwenden möchten.<br />
Um Vorgaben einzustellen, gehen Sie wie folgt vor:<br />
1. Klicken Sie auf das Kästchen 1 in der Werkzeugüberschrift, um die Veränderungen<br />
und Einstellungen anzuzeigen, die Sie vornehmen.<br />
2. Klicken Sie auf das kleinere Menüdreieck 2 rechts in der Werkzeugüberschrift,<br />
um die Optionen aufzurufen. 3.<br />
3. Klicken Sie auf ‘Neue Vorgabe’, 4 um ein Dialogfeld anzuzeigen, in dem Sie<br />
der Vorgabe einen Namen geben. Zum Speichern drücken Sie die Taste Neu.<br />
Diese Vorgabe erscheint jetzt in der Liste der Werkzeugoptionen.<br />
4. Dateien im Viewer können jetzt so angepasst werden, dass sie genau den<br />
eben eingegebenen Einstellungen dieser Vorgabe entsprechen, oder aber<br />
auch einer anderen Vorgabe, wenn das Werkzeug erneut geöffnet wird und<br />
auf eine andere Vorgabe geklickt wird.<br />
Eine ausführlichere Beschreibung der Vorgaben in <strong>Phocus</strong> finden Sie auf<br />
den nächsten Seiten!<br />
TIPP<br />
Sie können alle Werkzeuge<br />
gleichzeitig in einem Reiter<br />
schließen, wenn Sie Alt / Strg<br />
und auf das Schließdreieck in<br />
irgendeinem Werkzeug klicken.<br />
Genauso können Sie alle Werkzeuge<br />
in einem Reiter öffnen,<br />
wenn Sie Alt / Strg und auf das<br />
Öffnungsdreieck in irgendeinem<br />
Werkzeug klicken.<br />
33 Werkzeugbereich<br />
� ⎇ � � � �<br />
TIPP<br />
� ⎇ � � � �<br />
� ⎇ � � � �<br />
Drücken Sie � + ⎇ Z � / Strg � � + � Z<br />
nach der Eingabe von Änderun-<br />
� ⎇ � � � �<br />
gen in Werkzeugen, um diese<br />
Änderungen Schritt für Schritt<br />
� ⎇ � � � �<br />
rückgängig zu machen.<br />
Drücken Sie + � + ⎇ Z � / � � �<br />
Strg + Y um diese Änderungen<br />
wieder Schritt für Schritt<br />
einzufügen.<br />
� ⎇ � � � �<br />
� ⎇ � � � �
Vorgaben - Allgemeines<br />
12<br />
14 15 16<br />
17<br />
8<br />
9<br />
5<br />
7<br />
6<br />
2 3 4<br />
1<br />
10<br />
11<br />
13<br />
Vorgaben sind eigentlich Shortcuts zu individuell vom<br />
Nutzer erstellte und gespeicherte Einstellungen. Sie<br />
sparen Zeit und Aufwand und bieten eine größere<br />
Sicherheit gegenüber automatisierten Arbeitsprozessen.<br />
In <strong>Phocus</strong> sind Vorgaben ein integraler Bestandteil vieler<br />
unterschiedlicher Arbeitsprozesse. Einige Vorgaben<br />
können von unterschiedlichen Orten aufgerufen werden.<br />
So können Sie z. B. im Vorgabemenü der Werkzeuge als<br />
bevorzugtes Format TIFF in Vorschau Ausgabe wählen.<br />
Beim Export zeigt das Optionenfenster dies nicht nur<br />
im Vorschaumenü der Ausgabe an, sondern Sie können<br />
es dort auch wieder ändern. Eine hier eingegebene<br />
Änderung, z. B. in Ebenen PSD, wird sofort in Vorschau<br />
Ausgabe sichtbar. Anders gesagt, ist eine Vorgabe ein<br />
unabhängiges Merkmal, das an unterschiedlichen Orten<br />
aufgerufen, geändert und überprüft werden kann. Alle<br />
Bezüge dazu werden kontinuierlich und automatisch<br />
aktualisiert.<br />
Beispiel - Export Vorgaben<br />
Beim Export von Aufnahmen zeigt das Export-Fenster<br />
eine Liste von Optionen, die erste betrifft das Ziel 1 für<br />
die konventionell ausgewählte Datei.<br />
Im unteren Teil des Fensters wird aufgelistet: Export Vorgabe<br />
2, Namensvorgabe 3, Jobname 4 usw. Export Vorgabe<br />
und Namensvorgabe verfügen über Bearbeiten Felder.<br />
Wenn Sie auf das Feld Bearbeiten für Export Vorgabe<br />
klicken, werden weitere Optionen eingeblendet: Dateiformat<br />
5, PPI 6, Größe 7 und Ausgabeprofil 8.<br />
Bei diesem Beispiel zeigt das Dateiformat TIFF als Auswahl,<br />
das würde auch im Werkzeug Vorschau Ausgabe<br />
angezeigt. (Die Wahlmöglichkeiten werden häufig grau<br />
dargestellt, weil die Vorgaben gesperrt sind. Anklicken<br />
des Symbols zum Entsperren 9 ermöglicht den Zugang<br />
zu den Menüs.)<br />
Falls jetzt JPEG aus der Liste gewählt wird, wird auch<br />
JPEG im Dateiformat-Menü 10 angezeigt. Anklicken des<br />
Menüs öffnet weitere Wahlmöglichkeiten 11.<br />
Anklicken der Menüs öffnet mögliche Auswahllisten, z.<br />
B. Größe 12 und Ausgabeprofil 13.<br />
Mit den Plus und Minus Symbolen 14 können Vorgaben<br />
in der Liste hinzugefügt oder aus ihr entfernt werden.<br />
Standard Werksvoreinstellung und englische Werksnamen<br />
können gewählt werden 15. Zum Schluss können<br />
alle Einstellungen gesperrt werden, um ein versehentliches<br />
Löschen zu verhindern 16.<br />
Weiterer Export 17 ist eine weitere Option im Exportfenster.<br />
Die gleichen Vorgaben werden hier angezeigt<br />
und können wie oben gewählt werden und parallel<br />
ausgegeben werden.<br />
34 Werkzeugbereich
Vorgaben - Fortsetzung<br />
6<br />
7<br />
5<br />
3<br />
1<br />
2<br />
4<br />
Namensvorgabe<br />
Namensvorgaben werden auf die gleiche Art bearbeitet.<br />
Die Namensvorgabe kann ebenfalls von verschiedenen<br />
Orten aufgerufen werden; beim Export (siehe oberen<br />
Abschnitt) oder aus dem Werkzeug Job Info (Namensvorgabe<br />
> Bearbeiten).<br />
Bei diesem Beispiel kann der ‘Jobname’ gelöscht werden,<br />
indem er in der Vorlage 1 ausgewählt und gelöscht<br />
wird (Taste Zurück).<br />
Wenn Sie ‘Datumsformat’ wählen 2, können Sie z. B.<br />
Volles Datum 3 und Uhrzeit Mittel 4 aus dem Menü<br />
auswählen, etc.<br />
Auch hier finden Sie viele Wahlmöglichkeiten für die<br />
meisten Anwendungen.<br />
IPTC Vorgaben<br />
Die IPTC Kern Vorgaben arbeiten in den Optionen nach<br />
den gleichen Konzeptionen.<br />
Bei geöffnetem IPTC Kern (IPTC Kern Werkzeug > Neue<br />
Vorgabe), können Vorgaben ausgewählt 5, neu erstellt 6<br />
und gelöscht werden 7, um die gewünschten Information<br />
der Liste hinzuzufügen oder zu löschen.<br />
Weitere Informationen zum IPTC Kern und zum Werkzeug<br />
IPTC Stichwort finden Sie weiter hinten in diesem<br />
Kapitel.<br />
Werkzeuge Vorgaben<br />
Die Vorgaben der Werkzeuge sind in Einrichtung und<br />
Verwendung problemlos. Weitere Informationen finden<br />
Sie im vorigen Abschnitt dieses Kapitels.<br />
Allgemeines<br />
Das breite Angebot an Einstellungen ermöglicht vielfältige<br />
Kombinationsmöglichkeiten für den professionellen<br />
Einsatz. Bitte machen Sie sich mit diesen Möglichkeiten<br />
von <strong>Phocus</strong> vertraut, um selbst zu sehen, wie das Programm<br />
auf Ihre individuellen Anforderungen maßgeschneidert<br />
werden kann.<br />
Wenn Vorgaben korrekt eingerichtet sind, können sie<br />
sich äußerst positiv auf den Arbeitsfluss auswirken, Zeit<br />
sparen und Fehler vermeiden.<br />
35 Werkzeugbereich
3<br />
1<br />
5<br />
2<br />
4<br />
WERKZEUGLISTE<br />
Vorgaben Manager<br />
Detaillierte Erläuterungen finden Sie im Kapitel Werkzeugleiste.<br />
Kamera<br />
Zeigt die Einstellungen einer vernetzten Kamera, entsprechend dem<br />
Kameramodell. Eine Kamera im H-System liefert durch ihre weitergehende<br />
Integration und digitalen Möglichkeiten mehr Informationen - z. B. Fokussiermodus,<br />
Belichtungsmodus, Spiegelposition - als eine Kamera des<br />
V-Systems (siehe die Beschreibung von ‘Live-Video’ im Kapitel ‘Vernetzte Aufnahmen’<br />
für detaillierte Informationen).<br />
Aufnahmedaten<br />
Listet die Metadaten der Kamera, die bei der Aufnahme gespeichert wurden,<br />
sie sind abhängig vom Kameramodell und der verwendeten Ausrüstung.<br />
Die Metadaten sind ein integraler Bestandteil jeder einzelnen Bilddatei. Eine<br />
Kamera im H-System liefert durch ihre weitergehende Integration und digitalen<br />
Möglichkeiten mehr Informationen als eine Kamera des V-Systems.<br />
Farbkorrektur<br />
Hier können selektive und allgemeine Farbkorrekturen vorgenommen<br />
werden. Mit dem Farbwähler kann ein bestimmter Farbton isoliert und<br />
danach modifiziert werden, indem entweder die Schieberegler für Sättigung<br />
und Intensität oder der Farbkreis eingesetzt werden.<br />
Allgemeine Änderungen werden über die Schieberegler für Sättigung und<br />
Intensität vorgenommen.<br />
Veränderung bestimmter Tonwerte:<br />
1. Wählen Sie die Farbauswahl 1. (Für mehrere Bilder halten Sie die Shift-Taste<br />
gedrückt.)<br />
2. Stellen Sie im Bild im Viewer den Farbwähler auf den gewünschten Ton.<br />
Ein entsprechender Punkt 2 erscheint im Farbkreis.<br />
3. Farbton, Sättigung und Helligkeit können wie folgt verändert werden:<br />
a) durch Bewegen der Schieberegler 3 oder<br />
b) mit den Pfeiltasten der Tastatur oder<br />
c) indem der Punkt im Farbkreis angeklickt und zum Pfeil gezogen wird 4, der<br />
verlängert, verkürzt und gedreht werden kann, um die Einstellung zu ändern.<br />
� ⎇ � � � �<br />
Sie können den Segmentbereich ebenfalls vergrößern oder verkleinern,<br />
indem Sie die Grenzmarkierungen verschieben oder Sie können das ganze<br />
� ⎇ � � � �<br />
Segment innerhalb des Farbkreises drehen.<br />
4. Rückgängig ( � + ⎇ Z / � Strg � + � Z) � macht die Änderungen Schritt für Schritt rückgängig.<br />
Allgemeine Veränderungen:<br />
Sättigung & Intensität: Nicht-selektive (allgemeine) Veränderungen von Sättigung<br />
und Intensität werden mit den Schiebereglern 5 vorgenommen. Sättigung<br />
betrifft den gesamten Bildbereich, wobei Intensität eingeschränkt wirkt<br />
und Bereiche ausnimmt, die bereits gesättigt sind (nützlich z. B. für Hauttöne).<br />
36 Werkzeugbereich
TIPP<br />
GRADATIONSKURVEN<br />
• Um einen Gravitationspunkt zu<br />
verschieben, kann er entweder<br />
mit der Maus bewegt werden<br />
oder er kann ausgewählt und<br />
dann mit den Pfeiltasten verschoben<br />
werden. Halten Sie die<br />
Tasten Strg / � gedrückt, um<br />
den Punkt in größeren Schritten<br />
zu verschieben.<br />
• Um einen Gravitationspunkt<br />
aus einer Kurve zu entfernen,<br />
sind die Tasten Löschen und<br />
Zurück zu verwenden.<br />
Ausschnitt & Orientierung<br />
Es kann eine Liste von Einschränkungen aufgerufen werden (Standard:<br />
Keine), um Format und Orientierung des Werkzeugs Ausschnitt einzustellen.<br />
Anklicken des Icons Maske zeigt eine Ansicht, in der Farbe und Durchsichtigkeit<br />
der Maske ausgewählt werden können.<br />
Die Funktion Ausrichten verfügt über Schnelltasten für 90° sowie einen<br />
Schieberegler, der eine feinere Justierung der Orientierung von + 20° bis -<br />
20° zulässt.<br />
Die Funktion Ausrichten kann auch über die Viewer-Werkzeugleiste aufgerufen<br />
werden. Nach dem Anklicken des Icons Ausrichten verändert sich der<br />
Pfeil-Cursor in ein Kreuz. Platzieren Sie dieses Kreuz auf irgend einen Punkt<br />
des Bildes und ziehen Sie bei gedrückter Maustaste eine waagerechte<br />
oder senkrechte Linie (real oder frei erfunden), die als Basis von Hoch- oder<br />
Querformat dienen soll. Das Bild wird sich automatisch an der von Ihnen<br />
gezogenen Linie ausrichten. Bei geöffnetem Werkzeug Ausschnitt & Orientierung<br />
können Sie die Gradzahl der Bilddrehung ablesen.<br />
Für größere Veränderungen drücken Sie eines der Pfeil-Icons (im Werkzeug<br />
Ausschnitt & Orientierung ), um Drehungen von 90° vorzunehmen,<br />
je nach Wunsch im oder gegen den Uhrzeigersinn. Das Icon ”R” zeigt die<br />
aktuelle Orientierung und verändert sich entsprechend. Mit den Schiebereglern<br />
können zusätzliche Feineinstellungen vorgenommen werden. Im<br />
Ausschnitt-Modus können Sie ebenfalls die Taste Alt gedrückt halten und<br />
außerhalb des Ausschnittbereichs ziehen, um das Bild von Hand zu drehen.<br />
Gradationskurven<br />
Die Veränderungen der Gradationskurven können als kombinierte RGB<br />
Einstellungen oder in den einzelnen Kanälen vorgenommen werden. Um die<br />
Kurve anzupassen, muss die Grafik angeklickt und gezogen werden. Jeder<br />
Klick auf einen neuen Punkt erstellt einen Anfasser mit dem die Kurve gezogen<br />
wird. Die eigentliche Kurvenlinie muss nicht direkt angeklickt werden.<br />
Dadurch wird sichergestellt, dass die Kurvenlinie immer harmonisch verläuft.<br />
Achten Sie bitte darauf, dass das Kästchen in der Werkzeugüberschrift angeklickt<br />
ist, damit die Änderungen im Vorschaubild auch angezeigt werden.<br />
Klicken Sie mit dem Aufnahmewerkzeug und der Maus in den Bereich des<br />
Viewer-Bildes, das sie als Beispiel nehmen möchten. Der Wert wird automatisch<br />
in der Kurve angezeigt. Ein Anklicken des Bildbereichs fixiert einen<br />
Punkt der Grafik. Mit den Tasten Löschen oder Zurück wird der Vorgang<br />
rückgängig gemacht. Die Optionen bieten die Möglichkeit die Einstellungen<br />
per Stapelverarbeitung auf andere Bilder zu übertragen.<br />
Belichtung<br />
EV, Kontrast und Helligkeit können über Schieberegler oder die direkte<br />
Eingabe der Werte eingestellt werden.<br />
Graustufen<br />
Konvertiert die Aufnahmen zeitweise in Graustufen (die RGB Dateiinformationen<br />
bleiben erhalten). Mit den RGB Schiebereglern können Balance und<br />
Effekt angepasst werden. Die Dateien können als Graustufen mit Farbkomponenten<br />
(unter Verwendung von RGB oder CMYK Kanälen) oder als<br />
reine Graustufen exportiert werden.<br />
Entfernen Sie den Haken des Kästchens im Werkzeug Graustufen, um zur<br />
Farbanzeige zurückzukehren.<br />
37 Werkzeugbereich
Alt Taste<br />
� ⎇ � � � �<br />
Histogramm<br />
Es können das Histogramm aller oder der einzelnen Kanäle angezeigt wer-<br />
� ⎇ � � � �<br />
den (Standard: kombiniert). Schatten, Lichter und Gammawerte können über<br />
Schieberegler oder die direkte Eingabe der Werte eingestellt werden.<br />
� ⎇ � � � �<br />
Wenn die /� Tasten beim Verschieben der Regler gedrückt gehalten<br />
werden, können Sie (im Viewer) erkennen, wann ein Beschneiden in den<br />
Schatten und Spitzlichtern auftritt. Damit erzielen Sie den gleichen Effekt<br />
wie mit den Funktionen ‘Schatten Warnung’ und ‘Lichter Warnung’.<br />
Sie können die Einstellungen der Warnungsmeldungen für Farbe und Maske<br />
verändern, indem Sie die Tasten Ctrl / Strg gedrückt halten und gleichzeitig<br />
auf den Schieberegler für Schatten oder Lichter im Werkzeug Histogramm<br />
klicken. Es öffnet sich ein Optionenfeld für die Warnungen, in dem Sie Änderungen<br />
vornehmen können.<br />
IPTC Kern<br />
Das Werkzeug IPTC Kern erlaubt Ihnen IPTC Metadaten als Vorgaben zu<br />
Dateien hinzuzufügen, wie Autor, Kontaktinformation, Archiv-/Bibliothek-<br />
Beschreibungen, Standard-Jobarten, usw.<br />
Klicken Sie auf das Menüdreieck in der Werkzeugüberschrift, um das Anzeigefeld<br />
für die IPTC Ansichtsoptionen zum Bearbeiten/Erstellen anzuzeigen<br />
und um Vorgaben auszuwählen.<br />
Bearbeiten ermöglicht die Auswahl von Informationen, die in Vorgabenlisten<br />
aufgenommen werden, die mit Klein, Mittel und Groß bezeichnet werden<br />
(wenn Sie z. B. immer den Namen angeben möchten, so wird das für alle drei<br />
Listen ausgewählt, aber den Aufnahmeort möchten Sie vielleicht nur in der<br />
mittleren und großen Vorgabenliste angezeigt bekommen).<br />
Bei jeder Datei können Sie auf Klein, Mittel oder Groß klicken und die Inhalte<br />
der Vorgaben in einer Dropdown-Liste im Werkzeug anzeigen und damit die<br />
zu dieser bestimmten Datei gehörenden Informationen anzeigen. Siehe die<br />
Abbildungen auf der nächsten Seite.<br />
IPTC Stichwörter<br />
Ermöglicht das Einfügen von Stichwörtern für individuelle Dateien oder aus<br />
Sets. Klicken Sie auf die Menüleiste, um gespeicherte Sets auszuwählen, die<br />
Sie bereits erstellt haben, oder alle Stichwörter. Diese Auswahl erscheint<br />
dann unter dem Menü als Namenfelder, mit denen sie individuell ausgewählt<br />
werden können und automatisch in der Liste zum Einfügen erscheinen.<br />
Wenn ein Setname hervorgehoben wird, werden neue Stichwörter in der<br />
nächsten Spalte unter dem neuen Setnamen zusammengefasst. Wenn das<br />
Set im Werkzeug aufgerufen wird, erscheinen alle Stichwörter als Gruppe von<br />
individuellen Punkten (oder Feldern), die ausgewählt werden können.<br />
Klicken Sie auf Bearbeiten, um weitere Optionen anzuzeigen, in denen<br />
Sie Wörter und Sets hinzufügen oder löschen können. Klicken Sie auf das<br />
Plussymbol in der entsprechenden Spalte, um Punkte hinzuzufügen und auf<br />
das Minussymbol, um sie zu löschen. Stichwörter können Miniaturansichten<br />
einzeln oder in mehreren Auswahlgruppen hinzugefügt werden. Tragen Sie<br />
entweder ein neues Stichwort ein oder wählen Sie ein Wort aus der Liste.<br />
Siehe auch die Abbildungen auf der nächsten Seite.<br />
Job Info<br />
Hier finden Sie eine Auswahl von Einstellungen, die neue Aufnahmen betreffen.<br />
Aufnahmeziel: Wählen Sie den gewünschten Aufnahmezielordner aus<br />
den letzten Zielordnern oder durch normales Wählen aus.<br />
38 Werkzeugbereich
IPTC Kern<br />
Die Einstellungen für IPTC Kern können viele Informationen<br />
enthalten.<br />
Indem Sie die Informationen in drei Vorgaben ordnen,<br />
– Klein, Mittel und Groß, – können Sie sehr schnell<br />
den angezeigten Informationsumfang begrenzen.<br />
Bearbeitung und Verwaltung von IPTC Stichwörtern<br />
Wenn in der Menüleiste ‘Alle<br />
Stichwörter’ angewählt ist,<br />
erscheinen alle Stichwörter aus<br />
allen Sets unten als Felder und<br />
jedes einzelne kann (einzeln oder<br />
in Kombinationen) gewählt und<br />
zur gewünschten Datei hinzugefügt<br />
werden.<br />
Ein hier ausgewähltes Stichwort<br />
erscheint in der Liste, um zur<br />
Datei hinzugefügt zu werden.<br />
Set<br />
In diesem Beispiel wurde ein Set<br />
ausgewählt - Landschaften - und<br />
damit die Auswahl der Stichwörter<br />
auf die zuvor für dieses<br />
Set festgelegten Stichwörter<br />
reduziert, in diesem Fall auf Seen,<br />
Flüsse und Bäume. Das Feld<br />
Flüsse wurde ausgewählt und das<br />
Stichwort erscheint oben.<br />
1<br />
Klicken Sie, bei geöffnetem IPTC<br />
Stichwort Werkzeug, auf die<br />
Menüzeile und dann auf ‘Bearbeiten’,<br />
um das Einstellungsfeld zu<br />
öffnen.<br />
3<br />
Klein<br />
Ein Stichwort hinzufügen: Das Anklicken<br />
des Symbols zum Sperren<br />
gibt die Einstellungen frei.<br />
Klicken Sie auf das Pluszeichen in<br />
der Spalte ‘Stichwörter’. Geben<br />
Sie das neue Stichwort ein.<br />
39 Werkzeugbereich<br />
2<br />
Mittel<br />
Groß<br />
Ein Set hinzufügen: Klicken Sie<br />
auf das Pluszeichen in der Spalte<br />
‘Sets’ und geben Sie den neuen<br />
Titel ein. Klicken sie auf das (jetzt<br />
offene) Sperr-Symbol, um das Set<br />
zu sperren und zu schützen.<br />
4<br />
Löschen: Das Anklicken des<br />
Symbols zum Sperren gibt die<br />
Einstellungen frei. Wählen Sie<br />
ein Set oder Stichwort aus und<br />
klicken Sie auf das entsprechende<br />
Minuszeichen, um sie zu löschen.
Job Info<br />
Jobname: Hier kann ein neuer Jobname eingegeben werden.<br />
Namensvorgabe: Wählen Sie aus den vier Vorgaben die Art der Namensgebung<br />
oder bearbeiten Sie diese Eingabe.<br />
Nächste Bildnummer: Geben Sie die gewünschte Nummer für das nächste<br />
Bild ein.<br />
Metadaten: Hier wird eine IPTC Vorgabe (siehe unten) mit der Datei verknüpft.<br />
Die gewählte IPTC Vorgabe steuert Menge und Art der Metadaten,<br />
die bei vernetztem Betrieb in die Raw-Datei übernommen werden, oder<br />
beim Importieren mit der Importfunktion.<br />
Um eine neue Vorgabe zu erstellen, klicken Sie auf Bearbeiten, um ein Feld<br />
mit weiteren Optionen einzublenden. Klicken Sie auf das Plussymbol, um<br />
einen neuen Namen zu erstellen und verwenden Sie dann die Markierungskästchen<br />
und den Informationsbereich, um Punkte hinzuzufügen oder zu<br />
entfernen. Nach der Speicherung erscheint der Name dieser Vorgabe in der<br />
Metadaten Menüzeile. Siehe die Abbildungen auf der nächsten Seite.<br />
Objektiv-Korrekturen<br />
Vier Werkzeuge stehen hier zur Verfügung: Chromatische Aberration, Verzeichnung,<br />
Vignettierung und Eigene Weißkalibrierung.<br />
Chromatische Aberration: Korrigiert ”Farbsäume”<br />
Verzeichnung: Korrigiert Objektivverzeichnung<br />
Vignettierung: Reduziert Vignettierung. Klicken Sie das Kästchen an und<br />
verwenden Sie dann die Schieberegler oder geben Sie direkt einen Wert ein.<br />
Detaillierte Hinweise finden Sie im Kapitel "Häufig gestellte Fragen".<br />
Eigene Weißkalibrierung: Ermöglicht die präzise Entfernung von Farbverschiebungen,<br />
hervorgerufen durch Tilt- und/oder Shift-Verstellungen, bzw.<br />
die Benutzung von symmetrischen Weitwinkelobjektiven (Fachkamera).<br />
Gehen Sie wie folgt vor:<br />
1. Machen Sie eine Aufnahme - vernetzt oder unvernetzt - einer neutralgrauen<br />
Oberfläche (oder verwenden Sie einen Opakfilter) und verwenden<br />
Sie genau die gleiche Ausleuchtung, Belichtungseinstellung,<br />
Schärfeeinstellung, Tilt- & Shift-Einstellung usw. wie beim Problembild.<br />
2. Falls die Aufnahme unvernetzt erfolgte, importieren Sie das Bild in <strong>Phocus</strong><br />
(um eine 3F Datei zu erstellen).<br />
3. Laden Sie das Bild, das Sie korrigieren möchten.<br />
4. Wählen Sie das Werkzeug Objektiv-Korrekturen.<br />
5. Wählen Sie die Miniaturansicht der Kalibrierungsaufnahme und klicken Sie<br />
auf die Taste Neu im Werkzeug Objektiv Korrekturen.<br />
6. Ein Dialogfeld erfordert die Eingabe eines Namens für die neue Korrektur.<br />
7. Laden Sie das Problembild in den Viewer, klicken Sie das Kästchen für<br />
Eigene Weißkal. an und überprüfen Sie das Ergebnis in der neuen Datei.<br />
Diese Korrektur kann dann in der üblichen Weise angewendet werden,<br />
entweder über den Dialog zum Modifizieren oder über Modifizieren von<br />
Objektiv-Korrekturen in ausgewählten Dateien im Vorgabemenü des Werkzeugs<br />
Objektive. Falls dieselbe Korrekturdatei später verwendet werden soll,<br />
können Sie einfach eine Vorgabe Objektiveinstellungen mit der aktivierten<br />
Korrektur erstellen und abspeichern.<br />
40 Werkzeugbereich
Eine Datei in der Export-Schleife.<br />
TIPP<br />
Wenn sehr viele Dateien auf<br />
der Liste stehen, können Sie das<br />
Prozess-Fenster auch vergrößern,<br />
indem Sie die Unterkante<br />
nach unten ziehen.<br />
TIPP<br />
Als schnelle Alternative zu ”Export<br />
wie Vorherige” können Sie<br />
Miniaturansichten auch in das<br />
Werkzeug Prozesse ziehen.<br />
Navigator<br />
Ermöglicht eine schnelle Auswahl von Bereichen im gezoomten Viewerbild.<br />
Öffnen Sie das Werkzeug Navigator, klicken Sie das Kästchen an, wählen Sie<br />
das Werkzeug Zoom aus der Viewer-Werkzeugleiste und klicken Sie auf das<br />
Viewerbild. Es wird ein Rahmen (mit den gleichen Seitenverhältnissen wie<br />
das Viewer-Fenster) im Navigator-Fenster eingeblendet. Wählen Sie den<br />
Rahmen aus und bewegen Sie ihn in den gewünschten Bereich. Die Rahmengröße<br />
verändert sich entsprechend der Vergrößerung des Viewerbildes.<br />
Rauschfilter<br />
Reduziert das Rauschen der Aufnahmen. Grundsätzlich ist eine Rauschunterdrückung<br />
für alle Aufnahmen vorhanden, aber einige Texturen können unter<br />
bestimmten Lichtverhältnissen ein besonderes Rauschen hervorrufen.<br />
Die Werkzeuge zum Filtern sind:<br />
Farbe: Neutralisiert die Farbgebung besonders "rauschender" Farbpixel, die<br />
besonders für Bereiche mit sehr feinen Details wie Haare oder fein strukturierte<br />
Materialien typisch sind.<br />
Luminanz: Für den Einsatz bei langen Belichtungszeiten und Aufnahmen<br />
mit hohen ISO-Werten. Reduziert den Effekt von Pixeln, die als ”Rauschen” in<br />
dunklen Bereichen auftreten.<br />
Moiré: Reduziert Moiréeffekte, die für gemusterte Materialien charakteristisch<br />
sind, die Interferenz mit den Frequenzen der Pixelstruktur des Sensors<br />
zeigen. Es ist zu beachten, dass Moiré nicht grundsätzlich zu 100% entfernt<br />
werden kann. In <strong>Phocus</strong> können Sie jedoch Dateien als 2-Ebenen PSD-Dateien<br />
exportieren, mit oder ohne Maske.<br />
(Moiré kann schon bei der Aufnahme reduziert werden, indem entweder das<br />
Objektiv leicht in der Schärfeebene verschoben oder die Distanz zwischen<br />
Kamera und Motiv verändert wird.)<br />
Vorschau Ausgabe<br />
Zeigt die Ausgabegröße des aktuellen Bildes, das mit einer bestimmten Vorgabe<br />
(normalerweise bereits im Exportmenü ausgewählt) exportiert wird.<br />
Prozesse<br />
Hier wird der Status der Dateien angezeigt welche im Hintergrund exportiert<br />
werden, wie auch der Status der Dateien die im Hintergrund importiert<br />
werden.<br />
� ⎇ � � � �<br />
Falls die Datei bearbeitet und beschnitten wurde, wird das ebenfalls in der<br />
Miniaturansicht der Prozessschleife angezeigt. Sie können mit Ctrl / Rechtsklick<br />
auf die Datei klicken und eine Liste mit Optionen � öffnen ⎇ � (Im� Finder � �<br />
zeigen, Im Editor öffnen, Miniaturen einblenden, Stopp und Löschen).<br />
Dateien in der Prozessschleife können ausgewählt ( � + ⎇ A / Strg � � + A� für� alle),<br />
mit der Pausetaste angehalten, über die Optionen gestoppt oder gelöscht<br />
werden oder mit Zurück / Löschen gelöscht werden. Die Pausetaste hält<br />
vorübergehend alle im Prozess verbleibenden Exporte an, die noch nicht<br />
exportiert werden.<br />
Die Anzahl der unvollständigen Exportaufgaben erscheint zur Erinnerung<br />
auch im <strong>Phocus</strong> Icon in der Taskleiste.<br />
41 Werkzeugbereich
Reproduktion<br />
Ermöglicht die Einrichtung eines bestimmten individuellen Inputprofils.<br />
Dieses Werkzeug wird nicht in der ursprünglichen Standardeinstellung angezeigt,<br />
da es normalerweise nicht benötigt wird. Es kann durch Anklicken<br />
des Menüdreiecks in der Werkzeugüberschrift aufgerufen werden.<br />
Bei der Generierung der Inputdateien, die von Ihrem Profil-Werkzeug verwendet<br />
werden, ist es wichtig, dass sie mit einer Ausgabevorgabe exportiert<br />
werden, in der das Profil auf "Quelle" eingestellt ist. Die Verwendung des<br />
"Quelle" Profils bedeutet, dass auf die Dateidaten keine ICC Umwandlung<br />
angewendet wird.<br />
Der Modus Reproduktion bietet die Option der Erstellung einer kolorimetrischen<br />
Darstellung. Diese Funktion arbeitet mit anderen Bildtechniken, die<br />
auch den Einsatz einer linearen Film-Reaktionskurve beinhalten.<br />
Markieren Sie das Kästchen für den Reproduktionsmodus, um die Funktion<br />
zu aktivieren.<br />
Unscharfmaskierung<br />
Die Unscharfmaskierung umfasst vier Steuerelemente: Stärke, Radius,<br />
Maskierung und Schwellenwert. Bitte informieren Sie sich an anderer Stelle<br />
umfassender über Methoden und Werkzeuge der Unscharfmaskierung.<br />
Stärke: Steuert die Intensität der Unscharfmaskierung. Je nach Aufnahme<br />
wird als Ausgangspunkt ein Wert zwischen 80 und 200 empfohlen.<br />
Radius: Je größer der Radius, desto umfassender ist die Unscharfmaskierung.<br />
Die Einstellung hängt von der Art der Aufnahme und der Auflösung ab.<br />
Allgemein wird ein großer Radius bei Aufnahmen mit geringerer Auflösung<br />
empfohlen und ein kleinerer Radius für Aufnahmen mit hoher Auflösung.<br />
Maskieren: Steuert den Punkt oberhalb oder unterhalb der betroffenen<br />
Pixel. Werte von 0 bis 255. Sehr niedrige Einstellwerte maskieren die meisten<br />
Pixel und können für unerwünschtes Rauschen bei weicher Textur, z. B. Haut,<br />
sorgen. Höhere Einstellwerte begrenzen die Veränderungen nur auf einen<br />
kleineren Bereich.<br />
Schwellenwert: Stellt die Helligkeitsstufe ein, unter der der Filter keine<br />
Wirkung zeigt. Dadurch wird verhindert, dass der Filter das Rauschen oder<br />
unerwünschte Texturen verstärkt. Je größer der Wert, desto weniger intensiv<br />
ist die Unscharfmaskierung. Je nach Aufnahme wird ein Wert zwischen 0<br />
und 20 empfohlen.<br />
Klicken Sie auf das Öffnungsdreieck, um die Vorgaben aufzurufen: Standard,<br />
Mittel, Hoch und Portrait.<br />
Weißbalance<br />
Der Weißabgleich umfasst die Funktionen:<br />
Vorgabe: Ein Menü mit Standardvorgaben und weiteren Voreinstellmöglichkeiten.<br />
Mehrere ausgewählte Dateien können gleichzeitig bearbeitet werden,<br />
um ein gleichmäßiges Ergebnis innerhalb des Dateistapels zu gewährleisten.<br />
Temperatur: Passt die Farbtemperatur gemäß der Kelvinscala an. Eingabe<br />
über Schieberegler oder Tastatur.<br />
Farbton: Kompensiert Grün- (Schieber nach links) oder Magenta-Schleier<br />
(Schieber nach rechts) oder über die Tastatureingabe.<br />
Die Weißabgleichpipette in der Viewer-Werkzeugleiste kann ebenfalls dazu<br />
verwendet werden.<br />
42 Werkzeugbereich
Werkzeug-<br />
leiste<br />
Die Werkzeugleiste ist in den meisten,<br />
aber nicht in allen, Layoutkonfigurationen<br />
über dem Datei-Manager, Viewer<br />
und Werkzeugbereich zugänglich. Sie<br />
beinhaltet einige häufig verwendete<br />
Werkzeuge für den alltäglichen Einsatz.
TIPP<br />
Die Werkzeugleiste kann durch<br />
Anklicken des Feldes oben<br />
rechts im Menü ausgeblendet<br />
werden ( Mac ).<br />
Werkzeugleiste<br />
Oben abgebildet ist die Standardeinstellung der Werkzeugleiste. Klicken Sie<br />
die Leiste bei gedrückter Ctrl Taste an (im Moment nur für Mac), um mehrere<br />
Anzeigeoptionen einzublenden. Die Auswahl von ‘Symbolleiste anpassen’<br />
öffnet das untere Dialogfeld. Hier können Sie das Layout durch Drag and<br />
Drop individuell anpassen, die Größe der Icons und des Texts verändern usw.<br />
Sie können mit Drag and Drop ausgewählte Punkte oder die Standardvorgabe<br />
in die Leiste ziehen oder aus ihr entfernen.<br />
Aufnahme<br />
Während der Aufnahme werden die mit einer vernetzten Kamera aufgenommenen<br />
Bilder direkt als 3F Dateien im ausgewählten Zielordner gespeichert.<br />
Je nach Modell kann die Aufnahme auch über die Tastatur kontrolliert und<br />
von dort ausgelöst werden.<br />
Vollständige Informationen finden Sie im Kapitel “Vernetzte Aufnahme”.<br />
Export<br />
Klicken Sie auf das Exportsymbol, um das Dialogfeld zu öffnen. Hier können<br />
Dateiformat, Auflösung, Profil usw. der zu exportierenden Dateien eingestellt<br />
werden.<br />
Die erste Wahlmöglichkeit ist das Ziel für die Datei, gefolgt von:<br />
• Export Vorgabe: Beinhaltet eine Liste von Bilddateiformaten. Klicken Sie<br />
auf Bearbeiten, um ein weiteres Dialogfeld zu öffnen, in dem Dateiformat,<br />
Qualität, PPI, Größe und Ausgabeprofil festgelegt werden.<br />
• Namensvorgabe: Beinhaltet eine Liste von Optionen für Dateinamen.<br />
Klicken Sie auf Bearbeiten, um unterschiedliche Möglichkeiten der<br />
Namensgebung einzublenden.<br />
• Jobname: Ermöglicht eine Namensänderung.<br />
• Eine Option nach dem Export.<br />
• Eine zusätzliche Ausgabeoption<br />
Die Vorgaben können mit äußerst vielfältigen Möglichkeiten bearbeitet<br />
werden. Siehe die speziellen Kapitel in diesem Handbuch über die Vorgaben<br />
für Ausgabe und Namen, um die besonderen Stärken von <strong>Phocus</strong> kennenzulernen.<br />
44 Werkzeugleiste
2<br />
6<br />
7<br />
1<br />
5<br />
3<br />
4<br />
Neue Bilder automatisch exportieren<br />
Mit der Funktion 'Neue Bilder automatisch exportieren' können Sie den<br />
Export von Dateien beschleunigen. Ein ausgewählter Ordner (das kann jeder<br />
Ordner sein, neu oder alt) wird als 'aktiver' Ordner gekennzeichnet, in dem<br />
abgelegte Dateien nach vorbestimmten Kriterien, die nur für diesen Ordner<br />
zutreffen, einzeln oder in Gruppen bearbeitet werden.<br />
Der Ordner kann als 'Drag and Drop' Ordner oder als Importordner verwendet<br />
werden. Sogar der Aufnahmeordner kann von Ihnen als 'aktiver' Ordner<br />
gekennzeichnet werden.<br />
Gehen Sie wie folgt vor:<br />
1. Wählen Sie Werkzeugleiste > Export 1 , um ein Auswahlfenster zu öffnen.<br />
2. Gehen Sie alle Option durch 2 , um sicherzustellen, dass alle Einstellungen<br />
korrekt sind, um die gewünschte Dateiart zu erstellen.<br />
3. Wählen Sie Datei-Manager 3 , um einen bestehenden Ordner auszuwählen<br />
oder einen neuen Ordner zu erstellen (der in diesem Beispiel "Auto Export"<br />
heißt). Stellen Sie sicher, dass der Ordner ausgewählt bleibt.<br />
4. Wählen Sie Menü > Datei > Neue Bilder automatisch exportieren 4.<br />
Neue Aufnahmen können bei vernetzter Kamera automatisch aus dem ausgewählten<br />
Ordner exportiert werden, wenn er in den Optionen mit Rechtsklick<br />
und "Als Aufnahmeziel wählen" angeklickt wird.<br />
Alternativ können Sie mit Drag and Drop Aufnahmen aus jedem Ordner 5 in<br />
den neuen 'Auto Export' Ordner 6 für sofortige Bearbeitung und Export in<br />
den Export Ordner 7verschieben.<br />
Sie müssen nur daran denken, dass alle Dateien aus diesem 'aktiven' Ordner<br />
gemäß den ursprünglichen in Schritt 2 vorgenommenen Einstellungen<br />
exportiert werden.<br />
45 Werkzeugleiste
Modifizieren<br />
2<br />
1<br />
5<br />
Import<br />
Siehe auch ‘Aufnahmen importieren’ im vorigen Kapitel und ‘Vorgaben’<br />
weiter unten in diesem Kapitel.<br />
Modifizieren<br />
Öffnet ein Dialogfeld mit Wahlmöglichkeiten für die Stapelverarbeitung von<br />
ausgewählten (mit Shift angeklickten) Miniaturansichten.<br />
Siehe Abbildung unten.<br />
Löschen<br />
Verschiebt ausgewählte Dateien direkt in den Papierkorb. Alternativ können<br />
die Löschen- oder Zurück-Tasten der Tastatur verwendet werden. In beiden<br />
Fällen öffnet sich ein Dialogfeld, in dem der Befehl bestätigt werden muss,<br />
bevor die Dateien gelöscht werden.<br />
Drucken<br />
Das Dialogfeld bietet nicht nur die Standarddruckfunktionen, sondern auch<br />
PDF- und Vorschaumöglichkeiten.<br />
� ⎇ � � � �<br />
Klicken Sie auf Modifizieren (�+ � +M ⎇ / � Strg � � + M) � in der Werkzeugleiste,<br />
um diese Option zu öffnen. In einem Menü werden Vorgaben wie Standard,<br />
Produkt usw. angeboten. Alternativ können individuelle Werkzeuge für<br />
weitere Einstellmöglichkeiten ein- oder ausgeblendet werden.<br />
‘Aktuelles’ und Ihre benutzerdefinierten Vorgaben erscheinen ebenfalls in<br />
diesem Auswahlmenü.<br />
3<br />
4<br />
In diesem Beispiel wurde eine benutzerdefinierte Vorgabe<br />
1 verwendet und Weißbalance 2.<br />
(In diesem Beispiel ist auch zu beachten, dass der Vorgaben<br />
Manager 3 von einer vorigen Speicherung mit<br />
der gleichen Vorgabe geöffnet bleibt, daher kann auch<br />
die Werkzeugliste der Vorgaben 4 mit ihren Inhalten<br />
überprüft werden.)<br />
Die Optionen für IPTC Kern und Umbenennen können<br />
für Aktualisierungen geöffnet werden, indem<br />
die Kästchen angeklickt und die Felder Bearbeiten 5<br />
angeklickt werden.<br />
46 Werkzeugleiste<br />
� ⎇ � � � �
Präferenzen<br />
Öffnen Sie die Funktion Präferenzen mit:<br />
• Werkzeugleiste > Präferenzen<br />
� ⎇ � � � �<br />
• Menü > <strong>Phocus</strong> > Präferenzen (<br />
47 Werkzeugleiste<br />
� ⎇ � � � �<br />
� + ⎇ , ) � � � �<br />
• Menü > Datei > Präferenzen ( Alt + F, dann R)<br />
Das Dialogfeld bietet folgende Wahlmöglichkeiten:<br />
Größe der eingebetteten Vorschau: Klein, Mittel, Groß<br />
Standard Approval Stufe: Legt die Approval Stufe<br />
eingehender Dateien von Ixpress Geräten fest. Dateien<br />
anderer Modelle behalten automatisch die bereits zugewiesene<br />
Standard Approval Stufe.<br />
Änderungen speichern: Hier wird festgelegt, wie die<br />
Einstellungsänderungen gespeichert werden.<br />
Manuell speichern - Sie legen jedes Mal fest, wann ein<br />
Speichern erforderlich ist.<br />
Vor dem Speichern fragen - zeigt bei jedem Wechsel zur<br />
nächsten Bilddatei ein Dialogfeld an, das Sie prüfen<br />
müssen.<br />
Immer speichern - speichert die aktuelle Änderung automatisch,<br />
wenn Sie im Viewer das nächste Bild aufrufen.<br />
Blitz Folge(n): verzögert beim Einsatz von Multi-Shot die<br />
nächste Aufnahme, um älteren Blitzanlagen die Möglichkeit<br />
zu geben, wieder voll aufzuladen.<br />
Bildbearbeitungssoftware: Klicken Sie auf ‘Wählen’, um<br />
das Programm auszuwählen, mit dem Sie die weitere<br />
Bearbeitung von Bildern vornehmen möchten. Wenn Sie<br />
auf ein Bild in der Prozessschleife doppelklicken (nachdem<br />
es bearbeitet/exportiert wurde), dann öffnet sich<br />
dieses Bild in der gewählten Software.<br />
Layout<br />
Verändert das Layout von Viewer und Miniaturen-<br />
Manager von Querformat (Standardvorgabe) zu Hochformat<br />
oder umgekehrt (Wechselfunktion).<br />
Einblenden<br />
Ein-/Ausblenden (über ‘Werkzeugleiste anpassen’ beim<br />
Mac; Standardvorgabe bei Windows) bietet vier schnelle<br />
Tastenfelder zum Ein- oder Ausblenden von Dateimanager,<br />
Viewer, Miniaturen und Werkzeugen.
Einstellungen<br />
2<br />
Ein digitales Bild ist das Ergebnis einer Lichteinwirkung auf Silizium. Rote,<br />
grüne und blaue Filter zerlegen das Licht, das auf Pixel fällt, die es in elektrische<br />
Signale umwandeln. Mehrere digitale Prozesse bearbeiten die Signale<br />
auf unterschiedliche Arten, bis sie zum Schluss wieder zu einem wahrnehmbaren<br />
Bild zusammengesetzt werden.<br />
Die ursprüngliche Raw-Aufnahme hat bereits eine Anzahl von Transformationen<br />
durchlaufen, bevor es auf dem Computer-Bildschirm zum wahrnehmbaren<br />
Bild wird. Von diesem Punkt an kann der Fotograf oder der Art<br />
Director neue Transformationen vornehmen, um genau das Bild zu kreieren,<br />
das er sich in Aussehen und Eindruck vorgestellt hat.<br />
In <strong>Phocus</strong> werden diese Transformationen als ‘Einstellungen’ bezeichnet.<br />
Farbtemperatureinstellung, Belichtungs- und Kurvenmodifikationen, spätere<br />
Unschärfemaskierung usw. sind alles Einstellungen. Der Zustand des Bildes<br />
reflektiert die gesamten Einflüsse der vorgenommenen Einstellungen.<br />
Gespeicherte ‘Einstellungen’ sind daher ein vorbereiteter Satz von Modifikationen,<br />
die auf jedes Bild gleichzeitig angewendet werden können und Zeit<br />
und Aufwand sparen. Im gesamten <strong>Phocus</strong>-Programm sind die gespeicherten<br />
Einstellungen zur Verwendung oder weiteren Verfeinerung leicht zugänglich.<br />
Durch die Nutzung aller Einstellmöglichkeiten können Sie nicht nur sehr viel<br />
Zeit sparen, sondern auch die Effizienz Ihrer Arbeitsabläufe verbessern.<br />
Die Einstellmöglichkeiten beinhalten:<br />
• Möglichkeiten der Anpassung beim Import von Aufnahmen<br />
(siehe Aufnahmen importieren).<br />
• Die Funktion ‘Modifizieren’ für die Anpassung von Bildgruppen<br />
(siehe Werkzeugleiste).<br />
• Optionen für die Speicherung aktueller Veränderungen<br />
(‘Vor dem Speichern fragen’, usw. Siehe die Optionen ‘Änderungen speichern’<br />
unter Präferenzen in der Werkzeugleiste).<br />
• Ein Werkzeug zum Bearbeiten der Einstellungen (siehe Vorgaben Manager im<br />
Werkzeugbereich).<br />
• Eine Taste ‘Änderungen speichern’, die die aktuellen Änderungen speichert,<br />
wenn im Viewer mit einem Bild gearbeitet wird (siehe Kapitel Einstellungen für<br />
die Werkzeugleiste).<br />
� ⎇ � � � ⎇ � � ��<br />
� �<br />
Speichern von Änderungen<br />
1<br />
� ⎇ � � � ⎇ � � �Wenn<br />
� � Aufnahmen � zum ersten Mal im Viewer angezeigt werden, entspre-<br />
� ⎇ � � � �<br />
chen sie den vorgegebenen Standardeinstellungen (Werkseinstellung), die<br />
auf alle Dateien angewendet werden, wenn sie von 3FR zu 3F konvertiert � ⎇ � � � �<br />
� ⎇ + � � � +S ⎇ � � � werden. � � �<br />
� ⎇ � � � �<br />
Strg+�+S Nach dem üblichen Feintuning der Aufnahmen können die Veränderungen � ⎇ � � � �<br />
durch Anklicken von ‘Änderungen speichern’ 1 im Bereich Einstellungen der<br />
Werkzeugleiste gespeichert werden oder mit dem Shortcut � – ⎇ + � � � + ⎇ S � � / � � � �<br />
Strg+�+S . Dadurch wird ein neuer ‘eingebetteter’ (hinzugefügter) Satz von<br />
Änderungen generiert.<br />
� ⎇ � � � ⎇ � � ��<br />
� �<br />
Sie können alle Änderungen sehr einfach mit der Taste ‘Neu laden’ 2 im<br />
3<br />
Abschnitt Einstellungen rückgängig machen (falls noch nicht abgespeichert<br />
� ⎇ � � � ⎇ � � �wurde,<br />
� � �da<br />
sonst der Schritt ‘Bearbeiten’ aufgerufen wird und das Feld Neu<br />
laden automatisch grau hinterlegt wird) und� zur⎇ Aufnahme � � � �mit<br />
den Änderungen<br />
zurückkehren, die zuletzt gewählt oder geladen wurden.<br />
� ⎇ + � � � +U ⎇ � � � Eine � � kürzlich � gespeicherte Änderung kann auch � ⎇ auf� ein� neues � � Bild ange-<br />
Strg+�+U wendet werden, indem das Feld ‘Letzte Einstellungen anwenden’ angeklickt<br />
wird 3 oder nehmen Sie den Shortcut – � + � + ⎇ U � / Strg � � +�+U. �<br />
48 Werkzeugleiste
Vorgaben - Fortsetzung<br />
4<br />
2<br />
4 5<br />
3<br />
1<br />
Auf diese Art dient der Bereich Einstellungen in der Werkzeugleiste auch<br />
als Shortcut, um Einstellungen direkt auszuwählen, oder Ihre Auswahl an<br />
Einstellungen zu ändern, und als schnelle Alternative zum langwierigeren<br />
Prozess von Auswahl und Laden neuer Einstellungen im Vorgabe Manager.<br />
Vorgaben Präferenzen<br />
Unter Präferenzen (in der Werkzeugleiste) können Sie auswählen, wie die<br />
aktuellen Einstellungen gespeichert werden sollen, wenn Sie zum nächsten<br />
Bild wechseln.<br />
Als Optionen stehen ‘Manuell speichern’, ‘Vor dem Speichern fragen’ und<br />
‘Immer speichern’ zur Wahl.<br />
Vorgaben Manager<br />
Der Vorgaben Manager verwaltet Einstellungen. Er zeigt die Entwicklung<br />
von eingebetteten (hinzugefügten) Einstellungen 1 und bietet Optionen für<br />
Hinzufügen, Umbenennen und Löschen von Einstellungen unter den Überschriften:<br />
‘Benutzer’ und ‘Eingebettet’.<br />
Hier können Sie auch auswählen, welche Einstellungen als Standardvorgabe<br />
verwendet werden sollen und er ermöglicht spezielle Änderungen an der<br />
aktuellen Datei.<br />
Klicken Sie auf eine Einstellung 2 , um die Details in der unteren Ansicht 3<br />
anzuzeigen: Farbkorrektur, Belichtung, Histogramm, usw. klicken Sie auf die<br />
Öffnungsdreiecke 4 , um die aktuellen Einstellungen abzulesen.<br />
Übertragen von Änderungen<br />
Vorgegebene Werkseinstellungen werden vom <strong>Phocus</strong>-Programm automatisch<br />
hinzugefügt und sind, zusammen mit den eingebetteten Änderungen,<br />
Teil jeder 3F Datei. Wenn Sie Einstellungen übertragen oder gemeinsam<br />
nutzen möchten, können Sie eine normale benutzerdefinierte Änderung erstellen.<br />
Notwendige Dateien im .xml-Format finden Sie unter: Benutzerordner<br />
> Library > Application Support > <strong>Phocus</strong> > Settings.<br />
Kategorien der Einstellungen<br />
<strong>Phocus</strong> verwendet vier Kategorien von Einstellungen:<br />
Werk: Die mit <strong>Phocus</strong> ausgelieferten Standardeinstellungen, die als Vorgabe<br />
auf alle Dateien angewendet werden.<br />
Benutzer: Vom Benutzer festgelegte Einstellungen für jede Aufnahme,<br />
z. B. ‘Studio – Still’, ‘Studio – Mode’, ‘Außenaufnahme - Basis, usw. Eine neue<br />
benutzerdefinierte Einstellung wird mit ‘+’ 4 erstellt. Sie kopiert die aktuellen<br />
Einstellungen und erstellt eine neue Einstellung auf der benutzerdefinierten<br />
Einstellungsliste. Die neue Einstellung kann mit ‘-’ 5 gelöscht werden. Mit<br />
Doppelklick kann die neue Einstellung umbenannt werden.<br />
Eingebettet: Bezieht sich auf die Entwicklung der Einstellungen, die bei der<br />
Arbeit mit einer individuellen Datei gespeichert wurden. Neue Einstellungen<br />
werden jedesmal zur Datei hinzugefügt, wenn die Taste ‘Änderungen speichern’<br />
gedrückt wird oder der Shortcut verwendet wird. Die mit der aktuellen<br />
Datei zuletzt gespeicherten Änderungen werden als ‘Standardvorgabe’<br />
markiert. Ein Häkchen vor einer Einstellung zeigt an, dass sie auf die aktuelle<br />
Datei angewendet wird. Wenn Sie eine eingebettete Einstellung auf eine<br />
49 Werkzeugleiste
Vorgaben - Fortsetzung<br />
1<br />
11<br />
3<br />
7<br />
8<br />
4<br />
6<br />
9 10<br />
2<br />
5<br />
andere Datei anwenden möchten, klicken Sie auf die Überschrift ‘Benutzer’<br />
und dann auf ‘+’, um die originalen eingebetteten Optionen zu kopieren und<br />
geben Sie der Einstellung einen Namen. Sie verbleibt dann auf der Liste und<br />
kann für andere Dateien genutzt werden.<br />
Aktuell: Hier wird für das im Viewer ausgewählte Bild die gesamte Gruppe<br />
der aktuell angewendeten Einstellungen angezeigt. Es zeigt den Effekt aller<br />
geladenen Einstellungen plus die danach erfolgten Änderungen auf das aktuelle<br />
Bild. Bitte beachten Sie, dass die ‘Aktuelle’ Gruppe von Einstelllungen<br />
zu diesem Zeitpunkt noch nicht unbedingt als Einstellung abgespeichert<br />
sein muss.<br />
Einstellungsbeispiel:<br />
In dieser Abbildung erscheint eine ausgewählte Datei im Viewer. Der Bereich<br />
Einstellungen 1 der Werkzeugleiste zeigt den aktuellen Status, in diesem Fall<br />
‘Natur’. Die anderen Einstellmöglichkeiten, Werk oder Benutzer, können,<br />
falls gewünscht, zu diesem Zeitpunkt aus der Liste gewählt werden. Falls<br />
die Datei bereits vorher betrachtet und verändert wurde, erscheint dies als<br />
Bearbeitung mit dem dazugehörigen Datum. Die Bearbeitungen können<br />
wieder aufgerufen und durch Auswahl wieder verwendet werden.<br />
Nach dem Einsatz von drei Werkzeugen - Weißbalance, Histogramm und<br />
Belichtung - werden die Änderungen der Einstellungen durch Anklicken des<br />
Feldes ‘Änderungen speichern’ 2 im Bereich Einstellungen der Werkzeugleiste<br />
oder mit dem Shortcut gespeichert. Gleichzeitig erscheint eine<br />
editierte Namensvorgabe 3, in diesem Fall zeigt sie die Speicherzeit. Die<br />
Speichertaste wird automatisch grau hinterlegt, um anzuzeigen, dass ein<br />
Speichervorgang stattgefunden hat.<br />
Mit zwei weiteren Werkzeugen - Farbkorrektur und Rauschfilter - wird das<br />
gleiche Bild jetzt erneut bearbeitet und eine Minute später neu gespeichert.<br />
Diese neue Speicherung wird mit der neuen Zeitangabe 4 im Namen angezeigt<br />
und die Speichertaste wird grau hinterlegt 5.<br />
Ebenfalls erscheinen im Vorgaben Manager, unter der Überschrift Eingebettet<br />
6, die Import-Vorgaben und die beiden gespeicherten Änderungen werden<br />
in der Liste angezeigt 7. Das Anklicken der letzten Speicherung zeigt die<br />
Entwicklungsschritte, die zu diesem bestimmten Speicherzustand geführt<br />
haben, in diesem Fall die Anwendung der vier Werkzeuge.<br />
Das Anklicken des Feldes Laden 8 lädt die Einstellung neu. Wenn Sie auf eine<br />
der früher gespeicherten Versionen klicken und dann auf Laden 9 wird das<br />
Bild auf diesen Speicherstand zurückgeführt.<br />
Wenn Sie eine Einstellung auswählen und dann das Feld ‘Als Standard’ drücken<br />
10 , wird eine Standardvorgabe erstellt, die für diese Datei verwendet<br />
wird. Wenn Sie das Tastenfeld ‘–‘ 11 anklicken, öffnet sich ein Dialogfeld, in<br />
dem Sie die Einstellung löschen können.<br />
50 Werkzeugleiste
Menü<br />
Wie die Betriebssystemanforderungen<br />
enthält auch das Menü verschiedene,<br />
<strong>Phocus</strong>-spezifische Teile: Bild, Ansicht,<br />
Fenster (alle mit verschiedenen Tastatur-<br />
Shortcuts) sowie Hilfe.
� ⎇ � � � �<br />
� ⎇ � � � �<br />
MAC WINDOWS<br />
� ⎇ � � � �<br />
� � +, ⎇ � � � � � (siehe � ��<br />
unter Datei)<br />
� +Q ⎇ � � � (siehe � unter Datei)<br />
� � ⎇ � � � � � � ��<br />
� ⎇ � � � �<br />
� � +W ⎇ � � � � � � Alt+F4 � �<br />
� ⎇ � � � �<br />
� +S ⎇ � � � Strg+S �<br />
^ +<br />
� ⎇ � � � �<br />
� � � +N ⎇ ⎇ � � � � � � � � � Strg+N ��<br />
�<br />
� +S ⎇ � � Strg+�+E � �<br />
� ⎇ � � � �<br />
� ⎇ � � � �<br />
� ⎇ � � � �<br />
� ⎇ � � � �<br />
�<br />
�<br />
�+ �<br />
⎇ � � � �<br />
+I ⎇<br />
�<br />
�<br />
�<br />
�<br />
�<br />
Strg+I �<br />
�<br />
�<br />
� ⎇ � � � �<br />
�+<br />
�<br />
�<br />
⎇<br />
+M ⎇<br />
�<br />
�<br />
�<br />
�<br />
�<br />
Strg+M �<br />
�<br />
�<br />
�+ � +P ⎇ � � Strg+P � �<br />
�<br />
�<br />
⎇<br />
+P ⎇<br />
�<br />
�<br />
�<br />
�<br />
�<br />
� Strg+P<br />
�<br />
�<br />
(siehe unter <strong>Phocus</strong>) Alt+F, danach<br />
� ⎇ � � � �<br />
R<br />
(siehe unter <strong>Phocus</strong>)<br />
� ⎇ � � �<br />
Alt+F4<br />
�<br />
� + ⎇ � � � �<br />
� ⎇ � � � �<br />
� ⎇ � � � �<br />
� ⎇ � � � �<br />
� ⎇ � � � �<br />
� � +Z ⎇ � � � � � � Strg+Z ��<br />
� ⎇ � � � �<br />
�+ � � ⎇ +Z ⎇ � � � � � Strg+Y � ��<br />
� ⎇ � � � �<br />
� � +X ⎇ � � � � � � Strg+X ��<br />
� ⎇ � � � �<br />
� +C ⎇ � � � Strg+C �<br />
� ⎇ � � � �<br />
� +V ⎇ � � � Strg+V �<br />
� +A ⎇ � � � Strg+A �<br />
Menü-Shortcuts<br />
<strong>Phocus</strong> (nur Mac)<br />
Präferenzen: Öffnet das Präferenzen-Menü.<br />
<strong>Phocus</strong> beenden: Beendet das Programm.<br />
Datei<br />
Aufnahme: Löst eine Aufnahme bei vernetztem Betrieb mit geeigneten<br />
Kameras aus.<br />
Schließen: Schließt das aktive Fenster.<br />
Schließt auch eine Anwendung (nur Windows).<br />
Export: Exportiert das aktuelle Bild.<br />
Export wie Vorherige: Exportiert die aktuelle Datei mit den gleichen<br />
Einstellungen wie die vorherige Datei und überspringt den Exportdialog.<br />
Neue Bilder automatisch exportieren: Wenn aktiviert, werden neue Bilder<br />
automatisch mit den gleichen Optionen wie beim vorangegangenen Export<br />
exportiert (neue vernetzte Aufnahmen und 3F-Dateien werden in den<br />
aktuell gewählten Miniatur-Ordner verschoben).<br />
Import: Importiert die ausgewählte Datei.<br />
Modifizieren: Öffnet den Modifizieren-Dialog.<br />
Seite einrichten: Öffnet den Dialog Druckeinstellungen.<br />
Drucken: Öffnet den Drucken-Dialog.<br />
Präferenzen: Öffnet das Präferenzen-Menü (nur englisches Betriebssystem).<br />
Beenden: Beendet das Programm.<br />
In den Papierkorb verschieben: Löscht das aktuelle Bild.<br />
Bearbeiten<br />
Rückgängig<br />
Wiederherstellen<br />
Ausschneiden<br />
Kopieren<br />
Einfügen<br />
Alle auswählen<br />
52 Menü
� ⎇ � � � ⎇ � ⎇ � � � � ��<br />
� � � �<br />
�<br />
�<br />
⎇ � �<br />
� �<br />
�<br />
� ⎇<br />
�<br />
� �<br />
�<br />
��<br />
� �<br />
� +B ⎇ ⎇ � � � � � Strg+B � � �<br />
� ⎇ + � � � � +S ⎇ � � � � � � Strg+�+S � � ��<br />
� ⎇ � � � ⎇ � � ��<br />
� �<br />
�<br />
�<br />
⎇ �<br />
� ⎇ � � � �<br />
+ � � � �<br />
� +R ⎇ �<br />
� � � �<br />
� � � Strg+�+R � � ��<br />
�+ � +U ⎇ � � Strg+�+U � �<br />
� ⎇ � � � ⎇ � � ��<br />
� �<br />
� ⎇ + � � � +M ⎇ � � � � Strg+�+M � �<br />
� ⎇ � � � ⎇ � � ��<br />
� �<br />
� ⎇ � � � ⎇ � � ��<br />
� �<br />
� ⎇ � � � ⎇ � � ��<br />
� �<br />
� ⎇ + � � � +G ⎇ � � � � Strg+G � �<br />
� ⎇ � � � ⎇ � � ��<br />
� �<br />
^ Strg+�+ G<br />
� ⎇ + � � � � +O ⎇ � � � � � � Strg+O � � ��<br />
+<br />
� ⎇ � � � �<br />
� ⎇ � � � �<br />
� ⎇ � � � �<br />
� +G ⎇ � � � �<br />
� ⎇ � � � �<br />
^ +<br />
� ⎇ � � � �<br />
� +O ⎇ � � Strg+�+ � � O<br />
� ⎇ � � � �<br />
^ + � +D ⎇ � � Strg+D � �<br />
^ +<br />
� ⎇ � � � �<br />
� ⎇ � � � �<br />
� ⎇ � � � ⎇ � � ��<br />
� �<br />
� +H ⎇ � � Strg+H � �<br />
� ⎇ � � � ⎇ � ⎇ � � � � ��<br />
� � � �<br />
� ⎇ � + � � ⎇ � +W ⎇ � � � � � � � Strg+W � �<br />
� ⎇ � � � �<br />
�<br />
� +� ⎇ � � � Strg+� �<br />
� ⎇ � � � �<br />
� ⎇ � � � �<br />
� � +� ⎇ � � � � � � Strg+� � �<br />
� ⎇ � � � �<br />
� ⎇ � � � �<br />
� � ⎇ +C ⎇ � � � � � � � �<br />
� + ⎇ + � � � Strg+ � +<br />
� ⎇ � � � �<br />
^ +<br />
� + ⎇ − � � � Strg+ � −<br />
Bild<br />
Hinzufügen/Entfernen von Quick Collektion: Betrifft die ausgewählten Bilder im<br />
Miniaturen-Manager.<br />
Änderungen speichern: Speichert alle am aktuell ausgewählten Bild vorgenommenen<br />
Änderungen. Fügt das Änderungssymbol unten rechts an der Titelleiste unter<br />
der Miniaturansicht hinzu.<br />
Änderungen neu laden: Lädt die früher vorgenommenen Änderungen neu.<br />
Letzte gespeicherte Einstellungen anwenden: Lädt die zum Zeitpunkt des Öffnens<br />
des Bildes im Viewer aktuellen Einstellungen. Gleiche Funktion wie Änderungen neu<br />
laden.<br />
Karte: Öffnet bei bestehender Internetverbindung ‘Google Earth’, um den Ort der<br />
gewählten Aufnahme anzuzeigen. Erfordert <strong>Hasselblad</strong> GIL Zubehör zum Zeitpunkt<br />
der Aufnahme.<br />
Ansicht<br />
Gitter: Legt ein Gitternetz über das Bild im Viewer.<br />
Gitteroptionen: Öffnet einen Dialog, in dem Einstellungen der Anzahl der Gitterlinien<br />
und deren Farbe möglich sind.<br />
Maske: Legt eine ausgewählte Bilddatei über das Bild im Viewer.<br />
Maskenoptionen: Öffnet einen Dialog, in dem Tranparenz und Skalierung der darüber<br />
gelegten Bilddatei eingestellt werden können. Ermöglicht auch die sofortige<br />
Auswahl der Maskendatei.<br />
Schatten-Warnung: Markiert Bildbereiche im Viewer, die als unterbelichtet eingestuft<br />
werden. Diese Bereiche werden hellmagenta (Standard) dargestellt und zeigen<br />
die betroffenen Stellen des darunter liegenden Bildes. Auch in der Viewer-Werkzeugleiste<br />
als “Unterbelichtungen markieren” zugänglich.<br />
Lichter-Warnung: Markiert Bildbereiche im Viewer, die als überbelichtet eingestuft<br />
werden. Diese Bereiche werden cyanblau (Standard) dargestellt und zeigen die betroffenen<br />
Stellen des darunter liegenden Bildes. Auch in der Viewer-Werkzeugleiste<br />
als “Überbelichtungen markieren” zugänglich.<br />
Warnoptionen: Öffnet einen Dialog, in dem die Grenzwerte für die Schatten-<br />
Warnung und Lichter-Warnung eingestellt werden können.<br />
Nächstes Bild: Zeigt die Aufnahme auf der rechten Seite (im Querformat) des ausgewählten<br />
Bildes im Miniatur-Manager und ersetzt das aktuelle Bild im Viewer.<br />
Auch über die Viewer-Werkzeugleiste zugänglich.<br />
Vorheriges Bild: Zeigt die Aufnahme auf der linken Seite (im Querformat) des ausgewählten<br />
Bildes im Miniatur-Manager und ersetzt das aktuelle Bild im Viewer.<br />
Auch über die Viewer-Werkzeugleiste zugänglich.<br />
Bild vergleichen:<br />
Einzoomen: Verdoppelt die Bildgröße im Viewer in 100%-Schritten (50% � 100%<br />
� 200 % etc.). Die Zoomfunktion in der Viewer-Werkzeugleiste produziert direkt eine<br />
100%ige Vergrößerung.<br />
Auszoomen: Verringert die Bildgröße im Viewer in 100%-Schritten (200% � 100%<br />
�50% etc.).<br />
53 Menü
� ⎇ � � � �<br />
� ⎇ � � � �<br />
� ⎇ � � � ⎇ � � ��<br />
� �<br />
� � + ⎇ 0 � � � � � � Strg+ � � 0<br />
� ⎇ � � � ⎇ � � ��<br />
� �<br />
� ⎇ � � � �<br />
� � ⎇ + � � � � � +0 ⎇ � ⎇ � � � � � Strg+ ��<br />
� � � Alt � �+W<br />
� +L ⎇ � � � Strg+L �<br />
� ⎇ � � � ⎇ � � ��<br />
� �<br />
^ + � ⎇ + � � � +A ⎇ � � � Strg+�+A � � �<br />
� ⎇ � � � �<br />
� ⎇ � � � �<br />
� ⎇ � � � ⎇ � � ��<br />
� �<br />
� +M ⎇ � � Alt+ � � Space+N<br />
� � ⎇ � � � � � � ⎇ � � � � ��<br />
� � � � ��<br />
� � � ⎇ + � � � � � � � � � +T ⎇ � � � � � � ��<br />
� � � � �+ � � � Strg+T ��<br />
�<br />
� � � ⎇ ⎇ + � � � � � � � � � +B ⎇ ⎇ � � � � � � ��<br />
��<br />
� � �+ � � � Strg+B ��<br />
�<br />
� � � ⎇ ⎇ + � � � � � � � +N ⎇<br />
� ⎇ � �<br />
⎇<br />
� � � � � �<br />
� ��<br />
� �+ �<br />
� � Strg+N �<br />
� ��<br />
� � ⎇ + � � � � � +V ⎇ � ⎇ � � � � � ��<br />
�+ � � Strg+V � � �<br />
� ⎇ � � � �<br />
^ + � ⎇ + � � � +V ⎇ � �+Strg+Alt+V � � � � �<br />
� ⎇ � � � �<br />
�+ � +F ⎇ � � �+ � Strg+F �<br />
� ⎇ � � � ⎇ � � ��<br />
� �<br />
� ⎇ � � � ⎇ � � ��<br />
�+ � Strg+T �<br />
� ⎇ � � � ⎇ � � ��<br />
� �<br />
� ⎇ � � � ⎇ � � ��<br />
� �<br />
� ⎇ � � � ⎇ � � ��<br />
� �<br />
� � ⎇ + � � � � � � +1 ⎇ � � � � � ��<br />
� �+ � � Strg+1 � �<br />
� ⎇ � � � ⎇ � � ��<br />
� �<br />
� ⎇ + � � � +2 ⎇ � � � � �+ � Strg+2 �<br />
� ⎇ � � � ⎇ � � ��<br />
� �<br />
� ⎇ + � � � +3 ⎇ � � � � �+ � Strg+3 �<br />
� ⎇ + � � � +4 ⎇ � � � � �+ � Strg+4 �<br />
An Fenster anpassen: Wählt eine geeignete Bildgröße für die Darstellung in der<br />
Viewer-Fläche (als Voreinstellung wird die Bildgröße an die Viewer-Fläche angepasst).<br />
Zoom auf 100 %: Vergrößert das Bild unabhängig von der Viewer-Fläche auf 100 %.<br />
Live-Video: Produziert ein kontinuierlich aktualisiertes Bild im Viewer. Funktioniert<br />
nur im vernetzten Betrieb unter studioähnlichen Bedingungen. Eine detaillierte<br />
Beschreibung finden Sie in dem entsprechenden Kapitel.<br />
Live Video Audio Feedback: Produziert einen Ton, der die Genauigkeit der Entfernungseinstellung<br />
am Objektiv signalisiert.<br />
Fenster<br />
Minimieren: Verkleinert das aktuelle Fenster in die Taskleiste.<br />
(Nur englisches Betriebssystem).<br />
Alle minimieren: Verkleinert alle Fenster.<br />
Werkzeuge ausblenden/einblenden: Zeigt/versteckt den Werkzeugbereich.<br />
Wechselfunktion.<br />
Browser einblenden/ausblenden: Zeigt/versteckt den Dateibrowser.<br />
Wechselfunktion.<br />
Miniaturen einblenden/ausblenden: Blendet den Miniatur-Manager ein und aus<br />
und füllt die Fläche mit einem erweiterten Viewer. Wechselfunktion.<br />
Viewer einblenden/ausblenden: Blendet den Viewer ein und aus und füllt die Fläche<br />
mit einem erweiterten Miniatur-Manager. Wechselfunktion.<br />
Viewer in separatem Fenster: Kreiert ein separates === Viewer-Fenster, komplett<br />
mit Viewer-Werkzeugleiste. Ersetzt die Viewer-Fläche nur mit dem Miniatur-<br />
Manager. Wechselfunktion.<br />
Full-Screen-Viewer: Füllt die gesamte Bildschirmfläche mit dem Viewer, komplett<br />
mit Viewer-Werkzeugleiste. Wechselfunktion.<br />
Layout umschalten<br />
Layout: Auswahl zwischen:<br />
Standard (alle vier Ansichten)<br />
Info (nur Datei-Manager, Werkzeuge und große Miniatur-Manager-Ansicht)<br />
Viewer (Großer Viewer, komplett mit Viewer-Werkzeugleiste).<br />
Nur Miniaturen<br />
54 Menü<br />
(Fortsetzung auf der nächsten Seite)
� ⎇ � � � �<br />
� ⎇ � � � �<br />
� ⎇ � � � �<br />
� ⎇ � � � �<br />
� ⎇ � � � �<br />
� � + ⎇ 1 � � � � � � Strg+ � � 1<br />
� ⎇ � � � �<br />
� + ⎇ 2 � � � Strg+ � 2<br />
� ⎇ � � � �<br />
� + ⎇ 3 � � � Strg+ � 3<br />
� + ⎇ 4 � � � Strg+ � 4<br />
w / w<br />
c / c<br />
r / r<br />
n / n<br />
z / z<br />
h / h<br />
Werkzeugsatz: Stellt einen spezifischen Reiter in den Vordergrund des Werkzeugbereichs.<br />
Aufnahme<br />
Info<br />
Anpassen<br />
Export<br />
Alle an den Anfang stellen: Stellt <strong>Phocus</strong> und Viewer in den Vordergrund, wenn dies<br />
von anderen Anwendungen unterstützt wird.<br />
Viewer Werkzeug-Shortcuts, die nicht im Menü enthalten sind<br />
Ansichten vergleichen<br />
Beschneiden Ausschnitt<br />
Horizont Ausrichten<br />
Weißabgleichpipette<br />
Zoom<br />
Hand-Werkzeug<br />
55 Menü
Anhang<br />
· Shortcut-Liste<br />
· Häufig gestellte Fragen<br />
· Index
TASTATUR-SHORTCUTS<br />
Drucken Sie diese Liste aus, damit sie zum Nachschlagen<br />
schnell verfügbar ist. Sie können die Liste vorübergehend<br />
neben dem Bildschirm befestigen, bis Sie mit den Shortcuts<br />
besser vertraut sind.<br />
WIN<br />
Aufnahme Strg+ N<br />
Fenster oder Anwendung schließen (Alt+ F4)<br />
Export Strg+ S<br />
Export wie Vorherige Strg+�+ E<br />
Import Strg+ I<br />
Modifizieren Strg+ M<br />
Drucken Strg+ P<br />
Abbrechen (Alt+ F4)<br />
Rückgängig Strg+ Z<br />
Wiederherstellen Strg+ Y<br />
Ausschneiden Strg+ X<br />
Kopieren Strg+ C<br />
Einfügen Strg+ V<br />
Finden Strg+ F<br />
Alles auswählen Strg+ A<br />
Hinzufügen/Entfernen nach Quick Kollektion Strg+ B<br />
Änderungen speichern Strg+�+ S<br />
Änderungen neu laden Strg+�+ R<br />
Letzte Einstellungen anwenden Strg+�+ U<br />
Karte Strg+�+ M<br />
Gitter Strg+ G<br />
Gitteroptionen Strg+�+ G<br />
Maske Strg+ O<br />
Maskenoptionen Strg+�+ O<br />
Schatten Warnung Strg+ D<br />
Lichter Warnung Strg+ H<br />
Warnoptionen Strg+ W<br />
Nächstes Bild Strg+�<br />
Vorheriges Bild Strg+�<br />
Einzoomen Strg+ +<br />
Auszoomen Strg+ –<br />
An Fenster anpassen Strg+ 0<br />
Zoom auf 100% Strg+ Alt+ 0<br />
Live-Video Strg+ L<br />
Werkzeuge einblenden/ausblenden Strg+�+ T<br />
Browser einblenden/ausblenden Strg+�+ B<br />
Miniaturen einblenden/ausblenden Strg+�+ N<br />
Viewer einblenden/ausblenden Strg+�+ V<br />
Viewer in separatem Fenster Strg+ Alt+� + V<br />
Full Screen-Viewer Strg+ F<br />
Layout umschalten Strg+ T<br />
Layout: Standard Strg+�+ 1<br />
Layout: Info Strg+�+ 2<br />
Layout: Viewer Strg+�+ 3<br />
Layout: Nur Miniaturen Strg+�+ 4<br />
Werkzeugsatz: Aufnahme Strg+ 1<br />
Werkzeugsatz: Info Strg+ 2<br />
Werkzeugsatz: Anpassen Strg+ 3<br />
Werkzeugsatz: Export Strg+ 4<br />
Bild vergleichen w<br />
Beschneiden Ausschnitt c<br />
Horizont Ausrichten r<br />
Weißabgleichpipette n<br />
Zoom z<br />
Hand Werkzeug h<br />
Datei<br />
Bearbeiten<br />
Bild<br />
Ansicht<br />
Fenster<br />
Viewer<br />
Werk-<br />
zeuge<br />
57 Tastatur-Shortcuts<br />
MAC<br />
Präferenzen � + ⎇ , � � � �<br />
<strong>Phocus</strong> verbergen � + ⎇ H � � � �<br />
Andere verbergen� � ⎇ ⎇ +� � � � + ⎇ H�<br />
� � � ��<br />
� � �<br />
<strong>Phocus</strong> beenden � � + ⎇ Q � � � � � � ��<br />
Aufnahme� � � ⎇ + ⎇ � N � � � � ⎇ � � � � � � ��<br />
� � � �<br />
Schließen � � � + ⎇ W�<br />
� � � � � � � � � ��<br />
Export � � + ⎇ S�<br />
� � ⎇ � � � � � � ��<br />
� �<br />
Export wie Vorherige� ⎇ � � � �<br />
� � ^ +� ⎇ + ⎇ � � S � � � � � � � ��<br />
�<br />
Import � � �+� ⎇ + ⎇ � � I � � � � � � � ��<br />
�<br />
Modifizieren � �+� ⎇ � + ⎇ � M � � � � � � � � � ��<br />
Seiteneinstellungen � �+� ⎇ � + ⎇ � P � � � � � � � � � ��<br />
Drucken � + ⎇ � � P ⎇ � � � � � � � ��<br />
� � �<br />
In den Papierkorb � +� ⎇ � � ⎇ � � � � � � � ��<br />
� � �<br />
Rückgängig � � + ⎇ � Z ⎇ � � � � � � � � ��<br />
� �<br />
Wiederherstellen � �+� ⎇ � + ⎇ � Z�<br />
� � � � � ��<br />
� � �<br />
Ausschneiden � � � + ⎇ X � � � � � � � � � � ��<br />
Kopieren � � + ⎇ � C ⎇ � � � � � � � � � ��<br />
�<br />
Einfügen � � � + ⎇ V � � � � � � � � � � ��<br />
Alles auswählen � � + ⎇ � A ⎇ � � � � � � � � ��<br />
� �<br />
Hinzufügen/Entfernen in Quick Kollektion � � � + ⎇ B � � � � � � � � � � ��<br />
Änderungen speichern� � � ⎇ ⎇ +� � � � � + ⎇ S�<br />
� � � � � ��<br />
� � � �<br />
Änderungen neu laden� � � ⎇ ⎇ +� � � � � + ⎇ R�<br />
� � � � � ��<br />
� � � �<br />
Letzte Einstellungen anwenden<br />
� � ⎇ �+� ⎇ � � + ⎇ � � U⎇<br />
� �<br />
� � � �<br />
� � � � � ��<br />
Karte� � � ⎇ ⎇ +� � � � � � � + ⎇ M�<br />
� � � � � ��<br />
� � � � � ��<br />
Gitter� ⎇ +� � � � ⎇ � + ⎇ G�<br />
� � � ��<br />
� � � � � ��<br />
�<br />
Gitteroptionen� ⎇ � � � �<br />
� ⎇ � � � �<br />
� � ⎇ ^ +�<br />
� � � + ⎇<br />
� � G⎇<br />
�<br />
� � � �<br />
� ��<br />
� � ��<br />
Maske� � ⎇ +� � � � � ⎇ � � + ⎇ O � � � � � ��<br />
� � � � � � � ��<br />
Maskenoptionen ^ +� � � + ⎇ O⎇<br />
� � � � � � � � � ��<br />
�<br />
Schatten Warnung� ⎇ � � � �<br />
� ⎇ � � � �<br />
� � ⎇ ^ +�<br />
� � � + ⎇<br />
� � D⎇<br />
�<br />
� � � �<br />
� ��<br />
� � ��<br />
Lichter Warnung ^ +� � � + ⎇ H � � � � � � � � � � ��<br />
Warnoptionen ^ +� � � + ⎇ W⎇<br />
� � � � � � � � � ��<br />
�<br />
Nächstes Bild� � ⎇ +� ⎇ � � � �<br />
� � ⎇ � � � � � � � ��<br />
� � �<br />
Vorheriges Bild � +� ⎇ � � ⎇ � � � � � � � ��<br />
� � �<br />
Bild vergleichen � ^ +� ⎇ � + ⎇ � C � � � � � � ��<br />
� � �<br />
Einzoomen � � + ⎇ � + ⎇ � � � � � � � � ��<br />
� �<br />
Auszoomen � � + ⎇ � – ⎇ � � � � � � � � � ��<br />
�<br />
An Fenster anpassen: � � � + ⎇ 0 � � � � � � � � � � ��<br />
Zoom auf 100 %:� � ⎇ ⎇ � +� � ⎇ � � + ⎇ 0�<br />
� � � � � ��<br />
��<br />
� � �<br />
Live-Video � � � + ⎇ L � � � � � � � � � � ��<br />
Live Video Audio Feedback� � ⎇ ^ ⎇ � � � � ⎇ � � � � ��<br />
� � �<br />
� � ⎇ � � � � � � � �<br />
� ⎇ � � � �<br />
� ⎇ � � � �<br />
� ⎇ � � � �<br />
+ � ⎇ +� � � + ⎇ A � � ��<br />
� �<br />
Minimieren � + ⎇ M � � � �<br />
Werkzeuge einblenden/ausblenden� � ⎇ ⎇ +� � � � + ⎇ � T�<br />
� ⎇ � ��<br />
� � ��<br />
� ��<br />
�<br />
Browser einblenden/ausblenden� � ⎇ ⎇ +� � � � + ⎇ B�<br />
� � � ��<br />
� � �<br />
Miniaturen einblenden/ausblenden� � � ⎇ � � � �<br />
� ⎇ +�<br />
⎇ � � � � � + ⎇ N<br />
� � � � �<br />
� ��<br />
� � � � ��<br />
Viewer einblenden/ausblenden� � �<br />
� � ⎇ ⎇ +� � � � � � � + ⎇ V�<br />
� � � � � ��<br />
� � � � � ��<br />
Viewer in separatem Fenster � ⎇ � � � �<br />
� � ⎇ ^<br />
� � �<br />
� � ⎇<br />
� � �<br />
� ��<br />
� �<br />
� ⎇ � � � �<br />
� � ⎇ � � �<br />
� � ⎇<br />
� � �<br />
� ��<br />
� �<br />
� ⎇ � � � �<br />
� ⎇ � � � �<br />
� ⎇ � � � �<br />
� ⎇ � � � �<br />
+ � ⎇ +� � � + ⎇ V�<br />
� ��<br />
� �<br />
Full-Screen-Viewer �+� + ⎇ F � � � �<br />
Layout: Standard� � ⎇ ⎇ +� � � � + ⎇ � 1�<br />
� ⎇ � ��<br />
� � ��<br />
� ��<br />
�<br />
Layout: Info� ⎇ +� � � ⎇ � + ⎇ 2�<br />
� � ��<br />
� � � ��<br />
Layout: Viewer� � � ⎇ � � � �<br />
� ⎇ +�<br />
⎇ � � � � � + ⎇ 3<br />
� � � � �<br />
� ��<br />
� � � � ��<br />
Layout: Nur Miniaturen� � �<br />
� ⎇ +� � � � � ⎇ � � + ⎇ 4�<br />
� � � � ��<br />
� � � � � � � ��<br />
Werkzeugsatz: Aufnahme � ⎇ � � � �<br />
� � �<br />
⎇ + ⎇ 1<br />
� � � �<br />
� � ⎇ �<br />
� � � �<br />
� ��<br />
� � �<br />
Werkzeugsatz: Info � ⎇ � � � �<br />
� � �<br />
⎇ + ⎇ 2<br />
� � � �<br />
� � ⎇ �<br />
� � � �<br />
� ��<br />
� � �<br />
Werkzeugsatz: Anpassen � � + ⎇ 3�<br />
� � ⎇ � � � � � � ��<br />
� �<br />
Werkzeugsatz: Export� � � ⎇ + ⎇ 4�<br />
� � �<br />
� � � ⎇ � � � � � � ��<br />
� �<br />
Bild vergleichen� ⎇ � � � �<br />
� � w ⎇ � � � � � � � �<br />
Beschneiden Ausschnitt � � c ⎇ � � � � � � � �<br />
Horizont Ausrichten � r ⎇ � � � �<br />
Weißabgleichpipette � n ⎇ � � � �<br />
Zoom z<br />
Hand Werkzeug h<br />
<strong>Phocus</strong><br />
Datei<br />
Bearbeiten<br />
Bild<br />
Ansicht<br />
Fenster<br />
Viewer<br />
Werk-<br />
zeuge
Häufig gestellte Fragen<br />
F. Ich habe <strong>Phocus</strong> heruntergeladen, aber das Programm startet nicht!<br />
A. Stellen Sie sicher, dass sowohl Ihr Computer als auch Ihr Betriebssystem mit <strong>Phocus</strong> kompatibel sind. Informationen<br />
hierzu finden Sie in der Read-Me-Datei, die mit jeder Version von <strong>Phocus</strong> geliefert wird.<br />
F. Wo kann ich die neueste Version von <strong>Phocus</strong> erhalten?<br />
A. Sie können die neueste Version über unsere Homepage —www.hasselblad.de— unter Downloads > Software<br />
herunterladen. (Login erforderlich.)<br />
F. Wie kann ich meine Einstellungen auf mehrere Bilder übernehmen?<br />
A. Zuerst wählen Sie die Bilder, die Sie modifizieren möchten und danach klicken Sie in der Werkzeugleiste auf<br />
Modifizieren. Es öffnet sich dann ein Dialogfenster, in dem Sie die gewünschten Einstellungen auswählen<br />
können, die Sie in den Werkzeugen eingestellt haben. Klicken Sie zur Bestätigung auf Modifizieren.<br />
F. Wie kann ich meine exportierten Bilder in meiner bevorzugten Bildbearbeitungssoftware öffnen?<br />
A. Im Präferenzen-Menü können Sie eine Bildbearbeitungssoftware wählen (Werkzeugleiste > Präferenzen > Bildbearbeitungssoftware).<br />
Die ausgewählten Bilder werden dann automatisch durch Doppelklicken in der Prozessschleife<br />
mit der gewählten Software geöffnet.<br />
F. Warum gibt es 3FR- und 3F-Dateien? Warum können Aufnahmen nicht direkt als 3F-Dateien gespeichert<br />
werden?<br />
A. 3FR-Dateien bestehen aus den originären <strong>Hasselblad</strong> Raw-Daten, die eine sehr große Menge an Informationen<br />
enthalten, insbesondere im Vergleich mit 35mm-Digitaldateien. Dies ist essentiell wichtig, um die Bildqualität<br />
produzieren zu können, die man von <strong>Hasselblad</strong> erwartet. Daraus folgt, dass eine hohe Rechnerleistung erforderlich<br />
ist, um das Maximum in möglichst kurzer Zeit zu extrahieren. Damit die Kamera sich vollständig der<br />
Bildaufzeichnung widmen kann, werden statt dessen die Vorteile von <strong>Phocus</strong> und eines Bildschirmarbeitsplatzes<br />
genutzt. Die 3FR-Dateien werden dann in ein komplettes und arbeitsfähiges Raw-Format verarbeitet, das gespeichert,<br />
modifiziert und exportiert werden kann, unter anderem in das 3F-Format.<br />
F. Was ist der Unterschied zwischen 3FR- und 3F-Dateien? Sollte ich sie alle aufheben?<br />
A. Eine 3FR-Datei ist die originäre Raw-Datei, die von <strong>Hasselblad</strong> Kameras erzeugt und in diesem Format auf einer<br />
CF-Karte oder ImageBank-II gespeichert wird. Wenn diese Datei jedoch in <strong>Phocus</strong> geladen wird, erfolgen verschiedene<br />
Korrekturen je nach der Hardware-Konfiguration der verwendeten Kamera. Dabei wird die 3FR-Datei<br />
in eine 3F-Datei konvertiert und ein hochqualitatives Vorschaubild generiert (in der Größe, die unter Präferenzen<br />
eingestellt wurde). Da dies eine verbesserte und speziell bearbeitete Datei ist, kann die originale 3FR-Datei<br />
abgelegt werden. Sie können selbstverständlich die 3F-Dateien in TIFF, PSD, JPEG etc. exportieren und nur diese<br />
aufheben, aber wenn genügend Speicherplatz vorhanden ist, sollten die 3F-Dateien aufgehoben werden, um sie<br />
zukünftig noch einmal bearbeiten zu können.<br />
58 Häufig gestellte Fragen
F. Warum dauert es so lange, bis das Bild im Viewer in <strong>Phocus</strong> sichtbar ist? Bei anderen Programmen geht dies<br />
wesentlich schneller.<br />
A. Im Unterschied zu anderen Programmen produziert <strong>Phocus</strong> ein vollständiges Bild im Viewer und keine schnelle<br />
Darstellung mit niedriger Auflösung. Was Sie sehen, ist das Originalbild (wenn Ihr Monitor dies darstellen kann).<br />
<strong>Hasselblad</strong> Dateien sind selbstverständlich sehr groß und benötigen eine hohe Rechnerleistung. Daher kann die<br />
Geschwindigkeit auf verschiedenen Plattformen bzw. Konfigurationen unterschiedlich sein. Über die Rechnerleistung<br />
finden Sie weitere Informationen in der Read-Me-Datei.<br />
F. Ich möchte Zeit sparen. Welche Nachteile entstehen, wenn direkt vom Browser exportiert wird?<br />
A. Wenn 3FR- oder 3F-Dateien direkt exportiert werden, entstehen Dateien, die nicht alle vorteilhaften Einstellungen<br />
wie Weißabgleich, Objektivkorrektur, Moiré etc. enthalten. Dies kann jedoch akzeptabel sein, wenn beispielsweise<br />
ein Kunde auf einen “Kontaktabzug” wartet. So lange Sie die 3FR-/3F-Dateien behalten, können Sie<br />
jederzeit zurückgehen und eine Auswahl mit allen Vorteilen exportieren, die <strong>Phocus</strong> für eine optimale Qualität<br />
bietet.<br />
F. Bietet <strong>Phocus</strong> eine einfache Möglichkeit, oft genutzte Ordner schneller zu erreichen?<br />
A. Sie können hierfür die Favoriten-Funktion im Datei-Manager verwenden. Ziehen Sie ausgewählte Ordner direkt<br />
unter die Favoriten-Überschrift, um eine Auswahl zu treffen.<br />
F. Wo bekomme ich einen Überblick über die Tastatur-Shortcuts von <strong>Phocus</strong>?<br />
A. In diesem Handbuch gibt es eine Liste der Tastatur-Shortcuts. Sie können die Liste ausdrucken, damit sie Ihnen<br />
als Referenz zur Verfügung steht.<br />
F. Sind die von <strong>Phocus</strong> generierten 3F-Dateien rückwärts kompatibel mit FlexColor?<br />
A. Nein, Sie können die von <strong>Phocus</strong> generierten 3F-Dateien nicht in FlexColor öffnen. Die von FlexColor generierten<br />
3F-Dateien sind jedoch kompatibel mit <strong>Phocus</strong>.<br />
F. Meine Miniaturansicht zeigt nicht die Änderungen des Bildes, die im Viewer vorgenommen wurden.<br />
A. Die Miniaturansicht zeigt die Änderungen erst dann, wenn Sie auf „Änderungen speichern“ (Werkzeugleiste ><br />
Vorgaben > Änderungen speichern) klicken. Weitere Informationen finden Sie im Abschnitt „Vorgaben“ in diesem<br />
Handbuch.<br />
F. Wie kann ich Bildbeschneidungen in der Miniaturansicht sehen?<br />
A. Klicken Sie auf die Schaltfläche in der oberen rechten Ecke des Miniaturen-Managers, um das Menü zu öffnen.<br />
Klicken Sie auf das Feld ”Beschneidung anzeigen”, beschneiden Sie und wählen Sie Werkzeugleiste > Vorgaben ><br />
Änderungen speichern.<br />
Weitere Informationen und häufig gestellte Fragen finden Sie unter www.hasselblad.de.<br />
59 Häufig gestellte Fragen
Anschlussverbindungen 28<br />
Aufnahmen importieren 25<br />
Aufnahme 25, 27, 44<br />
Aufnahmedaten 36<br />
Aufnahme, Import 25<br />
Aufnahmeziel (Scratchpad) 14<br />
Farbinfo 24<br />
Vernetzte Aufnahmen 27<br />
Auswahl 18<br />
Belichtung 37<br />
Datei-Manager 10, 13<br />
Drucken 46<br />
Einblenden 47<br />
Einstellungen Werkzeuge 32<br />
Export 44<br />
Favoriten 15<br />
Geräte 15<br />
Größenveränderung 17, 21<br />
Größenveränderung der Miniaturen 17<br />
Größenveränderung des Viewer 21<br />
Import 46<br />
IPTC Kern 39<br />
IPTC Stichwörter 39<br />
IPTC Vorgaben 35<br />
Job Info 38<br />
Kollektionen 15<br />
Layout 14, 17, 19, 47<br />
Liste der Dateien 14<br />
Live-Video 29<br />
Löschen 46<br />
Maske 23<br />
Menü 51<br />
Mehrere Ordner im Preview Fenster öffnen 18<br />
Miniaturen ansehen und sortieren 18<br />
Miniaturen-Manager 10, 16<br />
Modifizieren 46<br />
Namensvorgabe 35<br />
Navigation 14<br />
Nächstes Bild 24<br />
Objektiv-Korrekturen 40<br />
Präferenzen 47<br />
Quick Collections 15<br />
Quick Collection Icons 15<br />
Rauschfilter 41<br />
Reiter 32<br />
Schärfe 42<br />
Speichern von Änderungen 48<br />
Tastatur-Shortcuts 52<br />
Umbenennung, Verschiebung und Wertung (IAA) 17<br />
Überblick über das Layout 8<br />
Übertragen von Änderungen 49<br />
Vernetzte Aufnahmen 27<br />
Index<br />
Viewer 10, 20<br />
Vorgaben 48<br />
Einstellungsbeispiel 50<br />
Kategorien der Einstellungen 49<br />
Übertragen von Änderungen 49<br />
Vorgaben-Manager 49<br />
Vorgaben, Präferenzen 49<br />
Vorgaben, Speichern 48<br />
Vorgaben Werkzeuge 33<br />
Vorheriges Bild 23<br />
Vorschau Ausgabe 41<br />
Weißabgleich 42<br />
Weißabgleichpipette 22<br />
Werkzeugbereich 31<br />
Werkzeugliste 36<br />
Werkzeugleiste 43<br />
Werkzeugbereich 10, 31<br />
Werkzeuge<br />
Ansichten vergleichen 22<br />
Aufnahmedaten 36<br />
Ausrichten 22<br />
Ausschnitt 22<br />
Ausschnitt & Orientierung 37<br />
Belichtung 37<br />
Kamera 36<br />
Farbkorrektur 36<br />
Gitter 23<br />
Gradationskurven 37<br />
Graustufen 37<br />
Hand 23<br />
Histogramm 38<br />
IPTC Kern 38<br />
IPTC Stichwörter 38<br />
Job Info 38<br />
Lichter Warnung 23<br />
Maske 23<br />
Navigator 40<br />
Nächstes Bild 24<br />
Neutralisation 22<br />
Objektiv-Korrekturen 40<br />
Prozesse 41<br />
Rauschfilter 41<br />
Reproduktion 42<br />
Schatten Warnung 23<br />
Schärfe 42<br />
Vergleichsansicht umschalten 24<br />
Vorschau Ausgabe 41<br />
Vorheriges Bild 23<br />
Weißabgleich 42<br />
Zoom 22<br />
Werkzeugleiste Viewer 22<br />
60 Index
Die Informationen in diesem Handbuch dienen nur zu Ihrer<br />
Information, Änderungen behalten wir uns ohne weitere<br />
Ankündigungen vor, die Informationen stellen für die Victor<br />
<strong>Hasselblad</strong> AB & <strong>Hasselblad</strong> A/S keine Verpflichtung dar.<br />
Der Text dieses Handbuchs darf ohne ausdrückliche Zustimmung<br />
der Victor <strong>Hasselblad</strong> AB & <strong>Hasselblad</strong> A/S weder kopiert noch anderweitig<br />
verwertet werden.<br />
Der Bilder in diesem Handbuchs dürfen ohne ausdrückliche<br />
Zustimmung der Fotografen, die diese aufgenommen haben, weder<br />
kopiert noch anderweitig verwertet werden.<br />
Die Victor <strong>Hasselblad</strong> AB & <strong>Hasselblad</strong> A/S übernehmen keinerlei<br />
Verantwortung für eventuelle Fehler oder Ungenauigkeiten in diesem<br />
Handbuch.<br />
Die Victor <strong>Hasselblad</strong> AB & <strong>Hasselblad</strong> A/S übernehmen keinerlei<br />
Verantwortung für eventuelle Verluste oder Schäden, die durch<br />
den Einsatz von <strong>Hasselblad</strong> Software oder Produkten auftreten.<br />
<strong>Hasselblad</strong>, Imacon, Ixpress FlexColor und <strong>Phocus</strong> sind eingetragene<br />
Warenzeichen der Victor <strong>Hasselblad</strong> AB & <strong>Hasselblad</strong> A/S.<br />
Adobe, Adobe Photoshop und Adobe Aperture sind eingetragene<br />
Warenzeichen der Adobe Systems, Inc. Macintosh, Mac OS, Tiger,<br />
Leopard und FireWire sind eingetragene Warenzeichen der Apple<br />
Computer, Inc.<br />
Copyright © 2009<br />
Victor <strong>Hasselblad</strong> AB & <strong>Hasselblad</strong> A/S<br />
Alle Rechte vorbehalten.
<strong>Hasselblad</strong> A/S<br />
Hejrevej 30, DK - 2400 Kopenhagen,<br />
Dänemark<br />
Victor <strong>Hasselblad</strong> AB<br />
Box 220, SE - 401 23 Göteborg,<br />
Schweden 09.09 - DE - v1