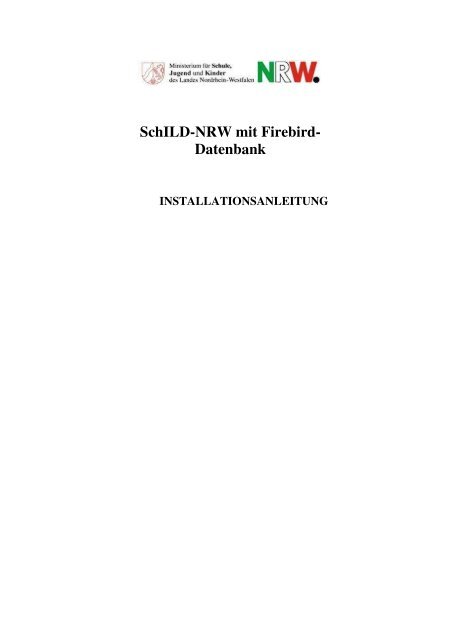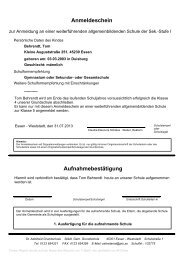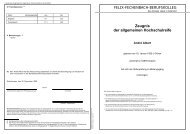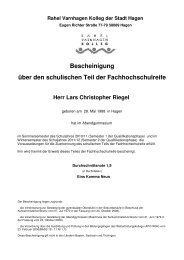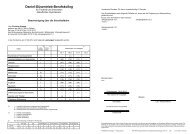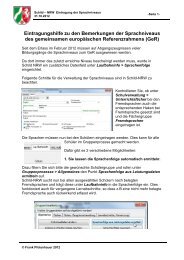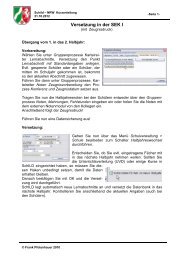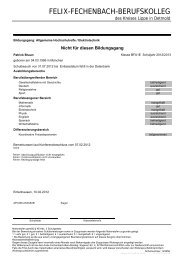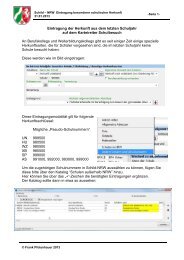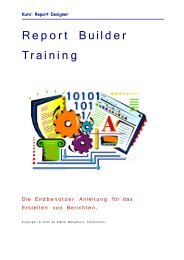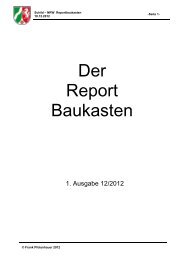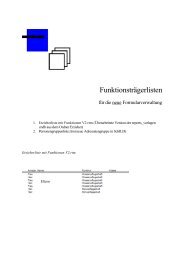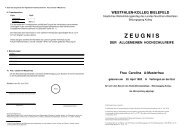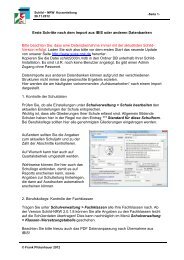SchILD-NRW mit Firebird- Datenbank - SVWS-NRW
SchILD-NRW mit Firebird- Datenbank - SVWS-NRW
SchILD-NRW mit Firebird- Datenbank - SVWS-NRW
Erfolgreiche ePaper selbst erstellen
Machen Sie aus Ihren PDF Publikationen ein blätterbares Flipbook mit unserer einzigartigen Google optimierten e-Paper Software.
<strong>SchILD</strong>-<strong>NRW</strong> <strong>mit</strong> <strong>Firebird</strong>-<br />
<strong>Datenbank</strong><br />
INSTALLATIONSANLEITUNG
Inhaltsverzeichnis<br />
1. EINLEITUNG....................................................................................................................1<br />
1.1. Notwendige Dateien für Installation auf Windows-Server .............................................................1<br />
1.2. Notwendige Dateien für Installation auf Linux-Server ...................................................................2<br />
1.3. Deinstallation einer vorhandenen <strong>Firebird</strong>-oder Interbase-Version.............................................2<br />
2. SERVER-INSTALLATION .....................................................................................3<br />
2.1. <strong>Firebird</strong>-Server unter Windows installieren ....................................................................................3<br />
2.1.1. IP-Adresse unter Windows zuweisen...............................................................................................3<br />
2.1.2. IP-Adresse testen..............................................................................................................................4<br />
2.1.3. Den <strong>Firebird</strong>-Server installieren.......................................................................................................4<br />
2.1.4. Kennwort des <strong>Datenbank</strong>administrators ändern ..............................................................................6<br />
2.2. <strong>Firebird</strong>-Server unter Linux installieren.............................................................................................7<br />
2.2.1. IP-Adresse zuweisen ........................................................................................................................7<br />
2.2.2. IP-Adresse testen..............................................................................................................................7<br />
2.2.3. Den <strong>Firebird</strong>-Server installieren.......................................................................................................7<br />
2.2.4. Kennwort des <strong>Datenbank</strong>administrators ändern ..............................................................................8<br />
2.3. Das Administrationsprogramm IBEasy+ installieren ........................................................................8<br />
3. CLIENT-INSTALLATION .........................................................................................10<br />
3.1. <strong>Firebird</strong>-Client-Komponenten installieren..........................................................................................10<br />
3.2. ADO-Treiber für <strong>Firebird</strong> installieren................................................................................................11<br />
4. DATENBANK FÜR SCHILD-<strong>NRW</strong> EINRICHTEN...................................................12<br />
4.1. Einrichtung der <strong>Datenbank</strong> auf dem Server .....................................................................................12<br />
4.1.1. Einrichten auf Windows-Server.....................................................................................................12<br />
4.1.2. Einrichten auf Linux-Server...........................................................................................................12<br />
4.1.3. <strong>Datenbank</strong> für <strong>SchILD</strong>-<strong>NRW</strong> registrieren .....................................................................................12<br />
5. ZUGRIFF VON SCHILD-<strong>NRW</strong> AUF DIE FIREBIRD-DATENBANK EINRICHTEN16<br />
5.1. UDL-Datei anlegen .............................................................................................................................16<br />
5.2. Eingabe der <strong>Datenbank</strong>-Anmeldungsparameter in die <strong>SchILD</strong>-Benutzerverwaltung.................18<br />
6. DATEN-MIGRATION AUS EINER ACCESS-DATENBANK IN DIE FIREBIRD-<br />
DATENBANK...............................................................................................................20
7. DATENSICHERUNG............................................................................................21<br />
7.1. Datensicherung <strong>mit</strong> IBEasy+ ...........................................................................................................21<br />
7.2. Datensicherung <strong>mit</strong> Kommandozeilenprogramm gbak .................................................................22<br />
7.2.1. Gbak unter Windows verwenden..............................................................................................................22<br />
7.2.2. Gbak unter Linux verwenden....................................................................................................................23<br />
7.2.2. Automatisierte Datensicherung <strong>mit</strong> Hilfe von Gbak.................................................................................23
1. Einleitung<br />
<strong>SchILD</strong>-<strong>NRW</strong> kann jetzt auch <strong>mit</strong> dem OpenSource-<strong>Datenbank</strong>system <strong>Firebird</strong> (aktuelle<br />
Version 1.5) betrieben werden. Gegenüber einer ACCESS-<strong>Datenbank</strong> bietet eine <strong>Firebird</strong>-<br />
<strong>Datenbank</strong> die folgenden Vorteile:<br />
• Schnellerer Zugriff im Netzwerk<br />
• Höhere Datensicherheit, da kein Zugriff auf Dateiebene notwendig ist.<br />
• Für Windows-und Linux-Betriebssysteme verfügbar (d.h. die <strong>Datenbank</strong> kann auf<br />
einem Windows-oder Linux-Server installiert werden. <strong>SchILD</strong>-<strong>NRW</strong> ist aber<br />
weiterhin eine reine Windows-Anwendung und muss, unabhängig davon, unter<br />
welchem Betriebssystem der <strong>Datenbank</strong>server läuft, auf einem Windows-Rechner<br />
gestartet werden)<br />
In diesem Dokument werden die einzelnen Schritte zur Installation der <strong>Firebird</strong>-Software<br />
und zur Anbindung einer <strong>Firebird</strong>-<strong>Datenbank</strong> an <strong>SchILD</strong>-<strong>NRW</strong> erläutert. Dabei werden<br />
gewisse Kenntnisse in der Verwaltung eines Windows-bzw. Linux-Systems vorausgesetzt.<br />
Falls der Server unter einem Windows-Betriebssystem läuft, sollte dies Windows XP oder<br />
Windows 7 sein, der Betrieb unter Windows95, 98 oder ME wird nicht empfohlen. Die<br />
Installation unter Linux wurde <strong>mit</strong> Suse-Linux 9.2 getestet, grundsätzlich sollte aber auch<br />
jede andere Linux-Distribution geeignet sein.<br />
1.1. Notwendige Dateien für Installation auf Windows-Server<br />
Für die Installation auf einem Windows-Server werden die folgenden Dateien benötigt, die<br />
Sie von den jeweils angegebenen Internetseiten herunterladen können.<br />
<strong>Firebird</strong>-Setup für Windows (Server u. Client), Dateiname <strong>Firebird</strong>-2.5.1.XXXX-<br />
Win32.exe, dabei steht XXXX für die Kompilation des Paketes (zum Zeitpunkt der<br />
Erstellung dieses Dokumentes war dies 26351_1),<br />
Link:<br />
http://sourceforge.net/projects/firebird/files/<br />
Dort beispielsweise die Dateien für win32:<br />
http://sourceforge.net/projects/firebird/files/firebird-win32/2.5.1-Release/<br />
Setup für das <strong>Datenbank</strong>-Administrationsprogram IBEasy+ (Dateiname IBEasy+exe), Link<br />
http://www.marc-grange.net/cpt_en.htm<br />
(http://www.marc-grange.net/telecharger_en.htm)<br />
Setup für den ADO-Treiber (Dateiname <strong>Firebird</strong>_OLE_DB.exe), Link:<br />
http://www.ribeka.com/webstruct/products/schild-nrw.php<br />
„Prototyp“-<strong>Datenbank</strong> für <strong>SchILD</strong>-<strong>NRW</strong>, Dateiname <strong>SchILD</strong>-<strong>NRW</strong>_W.FDB,<br />
Link http://www.svws.nrw.de/uploads/media/Setup<strong>SchILD</strong><strong>Firebird</strong>.exe<br />
(durch das Setup-Programm Setup<strong>SchILD</strong><strong>Firebird</strong>.exe wird eine <strong>Datenbank</strong>vorlage (leer)<br />
in das Verzeichnis \Vorlagen\<strong>Firebird</strong>\Windows unterhalb des Verzeichnisses von <strong>SchILD</strong>-<br />
<strong>NRW</strong> kopiert)
1.2. Notwendige Dateien für Installation auf Linux-Server<br />
•<br />
Für die Installation auf einem Windows-Server werden die folgenden Dateien benötigt, die<br />
Sie von den jeweils angegebenen Internetseiten herunterladen können.<br />
<strong>Firebird</strong>-Setup für Linux-Server, Dateiname <strong>Firebird</strong>-2.5.1.XXXX, dabei steht XXXX für<br />
die Kompilation des Paketes (zum Zeitpunkt der Erstellung dieses Dokumentes war dies<br />
26351),<br />
Link<br />
http://sourceforge.net/projects/firebird/files/<br />
„Prototyp“-<strong>Datenbank</strong> für <strong>SchILD</strong>-<strong>NRW</strong>, Dateiname <strong>SchILD</strong>-<strong>NRW</strong>_L.FDB,<br />
Link http://www.svws.nrw.de/uploads/media/Setup<strong>SchILD</strong><strong>Firebird</strong>.exe (durch das Setup-<br />
Programm Setup<strong>SchILD</strong><strong>Firebird</strong>.exe wird in das Verzeichnis \Vorlagen\<strong>Firebird</strong>\Linux<br />
unterhalb des Verzeichnisses von <strong>SchILD</strong>-<strong>NRW</strong> eine leere <strong>Datenbank</strong>vorlage kopiert)<br />
Da nur der <strong>Firebird</strong>-Server unter Linux betrieben wird, <strong>SchILD</strong>-<strong>NRW</strong> aber weiterhin auf<br />
Windows-Clients läuft, werde auch die folgenden Windows-Komponenten benötigt:<br />
Setup für das <strong>Datenbank</strong>-Administrationsprogram IBEasy+ (Dateiname IBEasy.exe), Link<br />
http://www.marc-grange.net/cpt_en.htm<br />
(http://www.marc-grange.net/telecharger_en.htm)<br />
Setup für den ADO-Treiber (Dateiname <strong>Firebird</strong>_OLE_DB.exe), Link:<br />
http://www.ribeka.com/webstruct/products/schild-nrw.php<br />
1.3. Deinstallation einer vorhandenen <strong>Firebird</strong>-oder Interbase-Version<br />
Falls auf dem <strong>Datenbank</strong>-Server eine ältere <strong>Firebird</strong>-oder Interbase-Version vorhanden ist,<br />
sollte diese deinstalliert werden.
2. Server-Installation<br />
Für den Zugriff auf die <strong>Firebird</strong>-<strong>Datenbank</strong> auf dem Server wird die IP-Adresse der<br />
Netzwerkkarte des Servers benötigt. Falls noch nicht geschehen, sollten Sie daher dem<br />
Rechner, der als <strong>Datenbank</strong>-Server fungieren soll, eine feste IP-Adresse zuweisen. Dabei<br />
sind für lokale Netzwerke bestimmte Zahlenbereiche reserviert, da<strong>mit</strong> diese nicht <strong>mit</strong><br />
Internet-Adressen in Konflikt geraten:<br />
10.0.0.0 bis 10.255.255.255<br />
172.16.0.0 bis 172.31.255.255<br />
192.168.0.0 bis 192.168.255.255<br />
Wählen Sie daraus einen beliebigen Bereich für Ihr Netzwerk. In den folgenden Beispielen<br />
wird für den Server die IP-Adresse 10.0.0.121 verwendet. Jeder Netzwerkrechner benötigt<br />
zudem eine Subnetzmaske. Diese Adresse ist für alle Rechner in einem Netzwerk identisch<br />
und teilt diesen <strong>mit</strong>, dass sie zu demselben Netzwerk gehören. In den folgenden Beispielen<br />
wird die Subnetzmaske 255.0.0.0 verwendet.<br />
2.1. <strong>Firebird</strong>-Server unter Windows installieren<br />
2.1.1. IP-Adresse unter Windows zuweisen<br />
Falls Ihr <strong>Datenbank</strong>-Server unter Windows 2000,XP, Vista oder WIN 7 läuft, wird die IP-<br />
Adresse wie folgt eingetragen:<br />
• Aktivieren Sie Start/Einstellungen/Netzwerk-und DFÜ-Verbindungen<br />
• Führen Sie einen Doppelklick auf den Eintrag LAN-Verbindung aus.<br />
• Aktivieren Sie den Schalter Eigenschaften.<br />
• Wählen Sie das Internetprotokoll (TCP/IP) aus und aktivieren Sie den Schalter<br />
Eigenschaften.<br />
• Aktivieren Sie die Option Folgende IP-Adresse verwenden und geben Sie die IP-<br />
Adresse und die Subnetzmaske ein.
Aktivieren Sie den Schalter<br />
OK.<br />
Bei einer anderen Windows-Version ist der Vorgang ähnlich, bitte informieren Sie sich ggf.<br />
in der Windows-Hilfe.<br />
2.1.2. IP-Adresse testen<br />
Um zu überprüfen, ob der <strong>Datenbank</strong>-Server unter der eingegebenen IP-Adresse angesprochen<br />
werden kann, starten Sie von einem anderen Windows-Rechner im Netzwerk die<br />
Eingabeaufforderung (Start/Programme/Zubehör/Eingabeaufforderung) und geben Sie<br />
folgenden Befehl ein:<br />
ping –t (<strong>mit</strong> Eingabetaste abschicken)<br />
Statt ist die konkrete Adresse (also im Beispiel 10.0.0.121) einzutragen.<br />
Es sollten dann Meldungen der Art<br />
Antwort von 10.0.0.121: Bytes =32 Zeit
nacheinander die folgenden Fenster (jeweils <strong>mit</strong> Next weiter): Je nach Version können die<br />
Fenster ein wenig verschieden aussehen. Aktivieren und installieren Sie die im Text<br />
angegebenen Komponenten!).<br />
• Begrüßungsfenster<br />
• Lizenzvereinbarung<br />
• Information<br />
• Zielverzeichnis festlegen<br />
• Im Fenster Select components wählen Sie Super Server binary (Vorgabe) aus und<br />
aktivieren Sie die Optionen Server components und Developer and admin tools components.<br />
Aktivieren Sie den Schalter Next und übernehmen Sie dann den vorgeschlagenen<br />
Startmenüeintrag erneut <strong>mit</strong> Next.<br />
Im nächsten Fenster stellen Sie die Optionen wie unten dargestellt ein.<br />
Aktivieren Sie nun Next und im nächsten Fenster Install, um den Installationsprozess zu<br />
starten.
Vergleichen Sie die Angaben. Je nach Version sind die Auswahlen im Menü<br />
unterschiedlich. Vergleichen Sie die Einträge.<br />
2.1.4. Kennwort des <strong>Datenbank</strong>administrators ändern<br />
Nach der Installation des <strong>Firebird</strong>-Servers sollten Sie sofort das Kennwort des<br />
<strong>Datenbank</strong>administrators ändern. Unter Windows ist der Standardwert nach der Installation<br />
„masterkey“. Um dieses Kennwort zu ändern, gehen gibt es zwei Möglichkeiten: Mit Hilfe<br />
des noch zu installierenden Programms IBEasy+ oder über die Eingabeaufforderung. Die<br />
Umbenennung des Passwortes <strong>mit</strong> Hilfe des Programms wird später im Text beschrieben,<br />
kann so<strong>mit</strong> auch dann noch erfolgen.<br />
Änderung des Passwortes <strong>mit</strong> Hilfe der Eingabeaufforderung:<br />
• Starten Sie die Eingabeaufforderung über<br />
Start/Programme/Zubehör/Eingabeaufforderung<br />
Wechseln Sie in das Verzeichnis \bin.<br />
( Also zumeist: C:\Programme\<strong>Firebird</strong>\<strong>Firebird</strong>1_5\bin )<br />
Dabei steht für das Verzeichnis, das Sie bei der Installation<br />
des <strong>Firebird</strong>-Servers als Zielverzeichnis gewählt haben. Geben Sie hierzu folgenden<br />
Befehl ein: cd \bin (<strong>mit</strong> Eingabetaste abschicken)<br />
• Geben Sie nun den folgenden Befehl ein, um die Benutzerverwaltung von <strong>Firebird</strong><br />
zu aktivieren:<br />
gsec -user sysdba –password masterkey ( Mit Eingabetaste abschicken)
• Es erscheint der GSEC> Prompt. Um das Kennwort zu ändern, geben Sie folgenden<br />
Befehl ein:<br />
GESEC>modifiy sysdba –pw (<strong>mit</strong> Eingabetaste abschicken)<br />
Dabei muss durch das tatsächliche Kennwort ersetzt werden<br />
(ohne „“)<br />
• Um die Benutzerverwaltung wieder zu verlassen, geben Sie GSEC>quit ein<br />
Das Setzen eines individuellen Administrator-Passwortes für die <strong>Datenbank</strong> kann<br />
nach der Installation des Programms IBEasy+ auch auf der Benutzerebene im<br />
Programm durchgeführt werden. Siehe hierzu im Kapitel 2.3
2.2. <strong>Firebird</strong>-Server unter Linux installieren<br />
2.2.1. IP-Adresse zuweisen<br />
Unter Suse-Linux 9.2 verwenden Sie am besten YAST, um die IP-Adresse einzugeben. Falls Sie<br />
eine andere Linux-Distribution verwenden, informieren Sie sich in der zugehörigen Dokumentation.<br />
• Starten Sie YAST über Start/System/YAST (hierzu müssen Sie sich als root anmelden)<br />
• Wählen Sie Netzwerkgeräte/Netzwerkkarte aus.<br />
• Aktivieren Sie den Schalter Ändern unterhalb des Rahmens Bereits konfigurierte Ger äte.<br />
• Im nächsten Fenster aktivieren Sie den Schalter Bearbeiten.<br />
• Aktivieren Sie im Fenster Konfiguration der Netzwerkadresse die Option Konfiguration der<br />
statischen Adresse und geben Sie die IP-Adresse und die Subnetzmaske ein.<br />
• Aktivieren Sie die Schalter Weiter und Beenden.<br />
2.2.2. IP-Adresse testen<br />
Um zu überprüfen, ob der <strong>Datenbank</strong>-Server unter der eingegebenen IP-Adresse angesprochen<br />
werden kann, starten Sie von einem anderen Windows-Rechner im Netzwerk die Eingabeaufforderung<br />
(Start/Programme/Zubehör/Eingabeaufforderung) und geben Sie folgenden<br />
Befehl ein:<br />
ping –t (<strong>mit</strong> Eingabetaste abschicken)<br />
Statt ist die konkrete Adresse (also im Beispiel 10.0.0.121) einzutragen.<br />
Es sollten dann Meldungen der Art<br />
Antwort von 10.0.0.121: Bytes =32 Zeit
2.2.4. Kennwort des <strong>Datenbank</strong>administrators ändern<br />
Nach der Installation des <strong>Firebird</strong>-Servers sollten Sie sofort das Kennwort des <strong>Datenbank</strong>administrators<br />
ändern. Unter Linux wird bei der Installation ein zufälliges Kennwort erzeugt, das Sie<br />
in der Datei /opt/firebird/SYSDBA.password finden. Dieses Kennwort sollten Sie sofort ändern,<br />
gehen Sie hierzu wie folgt vor:<br />
• Starten Sie die Konsolen-Eingabe und wechseln Sie in das Verzeichnis<br />
/opt/firebird/bin<br />
• Geben Sie nun den folgenden Befehl ein, um die Benutzerverwaltung von <strong>Firebird</strong> zu<br />
aktivieren:<br />
gsec –user sysdba –password <br />
Dabei muss durch das tatsächliche Kennwort aus der Datei<br />
/opt/firebird SYSDBA.password ersetzt werden (ohne „“)<br />
• Es erscheint der GESC> Prompt. Um das Kennwort zu ändern, geben Sie folgenden<br />
Befehl ein:<br />
GSEC>modify sysdba –pw <br />
Dabei muss durch das tatsächliche Kennwort ersetzt werden (ohne „“)<br />
• Um die Benutzerverwaltung wieder zu verlassen, geben<br />
Sie GSEC>quit ein<br />
2.3. Das Administrationsprogramm IBEasy+ installieren<br />
Das <strong>Firebird</strong>-Setup enthält kein interaktives Administrations-Werkzeug. Ein solches ist aber <strong>mit</strong><br />
dem Freeware-Programm IBEasy+ verfügbar, das auch auf eine deutschen Programmoberfläche<br />
eingestellt werden kann. Ein weiteres Administrationsprogramm ist IBExpert, das jedoch deutlich<br />
komplexer ist als IBEasy+ (aber auch mehr Möglichkeiten bietet), jedoch nur eine englische<br />
Programmoberfläche bietet.<br />
IBEasy+ ist nur in einer Windows-Version verfügbar. Falls Sie den <strong>Firebird</strong>-Server auf einem<br />
Linux-Rechner installiert haben, sollten Sie daher die <strong>Datenbank</strong>-Administration von einem<br />
Windows-Rechner im Netzwerk durchführen.<br />
Falls noch nicht geschehen, laden Sie von der in Abschnitt 1.1 angegebenen Internetadresse das<br />
Setup für IBEasy+ herunter (IBEasy+.exe). Das Programm kann sowohl auf dem <strong>Datenbank</strong>-<br />
Server (sofern er unter Windows läuft) als auch auf einem beliebigen anderen Windows-Rechner<br />
im Netzwerk installiert werden. In diesem Falle muss aber auch die im nachfolgenden Abschnitt<br />
beschriebene Client-Installation durchgeführt werden. Es sollte jedoch nur der<br />
<strong>Datenbank</strong>administrator Zugriff auf das Programm haben. Zur Installation bitte wie folgt vorgehen:<br />
(aktuelle Version : 1.5.3<br />
• Das Programm IBEasy+.exe starten<br />
• Die Programmsprache auswählen<br />
• Die Lizenzbedingungen akzeptieren<br />
• Die Komponenten auswählen (alle) und das Zielverzeichnis wählen<br />
• Die Installation durch Aktivieren des Schalters Installieren im Fenster Zielverzeichnis<br />
auswählen starten
• Nach Beendigung der Installation finden Sie unter Startmenü\Programme einen neuen<br />
Eintrag IBEasy+.<br />
Änderung des Passworte unter IBEasy+<br />
Benutzer: SYSDBA.<br />
Das Setzen eines<br />
individuellen Administrator-<br />
Passwortes für die <strong>Datenbank</strong><br />
kann nach der Installation des<br />
Programms IBEasy+ auch<br />
auf der Benutzerebene im<br />
Programm durchgeführt<br />
werden. Nach dem Start des<br />
Programms kann unter<br />
„Server“<br />
„Benutzermanagement“ <strong>mit</strong><br />
dem alten Passwort<br />
(masterkey) das<br />
Benutzermanagement<br />
geöffnet werden.<br />
Dort kann das Passwort für<br />
die <strong>Datenbank</strong> neu geändert<br />
werden. Es bleibt als
3. Client-Installation<br />
3.1. <strong>Firebird</strong>-Client-Komponenten installieren<br />
Um von den Windows-Rechnern, auf denen <strong>SchILD</strong>-<strong>NRW</strong> gestartet werden soll, auf eine<br />
<strong>Firebird</strong>-<strong>Datenbank</strong> zugreifen zu können, müssen auf diesen Rechnern sogenannte Client-<br />
Komponenten installiert werden. Zur Installation wird die gleiche Setup-Datei <strong>Firebird</strong>-<br />
1.5.6.XXXX-Win32.exe wie bei der Server-Installation (siehe 2.1.3) verwendet (dabei steht<br />
XXXX wieder für die Kompilationsnummer des Paketes).<br />
Hinweis: Eine Client-Installation auf einem Linux-Rechner ist nicht möglich, da <strong>SchILD</strong>-<strong>NRW</strong><br />
eine reine Windows-Anwendung ist.<br />
Um die Client-Komponenten zu installieren, starten Sie die Datei <strong>Firebird</strong>-2.5.1.XXXX-<br />
Win32.exe. Es erscheinen nacheinander die folgenden Fenster (jeweils <strong>mit</strong> Next weiter):<br />
• Begrüßungsfenster<br />
• Lizenzvereinbarung<br />
• Information<br />
• Zielverzeichnis festlegen<br />
• Im Fenster Select components wählen Sie Super Server binary (Vorgabe) aus und<br />
lassen Sie die Optionen Server components und Developer and admin tools components<br />
deaktiviert.<br />
• Aktivieren Sie den Schalter Next und übernehmen Sie dann den vorgeschlagenen<br />
Startmenüeintrag erneut <strong>mit</strong> Next.<br />
• Im nächsten Fenster stellen Sie die Optionen wie unten dargestellt ein.
• Aktivieren Sie nun Next und im nächsten Fenster Install, um den Installationsprozess<br />
zu starten.<br />
3.2. ADO-Treiber für <strong>Firebird</strong> installieren<br />
Da<strong>mit</strong> <strong>SchILD</strong>-<strong>NRW</strong> auf eine <strong>Firebird</strong>-<strong>Datenbank</strong> zugreifen kann, wird noch ein <strong>Datenbank</strong>treiber<br />
benötigt. Dieser muss ebenfalls auf allen Windows-Rechnern, die <strong>mit</strong> <strong>SchILD</strong>-<strong>NRW</strong> auf eine<br />
<strong>Firebird</strong>-<strong>Datenbank</strong> zugreifen sollen, installiert werden. Falls noch nicht geschehen, laden Sie sich<br />
aus dem Downloadbereich der Internetadresse www.ribeka.com/Downloads/Schild das Setup-<br />
Programm <strong>Firebird</strong>_OLE_DB.exe herunter und starte Sie es. Es erscheinen nacheinander die<br />
folgenden Fenster (jeweils <strong>mit</strong> Weiter fortfahren):<br />
• Begrüßungsfenster<br />
• Lizenzvereinbarung<br />
• Ziel-Ordner wählen<br />
• Installation durchführen (hier den Schalter Installieren betätigen)<br />
Falls keine konkreten Gründe dagegen sprechen, können Sie in jeweils die Vorgaben übernehmen.
4. <strong>Datenbank</strong> für <strong>SchILD</strong>-<strong>NRW</strong> einrichten<br />
4.1. Einrichtung der <strong>Datenbank</strong> auf dem Server<br />
Nachdem die Server-und Client-Installationen durchgeführt wurden, kann eine <strong>Firebird</strong>-<strong>Datenbank</strong><br />
für <strong>SchILD</strong>-<strong>NRW</strong> eingerichtet werden. Falls noch nicht geschehen, laden Sie sich aus dem<br />
Downloadbereich der Internetadresse www.svws.nrw.de das Programm Setup<strong>SchILD</strong><strong>Firebird</strong>.exe<br />
herunter. Es installiert die „Prototypen“ für die <strong>Datenbank</strong>. Für Windows<br />
heißt dieser SCHILD_<strong>NRW</strong>_W.FDB (Verzeichnis \Vorlagen\<strong>Firebird</strong>\Windows unterhalb des<br />
Verzeichnisses von <strong>SchILD</strong>-<strong>NRW</strong>), für Linux . SCHILD_<strong>NRW</strong>_L.FDB (Verzeichnis<br />
\Vorlagen\<strong>Firebird</strong>\Linux unterhalb des Verzeichnisses von <strong>SchILD</strong>-<strong>NRW</strong>)<br />
4.1.1. Einrichten auf Windows-Server<br />
Legen Sie auf dem Server ein geeignetes Verzeichnis an (z.B. \SCHILD_FIREBIRD_DB) und<br />
kopieren Sie die Datei SCHILD_<strong>NRW</strong>_W.FDB in dieses Verzeichnis. Sie können die Datei<br />
natürlich auch umbenennen (z.B. SCHILD_<strong>NRW</strong>.FDB).<br />
Wichtig: Richten Sie für normale Benutzer keinen Schreibzugriff und keine Freigabe für das<br />
Verzeichnis, in das Sie den <strong>Datenbank</strong>-Prototyp kopiert haben, ein! Anders als bei Access wird bei<br />
einer <strong>Firebird</strong>-<strong>Datenbank</strong> kein Zugriff auf Dateiebene benötigt. Ein Freigabe kann alle Vorteile<br />
bzgl. Datensicherheit zunichte machen!<br />
4.1.2. Einrichten auf Linux-Server<br />
Legen Sie auf dem Server ein geeignetes Verzeichnis an (z.B. /tmp/schild_firebird_db) und<br />
kopieren Sie die Datei SCHILD_<strong>NRW</strong>_L.FDB in dieses Verzeichnis. Sie können die Datei<br />
natürlich auch umbenennen (z.B. in schild_nrw.fdb). Bitte beachten Sie, dass unter Linux<br />
zwischen Groß-und Kleinschreibung unterschieden wird.<br />
Wichtig: Auch auf einem Linux-Server gilt: Richten Sie keine Freigabe für das Verzeichnis, in<br />
das Sie den <strong>Datenbank</strong>-Prototyp kopiert haben, ein (z.B. <strong>mit</strong> Samba)!<br />
4.1.3. <strong>Datenbank</strong> für <strong>SchILD</strong>-<strong>NRW</strong> registrieren<br />
Nachdem der <strong>Datenbank</strong>-Prototyp in ein geeignetes Verzeichnis kopiert wurde, muss dem<br />
<strong>Firebird</strong>-Server „<strong>mit</strong>geteilt“ werden, dass diese <strong>Datenbank</strong> existiert. Starten Sie hierzu das<br />
Administrationsprogramm IBEasy+. Der Start (über Start/Programme/IBEasy+/IBEasy+.exe)<br />
erfolgt auf dem Rechner, auf dem Sie IBEasy+ installiert haben (siehe Abschnitt 2.3). Wie schon<br />
erwähnt, ist der Start nur auf einem Windows-Rechner möglich.<br />
Nach dem Start erscheint das folgende Fenster:
Falls die Programmsprache nicht Deutsch sein sollte, können Sie diese über den Menüpunkt<br />
Sprache ändern.<br />
Um die <strong>Datenbank</strong> für IBEasy+ verfügbar zu machen („zu registrieren“), aktivieren Sie den<br />
Menüpunkt <strong>Datenbank</strong>/Eine <strong>Datenbank</strong> registrieren. Es erscheint das nachfolgende Fenster:<br />
Geben Sie nun die folgenden Daten ein<br />
• DB-Alias<br />
Geben Sie hier einen Kurznamen für die <strong>Datenbank</strong> ein (z.B. SCHILD_<strong>NRW</strong>_W bei<br />
einem Windows-Server oder SCHILD_<strong>NRW</strong>_L bei einem Linux-Server)
• Server Adresse<br />
Falls Sie IBEays+ auf dem gleichen Rechner ausführen, auf dem sich auch die <strong>Firebird</strong>-<br />
<strong>Datenbank</strong> befindet, können Sie hier localhost eingeben. Falls sich dagegen die<br />
<strong>Datenbank</strong> nicht auf dem lokalen Rechner befindet, muss hier die IP-Adresse des Servers<br />
(siehe Abschnitt 2.1.1 bzw. 2.2.1) eingetragen wurden.<br />
Protokoll Hier sollten Sie grundsätzlich TCP/IP<br />
auswählen.<br />
• Benutzer Name Tragen Sie hier SYSDBA ein und unter Passwort<br />
Tragen Sie hier dass Kennwort des <strong>Datenbank</strong>administrators ein (siehe Abschnitt 2.1.4<br />
bzw. 2.2.4)<br />
• <strong>Datenbank</strong> Name Geben Sie hier den vollständigen Pfad zur <strong>Datenbank</strong> aus der<br />
Sicht des Servers ein. Im obigen Beispiel liegt die <strong>Datenbank</strong> Schild_<strong>NRW</strong>_W.FDB also auf<br />
einem Windows-Server im Verzeichnis J:\Programme\<strong>Firebird</strong>\<strong>SchILD</strong>. Bei einem Linux-<br />
Server könnte der Eintrag z.B. /tmp/schild_firebird_db/SCHILD_<strong>NRW</strong>_L.FDB lauten.<br />
Role<br />
Machen Sie hier keinen Eintrag<br />
Zeichensatz Wählen Sie hier WIN1252 aus. ( Nicht wie im Screenshot siehe<br />
oben)<br />
Über das Symbol Verbindungstest (3. von links in der Werkzeugleiste des Fensters) können Sie<br />
die Verbindung zur <strong>Datenbank</strong> testen. Bei einer erfolgreichen Verbindung sollte die Meldung<br />
„Verbindungstest erfolgreich“ erscheinen.<br />
Durch Aktivieren des Schalters OK speichern Sie die Verbindungsdaten, über den Schalter<br />
Beenden schließen Sie das Fenster.<br />
Aktivieren Sie nun im Hauptfenster von IBEasy+ den Menüpunkt Datei/<strong>Datenbank</strong> öffnen. Es<br />
erscheint das folgende Fenster:
Wählen Sie nun bei Registrierte <strong>Datenbank</strong> die <strong>Datenbank</strong> von <strong>SchILD</strong>-<strong>NRW</strong> aus. Die übrigen<br />
Verbindungsdaten werden automatisch gefüllt. Schließen Sie das Fenster über den Schalter OK.<br />
Anschließend sollte das Hauptfenster wie folgt aussehen:<br />
Die Registrierung der <strong>Datenbank</strong> ist da<strong>mit</strong> fertig, sie können IBEasy+ beenden.
5. Zugriff von <strong>SchILD</strong>-<strong>NRW</strong> auf die <strong>Firebird</strong>-<strong>Datenbank</strong> einrichten<br />
5.1. UDL-Datei anlegen<br />
Da<strong>mit</strong> <strong>SchILD</strong>-<strong>NRW</strong> auf die <strong>Firebird</strong>-<strong>Datenbank</strong> zugreifen kann, wird eine sogenannte UDL-<br />
Datei benötigt, die alle notwendigen Verbindungsparameter enthält. Um eine solche einzurichten,<br />
gehen Sie wie folgt vor:<br />
• Starten Sie den Windows-Explorer<br />
• Wechseln Sie in das Verzeichnis \UDL, das sich normalerweise unterhalb des Programmverzeichnisses<br />
von <strong>SchILD</strong>-<strong>NRW</strong> befindet. Falls das Verzeichnis nicht existiert,<br />
legen Sie es <strong>mit</strong> dem Windows-Explorer neu an.<br />
• Aktivieren Sie die rechte Maustaste und wählen Sie Neu/Textdatei. Es wird eine neue<br />
Textdatei angelegt.<br />
• Geben Sie der Datei einen aussagekräftigen Namen, z.B. "<strong>Firebird</strong>-<strong>Datenbank</strong>" o. ä.<br />
Unter diesem Namen wird die <strong>Datenbank</strong> in <strong>SchILD</strong>-<strong>NRW</strong> angezeigt.<br />
• Ändern Sie die Dateierweiterung in ".UDL". Anschließend aktivieren Sie die Eingabetaste,<br />
die Warnmeldung können Sie ignorieren.<br />
• Da<strong>mit</strong> ist das Grundgerüst einer UDL-Datei, in der Zugriff auf eine <strong>Datenbank</strong><br />
definiert werden kann, gelegt. Um die konkreten Angaben zu setzen, führen Sie einen<br />
Doppelklick auf die soeben erzeugte Datei aus.<br />
• Es sollte nun das Fenster "Datenverknüpfungseigenschaften" erscheinen (s.u.).
• Auf der Seite Provider wählen Sie den Eintrag ZStyle IBOLE Provider aus. Falls<br />
dieser nicht vorhanden ist, wurde der ADO-Treiber für <strong>Firebird</strong> (siehe Abschnitt 3.2) nicht<br />
korrekt installiert.
• Wechseln Sie nun auf den Karteireiter Verbindung.<br />
• Geben Sie nun bei Datenquelle die IP-Adresse des Servers, gefolgt vom vollständigen<br />
Pfad zur <strong>Datenbank</strong> aus der Sicht des Servers ein. Im obigen Beispiel liegt die <strong>Datenbank</strong><br />
SCHILD_<strong>NRW</strong>_W.FDB also auf einem Windows-Server <strong>mit</strong> der IP-Adresse<br />
10.0.0.120 im Verzeichnis J:\Programme\<strong>Firebird</strong>\<strong>SchILD</strong>. Bei einem Linux-Server<br />
könnte der Eintrag z.B. 10.0.0.104:/tmp/schild_firebird_db/SCHILD_<strong>NRW</strong>_L.FDB<br />
lauten.<br />
Um die Verbindung zu testen, geben Sie bei Benutzername SYSDBA und bei Kennwort<br />
das Kennwort des <strong>Datenbank</strong>administrators ein und aktivieren Sie den Schalter Verbindung<br />
testen.<br />
Sofern die Verbindung erfolgreich hergestellt werden konnten, löschen Sie den<br />
Benutzernamen und das Kennwort wieder und schließen Sie die UDL-Datei. Die<br />
Zugangsdaten werden in 5.2. verschlüsselt in der <strong>Datenbank</strong> abgelegt. Die Zugriffssteuerung<br />
erfolgt wie in der Access-<strong>Datenbank</strong> über Privilegien, die in der Benutzerverwaltung<br />
festgelegt werden.<br />
5.2. Eingabe der <strong>Datenbank</strong>-Anmeldungsparameter in die <strong>SchILD</strong>-<br />
Benutzerverwaltung<br />
Da<strong>mit</strong> die Benutzer von <strong>SchILD</strong>-<strong>NRW</strong> <strong>mit</strong> der <strong>Firebird</strong>-<strong>Datenbank</strong> arbeiten können, ohne das<br />
<strong>Datenbank</strong>passwort zu kennen, muss seit der Version 1.7.76.2 die Benutzerverwaltung in die<br />
<strong>Datenbank</strong> von Schild-<strong>NRW</strong> abgelegt werden. Starten Sie hierzu das Programm SCHILD-<br />
PWCryptneu.exe, welches Sie nach der Installation von Schild-<strong>NRW</strong> im Installationsverzeichnis<br />
finden können.<br />
Geben Sie als Benutzername den Namen des Administrators, also sysdba, und unter Kennwort das<br />
<strong>Datenbank</strong>kennwort ein. Wählen Sie die UDL <strong>mit</strong> der Verknüpfung zur <strong>Firebird</strong>-<strong>Datenbank</strong> aus und<br />
starten Sie die Übernahme der verschlüsselten Anmeldedaten in die <strong>Firebird</strong>. Die Benutzerverwaltung<br />
von Schild-<strong>NRW</strong> kann nun gestartet werden
6. Daten-Migration aus einer ACCESS-<strong>Datenbank</strong> in die <strong>Firebird</strong>-<br />
<strong>Datenbank</strong><br />
Um Daten aus einer bestehenden <strong>SchILD</strong>-ACCESS-<strong>Datenbank</strong> in die <strong>Firebird</strong>-<strong>Datenbank</strong> zu<br />
übertragen, dient das Programm SchildUpsize.exe, das sich im Programmverzeichnis von<br />
<strong>SchILD</strong>-<strong>NRW</strong> befindet. Bevor Sie dieses Programm aufrufen, sollten Sie die <strong>Datenbank</strong> aber<br />
einmal <strong>mit</strong> <strong>SchILD</strong>-<strong>NRW</strong> öffnen. Starten Sie hierzu <strong>SchILD</strong>-<strong>NRW</strong> und wählen Sie die <strong>Firebird</strong>-<br />
UDL-Datei aus. Sobald der „<strong>SchILD</strong>-Experte“ erscheint, können Sie das Programm aber wieder<br />
beenden. Grund für diese Vorgehensweise ist, dass mögliche Zusatzfelder, die von <strong>SchILD</strong>-<strong>NRW</strong><br />
bei Bedarf beim Start automatisch angelegt werden, auch tatsächlich in der <strong>Datenbank</strong> vorhanden<br />
sind.<br />
Öffnen Sie nun im Explorer per Doppelklick die <strong>Firebird</strong>-UDL-Datei und tragen Sie den Benutzer<br />
SYSDBA und dessen Kennwort ein (siehe Abschnitt 5.1). Diese Einträge werden nur für die<br />
Migration benötigt und sollten nach Abschluss der Migration wieder entfernt werden!<br />
Starten Sie nun das Migrationsprogramm SchildUpsize.exe und wählen Sie im oberen Eingabefeld<br />
die <strong>SchILD</strong>-ACCESS-<strong>Datenbank</strong>, die konvertiert werden soll, aus. Die <strong>Firebird</strong>-<br />
<strong>Datenbank</strong>, in die die Daten überführt werden sollen, wählen Sie über die zugeordnete UDL-Datei<br />
(s.o.) aus.<br />
Anschließen werden die Daten von der ACCESS-<strong>Datenbank</strong> in die <strong>Firebird</strong>-<strong>Datenbank</strong> überführt.<br />
Je nach Datenumfang kann dies eine längere Zeit in Anspruch nehmen. Da in der <strong>Firebird</strong>-<br />
<strong>Datenbank</strong> höhere Anforderungen an die referentielle Integrität gestellt werden als in einer<br />
ACCESS-<strong>Datenbank</strong>, kann es zu Fehlern kommen, wenn die Regeln der referentiellen Integrität<br />
verletzt sind. Dies kann z.B. dann vorkommen, wenn bei einem Schüler eine Postleitzahl für den<br />
Wohnort eingetragen ist, die in der Ortstabelle von <strong>SchILD</strong>-<strong>NRW</strong> nicht enthalten ist. Die<br />
Fehlermeldungen werden in einer Datei Migrationsfehler.log gespeichert, die im gleichen<br />
Verzeichnis wie die ACCESS-<strong>Datenbank</strong> erzeugt wird.<br />
Wichtig: Nach Abschluss der Migration müssen Sie erneut im Explorer per Doppelklick die<br />
<strong>Firebird</strong>-UDL-Datei öffnen und den Benutzernamen und das Kennwort wieder löschen!
7. Datensicherung<br />
7.1. Datensicherung <strong>mit</strong> IBEasy+<br />
Da bei einer <strong>Firebird</strong>-<strong>Datenbank</strong> kein Zugriff auf Dateiebene besteht bzw. nicht bestehen sollte),<br />
kann das interne Datensicherungsverfahren von <strong>SchILD</strong>-<strong>NRW</strong> nicht verwendet werden, um<br />
regelmäßige Backups der <strong>Datenbank</strong> zu erzeugen. Sie können stattdessen das Administrationsprogramm<br />
IBEasy+ (siehe 4.1.3) verwenden.<br />
Um ein Backup durchzuführen, starten Sie IBEasy+ und aktivieren Sie den Menüpunkt <strong>Datenbank</strong>/<strong>Datenbank</strong><br />
speichern. Es erscheint das folgende Fenster:<br />
Wählen Sie nun bei Registrierte <strong>Datenbank</strong> die <strong>Datenbank</strong> von <strong>SchILD</strong>-<strong>NRW</strong> aus. Die übrigen<br />
Verbindungsdaten werden automatisch gefüllt. Schließen Sie das Fenster über den Schalter OK.<br />
Anschließend erscheint das Fenster <strong>Datenbank</strong> speichern.
Klicken Sie nun in den blau markierten Bereich im Rahmen Dateien sichern (unterhalb von<br />
Dateiname). Es erscheint ein Dateiauswahl-Dialog, in dem Sie einen Namen für die<br />
Backup-Datei eingeben können (die Standard-Extension ist .gbk). Aktivieren Sie dann in<br />
obigem Fenster den Schalter OK, um die Datensicherung zu starten.<br />
Backupdatei einfügen:Um ein Backup der <strong>Datenbank</strong> zurückzuspielen, verwenden Sie den<br />
Menüpunkt <strong>Datenbank</strong>/<strong>Datenbank</strong> wiederherstellen.<br />
Wählen Sie die registrierte <strong>Datenbank</strong> aus, die wiederhergestellt werden soll und geben Sie das<br />
Administratorpasswort ein. Bestätigen Sie die Auswahl. In dem Fenster <strong>Datenbank</strong><br />
wiederherstellen klicken Sie in den blau markierten Bereich im Rahmen Dateien sichern. Es<br />
erscheint dann ein Dateiauswahl-Dialog, in dem Sie die Backup-Datei <strong>mit</strong> Standard-Extension<br />
.gbk auswählen können. Nach der Auswahl der Backup-Datei<br />
Ersetzen Sie unter Optionen unter <strong>Datenbank</strong> ersetzen das Attribut auf Ja ( Standard ist nein!)<br />
und aktivieren Sie im Fenster den Schalter ok, um die Datenwiederherstellung zu starten. Nach<br />
kurzer Zeit erfolgt die Meldung:“Die <strong>Datenbank</strong> wurde erfolgreich wieder hergestellt.“
7.2. Datensicherung <strong>mit</strong> Kommandozeilenprogramm gbak<br />
Außer <strong>mit</strong> IBEasy+ kann ein Backup auch <strong>mit</strong> dem Kommandozeilenprogramm gbak durchgeführt<br />
werden. Dieses kann aber nur direkt am <strong>Firebird</strong>-Server ausgeführt werden.<br />
7.2.1. Gbak unter Windows verwenden.<br />
• Starten Sie die Eingabeaufforderung<br />
(Start/Programme/Zubehör/Eingabeaufforderung)<br />
• Wechseln Sie in das Verzeichnis \bin. Dabei steht <br />
für das Verzeichnis, das Sie bei der Installation des <strong>Firebird</strong>-Servers<br />
als Zielverzeichnis gewählt haben.<br />
• Um ein Backup einer <strong>Datenbank</strong> zu erzeugen, geben Sie nun den folgenden Befehl<br />
ein:<br />
gbak –b –user sysdba –password <br />
Dabei müssen die Angaben in spitzen Klammern durch konkrete Werte ersetzt werden.<br />
Beispiel: Das Kennwort ist „test_test“, der <strong>Datenbank</strong>pfad (aus Sicht des Servers) ist<br />
„J:\Programme\<strong>Firebird</strong>\Schild\SCHILD_<strong>NRW</strong>_W.FDB“, die Sicherung soll in die Datei<br />
„J:\Programme\<strong>Firebird</strong>\Backups\SCHILD_<strong>NRW</strong>_W.GBK“ erfolgen. Dann lautet der<br />
Befehl:<br />
gbak –b –user sysdba –password test_test
J:\Programme\<strong>Firebird</strong>\Schild\SCHILD_<strong>NRW</strong>_W.FDB<br />
J:\Programme\<strong>Firebird</strong>\Backups\SCHILD_<strong>NRW</strong>_W.GBK<br />
• Um eine <strong>Datenbank</strong> aus einem Backup wiederherzustellen, geben Sie den folgenden<br />
Befehl ein:<br />
gbak –c –user sysdba –password <br />
<br />
Dabei müssen die Angaben in spitzen Klammern durch konkrete Werte ersetzt werden.<br />
Beispiel: Das Kennwort ist „test_test“, der Pfad der Sicherungsdatei lautet<br />
„J:\Programme\<strong>Firebird</strong>\Backups\SCHILD_<strong>NRW</strong>_W.GBK“, der <strong>Datenbank</strong>pfad (aus<br />
Sicht des Servers) ist „J:\Programme\<strong>Firebird</strong>\Schild\SCHILD_<strong>NRW</strong>_W.FDB“. Dann<br />
lautet der Befehl:<br />
gbak –c –user sysdba –password test_test<br />
J:\Programme\<strong>Firebird</strong>\Backups\SCHILD_<strong>NRW</strong>_W.GB<br />
K<br />
J:\Programme\<strong>Firebird</strong>\Schild\SCHILD_<strong>NRW</strong>_W.FDB<br />
7.2.2. Gbak unter Linux verwenden.<br />
• Starten Sie die Konsoleingabe<br />
• Wechseln Sie in das Verzeichnis /opt/firebird/bin<br />
• Um ein Backup einer <strong>Datenbank</strong> zu erzeugen, geben Sie nun den folgenden Befehl<br />
ein:<br />
gbak –b –user sysdba –password <br />
Dabei müssen die Angaben in spitzen Klammern durch konkrete Werte ersetzt werden.<br />
Beispiel: Das Kennwort ist „test_test“, der <strong>Datenbank</strong>pfad (aus Sicht des Servers) ist<br />
„/tmp/schild_nrw_db/SCHILD_<strong>NRW</strong>_L.FDB“, die Sicherung soll in die Datei<br />
„/tmp/backups/SCHILD_<strong>NRW</strong>_L.GBK“ erfolgen. Dann lautet der Befehl:<br />
gbak –b –user sysdba –password<br />
test_test<br />
/tmp/schild_nrw_db/SCHILD_<strong>NRW</strong>_L.FDB<br />
/tmp/backups/SCHILD_<strong>NRW</strong>_L.GBK<br />
• Um eine <strong>Datenbank</strong> aus einem Backup wiederherzustellen, geben Sie den folgenden<br />
Befehl ein:<br />
gbak –c –user sysdba –password <br />
<br />
Dabei müssen die Angaben in spitzen Klammern durch konkrete Werte ersetzt werden.<br />
Beispiel: Das Kennwort ist „test_test“, der Pfad der Sicherungsdatei lautet<br />
„/tmp/backups/SCHILD_<strong>NRW</strong>_L.GBK“ , der <strong>Datenbank</strong>pfad (aus Sicht des Servers) ist<br />
„/tmp/schild_nrw_db/SCHILD_<strong>NRW</strong>_L.FDB“. Dann lautet der Befehl:<br />
gbak –c –user sysdba –password<br />
test_test /tmp/backups/SCHILD_<strong>NRW</strong>_L.GBK
tmp/schild_nrw_db/SCHILD_<strong>NRW</strong>_L.FDB<br />
7.2.3 Datensicherung <strong>mit</strong> Hilfe einer Batch-Datei<br />
Mit Hilfe des Programms gbak kann in einfacher Weise eine automatisierte Datensicherung erstellt<br />
werden.<br />
Unter Windows ein konkretes Beispiel:<br />
C:\programme\firebird\firebird_1_5\bin\gbak -t -user sysdba -password rvkhaupt:D:\programme\SCHILD-<strong>NRW</strong>\db\firebird_db\schild_nrw_w.fdbD:\programme\schILDnrw\backup\abends\Schild_nrw_fb_sicherung.gbk<br />
Text farbig: Pfad zum Sicherungsprogramm und Optionen<br />
Text farbig: Benutzer und Passwortübergabe für den DB-Zugriff<br />
Text farbig: Pfad und Name der benutzten <strong>Firebird</strong>-<strong>Datenbank</strong><br />
Text farbig: Pfad und Name der Sicherungskopie<br />
Die Ausführung der Sicherung kann durch die geplanten Tasks in Windows XP oder<br />
Aufgabenplanung unter Windows 7 automatisch zu einer vorgegebenen Uhrzeit erfolgen. Das o.g.<br />
Skript als txt-Datei im Editor schreiben und dann unter der Endung .bat abspeichern. Ein Doppelklick<br />
startet die Ausführung des Skriptes. Das Speichern bzw. Wegschreiben der automatisch erstellten<br />
Sicherungen kann durch Programme wie traybackup erfolgen. Es besteht die Möglichkeit die<br />
Datensicherung in einem Ordner <strong>mit</strong> aktuellem Datum auf einen externen Speicher zu sichern.