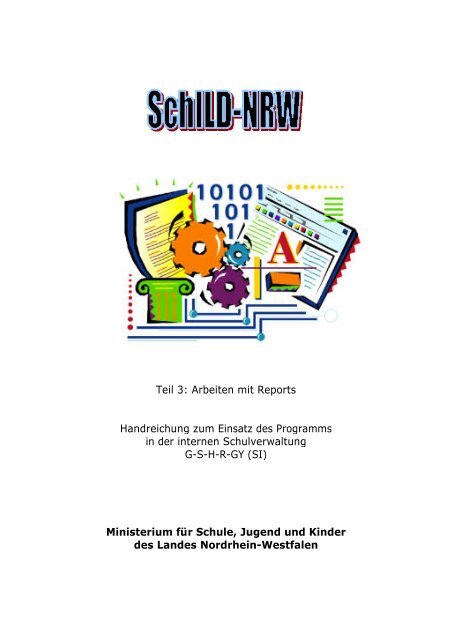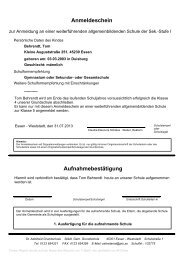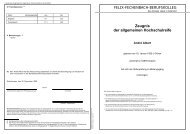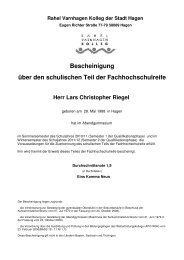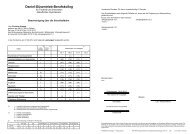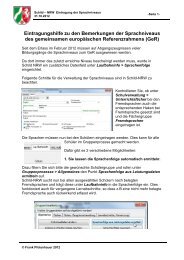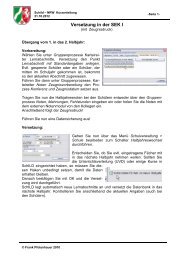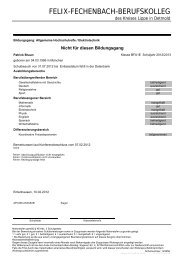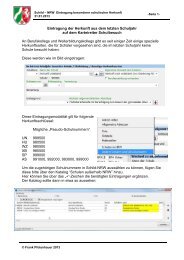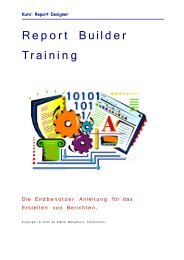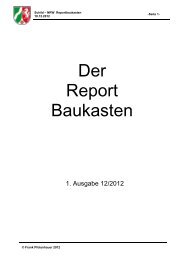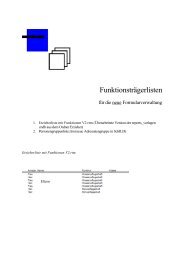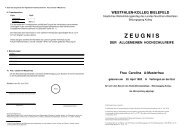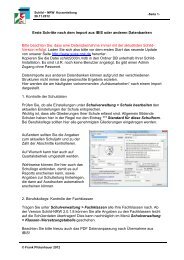Teil 3: Arbeiten mit Reports Handreichung zum ... - SVWS-NRW
Teil 3: Arbeiten mit Reports Handreichung zum ... - SVWS-NRW
Teil 3: Arbeiten mit Reports Handreichung zum ... - SVWS-NRW
Sie wollen auch ein ePaper? Erhöhen Sie die Reichweite Ihrer Titel.
YUMPU macht aus Druck-PDFs automatisch weboptimierte ePaper, die Google liebt.
<strong>Teil</strong> 3: <strong>Arbeiten</strong> <strong>mit</strong> <strong>Reports</strong><br />
<strong>Handreichung</strong> <strong>zum</strong> Einsatz des Programms<br />
in der internen Schulverwaltung<br />
G-S-H-R-GY (SI)<br />
Ministerium für Schule, Jugend und Kinder<br />
des Landes Nordrhein-Westfalen
Autoren: Peter Aarse<br />
Max Bracht<br />
Norbert Populoh<br />
Copyright<br />
Ministerium für Schule, Jugend und Kinder des Landes Nordrhein-Westfalen<br />
Bezirksregierung Detmold - Bezirksregierung Düsseldorf<br />
Diese Schulungsunterlagen dürfen als Ganzes oder in Auszügen kopiert werden, vorausgesetzt,<br />
dass sich der Copyright-Vermerk auf jeder Kopie befindet.<br />
Redaktion: Max Bracht, Norbert Populoh<br />
Über die Autoren<br />
Wir - die Autoren - sind als Fachberater für den Einsatz von Schulverwaltungssoftware<br />
bzw. als Moderatoren in der Schulleiterfortbildung bei den Bezirksregierungen Detmold<br />
und Düsseldorf tätig, gehen also ständig <strong>mit</strong> dem Programm um und unterrichten auch<br />
selber. Also haben wir diese <strong>Handreichung</strong> so ausgeformt, wie sie unserer Meinung nach<br />
aussehen sollte: ein übersichtliches, lesefreundliches und in einzelnen komplexen Verwaltungsabläufen<br />
kleinschrittiges Handbuch. Viel Erfolg bei der Arbeit <strong>mit</strong> dem Programm<br />
SchILD-<strong>NRW</strong>.<br />
Ihr Autorenteam
Über dieses Handbuch<br />
Der vorliegende Text ist der dritte <strong>Teil</strong> eines Handbuches <strong>zum</strong> Programmpaket SchILD-<br />
<strong>NRW</strong> und befasst sich <strong>mit</strong> dem Report-Explorer und Reportdesigner, die dem Programm<br />
SchILD-<strong>NRW</strong> beigefügt sind. Schulen, die über die beigefügten Listen, Serienbriefe<br />
und Zeugnisformulare hinaus eigene datenbezogene Schreiben entwickeln<br />
wollen, finden hier Anregungen und bekommen alle Funktionen dieses Werkzeugs zur<br />
Formularentwicklung erläutert.<br />
Der erste <strong>Teil</strong> bezieht sich auf die Einsatzmöglichkeiten des Programms im Rahmen der<br />
Individualdaten- und Leistungsdatenverwaltung in den Schulstufen der Primar- und<br />
Sekundarstufe I.<br />
Ein zweiter <strong>Teil</strong> des Handbuches beschreibt die Programmteile von SchlLD-<strong>NRW</strong>, die in<br />
Verbindung <strong>mit</strong> dem Programm Kurs 42 zur Unterstützung der Verwaltungsarbeiten in<br />
der gymnasialen Oberstufe entwickelt wurden.<br />
Alle Handbuchteile sind aufeinander abgestimmt, so dass nunmehr in Verbindung <strong>mit</strong><br />
den Programmen SchILD-<strong>NRW</strong> und Kurs 42 ein integriertes Programmpaket vorliegt.<br />
Dieser dritte Handbuchteil gliedert sich im wesentlichen in fünf große Abschnitte:<br />
In den Kapiteln 1 und 2 werden Ihnen der Aufbau des Report-Explorers und das erste<br />
Anpassen und Nutzen der <strong>mit</strong>gelieferten <strong>Reports</strong> (=Formulare) übersichtlich vorgestellt.<br />
In den Kapiteln 3-4 wird das Erstellen einfacher <strong>Reports</strong> <strong>mit</strong> und ohne Hilfe der im Reportdesigner<br />
enthaltenen Assistenten erläutert.<br />
SchILD-<strong>NRW</strong> ist unabhängig von einer zusätzlichen Textverarbeitung; es setzt nicht<br />
mehr voraus, dass die Benutzerinnen und Benutzer Word oder das Office-Programmpaket<br />
kennen und verwenden. Kapitel 5 gibt aber noch Hinweise zur Zusammenarbeit<br />
von SchILD-<strong>NRW</strong> und Word.<br />
In Kapitel 6 und 7 werden Beispiele für Fortgeschrittene vorgestellt, die es beispielsweise<br />
ermöglichen, die SchILD-<strong>NRW</strong>-Datenbank gezielt und schnell für die Druckausgabe auszuwerten,<br />
<strong>Reports</strong> graphisch anspruchsvoll zu gestalten und ihren Standardinhalt eigenen,<br />
von den Schülerdaten abhängigen Vorgaben anzupassen.<br />
Das achte Kapitel informiert tabellarisch über die wesentlichen Werkzeuge, die der Reportdesigner<br />
für die Reportgestaltung bietet.<br />
Einige Lesehinweise <strong>zum</strong> Handbuch seien erlaubt:<br />
Ein wirklich gutes Handbuch gibt es wahrscheinlich nicht, denn es fehlt <strong>mit</strong> Sicherheit<br />
immer das, was man gerade ganz dringend braucht. Das gilt wohl leider auch für dieses<br />
Handbuch:<br />
• auch hier sind ausgerechnet die Beispiele ausgewählt, die Sie gerade nicht brauchen<br />
....<br />
• auch hier fehlt genau die Dokumentation eines Schrittes, der speziell für Ihre Schule<br />
zutrifft ....<br />
• auch hier ist gerade die Taste nicht erwähnt, die Sie soeben gedrückt hatten ....<br />
Diese Aufzählung ließe sich beliebig fortsetzen, ohne jedoch das Problem zu lösen, ein<br />
wirklich gutes Handbuch zu haben.<br />
Kurz und gut: dieses Handbuch befreit Sie nicht von eigener Initiative und Lernwilligkeit.<br />
Es kann Anstöße geben, es kann z.T. auch Problemlösungen liefern. Es kann sogar neue<br />
Ideen initiieren.<br />
Es kann aber nicht alles. Insbesondere kann das Handbuch nicht die konkrete Arbeit am<br />
Rechner ersetzen, schon gar nicht vor dem Hintergrund, dass dieses Programm auch<br />
nach dem Erscheinen dieser Unterlagen ständig weiterentwickelt wird. Beachten Sie daher<br />
bitte immer die Hinweise zu diesem Programm auf den entsprechenden Internetseiten<br />
und die Anweisungen auf dem Bildschirm!<br />
Für die Erstellung dieser <strong>Handreichung</strong> lag die Programmversion SchILD-<strong>NRW</strong> 1.1.0.2<br />
vor.
Inhalt<br />
1 Einleitung................................................................................................1-1<br />
2 <strong>Arbeiten</strong> <strong>mit</strong> <strong>Reports</strong> (Formularen) .........................................................2-1<br />
2.1 Benutzen vorhandener Formulare: ein Beispiel ........................................... 2-1<br />
2.2 Schulkopf vorbereiten ............................................................................. 2-1<br />
2.3 Schulkopf abändern ................................................................................ 2-2<br />
2.3.1 Neuen Schulkopf erstellen .................................................................. 2-3<br />
2.4 Aufbau und Aufgaben des Report-Explorers................................................ 2-4<br />
2.4.1 <strong>Reports</strong> verwalten............................................................................. 2-5<br />
2.4.2 <strong>Reports</strong> importieren und exportieren ................................................... 2-5<br />
3 Einfache Berichte in SchILD-<strong>NRW</strong> ...........................................................3-1<br />
3.1 Erstellen einer einfachen Schülerliste <strong>mit</strong> Hilfe des Berichtsassistenten........... 3-1<br />
3.2 Köpfe und Logos einbinden ...................................................................... 3-6<br />
4 Einfache Listen ergänzen und aufarbeiten ..............................................4-1<br />
4.1 Ergänzen weiterer Datenfelder <strong>mit</strong> Hilfe des Feldassistenten......................... 4-1<br />
4.2 Einfügen eines Datensatzzählers............................................................... 4-4<br />
4.3 Sortierter Ausdruck von Formularen.......................................................... 4-6<br />
4.4 Gruppierter Ausdruck von Formularen ....................................................... 4-7<br />
4.5 Der Einbau von Systemvariablen ............................................................ 4-10<br />
4.6 Verwenden von graphischen Elementen................................................... 4-11<br />
4.6.1 Linienelemente ............................................................................... 4-11<br />
4.6.2 Formenelemente............................................................................. 4-12<br />
4.6.3 Gitterelemente ............................................................................... 4-14<br />
4.7 Bedingungen in Formulare einbauen ....................................................... 4-15<br />
4.7.1 Ausgabe von m/w als Geschlechtsmerkmal......................................... 4-15<br />
4.7.2 Angabe des aktuellen Schulhalbjahres ............................................... 4-17<br />
5 SchILD-<strong>NRW</strong> und Office ..........................................................................5-1<br />
5.1 Erzeugen der Datei datentra.doc .............................................................. 5-1<br />
5.2 Erzeugen beliebiger Steuerdateien ............................................................ 5-2<br />
5.3 Einbinden von Word-Formularen in SchILD-<strong>NRW</strong>......................................... 5-3<br />
Das Inhaltsverzeichnis zu den Kapiteln 6 bis 8 finden Sie in der Datei<br />
SchILD-<strong>NRW</strong>_Handbuch_<strong>Teil</strong> 3b.<br />
© BR Detmold, BR Düsseldorf 02.05.2003 - Entwurf - Seite 1
1 Einleitung<br />
Einleitung<br />
<strong>Arbeiten</strong> <strong>mit</strong> <strong>Reports</strong><br />
In SchILD-<strong>NRW</strong> werden Formulare (dort <strong>Reports</strong> genannt) <strong>mit</strong> Hilfe eines<br />
integrierten Reportdesigners gedruckt und erstellt. Da<strong>mit</strong> ist das<br />
Programm unabhängig von anderen Textverarbeitungsprogrammen und<br />
insbesondere von Winword. <strong>Reports</strong> sind Datenbankformulare, die beim<br />
Druck <strong>mit</strong> Inhalten aus einer Datenbank gefüllt werden.<br />
Eine ganze Reihe von vorgefertigten <strong>Reports</strong> werden bei der Installation<br />
auf Ihren Rechner kopiert und stehen Ihnen sofort für die Datenausgabe<br />
zur Verfügung. Sie decken alle Bereiche des Einsatzes von Schulformularen<br />
ab und können ohne weitere Modifikationen eingesetzt werden.<br />
Weitere Formulare können Sie von anderen Schulen übernehmen oder<br />
von den Serviceseiten des Ministeriums im Internet herunterladen (über<br />
http://www.schule.nrw.de oder direkt über die derzeitige Adresse<br />
http://schulverwaltungsprogramme.mswwf.nrw.de/mswf_software/html<br />
/formulare_schild_nrw.html). Es ist sehr leicht, fertige Formulare auszutauschen<br />
oder hinzuzufügen; das bei WinSchILD notwendige, oft<br />
fehlerträchtige Einbinden entfällt.<br />
Diese <strong>Handreichung</strong>en versetzen Sie in die Lage,<br />
• den Formularbereich von SchILD-<strong>NRW</strong> sachverständig zu nutzen,<br />
• fremde Formulare in Ihr SchILD-<strong>NRW</strong> zu importieren,<br />
• vorhandene <strong>Reports</strong> so abzuändern, dass Sie genau Ihrer Schule<br />
oder Ihren Vorstellungen entsprechen,<br />
• einfache neue <strong>Reports</strong> zu gestalten,<br />
• sich <strong>mit</strong> Programmelementen des Reportdesigners und gängigen<br />
Prozeduren, die für das Programmieren notwendig sind, vertraut zu<br />
machen.<br />
Hinweis: Der Reportdesigner von SchILD-<strong>NRW</strong> ist ein sehr mächtiges<br />
Instrument. Alle in ihm enthaltenen Features zu ver<strong>mit</strong>teln, ist im<br />
Rahmen dieser <strong>Handreichung</strong> nicht möglich. Interessierten Anwendern<br />
sei die Lektüre des Report_Builder-Kurses (in Deutsch) und/oder des<br />
Report_Builder-Handbuches (in Englisch) empfohlen.<br />
© BR Detmold, BR Düsseldorf 02.05.2003 - Entwurf - Seite 1-1
Einfache Berichte in SchILD-<strong>NRW</strong><br />
2 <strong>Arbeiten</strong> <strong>mit</strong> <strong>Reports</strong> (Formularen)<br />
2.1 Benutzen vorhandener Formulare: ein Beispiel<br />
Sie wollen für die Klasse 06B eine Klassenliste im Querformat ausdrucken.<br />
Wie in WinSchILD wählen Sie immer zunächst die Menge<br />
der Schüler und dann das auszugebende Formular. D.h.:<br />
(a) Sie filtern zunächst aus der gesamten Schülermenge die Klasse 06B<br />
aus.<br />
(b) Sie wählen die Druckausgabe an und rufen den Report-Explorer<br />
auf, in dem alle Formulare und Listen verwaltet werden.<br />
(c) Sie wählen das passende Verzeichnis, in dem Ihr Formular abgespeichert<br />
ist, also für Ihre Klassenliste das Verzeichnis Listen.<br />
(d) Sie markieren im Fenster Inhalt von Liste durch einfachen Mausklick<br />
das gewünschte Formular, also Klassenliste_quer.<br />
(e) Sie klicken auf die Schaltfläche Drucken. (Alternative für Schritte 4<br />
und 5: Doppelklick auf den Eintrag Klassenliste_quer im Fenster Inhalt<br />
von Liste).<br />
(f) Sie verlassen den Report-Explorer und schalten den Filter auf die<br />
Klasse 06B aus.<br />
2.2 Schulkopf vorbereiten<br />
Anders als in WinSchILD müssen Sie in SchILD-<strong>NRW</strong> nicht unbedingt den<br />
Schulkopf bearbeiten, wenn Sie nur die eingebauten Formulare und Listen<br />
nutzen wollen.<br />
Der Standardkopf in den meisten Formularen<br />
bindet für Ihre Schule passend<br />
aus der Datenbank Schulname, Strasse,<br />
PLZ und Ort ein. Diesen Kopf sollten<br />
Sie nicht verändern, und er sollte in<br />
<strong>Reports</strong>, die Sie weitergeben wollen,<br />
eingestellt sein, da sonst beim Aufruf der <strong>Reports</strong> die obenstehende Fehlermeldung<br />
erscheinen kann.<br />
Ursache ist dann häufig, dass ein Schulkopf verwendet wurde, der auf Ihrem<br />
Rechner nicht vorhanden ist.<br />
Wollen Sie den Standardkopf nicht benutzen, dann können Sie selbstverständlich<br />
auch eigene Köpfe entwerfen oder aber die vorgegebenen<br />
Köpfe abändern.<br />
© BR Detmold, BR Düsseldorf 02.05.2003 - Entwurf - Seite 2-1
Hinweis: Als anderes<br />
Logo können<br />
Sie jede Datei<br />
im jpg-, gifoderbmp-Format<br />
verwenden.<br />
Wenn Sie <strong>mit</strong><br />
Hilfe des obigen<br />
Menüs ein Logo<br />
In Datei speichern<br />
wollen,<br />
wird immer eine<br />
bmp-Datei angelegt.<br />
2.3 Schulkopf abändern<br />
Einfache Berichte in SchILD-<strong>NRW</strong><br />
Wählen Sie Druckausgabe - Kopf- und Fußzeilen für <strong>Reports</strong> bearbeiten.<br />
Der „Ministeriumskopf“ ist ein fester Textkopf. Sie können den Text im<br />
Bearbeitungsfeld nach Belieben überschreiben (Achtung: und da<strong>mit</strong><br />
durch Ihre Bearbeitung ersetzen).<br />
(a) Markieren Sie dazu den kompletten Text und überschreiben Sie die<br />
Eintragungen <strong>mit</strong> Ihrer Schulbezeichnung. Anschließend markieren Sie<br />
die Bezeichnung durch zweimaliges Anklicken und geben Ihrem Kopf<br />
einen passenden Namen. Der "Ministeriumskopf" ist da<strong>mit</strong> nicht mehr<br />
vorhanden.<br />
Nach dem Schließen des Bearbeitungsfensters steht Ihnen der bearbeitete<br />
Kopf <strong>zum</strong> Einbinden in die Formulare zur Verfügung.<br />
(b) Zu jedem einzelnen Kopf können Sie ein Logo definieren. Wählen Sie<br />
dazu die Reiterkarte Logo.<br />
© BR Detmold, BR Düsseldorf 02.05.2003 - Entwurf - Seite 2-2
Einfache Berichte in SchILD-<strong>NRW</strong><br />
(c) Klicken Sie <strong>mit</strong> der rechten Maustaste in das zunächst noch freie<br />
weiße Feld. Wählen Sie im<br />
Ausrollmenü die Option Aus<br />
Datei laden... und im dann<br />
folgenden Dialog die Bilddatei<br />
aus, die als Logo verwendet<br />
werden soll.<br />
Mit dem Klick auf den �-<br />
Haken in der Bearbeitungsleiste<br />
speichern Sie Ihre<br />
Änderungen.<br />
Das Logo ist nun zugeordnet, muss aber später zur Verwendung noch<br />
in die Formulare eingebaut werden.<br />
Sie können auch das in einem<br />
gelieferten Formular verwendete Logo<br />
separat speichern. Dazu machen Sie auf<br />
der Reiterkarte Logo einen Rechtsklick<br />
und wählen In Datei speichern...,<br />
gehen auf Ihrer Festplatte zu dem<br />
Ordner Ihrer Wahl und speichern die Datei unter einem passenden Namen<br />
ab.<br />
Hinweis: Vergessen Sie nicht, den Dateinamen <strong>mit</strong> Endung einzutragen,<br />
also hier als Schullogo_3.bmp.<br />
2.3.1 Neuen Schulkopf erstellen<br />
Zusätzliche Köpfe werden <strong>mit</strong> Hilfe der Bearbeitungsleiste entwickelt,<br />
nicht mehr gebrauchte Köpfe können <strong>mit</strong> ihr gelöscht werden. Ein Klick<br />
auf das +-Zeichen legt einen neuen Kopf an. Nachher kann er durch<br />
Klick auf den �-Haken gespeichert werden.<br />
Hinweis: Wie Sie Köpfe und Logos in vorhandene Formulare einbinden können,<br />
erfahren Sie in Kapitel 3.2.<br />
© BR Detmold, BR Düsseldorf 02.05.2003 - Entwurf - Seite 2-3
Einfache Berichte in SchILD-<strong>NRW</strong><br />
2.4 Aufbau und Aufgaben des Report-Explorers<br />
Alle Formulare und Listen werden im Report-Explorer verwaltet.<br />
Von SchILD-<strong>NRW</strong> aus rufen Sie <strong>mit</strong> Druckausgabe – Report-Explorer<br />
die Formularverwaltung auf.<br />
Hinweis: Wichtig ist, das Fenster des Report-Explorers auf Vollbild zu stellen,<br />
da<strong>mit</strong> alle drei Abteilungen sichtbar sind.<br />
Sie sehen in einer dem Windows-Explorer ähnelnden Darstellung von links<br />
Ihre Formularverzeichnisse, dann die einzelnen <strong>Reports</strong> des aktuell markierten<br />
Verzeichnisses (hier: Liste) und rechts einen integrierten Zugang<br />
<strong>zum</strong> Windows-Explorer, der als Hilfe beim Import und Export dient.<br />
Hinweis: Die ersten beiden Drittel sind keine physikalische Verzeichnisstruktur<br />
auf Ihrer Festplatte, sondern eine Darstellung des Inhaltes der<br />
Report-Datenbank (C:\...\SchILD-<strong>NRW</strong>\keytabs\reports.mdb), die außerhalb<br />
von SchILD-<strong>NRW</strong> nicht zu bearbeiten ist. Die einzelnen <strong>Reports</strong> sind in<br />
dieser Datenbank als rtm-Dateien gespeichert.<br />
Alle Formulare können von hier aus aufgerufen, bearbeitet und gedruckt<br />
werden.<br />
Die vorgegebene Verzeichnisstruktur kann nach Belieben ergänzt oder<br />
verändert werden. Löschen Sie ein Verzeichnis, so werden nach Rückfrage<br />
alle in ihm enthaltenen Formulare gelöscht und in das Verzeichnis<br />
Papierkorb verschoben.<br />
© BR Detmold, BR Düsseldorf 02.05.2003 - Entwurf - Seite 2-4
Hinweis: Siehe<br />
nächste Seite!<br />
Üben Sie<br />
den Import <strong>mit</strong><br />
drag-and-drop<br />
mehrfach, bis<br />
Sie <strong>mit</strong> dieser<br />
besonderen<br />
Bewegung vertraut<br />
sind!<br />
Einfache Berichte in SchILD-<strong>NRW</strong><br />
Das Verzeichnis Standard spielt eine besondere Rolle: Er enthält Formulare<br />
und Listen, die Sie ähnlich dem Stammblatt und der Schulbescheinigung<br />
direkt aus SchILD-<strong>NRW</strong> aufrufen können, ohne vorher den Report-<br />
Explorer aufrufen zu müssen.<br />
2.4.1 <strong>Reports</strong> verwalten<br />
Mit dem Report-Explorer können Sie<br />
fast so umgehen wie <strong>mit</strong> dem Windows-Explorer.<br />
Wenn Sie ein Formular<br />
markieren und dann <strong>mit</strong> der rechten<br />
Maustaste klicken, so öffnet sich ein<br />
Ausrollmenü. Hier können Sie alle Operationen<br />
<strong>mit</strong> der angeklickten Datei ausführen.<br />
Dateien, die Sie löschen wollen,<br />
werden zunächst einmal in das Verzeichnis<br />
Papierkorb verschoben.<br />
Die beiden Standard-Formulare, die<br />
auf Knopfdruck ausdruckbar sind, können Sie hier festlegen.<br />
Hinweis: Ausschneiden und Kopieren ist nicht möglich: Beim Verschieben<br />
würde immer die Ursprungsdatei (hier: "erste_eigene_Liste") gelöscht.<br />
Stattdessen empfiehlt es sich, den ursprünglichen Report zu duplizieren.<br />
Die dadurch im gleichen Verzeichnis angelegte "Kopie von erste_eigene_Liste"<br />
können sie umbenennen, z.B. in "Telefonliste_Standard"<br />
und anschließend in das Verzeichnis Standard verschieben.<br />
2.4.2 <strong>Reports</strong> importieren und exportieren<br />
Importieren fremder Formulare<br />
Neben den <strong>mit</strong>gelieferten Formularen soll es möglich sein, später beim<br />
MSJK entwickelte und im Internet angebotene Formulare zeitnah zu übernehmen,<br />
wenn diese für einen größeren Anwenderkreis als sinnvoll verwendbar<br />
erscheinen. Außerdem können Sie an anderen Schulen entwikkelte<br />
Formulare in SchILD-<strong>NRW</strong> einbinden und an Ihrer Schule verwenden.<br />
Das Einbinden solcher Formulare geschieht auf komfortable, nur etwas<br />
übungsbedürftige Art und Weise.<br />
Importiert werden neue <strong>Reports</strong>, die als separate rtm-Datei in einem Verzeichnis<br />
Ihrer Festplatte oder auf einer Diskette im Laufwerk a: vorliegen<br />
(hier: eine "Übersicht_Sprachenfolge"), fast genau so wie im Windows-<br />
Explorer: Sie stellen im rechten Drittel Ihres Report-Explorers das Diskettenlaufwerk<br />
oder den Quellordner Ihrer Festplatte (hier: Laufwerk a:) ein<br />
und ziehen die Reportdatei <strong>mit</strong> drag–and-drop in das Zielverzeichnis (hier:<br />
Verschiedenes).<br />
© BR Detmold, BR Düsseldorf 02.05.2003 - Entwurf - Seite 2-5
Hinweis: Auf<br />
diesem Weg<br />
speichern Sie<br />
in der reports.mdb<br />
ab,<br />
nicht aber separat<br />
auf Ihrer<br />
Festplatte.<br />
Das geschieht<br />
erst beim Exportieren<br />
(siehe unten).<br />
Einfache Berichte in SchILD-<strong>NRW</strong><br />
ACHTUNG: Ziehen Sie die Datei <strong>mit</strong> gedrückter linker Maustaste erst<br />
nach oben oder nach rechts – Sie erkennen jetzt ein "Parkverbots"-<br />
Zeichen und den grauen Schatten Ihrer Quelldatei – und dann über die<br />
grauen <strong>Teil</strong>erleisten in Richtung auf den Zielordner (hier: Verschiedenes).<br />
Wenn Sie die Datei auf direktem Wege nach links ziehen wollen, werden<br />
Sie erfolglos bleiben und nur die Bewegung des Mauszeigers verfolgen<br />
können.<br />
Sie können natürlich auch mehrere (<strong>mit</strong> STRG+Mausklick) markierte Dateien<br />
auf einmal in den Zielordner importieren. Sie sehen dann nur nicht<br />
die "Schatten" aller Quelldateien, sondern lediglich das kreisförmige Zeichen.<br />
Ein alternativer Import ohne Mausbenutzung – der manuell leichter, aber<br />
aufwändiger und langwieriger ist – ist wie folgt möglich:<br />
(a) Wenn Sie den Report-Explorer<br />
aufgerufen haben, erzeugen Sie über<br />
Datei – Neu – Bericht einen neuen<br />
leeren Bericht.<br />
(b) In diesen leeren Bericht laden Sie die<br />
Inhalte des zu importierenden Formulars,<br />
indem Sie die Funktion Aus Datei laden... auswählen.<br />
(c) Wählen Sie nun das Laufwerk oder Verzeichnis aus, in dem sich die<br />
Datei befindet, die Sie importieren möchten.<br />
(d) Nach Klick auf Öffnen lädt SchILD-<strong>NRW</strong> die Inhalte des Formulars in<br />
den neuen Bericht und Sie können diesen Bericht sofort verwenden.<br />
(e) Zur späteren Verwendung speichern Sie den Bericht nun <strong>mit</strong> Datei –<br />
Speichern unter am gewünschten Speicherort, d.h. in demjenigen<br />
Verzeichnis innerhalb von SchILD-<strong>NRW</strong> ab, in dem das neue Formular<br />
von nun an aufgerufen werden soll.<br />
© BR Detmold, BR Düsseldorf 02.05.2003 - Entwurf - Seite 2-6
Einfache Berichte in SchILD-<strong>NRW</strong><br />
Hinweis: Auf diesem Weg speichern Sie in der reports.mdb ab, nicht aber<br />
separat auf Ihrer Festplatte. Das geschieht erst beim Exportieren (siehe<br />
unten).<br />
Wenn Sie das Verzeichnis Standard wählen, dann können Sie auf dieses<br />
Formular aus SchILD-<strong>NRW</strong> direkt zugreifen, ohne erst den Report-Explorer<br />
aufzurufen.<br />
Exportieren von Formularen<br />
Exportiert werden <strong>Reports</strong> aus der reports.mdb (hier: eine "Kakaoliste")<br />
fast genau so wie im Windows-Explorer: Sie stellen im rechten Drittel Ihres<br />
Report-Explorers das Diskettenlaufwerk oder den gewünschten Zielordner<br />
Ihrer Festplatte (hier: den Ordner <strong>Reports</strong>) ein und ziehen die Reportdatei<br />
<strong>mit</strong> drag–and-drop in den Zielordner.<br />
Dort ist er als rtm-Datei gespeichert. Die Original-Reportdatei (hier "Kakaoliste.rtm"<br />
im Verzeichnis Liste) bleibt erhalten.<br />
Zweite Reportdatenbank nutzen<br />
Eine zusätzliche Möglichkeit, viele <strong>Reports</strong> auszutauschen und zu verwalten,<br />
besteht im Nutzen einer zweiten Datenbank. Diese kann in beliebigen<br />
Ordnern oder Laufwerken vorliegen und beliebige Namen haben.<br />
Sie klicken im Menü Extras auf den Menüpunkt Zweite Reportdatenbank<br />
öffnen, wählen die Datenbank (hier: reports2.mdb) durch Doppelklick aus<br />
und verfahren weiter wie oben.<br />
© BR Detmold, BR Düsseldorf 02.05.2003 - Entwurf - Seite 2-7
Alle Druckausgaben<br />
in SchILD--<br />
<strong>NRW</strong> beziehen<br />
sich jeweils auf<br />
die eingestellte<br />
Schülermenge.<br />
Selektieren Sie<br />
deshalb vor dem<br />
Erzeugen/Bearbeiten<br />
von Formularen<br />
und Listen<br />
eine eingeschränkteSchülermenge,<br />
z.B. eine<br />
Klasse!<br />
Einfache Berichte in SchILD-<strong>NRW</strong><br />
3 Einfache Berichte in SchILD-<strong>NRW</strong><br />
3.1 Erstellen einer einfachen Schülerliste <strong>mit</strong> Hilfe des Berichtsassistenten<br />
Das Erstellen einfacher Listen geschieht in SchILD-<strong>NRW</strong> schnell und zuverlässig<br />
<strong>mit</strong> Hilfe des sogenannten Berichtsassistenten.<br />
(a) Zunächst rufen Sie nach dem Start des Programmes SchILD-<strong>NRW</strong> die<br />
Funktion Druckausgabe in der Menüzeile auf.<br />
(b) Nun wählen Sie die Funktion Report-Explorer aufrufen.<br />
(c) Im Fenster Formularverwaltung wählen Sie die Funktion Datei -Neu<br />
- Bericht.<br />
Sie erhalten die Standardansicht aller <strong>Reports</strong> in SchILD-<strong>NRW</strong> und befinden<br />
sich automatisch im Entwurf-Modus.<br />
© BR Detmold, BR Düsseldorf 02.05.2003 - Entwurf - Seite 3-1
Einfache Berichte in SchILD-<strong>NRW</strong><br />
(d) Wählen Sie nun unter Datei den Menüpunkt Neu. Sie bekommen eine<br />
Auswahl an Berichtsassistenten für verschiedene Zwecke.<br />
(e) Durch einen Doppelklick auf Berichtsassistent wählen Sie diesen aus.<br />
(f) Nun können Sie aus einer Datenquelle - voreingestellt Schueler -<br />
durch einen Doppelklick beliebig viele Datenfelder für Ihre Liste auswählen.<br />
Hinweis: Mit dem Berichtsassistenten kann man immer nur auf eine einzelne<br />
der zahlreichen SchILD-<strong>NRW</strong>-Datenquellen zugleich zugreifen. Für<br />
ganz einfache Listen und Formulare reicht das aber in der Regel aus.<br />
(g) Über die Pfeile/Doppelpfeile wählen Sie die Felder, die auf dem Formular<br />
ausgedruckt werden sollen. Felder, die Sie versehentlich ausgewählt<br />
haben, entfernen Sie <strong>mit</strong> Hilfe der Rückpfeile.<br />
© BR Detmold, BR Düsseldorf 02.05.2003 - Entwurf - Seite 3-2
Einfache Berichte in SchILD-<strong>NRW</strong><br />
(h) Die Reihenfolge der Felder kann durch Klick auf die Pfeiltasten nach<br />
oben/unten auch nachträglich festgelegt werden.<br />
(i) Mit Weiter erhalten Sie eine Übersicht über die von Ihnen gewählten<br />
Felder. Sie dient zu Ihrer Information.<br />
Hinweis: Eine mögliche Gruppierung in der Ausgabe des Formulares macht<br />
an dieser Stelle keinen Sinn, dieser Vorgang wird an anderer Stelle aufgegriffen.<br />
(j) Klicken Sie auf Weiter und legen Sie nun das Layout Ihres Berichtes<br />
fest.<br />
(k) Die Option Feldbreiten anpassen, so dass .... sollte in den meisten<br />
Fällen angeklickt bleiben. Ggf. wählen Sie hier die Option Querformat.<br />
(l) Nach der Entscheidung für Tabelle und Hochformat klicken Sie bitte<br />
auf Weiter.<br />
© BR Detmold, BR Düsseldorf 02.05.2003 - Entwurf - Seite 3-3
Einfache Berichte in SchILD-<strong>NRW</strong><br />
(m) Nun kann noch ein Layoutstil ausgewählt werden und <strong>mit</strong> Weiter wird<br />
eine Druckvorschau angeboten.<br />
Hinweis: Die angebotenen Layoutstile sind sicherlich für den Schulgebrauch<br />
nur bedingt brauchbar. Sie lassen sich allerdings im anschließenden Bearbeitungsmodus<br />
(siehe Kapitel 4) in jeder Form modifizieren.<br />
Hinweis: Schon an dieser Stelle könnten Sie über Den Bericht abändern<br />
in den Bearbeitungsmodus zurückwechseln und diesen Bericht in allen seinen<br />
<strong>Teil</strong>en wie Layout, Datenfelder etc. überarbeiten. Das macht aber nur<br />
dann Sinn, wenn Sie sich bereits <strong>mit</strong> der Bearbeitungsweise des Reportdesigners<br />
näher vertraut gemacht haben.<br />
© BR Detmold, BR Düsseldorf 02.05.2003 - Entwurf - Seite 3-4
Einfache Berichte in SchILD-<strong>NRW</strong><br />
(n) Mit Fertigstellen wird der Bericht <strong>mit</strong> der ausgewählten Schülermenge<br />
gefüllt und kann über das Druckersymbol oder über das Menü Datei<br />
– Drucken ausgedruckt werden.<br />
(o) Über Datei – Speichern unter kann das Formular unter einem von<br />
Ihnen gewählten Dateinamen in einem von Ihnen gewählten Verzeichnis<br />
abgespeichert werden.<br />
Hinweis: Für alle oft oft bis täglich gebrauchten Formulare empfiehlt sich<br />
als Speicherort das Verzeichnis Standard. Aus diesem Verzeichnis ist ein<br />
Ausdruck ohne Aufruf des Reportdesigners direkt aus SchILD-<strong>NRW</strong> möglich.<br />
© BR Detmold, BR Düsseldorf 02.05.2003 - Entwurf - Seite 3-5
Köpfe und Füße<br />
in SchILD-<strong>NRW</strong><br />
werden aufgrund<br />
ihrer Reihenfolge<br />
in der definierten<br />
Liste verwaltet.<br />
Fügen<br />
Sie deshalb neue<br />
Köpfe und Füße<br />
immer am Ende<br />
an und löschen<br />
Sie niemals die<br />
standardmäßig<br />
vorgegebenen<br />
Köpfe.<br />
Fremdformulare,<br />
die auf einen<br />
Kopf verweisen,<br />
dessen Nummer<br />
in Ihrem eigenen<br />
SchILD-<strong>NRW</strong><br />
nicht mehr existiert,<br />
erzeugen<br />
Fehlermeldungen<br />
wie „Memofeld<br />
zu groß..“<br />
u.ä.<br />
3.2 Köpfe und Logos einbinden<br />
Einfache Berichte in SchILD-<strong>NRW</strong><br />
Nachdem wir zu Beginn verschiedene Köpfe und Füße bearbeitet, sowie<br />
entsprechende Logos zugeordnet haben, müssen diese im Rahmen der Bearbeitung<br />
der Formulare noch eingebaut werden. Dies gilt nicht für die<br />
<strong>mit</strong>gelieferten Formulare, die in der Regel <strong>mit</strong> dem Standardkopf verknüpft<br />
sind und die Inhalte aus der Datenbank beziehen. Bei diesen müssen nur<br />
noch, falls gewünscht, die Logos eingebaut werden.<br />
(a) Rufen Sie im Report-Explorer das von Ihnen <strong>mit</strong> Hilfe des Berichtsassistenten<br />
erstellte Formular im Entwurfsmodus auf.<br />
(b) Zumindest den Kopf dieses Formulares müssen Sie umgestalten. Sie<br />
können dies tun, indem Sie die Bezeichnung „Neuer Bericht“ durch einen<br />
aussagekräftigeren Namen ersetzen. Beim Kopf dieses Berichtes<br />
handelt es sich um ein statisches Textelement. Durch Anklicken dieses<br />
Elementes wird das Eingabefenster frei und kann <strong>mit</strong> dem neuen Namen<br />
überschrieben werden.<br />
(c) Besser ist es natürlich, wenn Sie an dieser Stelle einen der von Ihnen<br />
vordefinierten Schulköpfe in das Formular einbinden. Löschen Sie deshalb<br />
im Kopfbereich die Bezeichnung Neuer Bericht durch Anklicken<br />
und Entfernen des Textobjektes.<br />
(d) Vergrößern Sie den Kopfbereich auf etwa das Maß, das Sie für den Kopf<br />
benötigen.<br />
© BR Detmold, BR Düsseldorf 02.05.2003 - Entwurf - Seite 3-6
Eine Beschreibung<br />
der einzelnen Objekte<br />
finden Sie in<br />
Kapitel 8<br />
Einfache Berichte in SchILD-<strong>NRW</strong><br />
Hinweis: Sie können die einzelnen Arbeitsbereiches des Formulars in der<br />
Größe beliebig anlegen. Fahren Sie dazu <strong>mit</strong> der Maus über das geöffnete<br />
Formular im Entwurfs-Modus. Sowie Sie die graue Trennungszeile zwischen<br />
den einzelnen Formularbereichen berühren, wandelt sich der Mauszeiger in<br />
einen oben/unten-Pfeil und Sie können <strong>mit</strong> gedrückter Maustaste den entsprechenden<br />
Bereich nach unten vergrößern, bzw. nach oben verkleinern,<br />
oder sogar unsichtbar machen.<br />
(e) Wählen Sie in der Symbolleiste rechts das Symbol für RBDBRichText-<br />
Felder und klicken Sie dann in den freien Kopfbereich.<br />
(f) Nachdem Sie das RBDBRichText-Feld auf die gewünschte Größe und<br />
Position gebracht haben, wählen Sie in der Menüzeile die Option Bericht<br />
- Seitenkopf auswählen.<br />
(g) Ordnen Sie nun den gewünschten Seitenkopf zu.<br />
© BR Detmold, BR Düsseldorf 02.05.2003 - Entwurf - Seite 3-7
Einfache Berichte in SchILD-<strong>NRW</strong><br />
(h) Links oberhalb des Formulars erscheint jetzt eine Liste der zur Verfügung<br />
stehenden Datentabellen. Wählen Sie die erste Tabelle Seitenkopf.<br />
(i) Rechts daneben können Sie auswählen, welches Datenfeld aus der Tabelle<br />
Schulköpfe erscheinen soll. Wählen Sie das Feld Text.<br />
(j) Markieren Sie jetzt das RBDBRichText-Feld, klicken Sie dann <strong>mit</strong> der<br />
rechten Maustaste und wählen Sie die Option Properties.<br />
(k) Im folgenden Fenster stellen Sie sicher, dass die Option Merge Enabled<br />
angekreuzt ist.<br />
(l) Um das Logo einzubinden, wählen Sie nun in der Mitte der Symbolleiste<br />
das Symbol für DBImage-Felder.<br />
(m) Fügen Sie <strong>mit</strong> einem Klick in den Kopfbereich ein solches DBImage-<br />
Feld ein, positionieren Sie es und bringen Sie es auf eine ungefähr<br />
ausreichende Größe.<br />
© BR Detmold, BR Düsseldorf 02.05.2003 - Entwurf - Seite 3-8
Einfache Berichte in SchILD-<strong>NRW</strong><br />
Hinweis: Eine für Ihre Formulare sinnvolle Größe der einzubindenden Logos<br />
sollten Sie schon bei deren Erstellung berücksichtigen. Logos in Wappenform<br />
etwa sollten 150x150 Pt. nicht überschreiten. Natürlich kann man<br />
auch die Ausgabegröße in SchILD-<strong>NRW</strong> festlegen, riskiert dabei aber eine<br />
Verschlechterung der Ausgabequalität.<br />
(n) Wählen Sie nun aus der Tabelle Seitenkopf das Feld Logo.<br />
(o) Wählen Sie die Vorschau und lassen Sie sich das Formular anzeigen.<br />
(p) Speichern Sie im Entwurfsmodus das Formular in einem Verzeichnis<br />
Ihrer Wahl ab.<br />
© BR Detmold, BR Düsseldorf 02.05.2003 - Entwurf - Seite 3-9
SchILD-<strong>NRW</strong> und Office<br />
4 Einfache Listen ergänzen und aufarbeiten<br />
4.1 Ergänzen weiterer Datenfelder <strong>mit</strong> Hilfe des Feldassistenten<br />
Ein zweiter Weg beim Ergänzen und Bearbeiten einfacher Formulare und<br />
Listen ist der sogenannte Feldassistent. Bei diesem Verfahren können Sie<br />
im Gegensatz <strong>zum</strong> Berichtsassistenten Daten aus mehreren Datenquellen<br />
im gleichen Formular verwenden!<br />
Natürlich können Sie <strong>mit</strong> diesem Verfahren auch komplett neue Berichte<br />
erstellen.<br />
Ein Formular soll nun durch die sogenannte Notfallnummer ergänzt werden.<br />
Diese Nummer wird in SchILD-<strong>NRW</strong> in den Erzieherdaten vorgehalten<br />
und steht deshalb über die Datenquelle Schueler nicht zur Verfügung.<br />
(a) Öffnen Sie zunächst im Report-Explorer das gewünschte Formular.<br />
(b) Um <strong>mit</strong> Hilfe des Feldassistenten Datenfelder einzufügen, wählen Sie<br />
nun im Menüpunkt Ansicht - Werkzeugleiste die Option Feldassistent.<br />
Hinweis: Praktischerweise blenden Sie unter Ansicht stets alle Möglichkeiten<br />
bis auf Berichtsbaum und Feldassistent ein. So stellen Sie sicher, dass<br />
Sie immer alle Funktionsmöglichkeiten im Zugriff haben.<br />
Zur Bedeutung der anderen Elemente in der Werkzeugleiste vgl. Kapitel 8.<br />
Der Feldassistent - den Sie in der Abbildung unten sehen - bietet in seinem<br />
oberen Fenster alle in SchILD-<strong>NRW</strong> zur Verfügung stehenden Datenquellen<br />
an, die durch Klicken ausgewählt werden.<br />
© BR Detmold, BR Düsseldorf 02.05.2003 - Entwurf - Seite 4-1
SchILD-<strong>NRW</strong> und Office<br />
Im unteren Fenster werden dann die jeweiligen Datenfelder angeboten.<br />
Die Datenfelder können durch Anklicken und Verschieben in jeden <strong>Teil</strong>bereich<br />
des Formulars eingesetzt werden<br />
Beim Einsetzen werden die Feldbezeichner übernommen, sie hängen am<br />
Datenfeld. Nach dem Einfügen kann man Datenfeld und Bezeichner einzeln<br />
positionieren.<br />
(c) Fügen Sie nun <strong>mit</strong> Hilfe des Feldassistenten das Datenfeld Allg-<br />
AdrTelefon1 aus der Datenquelle AllgemeineAdressen in den Datenbereich<br />
des neuen Formulars ein.<br />
(d) Wählen Sie dazu zuerst im oberen Bereich des Feldassistenten die<br />
Datenquelle und dann im unteren Bereich das Datenfeld.<br />
(e) Ziehen Sie <strong>mit</strong> gedrückter Maustaste das Datenfeld in den Detailbereich<br />
des Formulars.<br />
(f) Trennen Sie nun Datenfeld und Bezeichner, indem Sie an eine beliebige<br />
Stelle des Formulars klicken. Verschieben Sie dann den Feldbezeichner<br />
AllgAdrTelefon1 in den Kopfbereich.<br />
(g) Mit Hilfe der Formatierungsfunktionen können alle Elemente des<br />
Formulars einzeln oder in Gruppen, auch bereichsübergreifend, angeordnet<br />
werden.<br />
© BR Detmold, BR Düsseldorf 02.05.2003 - Entwurf - Seite 4-2
SchILD-<strong>NRW</strong> und Office<br />
Hinweis: Sollten diese Symbole bei Ihnen in der Menüleiste zunächst nicht<br />
zur Verfügung stehen, so blenden Sie <strong>mit</strong> der Funktion Ansicht Werkzeugleiste<br />
alle Leisten <strong>mit</strong> Ausnahme des Feldassistenten und des Berichtsbaumes<br />
- diese beiden haben besondere Funktionen – ein.<br />
(h) Ein Klick <strong>mit</strong> der rechten Maustaste auf ein Element des Formulars öffnet<br />
ein weiteres Auswahlmenü.<br />
Über dieses Menü sind eine Reihe<br />
von unterschiedlichen Funktionen<br />
erreichbar.<br />
Für unsere einfache Liste sind nur<br />
einige Funktionen von Belang.<br />
Position entscheidet über die<br />
Lage und Größe des Elementes im<br />
Formular.<br />
Anzeigeformat ermöglicht eine<br />
formatierte Anzeige, ist aber nur<br />
in ganz bestimmten Fällen sinnvoll.<br />
(i) Kontrollieren Sie <strong>mit</strong> Position die Höhe der einzelnen Elemente unserer<br />
Liste und gleichen sie ggf. an!<br />
(j) Klicken Sie danach auf die Reiterkarte Vorschau.<br />
(k) Sie erhalten nun eine Bildschirmausgabe des geänderten Formulars <strong>mit</strong><br />
den in SchILD-<strong>NRW</strong> ausgewählten Schülern<br />
(l) Über Datei – Speichern unter kann das Formular im Entwurfsmodus<br />
nun unter einem von Ihnen gewählten Dateinamen in einem von Ihnen<br />
gewählten Verzeichnis abgespeichert werden.<br />
© BR Detmold, BR Düsseldorf 02.05.2003 - Entwurf - Seite 4-3
4.2 Einfügen eines Datensatzzählers<br />
SchILD-<strong>NRW</strong> und Office<br />
Ein ganz wichtiges Element vieler Listen ist ein Datensatzzähler. Er ermöglicht<br />
eine nummerierte Ausgabe von Listen. Einen solchen Datensatzzähler<br />
einzufügen, ist in SchILD-<strong>NRW</strong> kein großes Problem.<br />
(a) Öffnen Sie <strong>mit</strong> dem Report-Explorer eine Liste, die Sie <strong>mit</strong> einem<br />
Datensatzzähler ausrüsten möchten.<br />
Im Datenbereich soll links ein Zähler eingefügt werden, im Kopfbereich<br />
eine entsprechende Bezeichnung.<br />
(b) Schaffen Sie zunächst Platz im Formular, indem Sie sowohl im Kopfwie<br />
im Detailbereich die vorhandenen Felder nach rechts verschieben.<br />
Korrigieren Sie ggf. die Größe, bzw. löschen Sie nicht benötigte Felder.<br />
(c) Klicken Sie nun <strong>mit</strong> der Maus auf das grüne Rechnersymbol in der<br />
Mitte der Symbolleiste.<br />
Da<strong>mit</strong> wählen Sie für den Einbau in das Formular den Feldtyp DBCalc, der<br />
aus dem Formular berechnete Ausgaben wie Zähler, Minimal- und Maximalwerte<br />
sowie Summen etc. ermöglicht.<br />
© BR Detmold, BR Düsseldorf 02.05.2003 - Entwurf - Seite 4-4
SchILD-<strong>NRW</strong> und Office<br />
(d) Nun klicken Sie links neben dem ersten Datenfeld in den Datenbereich<br />
hinein. Da<strong>mit</strong> fügen Sie das DBCalc-Feld ein.<br />
(e) Zunächst trägt diese Feld die Bezeichnung Summe. Lassen Sie es<br />
markiert, und klicken Sie dann <strong>mit</strong> rechten Maustaste. Es öffnet sich<br />
ein Ausrollmenü.<br />
(f) Die dritte Option Berechnungen ermöglicht die Festlegung, welche Art<br />
von Berechnung durchgeführt werden soll. Wählen Sie Laufender<br />
Zähler und bestätigen Sie die Auswahl <strong>mit</strong> OK .<br />
(g) Nun müssen Sie noch eine Spaltenüberschrift festlegen. Fügen Sie dazu<br />
ein Textlabel in den Kopfbereich ein und benennen Sie dieses <strong>mit</strong><br />
lfd.Nr.<br />
© BR Detmold, BR Düsseldorf 02.05.2003 - Entwurf - Seite 4-5
SchILD-<strong>NRW</strong> und Office<br />
(h) Anschließend bringen Sie die neu eingefügten Felder lfd.Nr und laufender<br />
Zähler auf die richtige Größe und in die passende Position.<br />
(i) Nun können Sie die Liste über den Reiter Vorschau oder das Vorschausymbol<br />
in der Symbolleiste <strong>mit</strong> Inhalten füllen und ausdrucken.<br />
(j) Erfüllt die Liste Ihre Ansprüche, so speichern Sie sie ab.<br />
4.3 Sortierter Ausdruck von Formularen<br />
Gelegentlich ist es sinnvoll, eine Liste nach bestimmten Kriterien sortiert<br />
ausdrucken zu lassen, um z.B. Mädchen und Jungen in der Liste voneinander<br />
abzusetzen.<br />
Dies geschieht in SchILD-<strong>NRW</strong> durch eine Festlegung der Sortierreihenfolge<br />
vor dem Ausdrucken.<br />
(a) Klicken Sie in der Symbolleiste von SchILD-<strong>NRW</strong> auf das Sortier-<br />
Symbol.<br />
(b) Sie bekommen ein Fenster angezeigt, <strong>mit</strong> dessen Hilfe Sie die Reihenfolge<br />
der Sortierung in SchILD-<strong>NRW</strong> festlegen können. Voreingestellt<br />
ist die Sortierung nach Klasse, Name, Vorname.<br />
© BR Detmold, BR Düsseldorf 02.05.2003 - Entwurf - Seite 4-6
SchILD-<strong>NRW</strong> und Office<br />
Hinweis: Diese Reihenfolge gilt solange, bis eine neue Reihenfolge festgelegt<br />
wird. Kontrollieren Sie deshalb zunächst immer die Sortierreihenfolge,<br />
wenn Sie bei Ausdrucken von Listen überraschende Ergebnisse bekommen.<br />
Im linken <strong>Teil</strong> des Fensters werden Ihnen die verfügbaren Felder angeboten,<br />
nach denen Sie sortieren können. Mit Pfeil oder Doppelpfeil können<br />
einzeln oder alle Felder entweder ausgewählt oder zurückgestellt werden.<br />
Die Sortierung ist hierarchisch aufgebaut. Sie können deshalb <strong>mit</strong> den<br />
Pfeilen unter dem Feld die Reihenfolge verändern.<br />
Zudem können Sie die Sortierreihenfolge aufsteigend oder absteigend<br />
festlegen.<br />
(c) Entfernen Sie das Feld Vorname aus der Sortierreihenfolge. Wählen<br />
Sie die Felder Klasse, Geschlecht und Name aus und lassen Sie die<br />
Sortierung auf aufsteigend. Übernehmen Sie durch einen Klick diese<br />
Auswahl.<br />
(d) Rufen Sie nun eine beliebige Liste auf und lassen Sie die Vorschau<br />
anzeigen.<br />
4.4 Gruppierter Ausdruck von Formularen<br />
In vielen Fällen ist es sinnvoll, einen Ausdruck nach Gruppierungsmerkmalen<br />
ausgeben zu können. Sollen Klassenlisten z.B. jeweils auf einem eigenem<br />
Blatt ausgedruckt werden, dann kann man das erreichen, indem man<br />
in SchILD-<strong>NRW</strong> zunächst nach Klassen filtert. Eleganter ist es aber, dem<br />
© BR Detmold, BR Düsseldorf 02.05.2003 - Entwurf - Seite 4-7
SchILD-<strong>NRW</strong> und Office<br />
Formular eine Eigenschaft zu geben, die automatisch einen Ausdruck nach<br />
einer bestimmten Gruppierung hervorruft.<br />
Mit Hilfe des Reportdesigners ist es sehr einfach, ein Formular so zu verändern,<br />
dass bei jeder neuen Klasse ein neues Blatt gedruckt wird.<br />
(a) Öffnen Sie eine beliebige Klassenliste.<br />
(b) Wählen Sie in der Menüzeile die Option Bericht und klicken Sie dann<br />
auf Gruppen.<br />
(c) Es öffnet sich das folgende Auswahlfenster.<br />
© BR Detmold, BR Düsseldorf 02.05.2003 - Entwurf - Seite 4-8
SchILD-<strong>NRW</strong> und Office<br />
(d) In diesem Fenster können Sie zunächst einmal im oberen Bereich ein<br />
Gruppierfeld auswählen. Wählen Sie in diesem Fall das Feld Schueler_Klasse.<br />
Dann legen Sie fest, dass ein Umbruch stattfinden soll,<br />
wenn sich das Inhalt des Datenfeldes ändert, und dass der Umbruch zu<br />
einem Seitenwechsel führen soll.<br />
(e) Nun rufen Sie die Druckvorschau auf und Sie können feststellen, dass<br />
immer dann ein neues Blatt gedruckt wird, wenn sich die Klasse ändert.<br />
(f) Speichern Sie das Formular nun ab und drucken Sie sie dann für<br />
mehrere Klassen in der Vorschau aus.<br />
(g) Sicher ist Ihnen aufgefallen., dass zwar für jede Klasse eine eigene<br />
Liste gedruckt wird, die Nummerierung aber immer noch durchgeht.<br />
(h) Wir müssen dazu dem DBCalc-Feld laufender Zähler eine zusätzliche<br />
Eigenschaft geben. Wählen Sie die Entwurf-Ansicht und aktivieren<br />
Sie das Feld laufender Zähler im Detailbereich. Klicken Sie <strong>mit</strong> der<br />
rechten Maustaste und öffnen Sie die Option Berechnungen.<br />
(i) Da wir inzwischen das Formular als gruppiertes Formular definiert haben,<br />
bietet das Fenster eine weitere Option.<br />
(j) Im unteren Auswahlbereich wählen Sie nun das Gruppenmerkmal<br />
(0) Klasse aus, bei dessen Wechsel der Zähler zurückgesetzt werden<br />
soll.<br />
(k) Die Vorschau zeigt Ihnen an, dass ab sofort jede Klasse <strong>mit</strong> der<br />
Nummerierung neu beginnt.<br />
Hinweis: Anders als Sortiermerkmale werden Gruppenmerkmale im Formular<br />
gespeichert. Sortiermerkmale aus SchILD-<strong>NRW</strong> haben allerdings eine<br />
höhere Priorität, was dazu führen kann, dass trotz korrekter Gruppierung<br />
des Formulares keine vernünftige Gruppierung der Ausgabe erfolgt. In solchen<br />
Fällen immer zunächst die Sortierung in SchILD-<strong>NRW</strong> überprüfen!<br />
© BR Detmold, BR Düsseldorf 02.05.2003 - Entwurf - Seite 4-9
4.5 Der Einbau von Systemvariablen<br />
SchILD-<strong>NRW</strong> und Office<br />
Häufig werden in einem Formular Informationen benötigt, die aus dem System<br />
entnommen werden müssen. Das sind z.B. Angaben <strong>zum</strong> Erstellungszeitpunkt,<br />
Seitenzahlen u.ä. Einige dieser Variablen stehen im<br />
SchILD-<strong>NRW</strong>-Reportdesigner auf Knopfdruck zur Verfügung und sind ganz<br />
einfach einzubauen.<br />
(a) Öffnen Sie eine beliebige Liste, die noch keine Systemvariablen enthält.<br />
(b) Im Fußbereich sollen das Erstellungsdatum sowie die Seitennummerierung<br />
angegeben werden.<br />
(c) Wählen Sie nun durch Klick auf das entsprechende Symbol in der Symbolleiste<br />
eine Systemvariable aus und positionieren Sie diese im Fußbereich.<br />
Über die Auswahlliste entscheiden darüber, welche Systemvariable<br />
Sie einsetzen wollen.<br />
Auswahlliste<br />
Systemvariable<br />
© BR Detmold, BR Düsseldorf 02.05.2003 - Entwurf - Seite 4-10
SchILD-<strong>NRW</strong> und Office<br />
(d) Fügen Sie rechts die Seitenzahl und links das Druckdatum ein.<br />
(e) Drucken Sie über die Vorschau das Dokument auf den Bildschirm aus.<br />
4.6 Verwenden von graphischen Elementen<br />
Beim Erstellen von einfachen Listen <strong>mit</strong> Hilfe des Berichtsassistenten sind<br />
Ihnen verschiedene Layouttypen angeboten worden. Jeder Layouttyp basiert<br />
auf einer Reihe von Layoutelementen, die Sie natürlich auch einzeln<br />
und nach eigenen Vorstellungen verwenden können. Im Folgenden werden<br />
einige Möglichkeiten aufgezeigt.<br />
4.6.1 Linienelemente<br />
Die einfachste Art, Listen überschaulicher zu gestalten, ist die Verwendung<br />
von Linienelementen zur optischen Abtrennung der einzelnen Datensätze.<br />
Sie finden diese Elemente in der Menüleiste des Reportdesigners.<br />
Linienelemente<br />
(a) Öffnen Sie eine Liste Ihrer Wahl.<br />
(b) Klicken Sie auf das Linienelement und aktivieren Sie es da<strong>mit</strong>. Fügen<br />
Sie es an der gewünschten Stelle in das Formular ein. In diesem Fall<br />
empfiehlt sich die Position direkt unterhalb des Datensatzes<br />
Linienelement<br />
(c) Klicken Sie nun <strong>mit</strong> der<br />
rechten Maustaste, während<br />
das Linienelement noch<br />
markiert ist. Es öffnet sich<br />
ein weiteres Menü.<br />
© BR Detmold, BR Düsseldorf 02.05.2003 - Entwurf - Seite 4-11
SchILD-<strong>NRW</strong> und Office<br />
(d) Wählen Sie hier den Punkt Breite der Stammkomponente. Da<strong>mit</strong><br />
wird die Linie exakt so breit wie das Formular und Sie können den Effekt<br />
in der Vorschau überprüfen.<br />
4.6.2 Formenelemente<br />
Neben den Linienelementen sind die Formenelemente (Shapes) wichtige<br />
Layout<strong>mit</strong>tel.<br />
Formenelemente<br />
Hier handelt es sich um verschiedene Grundformen wie Dreiecke, Rechtekke<br />
oder Kreise, die variabel in Form und Farbe zur Gestaltung der Formulare<br />
eingesetzt werden können. Wie bei allen anderen Elementen werden<br />
die Formelemente durch Anklicken ausgewählt und dann platziert.<br />
© BR Detmold, BR Düsseldorf 02.05.2003 - Entwurf - Seite 4-12
SchILD-<strong>NRW</strong> und Office<br />
Hat man ein Formelement im Formular platziert, so wird im Eingabefenster<br />
ein Auswahlfenster aktiv, das die Auswahl verschiedener Formen ermöglicht.<br />
(a) Wählen Sie ein beliebiges Formular, das Sie <strong>mit</strong> Formelementen optimieren<br />
wollen.<br />
(b) Aktivieren Sie die Auswahl für Formelemente und fügen Sie ein solches<br />
Element, z.B. ein gerundetes Rechteck im Kopfbereich, ein.<br />
(c) Legen Sie nun das neue Formelement über das Textelement <strong>mit</strong> der<br />
Bezeichnung „Neuer Bericht“. Drücken Sie anschließend die rechte<br />
Maustaste und schieben Sie das Formelement in den Hintergrund.<br />
(d) Dem Textelement geben Sie die z.B die Schriftfarbe weiss und dem<br />
Formelement die Füllfarbe oliv.<br />
(e) Über die Vorschau lassen Sie sich das Dokument anzeigen.<br />
© BR Detmold, BR Düsseldorf 02.05.2003 - Entwurf - Seite 4-13
4.6.3 Gitterelemente<br />
SchILD-<strong>NRW</strong> und Office<br />
Neben den Linien- und Formenelementen sind noch zwei weitere Layoutelemente<br />
für die Listengestaltung von Interesse. Dies sind Tabellenelemente,<br />
die es als feste und flexible Elemente gibt. Sie finden Sie in der Menüleiste.<br />
flexibles Gitterelement<br />
festes Gitterelement<br />
Eine Liste, in die man Einträge vornehmen kann, z.B. eine Milchgeldliste,<br />
zeigt eine einfache Anwendung solcher Elemente.<br />
(a) Rufen Sie eine beliebige Liste auf oder erstellen Sie eine neue Liste, die<br />
nur Name und Vorname enthält.<br />
(b) Wählen Sie aus der Menüleiste den Knopf für feste Gitterelemente<br />
(SimpleGrid) und positionieren Sie ein solches Element in den Detailbereich.<br />
(c) Über Position bringen Sie das Element auf die richtige Größe. Achten<br />
Sie auf die gleiche Höhe wie bei den Textlabeln Vorname und Name.<br />
(d) Die Funktion ColCount ermöglicht eine Angabe, in wieviele Spalten<br />
dieses Feld aufgeteilt werden soll. Wählen Sie z.B. 10 Spalten.<br />
© BR Detmold, BR Düsseldorf 02.05.2003 - Entwurf - Seite 4-14
SchILD-<strong>NRW</strong> und Office<br />
(e) Dehnen Sie anschließend durch Ziehen am <strong>mit</strong>tleren rechten Begrenzer<br />
das Feld nach rechts bis <strong>zum</strong> Ende des Formulars.<br />
(f) Nun können Sie dieses fertige Element über Kopieren – Einfügen in<br />
der gleichen Größe und Anordnung in den Kopfbereich kopieren und<br />
durch Einfügen von Textlabeln entsprechende Überschriften vergeben.<br />
Hinweis: Bei den flexiblen Gitterelementen lassen sich zusätzlich die einzelnen<br />
Spaltenbreiten pixelweise definieren.<br />
Insgesamt sind hier der Gestaltungsfreiheit kaum Grenzen gesetzt. Eine<br />
wertvolle Hilfe in diesem Zusammenhang ist das in Deutsch <strong>mit</strong> dem Programm<br />
<strong>mit</strong>gelieferte Report-Builder-Training („Endbenützer-Anleitung für<br />
das Erstellen von Berichten“), die Sie sich ausdrucken lassen können, wenn<br />
Sie der optischen Gestaltung Ihrer Formulare gesteigerten Wert zukommen<br />
lassen wollen.<br />
4.7 Bedingungen in Formulare einbauen<br />
Jetzt wird es etwas komplizierter. Grundsätzlich ist es in SchILD-<strong>NRW</strong> bei<br />
der Reporterstellung möglich, Felder so zu programmieren, dass sie sich<br />
gemäß einer Programmieranweisung verhalten. Es bedarf dazu allerdings<br />
einer vertieften Kenntnis des Reportdesigners und eines Grundverständnisses<br />
an Programmiertechnik.<br />
Wir beschränken uns deshalb an dieser Stelle auf einige ganz einfache Beispiele.<br />
4.7.1 Ausgabe von m/w als Geschlechtsmerkmal<br />
In vielen selbsterstellten Listen erscheinen bei der Ausgabe des Geschlechtes<br />
die Ziffern 3 für männlich und 4 für weiblich. Das kann und soll<br />
so natürlich nicht bleiben.<br />
(a) Öffnen Sie ein Formular, das im Detailbereich Angaben über das Geschlecht<br />
des Schülers enthält. (Ggf. entwerfen Sie ein solches Formular).<br />
© BR Detmold, BR Düsseldorf 02.05.2003 - Entwurf - Seite 4-15
Hinweis: Die<br />
Bezeichnung<br />
der Label wird<br />
bei der Erstellung<br />
der Formulareautomatisiertvergeben.<br />
Es kann also in<br />
jedem Fall eine<br />
andere Labelnummerierung<br />
vorkommen.<br />
Wichtig ist nur,<br />
dass man das<br />
richtige zu programmierende<br />
Label auswählt.<br />
SchILD-<strong>NRW</strong> und Office<br />
(b) Merken Sie sich die Bezeichnung des Labels, das die Geschlechtsangabe<br />
enthält. (Diese Information finden Sie links unten im Reportdesigner,<br />
wenn das entsprechende Feld aktiviert ist.)<br />
(c) Wählen Sie die Reiterkarte Berechnungen. Klicken Sie in der Menüzeile<br />
auf Ansicht und wählen Sie Ereignisse.<br />
Sie sehen nun ein mehrteiliges Fenster. Links oben werden die einzelnen<br />
Elemente Ihres Berichtes angezeigt und rechts oben die Ereignisse, die<br />
definiert werden können.<br />
Links unten werden die Programmierbedingungen in der internen Programmiersprache<br />
eingegeben und rechts unten können sie verschiedene<br />
Programmierelemente auswählen, um sie links einzufügen.<br />
(d) Zunächst suchen Sie das Textlabel, das programmiert werden soll.<br />
Klicken Sie im linken oberen Fenster auf DBText9 im Bereich Detail.<br />
(e) Nun muss die Aktion ausgewählt werden. Klicken Sie im rechten oberen<br />
Fenster auf OnGetText.<br />
(f) Klicken Sie nun in das linke untere Fenster. Es erscheint ein Programmiergerüst<br />
und das Feld oben neben OnGetText wird rot.<br />
© BR Detmold, BR Düsseldorf 02.05.2003 - Entwurf - Seite 4-16
Weitere Beispiele<br />
für fortgeschritteneFormularentwicklung<br />
und Prozeduren<br />
finden Sie<br />
in den Kapiteln 6<br />
und 7<br />
SchILD-<strong>NRW</strong> und Office<br />
(g) Die Definitionszeile der Prozedur wird je nach gewählter Aktion automatisch<br />
gebildet, ebenso begin und end. Zwischen begin und end<br />
muss nun der Programmiercode eingetragen werden.<br />
(h) Tragen Sie diesen Text zwischen begin und end ein. Danach klicken<br />
Sie wieder in das rechte obere Fenster. Der Rechner überprüft den<br />
Programmcode und färbt dann das Feld neben OnGetText grün, der<br />
Code ist syntaktisch einwandfrei.<br />
(i) Wählen Sie nun die Reiterkarte Vorschau und lassen Sie sich die Liste<br />
anzeigen.<br />
Dort, wo vorher eine Zahl als Geschlechtsmerkmal auftauchte, erscheint<br />
nun das w, bzw. das m.<br />
4.7.2 Angabe des aktuellen Schulhalbjahres<br />
Die Angabe des jeweils aktuellen Schulhalbjahres ist ebenfalls eine oft benötigte<br />
Information bei der Ausgabe von Listen und Formularen. Die erforderliche<br />
Programmierbedingung ist schon relativ kompliziert und soll an<br />
dieser Stelle nicht ausführlich erklärt werden.<br />
Es ist aber möglich, <strong>mit</strong> Hilfe der Windows-Zwischenablage fertig programmierte<br />
Module <strong>mit</strong> einigen wenigen Mausclicks in ein Formular einzubauen.<br />
Zunächst benötigen Sie den entsprechenden Programmiercode.<br />
© BR Detmold, BR Düsseldorf 02.05.2003 - Entwurf - Seite 4-17
SchILD-<strong>NRW</strong> und Office<br />
Hinweis: In vielen der <strong>mit</strong>gelieferten, aber noch mehr der im Internet bereitgestellten<br />
Formulare, finden Sie programmierte Label. Sie können den<br />
Inhalt einer solchen Programmierbedingung über STRG+C kopieren und<br />
über STRG+V in das Formular einbauen.<br />
Das erspart das Eingeben der Programmierbedingung und minimiert die<br />
da<strong>mit</strong> verbundene Fehlerquelle in der Syntax, funktioniert allerdings nicht<br />
<strong>mit</strong> kompletten Prozeduren, sondern nur <strong>mit</strong> deren Inhalt.<br />
(a) Öffnen Sie ein Formular, das die Angabe des aktuellen Schulhalbjahres<br />
enthält, z.B. das Formular „Hausaufgabenliste“<br />
(b) Das Halbjahr ist in der Variablen1 abgelegt, gehen Sie in den Modus<br />
Berechnungen und klicken Sie auf das Element Variable1, das als<br />
programmiertes Element in grün dargestellt ist.<br />
© BR Detmold, BR Düsseldorf 02.05.2003 - Entwurf - Seite 4-18
SchILD-<strong>NRW</strong> und Office<br />
(c) Kopieren Sie den Inhalt des unteren Fensters zwischen Var a... und<br />
...end; <strong>mit</strong> Hilfe der Windows-Zwischenablage STRG+C.<br />
(d) Öffnen Sie nun das Formular, in das Sie die Angabe des aktuellen<br />
Schulhalbjahres einbauen wollen.<br />
(e) Wählen Sie aus der Menüzeile ein Variablenelement aus und platzieren<br />
Sie es an geeigneter Stelle im Kopfbereich.<br />
Variablenelement<br />
(f) Gehen Sie in den Modus Berechnungen und aktivieren Sie die Variable1.<br />
© BR Detmold, BR Düsseldorf 02.05.2003 - Entwurf - Seite 4-19
SchILD-<strong>NRW</strong> und Office<br />
(g) Wählen Sie unter Ereignisse im rechten oberen Fenster das Ereignis<br />
OnGetText.<br />
(h) Fügen Sie nun über die Zwischenablage <strong>mit</strong> STRG+V den Inhalt der<br />
Programmieranweisung unterhalb der Prozedurvereinbarung ein.<br />
(i) Gehen Sie in den Vorschaumodus und lassen Sie sich das Formular<br />
<strong>mit</strong> dem aktuellen Schulhalbjahr anzeigen.<br />
Hinweis: Dies waren einfache Programmierbedingungen. Auf ähnliche Art<br />
und Weise können z.B. die Anrede nach Geschlecht, die Auswahl<br />
Sohn/Tochter und ähnliches programmiert werden. Auch wesentlich komplexere<br />
Programmierbedingungen sind möglich und für viele Zwecke sogar<br />
notwendig. Beispiele für solche Prozeduren finden Sie in Kapitel 7.<br />
© BR Detmold, BR Düsseldorf 02.05.2003 - Entwurf - Seite 4-20
5 SchILD-<strong>NRW</strong> und Office<br />
Werkzeugleisten<br />
Obwohl SchILD-<strong>NRW</strong> vollkommen ohne ein zusätzliches Textverarbeitungsprogramm<br />
auskommt, lässt es doch eine Zusammenarbeit <strong>mit</strong> Officeprogrammen<br />
zu. Sie können z.B. <strong>mit</strong> Word erstellte Serienbriefe <strong>mit</strong> einer<br />
Steuerdatei aus SchILD-<strong>NRW</strong> kombinieren, oder aber in Word erstellte<br />
Briefe und Bescheinigungen komplett in SchILD-<strong>NRW</strong> integrieren.<br />
5.1 Erzeugen der Datei datentra.doc<br />
Im alten SchILD haben die meisten Formulare die Steuerdatei datentra.doc<br />
benutzt. Wollen Sie diese alten Formulare weiterbenutzen, so können Sie<br />
<strong>mit</strong> SchILD-<strong>NRW</strong> auf einfache Art und Weise eine solche Steuerdatei erzeugen.<br />
(a) Wählen Sie: Druckausgabe / Report-Explorer aufrufen.<br />
(b) Klicken Sie das Verzeichnis Verschiedenes an. Im rechten Fenster<br />
klicken Sie auf erzeugt_datentra_doc .<br />
(c) Klicken Sie nun auf das Drucksymbol.<br />
(d) Aktivieren Sie In Datei drucken (Häkchen).<br />
© BR Detmold, BR Düsseldorf 02.05.2003 - Entwurf - Seite 5-1
Werkzeugleisten<br />
(e) Klicken Sie auf die drei Punkte ... hinter Wohin: und wählen Sie das<br />
Verzeichnis, in dem die Word-Steuerdatei liegen soll. Z.B.: C:\Eigene<br />
Dateien. Klicken Sie dann auf OK.<br />
Nun wird eine Datei erzeugt, die als Datenquelle für die Serienbrieffunktion<br />
von Word benutzt werden kann. Diese können Sie <strong>mit</strong> den in Ihrem Textverarbeitungsprogramm<br />
üblichen Instrumenten als Steuerdatei einbinden.<br />
Hinweis: Dieses Verfahren kann nur ein Hilfsverfahren sein. Zunächst einmal<br />
müssen Sie vor dem Erzeugen der datentra.doc eine Filterung nach der<br />
für den Ausdruck vorgesehenen Klasse durchführen, da sonst der Ausgabevorgang<br />
sehr lange dauert. Zum zweiten ist die Steuerdatei natürlich nur<br />
<strong>zum</strong> Zeitpunkt der Erzeugung aktuell, so dass sie jedesmal neu bereitgestellt<br />
werden muss.<br />
5.2 Erzeugen beliebiger Steuerdateien<br />
Wesentlich praktischer funktioniert eine andere Möglichkeit, Steuerdateien<br />
für die Textverarbeitung zu erstellen, bzw. Schülerdaten für andere Officeprogramme<br />
zur Verfügung zu stellen.<br />
(a) Wählen Sie in der Menüzeile die Option Datenaustausch und klicken<br />
Sie dann auf Text-Dateien.<br />
(b) Sie sehen ein recht umfangreiches Fenster, in dem verschiedene Optionen<br />
ausgewählt werden müssen.<br />
© BR Detmold, BR Düsseldorf 02.05.2003 - Entwurf - Seite 5-2
Werkzeugleisten<br />
(c) Im oberen Auswahlfenster können Sie die Datenquelle einstellen.<br />
Wählen Sie hier Schüler.<br />
(d) Sie erhalten eine Liste der verfügbaren Datenfelder und können diese<br />
einzeln oder in Gruppen in das rechte Auswahlfenster übernehmen.<br />
Die Export-Optionen können Sie in der Regel so eingestellt lassen, es<br />
sei denn, Ihr Officeprogramm erfordert andere Einstellungen. Setzen<br />
Sie ein Häkchen am Feld Feldbeschreibung in erster ..., da<strong>mit</strong> in der<br />
Steuerdatei entsprechende Bezeichner vorhanden sind. Geben Sie einen<br />
Namen für die Steuerdatei ein und wählen Sie das passende Verzeichnis.<br />
Ein Klick auf Export starten legt die Datei an. So können Sie<br />
auf einfache Weise z.B. Schülerdaten in eine Excel-Tabelle exportieren<br />
oder als Steuerdatei für Ihr Textverarbeitungsprogramm nutzen.<br />
(e) Mit Als Vorlage speichern können Sie die hier getroffenen Voreinstellungen<br />
für spätere Zwecke sichern. Diese Vorlagen können Sie natürlich<br />
zurückladen, indem Sie auf Vorlage klicken und die entsprechende<br />
Vorlage auswählen.<br />
5.3 Einbinden von Word-Formularen in SchILD-<strong>NRW</strong><br />
Selbst fertige Word-Formulare lassen sich komplett nach SchILD-<strong>NRW</strong><br />
übernehmen. So können Sie einen Serienbrief, den Sie in Word erstellt haben,<br />
auch als Formular in SchILD-<strong>NRW</strong> übernehmen. Der Aufwand ist allerdings<br />
teilweise beträchtlich.<br />
(a) Dokumente, die nach SchILD-<strong>NRW</strong> importiert werden sollen, müssen<br />
im sog. RichTextFormat, also als rtf-Datei, vorliegen. Öffnen Sie also<br />
zunächst das gewünschte Formular in Word und speichern sie es sofort<br />
wieder als Dokumenttyp RichTextFormat ab.<br />
(b) Wählen Sie nun den Reportdesigner und legen Sie einen neuen leeren<br />
Bericht an.<br />
(c) Deaktivieren Sie über Bericht die Optionen Kopf und Fuß und vergrößern<br />
Sie den Detailbereich so, dass er eine ganze Seite umfasst.<br />
Hinweis: das Vergrößern des Detailbereiches kann etwas mühselig sein, da<br />
man mehrfach den Scroll-Balken einsetzen muss. Achten Sie darauf, dass<br />
die Ansicht Lineale eingeschaltet ist, da<strong>mit</strong> auch die korrekte Seitenhöhe<br />
eingestellt werden kann!<br />
© BR Detmold, BR Düsseldorf 02.05.2003 - Entwurf - Seite 5-3
Detailbereich mehrfach<br />
vergrößern<br />
Werkzeugleisten<br />
(d) Nun fügen Sie ein RBRichText-Element <strong>mit</strong> Hilfe der Symbols aus dem<br />
rechten <strong>Teil</strong> der Symbolleiste ein.<br />
RBRichText-Feld<br />
Scrollbalken mehrfach einsetzen<br />
(e) Vergrößern Sie das RBRichText-Feld so, dass es das ganze Formular<br />
einnimmt, abzüglich der gewünschten Seitenränder.<br />
(f) Klicken Sie dann <strong>mit</strong> der rechten Maustaste in das Feld hinein. Es öffnet<br />
sich ein Ausrollmenü.<br />
© BR Detmold, BR Düsseldorf 02.05.2003 - Entwurf - Seite 5-4
Werkzeugleisten<br />
(g) Nun klicken Sie <strong>mit</strong> der linken Maustaste auf Properties. Das Rich-<br />
Text-Feld wird geöffnet und Sie könnten z.B. nun Text eintragen und<br />
gemäß Ihren Vorstellungen formatieren.<br />
(h) Statt Text einzutragen, wollen wir nun das Formular laden, das nach<br />
SchILD-<strong>NRW</strong> übernehmen werden soll. Klicken Sie auf Load und wählen<br />
Sie im darauffolgenden Dialog die gewünschte Datei, z.B wie folgt,<br />
aus.<br />
Hinweis: Dieses Fenster ist leider untergelagert und kann deshalb unter<br />
Umständen nicht bearbeitet werden. Verkleinern Sie bitte vorher das zuvor<br />
angezeigte Fenster oder verschieben Sie es an den Rand des Bildschirms.<br />
© BR Detmold, BR Düsseldorf 02.05.2003 - Entwurf - Seite 5-5
Werkzeugleisten<br />
(i) Der Inhalt der Datei wird formatiert in das RichText-Feld übernommen.<br />
Nun müssen wir noch die Seriendruckfelder austauschen.<br />
Hinweis: Die Feldbezeichnungen wie auch die Schreibweise der Datensatzfelder<br />
unterscheiden sich grundlegend von denen in WinSchILD.<br />
(j) Markieren Sie das erste Seriendruckfeld Ihrer Vorlage , z.B. «Erzieher-<br />
Name» und klicken Sie dann <strong>mit</strong> der rechten Maustaste. Wählen Sie<br />
die Option Merge Field.<br />
(k) Nun müssen Sie unter Data Pipeline die Datenquelle Erzieher auswählen<br />
und dann unter Field das entsprechende Datenfeld Name1. Bestätigen<br />
Sie die Auswahl <strong>mit</strong> OK.<br />
(l) Den gleichen Vorgang wiederholen Sie <strong>mit</strong> allen in der importierten<br />
Vorlage vorkommenden Datenfeldern.<br />
(m) Bestätigen Sie alle Änderungen durch einen Klick auf Com<strong>mit</strong> Edits.<br />
© BR Detmold, BR Düsseldorf 02.05.2003 - Entwurf - Seite 5-6
Werkzeugleisten<br />
(n) Bevor Sie das Formular ausdrucken können, muss noch eine weitere<br />
Option eingestellt werden. Klicken Sie im Fenster RichText1 – Properties<br />
auf Other Properties und stellen Sie sicher, dass die Optionen<br />
Enabled, Merge Enabled und Show Merge Fields angeklickt<br />
sind.<br />
(o) Speichern Sie das Formular.<br />
Hinweis: Sie stellen an dieser Stelle sicherlich fest, dass der Vorgang des<br />
Übernehmens von Word-Formularen nach SchILD-<strong>NRW</strong> ziemlich arbeitsaufwändig<br />
ist. Außerdem werden über das rtf-Format nicht alle vorhandenen<br />
Formatierungen übernommen, sodass unter Umständen das Ergebnis<br />
nicht vollständig den Erwartungen entspricht.<br />
© BR Detmold, BR Düsseldorf 02.05.2003 - Entwurf - Seite 5-7