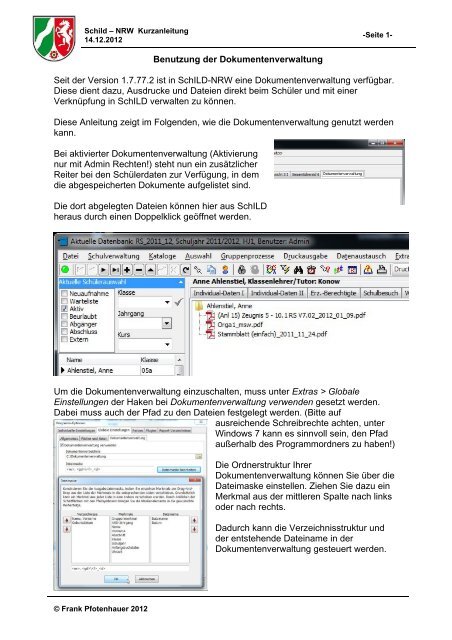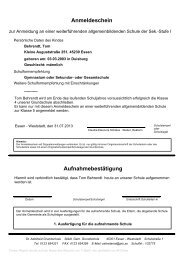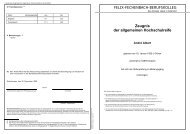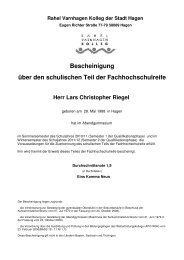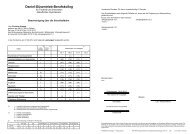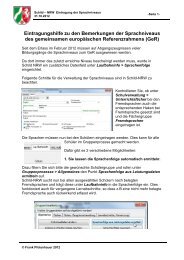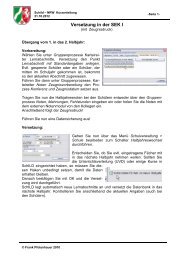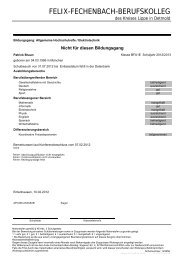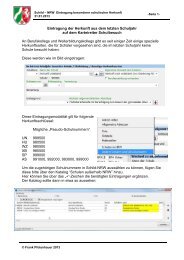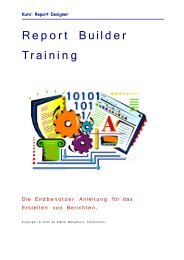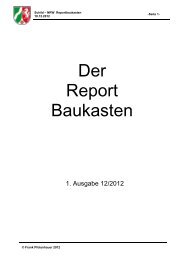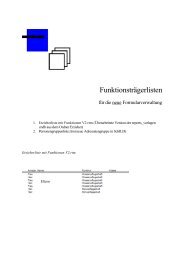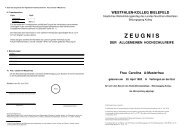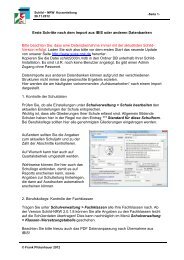Benutzung der Dokumentenverwaltung Seit der ... - SVWS-NRW
Benutzung der Dokumentenverwaltung Seit der ... - SVWS-NRW
Benutzung der Dokumentenverwaltung Seit der ... - SVWS-NRW
Erfolgreiche ePaper selbst erstellen
Machen Sie aus Ihren PDF Publikationen ein blätterbares Flipbook mit unserer einzigartigen Google optimierten e-Paper Software.
Schild – <strong>NRW</strong> Kurzanleitung<br />
14.12.2012<br />
© Frank Pfotenhauer 2012<br />
<strong>Benutzung</strong> <strong>der</strong> <strong>Dokumentenverwaltung</strong><br />
-<strong>Seit</strong>e 1-<br />
<strong>Seit</strong> <strong>der</strong> Version 1.7.77.2 ist in SchILD-<strong>NRW</strong> eine <strong>Dokumentenverwaltung</strong> verfügbar.<br />
Diese dient dazu, Ausdrucke und Dateien direkt beim Schüler und mit einer<br />
Verknüpfung in SchILD verwalten zu können.<br />
Diese Anleitung zeigt im Folgenden, wie die <strong>Dokumentenverwaltung</strong> genutzt werden<br />
kann.<br />
Bei aktivierter <strong>Dokumentenverwaltung</strong> (Aktivierung<br />
nur mit Admin Rechten!) steht nun ein zusätzlicher<br />
Reiter bei den Schülerdaten zur Verfügung, in dem<br />
die abgespeicherten Dokumente aufgelistet sind.<br />
Die dort abgelegten Dateien können hier aus SchILD<br />
heraus durch einen Doppelklick geöffnet werden.<br />
Um die <strong>Dokumentenverwaltung</strong> einzuschalten, muss unter Extras > Globale<br />
Einstellungen <strong>der</strong> Haken bei <strong>Dokumentenverwaltung</strong> verwenden gesetzt werden.<br />
Dabei muss auch <strong>der</strong> Pfad zu den Dateien festgelegt werden. (Bitte auf<br />
ausreichende Schreibrechte achten, unter<br />
Windows 7 kann es sinnvoll sein, den Pfad<br />
außerhalb des Programmordners zu haben!)<br />
Die Ordnerstruktur Ihrer<br />
<strong>Dokumentenverwaltung</strong> können Sie über die<br />
Dateimaske einstellen. Ziehen Sie dazu ein<br />
Merkmal aus <strong>der</strong> mittleren Spalte nach links<br />
o<strong>der</strong> nach rechts.<br />
Dadurch kann die Verzeichnisstruktur und<br />
<strong>der</strong> entstehende Dateiname in <strong>der</strong><br />
<strong>Dokumentenverwaltung</strong> gesteuert werden.
Schild – <strong>NRW</strong> Kurzanleitung<br />
14.12.2012<br />
Sie können beliebige Dateien in <strong>der</strong><br />
<strong>Dokumentenverwaltung</strong> ablegen,<br />
die Sie schülerspezifisch verwalten<br />
wollen. Dazu können Sie<br />
beispielsweise im Windows-<br />
Explorer Dateien direkt in den<br />
Schülerordner kopieren.<br />
Beson<strong>der</strong>s hilfreich ist es jedoch,<br />
wenn man aus dem Report-Explorer Dokumente direkt in die entsprechenden<br />
Schülerordner ablegen kann.<br />
Dazu müssen folgende Bedingungen erfüllt sein:<br />
© Frank Pfotenhauer 2012<br />
-<strong>Seit</strong>e 2-<br />
Öffnen Sie den Report-Explorer<br />
und gehen Sie unter Extras ><br />
Einstellungen.<br />
Aktivieren Sie im folgenden Fenster den Haken bei <strong>Dokumentenverwaltung</strong><br />
unterstützen.<br />
Die Einstellung Standard-<br />
Dokumentenverzeichnisse<br />
verwenden, können Sie entfernen,<br />
wenn Sie die Verzeichnisstruktur<br />
umgehen wollen.<br />
Dies kann z.B. für den Archivdruck<br />
von Zeugnissen sinnvoll sein.<br />
Dadurch haben Sie die Möglichkeit,<br />
alle Zeugnisse in einen Ordner zu<br />
drucken, um diese beispielsweise auf<br />
CD zu brennen.
Schild – <strong>NRW</strong> Kurzanleitung<br />
14.12.2012<br />
© Frank Pfotenhauer 2012<br />
Erstellen geeigneter Reports<br />
-<strong>Seit</strong>e 3-<br />
Damit ein Report mit <strong>der</strong> <strong>Dokumentenverwaltung</strong> zusammenarbeitet, muss er eine<br />
Gruppe haben. Diese Gruppen richtet man wie folgt ein:<br />
Fügen Sie nun eine Gruppe ein, die mit<br />
den Schülerdatensätzen wechselt. Dies<br />
kann ein Label (hier NameVorname) sein.<br />
Dieses Feld kann auch ein (unsichtbares)<br />
Datenfeld mit <strong>der</strong> SchülerID sein, um<br />
sicherzustellen, dass ein Gruppenwechsel<br />
(in diesem Moment wird das Dokumentenverzeichnis<br />
gewechselt) auch bei jedem<br />
Schüler stattfindet.<br />
Öffnen Sie einen bestehenden Report zur<br />
Bearbeitung o<strong>der</strong> erstellen Sie einen neuen<br />
Report.<br />
Unter Bericht > Gruppen öffnet sich das Fenster<br />
für die benötigten Einstellungen.<br />
Jetzt kann <strong>der</strong> Report wie gewohnt mit Doppelklick gedruckt werden, es erscheint<br />
dann folgendes Fenster.<br />
Bei <strong>der</strong> Auswahl „nur in Einzel-PDF-Dateien“<br />
wird <strong>der</strong> Report jeweils seitenweise in die<br />
Dokumentenordner <strong>der</strong> Schüler verteilt.