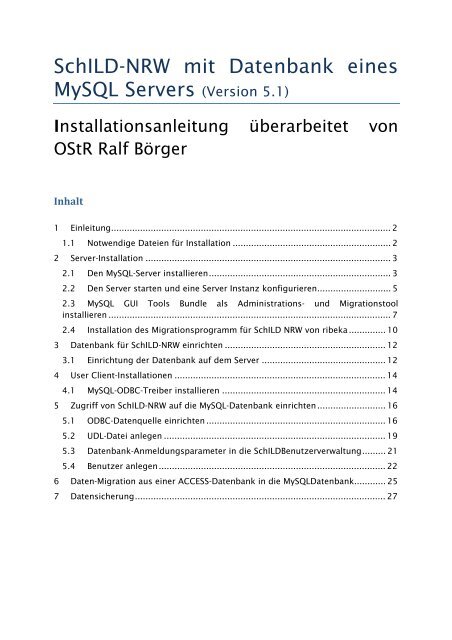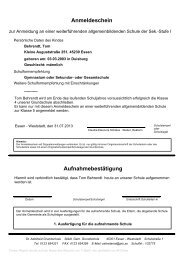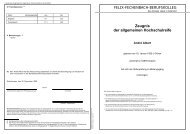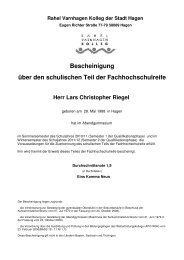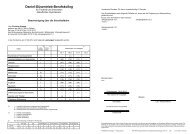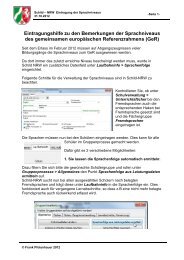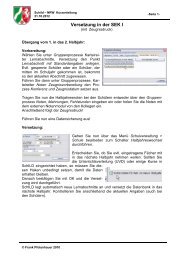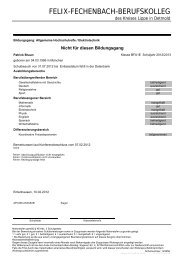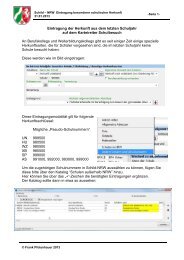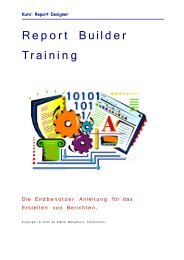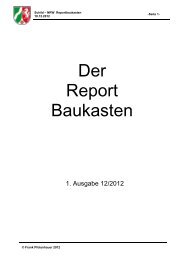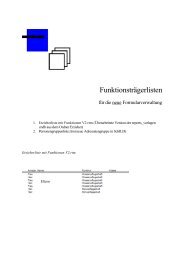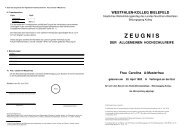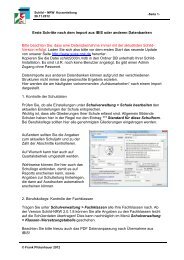SchILD-NRW mit Datenbank eines MySQL Servers ... - SVWS-NRW
SchILD-NRW mit Datenbank eines MySQL Servers ... - SVWS-NRW
SchILD-NRW mit Datenbank eines MySQL Servers ... - SVWS-NRW
Sie wollen auch ein ePaper? Erhöhen Sie die Reichweite Ihrer Titel.
YUMPU macht aus Druck-PDFs automatisch weboptimierte ePaper, die Google liebt.
<strong>SchILD</strong>-<strong>NRW</strong> <strong>mit</strong> <strong>Datenbank</strong> <strong>eines</strong><br />
<strong>MySQL</strong> <strong>Servers</strong> (Version 5.1)<br />
Installationsanleitung überarbeitet von<br />
OStR Ralf Börger<br />
Inhalt<br />
1 Einleitung .......................................................................................................... 2<br />
1.1 Notwendige Dateien für Installation ............................................................ 2<br />
2 Server-Installation ............................................................................................. 3<br />
2.1 Den <strong>MySQL</strong>-Server installieren ..................................................................... 3<br />
2.2 Den Server starten und eine Server Instanz konfigurieren ............................ 5<br />
2.3 <strong>MySQL</strong> GUI Tools Bundle als Administrations- und Migrationstool<br />
installieren ........................................................................................................... 7<br />
2.4 Installation des Migrationsprogramm für <strong>SchILD</strong> <strong>NRW</strong> von ribeka .............. 10<br />
3 <strong>Datenbank</strong> für <strong>SchILD</strong>-<strong>NRW</strong> einrichten ............................................................. 12<br />
3.1 Einrichtung der <strong>Datenbank</strong> auf dem Server ............................................... 12<br />
4 User Client-Installationen ................................................................................ 14<br />
4.1 <strong>MySQL</strong>-ODBC-Treiber installieren .............................................................. 14<br />
5 Zugriff von <strong>SchILD</strong>-<strong>NRW</strong> auf die <strong>MySQL</strong>-<strong>Datenbank</strong> einrichten .......................... 16<br />
5.1 ODBC-Datenquelle einrichten .................................................................... 16<br />
5.2 UDL-Datei anlegen .................................................................................... 19<br />
5.3 <strong>Datenbank</strong>-Anmeldungsparameter in die <strong>SchILD</strong>Benutzerverwaltung ......... 21<br />
5.4 Benutzer anlegen ...................................................................................... 22<br />
6 Daten-Migration aus einer ACCESS-<strong>Datenbank</strong> in die <strong>MySQL</strong><strong>Datenbank</strong> ............ 25<br />
7 Datensicherung ............................................................................................... 27
1 Einleitung<br />
<strong>SchILD</strong>-<strong>NRW</strong> kann auch <strong>mit</strong> dem OpenSource-<strong>Datenbank</strong>system <strong>MySQL</strong> betrieben<br />
werden. Das bedeutet, dass die Datenhaltung nicht in einer Access <strong>Datenbank</strong><br />
erfolgt, sondern auf einem <strong>Datenbank</strong>- Server.<br />
Die Dateneingabe und –pflege erfolgt weiterhin über die bekannte Oberfläche der<br />
Schildsoftware, d.h. <strong>SchILD</strong>-<strong>NRW</strong> ist weiterhin eine reine Windows-Anwendung und<br />
muss unabhängig davon, unter welchem Betriebssystem der <strong>Datenbank</strong>server läuft,<br />
auf einem Windows-Rechner als sogenannter Client gestartet werden.<br />
Der Aufwand zur Einrichtung von Schild <strong>mit</strong> einer <strong>MySQL</strong> <strong>Datenbank</strong>, ist dann<br />
sinnvoll, wenn mehrere Personen gleichzeitig <strong>mit</strong> Schild arbeiten müssen. Bei einem<br />
gleichzeitigem Zugriff auf eine Access <strong>Datenbank</strong> können in einem Netzwerk<br />
erhebliche Probleme auftreten, die systematisch nur durch den Serverbetrieb der<br />
<strong>Datenbank</strong> von Schild umgegangen werden kann.<br />
Der Einsatz <strong>eines</strong> Microsoft SQL <strong>Servers</strong> wird an anderer Stelle beschrieben.<br />
Gegenüber einer ACCESS-<strong>Datenbank</strong> bietet eine <strong>MySQL</strong>-<strong>Datenbank</strong> daher die<br />
folgenden Vorteile:<br />
� Schnellerer Zugriff im Netzwerk<br />
� Höhere Datensicherheit, da kein Zugriff auf Dateiebene notwendig ist.<br />
<strong>MySQL</strong>-<strong>Datenbank</strong>systeme sind für Windows- und Linux-Betriebssysteme verfügbar,<br />
d.h. die <strong>Datenbank</strong> kann auf einem Windows- oder Linux-Server installiert werden.<br />
In diesem Dokument werden die einzelnen Schritte zur Installation der <strong>MySQL</strong>-<br />
Software und zur Anbindung <strong>SchILD</strong>-<strong>NRW</strong> Clients an einer <strong>MySQL</strong>-<strong>Datenbank</strong><br />
erläutert. Dabei werden gewisse Kenntnisse in der Verwaltung <strong>eines</strong> Windows- bzw.<br />
Linux-Systems vorausgesetzt.<br />
Wichtiger Hinweis: Die nachfolgend angegebenen Dateinamen und<br />
Internetadressen geben den Zustand vom 03.02.2011 wieder. Da <strong>MySQL</strong><br />
kontinuierlich weiterentwickelt wird, können die Angaben (insbesondere<br />
Versionsnummern) zu den Dateinamen bei zukünftigen Versionen abweichen. Bitte<br />
beachten Sie dies auch bei den Installationsanleitungen.<br />
1.1 Notwendige Dateien für Installation<br />
Für die Installation auf Windows Systemen werden die folgenden Dateien benötigt,<br />
die Sie von den jeweils angegebenen Internetseiten herunterladen können.<br />
1. Der <strong>MySQL</strong> Community Server kann von<br />
http://www.mysql.de/downloads/mysql/5.1.html#downloads herunter<br />
geladen werden.<br />
2. Das <strong>MySQL</strong> GUI Tools Bundle mysql-gui-tools-5.0-r17-win32.msi ist unter<br />
http://dev.mysql.com/downloads/gui-tools/5.0.html zu finden.
Alternativ kann zukünftig eventuell die <strong>MySQL</strong> Workbench genutzt werden.<br />
Zur Zeit ist aber die Integration <strong>eines</strong> Migrationstools noch nicht erfolgt.<br />
Die <strong>MySQL</strong> Workbench laden unter Sie<br />
http://www.mysql.de/downloads/workbench/ herunter.<br />
3. Das Setup für den <strong>MySQL</strong>-ODBC-Treiber Connector/ODBC steht unter<br />
http://www.mysql.de/downloads/connector/odbc/ zur Verfügung.<br />
4. SQL-Skript zur Erstellung der <strong>Datenbank</strong> für <strong>SchILD</strong>-<strong>NRW</strong> schild_mysql.sql,<br />
Link: http://www.svws.nrw.de/uploads/media/Schild_<strong>NRW</strong>_<strong>MySQL</strong>.zip<br />
5. Die Setupdatei zum Migrationsprogramm für Schild- <strong>NRW</strong> kann unter<br />
www.ribeka.com/DateiDownload/<strong>SchILD</strong>/Schild-Mig/<strong>SchILD</strong>Migration.exe<br />
(Setup des Migrationsprogrammes) oder<br />
www.ribeka.com/DateiDownload/<strong>SchILD</strong>/Schild-Mig/SchildMigration.zip (als<br />
Zip Datei) herunter geladen werden.<br />
6. Eine aktualisierte Version der Benutzerverwaltung finden Sie unter<br />
www.ribeka.com/DateiDownload/<strong>SchILD</strong>/<strong>SchILD</strong>-<strong>NRW</strong>/UserAdmn.zip<br />
2 Server-Installation<br />
Im Folgenden wird beschrieben, wie Sie den <strong>MySQL</strong>-Server unter Windows<br />
installieren und den <strong>MySQL</strong> Server starten.<br />
2.1 Den <strong>MySQL</strong>-Server installieren<br />
Falls noch nicht geschehen, laden Sie von den in Abschnitt „1 Notwendige Dateien<br />
für Installation “ angegebenen Internetadressen das <strong>MySQL</strong>-Setup für Windows<br />
herunter. Starten Sie anschließend am dem Rechner, der als Server eingesetzt<br />
werden soll, das Programm mysql-essential-5.1.54-winx64.msi.<br />
Nach dem Begrüßungsfenster erscheint ein Fenster, in dem Sie den Setup-Typ<br />
festlegen müssen. Wählen Sie hier die Option Typical aus und aktivieren Sie den<br />
Schalter Next.
Hinweis: Falls Sie den Server nicht im Verzeichnis C:\Programme\<strong>MySQL</strong>\<strong>MySQL</strong><br />
Server 5.1 installieren möchten, müssen Sie die Option Custom wählen.<br />
Im nächsten Fenster Ready to Install the Program aktivieren Sie den Schalter<br />
Install, um den Installationsprozess zu starten. Nach dem Kopiervorgang erscheinen<br />
verschiedene Fenster, in denen Sie die vorausgewählten Einstellungen beibehalten<br />
können.
Wenn die Insatllation beendet ist, können Sie direkt zum nächsten Schritt übergehen<br />
und die Server Instanz konfigurieren.<br />
2.2 Den Server starten und eine Server Instanz konfigurieren<br />
Nach der Installation startet automatisch der Setup Wizard, <strong>mit</strong> dem Sie den <strong>MySQL</strong>-<br />
Server konfigurieren können. Aktivieren Sie nun den Schalter Finish im Setup<br />
Bildschirm und im nachfolgenden Begrüßungsfenster den Schalter Next.<br />
Im Fenster <strong>MySQL</strong> Server Instance Configuration wählen Sie die Option Standard<br />
Configuration und aktivieren Sie dann den Schalter Next. Übernehmen Sie die<br />
Einstellungen im nächsten Fenster und aktivieren Sie den Schalter Next.
Tragen Sie im nächsten Fenster ein Kennwort (New root password) für den<br />
<strong>Datenbank</strong>administrator (root) ein und bestätigen Sie es (Confirm). Die Option<br />
Enable root access from remote machines muss aktiviert sein!.<br />
Klicken Sie dann auf den Schalter Next. Aktivieren Sie im nächsten Fenster den<br />
Schalter Execute, um den <strong>MySQL</strong>-Server zu konfigurieren.
Wenn dieser Vorgang abgeschlossen ist, aktivieren Sie den Schalter Finish, um das<br />
Konfigurationsprogramm zu beenden.<br />
2.3 <strong>MySQL</strong> GUI Tools Bundle als Administrations- und<br />
Migrationstool installieren<br />
In die Installation des <strong>MySQL</strong>-<strong>Servers</strong> ist kein interaktives Administrations-Werkzeug<br />
eingebunden. Ein solches ist aber <strong>mit</strong> dem OpenSource-Programmpaket <strong>MySQL</strong> GUI<br />
Tools Bundle als <strong>MySQL</strong>-Administrator verfügbar. Die GUI Tools sind sowohl als<br />
Windows- und Linux-Version verfügbar. Es hat sich aber gezeigt, dass die<br />
Installation auf einem Windows-Rechner als administrativen Client im Netzwerk<br />
leicht durchgeführt werden kann.<br />
Nachfolgend wird daher auch nur dieser Weg beschrieben. Die Administration der<br />
<strong>MySQL</strong>-<strong>Datenbank</strong>en auf dem Windows-Server erfolgt so<strong>mit</strong> von einem Windows-<br />
Client im Netzwerk.<br />
Falls noch nicht geschehen, laden Sie von den in Abschnitt „1.1 Notwendige Dateien<br />
für Installation “ angegebenen Internetadressen das Setup für GUI Tools Bundle<br />
herunter (mysql-gui-tools-5.0-r17-win32.msi). Das Programm sollte so installiert<br />
werden, dass nur der <strong>Datenbank</strong>administrator Zugriff auf das Programm hat. Zur<br />
Installation bitte wie folgt vorgehen:
Die Datei mysql-gui-tools-5.0-r17-win32.msi starten und im Begrüßungsfenster den<br />
Schalter Next aktivieren.<br />
Die Lizenzbedingungen akzeptieren und den Schalter Next aktivieren.<br />
Ggf. das Zielverzeichnis anpassen
Als Setup-Typ die Option Complete wählen.<br />
Die Installation durch Aktivieren des Schalters Install starten.<br />
Die Installation durch Aktivieren des Schalters Finish beenden.
2.4 Installation des Migrationsprogramm für <strong>SchILD</strong> <strong>NRW</strong> von<br />
ribeka<br />
Die Installation des Migrationstools erfolgt automatisiert und verläuft wie in den<br />
folgenden Screenshots dargestellt.<br />
Beachten Sie den Hinweis und wählen die korrekten Verzeichnisse aus.
Der Zielordner ist dabei das Insatllationsverzeichnis für den Client auf dem <strong>SchILD</strong><br />
gestartet werden soll:<br />
Bestätigen Sie und klicken auf Weiter.
Hierdurch wurde das Migrationstool installiert und kann aus dem Startmenü oder<br />
direkt aus dem Installationsordner von <strong>SchILD</strong> gestartet werden.<br />
3 <strong>Datenbank</strong> für <strong>SchILD</strong>-<strong>NRW</strong> einrichten<br />
3.1 Einrichtung der <strong>Datenbank</strong> auf dem Server<br />
Nachdem die Server- und die administrativen Client-Installationen durchgeführt<br />
wurden, kann eine <strong>MySQL</strong>- <strong>Datenbank</strong> für <strong>SchILD</strong>-<strong>NRW</strong> eingerichtet werden. Leider<br />
kann dies nicht durch einfaches Kopieren <strong>eines</strong> „Prototypes“ (wie z.B. bei Firebird)<br />
erfolgen. Sie müssen die <strong>Datenbank</strong> <strong>mit</strong> den installierten <strong>MySQL</strong> Administrator und<br />
<strong>mit</strong> Hilfe <strong>eines</strong> SQL-Skriptes erstellen.<br />
Falls noch nicht geschehen, laden Sie sich aus dem Downloadbereich der<br />
Internetadresse www.svws.nrw.de das Programm Setup<strong>SchILD</strong><strong>MySQL</strong>.exe herunter.
Es installiert das SQL-Skript für die <strong>Datenbank</strong> im Verzeichnis \Vorlagen\<strong>MySQL</strong><br />
unterhalb des Verzeichnisses von <strong>SchILD</strong>-<strong>NRW</strong>. Dieses Verzeichnis wird nachfolgend<br />
<strong>mit</strong> bezeichnet.<br />
Starten Sie den <strong>MySQL</strong> Administrator<br />
Und wählen Sie den Eintrag Wiederherstellung:
Klicken Sie auf „Datei öffnen“ und wählen das SQL Skript schild_nrw.sql aus dem<br />
Verzeichnis \Vorlagen\<strong>MySQL</strong> unterhalb des Programmverzeichnisses von <strong>SchILD</strong>-<br />
<strong>NRW</strong>.<br />
Klicken Sei dann auf Starten. Da<strong>mit</strong> wird eine <strong>Datenbank</strong> <strong>mit</strong> dem Namen<br />
schild_nrw erzeugt. Zusätzlich werden die notwendigen Basisdaten angelegt.<br />
Im Bereich „Kataloge“ des <strong>MySQL</strong> Administrators wird Ihnen jetzt auch die neu<br />
angelegt <strong>Datenbank</strong> „schild_nrw“ angezeigt:<br />
4 User Client-Installationen<br />
4.1 <strong>MySQL</strong>-ODBC-Treiber installieren<br />
Um von den Windows-Rechnern (User Client), auf denen <strong>SchILD</strong>-<strong>NRW</strong> gestartet<br />
werden soll, auf eine <strong>MySQL</strong>-<strong>Datenbank</strong> zugreifen zu können, muss auf jedem User<br />
Client ein <strong>MySQL</strong> ODBC- Treiber installiert werden.<br />
Falls noch nicht geschehen, laden Sie von den in Abschnitt „1.1 Notwendige Dateien<br />
für Installation “ angegebenen Internetadressen das Setup für den <strong>MySQL</strong>-ODBC-<br />
Treiber herunter (z. B. mysql-connector-odbc-5.1.8-winx64.msi für ein 64 bit<br />
Windows). Zur Installation gehen Sie wie folgt vor:
Die Datei mysql-connector-odbc-5.1.8-winx64.msi starten und dann im<br />
Begrüßungsfenster den Schalter Next aktivieren.<br />
Für den Setup Type Typical verwenden<br />
Und im Fenster Ready to Install the Programm den Schalter Install aktivieren.
Die Installation durch Aktivieren des Schalters Finish beenden.<br />
5 Zugriff von <strong>SchILD</strong>-<strong>NRW</strong> auf die <strong>MySQL</strong>-<strong>Datenbank</strong><br />
einrichten<br />
5.1 ODBC-Datenquelle einrichten<br />
Da<strong>mit</strong> <strong>SchILD</strong>-<strong>NRW</strong> auf die <strong>MySQL</strong>-<strong>Datenbank</strong> zugreifen kann, wird neben dem oben<br />
beschriebener ODBC- Treiber eine ODBC- Verbindung benötigt. Um diese<br />
einzurichten, gehen Sie wie folgt vor.<br />
Drücken Sie die Windows Taste und die „R“ Taste. Jetzt erscheint folgendes Fenster:<br />
Geben Sie dann den direkten Aufruf „odbcad32.exe“<br />
Oder aktivieren Sie Start/Systemsteuerung und wählen Sie in der Systemsteuerung<br />
zunächst System und Sicherheit
und das Symbol Verwaltung aus.<br />
Wählen Sie in der Verwaltung das Symbol Datenquellen (ODBC) aus.<br />
Aktivieren Sie den Schalter Hinzufügen:
Es erscheint das folgende Fenster. Wählen Sie den Treiber <strong>MySQL</strong> ODBC 5.1 Driver<br />
aus und aktivieren Sie den Schalter Fertig stellen.<br />
Es öffnet sich das nachfolgend dargestellte Fenster.
Geben Sie nun bei Data Source Name einen Namen für diese Verbindung ein.<br />
Wichtig: Dieser Name muss bei allen Rechner, die auf die <strong>MySQL</strong>-<strong>Datenbank</strong> von<br />
<strong>SchILD</strong>-<strong>NRW</strong> zugreifen sollen, identisch sein!<br />
Bei Description können Sie eine optionale Erläuterung zu der Verbindung eintragen.<br />
Im Feld Server geben Sie Servernamen oder die IP-Adresse des <strong>Servers</strong>, auf dem sich<br />
die <strong>Datenbank</strong> befindet, ein.<br />
Im Feld User tragen sie root ein, im Feld Password das Kennwort des<br />
<strong>Datenbank</strong>administrators.<br />
Wichtig: Nach dem Verbindungstest (s.u.) sollten Sie das Kennwort unbedingt<br />
wieder löschen.<br />
Im Feld Database geben Sie den Namen der <strong>MySQL</strong>-<strong>Datenbank</strong> „schild_nrw“ für<br />
<strong>SchILD</strong>-<strong>NRW</strong> ein.<br />
Aktivieren Sie nun den Schalter Test, um die Verbindung zu testen. Falls der Test<br />
erfolgreich verlief, sollten Sie wieder auf die Registerkarte Login wechseln und das<br />
Kennwort löschen. Anschließend schließen Sie das Fenster über den Schalter OK,<br />
ebenso den ODBC-Datenquellen-Administrator.<br />
5.2 UDL-Datei anlegen<br />
Da<strong>mit</strong> <strong>SchILD</strong>-<strong>NRW</strong> auf die <strong>MySQL</strong>-<strong>Datenbank</strong> zugreifen kann, muss zusätzlich zu<br />
der ODBC-Verbindung auch noch eine sogenannte UDL-Datei eingerichtet werden,<br />
die alle notwendigen Verbindungsparameter enthält. Um eine solche einzurichten,<br />
gehen Sie wie folgt vor:<br />
� Starten Sie den Windows-Explorer<br />
� Wechseln Sie in das Verzeichnis \UDL, das sich normalerweise unterhalb des<br />
Programmverzeichnisses von <strong>SchILD</strong>-<strong>NRW</strong> befindet. Falls das Verzeichnis<br />
nicht existiert, legen Sie es <strong>mit</strong> dem Windows-Explorer neu an.<br />
� Aktivieren Sie die rechte Maustaste und wählen Sie Neu/Textdatei. Es wird<br />
eine neue Textdatei angelegt.<br />
� Geben Sie der Datei einen aussagekräftigen Namen, z.B."<strong>MySQL</strong>-<strong>Datenbank</strong>"<br />
o. ä. Unter diesem Namen wird die <strong>Datenbank</strong> in <strong>SchILD</strong>-<strong>NRW</strong> angezeigt.<br />
� Ändern Sie die Dateierweiterung in ".UDL". Anschließend aktivieren Sie die<br />
Eingabetaste, die Warnmeldung können Sie ignorieren.<br />
� Da<strong>mit</strong> ist das Grundgerüst einer UDL-Datei, in der Zugriff auf eine <strong>Datenbank</strong><br />
definiert werden kann, gelegt. Um die konkreten Angaben zu setzen, führen<br />
Sie einen Doppelklick auf die soeben erzeugte Datei aus.<br />
� Es sollte nun das Fenster "Datenverknüpfungseigenschaften" erscheinen<br />
(s.u.).<br />
� Auf der Seite Provider wählen Sie den Eintrag Microsoft OLE DB Provider for<br />
ODBC Drivers aus.
� Wechseln Sie nun auf den Karteireiter Verbindung.<br />
� Aktivieren Sie die Option Datenquellenname verwenden und geben Sie den<br />
Namen der ODBC-Verbindung ein (siehe Abschnitt „ 5.1 ODBC-Datenquelle<br />
einrichten“).<br />
� Um die Verbindung zu testen, geben Sie bei Benutzername „root“ und bei<br />
Kennwort das Kennwort des <strong>Datenbank</strong>administrators ein und aktivieren Sie<br />
den Schalter Verbindung testen.<br />
� Der Eintrag Geben Sie den zu verwendenden Anfangskatalog ein muss<br />
unbedingt leer bleiben!<br />
� Sofern die Verbindung erfolgreich hergestellt werden konnte, löschen Sie<br />
nun wieder den Benutzernamen und das Kennwort. Diese Einträge werden<br />
verschlüsselt in der in der Benutzerverwaltung von <strong>SchILD</strong>-<strong>NRW</strong> verwaltet<br />
(s.u.).
� Schließen Sie das Fenster über den Schalter OK.<br />
5.3 <strong>Datenbank</strong>-Anmeldungsparameter in die<br />
<strong>SchILD</strong>Benutzerverwaltung<br />
Da<strong>mit</strong> die Benutzer von <strong>SchILD</strong>-<strong>NRW</strong> <strong>mit</strong> der <strong>MySQL</strong>-<strong>Datenbank</strong> arbeiten können,<br />
ohne das Kennwort für den <strong>MySQL</strong>-Server zu kennen, muss es verschlüsselt in der<br />
Benutzerverwaltung abgelegt werden. Starten Sie hierzu die Benutzerverwaltung von<br />
<strong>SchILD</strong>-<strong>NRW</strong> <strong>SchILD</strong>_PWCrypt.exe, die Sie im Installationsverzeichnis von Schild<br />
finden.<br />
Achten sie darauf, eine Schild Version neuer als Version 1.7.76.2 zu nutzen. Die<br />
Datei <strong>SchILD</strong>_PWCrypt.exe wird <strong>mit</strong> Schild Software installiert bzw. aktualisiert. Das<br />
Verschlüsselungsverfahren musste für die <strong>Datenbank</strong>parameter (Benutzername,<br />
Kennwort) geändert werden. Es können aus diesem Grund keine älteren Varianten<br />
des Verschlüsselungsprogramms verwendet werden.<br />
Es erscheint das folgende Fenster:<br />
Wählen Sie zunächst die UDL-Datei, die Sie in Abschnitt „5.2 UDL-Datei anlegen“<br />
erstellt haben, aus, indem Sie auf das Symbol zum Öffnen <strong>eines</strong> Ordners klicken.<br />
Wählen Sie ggf. das korrekte Verzeichnis für die UDL Datei aus.<br />
Geben nun den Benutzernamen (root) und das Kennwort für den<br />
<strong>Datenbank</strong>administrator ein und aktivieren Sie den Start-Schalter, um diese Daten in<br />
verschlüsselter Form abzuspeichern. In diesem Prozess wird eine DAT Datei erstellt,<br />
die den gleichen Namen besitzt wie die ausgewählte UDL Datei.<br />
Die eingetragenen Benutzer können nun <strong>SchILD</strong>-<strong>NRW</strong> starten und die <strong>MySQL</strong>-<br />
<strong>Datenbank</strong> auswählen (über den Namen der UDL-Datei), ohne das eigentliche<br />
<strong>Datenbank</strong>-Kennwort kennen zu müssen. Die Zugriffssteuerung erfolgt wie im Falle<br />
einer ACCESS-<strong>Datenbank</strong> weiterhin rein über die Privilegien, die in der<br />
Benutzerverwaltung festgelegt wurden.
5.4 Benutzer anlegen<br />
Zum Anlegen und Bearbeiten der Benutzer und deren Rechte kann zur Zeit leider<br />
nicht die Benutzerverwaltung unter Schild verwendet werden. Nutzen Sie hierzu die<br />
Anwendung UserAdmn.exe im Programmordner von Schild.<br />
Laden Sie ggfs. eine aktuelle Version der Benutzerverwaltung als gezippte Datei<br />
www.ribeka.com/DateiDownload/<strong>SchILD</strong>/<strong>SchILD</strong>-<strong>NRW</strong>/UserAdmn.zip herunter<br />
und entpacken die Benutzerverwaltung im Installationsverzeichnis von <strong>SchILD</strong>.<br />
Beim Start der UserAdmn.exe müssen Sie dann zunächst die <strong>Datenbank</strong> auswählen,<br />
deren Nutzer Sie administrieren wollen.<br />
Daraufhin folgen mehrere Fehlermeldungen, die Sie ignorieren können und <strong>mit</strong> OK<br />
bestätigen:
Dann gelangen Sie zur folgenden Ansicht:<br />
Jetzt müssen Sie unter Benutzergruppen bearbeiten zunächst noch<br />
Benutzergruppen definieren, um die später anzulegenden Benutzer diesen<br />
Benutzergruppen zuordnen zu können.<br />
Klicken Sie auf + und legen eine Benutzergruppe Administratoren an. Schließen Sie<br />
das Benutzergruppen Fenster und legen dann in der Benutzer-Verwaltung mind.
den Administrator an, indem Sie Sie wiederum auf + gehen und einen Namen und<br />
das Passwort festlegen.<br />
Bestätigen Sie <strong>mit</strong> Ja und legen dann ein Kennwort für den Administrator fest.<br />
Schließen die Benutzerverwaltung wieder, um sich dann nochmals anzumelden:<br />
Legen Sie jetzt ggf. weitere Benutzer, deren Rechte und Passwörter fest:<br />
Betätigen dann den Haken zum Speichern.
6 Daten-Migration aus einer ACCESS-<strong>Datenbank</strong> in die<br />
<strong>MySQL</strong><strong>Datenbank</strong><br />
Um Daten aus einer bestehenden <strong>SchILD</strong>-ACCESS-<strong>Datenbank</strong> in die <strong>MySQL</strong>-<br />
<strong>Datenbank</strong> zu übertragen, dient das Programm SchildMigration.exe, das sich im<br />
Programmverzeichnis von <strong>SchILD</strong>-<strong>NRW</strong> befindet.<br />
Bevor Sie dieses Programm aufrufen, sollten Sie die <strong>Datenbank</strong> aber einmal <strong>mit</strong><br />
<strong>SchILD</strong>-<strong>NRW</strong> öffnen. Starten Sie hierzu <strong>SchILD</strong>-<strong>NRW</strong> und wählen Sie die <strong>MySQL</strong>-UDL-<br />
Datei aus. Sobald der „<strong>SchILD</strong>-Experte“ erscheint, können Sie das Programm aber<br />
wieder beenden.<br />
Und dann wieder schließen:<br />
Grund für diese Vorgehensweise ist, dass mögliche Zusatzfelder, die von <strong>SchILD</strong>-<br />
<strong>NRW</strong> bei Bedarf beim Start automatisch angelegt werden, auch tatsächlich in der<br />
<strong>Datenbank</strong> vorhanden sind.<br />
Öffnen Sie nun im Explorer per Doppelklick die <strong>MySQL</strong>-UDL-Datei und tragen Sie den<br />
Benutzer root und dessen Kennwort ein. Diese Einträge werden nur für die Migration<br />
benötigt und sollten nach Abschluss der Migration wieder entfernt werden!
Starten Sie nun das Migrationsprogramm SchildMigration.exe<br />
und wählen Sie im oberen Eingabefeld die <strong>SchILD</strong>-ACCESS-<strong>Datenbank</strong>, die konvertiert<br />
werden soll, aus. Die <strong>MySQL</strong>- <strong>Datenbank</strong>, in die die Daten überführt werden sollen,<br />
wählen Sie über die zugeordnete UDL- Datei aus:
Testen Sie die Verbindung<br />
Im Register Optionen könne Sie ggfs. weitere Einstellung zur Migration vornehmen:<br />
Durch den Schalter Migration starten werden anschließend die Daten aus der<br />
ACCESS-<strong>Datenbank</strong> in die <strong>MySQL</strong>-<strong>Datenbank</strong> überführt. Je nach Datenumfang kann<br />
dies eine längere Zeit in Anspruch nehmen.<br />
Wichtig: Nach Abschluss der Migration müssen Sie erneut im Explorer per<br />
Doppelklick die <strong>MySQL</strong>-UDL-Datei öffnen und den Benutzernamen und das Kennwort<br />
wieder löschen!<br />
Falls die Migration <strong>mit</strong> dem Ribeka Tool nicht funktioniert, verwenden Sie<br />
stattdessen das Migrationstool von <strong>MySQL</strong>, das <strong>mit</strong> den GUI Tools zusammen<br />
installiert wurde.<br />
7 Datensicherung<br />
Da bei einer <strong>MySQL</strong>-<strong>Datenbank</strong> kein Zugriff auf Dateiebene besteht (bzw. nicht<br />
bestehen sollte), kann das interne Datensicherungsverfahren von <strong>SchILD</strong>-<strong>NRW</strong> nicht<br />
verwendet werden, um regelmäßige Backups der <strong>Datenbank</strong> zu erzeugen. Sie<br />
können stattdessen das Administrationsprogramm <strong>MySQL</strong>-Administrator<br />
verwenden. Um ein Backup durchzuführen, starten Sie <strong>MySQL</strong>-Administrator, wählen<br />
die Verbindung zur <strong>SchILD</strong>-<strong>NRW</strong>-<strong>Datenbank</strong> aus, tragen das Kennwort ein und<br />
betätigen den Schalter OK.<br />
Im Hauptfenster von <strong>MySQL</strong>-Admininistrator aktivieren Sie nun linken Teil des<br />
Fensters das Symbol Backup. Es erscheint das folgende Fenster:
Aktivieren Sie nun den Schalter Neues Projekt. Geben Sie einen Namen für das<br />
Backup- Projekt ein (nur alphanummerische Zeichen) und wählen Sie unter<br />
Schemata die <strong>Datenbank</strong> (bzw. das Unterverzeichnis, in dem die <strong>Datenbank</strong><br />
gespeichert ist) aus. Benutzen Sie den Schalter >, um die <strong>Datenbank</strong> in das Backup-<br />
Projekt zu übernehmen.<br />
Aktivieren Sie nun den Schalter Projekt Speichern, um diese Angaben zu speichern.<br />
Um die Datensicherung zu starten, aktivieren Sie den Schalter Backup jetzt<br />
durchführen. Es erscheint dann ein Dateiauswahl-Dialog, in dem Sie einen Namen<br />
für die Backup-Datei eingeben können (Vorgabe ist der Name der <strong>Datenbank</strong> <strong>mit</strong><br />
aktuellem Datum und Uhrzeit).<br />
Um ein Backup der <strong>Datenbank</strong> zurückzuspielen, verwenden Sie das Symbol<br />
Wiederherstellung im Hauptfenster von <strong>MySQL</strong>-Administrator und wählen Sie dann<br />
eine Datensicherungsdatei aus.