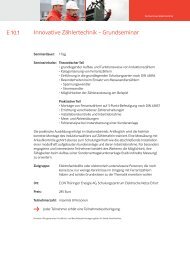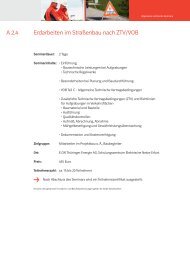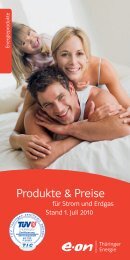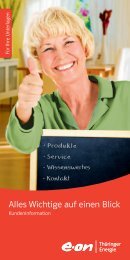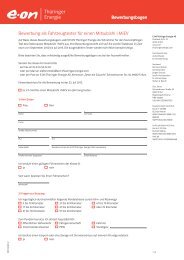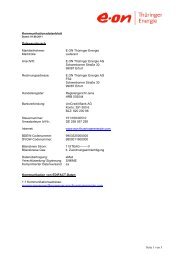Handbuch EnergieCockpit - E.ON Thüringer Energie AG
Handbuch EnergieCockpit - E.ON Thüringer Energie AG
Handbuch EnergieCockpit - E.ON Thüringer Energie AG
Erfolgreiche ePaper selbst erstellen
Machen Sie aus Ihren PDF Publikationen ein blätterbares Flipbook mit unserer einzigartigen Google optimierten e-Paper Software.
<strong><strong>Energie</strong>Cockpit</strong><br />
<strong>Handbuch</strong><br />
Stand 1. August 2011<br />
<strong>Handbuch</strong> <strong><strong>Energie</strong>Cockpit</strong> 1
Inhalt<br />
Einleitung 3<br />
1.0 Inbetriebnahme 4<br />
1.1 Direktverbindung mit Router oder PC 4<br />
1.2 Einrichten des Power-Line-Netzwerks 4<br />
1.3 Verbindungsaufbau mit dem Webserver im Zähler 6<br />
1.4 Einloggen in das <strong><strong>Energie</strong>Cockpit</strong> 7<br />
2.0 <strong><strong>Energie</strong>Cockpit</strong> – Funktionen 8<br />
3.0 <strong><strong>Energie</strong>Cockpit</strong>-Finder 10<br />
4.0 <strong><strong>Energie</strong>Cockpit</strong>-Updater 11<br />
5.0 Das <strong><strong>Energie</strong>Cockpit</strong> auf Smartphones 12<br />
6.0 Technische Hinweise 12<br />
7.0 Häufig gestellte Fragen (FAQ) 13<br />
<strong>Handbuch</strong> <strong><strong>Energie</strong>Cockpit</strong> 2
Einleitung<br />
Vielen Dank, dass Sie sich mit ThüringenStrom.clever für unser <strong><strong>Energie</strong>Cockpit</strong> entschieden<br />
haben. Nachfolgend haben wir alle Informationen für Sie zusammengestellt,<br />
damit Sie möglichst schnell die vielfältigen Möglichkeiten nutzen können.<br />
<strong>Handbuch</strong> <strong><strong>Energie</strong>Cockpit</strong> 3
1.0<br />
1.1<br />
1.2<br />
Inbetriebnahme<br />
Im ersten Schritt wird der Zähler in ein bestehendes Heimnetzwerk eingebunden<br />
oder direkt an den PC angeschlossen.<br />
Direktverbindung mit Router oder PC<br />
Befindet sich Ihr Router in unmittelbarer Nähe zum Zähler, so verbinden Sie Zähler<br />
und Router mit dem mitgelieferten LAN-Kabel.<br />
Ebenso können Sie Ihren PC direkt mit dem Zähler verbinden. Bitte beachten Sie,<br />
dass Sie in diesem Fall Ihrem Rechner eine feste IP-Adresse zuweisen müssen.<br />
Wenn bei Ihnen eine Direktverbindung aufgebaut wurde, können Sie Punkt 1.2 überspringen<br />
und mit 1.3 fortfahren.<br />
Einrichten des Power-Line-Netzwerks<br />
Sofern es Ihre Installationsanlage erlaubte, ist ein Hutschienen-Adapter eingebaut<br />
worden, über den die Ankopplung des Webservers an das Power-Line-Netzwerk erfolgt.<br />
Alternativ stecken Sie bitte einen Power-Line-Adapter in eine Steckdose in unmittelbarer<br />
Nähe des Zählers. Anschließend verbinden Sie per LAN-Kabel den Webserver des<br />
Zählers mit dem Steckdosenadapter.<br />
Für den zweiten Adapter stehen verschiedene Möglichkeiten zur Auswahl, welche von<br />
Ihrer vorhandenen Installation abhängig sind:<br />
Variante A – Sie besitzen ein Heimnetzwerk und einen Router<br />
Stecken Sie den zweiten Adapter in eine Steckdose so nah wie möglich am Router.<br />
Aufgrund der Signaldämpfung ist der Anschluss an eine Steckdosenleiste nicht zu<br />
empfehlen. Verbinden Sie den Power-Line-Adapter per LAN-Kabel mit dem Router.<br />
Variante B – Sie besitzen kein Heimnetzwerk und keine Internetverbindung<br />
Stecken Sie den zweiten Adapter in eine Steckdose in der Nähe des Computers, mit<br />
welchem Sie das <strong><strong>Energie</strong>Cockpit</strong> nutzen wollen. Verbinden Sie den Power-Line-Adapter<br />
per LAN-Kabel mit dem Computer.<br />
<strong>Handbuch</strong> <strong><strong>Energie</strong>Cockpit</strong> 4
Variante C – Sie besitzen einen Computer mit Internetverbindung ohne Router<br />
Stecken Sie den zweiten Adapter in eine Steckdose in der Nähe des Computers mit<br />
welchem Sie das <strong><strong>Energie</strong>Cockpit</strong> nutzen wollen. Verbinden Sie den Power-Line-Adapter<br />
per LAN-Kabel mit dem Computer. Sollte Ihnen hier die Einbindung des Zählers nicht<br />
gelingen, empfehlen wir Ihnen, einen IT-Dienstleister Ihres Vertrauens einzubeziehen.<br />
Sind beide Adapter korrekt angeschlossen, erscheint nach wenigen Minuten an beiden<br />
Adaptern das -Symbol. Dieses Symbol zeigt, dass die beiden Adapter eine Verbindung<br />
untereinander aufgebaut haben. Um das nun erzeugte Power-Line-Netzwerk vor<br />
fremdem Zugriff zu schützen, werden die Adapter verschlüsselt. Hierfür drücken Sie<br />
bitte innerhalb von 2 Minuten den Verschlüsselungsknopf der beiden Geräte für<br />
2 Sekunden. Das -Symbol wird nach erfolgter Verschlüsselung wieder aufleuchten.<br />
Steckdosenadapter<br />
Alternativ können Sie die Verschlüsselung des Netzwerkes über eine entsprechende<br />
Software der Power-Line-Adapter realisieren. Diese kann unter http://www.devolo.de<br />
heruntergeladen werden.<br />
<strong>Handbuch</strong> <strong><strong>Energie</strong>Cockpit</strong> 5
1.3<br />
Verbindungsaufbau mit dem Webserver im Zähler<br />
Der Aufbau der Verbindung zum Zähler hängt von den bei Ihnen installierten<br />
Komponenten ab.<br />
Variante A – Sie besitzen ein Heimnetzwerk und einen Router<br />
In Ihrem Router muss die DHCP-Funktion aktiviert sein. Dies bedeutet, dass der Router<br />
an neu angeschlossene Netzwerkgeräte eine IP-Adresse verteilt. In diesem Fall geben<br />
Sie bitte in Ihren Browser http://<strong><strong>Energie</strong>Cockpit</strong> ein und Sie gelangen auf die Startseite<br />
des <strong><strong>Energie</strong>Cockpit</strong>s.<br />
Sollte dies nicht möglich sein, nutzen Sie bitte den unter Punkt 3 beschriebenen<br />
<strong><strong>Energie</strong>Cockpit</strong>-Finder. Geben Sie anschließend die IP-Adresse des <strong><strong>Energie</strong>Cockpit</strong>s<br />
in Ihren Browser ein (z. B.: http://192.168.168.173).<br />
Variante B – Sie besitzen kein Heimnetzwerk und keine Internetverbindung<br />
Unter den Netzwerkeinstellungen sollte für die LAN-Schnittstelle eine feste IP-Adresse<br />
festgelegt werden. Diese IP-Adresse muss den folgenden Aufbau besitzen: 192.168.168.x<br />
(x muss zwischen 1 und 254 liegen und darf nicht 168 sein).<br />
Beispiel: 192.168.168.173<br />
Die Subnetzmaske lautet: 255.255.255.0<br />
Weitere Einstellungen müssen nicht vorgenommen werden.<br />
Bitte geben Sie nun im Browser http://192.168.168.168 ein und Sie gelangen zur<br />
Startseite des <strong><strong>Energie</strong>Cockpit</strong>s.<br />
<strong>Handbuch</strong> <strong><strong>Energie</strong>Cockpit</strong> 6
1.4<br />
Einloggen in das <strong><strong>Energie</strong>Cockpit</strong><br />
Wenn Sie sich auf der Startseite des <strong><strong>Energie</strong>Cockpit</strong>s befinden klicken Sie bitte in das<br />
Bild und geben anschließend die Anmeldedaten ein:<br />
Benutzername: <strong><strong>Energie</strong>Cockpit</strong><br />
Benutzerpasswort: <strong><strong>Energie</strong>Cockpit</strong><br />
Nach dem ersten Login empfehlen wir Ihnen, das Passwort durch Ihr persönliches Benutzerpasswort<br />
zu ersetzen. Dies trägt zum Schutz Ihrer persönlichen Verbrauchsdaten<br />
bei und schützt vor unberechtigtem Zugriff.<br />
Jetzt sind Sie im <strong><strong>Energie</strong>Cockpit</strong> angemeldet und können den vollen Funktionsumfang<br />
nutzen.<br />
Einpflegen der Preise<br />
Für die Darstellung der Kosten ist es nun noch erforderlich, die aktuellen Preise einzupflegen.<br />
Diese entnehmen Sie bitte Ihren Vertragsunterlagen.<br />
<strong>Handbuch</strong> <strong><strong>Energie</strong>Cockpit</strong> 7
2.0<br />
<strong><strong>Energie</strong>Cockpit</strong> – Funktionen<br />
Auf der Startseite sind die wichtigsten Funktionen übersichtlich dargestellt. Ihre<br />
aktuelle Tarifzeit, der Momentanverbrauch, die Uhrzeit und Verbrauchsangaben<br />
zum aktuellen und vorherigen Tag sind somit schnell abrufbar.<br />
Unter Live wird Ihnen der Verbrauch im 2-Sekunden-Takt angezeigt. Verbraucher<br />
sowie Ein- und Ausschaltzeitpunkte können somit genau analysiert werden. Diese<br />
Werte stehen für die vergangenen 4 Stunden zur Verfügung.<br />
In der Verbrauchshistorie können Sie Ihren Verbrauch über einen längeren Zeitraum<br />
ansehen. Dazu stehen Ihnen die Jahres-, Quartals-, Monats-, Wochen- oder Tagesansicht<br />
zur Verfügung. In der Tagesansicht werden Ihnen 96 ¼-Stunden-Werte angezeigt. Für<br />
die letzten 2 Wochen können zusätzlich Minuten-Werte abgerufen werden. Hierzu<br />
klicken Sie bitte in der Tagesansicht auf die gewünschte ¼-Stunde.<br />
In der Verbrauchshistorie stehen Ihnen zusätzlich eine Kosten- und CO 2 -Übersicht<br />
sowie eine Tendenzanzeige zur Verfügung.<br />
Die Tendenzanzeige vergleicht den Verbrauch des aktuellen Tages mit den entsprechenden<br />
Wochentagen aus einem wählbaren Bezugszeitraum. Für den Vergleich<br />
werden nur identische Wochentage herangezogen.<br />
Diese Anzeige hilft Ihnen, den aktuellen Tagesverbrauch einzuordnen. Um 12.00 Uhr<br />
würde die Tendenzanzeige ca. -50 % anzeigen, wenn Ihr Verbrauch ähnlich hoch wie<br />
im Vorzeitraum ist. Wird Ihnen 12.00 Uhr bereits +10 % angezeigt, so ist für den Tag ein<br />
deutlich höherer Verbrauch als im Durchschnitt zu erwarten.<br />
Um Ihnen noch mehr Einblick in Ihren Stromverbrauch zu ermöglichen, können<br />
Zeiträume miteinander verglichen werden. Aktivieren Sie dazu die „Vergleichszeit“<br />
und wählen Sie den gewünschten Zeitbereich aus. Es können Jahre, Quartale,<br />
Monate oder Tage miteinander verglichen werden.<br />
Die Zählerstände können Sie entweder direkt am Zählerdisplay oder komfortabel im<br />
<strong><strong>Energie</strong>Cockpit</strong>-Portal einsehen.<br />
Im Portal werden die aktuellen Zählerstände, die Stände der letzten 15 Rückstellungen<br />
(Zählerstand zum jeweils 1. des Monats) und der Einbauzählerstand bei Inbetriebnahme<br />
des SmartMeters angezeigt.<br />
<strong>Handbuch</strong> <strong><strong>Energie</strong>Cockpit</strong> 8
Wenn Sie die Zählerstände direkt am Zähler ablesen, ist dazu keine Tastenbetätigung<br />
am Zähler notwendig. Der Zähler zeigt auf dem Display im 10-Sekunden-Takt nacheinander<br />
die folgenden Werte an:<br />
Kennziffer Beschreibung<br />
0.9.1 aktuelle Uhrzeit (hh:mm:ss)<br />
0.9.2 aktuelles Datum (yyyy-mm-dd)<br />
1.8.1 aktueller Zählerstand (Tarifzeit rot)<br />
1.8.1.xx Zählerstand bei der letzten Rückstellung<br />
1.8.2 aktueller Zählerstand (Tarifzeit gelb)<br />
1.8.2.xx Zählerstand bei der letzten Rückstellung<br />
1.8.3 aktueller Zählerstand (Tarifzeit grün)<br />
1.8.3.xx Zählerstand bei der letzten Rückstellung<br />
2.8.0 aktueller Zählerstand (Einspeisung)<br />
2.8.0.xx Zählerstand bei der letzten Rückstellung<br />
Eine Rückstellung wird vom Zähler genau zum Ersten jedes Monats um 00:00 Uhr<br />
durchgeführt und speichert den aktuellen Zählerstand. Die Nummerierung der Rückstellungen<br />
erfolgt fortlaufend. Mit einer Rückstellung erfolgt keine Veränderung der<br />
Daten, sondern nur eine Archivierung zu einem bestimmten Zeitpunkt.<br />
Unter dem Menüpunkt Konfiguration können Sie Ihr <strong><strong>Energie</strong>Cockpit</strong> anpassen.<br />
Des Weiteren können Sie Benutzernamen und Passwort ändern, alle Verbrauchsdaten<br />
löschen und die Netzwerkeinstellungen des Webservers anpassen.<br />
Bei Anregungen, Fragen oder Problemen finden Sie unter Kontakt alle Informationen<br />
zu Ansprechpartnern bei der E.<strong>ON</strong> <strong>Thüringer</strong> <strong>Energie</strong> <strong>AG</strong>.<br />
Die häufigsten Fragen haben wir Ihnen in den FAQ unter Info zusammengestellt. Hier<br />
finden Sie auch alle wichtigen Angaben zu Versionsnummern und Webserver.<br />
<strong>Handbuch</strong> <strong><strong>Energie</strong>Cockpit</strong> 9
3.0<br />
<strong><strong>Energie</strong>Cockpit</strong>-Finder<br />
Sollten Sie durch die Eingabe von http://energiecockpit nicht auf die Startseite des<br />
Portals gelangen, starten Sie bitte den <strong><strong>Energie</strong>Cockpit</strong>-Finder.<br />
Dieses Tool sucht Ihr Netzwerk nach dem SmartMeter-Zähler ab und zeigt diesen<br />
dann an. Geben Sie bitte die angezeigte IP-Adresse des Zählers in Ihren Browser ein<br />
(z. B. http://10.60.7.53).<br />
Zeigt das Tool nur Ihren PC und kein <strong><strong>Energie</strong>Cockpit</strong> an, prüfen Sie bitte die Verbindung<br />
zwischen Zähler und Netzwerk.<br />
<strong>Handbuch</strong> <strong><strong>Energie</strong>Cockpit</strong> 10
4.0<br />
<strong><strong>Energie</strong>Cockpit</strong>-Updater<br />
Unter http://www.eon-thueringerenergie.com/_energiecockpit finden Sie alle aktuellen<br />
Infos rund um ThüringenStrom.clever. Auf dieser Seite werden auch Software-<br />
Updates bereitgestellt.<br />
Diese können von Ihnen heruntergeladen und anschließend auf dem SmartMeter-<br />
Zähler installiert werden.<br />
Gehen Sie dazu bitte wie folgt vor:<br />
Stellen Sie sicher, dass Sie mit dem SmartMeter verbunden sind. Öffnen Sie die heruntergeladene<br />
Datei und klicken Sie auf „Update“. Nach erfolgter Passworteingabe<br />
wird die neue Version auf Ihrem SmartMeter installiert. Dies kann einige Minuten in<br />
Anspruch nehmen. Trennen Sie den SmartMeter in dieser Zeit nicht vom Netzwerk.<br />
<strong>Handbuch</strong> <strong><strong>Energie</strong>Cockpit</strong> 11
5.0<br />
6.0<br />
Das <strong><strong>Energie</strong>Cockpit</strong> auf Smartphones<br />
Wenn Sie Ihren Zähler in das Heimnetzwerk eingebunden haben, können Sie diesen<br />
auch über die ebenfalls ins Netzwerk eingebundenen Smartphones aufrufen.<br />
Das <strong><strong>Energie</strong>Cockpit</strong> verfügt dann über eine angepasste mobile Ansicht. Diese zeigt die<br />
wichtigsten Informationen speziell für Smartphones an.<br />
Technische Hinweise<br />
Bitte gewährleisten Sie, dass Ihr Heimnetzwerk vor unbefugtem Zugriff geschützt wird.<br />
Dies beinhaltet, dass der Zähler und entsprechende Schnittstellen gesichert werden<br />
müssen.<br />
Durch ein sicheres Passwort schützen Sie den Zähler und das <strong><strong>Energie</strong>Cockpit</strong>-Portal<br />
vor unbefugtem Zugriff.<br />
Das gegebenenfalls aufgebaute Power-Line-Netzwerk schützen Sie durch Verschlüsselung<br />
der beiden Adapter. Informationen zum Schutz Ihres Heimnetzwerks finden Sie<br />
in der Bedienungsanleitung Ihres Routers.<br />
Für die Verbindung zum SmartMeter-Zähler nutzen Sie bitte ausschließlich das mitgelieferte<br />
S/UTP Cat 5e Netzwerkkabel.<br />
Es handelt sich um eine Einrichtung der Klasse A. Diese Einrichtung kann im Wohnbereich<br />
Funkstörungen verursachen. In diesem Fall kann vom Betreiber verlangt werden,<br />
angemessene Maßnahmen durchzuführen.<br />
<strong>Handbuch</strong> <strong><strong>Energie</strong>Cockpit</strong> 12
7.0<br />
Häufig gestellte Fragen (FAQ)<br />
1. Welche Daten sind für die Abrechnung relevant?<br />
Für Ihre Stromabrechnung werden ausschließlich die von Ihnen übermittelten Zählerstände<br />
des Zählers verwendet. Dieser Zähler ist geeicht und erfüllt somit die gesetzlichen<br />
Anforderungen. Die im Portal <strong><strong>Energie</strong>Cockpit</strong> angezeigten Zählerstände und<br />
weitere visualisierte Daten unterliegen keiner Eichpflicht und dürfen deshalb nicht für<br />
die Abrechnung verwendet werden.<br />
2. Was passiert mit meinen Verbrauchsdaten?<br />
Nur Sie haben Einblick in Ihre Verbrauchsdaten. Eine Fernablesung des Zählers durch<br />
E.<strong>ON</strong> <strong>Thüringer</strong> <strong>Energie</strong> erfolgt nicht. Die Datenhoheit liegt ausschließlich bei Ihnen.<br />
Um dies auch immer zu gewährleisten, sollten Sie ein sicheres Passwort für das <strong><strong>Energie</strong>Cockpit</strong><br />
wählen. Falls Sie den SmartMeter in Ihr Heimnetzwerk einbinden, schützen<br />
Sie bitte auch Ihr Netzwerk vor unbefugtem Zugriff.<br />
3. Wie kann ich mich vom <strong><strong>Energie</strong>Cockpit</strong> abmelden?<br />
Zum Abmelden schließen Sie bitte das entsprechende Browserfenster. Mit dem Schließen<br />
werden Ihre Anmeldedaten gelöscht und Sie müssen beim erneuten Aufruf der<br />
Seite die Anmeldedaten neu eingeben.<br />
4. Warum wird die Seite teilweise nicht komplett aufgebaut bzw. als Text dargestellt?<br />
Der SmartMeter kann zeitgleich nur 3 Verbindungen verwalten. Nutzen Sie das <strong>Energie</strong>-<br />
Cockpit gleichzeitig auf mehreren Computern oder Smartphones, kann es sein, dass die<br />
Verbindungsanzahl überschritten wird und einen Fehler verursacht. Bitte schließen Sie<br />
nicht mehr genutzte Verbindungen zum <strong><strong>Energie</strong>Cockpit</strong>, um dieses Problem zu beheben.<br />
Aktualisieren Sie ggf. im Browser die aktuell gewünschte Ansicht (F5) bzw. löschen<br />
Sie zusätzlich den Cache des Browsers.<br />
5. Warum bekomme ich den aktuellen Tag in der Wochenansicht nicht angezeigt?<br />
In der Wochen- und Monatsansicht werden nur abgeschlossene Tage angezeigt. Ebenso<br />
werden in der Quartals- und Jahresansicht nur vollständige Monate dargestellt. Für<br />
aktuelle Ansichten stehen Ihnen die Tagesansicht und die Live-Daten zur Verfügung.<br />
6. Was ist eine Rückstellung?<br />
Eine Rückstellung wird vom Zähler automatisch zu jedem Monatswechsel durchgeführt.<br />
Hierbei werden die Zählerstände am ersten Tag des Monats um 00:00 Uhr<br />
gespeichert. Die Nummerierung der Rückstellung erfolgt fortlaufend. Mit einer Rückstellung<br />
erfolgt keine Veränderung der Daten, sondern nur eine Archivierung zu einem<br />
bestimmten Zeitpunkt.<br />
<strong>Handbuch</strong> <strong><strong>Energie</strong>Cockpit</strong> 13
7. Ich habe auf meinem Rechner eine andere Uhrzeit als im Portal <strong><strong>Energie</strong>Cockpit</strong>.<br />
Das Portal <strong><strong>Energie</strong>Cockpit</strong> ist mit der Uhrzeit des Zählers synchronisiert und kann von<br />
der Zeit Ihres Rechners abweichen. Dies ist normal und stellt keinen Fehler dar.<br />
8. Nach einem Update funktioniert das <strong><strong>Energie</strong>Cockpit</strong> nicht wie gewohnt.<br />
Nach einem Update sollten Sie auf jeden Fall den Cache des Browsers löschen und die<br />
Anwendung neu starten.<br />
9. Was bedeuten die Anzeigen in den Diagrammen?<br />
An den Säulen im Diagramm werden immer der Startzeitpunkt des betrachteten Zeitintervalls<br />
und der entsprechende Verbrauchswert angezeigt.<br />
10. Warum werden die Kosten nicht richtig angezeigt?<br />
Die Kosten werden nur dargestellt, wenn unter Konfiguration die richtigen Preise eingetragen<br />
sind. Die Preise entnehmen Sie bitte dem Preisblatt, welches Sie bei Vertragsabschluss<br />
erhalten haben, oder unserer Homepage.<br />
Ist der Verbrauch so gering, dass im betrachteten Zeitintervall die entstandenen<br />
Kosten kleiner als 1 Cent sind, werden diese als 0 angezeigt.<br />
11. Was bedeutet z. B. 1.8.1 im Zählerdisplay?<br />
1.8.1 ist eine Kennzahl, die im EDI@<strong>Energie</strong>-OBIS-Kennzahlen-System beschrieben<br />
ist (OBIS – Object Identification System). Hinter diesen Kennzahlen sind eindeutig<br />
definierte Werte hinterlegt, so auch im SmartMeter-Portal <strong><strong>Energie</strong>Cockpit</strong>.<br />
0.9.1 – Uhrzeit<br />
0.9.2 – Datum<br />
1.8.1– Zählerstand Zählwerk T1 entspricht Tarifzeit rot<br />
1.8.2 – Zählerstand Zählwerk T2 entspricht Tarifzeit gelb<br />
1.8.3 – Zählerstand Zählwerk T3 entspricht Tarifzeit grün<br />
2.8.0 – Zählerstand Zählwerk T0 entspricht Einspeisung<br />
<strong>Handbuch</strong> <strong><strong>Energie</strong>Cockpit</strong> 14
E.<strong>ON</strong> <strong>Thüringer</strong> <strong>Energie</strong> <strong>AG</strong><br />
Kundenservice PF 10 07 62 07707 Jena<br />
T 0 36 41-8 17 11 11 F 0 36 41-8 17 11 18<br />
kundenservice@eon-thueringerenergie.com<br />
www.eon-thueringerenergie.com<br />
Der für die E.<strong>ON</strong> <strong>Thüringer</strong> <strong>Energie</strong> gültige Verhaltenskodex<br />
ist unter der oben genannten Internetadresse einsehbar.<br />
<strong>Handbuch</strong> <strong><strong>Energie</strong>Cockpit</strong> 15<br />
ETE 08/2011