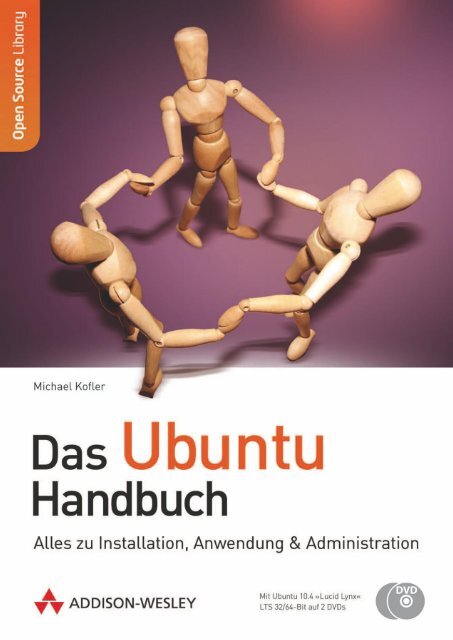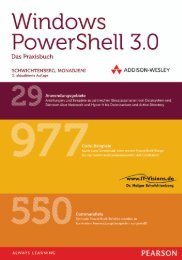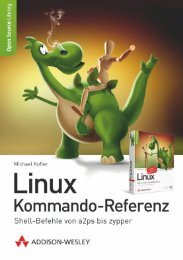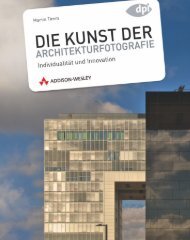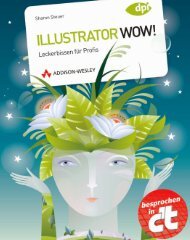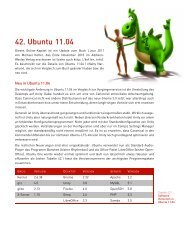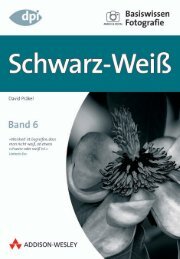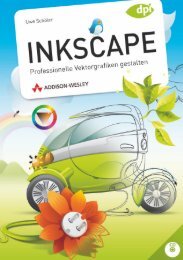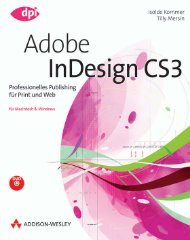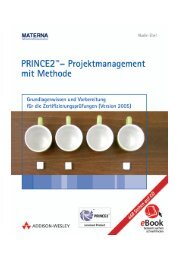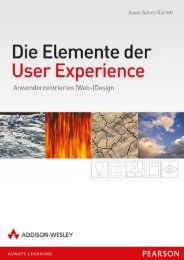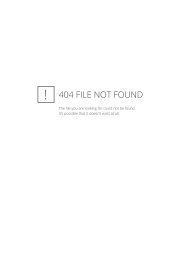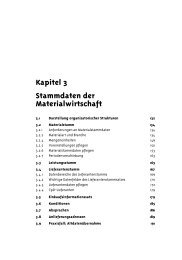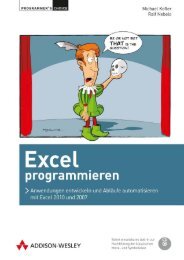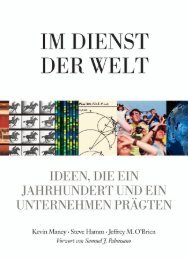Das Ubuntu Handbuch - *ISBN 978-3-8273-2922 ... - Addison-Wesley
Das Ubuntu Handbuch - *ISBN 978-3-8273-2922 ... - Addison-Wesley
Das Ubuntu Handbuch - *ISBN 978-3-8273-2922 ... - Addison-Wesley
Erfolgreiche ePaper selbst erstellen
Machen Sie aus Ihren PDF Publikationen ein blätterbares Flipbook mit unserer einzigartigen Google optimierten e-Paper Software.
2. Standardinstallation<br />
Wenn die Hardware-Voraussetzungen aus Abschnitt 2.1<br />
erfüllt sind, ist die <strong>Ubuntu</strong>-Installation von den beiliegenden<br />
DVDs auf die lokale Festplatte zumeist unproblematisch.<br />
Ich nehme dabei an, dass Sie Windows und Linux<br />
nebeneinander auf dieselbe Festplatte installieren möchten.<br />
Noch einfacher ist die Installation, wenn Sie auf Windows<br />
verzichten können oder wenn Sie für Linux eine<br />
eigene Festplatte vorsehen.<br />
Die einzige wirkliche Hürde ist in der Regel die Partitionierung der Festplatte. Für eine<br />
gewöhnliche Installation benötigt <strong>Ubuntu</strong> einen ungenutzten Bereich der Festplatte. (Eine<br />
Ausnahme ist die im nächsten Kapitel beschriebene WUBI-Installation.)<br />
Auf den meisten aktuellen Rechnern belegt aber eine Windows-Partition die gesamte Festplatte.<br />
Diese Windows-Partition muss verkleinert werden, und im nun freien Platz müssen<br />
eine oder mehrere neue Linux-Partitionen eingerichtet werden. Bei diesen Aufgaben unterstützt<br />
Sie das <strong>Ubuntu</strong>-Installationsprogramm. Damit Sie in dieser Phase der Installation<br />
auch verstehen, was Sie tun, gibt ein eigener Abschnitt dieses Kapitels ausführliche Grundlageninformationen<br />
zum Thema Festplattenpartitionen.<br />
Installationsformen<br />
<strong>Ubuntu</strong> unterstützt drei Installationsformen:<br />
» Standardinstallation (Desktop-CD oder DVD, wird in diesem Kapitel beschrieben): Die<br />
Installation wird direkt aus dem Live-System heraus gestartet. <strong>Das</strong> Installationsprogramm<br />
ist einfach zu bedienen. Ihr Rechner muss zumindest über 256 MByte RAM verfügen,<br />
damit die grafische Installation funktioniert. <strong>Ubuntu</strong>-intern hat das Installationsprogramm<br />
den merkwürdigen Namen ubiquity.<br />
» Textmodusinstallation (Alternative CD oder DVD, Kapitel 3): Die Installation erfolgt<br />
durch ein Installationsprogramm, das direkt von der CD bzw. DVD gestartet wird. Die<br />
Bedienung erfolgt im Textmodus. <strong>Das</strong> Installationsprogramm beansprucht weniger RAM<br />
und unterstützt viele Spezialfälle, z. B. die Installation auf eine externe USB-Festplatte,<br />
die Verwendung von LVM-Partitionen oder das Einrichten von RAID-Systemen.<br />
yy
38 yy<br />
Kapitel 2 Standardinstallation<br />
» Windows-Installation (WUBI, Desktop-CD, Kapitel 4): Die Installation wird durch das<br />
Windows-Programm wubi.exe vorbereitet. Die Installation ist besonders einfach durchzuführen<br />
und erfordert keine Partitionierung der Festplatte. Gerade für Linux-Einsteiger<br />
ist diese neue Installationsvariante ausgesprochen attraktiv. Der größte Nachteil ergibt<br />
sich aus der Verwendung des Windows-Dateisystems: Ein Absturz bzw. Stromausfall<br />
führt relativ leicht zu einem beschädigten Dateisystem, das (wenn überhaupt) nur unter<br />
Windows repariert werden kann.<br />
Eine Variante zu WUBI besteht darin, <strong>Ubuntu</strong> innerhalb von Windows in eine virtuelle<br />
Maschine von VirtualBox zu installieren. Die Installation erfolgt dabei auf dieselbe Art<br />
und Weise wie bei einer Standardinstallation. Wie bei WUBI ersparen Sie sich damit die<br />
Partitionierung der Festplatte. Zusätzlich haben Sie den Vorteil, dass Sie Windows und<br />
<strong>Ubuntu</strong> nun zugleich nutzen können. Freilich gibt es auch hier Nachteile: Die Hardware-<br />
Unterstützung ist eingeschränkt (es ist z. B. unmöglich, eine CD oder DVD zu brennen),<br />
und generell läuft <strong>Ubuntu</strong> ein wenig langsamer als bei einer richtigen Installation.<br />
Mit den beiliegenden DVDs kommt nur die erste oder die dritte Variante in Frage. Eine<br />
Empfehlung ist schwierig: Wenn Sie Linux nur ausprobieren möchten, aber Windows noch<br />
nicht den Laufpass geben wollen, sind WUBI bzw. eine VirtualBox-Installation sicherlich<br />
attraktiv. Wenn Sie mit <strong>Ubuntu</strong> aber ernsthaft arbeiten möchten, sollten Sie sich für die<br />
erste Variante entscheiden. Die Installation bereitet vielleicht ein wenig mehr Mühe, dafür<br />
wird <strong>Ubuntu</strong> aber »richtig« in eine eigene Partition installiert und läuft dort schneller und<br />
vor allem stabiler.<br />
Eine vorhandene <strong>Ubuntu</strong>/Linux-Installation ersetzen<br />
Wer schon einmal <strong>Ubuntu</strong> oder eine andere Linux-Distribution installiert hat, der möchte<br />
diese Distribution vielleicht nicht mehr weiter nutzen und stattdessen – in die bereits vorhandenen<br />
Partitionen – ein neues <strong>Ubuntu</strong> Linux installieren. <strong>Das</strong> ist kein Problem:<br />
» Führen Sie zuerst ein Backup aller Daten aus, die Ihnen wichtig sind!<br />
» Im Installationsprogramm wählen Sie die Variante MANUELLE PARTITIONIERUNG. Anschließend<br />
wählen Sie die vorhandene Linux-Partition aus und geben an, dass diese Partition<br />
als neue Systempartition dienen soll (Einhängepunkt bzw. mount point /) und dass die<br />
Partition vor der Installation neu formatiert werden soll.<br />
Beachten Sie, dass Sie durch die Neuinstallation alle Daten verlieren, die sich auf der<br />
Systempartition des vormaligen Linux-Systems befanden. <strong>Das</strong> lässt sich nicht vermeiden.<br />
Wenn Sie über eine nicht-formatierte Partition einfach »darüberinstallieren«, erhalten<br />
Sie kein sauberes System. Es ist dann unmöglich, jeder Systemdatei ein <strong>Ubuntu</strong>-<br />
Paket zuzuordnen.
Abschnitt 2.1 Voraussetzungen<br />
» Falls es in Ihrer früheren Linux-Installation eine eigene /home-Partition mit persönlichen<br />
Daten gab, können Sie diese bei der Neuinstallation weiterverwenden (ohne Datenverlust).<br />
Dazu geben Sie bei der manuellen Partitionierung an, dass Sie die Partition mit<br />
dem Einhängepunkt /home weiter benutzen möchten, aber dass Sie die Partition nicht<br />
formatieren möchten.<br />
2.1 Voraussetzungen<br />
Die Installation von <strong>Ubuntu</strong> auf Standard-PCs gelingt meist auf Anhieb. Probleme verursachen<br />
hingegen oft sehr neue Notebooks sowie manche Hardware-Komponenten, für die<br />
es (noch) keine Linux-Unterstützung gibt. Die folgenden Punkte geben einen Überblick, worauf<br />
Sie achten müssen. Sie können den Abschnitt auch als Antwort auf folgende Frage<br />
interpretieren: Für wen ist <strong>Ubuntu</strong> geeignet?<br />
Arbeitsspeicher (RAM) und Festplatte<br />
Die Installation von <strong>Ubuntu</strong> setzt mindestens 256 MByte RAM und 5 GByte Platz auf Ihrer<br />
Festplatte voraus. 10 GByte oder mehr sind besser, andernfalls haben Sie nach der Installation<br />
kaum Platz für Erweiterungen oder eigene Daten.<br />
Linux kann nicht in eine vorhandene Windows-Partition installiert werden, sondern benötigt<br />
eine oder mehrere eigene Partitionen. Diese Partitionen werden während der Installation<br />
eingerichtet.<br />
RAID<br />
Wie ich in Abschnitt 3.1 noch ausführlich erörtern werde, gibt es verschiedene Möglichkeiten,<br />
RAID (also ein Redundant Array of Independent Disks) zu implementieren. Sofern Sie<br />
keinen Hardware-RAID-Controller besitzen (der ist nur in teuren Servern üblich), empfehle<br />
ich Ihnen ein Linux-Software-RAID. Dabei kümmert sich der Linux-Kernel um die RAID-<br />
Funktionen. Wenn Sie Linux-Software-RAID nutzen möchten, müssen Sie eine Textmodusinstallation<br />
durchführen (siehe das nächste Kapitel).<br />
Wenn sich das BIOS Ihres Rechners um das RAID kümmert, spricht man von einem BIOS-<br />
RAID oder »Fakeraid«, also unechtem RAID. Eine erfreuliche Neuerung in <strong>Ubuntu</strong> 10.04<br />
besteht darin, dass diese RAID-Variante nun endlich vom Standardinstallationsprogramm<br />
unterstützt wird. Damit ist sichergestellt, dass Sie bei einer Standardinstallation nicht unbeabsichtigt<br />
ein vorhandenes RAID-System zerstören. Beachten Sie aber, dass ich die Installation<br />
von <strong>Ubuntu</strong> auf einem BIOS-RAID-Verbund nicht getestet habe und generell von der<br />
Nutzung von BIOS-RAID abrate! Falls es wirklich zu einem Hardware-Defekt kommt, ist die<br />
Rettung Ihrer Daten bzw. die Reparatur des RAID-Verbunds in einem BIOS-RAID wesentlich<br />
komplizierter als mit einem Software-RAID.<br />
yy 39
40 yy<br />
Kapitel 2 Standardinstallation<br />
Internetzugang<br />
Die schlanke Grundausstattung macht <strong>Ubuntu</strong> übersichtlich und leicht erlernbar; früher<br />
oder später wird aber bei den meisten <strong>Ubuntu</strong>-Anwendern der Wunsch nach dem einen oder<br />
anderen Zusatzprogramm auftauchen. Zudem bleibt <strong>Ubuntu</strong> nur dann ein sicheres System,<br />
wenn regelmäßig alle verfügbaren Software-Updates eingespielt werden. Beide Punkte –<br />
also Erweiterungen und Updates – setzen einen schnellen und funktionierenden Internetzugang<br />
voraus.<br />
Idealerweise verwenden Sie <strong>Ubuntu</strong> innerhalb eines lokalen Netzwerks oder in Kombination<br />
mit einem ADSL- oder WLAN-Router. <strong>Das</strong> erleichtert die Netzwerkkonfiguration und gibt<br />
Ihnen einen schnellen Zugang zu den im Internet verfügbaren Updates und Erweiterungsarchiven.<br />
Etwas schwieriger ist es, wenn Sie den Internetzugang per ADSL selbst herstellen müssen,<br />
Ihr Rechner also direkt mit dem ADSL-Modem kommuniziert: <strong>Das</strong> ist zwar grundsätzlich<br />
möglich, die Konfiguration ist aber je nach ADSL-System und -Modem relativ kompliziert.<br />
Andere Linux-Distributionen von Mandriva, Novell (SUSE), Red Hat etc. bieten für solche<br />
Fälle komfortablere Konfigurationswerkzeuge.<br />
Notebooks<br />
Grundsätzlich funktioniert <strong>Ubuntu</strong> auf den meisten marktüblichen Notebooks ausgezeichnet.<br />
Ich habe den Großteil meiner Tests auf verschiedenen Notebooks durchgeführt und bin<br />
auf keine Probleme gestoßen. Die Energiesparfunktionen werden automatisch genutzt,<br />
Notebook-spezifische Hardware-Komponenten werden richtig erkannt. Dennoch können<br />
natürlich Probleme auftreten:<br />
» Ganz neue Notebooks bereiten unter Linux generell oft Schwierigkeiten, besonders,<br />
wenn darin neue Mainboards, WLAN-Controller, Grafikkarten etc. eingebaut sind. Es<br />
dauert zumeist etliche Monate, bis Open-Source-Treiber für neue Hardware-Komponenten<br />
verfügbar sind (manchmal auch deutlich länger).<br />
» Diverse Zusatztasten zur Steuerung von Audio-Funktionen oder der Bildschirmhelligkeit<br />
funktionieren unter Umständen nicht.<br />
Sie vermeiden eine Menge Ärger und sparen Geld, wenn Sie ein Notebook kaufen, das schon<br />
einige Zeit auf dem Markt ist. Generell sollten Sie unbedingt einen Blick auf die folgenden<br />
Websites werfen, bevor Sie sich für ein bestimmtes Modell entscheiden. Sie finden dort<br />
Testberichte über Linux-Installationen auf diversen Notebooks:<br />
https://wiki.ubuntu.com/LaptopTestingTeam/<br />
http://www.linux-on-laptops.com/<br />
http://tuxmobil.org/<br />
http://tuxmobil.de/
Abschnitt 2.1 Voraussetzungen<br />
Grafikkarten<br />
<strong>Ubuntu</strong> kommt von sich aus mit nahezu allen Grafikkarten zurecht. Allerdings unterstützen<br />
die Standardtreiber bei vielen Grafikkarten nur die Grundfunktionen; erweiterte Funktionen<br />
liegen brach (3D-Beschleunigung, TV-Ausgang etc.). Abhilfe schafft die Installation spezieller<br />
Treiber der jeweiligen Hersteller (ATI, NVIDIA). Diese Treiber können aus Lizenzgründen<br />
nicht auf der <strong>Ubuntu</strong>-CD/DVD mitgeliefert werden und müssen aus dem Internet heruntergeladen<br />
werden. <strong>Ubuntu</strong> unterstützt Sie bei der Installation (siehe Abschnitt 5.7 und 5.8).<br />
https://wiki.ubuntu.com/BinaryDriverHowto<br />
Zubehör (externe Datenträger, Drucker, Digitalkameras, Scanner)<br />
Externes Zubehör bereitet zwar während der Installation keine Probleme, aber natürlich ist<br />
es auch später ärgerlich, wenn der Drucker oder Scanner unter Linux nicht funktioniert.<br />
» USB- und Firewire-Laufwerke, Memory-Sticks: Derartige Datenträger können unter<br />
<strong>Ubuntu</strong> problemlos genutzt werden (siehe Abschnitt 7.6).<br />
» Drucker: Am besten für den Betrieb mit Linux geeignet sind HP-Laserjet- oder Post-<br />
Script-kompatible Laserdrucker. Viele andere Drucker funktionieren prinzipiell auch,<br />
gerade bei modernen Tintenstrahl- und Fotodruckern erzielen Sie aber oft nur eine<br />
mäßige Qualität. Mehr Informationen zur Druckerkonfiguration folgen in Abschnitt 5.6.<br />
» Digitalkameras: Beinahe alle marktüblichen Digitalkameras kommunizieren problemlos<br />
über ein USB-Kabel mit Linux (siehe Abschnitt 16.1). Sollte das nicht funktionieren, hilft<br />
ein externes USB-Kartenlesegerät.<br />
» Scanner: Hier gibt es keine allgemeingültigen Regeln. Viele Scanner werden auf Anhieb<br />
erkannt und funktionieren problemlos (siehe Abschnitt 16.2), andere leider nicht.<br />
Wenn Sie vorhaben, Hardware zu kaufen, sollten Sie vorher einen Blick auf die folgenden<br />
Websites werfen:<br />
http://www.linux-foundation.org/en/OpenPrinting<br />
http://www.gphoto.org/<br />
http://www.sane-project.org/<br />
https://wiki.ubuntu.com/HardwareSupport<br />
http://wiki.ubuntuusers.de/Hardwaredatenbank<br />
Installation auf Apple-PCs<br />
Die Installation von <strong>Ubuntu</strong> auf PCs von Apple wird in diesem Buch nicht behandelt. Dieser<br />
Abschnitt fasst nur ganz kurz die wichtigsten Punkte zusammen. Der Verlauf der Installation<br />
hängt vor allem davon ab, welchen Typ von Apple-PC Sie besitzen:<br />
yy 41
42 yy<br />
Kapitel 2 Standardinstallation<br />
» Aktuelle Apple-Rechner verwenden Intel-Prozessoren. Auf diesen Rechnern können Sie<br />
grundsätzlich eine ganz normale <strong>Ubuntu</strong>-Installation durchführen (z. B. von den beiliegenden<br />
DVDs). Es gibt allerdings widersprüchliche Berichte darüber, wie gut eine derartige<br />
Installation funktioniert. Viele Informationen und Tipps finden Sie in diesem<br />
Forum:<br />
http://ubuntuforums.org/forumdisplay.php?f=211<br />
» Ältere Apple-Rechner verwenden PowerPC-CPUs, die von <strong>Ubuntu</strong> nur inoffiziell unterstützt<br />
werden. ISO-Images finden Sie hier zum Download:<br />
http://cdimage.ubuntulinux.org/ports/releases/<br />
Auch für Apple-Anwender mit PowerPC-CPUs gibt es ein eigenes Forum:<br />
http://ubuntuforums.org/forumdisplay.php?f=133<br />
2.2 Grundlagen zur Festplattenpartitionierung<br />
Eine Partition ist ein zusammenhängender Bereich einer Festplatte, der in der Regel ein<br />
Dateisystem enthält. Wenn Sie einen PC oder ein Notebook mit vorinstalliertem Windows<br />
kaufen, gibt es zumeist nur eine einzige Partition, die die gesamte Festplatte umfasst. Diese<br />
Partition enthält ein Windows-Dateisystem.<br />
Um mehrere Betriebssysteme (Windows, Linux etc.) auf einem Rechner zu installieren,<br />
benötigen Sie mehrere Partitionen. Für jedes Betriebssystem ist mindestens eine Partition<br />
erforderlich; für Linux sind sogar mehrere Partitionen sinnvoll.<br />
Partitionstypen<br />
In der maximalen Anzahl und in den Typen von Partitionen spiegelt sich Computer-Geschichte<br />
bis zurück zu den DOS-Zeiten wider. Vor vielen Jahren glaubte man, dass vier<br />
Partitionen ausreichend seien. Dieses Limit gilt nach wie vor für sogenannte primäre Partitionen.<br />
Um dennoch mehr als vier Partitionen zu ermöglichen, erschuf man außerdem noch erweiterte<br />
und logische Partitionen: Eine der vier primären Partitionen darf eine erweiterte Partition<br />
sein. Die erweiterte Partition kann zwar selbst kein Dateisystem enthalten, dafür aber<br />
beinahe beliebig viele logische Partitionen. (Unter Linux ist die Anzahl der logischen Partitionen<br />
auf 11 beschränkt.)<br />
Windows und Linux können sowohl in primäre als auch in logische Partitionen installiert<br />
werden. Für Linux ist der Partitionstyp vollkommen gleichgültig. Windows ist in manchen<br />
Konfigurationen dagegen wählerisch, wohin es installiert bzw. von wo es gestartet werden<br />
kann; deswegen ist es zumeist zweckmäßig, in der ersten primären Partition Windows zu<br />
installieren bzw. es dort zu belassen.
Abschnitt 2.2 Grundlagen zur Festplattenpartitionierung<br />
Nutzung der Partitionen durch Linux<br />
Grundsätzlich ist eine Partition ausreichend, um Linux dorthin zu installieren. Besser sind<br />
aber drei Partitionen (egal, ob primär oder logisch), die wie folgt genutzt werden:<br />
» Systempartition: In diese Partition wird das <strong>Ubuntu</strong>-Grundsystem installiert, also<br />
insbesondere alle Linux-Programme und -Bibliotheken. Diese Partition sollte ca. 5 bis<br />
10 GByte groß sein.<br />
Der Ort dieser Partition im Linux-Dateisystem wird einfach durch / angegeben. <strong>Das</strong><br />
Zeichen / hat dieselbe Bedeutung wie \ unter Windows, trennt also Verzeichnisse (z. B.<br />
/usr/bin). Da es unter Linux keine Laufwerksnamen (C:, D: etc.) gibt, bezeichnet / die<br />
Wurzel des Dateisystems.<br />
» Datenpartition: In dieser Partition speichern <strong>Ubuntu</strong>-Benutzer ihre persönlichen Daten.<br />
Die Größe hängt davon ab, wie viele Daten Sie voraussichtlich verwalten müssen. Der Ort<br />
dieser Partition im Linux-Dateisystem wird durch /home angegeben.<br />
Wenn Sie auf eine eigene Datenpartition verzichten, werden persönliche Daten in der<br />
Systempartition gespeichert, und diese muss entsprechend größer dimensioniert<br />
werden. Der Vorteil einer getrennten Datenpartition besteht darin, dass Sie zu einem<br />
späteren Zeitpunkt eine Linux-Neuinstallation in der Systempartition durchführen können,<br />
ohne den Inhalt Ihrer Datenpartition zu verlieren.<br />
» Swap-Partition: Die Swap-Partition hat dieselbe Funktion wie die Auslagerungsdatei<br />
unter Windows. Sie dient also als Zwischenspeicher, wenn im RAM kein Platz mehr ist.<br />
Die Swap-Partition sollte der ein- bis zweifachen RAM-Größe entsprechen. Sie ist nicht<br />
direkt in das Linux-Dateisystem integriert und hat daher keinen Namen.<br />
Die Swap-Partition wird auch als Zwischenspeicher für das RAM verwendet, wenn der<br />
Rechner in den Ruhezustand gebracht wird. Damit das funktioniert, muss die Swap-<br />
Partition größer als das RAM sein.<br />
Es ist möglich, Linux ohne Swap-Partition zu betreiben, dies ist aber nicht empfehlenswert<br />
(auch nicht, wenn Ihr Rechner sehr viel RAM hat).<br />
Linux-Partitionsnamen<br />
Auf Rechnern mit mehreren Windows-Partitionen sind diese einfach unter den Namen C:,<br />
D: etc. zugänglich. Unter Linux werden dagegen alle System- und Datenpartitionen in die<br />
Verzeichnisse eines einzigen Dateisystems integriert. Die Integration ist so transparent,<br />
dass bei der Nutzung von Linux normalerweise nicht klar ist, in welcher Partition sich ein<br />
bestimmtes Verzeichnis physikalisch befindet.<br />
Für Administratoren sind neben den Verzeichnissen auch noch die sogenannten Device-<br />
Namen wichtig, die Linux-intern zur Bezeichnung von Partitionen verwendet werden. Die<br />
Nomenklatur ist ein wenig kryptisch und geht aus Tabelle 2.1hervor. Beachten Sie, dass die<br />
yy 43
44 yy<br />
Kapitel 2 Standardinstallation<br />
Nummern 1 bis 4 auf jeden Fall für primäre bzw. erweiterte Partitionen reserviert sind.<br />
Wenn es nur zwei derartige Partitionen gibt, bleiben die Nummern 3 und 4 ungenutzt.<br />
DEVICE-NAMEN BEDEUTUNG<br />
/dev/sda erste Festplatte<br />
/dev/sda1 die erste primäre oder erweiterte Partition<br />
/dev/sda2 bis /dev/sda4 die zweite bis vierte primäre oder erweiterte Partition<br />
/dev/sda5, /dev/sda6 etc. die logischen Partitionen<br />
/dev/sdb, /dev/sdc etc. zweite Festplatte, dritte Festplatte etc.<br />
Tabelle 2.1: Device-Namen für Partitionen<br />
Beispielszenario<br />
Am einfachsten ist alles anhand eines Beispiels zu erklären. Nehmen wir an, Sie haben ein<br />
Notebook mit einer 320-GByte-Festplatte. Auf dem Notebook ist momentan Windows 7 installiert.<br />
Es gibt eine winzige Boot-Partition und eine zweite Partition für Windows 7, die den<br />
Rest der Festplatte umfasst. Wie viele Partitionen es momentan gibt und wie groß diese<br />
sind, stellen Sie unter Windows 7 fest, indem Sie die SYSTEMSTEUERUNG starten, in das Dialogblatt<br />
SYSTEM UND SICHERHEIT wechseln und dort den Link FESTPLATTENPARTITION ERSTELLEN UND<br />
FORMATIEREN anklicken.<br />
Wenn Sie nun zusätzlich <strong>Ubuntu</strong> installieren möchten, müssen Sie die Windows-Partition<br />
z. B. auf 160 GByte verkleinern (mehr dazu im nächsten Abschnitt). Damit werden auf der<br />
Festplatte 160 GByte frei, die Sie für drei Linux-Partitionen nutzen können:<br />
Swap-Partition: 4 GByte (so groß wie das RAM)<br />
Systempartition: 20 GByte<br />
Datenpartition (/home): der restliche Speicherplatz auf der Festplatte<br />
2.3 Installation durchführen<br />
Bevor Sie die <strong>Ubuntu</strong>-Installation beginnen, müssen Sie Windows komplett herunterfahren.<br />
Verwenden Sie dabei nicht irgendwelche Ruhemodi! Anschließend starten Sie Ihren Rechner<br />
mit einer der beiliegenden DVDs neu und stellen die Sprache auf DEUTSCH. Sie können die<br />
Installation nun auf zwei Arten starten:<br />
» UBUNTU OHNE INSTALLATION AUSPROBIEREN startet das Live-System. Dort können Sie über<br />
das Icon INSTALLIEREN das Installationsprogramm starten.<br />
» UBUNTU INSTALLIEREN startet das Installationsprogramm direkt (ohne Live-System).<br />
In beiden Fällen wird dasselbe Installationsprogramm ausgeführt. Die zweite Variante beansprucht<br />
wegen des Verzichts auf das Live-System etwas weniger RAM. Dafür hat die erste
Abschnitt 2.3 Installation durchführen<br />
Variante für erfahrene Linux-Anwender den Vorteil, dass dort auch andere Programme gestartet<br />
werden können, etwa um Details der Hardware zu erkunden.<br />
Abbildung 2.1: <strong>Das</strong> Installationsprogramm<br />
Im ersten Schritt des Installationsprogramms wählen Sie die gewünschte Sprache aus, im<br />
zweiten Schritt die Zeitzone. <strong>Das</strong> Installationsprogramm nimmt an, dass die Uhr Ihres Rechners<br />
auf die lokale Uhrzeit eingestellt ist. Wenn das nicht der Fall ist, müssen Sie die Uhrzeit<br />
später korrigieren (nach dem Ende der Installation).<br />
Tastaturbelegung<br />
Im dritten Schritt stellen Sie die Tastaturbelegung ein. <strong>Das</strong> Installationsprogramm schlägt<br />
die Variante DEUTSCHLAND vor. Sie bewirkt, dass die Zeichen ´`~^ nur in Kombination mit<br />
einem zweiten Zeichen eingegeben werden können, um so fremdsprachige Buchstaben zu<br />
bilden (etwa é oder ô). Wenn Sie eines der vier Zeichen ´`~^ direkt benötigen, müssen Sie<br />
zusätzlich ein Leerzeichen angeben. Gerade Programmierer, die diese Zeichen oft eingeben,<br />
werden das als unbequem empfinden. Abhilfe schafft die manuelle Auswahl einer der folgenden<br />
Belegungen:<br />
DEUTSCHLAND – AKZENTTASTEN DEAKTIVIEREN: direkte Eingabe von ~, ^, ´ und `<br />
DEUTSCHLAND – OHNE ACUTE-AKZENTZEICHEN: direkte Eingabe von ~, ^ und `<br />
DEUTSCHLAND – OHNE GRAVE- UND ACUTE-AKZENTZEICHEN: direkte Eingabe von ~ und ^<br />
yy 45
46 yy<br />
Kapitel 2 Standardinstallation<br />
Partitionierung der Festplatte<br />
Wirklich interessant wird es in Schritt 4 bei der Partitionierung der Festplatte. Ein farbenfroher,<br />
aber unübersichtlicher Dialog bietet Ihnen je nachdem, wie die Festplatte momentan<br />
partitioniert ist, die Wahl zwischen verschiedenen Optionen:<br />
» NEBENEINANDER INSTALLIEREN ...: Damit wird <strong>Ubuntu</strong> parallel zu den bereits vorhandenen<br />
Betriebssystemen installiert. Die momentan letzte Partition der Festplatte wird dazu<br />
verkleinert, um Platz für <strong>Ubuntu</strong> zu machen. Die Platzaufteilung zwischen Windows und<br />
<strong>Ubuntu</strong> legen Sie mit einem Schieberegler fest, der sich (leicht zu übersehen) im unteren<br />
Partitionsdiagramm befindet.<br />
Die Verkleinerung beansprucht geraume Zeit und gelingt leider nicht immer zufriedenstellend.<br />
Oft meldet das Installationsprogramm, dass es das Dateisystem nur teilweise<br />
verkleinern kann. Sie können versuchen, die Installation nun abzubrechen und die Verkleinerung<br />
(und eventuell vorher eine Defragmentierung) unter Windows durchzuführen<br />
– eine Erfolgsgarantie ist das aber auch nicht. Die offiziellen Microsoft-Werkzeuge funktionieren<br />
nicht viel besser als die entsprechenden Linux-Programme.<br />
» LÖSCHEN UND DAS GESAMTE MEDIUM VERWENDEN: Sie löschen eine Festplatte und nutzen sie<br />
vollständig für <strong>Ubuntu</strong>.<br />
» DEN GRÖSSTEN ZUSAMMENHÄNGENDEN FREIEN SPEICHERPLATZ VERWENDEN: Sie nutzen den freien,<br />
nicht von anderen Partitionen beanspruchten Teil der Festplatte für <strong>Ubuntu</strong>.<br />
» PARTITIONEN MANUELL FESTLEGEN: Sie führen die Partitionierung selbst durch.<br />
Bei den ersten drei Varianten erstellt das Installationsprogramm die erforderlichen Linux-<br />
Partitionen für <strong>Ubuntu</strong> selbstständig und gibt Ihnen keine Möglichkeit, in den Prozess einzugreifen.<br />
Die beiden Balkendiagramme am oberen und unteren Dialogrand symbolisieren die<br />
Aufteilung der Festplatte vor bzw. nach der Installation.<br />
Manuelle Partitionierung der Festplatte<br />
Die manuelle Partitionierung der Festplatte ist für fortgeschrittene Linux-Anwender gedacht.<br />
Wenn Sie sich für diese Variante entscheiden, können Sie die Größe vorhandener<br />
Partitionen ändern, Partitionen löschen und neue Partitionen anlegen. <strong>Das</strong> ist vor allem<br />
dann interessant, wenn Sie früher schon einmal eine Linux-Distribution installiert haben<br />
und nun entweder in den vorhandenen Partitionen eine Neuinstallation vornehmen möchten<br />
oder zusätzlich neue Partitionen anlegen wollen.<br />
Um eine neue Partition zu erzeugen, klicken Sie den Eintrag FREIER SPEICHERPLATZ und dann<br />
den Button NEUE PARTITION an. Im nun erscheinenden Dialog geben Sie die Partitionsgröße in<br />
MByte (nicht in GByte!) und den Dateisystemtyp an. Für die System- und Datenpartition<br />
wählen Sie als Dateisystem EXT3 oder EXT4, für die Swap-Partition AUSLAGERUNGSSPEICHER. Bei<br />
der System- und Datenpartition müssen Sie den EINHÄNGEPUNKT / bzw. /home angeben.
Abschnitt 2.3 Installation durchführen<br />
Abbildung 2.2: Partitionierung der Festplatte<br />
Abbildung 2.3: Manuelle Partitionierung der Festplatte<br />
yy 47
48 yy<br />
Kapitel 2 Standardinstallation<br />
Falls es auf Ihrer Festplatte bereits eine geeignete Partition gibt, in die Sie <strong>Ubuntu</strong> installieren<br />
möchten, wählen Sie diese Partition aus, ändern mit PARTITION BEARBEITEN den EIN-<br />
HÄNGEPUNKT in /, /home etc. und aktivieren gegebenenfalls (bei der Systempartition /) das<br />
Auswahlhäkchen zur Neuformatierung der Partition (siehe Abbildung 2.3).<br />
Vorhandene /home-Partition nutzen<br />
Wenn Sie in der Vergangenheit eine <strong>Ubuntu</strong>-Installation durchgeführt haben und dabei eine<br />
eigene /home-Partition eingerichtet haben, können Sie diese Partition bei einer Neuinstallation<br />
weiterverwenden. <strong>Das</strong> hat den Vorteil, dass Sie Ihre persönlichen Daten nicht verlieren<br />
bzw. nicht neu einspielen müssen. (Dennoch sollten Sie vor der Neuinstallation unbedingt<br />
ein Backup aller wichtigen Daten durchführen! Außerdem sollten Sie sich die Device-<br />
Namen Ihrer Partitionen aufschreiben. Am einfachsten gelangen Sie zu diesen Informationen,<br />
wenn Sie ANWENDUNGEN|ZUBEHÖR|TERMINAL ausführen und dann das Kommando df ausführen.<br />
Wichtig sind die Partitionen, die an den Orten / und /home eingehängt sind.)<br />
Um eine vorhandene /home-Partition also weiter zu nutzen, müssen Sie eine manuellen Partitionierung<br />
durchführen. Die Systempartition richten Sie wie oben beschrieben ein. Diese<br />
Partition muss neu formatiert werden. Wenn Sie keinen freien Platz mehr auf Ihrer Festplatte<br />
haben, können Sie denselben Ort wie für die bisherige Systempartition verwenden<br />
(Button ÄNDERN). Noch praktischer ist es, dafür eine neue Partition einzurichten. Dann können<br />
Sie gegebenenfalls auch Ihr altes <strong>Ubuntu</strong>-System weiternutzen, wenn bei der Neuinstallation<br />
Probleme auftreten.<br />
Anschließend wählen Sie im Partitionierungsdialog die Partition aus, in der sich bisher die<br />
/home-Partition befand. Mit ÄNDERN gelangen Sie in den in Abbildung 2.4 dargestellten<br />
Dialog. Die Partitionsgröße lassen Sie unverändert. Im Feld BENUTZEN ALS wählen Sie EXT3<br />
oder EXT4 JOURNALING FILE SYSTEM, je nachdem, welchen Dateisystemtyp Sie früher verwendet<br />
haben. (Ein »Upgrade« von ext3 auf ext4 ist möglich, eine Änderung in die umgekehrte<br />
Richtung aber nicht.) Auf keinen Fall dürfen Sie diese Partition neu formatieren! <strong>Das</strong>s die<br />
Daten in /home erhalten bleiben, ist ja gerade der Sinn dieser Vorgehensweise. Beim Feld<br />
EINHÄNGEPUNKT geben Sie an, dass Sie diese Partition am Ort /home in Ihr Dateisystem<br />
einbinden möchten.<br />
Abbildung 2.4: Vorhandene /home-Partition nutzen
Abschnitt 2.3 Installation durchführen<br />
Persönliche Daten, Login-Verfahren und Verschlüsselung<br />
Im Anschluss an die Partitionierung geben Sie Ihren Namen, den gewünschten Login-<br />
Namen, das Passwort und den Rechnernamen ein (siehe Abbildung 2.5). Falls Sie eine<br />
bereits vorhandene /home-Partition weiter benutzen möchten, sollten Sie darauf achten,<br />
dass Sie denselben Login-Namen verwenden (Textfeld WELCHEN NAMEN WOLLEN SIE ZUM AN-<br />
MELDEN VERWENDEN). Wenn Sie im bisherigen System nicht nur einen, sondern mehrere Benutzer<br />
eingerichtet haben, können Sie während der Installation nur den ersten Benutzer<br />
wieder aktivieren. Wie Sie die verbleibenden Benutzer aktivieren, ist auf Seite 527 beschrieben.<br />
Außerdem haben Sie die Wahl zwischen drei Login-Optionen:<br />
» AUTOMATISCH ANMELDEN bewirkt, dass der Benutzer beim Rechnerstart automatisch (ohne<br />
Login und Passwortangabe) eingeloggt wird. <strong>Das</strong> ist bequem, aber natürlich ein Sicherheitsmangel.<br />
Da eine zunehmende Anzahl von Funktionen die Passworteingabe erfordert<br />
(z. B. die Synchronisation von Passwörtern für die Windows-Freigaben oder der Zugang<br />
auf von Gnome verwaltete Passwörter), rate ich von der Verwendung dieser Option<br />
ab. Wenn überhaupt, sollten Sie die Option nur bei stationären Rechnern (nicht bei<br />
Notebooks) verwenden, und nur, wenn niemand außer Ihnen Zugang zum Rechner hat!<br />
» PASSWORT ZUM ANMELDEN ABFRAGEN bedeutet, dass Sie sich beim Start des Rechners mit<br />
Name und Passwort anmelden müssen.<br />
» PASSWORT ZUM ANMELDEN UND ENTSCHLÜSSELN MEINES PERSÖNLICHEN ORDNERS ABFRAGEN bewirkt,<br />
dass Ihr persönliches Verzeichnis (das sogenannte Heimatverzeichnis) verschlüsselt<br />
wird. Ein Zugriff auf die Daten ist nur nach einem Login möglich.<br />
Sie können diese Option in Erwägung ziehen, wenn Sie Angst haben, dass persönliche<br />
oder vertrauliche Daten in falsche Hände geraten könnten – etwa, wenn Sie Ihr Notebook<br />
verlieren oder es gestohlen wird. Die Verschlüsselung ist nach dem heutigen Stand<br />
der Technik so sicher, dass Ihre Daten absolut sicher sind (sofern Sie ein ausreichend<br />
gutes Login-Passwort mit mindestens acht Zeichen wählen).<br />
Dennoch empfehle ich Ihnen diese Option nur mit Einschränkungen: <strong>Ubuntu</strong> verwendet<br />
zur Verschlüsselung der Daten das bei anderen Distributionen kaum gebräuchliche<br />
Dateisystem ecryptfs. <strong>Das</strong> macht es extrem schwierig, in einem Notfall (z. B. wenn sich<br />
<strong>Ubuntu</strong> aus irgendeinem Grund nicht mehr starten lässt) die eigenen Daten zu lesen.<br />
Bevor Sie sich für die Verschlüsselung entscheiden, sollten Sie Abschnitt 26.7 lesen, der<br />
auf die Hintergründe des Verschlüsselungsverfahrens eingeht.<br />
yy 49
50 yy<br />
Kapitel 2 Standardinstallation<br />
Abbildung 2.5: Benutzername und Passwort angeben<br />
Benutzerdaten importieren<br />
Im nächsten Dialog zeigt das Installationsprogramm unter Umständen eine Liste bereits auf<br />
der Festplatte installierter Windows- und Linux-Betriebssysteme an. Sie können nun einen<br />
Benutzer eines Betriebssystems auswählen, um dessen Benutzerdaten in Ihr <strong>Ubuntu</strong>-System<br />
zu importieren. Je nach Wunsch umfasst der Import neben den eigenen Dateien auch<br />
die Lesezeichen des Webbrowsers. Bei meinen Experimenten hat der Import allerdings nur<br />
teilweise funktioniert.<br />
Installation abschließen<br />
Im letzten Dialog bestätigen Sie Ihre Einstellungen nochmals. Der Button ERWEITERT führt in<br />
einen Dialog, in dem Sie den Installationsort für den Boot-Loader GRUB ändern können.<br />
Diese Option richtet sich an Linux-Experten, die auf demselben Rechner bereits eine andere<br />
Linux-Distribution mit Boot-Loader installiert haben. Einsteiger sollten die Einstellung unverändert<br />
lassen. (Standardmäßig wird der Bootloader in den ersten Sektor der ersten Festplatte<br />
installiert. Der Bootloader wird in Zukunft beim Start des Rechners ausgeführt und<br />
zeigt ein Menü an, in dem Sie zwischen <strong>Ubuntu</strong> oder Windows wählen können.)
Abschnitt 2.3 Installation durchführen<br />
INSTALLIEREN startet nun die eigentliche Installation, die einige Minuten dauert. Falls für das<br />
laufende Live-System eine Internet-Verbindung besteht, werden während der Installation<br />
automatisch Sprachpakete heruntergeladen.<br />
Neustart<br />
Die Installation dauert cirka eine halbe Stunde (und damit deutlich länger als bei früheren<br />
<strong>Ubuntu</strong>-Versionen). Lassen Sie sich nicht davon beirren, wenn das Installationsprogramm<br />
minutenlang bei xx % scheinbar hängen bleibt – es wird gerade die Paketdatenbank eingerichtet.<br />
Anschließend wird der Rechner heruntergefahren. Beim Auswerfen der DVD erscheinen<br />
möglicherweise einige unschöne Fehlermeldungen (squashfs error: unable to read<br />
page), die Sie getrost ignorieren können. Nehmen Sie die DVD aus dem Laufwerk und<br />
drücken Sie (¢), um den Rechner von der Festplatte neu zu starten.<br />
Unmittelbar nach dem Neustart erscheint das gerade eingerichtete GRUB-Bootmenü, in<br />
dem Sie zwischen <strong>Ubuntu</strong> und dem schon bisher vorhandenen Windows wählen. <strong>Das</strong> Menü<br />
wird nicht sichtbar, wenn sich am Rechner nur <strong>Ubuntu</strong> befindet.<br />
Der erste Login<br />
Je nachdem, welches Login-Verfahren Sie gewählt haben, erscheint nun zum ersten Mal<br />
der Login-Bildschirm (siehe auch Abbildung 7.2 auf Seite 141). Hier geben Sie zuerst den<br />
Login-Namen an und drücken (¢). Anschließend geben Sie das Passwort ein.<br />
Installation der deutschen Sprachpakete<br />
<strong>Das</strong> Live-System enthält aus Platzgründen nicht alle deutschen Sprachpakete. Deshalb versucht<br />
das Installationsprogramm, die fehlenden Programme aus dem Internet herunterzuladen.<br />
Wenn während der Installation keine Internetverbindung besteht, erscheint beispielsweise<br />
OpenOffice mit englischen Menüs.<br />
Um die Sprachpakete nachträglich zu installieren, starten Sie im Hauptmenü das Programm<br />
SYSTEM|SYMSTEMVERWALTUNG|SPRACHUNTERSTÜTZUNG. <strong>Das</strong> Programm erkennt bereits<br />
beim Start, dass die Sprachpakete unvollständig sind, und bietet die Option, die fehlenden<br />
Pakete nachzuinstallieren. Außerdem können Sie in dem Programm später weitere Sprachen<br />
installieren und die installierten Sprachen ordnen (siehe Abbildung 2.6). <strong>Ubuntu</strong> verwendet<br />
dann je nach Verfügbarkeit die passende Lokalisierung. Die Änderungen werden<br />
zum Teil erst nach dem nächsten Login wirksam.<br />
Standardmäßig sind immer auch die englischen Sprachpakete installiert. Daran sollten Sie<br />
nichts ändern! Ein Teil der Lokalisierung und Dokumentation liegt leider nur in englischer<br />
Sprache vor. Die englischen Sprachpakete stellen sicher, dass beim Fehlen der deutschen<br />
Übersetzung zumindest englische Texte angezeigt werden.<br />
yy 51
52 yy<br />
Kapitel 2 Standardinstallation<br />
Falls Sie unter <strong>Ubuntu</strong> auch KDE-Programme nutzen (z. B. den Audio-Player Amarok),<br />
müssen Sie sich selbst darum kümmern, die Lokalisierungsdatei für die KDE-Programme<br />
zu installieren. Dazu führen Sie SYSTEM|SYSTEMVERWALTUNG|SYNAPTIC aus, suchen das Paket<br />
kde-l10n-de, markieren es für die Installation und führen diese aus (Button ANWENDEN).<br />
Abbildung 2.6: Installation aller deutschen Sprachpakete<br />
Wenn es Probleme gibt<br />
Wenn die grafische Installation aus irgendeinem Grund scheitert, versuchen Sie es mit der<br />
im nächsten Kapitel beschriebenen Textmodusinstallation. Treten auch dabei Probleme auf,<br />
finden Sie in Abschnitt 3.7 einige Tipps.<br />
2.4 Installation auf einen USB-Datenträger<br />
Anstatt <strong>Ubuntu</strong> auf die interne Festplatte zu installieren, können Sie die Installation auch<br />
auf einen ausreichend großen USB-Stick, eine Speicherkarte oder eine externe Festplatte<br />
durchführen. Dabei gibt es sogar zwei Varianten: Sie können das Live-System der <strong>Ubuntu</strong>-<br />
CD auf einen USB-Stick kopieren oder eine vollständige Installation auf einen externen
Abschnitt 2.4 Installation auf einen USB-Datenträger<br />
Datenträger durchführen. <strong>Das</strong> ist etwas schwieriger, dafür haben Sie aber die Vorteile einer<br />
»richtigen« Installation.<br />
Egal, für welche Variante Sie sich entscheiden: Ob Sie diese Installation dann auch starten<br />
können, hängt vom BIOS Ihres Rechners ab. Die meisten aktuellen Rechner bieten diese<br />
Möglichkeit, wobei vorher zumeist im BIOS die Boot-Reihenfolge verändert werden muss:<br />
Wenn der Rechner von einem beim Rechnerstart angeschlossenen externen Datenträger<br />
automatisch booten soll, müssen USB-Datenträger in der Bootreihenfolge vor der internen<br />
Festplatte liegen.<br />
Selbst wenn Ihr BIOS keine entsprechenden Einstellmöglichkeiten bietet, ist unter Umständen<br />
ein Start möglich: Dazu führen Sie eine vollständige <strong>Ubuntu</strong>-Installation auf den<br />
externen Datenträger durch, installieren den Boot-Manager GRUB aber auf die interne<br />
Festplatte.<br />
Desktop-CD oder -DVD auf USB-Stick kopieren<br />
Um das Live-System der beiliegenden DVD auf einen USB-Stick zu kopieren, starten Sie<br />
Ihren Rechner wahlweise mit der beiliegenden DVD (Live-System) oder von der Festplatte<br />
(wenn Sie bereits eine herkömmliche Installation durchgeführt haben). Anschließend verbinden<br />
Sie einen USB-Stick, eine SD-Karte oder eine USB-Festplatte mit dem Rechner und<br />
starten dann mit SYSTEM|SYSTEMVERWALTUNG|STARTMEDIENERSTELLER das Programm usb-creator<br />
(siehe Abbildung 2.7). Der Datenträger muss mindestens 8 GByte groß sein. Wenn Sie<br />
usb-creator nach einer regulären Installation im Standardbetrieb ausführen, müssen Sie<br />
die Installations-DVD nochmals einlegen.<br />
Abbildung 2.7: Installation des Live-Systems auf einen USB-Stick<br />
yy 53
TIPP<br />
54 yy<br />
Kapitel 2 Standardinstallation<br />
Die Bedienung des usb-creator ist einfach: Sie wählen im ersten Listenfeld das CD/DVD-<br />
Laufwerk aus, im zweiten Listenfeld den USB-Stick. Wenn der Stick noch nicht formatiert<br />
ist, wird ein Button eingeblendet, um das Formatieren nachzuholen. Anschließend wählen<br />
Sie das Dateisystem aus, nicht den Datenträger an sich (in Abbildung 2.7 also /dev/sg1,<br />
nicht /dev/sg).<br />
Anstatt die beiliegenden DVDs als Datenquelle zu verwenden, können Sie auch die ISO-<br />
Datei einer <strong>Ubuntu</strong>-CD herunterladen und mit dem Button WEITERE auswählen. <strong>Das</strong> hat den<br />
Vorteil, dass ein 2 GByte großer USB-Stick ausreicht.<br />
Mit der Option IN RESERVIERTEN EXTRABEREICH GESPEICHERT geben Sie an, wie viel Speicherplatz<br />
auf dem USB-Stick zur Speicherung von Systemeinstellungen und persönlichen Daten<br />
reserviert werden soll. Wenn Sie keine Daten bleibend speichern möchten, wählen Sie die<br />
Option BEIM HERUNTERFAHREN VERWERFEN ... aus. Der Button STARTMEDIUM ERSTELLEN startet den<br />
Installationsprozess, der einige Minuten dauert.<br />
Anschließend können Sie Ihren Rechner direkt vom USB-Stick starten. Bei einigen Rechnern<br />
müssen Sie vorher eine BIOS-Einstellung verändern, damit der USB-Stick als Boot-<br />
Medium akzeptiert wird. Sehr alte BIOS-Versionen sehen diese Möglichkeit nicht vor – dann<br />
haben Sie Pech und können <strong>Ubuntu</strong> nicht vom USB-Stick nutzen.<br />
Beim Start verhält sich das System genau so, als würden Sie es von einer CD bzw. DVD<br />
starten. Sie müssen daher bei jedem Start die gewünschte Sprache neuerlich angeben. Sofern<br />
Sie die Option IN RESERVIERTEN EXTRABEREICH GESPEICHERT gewählt haben, werden Veränderungen<br />
an den Systemeinstellungen, Paketinstallationen, Bookmarks, eigene Dateien etc.<br />
bleibend auf dem USB-Stick gespeichert und stehen bei einer späteren Verwendung wieder<br />
zur Verfügung.<br />
Im Vergleich zu einer richtigen Installation ist das Live-System nur bedingt modifizierbar<br />
und etwas langsamer. Es eignet sich als »<strong>Ubuntu</strong> zum Mitnehmen«, um es auf einem<br />
fremden Rechner jederzeit rasch zu starten, aber nicht für den Dauerbetrieb. Der USB-Stick<br />
kann auch dazu verwendet werden, um <strong>Ubuntu</strong> auf einem Rechner zu installieren, der kein<br />
CD/DVD-Laufwerk hat.<br />
Vollständige Installation auf USB-Stick oder USB-Festplatte<br />
Die andere USB-Installationsvariante basiert auf dem gewöhnlichen Installationsprogramm,<br />
wie ich es in diesem Kapitel beschrieben habe. Bevor Sie die Installation beginnen, verbinden<br />
Sie den USB-Stick (Mindestgröße 4 GByte, besser 8) oder die externe Festplatte mit<br />
Ihrem Rechner.<br />
Wichtig ist, dass Sie bei der Partitionierung der Festplatte (Schritt 4, siehe Abbildung 2.2)<br />
explizit den externen Datenträger und nicht die interne Festplatte auswählen. Dazu wählen<br />
Sie entweder die Option LÖSCHEN UND DAS GESAMTE MEDIUM VERWENDEN und wählen den USB-
Abschnitt 2.4 Installation auf einen USB-Datenträger<br />
Datenträger im darunter befindlichen Listenfeld aus, oder Sie führen die Partitionierung<br />
manuell durch.<br />
Jetzt bleibt noch die Frage, wohin das Installationsprogramm den Boot-Loader GRUB installieren<br />
soll. Dieses kleine Programm ist dafür verantwortlich, Linux zu starten. <strong>Das</strong> Installationsprogramm<br />
installiert GRUB standardmäßig in den ersten Sektor der ersten<br />
(internen!) Festplatte. <strong>Das</strong> ermöglicht einen Start von Linux selbst dann, wenn das BIOS<br />
Ihres Rechners eigentlich keinen Start von USB-Datenträgern vorsieht. Allerdings hat der<br />
standardmäßige Installationsort den Nachteil, dass ein <strong>Ubuntu</strong>-Start nur vom aktuellen<br />
Rechner aus möglich ist. Es ist also unmöglich, den USB-Stick oder die USB-Festplatte an<br />
einen anderen Rechner anzuschließen und dort zu starten. Gerade das macht aber oft den<br />
Reiz einer USB-Installation aus.<br />
Deswegen besteht auch die Möglichkeit, GRUB in den Startsektor des USB-Datenträgers zu<br />
installieren. Dazu klicken Sie im letzten Dialog des Installationsprogramms auf den Button<br />
ERWEITERT und geben als GRUB-Installationsort den Device-Namen Ihres USB-Datenträgers<br />
an. Wenn Ihr Rechner eine interne Festplatte hat, lautet der richtige Listeneintrag zumeist<br />
/dev/sdb (d. h., der externe Datenträger wird als zweite Festplatte betrachtet). Es muss sich<br />
auf jeden Fall um einen Device-Namen ohne anschließende Ziffer handeln! Die Ziffern geben<br />
eine Partition der Festplatte bzw. des USB-Datenträgers an. Sie wollen GRUB aber in den<br />
ersten Sektor der Festplatte, nicht in den ersten Sektor einer bestimmten Partition installieren!<br />
yy 55