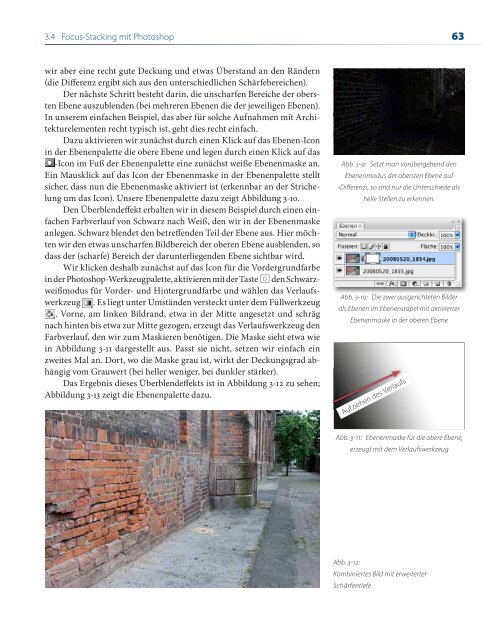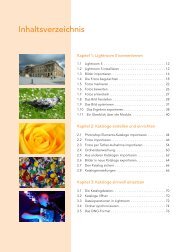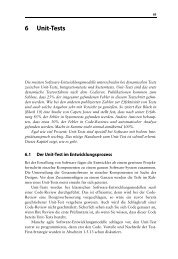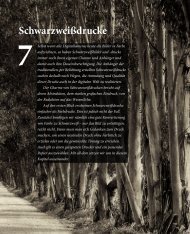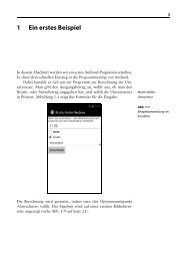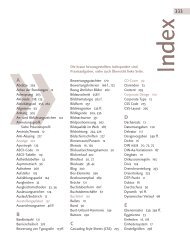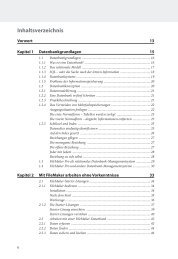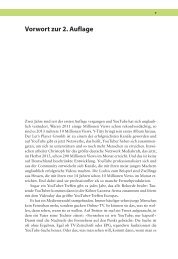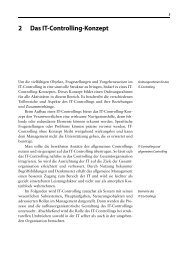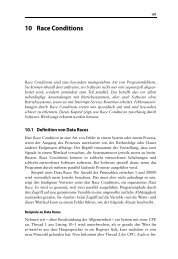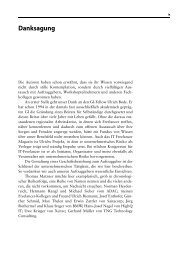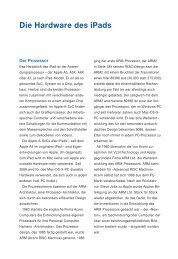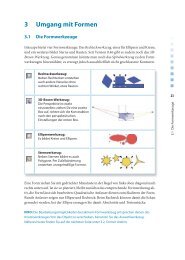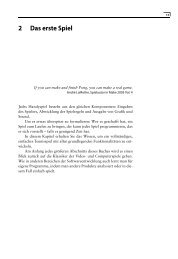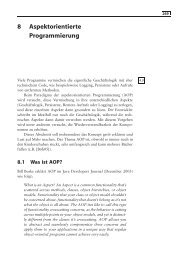Focus-Stacking – mehr Schärfentiefe
Focus-Stacking – mehr Schärfentiefe
Focus-Stacking – mehr Schärfentiefe
Sie wollen auch ein ePaper? Erhöhen Sie die Reichweite Ihrer Titel.
YUMPU macht aus Druck-PDFs automatisch weboptimierte ePaper, die Google liebt.
3.4 <strong>Focus</strong>-<strong>Stacking</strong> mit Photoshop 63<br />
wir aber eine recht gute Deckung und etwas Über stand an den Rän dern<br />
(die Differenz ergibt sich aus den unterschiedlichen Schärfe be reichen).<br />
Der nächste Schritt besteht darin, die unscharfen Bereiche der obersten<br />
Ebene auszublenden (bei <strong>mehr</strong>eren Ebenen die der jeweiligen Ebenen).<br />
In unserem einfachen Beispiel, das aber für solche Aufnahmen mit Architekturelementen<br />
recht typisch ist, geht dies recht einfach.<br />
Dazu aktivieren wir zunächst durch einen Klick auf das Ebenen-Icon<br />
in der Ebenenpalette die obere Ebene und legen durch einen Klick auf das<br />
-Icon im Fuß der Ebenenpalette eine zunächst weiße Ebenenmaske an.<br />
Ein Mausklick auf das Icon der Ebenenmaske in der Ebenenpalette stellt<br />
sicher, dass nun die Ebenenmaske aktiviert ist (erkennbar an der Strichelung<br />
um das Icon). Unsere Ebenenpalette dazu zeigt Abbildung 3-10.<br />
Den Überblendeffekt erhalten wir in diesem Beispiel durch einen einfachen<br />
Farbverlauf von Schwarz nach Weiß, den wir in der Ebenenmaske<br />
anlegen. Schwarz blendet den betreffenden Teil der Ebene aus. Hier möchten<br />
wir den etwas unscharfen Bildbereich der oberen Ebene ausblenden, so<br />
dass der (scharfe) Bereich der darunterliegenden Ebene sichtbar wird.<br />
Wir klicken deshalb zunächst auf das Icon für die Vordergrund farbe<br />
in der Photoshop-Werkzeugpalette, aktivieren mit der Taste (D) den Schwarzweißmodus<br />
für Vorder- und Hintergrundfarbe und wählen das Verlaufswerkzeug<br />
. Es liegt unter Umständen versteckt unter dem Füll werkzeug<br />
. Vorne, am linken Bildrand, etwa in der Mitte angesetzt und schräg<br />
nach hinten bis etwa zur Mitte gezogen, erzeugt das Verlaufswerkzeug den<br />
Farbverlauf, den wir zum Maskieren benötigen. Die Maske sieht etwa wie<br />
in Abbildung 3-11 dargestellt aus. Passt sie nicht, setzen wir einfach ein<br />
zweites Mal an. Dort, wo die Maske grau ist, wirkt der Deckungsgrad abhängig<br />
vom Grauwert (bei heller weniger, bei dunkler stärker).<br />
Das Ergebnis dieses Überblendeffekts ist in Abbildung 3-12 zu sehen;<br />
Abbildung 3-13 zeigt die Ebenenpalette dazu.<br />
Abb. 3-9: Setzt man vorübergehend den<br />
Ebenenmodus der obersten Ebene auf<br />
›Differenz‹, so sind nur die Unterschiede als<br />
helle Stellen zu erkennen.<br />
Abb. 3-10: Die zwei ausgerichteten Bilder<br />
als Ebenen im Ebenenstapel mit aktivierter<br />
Ebenenmaske in der oberen Ebene<br />
Aufziehen des Verlaufs<br />
Abb. 3-11: Ebenenmaske für die obere Ebene,<br />
erzeugt mit dem Verlaufswerkzeug<br />
Abb. 3-12:<br />
Kombiniertes Bild mit erweiterter<br />
<strong>Schärfentiefe</strong>