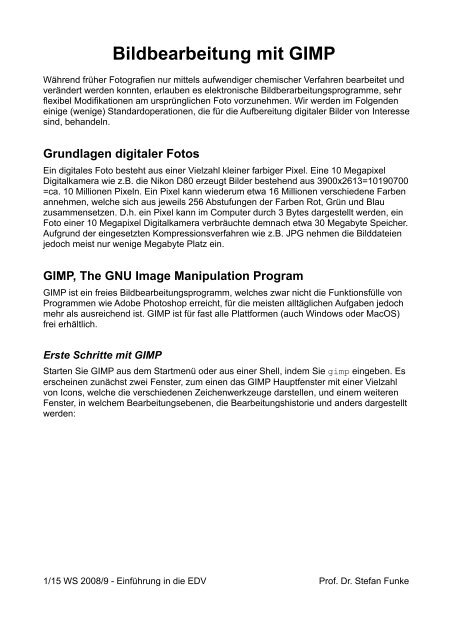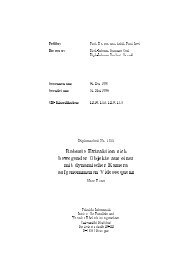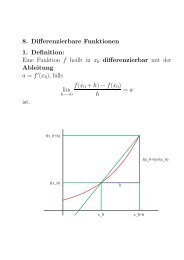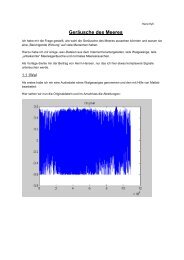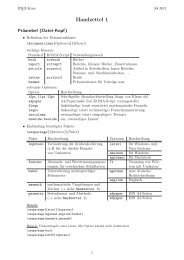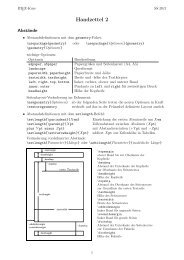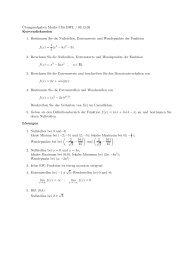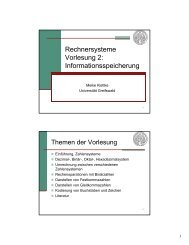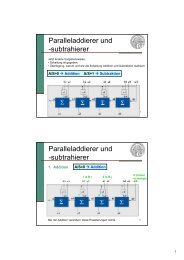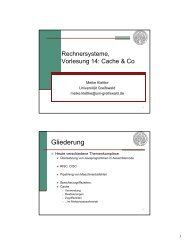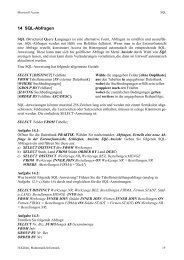Bildbearbeitung mit GIMP
Bildbearbeitung mit GIMP
Bildbearbeitung mit GIMP
Erfolgreiche ePaper selbst erstellen
Machen Sie aus Ihren PDF Publikationen ein blätterbares Flipbook mit unserer einzigartigen Google optimierten e-Paper Software.
<strong>Bildbearbeitung</strong> <strong>mit</strong> <strong>GIMP</strong><br />
Während früher Fotografien nur <strong>mit</strong>tels aufwendiger chemischer Verfahren bearbeitet und<br />
verändert werden konnten, erlauben es elektronische Bildberarbeitungsprogramme, sehr<br />
flexibel Modifikationen am ursprünglichen Foto vorzunehmen. Wir werden im Folgenden<br />
einige (wenige) Standardoperationen, die für die Aufbereitung digitaler Bilder von Interesse<br />
sind, behandeln.<br />
Grundlagen digitaler Fotos<br />
Ein digitales Foto besteht aus einer Vielzahl kleiner farbiger Pixel. Eine 10 Megapixel<br />
Digitalkamera wie z.B. die Nikon D80 erzeugt Bilder bestehend aus 3900x2613=10190700<br />
=ca. 10 Millionen Pixeln. Ein Pixel kann wiederum etwa 16 Millionen verschiedene Farben<br />
annehmen, welche sich aus jeweils 256 Abstufungen der Farben Rot, Grün und Blau<br />
zusammensetzen. D.h. ein Pixel kann im Computer durch 3 Bytes dargestellt werden, ein<br />
Foto einer 10 Megapixel Digitalkamera verbräuchte demnach etwa 30 Megabyte Speicher.<br />
Aufgrund der eingesetzten Kompressionsverfahren wie z.B. JPG nehmen die Bilddateien<br />
jedoch meist nur wenige Megabyte Platz ein.<br />
<strong>GIMP</strong>, The GNU Image Manipulation Program<br />
<strong>GIMP</strong> ist ein freies <strong>Bildbearbeitung</strong>sprogramm, welches zwar nicht die Funktionsfülle von<br />
Programmen wie Adobe Photoshop erreicht, für die meisten alltäglichen Aufgaben jedoch<br />
mehr als ausreichend ist. <strong>GIMP</strong> ist für fast alle Plattformen (auch Windows oder MacOS)<br />
frei erhältlich.<br />
Erste Schritte <strong>mit</strong> <strong>GIMP</strong><br />
Starten Sie <strong>GIMP</strong> aus dem Startmenü oder aus einer Shell, indem Sie gimp eingeben. Es<br />
erscheinen zunächst zwei Fenster, zum einen das <strong>GIMP</strong> Hauptfenster <strong>mit</strong> einer Vielzahl<br />
von Icons, welche die verschiedenen Zeichenwerkzeuge darstellen, und einem weiteren<br />
Fenster, in welchem Bearbeitungsebenen, die Bearbeitungshistorie und anders dargestellt<br />
werden:<br />
1/15 WS 2008/9 - Einführung in die EDV Prof. Dr. Stefan Funke
Laden Sie <strong>mit</strong>tels Ihres Webbrowsers die Datei<br />
http://www.math-inf.uni-greifswald.de/informatik/COURSES/GovenatorIndoorTungsten.jpg<br />
herunter, speichern Sie sie ab und öffnen Sie sie <strong>mit</strong> <strong>GIMP</strong>. Je nach gewählten<br />
Einstellungen in <strong>GIMP</strong> kann es sein, dass das Bild nicht in der korrekten Ausrichtung<br />
(hochkant) erscheint. In diesem Fall können Sie das Bild unter dem Menüpunkt Bild-<br />
>Transformationen entsprechend ausrichten.<br />
Rotieren von Bildern<br />
Oft hält man die Kamera zum Zeitpunkt des Auslösens nicht exakt waagerecht. Schräge<br />
Horizontlinien sind oft die Folge. Suchen Sie in der Liste der Icons im <strong>GIMP</strong> Hauptfenster<br />
nach der Funktion, welche das Drehen eines Bildes erlaubt und drehen Sie das zuvor<br />
geladene Bild um etwa 4 Grad nach rechts (einfach Mausklick ins Bild und bei gehaltener<br />
2/15 WS 2008/9 - Einführung in die EDV Prof. Dr. Stefan Funke
Maustaste die Maus bewegen).<br />
Beschnitt von Bildern/Pickel entfernen<br />
Sehr häufig ist es auch so, dass auf einem Bild unerwünschte Details zu sehen sind, die<br />
man in einem Ausdruck oder auf der Webseite nicht sehen möchte. Mittels der<br />
Zuschneidefunktion ist es sehr einfach, unerwünschte Bilddetails abzuschneiden. Suchen<br />
Sie das entsprechende Werkzeug im <strong>GIMP</strong> Hauptfenster und beschneiden Sie Ihr Bild so,<br />
dass vom „Govenator“ nur noch Oberkörper und Kopf auf dem Bild zu sehen sind:<br />
Die Ansicht, die Sie hier sehen, ist eine extrem verkleinerte Ansicht des eigentlichen Bildes<br />
(18% Vergrößerung). Drücken Sie, während das Bildfenster aktiv ist die Taste „1“ oder<br />
wählen Sie am unteren Fensterrand eine Vergrößerung von 100% aus. Scrollen Sie in der<br />
100% Ansicht auf die Region unterhalb des rechten Auges des Govenators. Wie Sie sehen<br />
hat sich dort eine kleine Pigmentstörung oder möglicherweise gar ein Pickel auf der Haut<br />
des Govenators breit gemacht, Im Folgenden werden wir diesen entfernen. Wählen Sie<br />
3/15 WS 2008/9 - Einführung in die EDV Prof. Dr. Stefan Funke
dazu das „Heilen“-Tool aus, welches aussieht wie ein doppeltes Heftpflaster. Ändern Sie<br />
dann im Hauptfenster unten die Pinselgröße auf Circle(19) und klicken dann bei<br />
gedrückter Steuerungstaste in eine Region nahe des Govenator-Pickels, welche eine<br />
ähnliche Farbe/Textur wie die gewünscht reine Haut anstelle des Pickels haben soll.<br />
Lassen Sie die Steuerungstaste los und „malen“ dann <strong>mit</strong> gedrückter Maustaste über den<br />
Pickel des Govenators, bis dieser ganz verschwunden ist:<br />
Gehen Sie dann wieder in die 18% Vergrößerung und erfreuen Sie sich an der reinen Haut<br />
4/15 WS 2008/9 - Einführung in die EDV Prof. Dr. Stefan Funke
des Govenators.<br />
Skalierung von Bildern<br />
Wenn Leute Bilder, die Sie <strong>mit</strong> Ihrer Digitalkamera geschossen haben, im Internet (z.B. auf<br />
die eigene Homepage) veröffentlichen, ist ein häufiger Fehler der, dass sie das Bild in<br />
Originalgröße einstellen. Falls das Bild in eine HTML-Datei eingebunden wird (wir werden<br />
später noch lernen, wie das geht), kann man es – ungeachtet der Originalgröße – <strong>mit</strong>tels<br />
den entsprechenden HTML-Befehlen skalieren. Allerdings fällt bei Bildern in Originalgröße<br />
immer ein beträchtlicher Datenverkehr an, der das Laden solcher Webseiten <strong>mit</strong> vielen<br />
Bildern extrem verlangsamt.<br />
Das bearbeitete Bild des Govenators wird trotz Beschnitt immer noch eine Größe von<br />
mehreren Millionen Pixeln haben – viel zu groß, um auf einer Webseite eingebunden zu<br />
werden. Wir werden daher das Bild auf eine „webkompatible“ Größe bringen. Wählen Sie<br />
dazu die Menüpunkte Bild->Bild skalieren aus. Für den normalen Webgebrauch ist es<br />
selten sinnvoll, Bilder <strong>mit</strong> einer horizontalen oder vertikalen Auflösung von mehr als 640<br />
Pixeln einzubinden. Wählen Sie daher als Höhe 640 Pixel (die Breite wird dann<br />
automatisch so gewählt, dass die Seitenverhältnisse beibehalten werden). Die<br />
Interpolationsmethode ändern Sie auf „Kubisch“, soweit dies nicht voreingestellt ist, und<br />
drücken dann auf „Skalieren“. Ab jetzt können Sie den Govenator auch in der 100%<br />
Ansicht ganz auf Ihrem Bildschirm darstellen.<br />
Kontrastspreizung<br />
Abhängig von den Lichtverhältnisse bei Erstellung kann es sein, dass der Kontrast eines<br />
Bildes, d.h. der Unterschied zwischen dunkelsten und hellsten Partien eines Bildes, etwas<br />
schwach ist. In diesem Fall kann durch eine Kontrastspreizung das Bild verbessert<br />
werden. Rufen Sie den Menüpunkt Farben->Werte auf:<br />
5/15 WS 2008/9 - Einführung in die EDV Prof. Dr. Stefan Funke
Im Fenster, das nun erscheint, sehen Sie in einem Histogramm die Verteilung der<br />
Helligkeitswerte im Bild. Darunter sind drei Dreiecke zu sehen, ein schwarzes, ein graues<br />
und ein weißes. Ziehen Sie das weiße an den rechten Rand des Histogramms, das<br />
schwarze an den linken Rand des Histogramms. Verschieben Sie das graue Dreieck, um<br />
die Helligkeit des Bildes zu verändern. Beobachten Sie den Effekt auf das Bild. Sobald Sie<br />
zufrieden sind, drücken Sie auf OK.<br />
Hinweis 1: Wenn es schnell gehen soll, tut es auch oft ein Klick auf „Auto“. In<br />
diesem Fall wird das Ergebnis noch besser sein, da da<strong>mit</strong> auch gleichzeitig ein<br />
Weißabgleich durchgeführt wird; aber dazu später mehr.<br />
Hinweis 2: Wenn Sie die Helligkeit eines Bildes ändern wollen, sollten Sie dies<br />
immer in diesem Dialog vornehmen, und nicht unter Farben->Helligkeit/Kontrast.<br />
Falls Sie das Bild später noch weiter bearbeiten möchten, speichern Sie es unter einem<br />
anderen Namen ab. Beachten Sie:<br />
• wenn Sie ein Bild im JPEG-Format abspeichern (Endung .jpg), gehen <strong>mit</strong> jedem<br />
Speichervorgang Informationen verloren; JPEG ist ein verlustbehaftetes<br />
Kompressionsverfahren. Wieviel Information verloren geht, können Sie durch den<br />
„Qualitätswert“, der bei einer Neuspeicherung abgefragt wird (Standardwert: 85)<br />
einstellen. Größerer Wert entspricht besserer Qualität aber auch größerem<br />
Speicherplatzbedarf.<br />
• speichern Sie Ihr Bild im PNG-Format ab (Endung .png), um keinerlei<br />
Informationsverlust zu erleiden; PNG ist ein verlustfreies Kompressionsverfahren;<br />
die Datei braucht dann aber typischerweise etwas mehr Speicherplatz.<br />
• Wenn Sie später einmal <strong>mit</strong> <strong>GIMP</strong>-spezifischen Techniken wie Ebenen arbeiten und<br />
diese auch abspeichern möchten, verwenden Sie das <strong>GIMP</strong>-eigene verlustfreie<br />
Dateiformat XCF, am Besten <strong>mit</strong> der Endung xcf.bz2; dadurch wird die Datei <strong>mit</strong>hilfe<br />
6/15 WS 2008/9 - Einführung in die EDV Prof. Dr. Stefan Funke
des Kompressionsverfahrens Bzip noch komprimiert. Die entstehenden Dateien<br />
können allerdings nur <strong>mit</strong> <strong>GIMP</strong> geöffnet werden.<br />
Weißabgleich<br />
Je nach dem, unter welcher Lichtquelle Sie eine Person/ein Objekt fotografieren, wird sich<br />
der Farbeindruck unterscheiden. Im Gegensatz zum menschlichen Auge, welches sich an<br />
die Lichtverhältnisse anpasst und ein Rot sowohl unter Glühlampenbeleuchtung als auch<br />
in Sonnenschein als solches interpretiert, zeichnet eine Digitalkamera generell einfach das<br />
einfallende Licht auf. Das resultiert oft in verfälschten Farben. Laden Sie sich zur<br />
Anschauung folgende Bilder herunter und speichern Sie sie:<br />
http://www.math-inf.uni-greifswald.de/informatik/COURSES/GovenatorIndoorCloudy.jpg<br />
http://www.math-inf.uni-greifswald.de/informatik/COURSES/GovenatorFlashTungsten.jpg<br />
Das erste Bild wurde unter Glühlampenbeleuchtung gemacht, jedoch hat die<br />
Digitalkamera fälschlicherweise angenommen, es handelt sich um Tageslichtbeleuchtung<br />
(„Cloudy“=wolkig); es erscheint <strong>mit</strong> einem starken Gelb-Rotstich. Das zweite Bild wurde<br />
<strong>mit</strong> dem internen Blitz der Kamera gemacht, allerdings hat die Digitalkamera<br />
fälschlicherweise angenommen, es handelt sich um eine Glühlampenbeleuchtung; dieses<br />
Bild hat einen starken Blaustich.<br />
Die meisten Kameras haben normalerweise Einstellungsmöglichkeiten für die Art der<br />
Beleuchtung (oft „Weißabgleich“ bzw. „White Balance“ genannt), fast immer gibt es auch<br />
die Möglichkeit, die Kamera den richtigen Weißabgleich „raten zu lassen“. Es passiert aber<br />
doch desöfteren, dass der Weißabgleich „daneben“ liegt und man nachträglich, in der<br />
<strong>Bildbearbeitung</strong> die Farben korrigieren möchte. Das ist in <strong>GIMP</strong> relativ einfach möglich.<br />
Öffnen Sie dazu z.B. das Bild GovenatorIndoorCloudy.jpg in <strong>GIMP</strong> und rufen Sie im<br />
Menü Farben->Werte auf. Rechts unten im entsprechenden Dialog sehen Sie drei<br />
Pipetten, eine schwarze, eine graue und eine weiße. Mit diesen Pipetten können Sie<br />
festlegen, welche Bereiche im Bild einem reinen Schwarz, Grau bzw. Weiß entsprechen<br />
sollen. Basierend darauf wird <strong>GIMP</strong> dann die anderen Farben korrigieren.<br />
Versuchen Sie es, indem Sie zunächst auf die weiße Pipette klicken und dann im Bild auf<br />
einen (nach Ihrer Meinung nach) normalerweise weißen Bildteil. In unserem Fall bietet<br />
sich der Schriftzug „Govenator“ an. Beachten Sie, wie sich der Farbton des Bildes direkt<br />
verbessert. Genauso wählen Sie einen schwarzen Bereich im Bild aus (das T-Shirt des<br />
Govenators zum Beispiel). Klicken Sie auf „OK“ und vergleichen Sie das Ergebnis <strong>mit</strong> dem<br />
Original (durch Strg+Z machen Sie die letzte Operation rückgängig, <strong>mit</strong> Strg+Y<br />
wiederholen Sie die rückgängig gemachte Operation).<br />
Wie oben schon erwähnt erlaubt es der Button „Auto“ bzw. „Automatisch“, <strong>GIMP</strong> den<br />
Weißabgleich als auch die Kontrastspreizung automatisch vornehmen zu lassen. Wenn es<br />
schnell gehen soll, sicherlich eine gute Option; desöfteren liegt Gimp aber <strong>mit</strong> dem<br />
Weißabgleich auch etwas daneben (wie die Digitalkameras auch, in denen im Prinzip<br />
dieselben Verfahren eingesetzt werden).<br />
Professionelle Fotografen erstellen oft vor den eigentlichen Fotos zunächst ein Foto eines<br />
weißen oder grauen Blatts Papier, um einen präzisen Weißabgleich zu erreichen.<br />
Unscharf Maskieren<br />
Laden Sie die Datei<br />
http://www.math-inf.uni-greifswald.de/informatik/COURSES/Rattan.jpg<br />
7/15 WS 2008/9 - Einführung in die EDV Prof. Dr. Stefan Funke
herunter, speichen sie und öffnen Sie sie <strong>mit</strong> <strong>GIMP</strong>. Skalieren Sie das Bild auf eine Breite<br />
von 800 Pixeln herunter, wie Sie es oben gelernt haben, und schauen Sie es sich in einer<br />
100% Vergrößerung an. Durch die Skalierung, aber auch aufgrund konservativer<br />
Einstellungen in der Digitalkamera selbst machen die Bilder oft einen etwas „weichen“,<br />
nicht ganz scharfen Eindruck. Mithilfe des Filters „Unscharf Maskieren“ ist es möglich, den<br />
Schärfeeindruck deutlich zu steigern. Rufen Sie Filter->Verbessern->Unscharf Maskieren<br />
auf:<br />
In einem Vorschaufenster sehen Sie die Auswirkungen der Wahl der Parameter durch die<br />
3 Slider darunter. Stellen Sie die Werte 2,5; 0,25; und 0 ein. Beobachten Sie, wie durch<br />
Verändern der Parameter der Bildeindruck variiert. Sobald Sie zufrieden sind, drücken Sie<br />
auf „OK“.<br />
Hinweis: Bei Portraits ist es ratsam, „Unscharf Maskieren“ eher behutsam anzuwenden.<br />
Bei entsprechender Parameterwahl werden insbesondere auch Hautunreinheiten betont.<br />
Der untereste Regler („Threshhold“) kann helfen, kleine Hautunebenheiten von der<br />
Behandlung durch „Unscharf Maskieren“ auszunehmen. Manchmal ist es jedoch auch<br />
interessant, extreme Parameterwerte auszuprobieren, z.B. (50; 5; 0). Experimentieren Sie<br />
einfach ein bisschen.<br />
Bei Interesse informieren Sie sich im Internet, woher der Name „Unscharf Maskieren“<br />
kommt und wie das Verfahren funktioniert.<br />
Arbeiten <strong>mit</strong> Ebenen<br />
<strong>GIMP</strong> unterstützt wie Photoshop das Arbeiten in Ebenen. Sie können sich das so<br />
vorstellen, dass ein Bild immer aus mehreren „Lagen Papier“ besteht, die Sie<br />
übereinanderstapeln können. Einfachste Anwendung von Ebenen ist die Erzeugung von<br />
Kopien des aktuellen Bildes, sodass Sie immer nur auf einer Kopie des Bildes Ihre<br />
Bildoperationen ausführen:<br />
8/15 WS 2008/9 - Einführung in die EDV Prof. Dr. Stefan Funke
Eine Kopie der aktuellen Ebene bekommen Sie durch Klick auf das entsprechende Icon<br />
unterhalb der Ebenenübersicht (s.o.). Desweiteren können Sie zwei verschiedene Bilder<br />
überlagern (nutzen Sie hierzu den „Opacity“-Regler). Weitere Möglichkeiten, Ebenen zu<br />
kombinieren finden Sie in der Liste „Mode“. Probieren Sie einige davon aus.<br />
Hinweis: Im selben Dialog wie die Ebenen finden Sie unter anderem auch eine Historie der<br />
auf das Bild angewandten Operationen. Sie können hier einfach Operationen rückgängig<br />
machen bzw. wiederholen.<br />
Aufgabe:<br />
Nutzen Sie Gimp, um aus einem der „Govenator“ Bildern 4 Passbilder zu erstellen, welche<br />
bei Ausbelichtung im 10x15 Format den Richtlinien der Bundesdruckerei entsprechen<br />
(bitte im Internet recherchieren; von der inkorrekten Kopfhaltung kann abgesehen<br />
werden). Sie können dieselbe Aufgabe auch zuhause <strong>mit</strong> „echten“ Fotos von Ihnen<br />
durchführen und sparen dadurch fast 5 EUR am Passbildautomat. Hinweise:<br />
• für einen qualitativ hochwertigen 10x15 Ausdruck sollten Sie ein Bild der Größe<br />
1200x1800 Pixel erzeugen<br />
• berechnen Sie anhand der von der Bundesdruckerei vorgegebenen Bildgröße die<br />
Pixelmaße der einzelnen „Passbilder“, skalieren Sie die Originale entsprechend<br />
runter (nach Beschnitt) und platzieren Sie sie entsprechend.<br />
• Achten Sie auch auf Weißabgleich und Kontrast.<br />
• Erhöhen Sie den Schärfeeindruck vor dem Abspeichern durch Anwendung des<br />
Filters „Unscharf Maskieren“<br />
9/15 WS 2008/9 - Einführung in die EDV Prof. Dr. Stefan Funke
Wandlung in Schwarz/Weiß<br />
Manche Bilder wirken besser, wenn man Sie auf Schwarz/Weiß reduziert. Sie können<br />
jedes Bild durch Farben->Sättigung desaturieren, die Ergebnisse sind jedoch meist relativ<br />
flau. Bessere Resultate erzielen Sie typischerweise <strong>mit</strong> dem sogenannten „Kanalmixer“,<br />
welcher Ihnen ermöglicht, genau festzulegen, wie stark die einzelnen Farbkomponenten<br />
(Rot, Grün, Blau) in die Grauwertbestimmung eingehen. Sie finden den Kanalmixer unter<br />
Farben->Komponenten->Kanalmixer. Wählen Sie das Kästchen „Monochrome“ als auch<br />
das Kästchen „Preserve Luminosity“ (bzw. deren deutsche Entsprechungen) aus und<br />
10/15 WS 2008/9 - Einführung in die EDV Prof. Dr. Stefan Funke
spielen Sie <strong>mit</strong> den Reglern für Rot Grün und Blau. Sobald Ihnen das Ergebnis zusagt,<br />
„OK“.<br />
Tip: Im Internet finden sich auch Parametersettings für den Kanalmixer, welche die<br />
Charakteristika bekannter Schwarz-Weiß-Negativfilme wie z.B. des Kodak Tri-X oder des<br />
Ilford Delta 400 simulieren.<br />
Eine weitere Art und Weise, (teilweise) Sättigung aus einem Bild zu entfernen, besteht<br />
darin, in der Ebenenansicht eine weiße Ebene über das Bild einzufügen, und deren Modus<br />
auf „Farbe“ zu setzen. Durch Variation des Reglers „Deckkraft“/“Opacity“ läßt sich der<br />
Grad der (Ent)sättigung festlegen.<br />
Weitere Möglichkeiten <strong>mit</strong> Ebenen<br />
Ebenen spielen erleichtern viele Bearbeitungsschritte. Im Folgenden möchten wir Ebenen<br />
benutzen, um einen einfachen animierten Webbanner zu erstellen, wie er auf der<br />
Vorlesungswebseite zu sehen ist:<br />
http://www.math-inf.uni-greifswald.de/informatik/COURSES/FinishedAnimation.gif<br />
Wir werden das Banner in zwei Schritten erzeugen; zunächst die Textanimation und dann<br />
die Animation des EMAU-Logos. Vom Prinzip her ist es sehr einfach: man zerlegt die<br />
Animation einfach in mehrere Bilder (wie beim Daumenkino) und legt jedes dieser Bilder in<br />
eine eigene Ebene in <strong>GIMP</strong>. Dann läßt man <strong>GIMP</strong> die Ebenen einfach als Animation<br />
interpretieren und speichert diese als sogenanntes „animated GIF“ ab.<br />
Erstellen einer einfachen Textanimation<br />
Im folgenden erstellen wir eine einfache Textanimation bestehend aus 3 Textteilen samt<br />
entsprechenden Übergängen.<br />
Erstellen Sie dazu ein neues (leeres) Bild <strong>mit</strong> weißem Hintergrund und den Maßen<br />
400x400 Pixel. Wählen Sie dann das Textwerkzeug aus <strong>GIMP</strong> aus, setzen einen für Sie<br />
ansprechend wirkenden Zeichensatz und schreiben Sie einen Ihnen genehmen Text (z.B.<br />
„Studieren“) in die Mitte des Bildes (schön zentriert wäre von Vorteil). Der Text wird in einer<br />
separaten Ebene dem Bild hinzugefügt. Klicken Sie außerhalb des gerade eingegebenen<br />
Textes in das Bild um den zweiten Teil des Textes (z.B. „wo andere“) einzugeben. Sie<br />
werden bemerken, dass der erste Textteil durch die aktuelle Textebene „durchscheint“.<br />
Das liegt daran, dass bei Eingabe von Text nur die schwarzen Pixel der Buchstaben<br />
gemalt werden, und alle anderen Pixel durchsichtig bleiben. Verschieben Sie dann den<br />
zweiten Textteil, sodass er den ersten Textteil überdeckt und entfernen Sie aus dieser<br />
Ebene den „Alphakanal“ (Mausklick rechts im Ebenendialog). Der erste Textteil sollte nun<br />
nicht mehr zu sehen sein. Gehen Sie analog vor, um den dritten Textteil (z.B. „Urlaub<br />
machen“) als separate Ebene anzulegen.<br />
Das Ergebnis sollte ähnlich dem Folgenden aussehen:<br />
11/15 WS 2008/9 - Einführung in die EDV Prof. Dr. Stefan Funke
<strong>GIMP</strong> kann diese 4 Ebenen schon als Animation interpretieren. Rufen Sie hierzu Filter-<br />
>Animation->Animation abspielen auf. Leider werden die einzelnen Bilder der Animation<br />
viel zu schnell abgespielt. Desweiteren sind keinerlei Übergänge zwischen den 3<br />
Textframes sichtbar, sodass die Frames sehr abrupt wechseln.<br />
Wenn Sie möchten, können Sie die Animation verlangsamen, indem Sie in den Namen der<br />
entsprechenden Ebenen die Verweildauern für die Animation eintragen (im Ebenendialog<br />
rechte Maustaste , z.B. anstatt „Urlaub machen“ schreiben Sie „Urlaub machen (1000ms)“.<br />
<strong>GIMP</strong> erkennt die Verweildauer im Ebenennamen und passt die Animation entsprechend<br />
an. Wenn Sie alle 3 Textteile jeweils (1000ms=1s) darstellen, sieht es schon besser aus.<br />
Übergänge fehlen allerdings nach wie vor.<br />
Eine Möglichkeit, schöne Übergänge zwischen den Frames herzustellen, wäre es, „von<br />
Hand“ entsprechende Bilder zu erzeugen. Das ist allerdings relativ mühsam und nicht<br />
empfehlenswert. Viel einfacher ist es, <strong>GIMP</strong> automatisch „Zwischenframes“ berechnen zu<br />
lassen. Wählen Sie dazu Filter->Animation->Überblenden aus. Setzen Sie 5<br />
Zwischenbilder und einen Weichzeichnerradius von 5 im folgenden Dialog.<br />
<strong>GIMP</strong> erzeugt ein neues Bild <strong>mit</strong> 18 Ebenen, jede entsprechend einem Frame in der<br />
Animation. Zeigen Sie sich Ihre Animation über Filter->Animation->Animation abspielen<br />
an. Um die Animation etwas zu verlangsamen, setzten Sie bei den „Nicht-Überblendungs-<br />
Frames“ manuell wie oben gezeigt die Verweildauer auf 1000ms. In Beispiel hier wären<br />
das etwa Frames 1, 6 und 13.<br />
12/15 WS 2008/9 - Einführung in die EDV Prof. Dr. Stefan Funke
Speichern Sie die resultierende Animation als „TextAnim.xcf.bz2“ ab.<br />
Erstellen einer Grafikanimation<br />
Öffnen Sie dann nochmals ein neues Bild (gleiche Parameter wie oben). Laden Sie dann<br />
die Datei<br />
http://www.math-inf.uni-greifswald.de/informatik/EMAU-Logo-Pure.png<br />
aus dem Internet, speichern und laden sie <strong>mit</strong>tels „Datei->Als Ebenen öffnen“ in Ihr gerade<br />
neu geöffnetes Bild. Das EMAU Logo erscheint hierdurch als neue Ebene im bereits<br />
existierenden (leeren) Bild. Verschmelzen Sie die beiden Ebenen zu einer, indem Sie im<br />
Ebenendialog über einer Ebene die rechte Maustaste drücken und „Bild zusammenfügen“<br />
wählen.<br />
Die prinzipielle Vorgehensweise ist nun wieder die gleiche. Wir möchten aus der<br />
Ursprungsgrafik mehrere ähnliche Grafiken ableiten, welche hintereinander abgespielt den<br />
Eindruck einer Animation erwecken. Das könnten wir manuell erreichen, in dem wir das<br />
Bild wiederholt auf eine neue Ebene kopieren und kleine Veränderungen anbringen;<br />
allerdings ist das sehr mühsam. <strong>GIMP</strong> hilft uns durch bereits vorgegebene Verfahren, um<br />
schnell und einfach eine Animation zu erhalten. Wählen Sie aus dem Menü Filter-<br />
>Animation->Wellen; setzen Sie die Amplitude auf 2 herab, die Wellenlänge auf 20 und die<br />
Anzahl Frames auf 20 herauf. <strong>GIMP</strong> erstellt ein neues Bild <strong>mit</strong> 20 Ebenen, welches Sie als<br />
Animation darstellen können und dann unter „LogoAnim.xcf.bz2“ abspeichern.<br />
Komposition der beiden Animationen<br />
Zu guter letzt möchten wir die beiden Animationen in einem Bild vereinigen. Erzeugen Sie<br />
hierzu ein leeres (weißes) Bild <strong>mit</strong> 900x400 Pixeln. Laden Sie dann wie oben gezeigt<br />
LogoAnim.xcf.bz2 als Ebenen in dieses Bild und verschieben Sie alle diese Ebenen ganz<br />
an den linken Rand.<br />
Letzterer Schritt wird Ihnen höchstwahrscheinlich Probleme bereiten. Sie können natürlich<br />
alle 20 Ebenen separat nach links verschieben (welches Tool Sie dafür auswählen<br />
müssen, sollten Sie herausfinden können). Allerdings ist es dann recht schwer zu<br />
gewährleisten, dass die Ebenen weiterhin genau übereinander zu liegen kommen.<br />
Aufgabe:<br />
Recherchieren Sie im Internet, wie Sie mehrere Ebenen gemeinsam im Bild verschieben<br />
können.<br />
Laden Sie TextAnim.xcf.bz2 auf dieselbe Art und Weise in das Bild und verschieben alle<br />
entsprechenden Ebenen an den rechten Bildrand:<br />
13/15 WS 2008/9 - Einführung in die EDV Prof. Dr. Stefan Funke
Spielen Sie die nunmehr fast 40 Frames als Animation ab. Wahrscheinlich werden Sie<br />
etwas enttäuscht sein. Überlegen Sie sich, was genau hier schiefgegangen ist.<br />
Es sieht schon besser aus, wenn Sie in allen Frames der Logo-Animation den Zusatz<br />
„(replace)“ entfernen. Versuchen Sie im Internet herauszufinden, was dieser Zusatz<br />
bedeutet, und warum Sie ihn hier weglassen sollten.<br />
Da die Textanimation als zyklische Animation erzeugt wurde, wird ganz zum Schluß<br />
„Urlaub machen“ wieder in „Studieren“ übergeblendet. Das ist in diesem Zusammenhang<br />
allerdings nicht unbedingt gewünscht. Löschen Sie daher die letzten Frames, welche<br />
schon wieder „Studieren“ enthalten (in meinem Fall waren das 5 Frames). Betrachten Sie<br />
Ihre Animation erneut.<br />
Typischerweise erstellen Sie diese Art von Bild für eine Webseite als Banner, um<br />
Aufmerksamkeit zu erregen. Bei jeglicher Art von Webcontent ist es immer angebracht, die<br />
zu übertragenden Daten weitestgehend zu reduzieren. Eine Art, das zu erreichen, ist,<br />
Bilder nicht <strong>mit</strong> allen 16,7 Millionen Farbnuancen abzuspeichern, sondern sich auf eine<br />
reduzierte Anzahl von Farben zu beschränken. In Gimp können Sie ein bild <strong>mit</strong> 16,7 Mio.<br />
Farben (auch zu erkennen an den Buchstaben „RGB“ in der Titelleiste des Bildfensters)<br />
überführen in eines welches nur 256 Farben nutzt. Im Falle von Logos oder Grafiken ist<br />
die da<strong>mit</strong> einhergehende Verschlechterung der Bildqualität vernachlässigbar (im<br />
Gegensatz zu Fotos). Da es bei Bannern jedoch in den seltensten Fällen auf besonders<br />
naturgetreue Darstellung ankommt, ist es angebracht, über Bild->Modus-Indiziert die<br />
Anzahl der Farben zu reduzieren. Wählen Sie dabei „Internet-optimierte Palette“ aus.<br />
Speichern Sie schließlich Ihr Werk als „BannerAnimation.gif“ ab. Achten Sie darauf, dass<br />
Sie es als Animation speichern.<br />
Als Test der Webtauglichkeit öffnen Sie das gespeicherte Bild aus Ihrem Webbrowser<br />
heraus (Datei->Datei öffnen).<br />
14/15 WS 2008/9 - Einführung in die EDV Prof. Dr. Stefan Funke
Aufgabe:<br />
In der aktuellen Version läuft zunächst die Logoanimation gefolgt von der Textanimation<br />
ab. Je nach Geschmack könnten manche Nutzer jedoch die parallele Animation von Logo<br />
und Text bevorzugen. Überlegen Sie sich, wie Sie das erreichen könnten und setzen Sie<br />
es <strong>mit</strong> <strong>GIMP</strong> um.<br />
<strong>GIMP</strong> bietet eine Vielzahl an weiteren Funktionen, auf die wir hier nicht alle eingehen<br />
können. Einige der Standardfunktionen wie z.B. Markieren, Ausschneiden, Einfügen, etc.<br />
sollten sich Ihnen direkt erschließen. Im Internet finden Sie eine große Anzahl an Tutorien,<br />
die auch die fortgeschritteneren Techniken <strong>mit</strong> <strong>GIMP</strong> gut erklären.<br />
15/15 WS 2008/9 - Einführung in die EDV Prof. Dr. Stefan Funke