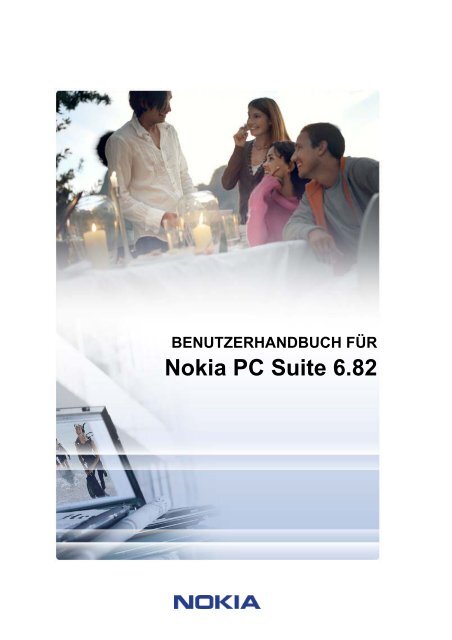User's Guide for Nokia PC Suite 6.82
User's Guide for Nokia PC Suite 6.82
User's Guide for Nokia PC Suite 6.82
Erfolgreiche ePaper selbst erstellen
Machen Sie aus Ihren PDF Publikationen ein blätterbares Flipbook mit unserer einzigartigen Google optimierten e-Paper Software.
BENUTZERHANDBUCH FÜR<br />
<strong>Nokia</strong> <strong>PC</strong> <strong>Suite</strong> <strong>6.82</strong>
Inhalt<br />
1. Einführung .........................................................................................................................1<br />
1.1 <strong>Nokia</strong> <strong>PC</strong> <strong>Suite</strong> Anwendungen .....................................................................................................1<br />
1.2 Voraussetzungen..........................................................................................................................2<br />
1.3 Weitere In<strong>for</strong>mationen ..................................................................................................................4<br />
2. Installieren von <strong>Nokia</strong> <strong>PC</strong> <strong>Suite</strong> .......................................................................................5<br />
2.1 Vor der Installation........................................................................................................................5<br />
2.2 Installieren von <strong>Nokia</strong> <strong>PC</strong> <strong>Suite</strong> von einer CD-ROM ....................................................................5<br />
2.3 Installieren von <strong>Nokia</strong> <strong>PC</strong> <strong>Suite</strong> aus dem Internet........................................................................6<br />
2.4 Deinstallieren der <strong>Nokia</strong> <strong>PC</strong> <strong>Suite</strong> ................................................................................................7<br />
2.5 Ändern der Sprache in der <strong>Nokia</strong> <strong>PC</strong> <strong>Suite</strong> ..................................................................................7<br />
3. Installieren von Treibern ..................................................................................................8<br />
3.1 Aktualisieren des Infrarot-Modemtreibers.....................................................................................8<br />
3.2 Installieren eines Bluetooth Modems............................................................................................9<br />
4. Verbinden von Telefon und <strong>PC</strong>......................................................................................10<br />
4.1 Auswählen eines Verbindungstyps.............................................................................................10<br />
4.2 Verbinden des Telefons über ein Kabel .....................................................................................11<br />
4.3 Verbinden des Telefons über Infrarot .........................................................................................11<br />
4.4 Verbinden des Telefons über Bluetooth .....................................................................................11<br />
4.4.1 Koppeln von Geräten für eine Bluetooth Verbindung.........................................................12<br />
4.5 Verbindungsstatus ......................................................................................................................12<br />
5. Verwenden der <strong>Nokia</strong> <strong>PC</strong> <strong>Suite</strong>......................................................................................13<br />
5.1 Öffnen von <strong>Nokia</strong> <strong>PC</strong> <strong>Suite</strong> Anwendungen.................................................................................13<br />
5.2 Sichern von Telefoninhaltenauf einem <strong>PC</strong> .................................................................................14<br />
5.3 Synchronisieren von Daten zwischen Telefon und <strong>PC</strong> ..............................................................15<br />
5.4 Herstellen einer Internetverbindung über das Telefon ...............................................................16<br />
5.5 Installieren von Anwendungen auf dem Telefon über einen <strong>PC</strong> ................................................17<br />
5.6 Verwalten von Telefoninhalten auf einem <strong>PC</strong> ............................................................................18<br />
5.7 Hinzufügen von Kontakten zum Telefon über einen <strong>PC</strong> ............................................................19<br />
5.8 Senden von Kurzmitteilungen über einen <strong>PC</strong>.............................................................................19<br />
5.9 Anzeigen von Multimedia-Dateien auf einem <strong>PC</strong>.......................................................................20<br />
5.10 Speichern von Bildern aus dem Telefon auf einem <strong>PC</strong>............................................................21<br />
5.11 Übertragen von Musik von CD auf das Telefon .......................................................................21<br />
6. Begriffe und Abkürzungen .............................................................................................23<br />
7. Sicherheitshinweise........................................................................................................24<br />
INDEX ....................................................................................................................................25
1. EINFÜHRUNG<br />
In diesem Handbuch wird beschrieben, wie Sie <strong>Nokia</strong> <strong>PC</strong> <strong>Suite</strong> installieren, Ihr Telefon mit<br />
dem <strong>PC</strong> verbinden und die Anwendungen von <strong>Nokia</strong> <strong>PC</strong> <strong>Suite</strong> verwenden können.<br />
1.1 <strong>Nokia</strong> <strong>PC</strong> <strong>Suite</strong> Anwendungen<br />
Mit <strong>Nokia</strong> <strong>PC</strong> <strong>Suite</strong> können Sie die Daten auf Ihrem <strong>Nokia</strong> Mobiltelefon mithilfe eines auf<br />
Microsoft Windows basierenden <strong>PC</strong>-Systems bearbeiten, speichern und synchronisieren.<br />
<strong>Nokia</strong> <strong>PC</strong> <strong>Suite</strong> umfasst folgende Anwendungen:<br />
Mit <strong>Nokia</strong> <strong>PC</strong> <strong>Suite</strong> können Sie Folgendes tun: Anwendung Symbol<br />
Persönliche Daten vom Telefon auf einem <strong>PC</strong> sichern.<br />
Persönliche Daten vom <strong>PC</strong> auf einem beliebigen<br />
unterstützten Telefon wiederherstellen.<br />
Persönliche Daten zwischen Telefon und <strong>PC</strong><br />
synchronisieren.<br />
Ihr Telefon als Modem verwenden, um eine Verbindung<br />
vom <strong>PC</strong> zum Internet herzustellen.<br />
Spiele und andere Programme vom <strong>PC</strong> auf dem Telefon<br />
installieren.<br />
Dateien zwischen dem Telefon und dem <strong>PC</strong> übertragen.<br />
Ihre Telefondateien und -ordner auf dem <strong>PC</strong> anzeigen.<br />
Kontakte auf dem <strong>PC</strong> erstellen, anzeigen, löschen oder<br />
bearbeiten.<br />
Kurzmitteilungen vom <strong>PC</strong> aus senden.<br />
Kurzmitteilungen auf dem <strong>PC</strong> anzeigen, löschen und<br />
organisieren.<br />
Bilder, Videoclips, Multimedia-Mitteilungen und Audio-<br />
Dateien öffnen.<br />
Erstellen von Wiedergabelisten mit bevorzugten<br />
Multimedia-Dateien.<br />
Video- und Audiodateien in einem Format speichern, das<br />
Sie sowohl auf dem Telefon als auch in MMS-Mitteilungen<br />
verwenden können.<br />
Bilder und Videoclips aus dem Telefon auf Ihrem <strong>PC</strong><br />
speichern.<br />
Sichern<br />
(Content Copier)<br />
Synchronisieren<br />
(<strong>Nokia</strong> <strong>PC</strong> Sync)<br />
Internetverbindung herstellen<br />
(One Touch Access)<br />
Anwendungen installieren<br />
(<strong>Nokia</strong> Application Installer)<br />
Datei-Manager<br />
(<strong>Nokia</strong> Phone Browser)<br />
Kontakte<br />
(Ansicht für Kontakte im<br />
<strong>Nokia</strong> Phone Browser)<br />
Nachrichten<br />
(Ansicht für Kurzmitteilungen<br />
im <strong>Nokia</strong> Phone Browser)<br />
Multimedia anzeigen<br />
(<strong>Nokia</strong> Multimedia Player)<br />
Bilder speichern<br />
(Image Store)<br />
1/25
Mit <strong>Nokia</strong> <strong>PC</strong> <strong>Suite</strong> können Sie Folgendes tun: Anwendung Symbol<br />
Rippen von CDs, Erstellen und Verwalten von<br />
Musikdateien auf einem <strong>PC</strong> sowie Übertragen dieser<br />
Dateien auf Ihr Telefon.<br />
Konvertieren von Musikdateien in ein Format, das auf<br />
Ihrem Telefon wiedergegeben werden kann.<br />
Verbindungen zwischen Ihrem Telefon und dem <strong>PC</strong><br />
verwalten.<br />
Suchen von Updates für die Telefonsoftware im Internet<br />
und Aktualisieren der Telefonsoftware, um einen<br />
erweiterten Funktionsumfang und eine bessere Leistung<br />
zu erhalten.<br />
Musik übertragen<br />
(<strong>Nokia</strong> Music Manager)<br />
Verbindungen verwalten<br />
(<strong>Nokia</strong> Connection Manager)<br />
Telefonsoftware aktualisieren<br />
(<strong>Nokia</strong> Software Updater)<br />
In<strong>for</strong>mationen zu den Aufgaben, die Sie mit <strong>Nokia</strong> <strong>PC</strong> <strong>Suite</strong> Anwendungen ausführen<br />
können, finden Sie in der jeweiligen Anwendungshilfe sowie in Abschnitt 5, Verwenden der<br />
<strong>Nokia</strong> <strong>PC</strong> <strong>Suite</strong>, in diesem Handbuch.<br />
Hinweis: <strong>Nokia</strong> Multimedia Player, Image Store und <strong>Nokia</strong> Music Manager sind nicht<br />
Bestandteile von <strong>Nokia</strong> <strong>PC</strong> <strong>Suite</strong> Starter Edition.<br />
1.2 Voraussetzungen<br />
Aktivität Voraussetzung<br />
Installieren und Ausführen der<br />
<strong>Nokia</strong> <strong>PC</strong> <strong>Suite</strong><br />
Verbinden Ihres Telefons mit<br />
einem <strong>PC</strong><br />
Installieren von Treibern für<br />
Verbindungskabel<br />
Windows 2000 mit Service Pack 4 oder Windows XP<br />
(32 und 64 Bit, Professional oder Home Edition)<br />
Mindestens 200 MB freier Speicherplatz<br />
Administratorrechte für den <strong>PC</strong> zur Installation von<br />
<strong>Nokia</strong> <strong>PC</strong> <strong>Suite</strong><br />
Mindestens eines der folgenden Verbindungs-Sets<br />
• USB-Verbindungskabel (DKU-2, DKE-2, CA-53<br />
oder CA-70) und einen kompatiblen Anschluss<br />
am Computer<br />
• Serielles Verbindungskabel (CA-42) und einen<br />
kompatiblen Anschluss am Computer<br />
• IrDA-Schnittstelle (Infrarot) am Computer<br />
• Bluetooth Funktechnik-Komponenten und<br />
Software<br />
Windows 2000 mit Service Pack 4<br />
Windows XP mit Service Pack 1 oder Service Pack 2<br />
Administratorrechte für den <strong>PC</strong><br />
2/25
Aktivität Voraussetzung<br />
Erstellen einer<br />
Bluetooth Funkverbindung<br />
zwischen Telefon und <strong>PC</strong><br />
Ausführen von Aufgaben mit<br />
<strong>Nokia</strong> <strong>PC</strong> <strong>Suite</strong> Anwendungen<br />
Bluetooth Funktechnik-Komponenten, die mit einem der<br />
folgenden Bluetooth Pakete kompatibel sind::<br />
• Microsoft Windows XP Bluetooth (enthalten in<br />
Windows XP, Service Pack 2)<br />
• Toshiba Bluetooth Paket für Windows XP/2000,<br />
Version 4.0<br />
• Widcomm BTW 1.4, 3.0, 4.0, 5.0<br />
• IVT BlueSoleil Bluetooth Paket für Windows<br />
XP/2000, Treiberversion 1.6.1.4<br />
Hinweis: Möglicherweise werden einige der<br />
verfügbaren Bluetooth Technologien und deren<br />
Versionen von Ihrem mobilen <strong>Nokia</strong> Gerät nicht<br />
unterstützt. Weitere Details zur Kompatibilität Ihres<br />
mobilen <strong>Nokia</strong> Geräts mit den aufgeführten<br />
Bluetooth Technologien finden Sie in der<br />
Bedienungsanleitung des Geräts.<br />
So prüfen Sie, welches Bluetooth Paket auf dem <strong>PC</strong><br />
installiert ist: Klicken Sie im Hauptfenster von <strong>Nokia</strong><br />
<strong>PC</strong> <strong>Suite</strong> auf Hilfe > Info über <strong>Nokia</strong> <strong>PC</strong> <strong>Suite</strong> ><br />
Systemin<strong>for</strong>mationen.... Wenn das auf dem <strong>PC</strong><br />
vorhandene Bluetooth Paket nicht von <strong>Nokia</strong> <strong>PC</strong> <strong>Suite</strong><br />
unterstützt wird, ist ein entsprechender Hinweis in den<br />
Systemin<strong>for</strong>mationen enthalten.<br />
Ein kompatibles <strong>Nokia</strong> Mobiltelefon. Bestimmte<br />
Funktionen können nur mit Telefonmodellen genutzt<br />
werden, die diese Funktionen unterstützen. So können<br />
beispielsweise nicht auf allen Telefonmodellen<br />
Multimedia-Mitteilungen gesendet werden.<br />
Unter www.nokia.com/pcsuite/compatibility können Sie<br />
prüfen, welche Versionen von <strong>Nokia</strong> <strong>PC</strong> <strong>Suite</strong>, <strong>Nokia</strong><br />
<strong>PC</strong> <strong>Suite</strong> Anwendungen und Verbindungstypen Ihr<br />
Telefonmodell unterstützt.<br />
Hinweis: Sie sollten möglichst für Telefon, Betriebssystem und alle <strong>Nokia</strong> <strong>PC</strong> <strong>Suite</strong><br />
Anwendungen dieselbe Sprache verwenden. Dadurch wird die Voraussetzung dafür<br />
geschaffen, dass das Telefon mit allen <strong>Nokia</strong> <strong>PC</strong> <strong>Suite</strong> Anwendungen ordnungsgemäß<br />
funktioniert.<br />
Hinweis: Achten Sie stets darauf, nur <strong>Nokia</strong> Kabel mit <strong>Nokia</strong> <strong>PC</strong> <strong>Suite</strong> zu verwenden,<br />
damit die <strong>Nokia</strong> <strong>PC</strong> <strong>Suite</strong> Anwendungen einwandfrei funktionieren. Prüfen Sie die<br />
Beschriftung auf dem Kabel.<br />
Hinweis: Alle Verweise auf einen <strong>PC</strong> in diesem Handbuch gelten auch für einen<br />
Laptop-Computer.<br />
3/25
1.3 Weitere In<strong>for</strong>mationen<br />
Hier finden Sie weitere In<strong>for</strong>mationen zu <strong>Nokia</strong> <strong>PC</strong> <strong>Suite</strong>:<br />
• Hilfe von <strong>Nokia</strong> <strong>PC</strong> <strong>Suite</strong>: Enthält ausführliche Anweisungen zur Verwendung von<br />
<strong>Nokia</strong> <strong>PC</strong> <strong>Suite</strong>. Sie können die Hilfe aufrufen, indem Sie Hilfe > Hilfethemen wählen,<br />
in einem Fenster auf die Schaltfläche für die Hilfe klicken oder in einer <strong>Nokia</strong> <strong>PC</strong> <strong>Suite</strong><br />
Anwendung auf F1 drücken.<br />
• Lernprogramm für <strong>Nokia</strong> <strong>PC</strong> <strong>Suite</strong> <strong>6.82</strong>: Hier werden <strong>Nokia</strong> <strong>PC</strong> <strong>Suite</strong> Anwendungen<br />
Schritt für Schritt vorgestellt. Öffnen Sie das Lernprogramm, indem Sie im<br />
Hauptfenster von <strong>Nokia</strong> <strong>PC</strong> <strong>Suite</strong> auf Web > <strong>PC</strong> <strong>Suite</strong> Lernprogramm klicken.<br />
Es muss eine Internetverbindung bestehen, damit Sie das Lernprogramm aufrufen<br />
können.<br />
• <strong>Nokia</strong> <strong>PC</strong> <strong>Suite</strong> FAQ Search (Suche nach häufig gestellten Fragen): Umfasst<br />
In<strong>for</strong>mationen zur Fehlerbehebung für <strong>Nokia</strong> <strong>PC</strong> <strong>Suite</strong>. Sie gelangen zu den<br />
In<strong>for</strong>mationen, indem Sie auf den Webseiten zu <strong>Nokia</strong> <strong>PC</strong> <strong>Suite</strong><br />
(www.nokia.com/pcsuite) die Option Support > FAQ Search (Service > Suche nach<br />
häufig gestellten Fragen) wählen.<br />
In<strong>for</strong>mationen zur Verwendung des <strong>Nokia</strong> Mobiltelefons finden Sie im Benutzerhandbuch<br />
des Telefons.<br />
Hinweis: Lesen Sie aufmerksam die Hinweise, die wie dieser gekennzeichnet sind,<br />
denn die darin enthaltenen In<strong>for</strong>mationen können Ihnen helfen, mögliche Probleme<br />
zu vermeiden.<br />
4/25
2. INSTALLIEREN VON NOKIA <strong>PC</strong> SUITE<br />
Sie können <strong>Nokia</strong> <strong>PC</strong> <strong>Suite</strong> von einer CD-ROM oder über die <strong>Nokia</strong> <strong>PC</strong> <strong>Suite</strong> Webseite<br />
(www.nokia.com/pcsuite) installieren. Sie müssen über Administratorrechte für den <strong>PC</strong><br />
verfügen, um auf dem <strong>PC</strong> Software installieren zu können.<br />
Damit eine Verbindung zwischen Telefon und <strong>PC</strong> hergestellt werden kann, müssen auf dem<br />
<strong>PC</strong> Treiber installiert sein. Die meisten Treiber werden automatisch während der Installation<br />
von <strong>Nokia</strong> <strong>PC</strong> <strong>Suite</strong> oder beim Verbinden des Telefons mithilfe des Verbindungsassistenten<br />
installiert. Ausführliche In<strong>for</strong>mationen finden Sie in diesem Handbuch in Abschnitt 3,<br />
Installieren von Treibern.<br />
Tipp: Wenn <strong>Nokia</strong> <strong>PC</strong> <strong>Suite</strong> installiert ist und Sie mit dem Internet verbunden sind, gibt<br />
<strong>Nokia</strong> <strong>PC</strong> <strong>Suite</strong> eine Meldung aus, wenn eine neue Version von <strong>Nokia</strong> <strong>PC</strong> <strong>Suite</strong><br />
heruntergeladen werden kann.<br />
2.1 Vor der Installation<br />
Wenn auf dem <strong>PC</strong> eine ältere Version von <strong>Nokia</strong> <strong>PC</strong> <strong>Suite</strong> (5.x oder 6.x) installiert ist,<br />
wird diese Version bei der Installation automatisch überschrieben. Sollten Sie die vorherige<br />
Version aus irgendeinem Grund manuell deinstallieren müssen, werden Sie vom<br />
Installationsprogramm dazu aufge<strong>for</strong>dert.<br />
Wenn Sie eine Bluetooth Verbindung verwenden möchten, müssen Sie auf dem <strong>PC</strong> vor<br />
der Installation von <strong>Nokia</strong> <strong>PC</strong> <strong>Suite</strong> die Software für die Bluetooth Funktechnik installieren.<br />
Weitere In<strong>for</strong>mationen zu Bluetooth Software, die in Verbindung mit <strong>Nokia</strong> <strong>PC</strong> <strong>Suite</strong><br />
verwendet werden kann, finden Sie in diesem Handbuch in Abschnitt 1.2, Voraussetzungen.<br />
Wenn Sie eine Aktualisierung von <strong>Nokia</strong> <strong>PC</strong> <strong>Suite</strong> 6.41 oder früher auf <strong>Nokia</strong> <strong>PC</strong> <strong>Suite</strong> <strong>6.82</strong><br />
durchführen, sollten Sie vor der Aktualisierung das Telefon mithilfe des vorhandenen <strong>Nokia</strong><br />
<strong>PC</strong> <strong>Suite</strong> Programms synchronisieren, um doppelte Kalendertermine zu vermeiden. Führen<br />
Sie die Synchronisierung im Anschluss an die Installation von <strong>Nokia</strong> <strong>PC</strong> <strong>Suite</strong> <strong>6.82</strong> erneut<br />
durch.<br />
2.2 Installieren von <strong>Nokia</strong> <strong>PC</strong> <strong>Suite</strong> von einer CD-ROM<br />
Sie können <strong>Nokia</strong> <strong>PC</strong> <strong>Suite</strong> von einer CD-ROM installieren, falls diese im Lieferumfang des<br />
Telefons enthalten ist.<br />
1. Legen Sie zum Installieren von <strong>Nokia</strong> <strong>PC</strong> <strong>Suite</strong> 6.7 die CD-ROM in das CD-ROM-<br />
Laufwerk des <strong>PC</strong>s ein und klicken Sie auf die Option zur Installation.<br />
2. Wählen Sie die Sprache aus und klicken Sie auf OK. Das Installationsprogramm wird<br />
gestartet.<br />
3. Befolgen Sie die Anweisungen auf dem Bildschirm und beachten Sie Folgendes:<br />
• Lesen Sie die Lizenzvereinbarung und erkennen Sie die Bedingungen an, bevor<br />
Sie <strong>for</strong>tfahren.<br />
• Sollte auf dem Computer eine ältere Version von <strong>Nokia</strong> <strong>PC</strong> <strong>Suite</strong> vorhanden sein,<br />
wird Ihnen mitgeteilt, dass diese deinstalliert wird.<br />
5/25
• Möglicherweise werden Sie während der Installation aufge<strong>for</strong>dert, den Computer<br />
neu zu starten.<br />
4. Nach Abschluss der Installation wird automatisch der Verbindungsassistent geöffnet<br />
und Sie können die gewünschten Verbindungstypen auswählen.<br />
5. Je nach Telefonmodell müssen Sie möglicherweise die <strong>Nokia</strong> <strong>PC</strong> <strong>Suite</strong><br />
Unterstützungsanwendung für das Senden und Empfangen von SMS- und MMS-<br />
Mitteilungen installieren. Der Verbindungsassistent in<strong>for</strong>miert Sie über die Installation.<br />
Beachten Sie, dass Sie die Installation über die Benutzeroberfläche des Telefons<br />
durchführen müssen.<br />
2.3 Installieren von <strong>Nokia</strong> <strong>PC</strong> <strong>Suite</strong> aus dem Internet<br />
1. Öffnen Sie einen Webbrowser und gehen Sie zu www.nokia.com/pcsuite > Download<br />
(Herunterladen). Der Download-Assistent wird geöffnet.<br />
2. Geben Sie an, ob Sie Hilfe benötigen, um die geeignete Version von <strong>PC</strong> <strong>Suite</strong> für Ihr<br />
Telefonmodell zu ermitteln, oder ob Sie die neueste Version von <strong>PC</strong> <strong>Suite</strong><br />
herunterladen möchten.<br />
3. Wenn Sie die Hilfe gewählt haben, geben Sie anschließend an, welches<br />
Telefonmodell Sie verwenden, und klicken Sie dann auf Continue (Weiter).<br />
Sollten für Ihr Telefon zwei Versionen verfügbar sein, werden Sie aufge<strong>for</strong>dert,<br />
Ihr <strong>PC</strong>-Betriebssystem auszuwählen.<br />
4. Wählen Sie die gewünschte Sprache aus der Dropdown-Liste aus und klicken Sie auf<br />
Download.<br />
5. Wählen Sie Run (Ausführen) oder Open (Öffnen), damit die Installation beginnt.<br />
ODER<br />
Klicken Sie auf Save (Speichern), um die Datei auf dem <strong>PC</strong> zu speichern. Wechseln<br />
Sie zu der heruntergeladenen Datei <strong>Nokia</strong>_<strong>PC</strong>_<strong>Suite</strong>_682_rel_xx_xx_web.msi und<br />
klicken Sie darauf, damit die Installation beginnt.<br />
6. Befolgen Sie die Installationsanweisungen auf dem Bildschirm und beachten Sie<br />
Folgendes:<br />
• Lesen Sie die Lizenzvereinbarung und erkennen Sie die Bedingungen an, bevor<br />
Sie <strong>for</strong>tfahren.<br />
• Sollte auf dem Computer eine ältere Version von <strong>Nokia</strong> <strong>PC</strong> <strong>Suite</strong> vorhanden sein,<br />
wird Ihnen mitgeteilt, dass diese deinstalliert wird.<br />
• Möglicherweise werden Sie während der Installation aufge<strong>for</strong>dert, den Computer<br />
neu zu starten.<br />
7. Nach Abschluss der Installation wird automatisch der Verbindungsassistent geöffnet<br />
und Sie können die Verbindungstypen einrichten, die Sie verwenden möchten.<br />
8. Je nach Telefonmodell müssen Sie möglicherweise die <strong>Nokia</strong> <strong>PC</strong> <strong>Suite</strong><br />
Unterstützungsanwendung für das Senden und Empfangen von SMS- und MMS-<br />
Mitteilungen installieren. Der Verbindungsassistent in<strong>for</strong>miert Sie über die Installation.<br />
Beachten Sie, dass Sie die Installation über die Benutzeroberfläche des Telefons<br />
durchführen müssen.<br />
6/25
2.4 Deinstallieren der <strong>Nokia</strong> <strong>PC</strong> <strong>Suite</strong><br />
1. Klicken Sie auf Start > Programme > <strong>Nokia</strong> <strong>PC</strong> <strong>Suite</strong> > <strong>Nokia</strong> <strong>PC</strong> <strong>Suite</strong><br />
deinstallieren.<br />
2. Befolgen Sie die Anweisungen auf dem Bildschirm, bis die Programmdateien entfernt<br />
worden sind.<br />
ODER<br />
1. Klicken Sie auf Start > Einstellungen > Systemsteuerung.<br />
(Verwenden Sie in Windows XP die klassische Ansicht der Systemsteuerung.)<br />
2. Doppelklicken Sie auf Software.<br />
3. Wählen Sie in der Liste der aktuell installierten Programme <strong>Nokia</strong> <strong>PC</strong> <strong>Suite</strong> aus.<br />
4. Klicken Sie auf Ändern/Entfernen. Wenn Sie Ändern wählen, müssen Sie im<br />
folgenden Fenster auf Entfernen klicken.<br />
5. Befolgen Sie die Anweisungen auf dem Bildschirm, bis die Programmdateien entfernt<br />
worden sind.<br />
Hinweis: Bei der Deinstallation von <strong>Nokia</strong> <strong>PC</strong> <strong>Suite</strong> werden auch die Treiber deinstalliert,<br />
die zusammen mit <strong>Nokia</strong> <strong>PC</strong> <strong>Suite</strong> installiert wurden. Wenn Sie <strong>Nokia</strong> Connectivity Cable<br />
Drivers nach der Installation von <strong>Nokia</strong> <strong>PC</strong> <strong>Suite</strong> gesondert aktualisiert haben, werden<br />
die Treiber nicht deinstalliert.<br />
2.5 Ändern der Sprache in der <strong>Nokia</strong> <strong>PC</strong> <strong>Suite</strong><br />
Wenn <strong>Nokia</strong> <strong>PC</strong> <strong>Suite</strong> installiert ist und Sie die von den <strong>Nokia</strong> <strong>PC</strong> <strong>Suite</strong> Anwendungen<br />
verwendete Sprache ändern möchten, gehen Sie wie folgt vor:<br />
• So installieren Sie dieselbe Version von <strong>Nokia</strong> <strong>PC</strong> <strong>Suite</strong> in einer anderen Sprache:<br />
Deinstallieren Sie <strong>Nokia</strong> <strong>PC</strong> <strong>Suite</strong> und bestimmen Sie dann, dass das Programm in<br />
der neuen Sprache von der CD-ROM oder aus den <strong>Nokia</strong> <strong>PC</strong> <strong>Suite</strong> Webseiten<br />
installiert werden soll.<br />
• So installieren Sie eine neuere Version von <strong>Nokia</strong> <strong>PC</strong> <strong>Suite</strong> in einer anderen Sprache:<br />
Installieren Sie <strong>Nokia</strong> <strong>PC</strong> <strong>Suite</strong> in der gewünschten Sprache. Die alte Version von<br />
<strong>Nokia</strong> <strong>PC</strong> <strong>Suite</strong> und die vorherige Sprache werden während der Installation<br />
automatisch überschrieben.<br />
Hinweis: Sie sollten möglichst für Telefon, Betriebssystem und alle <strong>Nokia</strong> <strong>PC</strong> <strong>Suite</strong><br />
Anwendungen dieselbe Sprache verwenden. Dadurch wird die Voraussetzung dafür<br />
geschaffen, dass das Telefon mit allen <strong>Nokia</strong> <strong>PC</strong> <strong>Suite</strong> Anwendungen ordnungsgemäß<br />
funktioniert.<br />
7/25
3. INSTALLIEREN VON TREIBERN<br />
Für die Verbindung von Telefon und <strong>PC</strong> zur Nutzung der <strong>Nokia</strong> <strong>PC</strong> <strong>Suite</strong> Anwendungen<br />
müssen auf dem <strong>PC</strong> Verbindungstreiber installiert sein. Die meisten Treiber werden<br />
automatisch installiert, wenn <strong>Nokia</strong> <strong>PC</strong> <strong>Suite</strong> installiert wird und Sie mithilfe des<br />
Verbindungsassistenten eine Verbindung zwischen Telefon und Computer herstellen.<br />
Wenn Sie das Telefon als Modem verwenden möchten, um eine Verbindung zu<br />
Netzwerkdiensten wie dem Internet herzustellen, wenn kein Kabelnetzwerk verfügbar ist,<br />
müssen auf dem <strong>PC</strong> Modemtreiber installiert sein.<br />
Die folgende Tabelle zeigt, welche Treiber je nach Art der genutzten Verbindung er<strong>for</strong>derlich<br />
sind:<br />
Verbindungstyp Verbindungstreiber Modemtreiber<br />
USB-Kabel (DKU-2,<br />
DKE-2, CA-53, CA-<br />
70)<br />
Serielles Kabel<br />
(CA-42)<br />
Wird automatisch installiert. Wird automatisch installiert.<br />
Infrarot Der <strong>PC</strong> muss über eine<br />
Infrarotschnittstelle verfügen.<br />
Die Treiber werden automatisch<br />
installiert, wenn Sie über Infrarot<br />
eine Verbindung vom Telefon zum<br />
<strong>PC</strong> herstellen.<br />
Bluetooth<br />
Funktechnik<br />
Auf dem <strong>PC</strong> muss ein<br />
unterstütztes Bluetooth Paket<br />
installiert sein. Die Treiber werden<br />
automatisch installiert, wenn Sie<br />
eine Bluetooth Verbindung vom<br />
Telefon zum <strong>PC</strong> herstellen.<br />
3.1 Aktualisieren des Infrarot-Modemtreibers<br />
Das <strong>Nokia</strong> Infrarot-Modem wird<br />
automatisch installiert, wenn Sie<br />
über Infrarot eine Verbindung<br />
vom Telefon zum <strong>PC</strong> herstellen.<br />
Bei Verwendung von<br />
Windows XP SP1 müssen Sie<br />
den <strong>Nokia</strong> IrDA-Treiber nach der<br />
Installation von <strong>Nokia</strong> <strong>PC</strong> <strong>Suite</strong><br />
aktualisieren.<br />
Auf dem <strong>PC</strong> wird ein<br />
Standardmodem installiert, wenn<br />
Sie ein Bluetooth Paket auf dem<br />
<strong>PC</strong> installieren oder wenn Sie das<br />
Telefon mit dem <strong>PC</strong> koppeln.<br />
Falls Sie über Windows XP mit<br />
SP2 verfügen, ist der<br />
Bluetooth Modemtreiber bereits<br />
installiert.<br />
Das <strong>Nokia</strong> Infrarot-Modem wird automatisch auf dem <strong>PC</strong> installiert, wenn Sie über Infrarot<br />
eine Verbindung vom Telefon zum <strong>PC</strong> herstellen.<br />
Wenn Sie Windows XP SP1 verwenden und das Telefon als Modem nutzen möchten,<br />
müssen Sie den Infrarot-Modemtreiber aktualisieren.<br />
So aktualisieren Sie den Infrarot-Treiber für Windows XP SP1<br />
8/25
1. Verbinden Sie Ihr Telefon über Infrarot mit einem <strong>PC</strong>.<br />
2. Klicken Sie im Windows-Startmenü auf Systemsteuerung > Telefon- und<br />
Modemoptionen.<br />
3. Wählen Sie unter Telefon- und Modemoptionen die Registerkarte Modems aus.<br />
4. Wählen Sie in der Registerkarte Modems die Option Standard Modem over IR link<br />
und klicken Sie auf Eigenschaften.<br />
5. Wählen Sie im Dialogfeld für die Eigenschaften von Standard Modem over IR link<br />
die Registerkarte Treiber aus und aktivieren Sie Treiber aktualisieren.<br />
6. Der Hardwareupdate-Assistent wird geöffnet. Wählen Sie Software von einer Liste<br />
oder bestimmten Quelle installieren (für <strong>for</strong>tgeschrittene Benutzer). Klicken Sie<br />
auf Weiter.<br />
7. Legen Sie im nächsten Dialogfeld Ihre Such- und Installationsoptionen fest: Wählen<br />
Sie Nicht suchen, sondern den zu installierenden Treiber selbst wählen. Klicken<br />
Sie auf Weiter.<br />
8. Deaktivieren Sie das Kontrollkästchen Kompatible Hardware anzeigen.<br />
9. Wählen Sie in der Liste der Hersteller <strong>Nokia</strong> und in der Liste der Modelle das Modem<br />
aus, das Sie hinzufügen möchten. Klicken Sie auf Weiter.<br />
10. Wenn Sie mit der Aktualisierung <strong>for</strong>tfahren möchten, klicken Sie unter Warnung:<br />
Update des Treibers auf Ja. Ihr Modem wird nun in der Liste der installierten<br />
Modems angezeigt.<br />
11. Klicken Sie auf OK, um das Fenster Telefon- und Modemoptionen zu schließen.<br />
3.2 Installieren eines Bluetooth Modems<br />
Wenn Sie das Telefon als Modem über eine Bluetooth Verbindung einsetzen möchten, muss<br />
auf dem <strong>PC</strong> ein Bluetooth Modem installiert sein. Dafür können Sie ein Standardmodem oder<br />
ein <strong>Nokia</strong> Modem verwenden.<br />
Wenn ein Bluetooth Paket auf dem <strong>PC</strong> installiert ist oder wenn Sie Windows XP mit Service<br />
Pack 2 verwenden, ist auf dem <strong>PC</strong> bereits ein Bluetooth Standardmodem installiert.<br />
Unter Start > Systemsteuerung > Telefon- und Modemoptionen können Sie prüfen, ob<br />
ein Standardmodem installiert ist. Wenn ein Standardmodem verfügbar ist, wird es in der<br />
Modemliste angezeigt. Wenn kein Bluetooth Modem in der Liste angezeigt wird, installieren<br />
Sie ein von <strong>Nokia</strong> <strong>PC</strong> <strong>Suite</strong> unterstütztes Bluetooth Paket bzw. konfigurieren Sie die<br />
Bluetooth Funktion von Windows XP SP2.<br />
Bei einigen <strong>PC</strong>-Konfigurationen wurde möglicherweise bereits ein <strong>Nokia</strong> Bluetooth Modem<br />
für Ihr <strong>Nokia</strong> Gerät installiert. An Stelle des Bluetooth Standardmodems können Sie ein<br />
<strong>Nokia</strong> Bluetooth Modem verwenden.<br />
9/25
4. VERBINDEN VON TELEFON UND <strong>PC</strong><br />
Sie müssen das Telefon zu folgenden Zwecken an einen <strong>PC</strong> anschließen:<br />
• Datenübertragung zwischen <strong>Nokia</strong> <strong>PC</strong> <strong>Suite</strong> Anwendungen und dem Telefon. Dies ist<br />
z. B. bei der Synchronisierung von Kalenderterminen oder zur Übertragung von<br />
Bilddaten der Fall.<br />
• Verwendung des Telefons als Modem, um so eine Verbindung vom <strong>PC</strong> zu<br />
Netzwerkdiensten wie z. B. dem Internet herzustellen.<br />
4.1 Auswählen eines Verbindungstyps<br />
Sie können Telefon und <strong>PC</strong> über ein USB-Kabel oder ein serielles Kabel, über Infrarot (IrDA)<br />
oder über Bluetooth Funktechnik verbinden. Nach der Installation von <strong>Nokia</strong> <strong>PC</strong> <strong>Suite</strong> wird<br />
der Verbindungsassistent geöffnet, der Sie durch die Konfiguration des zu verwendenden<br />
Verbindungstyps führt.<br />
Welche Verbindungstypen Sie auswählen können, hängt davon ab, welche<br />
Verbindungstypen von Ihrem Telefon und vom <strong>PC</strong> unterstützt werden. Unter<br />
www.nokia.com/pcsuite/compatibility oder im Benutzerhandbuch Ihres Telefons können<br />
Sie prüfen, welche Verbindungstypen das Telefon unterstützt.<br />
Verbindungstyp Details<br />
USB-Kabel (DKU-2,<br />
DKE-2, CA-53, CA-<br />
70)<br />
Serielles Kabel<br />
(CA-42)<br />
Ein USB-Kabel ist eine schnelle und zuverlässige Methode zur<br />
Übertragung von Daten zwischen Telefon und <strong>PC</strong>.<br />
Sie können mehrere USB-Kabelverbindungen und sogar<br />
Verbindungen über ein serielles Kabel und ein USB-Kabel<br />
gleichzeitig aufbauen.<br />
Sollte im Lieferumfang Ihres Telefons kein Kabel enthalten sein,<br />
können Sie es über einen <strong>Nokia</strong> Händler beziehen.<br />
Ein serielles Kabel ist eine zuverlässige Verbindungsmethode<br />
zwischen einem Telefon und einem <strong>PC</strong>.<br />
Es kann jeweils nur eine serielle Kabelverbindung aktiv sein.<br />
Sollte im Lieferumfang Ihres Telefons kein Kabel enthalten sein,<br />
können Sie es über einen <strong>Nokia</strong> Händler beziehen.<br />
Infrarot Über Infrarot kann Ihr Telefon innerhalb einer geringen Reichweite<br />
kabellos mit dem <strong>PC</strong> verbunden werden. Der empfohlene Abstand<br />
zwischen dem Telefon und dem <strong>PC</strong> beträgt maximal einen Meter.<br />
Bluetooth Über Bluetooth Funktechnik kann Ihr Telefon innerhalb einer<br />
bestimmten Reichweite kabellos mit dem <strong>PC</strong> verbunden werden.<br />
Die Entfernung zwischen dem Telefon und dem <strong>PC</strong> darf höchstens<br />
10 Meter betragen.<br />
Im Verbindungsassistenten können Sie die Verbindungstypen ändern, die Sie zu einem<br />
späteren Zeitpunkt verwenden möchten. Der Assistent lässt sich mit der Schaltfläche<br />
Verbinden am unteren Rand des Hauptfensters von <strong>Nokia</strong> <strong>PC</strong> <strong>Suite</strong> aufrufen.<br />
10/25
Hinweis: Einige Telefonmodelle verfügen über eine optionale Sicherheitseinstellung, mit<br />
der das System gesperrt wird, wenn es sich eine bestimmte Zeit im Bereitschaftsmodus<br />
befunden hat. Bevor Sie eine Verbindung zwischen dem Telefon und <strong>Nokia</strong> <strong>PC</strong> <strong>Suite</strong><br />
herstellen können, müssen Sie diese Sperre am Telefon aufheben.<br />
4.2 Verbinden des Telefons über ein Kabel<br />
1. Wählen Sie unter Verbinden als Verbindungstyp Kabelverbindung aus.<br />
2. Schließen Sie nach Auf<strong>for</strong>derung durch die Funktion Verbinden das Kabel an den <strong>PC</strong><br />
an und verbinden Sie dann das andere Kabelende mit dem Telefon.<br />
3. Bei der ersten Verwendung einer Kabelverbindung werden die er<strong>for</strong>derlichen Treiber<br />
über die Funktion Verbinden installiert. Warten Sie, bis die Installation beendet ist.<br />
Hinweis: Bei einem CA-42-Kabel wird der COM-Anschluss in der Regel automatisch<br />
ausgewählt. Ist das nicht der Fall, können Sie ihn manuell konfigurieren. Das CA-42-<br />
Kabel wird mit dem USB-Anschluss des <strong>PC</strong>s verbunden und von Windows als USB-<br />
Kabel erkannt. Sie müssen jedoch in <strong>Nokia</strong> Connection Manager den Verbindungstyp für<br />
serielle Kabel auswählen und auf Konfigurieren… klicken, um den COM-Anschluss<br />
festzulegen. Diese Konfigurierung muss nur einmal erfolgen, und zwar bevor Sie die<br />
Verbindung zum ersten Mal verwenden.<br />
Hinweis: Wenn Sie das Telefon über ein USB-Kabel mit dem <strong>PC</strong> verbinden, stellen Sie<br />
sicher, dass Sie auf dem Telefon den Standardmodus oder den <strong>PC</strong> <strong>Suite</strong> Modus<br />
ausgewählt haben, wenn Sie <strong>Nokia</strong> <strong>PC</strong> <strong>Suite</strong> mit dem Telefon verwenden möchten.<br />
Hinweis: Achten Sie stets darauf, nur <strong>Nokia</strong> Kabel mit <strong>Nokia</strong> <strong>PC</strong> <strong>Suite</strong> zu verwenden,<br />
damit die <strong>Nokia</strong> <strong>PC</strong> <strong>Suite</strong> Anwendungen einwandfrei funktionieren. Prüfen Sie die<br />
Beschriftung auf dem Kabel.<br />
4.3 Verbinden des Telefons über Infrarot<br />
1. Aktivieren Sie den IR-Anschluss Ihres Telefons. Anweisungen hierzu finden Sie im<br />
Benutzerhandbuch des Telefons.<br />
2. Stellen Sie das Telefon und den <strong>PC</strong> so auf, dass die Infrarotanschlüsse der beiden<br />
Geräte aufeinander zeigen.<br />
3. Die Verbindung wird automatisch hergestellt.<br />
4.4 Verbinden des Telefons über Bluetooth<br />
1. Machen Sie das Telefon für andere Bluetooth Geräte sichtbar und aktivieren Sie die<br />
Bluetooth Verbindung des Telefons. Anweisungen hierzu finden Sie im<br />
Benutzerhandbuch Ihres Telefons.<br />
2. Beim erstmaligen Aktivieren von Bluetooth werden Sie aufge<strong>for</strong>dert, einen Namen für<br />
das Telefon einzugeben. Dieser Name wird immer dann verwendet, wenn Sie das<br />
Telefon mit einem <strong>PC</strong> koppeln.<br />
3. Stellen Sie sicher, dass das Bluetooth Paket auf dem <strong>PC</strong> aktiviert ist.<br />
4. Falls Sie einen Bluetooth Adapter verwenden, stellen Sie sicher, dass dieser an den<br />
<strong>PC</strong> angeschlossen ist.<br />
5. Klicken Sie im Hauptfenster von <strong>Nokia</strong> <strong>PC</strong> <strong>Suite</strong> auf Verbinden und folgen Sie den<br />
Anweisungen des Assistenten, um das Telefon mit dem <strong>PC</strong> zu koppeln.<br />
11/25
Wenn Sie prüfen möchten, welche Bluetooth Pakete auf dem <strong>PC</strong> installiert sind, klicken Sie<br />
im Hauptfenster von <strong>Nokia</strong> <strong>PC</strong> <strong>Suite</strong> auf Hilfe > Info über <strong>Nokia</strong> <strong>PC</strong> <strong>Suite</strong>... ><br />
Systemin<strong>for</strong>mationen.... Wenn ein auf dem <strong>PC</strong> vorhandenes Bluetooth Paket nicht von<br />
<strong>Nokia</strong> <strong>PC</strong> <strong>Suite</strong> unterstützt wird, ist ein entsprechender Hinweis in den Systemin<strong>for</strong>mationen<br />
enthalten.<br />
4.4.1 Koppeln von Geräten für eine Bluetooth Verbindung<br />
Um Bluetooth als Verbindungstyp zu verwenden, müssen Sie das Telefon mit dem <strong>PC</strong><br />
koppeln. Beim Koppeln werden zwei Bluetooth Geräte so codiert, dass sie zum Austauschen<br />
von Daten miteinander kommunizieren können. Die Kopplung der Geräte muss nur einmal<br />
erfolgen, und zwar bevor Sie die Verbindung zum ersten Mal verwenden.<br />
Befolgen Sie die Anweisungen unter Verbinden und beachten Sie Folgendes:<br />
• Wenn Sie das Passwort verwenden, das über Verbinden erzeugt wurde, geben<br />
Sie das Passwort nach Auf<strong>for</strong>derung auf dem Telefon ein. Alternativ können Sie ein<br />
eigenes Passwort anlegen (1 bis 16 Zeichen, numerisch) und dieses Passwort dann<br />
nach Auf<strong>for</strong>derung zunächst auf dem <strong>PC</strong> und dann auf dem Telefon eingeben.<br />
Das Passwort wird nur einmal verwendet, sodass Sie es sich nicht merken müssen.<br />
• Sie müssen die Verbindung zwischen Ihrem <strong>Nokia</strong> Telefon und dem <strong>PC</strong> autorisieren.<br />
Wählen Sie Ja aus, wenn auf dem Telefon-Display eine Verbindungsan<strong>for</strong>derung<br />
angezeigt wird.<br />
• Sie können Ihren <strong>PC</strong> als autorisiert einstellen, so dass einzelne Verbindungen<br />
zwischen Telefon und <strong>PC</strong> keine separate Verbindungsbestätigung er<strong>for</strong>dern.<br />
Wechseln Sie auf dem Telefon zur Ansicht Gekoppelte Geräte, wählen Sie den <strong>PC</strong><br />
aus und stellen Sie den <strong>PC</strong> auf autorisiert bzw. vertrauenswürdig ein, je nachdem,<br />
welcher Begriff auf dem Telefon verwendet wird.<br />
Hinweis: Bei Verwendung von Microsoft Windows XP SP2 Bluetooth können Sie das<br />
Telefon mithilfe des Verbindungsassistenten von <strong>Nokia</strong> <strong>PC</strong> <strong>Suite</strong> mit dem <strong>PC</strong> koppeln.<br />
Die Kopplung ist auch für das in <strong>Nokia</strong> <strong>PC</strong> <strong>Suite</strong> enthaltene One Touch Access gültig.<br />
Bei Verwendung anderer Bluetooth Pakete müssen Sie die Kopplung von One Touch<br />
Access mithilfe des Kopplungsassistenten des Pakets durchführen.<br />
4.5 Verbindungsstatus<br />
Der Status der Verbindung zwischen Telefon und <strong>PC</strong> wird am unteren Rand des<br />
Hauptfensters von <strong>Nokia</strong> <strong>PC</strong> <strong>Suite</strong> angezeigt:<br />
Verbunden<br />
Verbindung getrennt<br />
Verbunden, aber das Telefon befindet sich nicht im richtigen USB-Modus<br />
für <strong>Nokia</strong> <strong>PC</strong> <strong>Suite</strong><br />
12/25
5. VERWENDEN DER NOKIA <strong>PC</strong> SUITE<br />
Im folgenden Abschnitt werden die ersten Schritte zur Nutzung der <strong>Nokia</strong> <strong>PC</strong> <strong>Suite</strong><br />
Anwendungen beschrieben. Ausführliche Anweisungen finden Sie in der Hilfe von <strong>Nokia</strong><br />
<strong>PC</strong> <strong>Suite</strong> (Hilfe > Hilfethemen) sowie im Lernprogramm (Web > <strong>PC</strong> <strong>Suite</strong> Lernprogramm).<br />
Hinweis: <strong>Nokia</strong> Multimedia Player, Image Store und <strong>Nokia</strong> Music Manager sind nicht<br />
Bestandteile von <strong>Nokia</strong> <strong>PC</strong> <strong>Suite</strong> Starter Edition.<br />
Hinweis: Nicht auf allen Telefonmodellen ist es möglich, beispielsweise Multimedia-<br />
Mitteilungen zu senden. Prüfen Sie unter www.nokia.com/pcsuite/compatibility, welche<br />
<strong>Nokia</strong> <strong>PC</strong> <strong>Suite</strong> Anwendungen Sie mit dem Telefon nutzen können.<br />
5.1 Öffnen von <strong>Nokia</strong> <strong>PC</strong> <strong>Suite</strong> Anwendungen<br />
So öffnen Sie <strong>Nokia</strong> <strong>PC</strong> <strong>Suite</strong>:<br />
a. Klicken Sie in der Windows-Taskleiste auf das Symbol für <strong>Nokia</strong> <strong>PC</strong> <strong>Suite</strong>.<br />
b. Doppelklicken Sie auf dem Desktop des Computers auf das Symbol für <strong>Nokia</strong> <strong>PC</strong> <strong>Suite</strong>.<br />
c. Klicken Sie im Windows-Startmenü auf Programme > <strong>Nokia</strong> <strong>PC</strong> <strong>Suite</strong>.<br />
Klicken Sie im Hauptfenster auf eines der Symbole, um die entsprechende <strong>Nokia</strong> <strong>PC</strong> <strong>Suite</strong><br />
Anwendung zu öffnen.<br />
Eine Anwendung lässt sich auch öffnen, indem Sie in der Windows-Taskleiste mit der<br />
rechten Maustaste auf das Symbol für <strong>Nokia</strong> <strong>PC</strong> <strong>Suite</strong> klicken und im Kontextmenü die<br />
gewünschte Anwendung auswählen.<br />
Abbildung 1. Hauptfenster der <strong>Nokia</strong> <strong>PC</strong> <strong>Suite</strong> (Abbildung auf Englisch)<br />
13/25
<strong>Nokia</strong> <strong>PC</strong> <strong>Suite</strong> wird beim Hochfahren des Computers immer gestartet. Wenn <strong>Nokia</strong><br />
<strong>PC</strong> <strong>Suite</strong> beim Hochfahren des Computers nicht immer gestartet werden soll, können<br />
Sie den automatischen Start unter Datei > Beim Start aufrufen unterbinden.<br />
Sie haben die Möglichkeit, Einstellungen für die Messaging- und Browser-Funktionen Ihres<br />
<strong>Nokia</strong> Telefons herunterzuladen, z. B. für WAP/GPRS, Multimedia-Mitteilungen und<br />
Interneteinstellungen. Klicken Sie auf Web > Einstellungen herunterladen, um die<br />
entsprechende Website aufzurufen. Zum Herunterladen der Einstellungen benötigen<br />
Sie eine Internetverbindung.<br />
Sie können sich für einen kostenlosen monatlichen <strong>Nokia</strong> Connections Newsletter<br />
registrieren, um hilfreiche In<strong>for</strong>mationen und Sonderangebote für aktuelle <strong>Nokia</strong> Geräte,<br />
Zubehör und Software (z. B. neue <strong>PC</strong> <strong>Suite</strong> Versionen) zu erhalten. Der monatliche<br />
Newsletter ist in mehreren Sprachen verfügbar und kann an Ihre E-Mail-Adresse oder<br />
Ihr Mobiltelefon geliefert werden. Zur Anmeldung für den <strong>Nokia</strong> Connections Newsletter<br />
benötigen Sie eine Internetverbindung. Nach der Installation von <strong>Nokia</strong> <strong>PC</strong> <strong>Suite</strong> können Sie<br />
die Anmeldungsseiten aufrufen, indem Sie unten im Hauptbildschirm von <strong>Nokia</strong> <strong>PC</strong> <strong>Suite</strong> auf<br />
die Verknüpfung Anmeldung bei <strong>PC</strong> <strong>Suite</strong> klicken. Die Registrierung können Sie auch zu<br />
einem späteren Zeitpunkt unter Web > Anmeldung vornehmen.<br />
5.2 Sichern von Telefoninhaltenauf einem <strong>PC</strong><br />
Mit Content Copier können Sie die Daten Ihres Telefons sichern und als Sicherungsdateiauf<br />
dem <strong>PC</strong> ablegen. Anschließend lassen sich die Daten auf dem Telefon, von dem sie<br />
ursprünglich gesichert wurden, oder auf einem anderen Telefonmodell von <strong>Nokia</strong><br />
wiederherstellen. Dadurch ist es auch möglich, Daten mithilfe von Content Copier von einem<br />
<strong>Nokia</strong> Telefonmodell auf ein anderes zu übertragen. Sie sollten Ihre Telefondaten<br />
regelmäßig sichern, um den Verlust wichtiger Daten zu vermeiden.<br />
Hinweis: Wenn der Content Copier die Telefondaten sichert oder wiederherstellt, darf<br />
das Telefon weder benutzt noch ausgeschaltet werden.<br />
Hinweis: Aufgrund des Copyright-Schutzes kann es sein, dass einige Bilder, Ruftöne und<br />
andere Inhalte nicht kopiert, verändert, übertragen oder weitergeleitet werden können.<br />
Hinweis: Einige Inhalte können nur auf dem Telefonmodell wiederhergestellt werden,<br />
vom dem sie ursprünglich gesichert wurden, je nachdem, welche Art von Daten das<br />
Zieltelefon unterstützt.<br />
So sichern Sie Telefoninhalte und stellen sie auf einem Telefon wieder her<br />
1. Klicken Sie im Hauptfenster von <strong>Nokia</strong> <strong>PC</strong> <strong>Suite</strong> auf Sichern , um Content Copier<br />
zu öffnen.<br />
2. Wenn mehr als ein Telefon verbunden ist, klicken Sie auf Telefon wählen und wählen<br />
Sie das Telefon aus, von dem Sie Daten sichern möchten.<br />
3. Klicken Sie auf Einstellungen, um festzulegen, ob der Inhalt des Telefonspeichers,<br />
der Inhalt der Speicherkarte oder beides gesichert werden soll.<br />
4. Klicken Sie zur Durchführung der Datensicherung auf Sichern. Die Sicherung der<br />
Daten kann einige Minuten dauern, je nach verwendetem Verbindungstyp und Menge<br />
der Daten auf dem Telefon.<br />
14/25
5. Wenn Sie die Daten auf demselben oder einem anderen Telefon wiederherstellen<br />
möchten, verbinden Sie das Telefon mit dem <strong>PC</strong>, öffnen Sie Content Copier und<br />
klicken Sie auf Wiederherstellen. Beachten Sie, dass von einer Speicherkarte<br />
gesicherte Daten auch nur auf einer Speicherkarte wiederhergestellt werden können.<br />
Im Hauptfenster von Content Copier wird im Statusbereich angezeigt, wann und von<br />
welchem Telefon die letzte Datensicherung durchgeführt wurde. Wenn Sie die Daten auf<br />
demselben oder einem anderen Telefon wiederherstellen möchten, verbinden Sie das<br />
Telefon mit dem <strong>PC</strong> und klicken Sie auf Wiederherstellen.<br />
5.3 Synchronisieren von Daten zwischen Telefon und <strong>PC</strong><br />
Mit <strong>Nokia</strong> <strong>PC</strong> Sync können Sie Kontakte, Kalenderdaten, Notizen, Aufgabeneinträge, E-Mails<br />
und Lesezeichen zwischen einem <strong>Nokia</strong> Mobiltelefon und einem <strong>PC</strong> Personal In<strong>for</strong>mation<br />
Manager (PIM) synchronisieren. Synchronisieren bedeutet, dass die Daten in Ihrem Telefon<br />
den Daten auf dem <strong>PC</strong> entsprechen. Beachten Sie, dass beispielsweise die<br />
Synchronisierung von E-Mails nicht von allen Telefonmodellen unterstützt wird.<br />
Sie können ein kompatibles <strong>Nokia</strong> Telefon mit folgenden <strong>PC</strong>-PIM-Anwendungen<br />
synchronisieren:<br />
• Microsoft Outlook 2000, 2002 und 2003<br />
• Microsoft Outlook Express / Windows Adressbuch<br />
• Lotus Notes 5.x, 6.x und 7.0<br />
• Lotus Organizer 5.x und 6.x<br />
So erstellen Sie die erste Synchronisierungsaufgabe<br />
1. Verbinden Sie Ihr Telefon mit dem <strong>PC</strong>.<br />
2. Klicken Sie im Hauptfenster von <strong>Nokia</strong> <strong>PC</strong> <strong>Suite</strong> auf Synchronisieren , um <strong>Nokia</strong><br />
<strong>PC</strong> Sync aufzurufen.<br />
3. Beim ersten Öffnen von <strong>Nokia</strong> <strong>PC</strong> Sync wird automatisch der Einstellungsassistent<br />
geöffnet. Sie können auf die Hilfe des Assistenten verzichten und eine<br />
Synchronisierung mit den Standardeinstellungen durchführen, oder Sie können<br />
den Anleitungen des Assistenten folgen, bis der Vorgang abgeschlossen ist.<br />
Die Verwendung des Assistenten wird empfohlen, weil er die Auswahl der richtigen<br />
persönlichen Einstellungen für die Synchronisierung erleichtert. Befolgen Sie die<br />
Anweisungen auf dem Bildschirm, um beispielsweise Folgendes einzustellen:<br />
• PIM-Anwendungen, mit denen das Telefon synchronisiert werden soll<br />
• In<strong>for</strong>mationen, die synchronisiert werden sollen<br />
• Einstellungen für Objekte, die Sie zur Synchronisierung ausgewählt haben<br />
4. Klicken Sie im Assistenten auf der Seite Beenden auf Erweitert, wenn Sie<br />
Einstellungen für automatische Synchronisierung und Konfliktbehebung vornehmen<br />
möchten.<br />
Weitere In<strong>for</strong>mationen zu Einstellungen finden Sie in der Hilfe von <strong>Nokia</strong> <strong>PC</strong> <strong>Suite</strong>.<br />
15/25
So erstellen Sie eine neue Synchronisierungsaufgabe<br />
1. Verbinden Sie Ihr Telefon mit dem <strong>PC</strong>.<br />
2. Klicken Sie im Hauptfenster von <strong>Nokia</strong> <strong>PC</strong> <strong>Suite</strong> auf Synchronisieren , um <strong>Nokia</strong><br />
<strong>PC</strong> Sync aufzurufen.<br />
3. Klicken Sie auf Einstellungen.<br />
4. Klicken Sie auf Neue Einstellungen festlegen.<br />
5. Auf den Seiten des Einstellungsassistenten können Sie beispielsweise festlegen,<br />
welche <strong>PC</strong> PIM-Anwendung zur Synchronisierung verwendet werden soll, welche<br />
Daten Sie synchronisieren möchten und welcher Synchronisierungsbereich gelten soll.<br />
6. Klicken Sie auf der letzten Seite des Assistenten auf Erweitert, wenn Sie<br />
Einstellungen für automatische Synchronisierung und Konfliktbehebung vornehmen<br />
möchten. Welche Registerkarten im Fenster Einstellungen aktiv sind, hängt davon<br />
ab, was synchronisiert werden soll. Füllen Sie die aktiven Registerkarten aus.<br />
7. Klicken Sie auf OK, um das Erstellen einer neuen Synchronisierungsaufgabe<br />
abzuschließen.<br />
Weitere In<strong>for</strong>mationen zu den Einstellungen finden Sie in der Hilfe von <strong>Nokia</strong> <strong>PC</strong> <strong>Suite</strong>.<br />
Das Symbol für <strong>Nokia</strong> <strong>PC</strong> Sync wird in der Windows-Taskleiste angezeigt, wenn <strong>Nokia</strong><br />
<strong>PC</strong> Sync aktiv ist:<br />
• zeigt an, dass das Telefon eine aktive Verbindung hat. Sie können auf das Symbol<br />
klicken, um <strong>Nokia</strong> <strong>PC</strong> Sync zu öffnen, oder klicken Sie mit der rechten Maustaste auf<br />
das Symbol, um die Menübefehle von <strong>Nokia</strong> <strong>PC</strong> Sync zu verwenden.<br />
• zeigt an, dass das Telefon keine aktive Verbindung hat.<br />
Hinweis: Standardmäßig wird <strong>Nokia</strong> <strong>PC</strong> Sync beim Starten des <strong>PC</strong>s nicht automatisch<br />
aktiviert. So erreichen Sie, dass <strong>Nokia</strong> <strong>PC</strong> Sync beim Starten des <strong>PC</strong>s automatisch<br />
aktiviert wird:<br />
1. Klicken Sie im Hauptfenster von <strong>Nokia</strong> <strong>PC</strong> <strong>Suite</strong> auf Synchronisieren.<br />
2. Klicken Sie mit der rechten Maustaste in der Windows-Taskleiste auf das<br />
Symbol für <strong>Nokia</strong> <strong>PC</strong> Sync.<br />
3. Wählen Sie die Option Beim Start aktivieren.<br />
5.4 Herstellen einer Internetverbindung über das Telefon<br />
Mit dem in <strong>Nokia</strong> <strong>PC</strong> <strong>Suite</strong> enthaltenen One Touch Access können Sie das Telefon als<br />
Modem verwenden, um eine Netzwerkverbindung zum Internet herzustellen. Zur Auswahl<br />
stehen Kabelverbindungen, Infrarot-Verbindungen und Bluetooth Funkverbindungen.<br />
Um Ihr Telefon als Modem verwenden zu können, müssen die folgenden Voraussetzungen<br />
erfüllt sein:<br />
• Sie benötigen ein Telefon und einen Netzanbieter, die Paketdaten unterstützen.<br />
• Auf dem <strong>PC</strong> muss eine geeignete Software zur Datenübertragung installiert sein.<br />
16/25
• Sie müssen für die entsprechenden Netzdienste Ihres privaten Dienstanbieters oder<br />
Internet-Dienstanbieters angemeldet sein.<br />
• Auf Ihrem <strong>PC</strong> muss der entsprechende Modemtreiber installiert sein. Siehe in diesem<br />
Handbuch Abschnitt 3, Installieren von Treibern.<br />
Hinweis: One Touch Access erkennt das angeschlossene Telefon und verwendet es<br />
automatisch als Modem. Wenn das Telefon jedoch über Bluetooth mit dem <strong>PC</strong><br />
verbunden ist, erkennt One Touch Access das Telefon nur dann automatisch, wenn kein<br />
weiteres angeschlossenes Modem verfügbar ist und Sie bei der letzten Verwendung von<br />
One Touch Access ein Bluetooth Modem eingesetzt haben.<br />
Hinweis: Falls Ihr Telefon keine Paketdaten unterstützt, können Sie auf das Internet<br />
zugreifen, indem Sie eine DFÜ-Verbindung erstellen. Anweisungen dazu, wie Sie Ihr<br />
Telefon als Modem einsetzen können, finden Sie in der Hilfe von <strong>Nokia</strong> <strong>PC</strong> <strong>Suite</strong>.<br />
So stellen Sie eine Internetverbindung her<br />
1. Verbinden Sie Ihr Telefon mit dem <strong>PC</strong>.<br />
2. Wenn Sie für die Verbindung zwischen <strong>Nokia</strong> <strong>PC</strong> <strong>Suite</strong> und dem Telefon ein serielles<br />
CA-42-Kabel oder Infrarot verwenden, müssen die jeweiligen Verbindungstypen<br />
deaktiviert werden, so dass sie für das Modem verwendet werden können. One Touch<br />
Access deaktiviert die Verbindungstypen automatisch beim Aufbau einer Verbindung<br />
und aktiviert sie erneut, wenn die Modemverbindung getrennt wurde.<br />
3. Klicken Sie im Hauptfenster von <strong>Nokia</strong> <strong>PC</strong> <strong>Suite</strong> auf Internetverbindung herstellen<br />
, um One Touch Access zu öffnen. Nach 10 Sekunden wird automatisch eine<br />
Internetverbindung hergestellt.<br />
ODER<br />
Starten Sie One Touch Access und klicken Sie auf Einstellungen, um das<br />
gewünschte Modem sowie den Netzbetreiber aus einer Liste von Betreibern<br />
auszuwählen. Klicken Sie dann auf Verbinden, um die Internetverbindung<br />
herzustellen.<br />
4. Wenn Sie fertig sind, klicken Sie auf Trennen, um die Internetverbindung zu beenden.<br />
5.5 Installieren von Anwendungen auf dem Telefon über einen <strong>PC</strong><br />
Mit <strong>Nokia</strong> Application Installer können Sie Symbian- und Java-Anwendungen, wie etwa<br />
Kalender oder Spiele, über einen <strong>PC</strong> auf dem Telefon installieren. Mit <strong>Nokia</strong> Application<br />
Installer lassen sich .SIS-, .SISX- oder .JAD- und .JAR-Dateien installieren. Sie können<br />
Anwendungen beispielsweise von <strong>Nokia</strong> Webseiten oder Seiten anderer Dienstanbieter auf<br />
den <strong>PC</strong> herunterladen. Sie können auch Anwendungen installieren, die Sie selbst erstellt<br />
haben.<br />
So installieren Sie eine Anwendung auf dem Telefon<br />
1. Laden Sie die .SIS-, .SISX- oder .JAR- und .JAD-Dateien für die zu installierende<br />
Anwendung herunter. Die .JAR- und .JAD-Dateien müssen beide im gleichen Ordner<br />
auf dem <strong>PC</strong> gespeichert werden.<br />
2. Verbinden Sie Ihr Telefon mit dem <strong>PC</strong>.<br />
17/25
3. Doppelklicken Sie in Windows Explorer auf eine .JAR-, .SIS- oder .SISX-Datei, die Sie<br />
auf dem Telefon installieren möchten. <strong>Nokia</strong> Application Installer installiert die<br />
Anwendung auf dem Telefon.<br />
Beachten Sie, dass der Installationsabschluss auf dem Telefon erfolgen muss, wenn Sie ein<br />
Telefon mit einem Symbian-Betriebssystem verwenden.<br />
Wenn Sie beispielsweise auswählen möchten, ob die Anwendung im Telefonspeicher oder<br />
auf der Speicherkarte installiert werden soll, verwenden Sie <strong>Nokia</strong> Application Installer zur<br />
Installation der Anwendung.<br />
Zum Öffnen von <strong>Nokia</strong> Application Installer klicken Sie im Hauptfenster von <strong>Nokia</strong> <strong>PC</strong> <strong>Suite</strong><br />
auf Anwendungen installieren . Anleitungen zur Verwendung finden Sie in der Hilfe zu<br />
<strong>Nokia</strong> Application Installer.<br />
Weitere In<strong>for</strong>mationen dazu, welche Anwendungen auf Ihrem Telefon installiert werden<br />
können, finden Sie im Benutzerhandbuch des Telefons.<br />
Hinweis: <strong>Nokia</strong> übernimmt keine Garantie für Anwendungen, die nicht von einer <strong>Nokia</strong><br />
Website stammen. Wenn Sie Anwendungen von einer solchen Website herunterladen,<br />
treffen Sie bezüglich der Sicherheit und Inhalte die gleichen Vorsichtsmaßnahmen wie<br />
bei jeder anderen Website.<br />
5.6 Verwalten von Telefoninhalten auf einem <strong>PC</strong><br />
Wenn Sie das Telefon über <strong>Nokia</strong> <strong>PC</strong> <strong>Suite</strong> mit einem <strong>PC</strong> verbinden, erstellt <strong>PC</strong> <strong>Suite</strong> einen<br />
Telefonordner, der in Windows Explorer unter <strong>Nokia</strong> Phone Browser angezeigt werden kann.<br />
In <strong>Nokia</strong> Phone Browser werden Telefonordner und Unterordner für alle Telefone angezeigt,<br />
die mit dem <strong>PC</strong> verbunden sind. Wenn im Telefon eine Speicherkarte eingesetzt ist, wird<br />
diese als Telefonunterordner angezeigt.<br />
Mit <strong>Nokia</strong> Phone Browser können Sie Dateien und Ordner anzeigen und sie zwischen dem<br />
Telefon und Windows Explorer auf dem <strong>PC</strong> übertragen, so wie Sie es vom normalen<br />
Umgang mit Dateien und Ordnern auf dem <strong>PC</strong> gewohnt sind.<br />
Abbildung 2. <strong>Nokia</strong> Phone Browser in Windows Explorer (Abbildung auf<br />
Englisch)<br />
18/25
So kopieren Sie Dateien und Ordner zwischen Telefon und <strong>PC</strong><br />
1. Verbinden Sie Ihr Telefon mit dem <strong>PC</strong>.<br />
2. Klicken Sie im Hauptfenster von <strong>Nokia</strong> <strong>PC</strong> <strong>Suite</strong> auf Datei-Manager , um <strong>Nokia</strong><br />
Phone Browser zu öffnen,<br />
ODER<br />
Wechseln Sie in Windows Explorer zu Arbeitsplatz > <strong>Nokia</strong> Phone Browser > <strong>Nokia</strong><br />
xxxx, wobei xxxx für die Modellnummer des Telefons steht. Wenn Sie Ihrem Telefon<br />
einen Namen gegeben haben, wie z. B. „Mein Telefon“, hat der Ordner diesen Namen.<br />
3. Sie können Dateien und Ordner per Drag-and-Drop zwischen Telefon und <strong>PC</strong><br />
verschieben oder sie kopieren und einfügen.<br />
Tipp: Um die Darstellung der Telefoninhalte zu aktualisieren, klicken Sie auf Ansicht ><br />
Aktualisieren oder drücken Sie auf F5.<br />
Hinweis: Das Kopieren von Dateien von einem <strong>PC</strong> auf das Telefon kann je nach<br />
Dateigröße und verwendetem Verbindungstyp einige Zeit dauern. Trennen Sie die<br />
Verbindung des Telefons erst dann, wenn die Dateien vollständig kopiert wurden. Über<br />
ein USB-Kabel (DKU-2, DKE-2, CA-53 oder CA-70) lassen sich große Dateien wie<br />
Musikdateien am schnellsten zwischen dem Telefon und einem <strong>PC</strong> übertragen.<br />
5.7 Hinzufügen von Kontakten zum Telefon über einen <strong>PC</strong><br />
Mit <strong>Nokia</strong> Contacts Editor können Sie Telefonkontakte auf dem <strong>PC</strong> öffnen, bearbeiten,<br />
speichern und drucken sowie neue und geänderte Kontakteinträge im Telefon aktualisieren.<br />
So erstellen Sie einen neuen Kontakt auf dem Telefon<br />
1. Verbinden Sie Ihr Telefon mit dem <strong>PC</strong>.<br />
2. Klicken Sie im Hauptfenster von <strong>Nokia</strong> <strong>PC</strong> <strong>Suite</strong> auf Kontakte . <strong>Nokia</strong> Phone<br />
Browser wird geöffnet und es wird der Telefonordner Kontakte angezeigt.<br />
3. Wählen Sie in <strong>Nokia</strong> Phone Browser den Ordner Kontakte aus und klicken Sie auf<br />
Kontakt > Neuer Kontakteintrag.<br />
4. Geben Sie die Details für den Kontakt ein.<br />
5. Klicken Sie auf Speichern.<br />
6. Gehen Sie bei der Frage Möchten Sie Ihre Kontaktdaten jetzt auf das Telefon<br />
übertragen? wie folgt vor:<br />
• Klicken Sie auf Ja, um den Kontakt auf dem Telefon und dem <strong>PC</strong> hinzuzufügen.<br />
• Klicken Sie auf Nein, um den Kontakt nicht den Kontakten auf dem Telefon,<br />
sondern nur dem Ordner Kontakte auf dem <strong>PC</strong> hinzuzufügen.<br />
5.8 Senden von Kurzmitteilungen über einen <strong>PC</strong><br />
Mithilfe von <strong>Nokia</strong> Text Message Editor können Sie Textmitteilungen über Ihren <strong>PC</strong> senden<br />
und empfangen, Ordner zum Speichern von Textmitteilungen erstellen und Textmitteilungen<br />
von Ihrem Telefon auf den <strong>PC</strong> übertragen.<br />
19/25
So senden Sie eine Kurzmitteilung<br />
1. Verbinden Sie Ihr Telefon mit dem <strong>PC</strong>.<br />
2. Klicken Sie im Hauptfenster von <strong>Nokia</strong> <strong>PC</strong> <strong>Suite</strong> auf Mitteilungen . <strong>Nokia</strong> Phone<br />
Browser wird geöffnet, die Telefonordner für Mitteilungen werden angezeigt und die<br />
Mitteilungen werden aktualisiert.<br />
3. Klicken Sie in <strong>Nokia</strong> Phone Browser auf Mitteilung > Neue Kurzmitteilung.<br />
4. Geben Sie die Telefonnummer in das Feld An… ein oder klicken Sie auf An…, um<br />
Empfänger für die Mitteilung auszuwählen. Die Empfänger werden aus dem Ordner<br />
Kontakte von <strong>Nokia</strong> Phone Browser angezeigt.<br />
5. Verfassen Sie die Mitteilung und klicken Sie auf Datei > Senden.<br />
5.9 Anzeigen von Multimedia-Dateien auf einem <strong>PC</strong><br />
Mit <strong>Nokia</strong> Multimedia Player können Sie Multimedia-Dateien vom <strong>PC</strong> oder direkt vom Telefon<br />
aus wiedergeben, wenn es mit dem <strong>PC</strong> verbunden ist. Sie können Wiedergabelisten<br />
erstellen, z. B. von mit der Kamera aufgenommenen Bildern und Videoclips, und diese dann<br />
nacheinander ansehen. Sie können Video- und Audio-Dateien auch in einem Format<br />
speichern, das es Ihnen ermöglicht, diese Dateien auf einem Mobiltelefon zu verwenden<br />
bzw. an eine MMS-Mitteilung anzuhängen.<br />
So verwenden Sie Wiedergabelisten zur Anzeige Ihrer bevorzugten Dateien<br />
1. Klicken Sie im Hauptfenster von <strong>Nokia</strong> <strong>PC</strong> <strong>Suite</strong> auf Multimedia anzeigen ,<br />
um <strong>Nokia</strong> Multimedia Player zu öffnen.<br />
2. Klicken Sie auf Ansicht > Wiedergabeliste, um die Wiedergabelisten-Ansicht zu<br />
öffnen. Die Ansicht wird mit einer leeren Liste geöffnet.<br />
3. Klicken Sie auf Dateien in Wiedergabeliste aufnehmen, um der Liste Dateien<br />
hinzuzufügen, oder ziehen Sie Dateien aus Windows Explorer in die Wiedergabeliste.<br />
4. Klicken Sie auf Wiedergabeliste in Datei speichern oder auf Datei ><br />
Wiedergabeliste speichern. Legen Sie den Namen für die Wiedergabeliste fest und<br />
klicken Sie auf Speichern. Die Datei wird mit der Erweiterung .NPL gespeichert.<br />
5. Klicken Sie auf Ansicht > Optionen, um die Ansichtsoptionen festzulegen.<br />
Beispielsweise können Sie festlegen, dass die Wiedergabe automatisch gestartet<br />
werden soll, und die Verzögerung zwischen der Anzeige von Dateien in einer Diashow<br />
einstellen.<br />
6. Klicken Sie auf Datei > Öffnen und wählen Sie die gewünschte Wiedergabeliste aus.<br />
Wenn im Dialogfeld Öffnen keine NPL- oder M3U-Dateien angezeigt werden, wählen<br />
Sie unter Dateien vom Typ entweder Wiedergabelisten oder Alle unterstützten<br />
Formate aus.<br />
20/25
5.10 Speichern von Bildern aus dem Telefon auf einem <strong>PC</strong><br />
Mit Image Store können Sie auf Ihrem <strong>PC</strong> Fotos und Videoclips speichern, die Sie mit der<br />
Kamera des Telefons aufgenommen haben.<br />
1. Verbinden Sie Ihr Telefon mit dem <strong>PC</strong>.<br />
2. Klicken Sie im Hauptfenster von <strong>Nokia</strong> <strong>PC</strong> <strong>Suite</strong> auf Bilder speichern , um Image<br />
Store zu öffnen.<br />
3. Wenn Sie Image Store nicht bereits vorher verwendet haben, wird automatisch der<br />
Einstellungsassistent aufgerufen, wenn Ihr Telefon an den Computer angeschlossen<br />
ist und Sie Image Store öffnen. Bevor Sie Bilder speichern können, müssen Sie<br />
zunächst die zu speichernden Dateitypen (Bilder oder Videos), den Zielordner für die<br />
Speicherung sowie die Aktivitäten von Image Store nach der Speicherung von Dateien<br />
festlegen.<br />
4. Klicken Sie auf Jetzt speichern. Die Dateien werden in dem von Ihnen angegebenen<br />
Ordner gespeichert.<br />
Wenn Sie die Einstellungen ändern möchten, klicken Sie im Hauptfenster von Image Store<br />
auf Einstellungen. Hier können Sie z. B. festlegen, ob neue Bilder und Videos jedes Mal,<br />
wenn Sie das Telefon an den <strong>PC</strong> anschließen, automatisch auf dem <strong>PC</strong> gespeichert oder<br />
mit welcher Anwendung Bilder und Videoclips angezeigt werden sollen. Weitere<br />
In<strong>for</strong>mationen zu den Einstellungen finden Sie in der Hilfe von <strong>Nokia</strong> <strong>PC</strong> <strong>Suite</strong>.<br />
5.11 Übertragen von Musik von CD auf das Telefon<br />
Mit <strong>Nokia</strong> Music Manager können sie Audio-CDs mit Titel- und Albumin<strong>for</strong>mationen rippen,<br />
digitale Musikdateien und Wiedergabelisten auf einem Telefon oder einem <strong>PC</strong> erstellen und<br />
organisieren, Musikdateien und Wiedergabelisten zwischen Telefon und <strong>PC</strong> übertragen<br />
sowie Musik von einer CD oder einem <strong>PC</strong> wiedergeben.<br />
Mit <strong>Nokia</strong> Music Manager können Sie u. a. Musikdateien in den Formaten AAC, MP3, MP4<br />
und M4A wiedergeben.<br />
Hinweis: Mit einer USB-Kabelverbindung (DKU-2, DKE-2, CA-53 oder CA-70) können<br />
Sie umfangreichere Dateien, wie z. B. Musikdateien, schneller zwischen Telefon und <strong>PC</strong><br />
übertragen als mit anderen Verbindungstypen.<br />
Hinweis: Wenn das Telefon nicht von <strong>Nokia</strong> Music Manager unterstützt wird, werden Sie<br />
in der Titelleiste darauf hingewiesen.<br />
Hinweis: Aufgrund von Copyright-Schutzvorrichtungen können manche Musiktitel<br />
möglicherweise nicht gerippt und übertragen werden.<br />
So übertragen Sie Musik von einer CD auf das Telefon<br />
1. Verbinden Sie Ihr Telefon mit dem <strong>PC</strong>.<br />
2. Legen Sie eine Audio-CD in das CD- oder DVD-Laufwerk des <strong>PC</strong>s ein.<br />
3. Klicken Sie im Hauptfenster von <strong>Nokia</strong> <strong>PC</strong> <strong>Suite</strong> auf Musik übertragen , um <strong>Nokia</strong><br />
Music Manager zu öffnen.<br />
21/25
4. Öffnen Sie die CD-Ansicht, damit die auf der CD vorhandenen Titel angezeigt werden.<br />
5. Wenn Sie eine Datei umbenennen möchten, klicken Sie mit der rechten Maustaste<br />
darauf und wählen Sie Bearbeiten.<br />
6. Wählen Sie die Titel aus, die an das Zieltelefon übertragen werden sollen.<br />
7. Klicken Sie auf Datei > Auf Telefon kopieren. Die Dateien werden ins AAC- oder<br />
M4A-Format konvertiert und auf das Telefon übertragen.<br />
Tipp: Wenn sich eine Speicherkarte im Telefon befindet, werden Musiktitel automatisch<br />
auf dieser Karte abgelegt. Sie können den Zielordner auf dem Telefon unter Optionen ><br />
Einstellungen auf der Telefon-Registerkarte ändern.<br />
Weiterhin haben Sie die Möglichkeit, auf dem <strong>PC</strong> nach Musiktiteln zu suchen, die auf das<br />
Telefon übertragen werden sollen. Klicken Sie dazu auf Nach Musikdateien suchen und<br />
kopieren Sie die gewünschten Titel auf das Telefon.<br />
Wenn das Telefon die Wiedergabe von Musiktiteln im MP4- oder M4A-Format unterstützt,<br />
können Sie das Codierungsverfahren eAAC+ verwenden, um Musik von einer CD zu rippen.<br />
Klicken Sie dazu auf Optionen > Einstellungen und wählen Sie auf der Registerkarte<br />
Konvertierung das Format M4A als Konvertierungs<strong>for</strong>mat aus. Bei dieser Art der<br />
Konvertierung ist die Komprimierungsrate höher als bei der AAC-Codierung. Sie können<br />
daher mehr Musiktitel im Telefonspeicher oder auf der Speicherkarte ablegen.<br />
Im Benutzerhandbuch des Telefons finden Sie weitere In<strong>for</strong>mationen zu den<br />
unterstützten Formaten.<br />
22/25
6. BEGRIFFE UND ABKÜRZUNGEN<br />
Begriff Erklärung<br />
Bluetooth Funktechnik Eine Technologie, die Kurzstrecken-Funkverbindungen herstellt und<br />
damit Computern, Mobiltelefonen, Digitalkameras und anderen<br />
tragbaren Geräten die kabellose Kommunikation untereinander<br />
ermöglicht. Mit einem mobilem <strong>Nokia</strong> Gerät, das Bluetooth Funktechnik<br />
unterstützt, kann ein Benutzer über kurze Entfernungen eine kabellose<br />
Verbindung zu einem anderen kompatiblem Bluetooth Gerät herstellen.<br />
Bluetooth Paket Eine Reihe von Anwendungen, die zur Ausführung von Bluetooth auf<br />
einem <strong>PC</strong> er<strong>for</strong>derlich sind.<br />
COM-Anschluss Ein Eingangs-/Ausgangsanschluss, über den Daten seriell übertragen<br />
und empfangen werden. Der serielle Anschluss ist ein Steckplatz an<br />
einem <strong>PC</strong>. Er dient zum Anschließen serieller Geräte (in der Regel<br />
Drucker, Modems oder Mäuse) an den Computer sowie zur<br />
Kommunikation mit diesen Geräten. Serielle Anschlüsse tragen<br />
Bezeichnungen wie COM1 und COM2.<br />
Paketdaten Eine Datenübertragungsmethode (z. B. GPRS, 3G), bei der Daten in<br />
Paketen gesendet und empfangen werden, anstatt einen<br />
kontinuierlichen Kanal zu verwenden. Benutzer zahlen lediglich<br />
Gebühren für das Volumen der gesendeten und empfangenen Daten.<br />
PIM Personal In<strong>for</strong>mation Manager wie Microsoft Outlook oder Lotus Notes.<br />
Mit einer PIM-Anwendung können Sie private und geschäftliche<br />
In<strong>for</strong>mationen verwalten, z. B. Telefonbuch- und Kalendereinträge sowie<br />
Notizen.<br />
rippen Vorgang des Kopierens von Daten von einem Medium auf eine<br />
Festplatte. Beispielsweise das Kopieren von Musik von einer Audio-CD<br />
auf einen <strong>PC</strong>.<br />
SP Service Pack. Ein Software-Patch, der auf eine installierte Anwendung<br />
angewendet wird.<br />
Symbian Ein Smartphone-Betriebssystem, das von einer<br />
Softwarelizenzierungsfirma bereitgestellt wird, die mehreren großen<br />
Unternehmen in der Mobilfunk-Branche gehört.<br />
Treiber Ein Computerprogramm, das die Kommunikation eines anderen<br />
Programms mit einem Hardwaregerät ermöglicht.<br />
23/25
7. SICHERHEITSHINWEISE<br />
Wichtige Sicherheitshinweise<br />
Wenn dieses Produkt in Verbindung mit dem Telefon verwendet wird, sind alle<br />
Sicherheitshinweise in den Benutzerhandbüchern Ihres Telefons und Rechners<br />
zu beachten.<br />
Legen Sie Sicherungskopien aller wichtigen Daten an, um sie vor möglichem<br />
Verlust oder unerwünschter Änderung zu schützen.<br />
Installieren und verwenden Sie nur Anwendungen und andere Software aus<br />
Quellen, die einen angemessenen Schutz vor schädlicher Software bieten.<br />
24/25
INDEX<br />
Anwendungen<br />
Installieren auf Telefon ..............................20<br />
<strong>Nokia</strong> <strong>PC</strong> <strong>Suite</strong> ..........................................15<br />
Anzeigen von Multimedia-Dateien.................22<br />
Automatischer Start .......................................16<br />
Begriffe ..........................................................25<br />
Bilder<br />
Anzeigen....................................................22<br />
Speichern...................................................23<br />
Übertragen auf <strong>PC</strong>.....................................23<br />
Bluetooth Funktechnik.............................11, 25<br />
Koppeln................................................13, 19<br />
Modemtreiber ..............................................9<br />
Pakete....................................................3, 25<br />
Verbinden von Telefon und <strong>PC</strong> .................12<br />
Verbindungstreiber ......................................8<br />
CA-42-Kabel ........................................8, 11, 12<br />
CA-53-Kabel ..............................................8, 11<br />
CA-70-Kabel ..............................................8, 11<br />
COM-Anschluss.......................................12, 25<br />
Datei-Manager...............................................20<br />
Deinstallieren der <strong>Nokia</strong> <strong>PC</strong> <strong>Suite</strong> ...................7<br />
DKE-2-Kabel..............................................8, 11<br />
DKU-2-Kabel .............................................8, 11<br />
Erstellen<br />
Kontakte.....................................................21<br />
Synchronisierungsaufgaben......................17<br />
Fotos.............................................. Siehe Bilder<br />
Image Store ...................................................23<br />
Infrarot ...........................................................11<br />
Modemtreiber ..............................................9<br />
Verbinden von Telefon und <strong>PC</strong> .................12<br />
Verbindungstreiber ......................................8<br />
Installieren<br />
Anwendungen auf Telefon.........................20<br />
Bluetooth Modemtreiber ..............................9<br />
Infrarot-Modemtreiber..................................9<br />
<strong>Nokia</strong> <strong>PC</strong> <strong>Suite</strong><br />
CD-ROM..................................................5<br />
Internet.....................................................6<br />
Internetverbindung herstellen........................19<br />
Kabel<br />
Verbinden von Telefon und <strong>PC</strong> .................12<br />
Kontakte erstellen ......................................... 21<br />
Kopieren von Dateien zwischen Telefon und<br />
<strong>PC</strong> ............................................................. 21<br />
Koppeln von Bluetooth Geräten.............. 13, 19<br />
Kurzmitteilungen senden .............................. 22<br />
MMS-Mitteilungen..................................... 1, 22<br />
Modemtreiber<br />
Bluetooth..................................................... 9<br />
Infrarot......................................................... 9<br />
Musik auf Telefon übertragen ....................... 24<br />
<strong>Nokia</strong> Application Installer ............................ 20<br />
<strong>Nokia</strong> Contacts Editor ................................... 21<br />
<strong>Nokia</strong> Music Manager ................................... 24<br />
<strong>Nokia</strong> <strong>PC</strong> <strong>Suite</strong><br />
Anwendungen ....................................... 1, 15<br />
Hauptfenster ............................................. 16<br />
Starter Edition ............................................. 2<br />
<strong>Nokia</strong> <strong>PC</strong> Sync.............................................. 17<br />
<strong>Nokia</strong> Phone Browser ................................... 20<br />
<strong>Nokia</strong> Text Message Editor........................... 22<br />
One Touch Access........................................ 18<br />
PIM.......................................................... 17, 25<br />
rippen ............................................................ 25<br />
Musik von CD............................................ 24<br />
Speicherkarte................................................ 20<br />
Speichern von Bildern................................... 23<br />
Sprache ändern .............................................. 7<br />
Symbian ........................................................ 25<br />
Synchronisieren von Daten........................... 17<br />
Systeman<strong>for</strong>derungen .................................... 2<br />
Telefone<br />
Verbinden mit <strong>PC</strong>...................................... 11<br />
Verwenden als Modem ............................. 18<br />
Übertragen von Musik................................... 24<br />
Verbindung<br />
Auswählen des Verbindungstyps.............. 11<br />
Internet................................................ 18, 19<br />
Status........................................................ 13<br />
Telefon und <strong>PC</strong>......................................... 11<br />
Videoclips<br />
Anzeigen ................................................... 22<br />
Speichern.................................................. 23<br />
25/25
Rechtlicher Hinweis<br />
Copyright © 1997-2006 <strong>Nokia</strong>. Alle Rechte vorbehalten.<br />
Der Inhalt dieses Dokuments darf ohne vorherige schriftliche Genehmigung durch <strong>Nokia</strong> in keiner Form, weder<br />
ganz noch teilweise, vervielfältigt, weitergegeben, verbreitet oder gespeichert werden.<br />
<strong>Nokia</strong> und <strong>Nokia</strong> Connecting People sind eingetragene Marken der <strong>Nokia</strong> Corporation.<br />
Java is a trademark of Sun Microsystems, Inc.<br />
This product is licensed under the MPEG-4 Visual Patent Portfolio License (i) <strong>for</strong> personal and noncommercial<br />
use in connection with in<strong>for</strong>mation which has been encoded in compliance with the MPEG-4 Visual Standard by a<br />
consumer engaged in a personal and noncommercial activity and (ii) <strong>for</strong> use in connection with MPEG-4 video<br />
provided by a licensed video provider. No license is granted or shall be implied <strong>for</strong> any other use. Additional<br />
in<strong>for</strong>mation, including that related to promotional, internal, and commercial uses, may be obtained from MPEG<br />
LA, LLC. See .<br />
Dieses Produkt ist im Rahmen der MPEG-4 Visual Patent Portfolio License lizenziert (i) für den persönlichen und<br />
nicht kommerziellen Einsatz in Verbindung mit In<strong>for</strong>mationen, die von einem Verbraucher, der nicht zu<br />
Unternehmenszwecken handelt, in Übereinstimmung mit dem MPEG-4 Visual Standard zu persönlichen Zwecken<br />
und unentgeltlich erstellt wurden, und (ii) für den Einsatz in Verbindung mit MPEG-4-Videos, die von einem<br />
lizenzierten Videoanbieter zur Verfügung gestellt wurden. Es wird weder implizit noch explizit eine Lizenz für<br />
andere Einsatzzwecke gewährt. Weitere In<strong>for</strong>mationen, inklusive solcher zur Verwendung für Werbezwecke<br />
sowie für den internen und kommerziellen Einsatz erhalten Sie von MPEG LA, LLC. Siehe<br />
.<br />
Andere in diesem Handbuch erwähnte Produkt- und Firmennamen können Marken oder Handelsnamen ihrer<br />
jeweiligen Eigentümer sein.<br />
Die In<strong>for</strong>mationen in diesem Handbuch wurden für <strong>Nokia</strong> <strong>PC</strong> <strong>Suite</strong> <strong>6.82</strong> erstellt. <strong>Nokia</strong> entwickelt entsprechend<br />
seiner Politik die Produkte ständig weiter. <strong>Nokia</strong> behält sich das Recht vor, ohne vorherige Ankündigung an jedem<br />
der in dieser Dokumentation beschriebenen Produkte Änderungen und Verbesserungen vorzunehmen.<br />
<strong>Nokia</strong> ist unter keinen Umständen verantwortlich für den Verlust von Daten und Einkünften oder für jedwede<br />
besonderen, beiläufigen, mittelbaren oder unmittelbaren Schäden, wie immer diese auch zustande gekommen<br />
sind.<br />
Der Inhalt dieses Dokuments wird so präsentiert, wie er aktuell vorliegt. <strong>Nokia</strong> übernimmt weder ausdrücklich<br />
noch stillschweigend irgendeine Gewährleistung für die Richtigkeit oder Vollständigkeit des Inhalts dieses<br />
Dokuments, einschließlich, aber nicht beschränkt auf die stillschweigende Garantie der Markttauglichkeit und der<br />
Eignung für einen bestimmten Zweck, es sei denn, anwendbare Gesetze oder Rechtsprechung schreiben<br />
zwingend eine Haftung vor. <strong>Nokia</strong> behält sich das Recht vor, jederzeit ohne vorherige Ankündigung Änderungen<br />
an diesem Dokument vorzunehmen oder das Dokument zurückzuziehen.