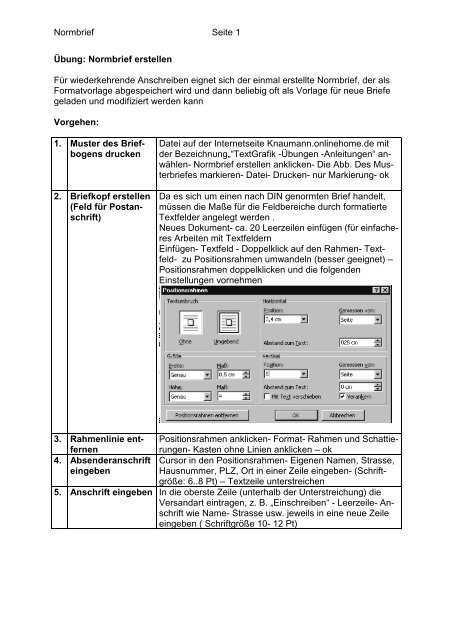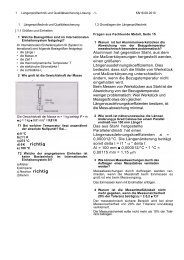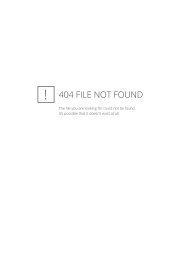Normbrief Seite 1 Übung: Normbrief erstellen Für wiederkehrende ...
Normbrief Seite 1 Übung: Normbrief erstellen Für wiederkehrende ...
Normbrief Seite 1 Übung: Normbrief erstellen Für wiederkehrende ...
Erfolgreiche ePaper selbst erstellen
Machen Sie aus Ihren PDF Publikationen ein blätterbares Flipbook mit unserer einzigartigen Google optimierten e-Paper Software.
<strong>Normbrief</strong> <strong>Seite</strong> 1<br />
<strong>Übung</strong>: <strong>Normbrief</strong> <strong>erstellen</strong><br />
<strong>Für</strong> <strong>wiederkehrende</strong> Anschreiben eignet sich der einmal erstellte <strong>Normbrief</strong>, der als<br />
Formatvorlage abgespeichert wird und dann beliebig oft als Vorlage für neue Briefe<br />
geladen und modifiziert werden kann<br />
Vorgehen:<br />
1. Muster des Briefbogens<br />
drucken<br />
2. Briefkopf <strong>erstellen</strong><br />
(Feld für Postanschrift)<br />
Datei auf der Internetseite Knaumann.onlinehome.de mit<br />
der Bezeichnung„“TextGrafik -<strong>Übung</strong>en -Anleitungen“ anwählen-<br />
<strong>Normbrief</strong> <strong>erstellen</strong> anklicken- Die Abb. Des Musterbriefes<br />
markieren- Datei- Drucken- nur Markierung- ok<br />
Da es sich um einen nach DIN genormten Brief handelt,<br />
müssen die Maße für die Feldbereiche durch formatierte<br />
Textfelder angelegt werden .<br />
Neues Dokument- ca. 20 Leerzeilen einfügen (für einfacheres<br />
Arbeiten mit Textfeldern<br />
Einfügen- Textfeld - Doppelklick auf den Rahmen- Textfeld-<br />
zu Positionsrahmen umwandeln (besser geeignet) –<br />
Positionsrahmen doppelklicken und die folgenden<br />
Einstellungen vornehmen<br />
3. Rahmenlinie ent- Positionsrahmen anklicken- Format- Rahmen und Schattiefernenrungen-<br />
Kasten ohne Linien anklicken – ok<br />
4. Absenderanschrift Cursor in den Positionsrahmen- Eigenen Namen, Strasse,<br />
eingeben<br />
Hausnummer, PLZ, Ort in einer Zeile eingeben- (Schriftgröße:<br />
6..8 Pt) – Textzeile unterstreichen<br />
5. Anschrift eingeben In die oberste Zeile (unterhalb der Unterstreichung) die<br />
Versandart eintragen, z. B. „Einschreiben“ - Leerzeile- Anschrift<br />
wie Name- Strasse usw. jeweils in eine neue Zeile<br />
eingeben ( Schriftgröße 10- 12 Pt)
<strong>Normbrief</strong> <strong>Seite</strong> 2<br />
6. Leitwörter (Ihre<br />
Zeichen, Datum<br />
usw. ) eingeben<br />
Positionsrahmen mit folgenden Eigenschaften: erzeugen<br />
(s. o.). Achten Sie auf die Verankerung!. Geben Sie hier<br />
das Wort „Datum“ an geeigneter Stelle ein– dann Leetaste<br />
–Einfügen- Datum (ein Format auswählen).<br />
7. Betreff und Anrede 3 Leerzeilen unter Leitwortzeile einfügen- Betreffzeile ohne<br />
das Wort „Betreff“, fett markieren<br />
Anrede in die 3. Zeile unterhalb der Betreffzeile eingeben<br />
8. Faltmarken für<br />
normgerechten<br />
C6- Briefumschlag<br />
9. Als Dokumentvorlagespei-<br />
chern<br />
10. Musterbrief aufrufen<br />
ohne Ausrufezeichen, sondern mit Komma abschließen.<br />
Erzeugen Sie zwei Positionsrahmen mit den Einträgen: Vertikale<br />
Position : 10,5 cm und 19,2 cm – Restliche Einträge<br />
wie im Bild (Beispiel für 10,5 cm)<br />
Die letzten 17 mm stehen für Geschäftsangaben zur Verfügung<br />
und können im Privatbrief entfallen.<br />
Datei- Speichern- unter Dateityp „Dokumentvorlage“ – sinnvollen<br />
Dateinamen eingeben .<br />
Datei. Neu- Musterbrief laden (Achtung ! Nicht als Dokumentvorlage)