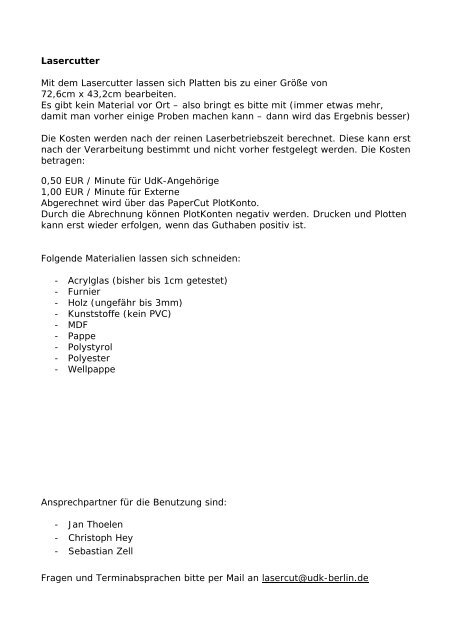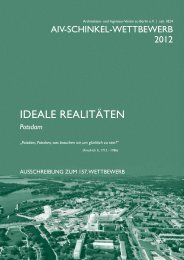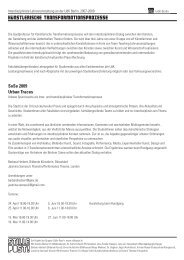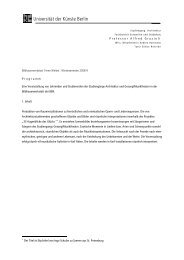lasercutter_anleitung.pdf - UdK Berlin Architektur
lasercutter_anleitung.pdf - UdK Berlin Architektur
lasercutter_anleitung.pdf - UdK Berlin Architektur
Sie wollen auch ein ePaper? Erhöhen Sie die Reichweite Ihrer Titel.
YUMPU macht aus Druck-PDFs automatisch weboptimierte ePaper, die Google liebt.
Lasercutter<br />
Mit dem Lasercutter lassen sich Platten bis zu einer Größe von<br />
72,6cm x 43,2cm bearbeiten.<br />
Es gibt kein Material vor Ort – also bringt es bitte mit (immer etwas mehr,<br />
damit man vorher einige Proben machen kann – dann wird das Ergebnis besser)<br />
Die Kosten werden nach der reinen Laserbetriebszeit berechnet. Diese kann erst<br />
nach der Verarbeitung bestimmt und nicht vorher festgelegt werden. Die Kosten<br />
betragen:<br />
0,50 EUR / Minute für <strong>UdK</strong>-Angehörige<br />
1,00 EUR / Minute für Externe<br />
Abgerechnet wird über das PaperCut PlotKonto.<br />
Durch die Abrechnung können PlotKonten negativ werden. Drucken und Plotten<br />
kann erst wieder erfolgen, wenn das Guthaben positiv ist.<br />
Folgende Materialien lassen sich schneiden:<br />
- Acrylglas (bisher bis 1cm getestet)<br />
- Furnier<br />
- Holz (ungefähr bis 3mm)<br />
- Kunststoffe (kein PVC)<br />
- MDF<br />
- Pappe<br />
- Polystyrol<br />
- Polyester<br />
- Wellpappe<br />
Ansprechpartner für die Benutzung sind:<br />
- Jan Thoelen<br />
- Christoph Hey<br />
- Sebastian Zell<br />
Fragen und Terminabsprachen bitte per Mail an lasercut@udk-berlin.de
Dateivorbereitung<br />
Um schnell etwas auf dem Lasercutter zu schneiden müssen die Daten<br />
aufbereitet werden:<br />
- Dateiformat: .ai (Adobe-Illustrator-Datei) oder .<strong>pdf</strong><br />
- Linienstärke: 0,001 Punkt (Pt), sonst werden die Vektoren nicht erkannt<br />
(muss in Illustrator per Hand eingegeben werden)<br />
- die ganze Datei muss auf RGB gestellt sein<br />
(unter Datei�Dokumentfarbmodus�RGB)<br />
- der Datei muss e-sRGB als Farbprofil zugewiesen werden<br />
(unter Bearbeiten�Profil zuweisen…�Profil: e-sRGB<br />
Es ist oft sinnvoll, die zu schneidenden Platten auf Abstandhalter aufzulagern.<br />
Das heißt aber auch, dass bestimmte Schnitte nacheinander gemacht werden<br />
müssen.<br />
Beispiel:<br />
Bei der oben dargestellten Grafik sollen die äußere Kontur und das Quadrat<br />
ausgeschnitten werden und die horizontalen Linien nur angeritzt werden. Damit<br />
kein Unglück geschieht, sollte der Cutter die Linien, die angeritzt werden sollen,<br />
zuerst schneiden, dann das Quadrat und dann die äußere Kontur. (Wird diese<br />
zuerst geschnitten, fällt das ganze Teil runter und der Rest wird ungenau)<br />
Man muss also vorher überlegen, in welcher Reihenfolge etwas gecuttet werden<br />
soll.<br />
Die Reihenfolge wird durch die Linienfarbe festgelegt.
Folgende Linienfarben kann der Cutter nacheinander abarbeiten.<br />
Nr. Farbe R G B<br />
1 Schwarz 0 0 0<br />
2 Rot 255 0 0<br />
3 Blau 0 0 255<br />
4 Desert Blue 51 102 153<br />
5 Cyan 0 255 255<br />
6 Grün 0 255 0<br />
7 Grassgrün 0 153 51<br />
8 Waldgrün 0 102 51<br />
9 Olive 153 153 51<br />
10 Braun 153 102 51<br />
11 Walnuss 102 51 0<br />
12 Plum 102 0 102<br />
13 Purple 153 0 204<br />
14 Magenta 255 0 255<br />
15 Orange 255 102 0<br />
16 Gelb 255 255 0<br />
Schwarz ist dem Gravieren vorbehalten (Der Cutter arbeitet zeilenweise<br />
Rastergrafiken ab) – nicht zu verwechseln mit dem Anritzen (=nicht<br />
Durchschneiden) von Vektorgrafiken<br />
Für unser Beispiel würde dies bedeuten, dass man die horizontalen Linien Rot<br />
macht, das Quadrat Blau und die äußere Kontur zum Beispiel Grün. (dass hier<br />
einige Farben übersprungen werden ist nicht schlimm. Zu bedenken ist, dass<br />
sich Farben, die ausschließlich aus 255 und 0 bestehen, einfacher überprüfen<br />
lassen)