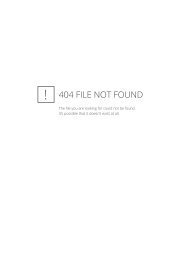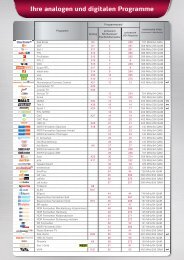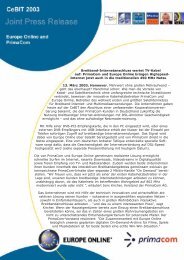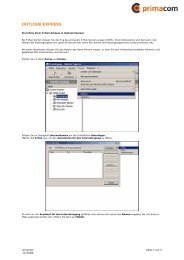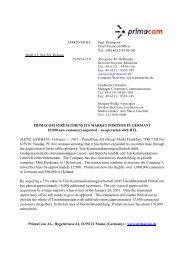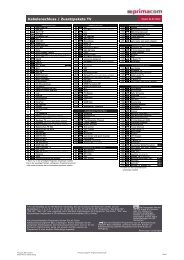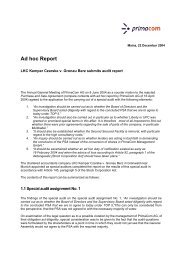Kurzanleitung primaMail - Primacom
Kurzanleitung primaMail - Primacom
Kurzanleitung primaMail - Primacom
Sie wollen auch ein ePaper? Erhöhen Sie die Reichweite Ihrer Titel.
YUMPU macht aus Druck-PDFs automatisch weboptimierte ePaper, die Google liebt.
3. Eine Nachricht lesen<br />
Klicken Sie auf die Titelzeile einer ausgewählten E-Mail, um diese anzuschauen. Was Ihnen vermutlich<br />
auffallen wird, ist, dass der Name und die E-Mail Adresse des Absenders als Link dargestellt werden.<br />
Sie können auf diese Links klicken, um dieser Person eine E-Mail zu senden. Ein weiteres nettes Feature ist<br />
die „Quote“ Funktion. Gequoteter Text wird mit einem „>“ vor jeder Zeile markiert. <strong>primaMail</strong> sieht dies, und färbt<br />
gequoteten Text rot ein. Sie können natürlich anstelle von Rot auch eine andere Farbe im Menü weiter unten<br />
wählen.<br />
3.1 - Nachrichten Liste<br />
Klicken Sie auf diesen Link, um zu dem Ordner zurück zu kehren, von welchem Sie kommen.<br />
3.2 - Löschen<br />
Klicken Sie auf diesen Link, um die E-Mail zu löschen, welche grade geöffnet ist. Die angehängten Files<br />
werden natürlich dann auch mit gelöscht. Sie können das Löschen der Files umgehen, in dem Sie diese<br />
Dateien zuerst downloaden und lokal auf Ihrer Festplatte speichern.<br />
In diesem Kontext bedeutet löschen, dass die E-Mail in den Ordner „Papierkorb“ verschoben, jedoch nicht<br />
wirklich gelöscht wird. Sie können dann jederzeit die Mail aus dem Papierkorb Ordner wieder herausnehmen.<br />
3.3 - Navigation<br />
In der Mitte des Balkens finden Sie die Navigations Buttons. „Previous“ ist als Link dargestellt, wenn diese<br />
Funktion möglich ist. Wenn Sie auf diesen Link klicken, wird die vorherige Nachricht angezeigt. Wenn Sie auf<br />
„Next“ klicken, kommen Sie jeweils zur nächsten E-Mail.<br />
3.4 - Forward<br />
An der rechten Seite finden Sie einen „Forward“ Link. Wenn Sie auf diesen klicken, können Sie ein E-Mail an<br />
eine weitere Person weiterleiten. Im E-Mail Body wird dann oberhalb der ursprünglichen Nachricht „--Original<br />
Message--“ angezeigt. In der Titelzeile wird „Fwd:“ angehängt.<br />
3.5 - Antworten<br />
Klicken Sie auf diesen Link, um eine Antwort auf ein E-Mail zu senden. „Re:“ wird in der Titelzeile angefügt.<br />
Der Text der Original E-Mail wird gequotet und vor jeder Zeile ein „>“ angefügt. Sie werden vermutlich bemerken,<br />
dass nicht bei jeder Zeile ein „>“ angefügt wird. Dies ist aufgrund von gewrapptem Text so. Sie können<br />
dies in den Einstellungen bei Eingehenden Text umbrechen bei Spalte anpassen. Leider wird es immer<br />
wieder zu Stellen kommen, bei denen kein „>“ angefügt wurde.<br />
3.6 - Allen Antworten<br />
Dies ist eigentlich dasselbe wie „Antworten“. Jedoch wird mit dieser Funktion allen Personen, welche in der<br />
„Von“ oder „An“ Zeile erwähnt sind, die Antwort geschickt und nicht nur alleine dem Absender.<br />
3.7 - Zeige alle Kopfzeilen<br />
Mit dieser Funktion können Sie die Kopfzeilen jeder E-Mail anschauen. Im Normalfall brauchen Sie diese<br />
Option nicht. Sie sehen in den Kopfzeilen detaillierte Informationen über die E-Mail.<br />
3.8 - Zeige Druckversion<br />
Wenn Sie eine Nachricht ausdrucken wollen, können Sie auf diesen Link klicken. Die E-Mail wird in einer<br />
druckerfreundlichen Darstellung angezeigt. Klicken Sie anschließend auf den „Drucken“ Button, um diese<br />
E-Mail auszudrucken.<br />
3.9 - Nachricht Downloaden<br />
Klicken Sie diesen Link, können Sie die E-Mail und deren angehängte Dateien auf Ihre Festplatte<br />
speichern.<br />
Seite 3 von 11<br />
www.primacom.de