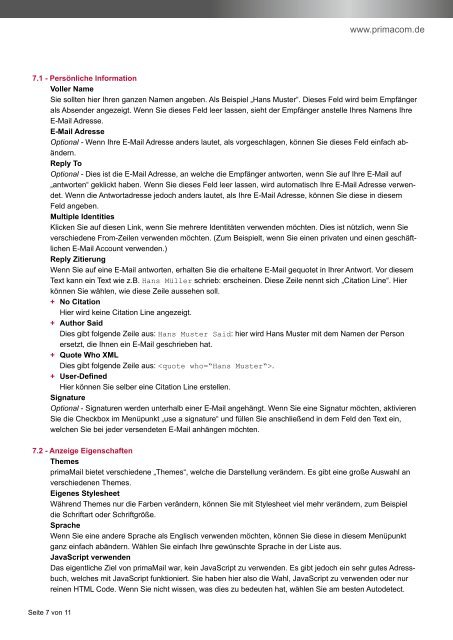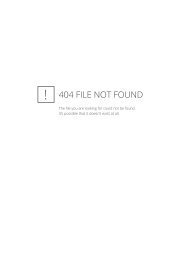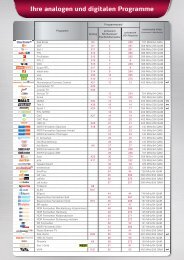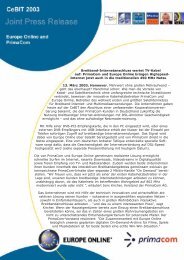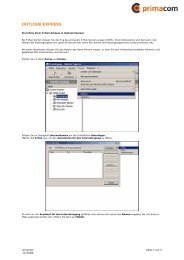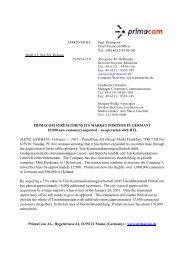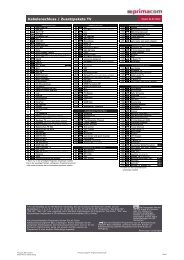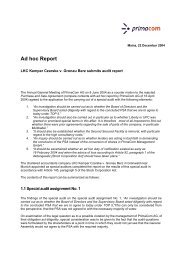Kurzanleitung primaMail - Primacom
Kurzanleitung primaMail - Primacom
Kurzanleitung primaMail - Primacom
Erfolgreiche ePaper selbst erstellen
Machen Sie aus Ihren PDF Publikationen ein blätterbares Flipbook mit unserer einzigartigen Google optimierten e-Paper Software.
www.primacom.de<br />
7.1 - Persönliche Information<br />
Voller Name<br />
Sie sollten hier Ihren ganzen Namen angeben. Als Beispiel „Hans Muster“. Dieses Feld wird beim Empfänger<br />
als Absender angezeigt. Wenn Sie dieses Feld leer lassen, sieht der Empfänger anstelle Ihres Namens Ihre<br />
E-Mail Adresse.<br />
E-Mail Adresse<br />
Optional - Wenn Ihre E-Mail Adresse anders lautet, als vorgeschlagen, können Sie dieses Feld einfach abändern.<br />
Reply To<br />
Optional - Dies ist die E-Mail Adresse, an welche die Empfänger antworten, wenn Sie auf Ihre E-Mail auf<br />
„antworten“ geklickt haben. Wenn Sie dieses Feld leer lassen, wird automatisch Ihre E-Mail Adresse verwendet.<br />
Wenn die Antwortadresse jedoch anders lautet, als Ihre E-Mail Adresse, können Sie diese in diesem<br />
Feld angeben.<br />
Multiple Identities<br />
Klicken Sie auf diesen Link, wenn Sie mehrere Identitäten verwenden möchten. Dies ist nützlich, wenn Sie<br />
verschiedene From-Zeilen verwenden möchten. (Zum Beispielt, wenn Sie einen privaten und einen geschäftlichen<br />
E-Mail Account verwenden.)<br />
Reply Zitierung<br />
Wenn Sie auf eine E-Mail antworten, erhalten Sie die erhaltene E-Mail gequotet in Ihrer Antwort. Vor diesem<br />
Text kann ein Text wie z.B. Hans Müller schrieb: erscheinen. Diese Zeile nennt sich „Citation Line“. Hier<br />
können Sie wählen, wie diese Zeile aussehen soll.<br />
+ No Citation<br />
Hier wird keine Citation Line angezeigt.<br />
+ Author Said<br />
Dies gibt folgende Zeile aus: Hans Muster Said: hier wird Hans Muster mit dem Namen der Person<br />
ersetzt, die Ihnen ein E-Mail geschrieben hat.<br />
+ Quote Who XML<br />
Dies gibt folgende Zeile aus: .<br />
+ User-Defined<br />
Hier können Sie selber eine Citation Line erstellen.<br />
Signature<br />
Optional - Signaturen werden unterhalb einer E-Mail angehängt. Wenn Sie eine Signatur möchten, aktivieren<br />
Sie die Checkbox im Menüpunkt „use a signature“ und füllen Sie anschließend in dem Feld den Text ein,<br />
welchen Sie bei jeder versendeten E-Mail anhängen möchten.<br />
7.2 - Anzeige Eigenschaften<br />
Themes<br />
<strong>primaMail</strong> bietet verschiedene „Themes“, welche die Darstellung verändern. Es gibt eine große Auswahl an<br />
verschiedenen Themes.<br />
Eigenes Stylesheet<br />
Während Themes nur die Farben verändern, können Sie mit Stylesheet viel mehr verändern, zum Beispiel<br />
die Schriftart oder Schriftgröße.<br />
Sprache<br />
Wenn Sie eine andere Sprache als Englisch verwenden möchten, können Sie diese in diesem Menüpunkt<br />
ganz einfach abändern. Wählen Sie einfach Ihre gewünschte Sprache in der Liste aus.<br />
JavaScript verwenden<br />
Das eigentliche Ziel von <strong>primaMail</strong> war, kein JavaScript zu verwenden. Es gibt jedoch ein sehr gutes Adressbuch,<br />
welches mit JavaScript funktioniert. Sie haben hier also die Wahl, JavaScript zu verwenden oder nur<br />
reinen HTML Code. Wenn Sie nicht wissen, was dies zu bedeuten hat, wählen Sie am besten Autodetect.<br />
Seite 7 von 11