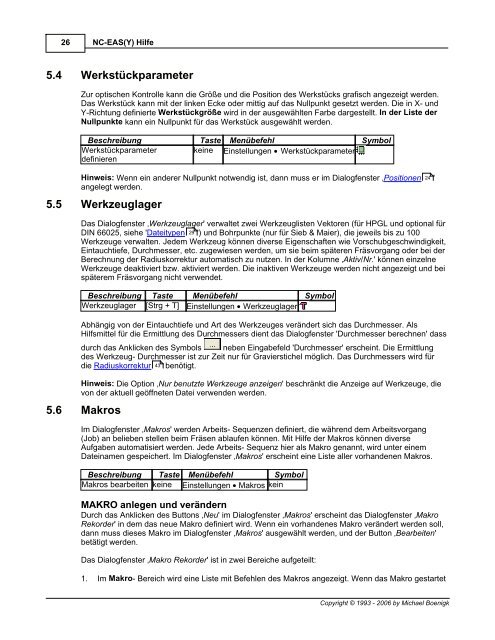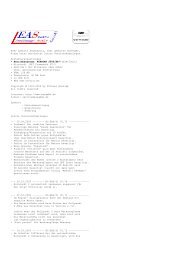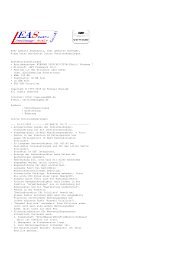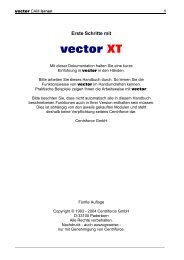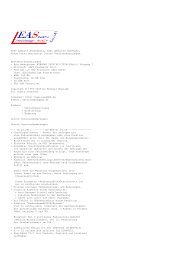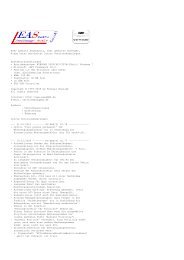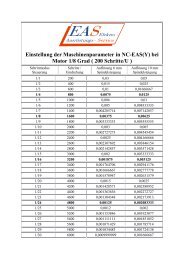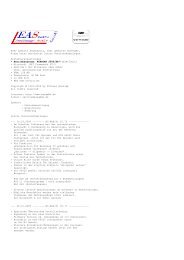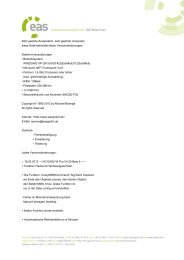NC-EAS(Y) Hilfe - EAS GmbH
NC-EAS(Y) Hilfe - EAS GmbH
NC-EAS(Y) Hilfe - EAS GmbH
Sie wollen auch ein ePaper? Erhöhen Sie die Reichweite Ihrer Titel.
YUMPU macht aus Druck-PDFs automatisch weboptimierte ePaper, die Google liebt.
26<br />
<strong>NC</strong>-<strong>EAS</strong>(Y) <strong>Hilfe</strong><br />
5.4 Werkstückparameter<br />
Zur optischen Kontrolle kann die Größe und die Position des Werkstücks grafisch angezeigt werden.<br />
Das Werkstück kann mit der linken Ecke oder mittig auf das Nullpunkt gesetzt werden. Die in X- und<br />
Y-Richtung definierte Werkstückgröße wird in der ausgewählten Farbe dargestellt. In der Liste der<br />
Nullpunkte kann ein Nullpunkt für das Werkstück ausgewählt werden.<br />
Beschreibung Taste Menübefehl Symbol<br />
Werkstückparameter<br />
definieren<br />
keine Einstellungen · Werkstückparameter<br />
Hinweis: Wenn ein anderer Nullpunkt notwendig ist, dann muss er im Dialogfenster ‚Positionen 24 '<br />
angelegt werden.<br />
5.5 Werkzeuglager<br />
Das Dialogfenster ‚Werkzeuglager' verwaltet zwei Werkzeuglisten Vektoren (für HPGL und optional für<br />
DIN 66025, siehe 'Dateitypen 29 ') und Bohrpunkte (nur für Sieb & Maier), die jeweils bis zu 100<br />
Werkzeuge verwalten. Jedem Werkzeug können diverse Eigenschaften wie Vorschubgeschwindigkeit,<br />
Eintauchtiefe, Durchmesser, etc. zugewiesen werden, um sie beim späteren Fräsvorgang oder bei der<br />
Berechnung der Radiuskorrektur automatisch zu nutzen. In der Kolumne ‚Aktiv/Nr.' können einzelne<br />
Werkzeuge deaktiviert bzw. aktiviert werden. Die inaktiven Werkzeuge werden nicht angezeigt und bei<br />
späterem Fräsvorgang nicht verwendet.<br />
Beschreibung Taste Menübefehl Symbol<br />
Werkzeuglager [Strg + T] Einstellungen · Werkzeuglager<br />
Abhängig von der Eintauchtiefe und Art des Werkzeuges verändert sich das Durchmesser. Als<br />
Hilfsmittel für die Ermittlung des Durchmessers dient das Dialogfenster 'Durchmesser berechnen' dass<br />
durch das Anklicken des Symbols neben Eingabefeld 'Durchmesser' erscheint. Die Ermittlung<br />
des Werkzeug- Durchmesser ist zur Zeit nur für Gravierstichel möglich. Das Durchmessers wird für<br />
die Radiuskorrektur 43<br />
benötigt.<br />
Hinweis: Die Option ‚Nur benutzte Werkzeuge anzeigen' beschränkt die Anzeige auf Werkzeuge, die<br />
von der aktuell geöffneten Datei verwenden werden.<br />
5.6 Makros<br />
Im Dialogfenster ‚Makros' werden Arbeits- Sequenzen definiert, die während dem Arbeitsvorgang<br />
(Job) an belieben stellen beim Fräsen ablaufen können. Mit <strong>Hilfe</strong> der Makros können diverse<br />
Aufgaben automatisiert werden. Jede Arbeits- Sequenz hier als Makro genannt, wird unter einem<br />
Dateinamen gespeichert. Im Dialogfenster ‚Makros' erscheint eine Liste aller vorhandenen Makros.<br />
Beschreibung Taste Menübefehl Symbol<br />
Makros bearbeiten keine Einstellungen · Makros kein<br />
MAKRO anlegen und verändern<br />
Durch das Anklicken des Buttons ‚Neu' im Dialogfenster ‚Makros' erscheint das Dialogfenster ‚Makro<br />
Rekorder' in dem das neue Makro definiert wird. Wenn ein vorhandenes Makro verändert werden soll,<br />
dann muss dieses Makro im Dialogfenster ‚Makros' ausgewählt werden, und der Button ‚Bearbeiten'<br />
betätigt werden.<br />
Das Dialogfenster ‚Makro Rekorder' ist in zwei Bereiche aufgeteilt:<br />
1. Im Makro- Bereich wird eine Liste mit Befehlen des Makros angezeigt. Wenn das Makro gestartet<br />
Copyright © 1993 - 2006 by Michael Boenigk