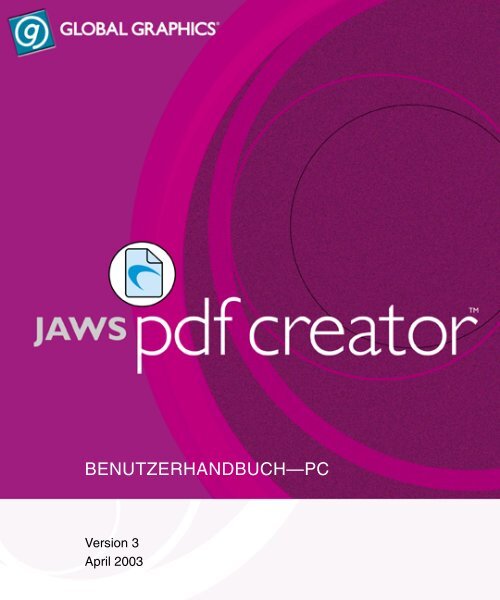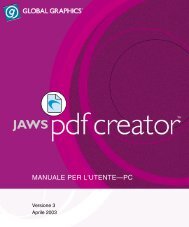PDF Creator User Manual - Jaws PDF Software
PDF Creator User Manual - Jaws PDF Software
PDF Creator User Manual - Jaws PDF Software
Erfolgreiche ePaper selbst erstellen
Machen Sie aus Ihren PDF Publikationen ein blätterbares Flipbook mit unserer einzigartigen Google optimierten e-Paper Software.
BENUTZERHANDBUCH—PC<br />
Version 3<br />
April 2003
URHEBERRECHT UND MARKEN<br />
<strong>Jaws</strong> <strong>PDF</strong> <strong>Creator</strong> Benutzerhandbuch—PC<br />
Version 3<br />
April 2003<br />
Teilenummer: JAWS-3.3-<strong>PDF</strong><strong>Creator</strong><br />
Copyright © 1992-2003 GLOBAL GRAPHICS SOFTWARE LIMITED<br />
Alle Rechte vorbehalten. Kein Teil dieses Dokuments darf ohne vorherige schriftliche Genehmigung durch<br />
Global Graphics <strong>Software</strong> Limited vervielfältigt, in einem Abrufsystem gespeichert oder in irgendeiner Form<br />
bzw. auf irgendeine Weise (elektronisch, mechanisch, als Fotokopie, Aufzeichnung oder anderweitig)<br />
übertragen werden.<br />
Die Informationen in dieser Veröffentlichung dienen ausschließlich zu Informationszwecken und können<br />
jederzeit ohne vorherige Ankündigung geändert werden. Global Graphics <strong>Software</strong> Limited und seine<br />
angeschlossenen Unternehmen übernehmen keine Verantwortung oder Haftung für Verluste oder Schäden, die<br />
aus der Nutzung der in dieser Veröffentlichung enthaltenen Informationen entstehen. Die im vorliegenden<br />
Buch beschriebene <strong>Software</strong> wird in Lizenz bereitgestellt und darf nur gemäß den Bedingungen dieser<br />
Lizenzvereinbarung verwendet oder vervielfältigt werden.<br />
<strong>Jaws</strong>, das <strong>Jaws</strong>-Logo, <strong>Jaws</strong> <strong>PDF</strong> <strong>Creator</strong>, <strong>Jaws</strong> <strong>PDF</strong> Editor, <strong>Jaws</strong> <strong>PDF</strong> Server und <strong>Jaws</strong> <strong>PDF</strong> Courier sind Marken<br />
und in einigen Ländern eingetragene Marken von Global Graphics <strong>Software</strong> Limited. Global Graphics ist eine<br />
Marke und in einigen Ländern eine eingetragene Marke von Global Graphics S.A..<br />
Adobe, Adobe Photoshop, Adobe Type Manager, InDesign, Acrobat, Display PostScript und PostScript sind<br />
eingetragene Warenzeichen und Distiller und PostScript 3 sind Warenzeichen von Adobe Systems<br />
Incorporated.<br />
Andere Marken- oder Produktnamen sind eingetragene Marken oder Marken ihrer jeweiligen Eigentümer.<br />
Lizenziert in den USA unter der Patentnummer 4.558.302 und in anderen Ländern entsprechend.<br />
ii
ENDBENUTZERLIZENZ<br />
Falls Sie dieses bindende Abkommen in Großbritannien oder einem anderen Land eingehen, für das hier kein eigenes Abkommen enthalten<br />
ist, gelten für Sie die folgenden Bedingungen:<br />
Diese LIZENZ (mitsamt allen darin enthaltenen Bestimmungen und Bedingungen) ist ein rechtsgültiges Abkommen zwischen Ihnen (dem<br />
Endbenutzer) und Global Graphics <strong>Software</strong> Limited, einem in England eingetragenen Unternehmen mit der Firmenregisternummer<br />
2049413 und dem eingetragenen Stammsitz Barrington Hall, Barrington, Cambridge CB2 5RG („Global Graphics“). Diese LIZENZ legt<br />
die Bedingungen fest, zu denen Global Graphics und seine Lizenzgeber die <strong>Software</strong> an den Endbenutzer lizenzieren. Der Endbenutzer<br />
darf die <strong>Software</strong> ausschließlich gemäß den Bedingungen dieser Lizenzvereinbarung installieren und verwenden. Der Endbenutzer wird an<br />
dieser Stelle ausdrücklich auf die Lizenzbedingungen (Klausel 2) (und die in dieser Klausel enthaltenen Einschränkungen und Verbote), die<br />
beschränkte Garantie (Klausel 3) und die Haftungsbeschränkung (Klausel 4) hingewiesen.<br />
Durch Installation, Laden, Kopieren, Speichern oder anderweitige Nutzung der <strong>Software</strong> erkennt der Endbenutzer die Bedingungen dieser<br />
LIZENZ als verbindlich an. Falls der Endbenutzer die Bedingungen der LIZENZ nicht anerkennen möchte, sollte er die <strong>Software</strong> nicht<br />
installieren, laden, kopieren, speichern oder anderweitig nutzen, sondern die <strong>Software</strong> mitsamt ihrer Dokumentation zur Erstattung der<br />
Gesamtgebühren zurückgeben.<br />
1 AUSLEGUNG<br />
1.1 Die folgenden Begriffe sind im Rahmen dieser LIZENZ wie hier definiert zu verstehen:<br />
Gebühren sind die von jedem Endbenutzer zu entrichtenden Gebühren entsprechend der jeweils gültigen Preisliste, und<br />
Gesamtgebühren bezeichnet die Summe der von allen Endbenutzern zu entrichtenden Gebühren;<br />
Endbenutzer bezeichnet im Rahmen dieser LIZENZ zur Nutzung der <strong>Software</strong> berechtigte Personen oder Unternehmen wie im<br />
Auftragsformular aufgeführt;<br />
Geistiges Eigentum umfasst Copyright, Domänennamen, Rechte an Design und Datenbanken, Rechte an Halbleiter-<br />
Topographie, Patente, Markenzeichen (ob eingetragen oder nicht), Dienstleistungsmarken, eingetragene Designs und deren<br />
Nutzung sowie alle anderen vergleichbaren Rechte an geistigem oder industriellem Eigentum, und Rechte an geistigem<br />
Eigentum umfasst Rechte an derartigem geistigem Eigentum;<br />
Auftragsformular ist der schriftliche oder elektronische Auftrag für die <strong>Software</strong>, den der Endbenutzer eingereicht hat;<br />
<strong>Software</strong> bezeichnet die registrierte Version der <strong>Software</strong> einschließlich sämtlicher Änderungen, Modifikationen, Anpassungen<br />
oder Variationen sowie jeglicher späteren Versionen, Veröffentlichen und Korrekturen und der dazugehörigen Dokumentation.<br />
2 LIZENZ<br />
2.1 Für die Entrichtung der Gesamtgebühren durch den Endbenutzer gewährt Global Graphics dem Endbenutzer das nichtexklusive,<br />
nicht übertragbare Recht zur Installation und Nutzung der <strong>Software</strong> zu den Bedingungen dieser LIZENZ. Zur<br />
Klarstellung: Der Endbenutzer ist für die Installation der <strong>Software</strong> verantwortlich, und die Installation muss gemäß<br />
den in der Dokumentation der <strong>Software</strong> aufgeführten Bedingungen erfolgen.<br />
2.2 In Bezug auf die Verwendung der <strong>Software</strong> hat der Endbenutzer die folgenden Rechte und Verpflichtungen:<br />
Mit einer einzelnen Endbenutzer-LIZENZ darf der Endbenutzer:<br />
2.2.1 die auf der Umschlaginnenseite der Endbenutzer-Lizenzvereinbarung genannte Anzahl von Exemplaren der <strong>Software</strong><br />
installieren und verwenden, sofern auf jedem einzelnen Computer nur jeweils ein Exemplar der <strong>Software</strong> installiert<br />
ist und die folgenden Bedingungen erfüllt sind<br />
(a)Die Nutzung der <strong>Software</strong> erfordert eine Interaktion des Endbenutzers.<br />
(b)Das Verhältnis von Benutzer zu <strong>Software</strong> ist 1:1.<br />
Mit einer serverbasierten LIZENZ darf der Endbenutzer:<br />
2.2.2 ein einzelnes Exemplar der <strong>Software</strong> auf einem einzelnen Dateiserver zur Verwendung in einem LAN oder WAN<br />
installieren, sofern der Endbenutzer damit nicht die auf der Umschlaginnenseite dieser Beilage genannte Gesamtzahl der<br />
lizenzierten Exemplare pro Server überschreitet. Zur Klarstellung: Auf serverbasierte <strong>Software</strong> darf nur von Endbenutzern<br />
innerhalb des Unternehmens (oder der Unternehmensgruppe) zugegriffen werden, die auf dem Auftragsformular genannt<br />
ist.<br />
2.3 Der Endbenutzer darf ein zusätzliches Exemplar der <strong>Software</strong> auf einem privaten oder tragbaren Computer installieren, sofern<br />
der Endbenutzer der hauptsächliche Benutzer des Computers ist, auf dem die <strong>Software</strong> zuerst installiert wurde. Die <strong>Software</strong> auf<br />
dem zweiten Computer darf jedoch nicht von einer anderen Person benutzt werden, wenn die <strong>Software</strong> auf dem ersten<br />
Computer zur gleichen Zeit in Gebrauch ist.<br />
2.4 Der Endbenutzer darf eine Kopie der <strong>Software</strong> für Archivierungszwecke anlegen, sofern die Archivkopie nicht auf einem<br />
Computer installiert oder verwendet wird.<br />
Es ist dem Endbenutzer untersagt (und er muss auch Dritte daran hindern):<br />
2.5 die <strong>Software</strong> außer im oben dargelegten Rahmen zu kopieren oder Derivate davon zu erstellen. Jegliche Kopien der <strong>Software</strong>, die<br />
Sie im Rahmen dieser Vereinbarung anlegen, müssen die gleichen Urheberrechtshinweise enthalten, die in oder auf der <strong>Software</strong><br />
erscheinen.<br />
2.6 die <strong>Software</strong> ganz oder teilweise zu sublizenzieren, übertragen, verleihen, vermieten, exportieren, reexportieren oder<br />
anderweitig zu vermarkten oder vertreiben.<br />
2.7 die <strong>Software</strong> zu modifizieren, zu verändern, anzupassen, zu übersetzen, rückentwickeln, dekompilieren, zerlegen oder<br />
anderweitig zu versuchen, den Quellcode zu entschlüsseln oder andere Produkte aus dieser <strong>Software</strong> herzustellen. In der<br />
Europäischen Union ist die Rückentwicklung zulässig, sofern sie ausschließlich zu Kompatibilitätszwecken durchgeführt wird<br />
und alle Bedingungen in Artikel 6 der Ratsdirektive 91/250/EEC erfüllt sind.<br />
iii
iv<br />
2.8 die <strong>Software</strong> über das Internet oder ein anderes öffentliches Netz oder über ein privates Computernetzwerk außer dem des auf<br />
dem Auftragsformular genannten Unternehmens verfügbar zu machen.<br />
3 GARANTIE<br />
3.1 Global Graphics garantiert dem Endbenutzer, dass die <strong>Software</strong> für einen Zeitraum von neunzig (90) Tagen ab<br />
Empfang der <strong>Software</strong> durch den Endbenutzer im Wesentlichen gemäß der begleitenden Dokumentation funktioniert.<br />
Um Garantieansprüche geltend zu machen, muss der Endbenutzer die <strong>Software</strong> innerhalb dieser neunzig (90) Tage mit einer<br />
Kopie der Kaufquittung an den Ort zurückgeben, an dem sie erworben wurde.<br />
3.2 Falls die <strong>Software</strong> nicht im Wesentlichen gemäß der begleitenden Dokumentation funktioniert, liegt die gesamte und<br />
ausschließliche Haftung und Behebung nach alleinigem Ermessen von Global Graphics in<br />
3.2.1 Ersatz der <strong>Software</strong>; oder<br />
3.2.2 Erstattung der Gesamtgebühren.<br />
3.3 Die in dieser Klausel 3.1 dargelegte Garantie und die in Klausel 3.2 dargelegte gesamte und ausschließliche Haftung stellen im<br />
Fall eines Garantieanspruchs die einzigen und exklusiven Haftungsansprüche und Ersatzleistungen durch Global Graphics<br />
und/oder seine Lizenzgeber gegenüber dem Endbenutzer dar.<br />
4 HAFTUNGSBESCHRÄNKUNG<br />
4.1 Keine der Parteien schließt gegenüber der anderen die Haftung bei durch Fahrlässigkeit verursachten Personenschäden oder<br />
Todesfällen oder bei Betrug oder Täuschung oder bei Umständen aus, in denen Einschränkung oder Ausschluss der Haftung<br />
gesetzlich nicht gestattet ist (wie beispielsweise bei Verstößen gegen in Paragraph 12 des Sale of Goods Act 1979 (revidiert)<br />
oder Paragraph 2 des Supply of Goods and Services Act 1982 auferlegte Verpflichtungen) oder schränkt die Haftung in diesen<br />
spezifischen Fällen ein.<br />
4.2 Mit den in Klauseln 3.1 und 4.1 dargelegten Ausnahmen schließt diese LIZENZ sämtliche gesetzlich oder anderweitig<br />
implizierten Darstellungen, Garantien und Bedingungen aus. Gesetzlich implizierte Darstellungen, Garantien und<br />
Bedingungen werden im gesamten gesetzlich zulässigen Umfang ausgeschlossen. [Global Graphics und seine Lizenzgeber<br />
nehmen ausdrücklich keine Kenntnis vom Zweck, zu dem der Endbenutzer die <strong>Software</strong> zu verwenden beabsichtigt, und<br />
gewähren keine ausdrücklichen oder stillschweigenden Garantien bezüglich der Eignung der <strong>Software</strong> zu einem bestimmten<br />
Zweck.]<br />
4.3 Der Endbenutzer wird weiterhin darauf hingewiesen, dass Global Graphics und seine Lizenzgeber mit Ausnahme der<br />
Bestimmungen in den Klauseln 3.1 und 4.1:<br />
4.3.1 keine Gewähr dafür übernehmen und auch nicht übernehmen können, dass die <strong>Software</strong> frei von geringfügigen Fehlern<br />
ist, die die Leistung und Funktionalität nicht grundlegend mindern;<br />
4.3.2 keine Gewähr dafür übernehmen und auch nicht übernehmen können, dass die <strong>Software</strong> frei von Viren ist und bleibt<br />
(einschließlich und nicht begrenzt auf verdeckte Routinen, Worms, Logik- oder Zeitzünder, deaktivierende oder störende<br />
Codes oder Routinen, Verfallsdaten und <strong>Software</strong> Switches). Global Graphics hat nach besten Kräfte und unter Einsatz<br />
aller üblichen Schritte eine Prüfung auf derartige Viren durchgeführt, doch die Verantwortung für die Durchführung von<br />
Virenschutz- und anderen Prüfungen der <strong>Software</strong> trägt allein der Endbenutzer;<br />
4.3.3 nicht für Ausfälle oder Fehlfunktionen haften oder haftbar gemacht werden können, die ausschließlich oder im<br />
Wesentlichen durch Fahrlässigkeit, Anwenderfehler oder sonstigen unsachgemäßen Gebrauch oder Missbrauch der<br />
<strong>Software</strong> entstehen;<br />
4.3.4 nicht bei Verstößen gegen die Bedingungen der LIZENZ haften, einschließlich und nicht beschränkt auf das<br />
Dekompilieren, Übertragen, Zerlegen, Rückentwickeln, Modifizieren, Verändern oder Anpassen der <strong>Software</strong><br />
oder ihre Aufnahme in ein anderes Programm oder jegliche Wartung, Reparatur, Angleichung, Änderung oder<br />
Verbesserung, die nicht durch Global Graphics vorgenommen wird;<br />
4.3.5 nicht haften oder haftbar gemacht werden können, wenn der Endbenutzer Empfehlungen seitens Global Graphics zu oder<br />
Lösungen für Fehler der <strong>Software</strong> nicht umsetzt.<br />
4.4 Mit Ausnahme der in Klausel 4.1 dargelegten Umstände übersteigt das gesamte Ausmaß der Haftung seitens Global Graphics<br />
unter dieser LIZENZ (unter Vorbehalt jeglicher nicht-finanziellen Ersatzmittel), ob vertrags- oder zivilrechtlich, bei Täuschung<br />
oder anderweitig, nicht die Gesamtgebühren.<br />
4.5 Zur Klarstellung: Global Graphics haftet dem Kunden gegenüber nicht für:<br />
4.5.1 Gewinnausfall, Nutzungsausfall, Verlust von Ersparnissen oder Geschäftswert oder Geschäftsunterbrechung; oder<br />
4.5.2 indirekte, wirtschaftliche, Folge- oder Sonderschäden, finanzielle Verluste und Schäden; oder<br />
4.5.3 Verlust von Daten.<br />
5 GEISTIGES EIGENTUM, EIGENTUM UND RISIKO<br />
5.1 Die <strong>Software</strong> ist und bleibt Eigentum von Global Graphics und/oder seinen Lizenzgebern und ist unter anderem<br />
urheberrechtlich geschützt. Sämtliche Besitz- und sonstigen Rechte, Eigentum und Rechte an geistigem Eigentum sowie<br />
sämtliche sonstigen proprietären Rechte an der <strong>Software</strong> gehören und ruhen bei Global Graphics (und seinen jeweiligen<br />
Lizenzgebern).<br />
5.2 Darüber hinaus und zur Klarstellung: Ohne schriftliche Billigung durch Global Graphics ist der Endbenutzer nicht berechtigt,<br />
Marken von Global Graphics oder seinen Lizenzgebern in eigener Werbung oder eigenen Veröffentlichungen zu verwenden.<br />
5.3 Der Endbenutzer ist nicht befugt, Produktkennungen, Urheberrechts- oder sonstige Hinweise von der <strong>Software</strong> zu entfernen.<br />
Alle Kopien der <strong>Software</strong> müssen ebenfalls mit diesen Hinweisen versehen werden.<br />
5.4 Das Risiko in Bezug auf die <strong>Software</strong> geht mit der Auslieferung auf den Endbenutzer über.
6 VERTRAULICHKEIT<br />
6.1 Die <strong>Software</strong> ist Eigentum von Global Graphics und seinen Lizenzgebern und durch Gesetze zum Urheberrechtsschutz und<br />
Geschäftsgeheimnis sowie andere in dieser Vereinbarung dargelegte Bestimmungen geschützt.<br />
6.2 Der Endbenutzer ist verpflichtet, die <strong>Software</strong>, einen beliebigen Teil oder eine Kopie davon oder die mit dieser <strong>Software</strong> erzielten<br />
Ergebnisse von Benchmark-Tests Dritten nur mit vorheriger schriftlicher Genehmigung durch Global Graphics zu überlassen<br />
oder anderweitig verfügbar zu machen.<br />
7 KÜNDIGUNG<br />
7.1 Global Graphics kann diese LIZENZ jederzeit kündigen, falls Sie gegen Bedingungen und Bestimmungen der Vereinbarung<br />
verstoßen. Nach der Kündigung hat der Endbenutzer jegliche Verwendung der <strong>Software</strong> umgehend einzustellen, die <strong>Software</strong><br />
von jedem Computer oder Server zu entfernen und sämtliche Exemplare der <strong>Software</strong> zu vernichten. Die Kündigung des<br />
Abkommens erfolgt unter Vorbehalt sonstiger Rechte und Ersatzmittel beider Parteien.<br />
7.2 Die Gültigkeit der Klauseln 4.5 und 6 überdauert die Kündigung der Vereinbarung ebenso wie jegliche Bestimmungen, die<br />
ausdrücklich oder stillschweigend auch nach einer Kündigung bestehen bleiben sollen.<br />
8 ALLGEMEIN<br />
8.1 Diese LIZENZ ist gemäß der englischen Rechtsprechung auszulegen und unterliegt der nicht-exklusiven Gerichtsbarkeit der<br />
englischen Gerichtshöfe.<br />
8.2 Diese LIZENZ ist eine private Vereinbarung zwischen Global Graphics und dem Endbenutzer. Keine der Parteien kann sich ihrer<br />
ohne die vorherige schriftliche Zustimmung der anderen Partei ganz oder teilweise durch Übertragung, Novation, Subvertrag<br />
oder anderweitig entledigen.<br />
8.3 Änderungen der LIZENZ sind nur dann für beide Parteien verbindlich, wenn sie in schriftlicher Form von jeweils<br />
einem Direktor im Namen der Partei unterzeichnet wurden, und jegliche derartige Änderung gilt ausschließlich für die im<br />
entsprechenden Schriftstück beschriebenen Umstände und nicht als allgemeine Änderung. Falls eine der Parteien nicht auf der<br />
exakten Erfüllung oder Einhaltung jeglicher Bestimmungen dieser LIZENZ besteht oder keinen Gebrauch von einem Recht oder<br />
Ersatzanspruch macht, zu dem sie diese LIZENZ berechtigt, stellt dies keinen Verzicht darauf dar und beeinträchtigt in keiner<br />
Weise die durch diese LIZENZ eingegangenen Verpflichtungen.<br />
8.4 Sofern nicht ausdrücklich anders vorgesehen, hat keine Kommunikation zwischen den Parteien bezüglich der LIZENZ<br />
Gültigkeit, die nicht schriftlich durch die oder im Auftrag der Partei vorliegt. Jegliche im Rahmen dieser LIZENZ erforderlichen<br />
oder zulässigen Mitteilungen zwischen den Parteien haben per E-Mail, Fax oder Einschreiben an Global Graphics unter der in<br />
der Präambel der LIZENZ genannten Firmenadresse zu erfolgen. Falls eine Mitteilung per E-Mail gesendet wird, bestätigt der<br />
Absender ihren Inhalt per Brief. Mitteilungen in Briefen, die nicht als unzustellbar zurückkehren, treten im Sinne dieser LIZENZ<br />
ab dem zweiten Tag nach dem Absenden in Kraft. Mitteilungen per Fax oder Telex gelten ab dem Empfang durch den<br />
Adressaten als zugestellt.<br />
8.5 Diese LIZENZ mit ihrem Anhang stellt die gesamte Vereinbarung zwischen den Parteien dar und ersetzt sämtliche vorherigen<br />
Abkommen, Übereinkünfte und Abmachungen zwischen den Parteien zu diesem Thema.<br />
8.6 Gemäß Paragraph 1(2) des Contracts (Rights of Third Parties) Act 1999 erklären die Parteien ihre Absicht, keinem Dritten<br />
die Durchsetzung einer Bedingung dieser Vereinbarung zuzugestehen, der nicht an dieser LIZENZ beteiligt ist, doch dies<br />
beeinträchtigt keine Rechte oder Ersatzansprüche Dritter, die außerhalb dieses Gesetzes bestehen oder verfügbar sind.<br />
8.7 Falls eine Bestimmung dieser Vereinbarung aus jedweden Gründen durch jegliches zuständige Gericht für nichtig, rechtswidrig<br />
oder undurchsetzbar erklärt wird, entfällt sie, und der Rest der Bestimmungen behält seine uneingeschränkte Gültigkeit, als ob<br />
die LIZENZ ohne die nichtige, rechtswidrige oder undurchsetzbare Bestimmung aufgesetzt worden wäre.<br />
9 BELIEFERUNG VON REGIERUNGSSTELLEN IN DEN USA<br />
9.1 Diese <strong>Software</strong> ist ein kommerzielles Computersoftware-Programm, das privat finanziert und entwickelt wurde und daher mit<br />
dem folgenden Vermerk zu eingeschränkten Rechten versehen sein muss: „Die Nutzung, Vervielfältigung oder Offenlegung<br />
durch die Regierung der Vereinigten Staaten von Amerika unterliegt den Beschränkungen in (i) FAR 52.227-14 Alt III, (ii) FAR<br />
52.227-19 (je nach Anwendbarkeit).“ Die Nutzung durch Dienststellen des Verteidigungsministeriums (Department of Defense,<br />
DOD) unterliegt der üblichen Handelslizenz von Global Graphics, die in der beiliegenden Lizenzvereinbarung enthalten<br />
ist (in Übereinstimmung mit DFAR 227.7202-1 (a)). Im Sinne der FAR gilt die vorliegende <strong>Software</strong> als „unveröffentlicht“.<br />
Die Lizenzvergabe erfolgt mit einem Offenlegungsverbot. Alle Rechte vorbehalten gemäß den Urheberrechtsgesetzen der<br />
Vereinigten Staaten.<br />
v
10 ANSPRECHPARTNER<br />
vi<br />
10.1 Hilfe und Unterstützung sowie genaue System- und Wartungsanforderungen sind auf der Website verfügbar, deren Adresse in<br />
der Dokumentation der <strong>Software</strong> erscheint. Der Endbenutzer sollte wo immer möglich die Global Graphics Website verwenden,<br />
um mit Global Graphics zu kommunizieren oder Hilfe zu suchen, doch schriftliche Mitteilungen sollten an die in der Präambel<br />
dieser LIZENZ genannte Postadresse geschickt werden. Wenn Sie E-Mail-Nachrichten oder Programmfehlerberichte auf dem<br />
Webserver hinterlassen, denken Sie bitte daran, Ihre E-Mail-Adresse anzugeben, damit wir Ihnen antworten können.<br />
Europa:<br />
Global Graphics <strong>Software</strong> Limited<br />
Barrington Hall<br />
Barrington<br />
Cambridge, CB2 5RG<br />
Großbritannien<br />
Tel.: +44 1223 873 800<br />
Fax: +44 1223 873 873<br />
United States:<br />
Global Graphics <strong>Software</strong>, Inc.<br />
5875 Trinity Parkway<br />
Suite 110<br />
Centreville, VA 20120<br />
USA<br />
telephone +1 703 266 9588<br />
fax +1 703 266 9582<br />
Web: www.jawspdf.com<br />
E-Mail: sales@jawspdf.com
Inhalt<br />
1 Einführung 1<br />
Über dieses Handbuch 2<br />
Systemanforderungen 3<br />
2 <strong>PDF</strong> <strong>Creator</strong> installieren und deinstallieren 4<br />
Installation 4<br />
Seriennummer 5<br />
Von der Testversion auf die Vollversion aufwerten 5<br />
<strong>PDF</strong> <strong>Creator</strong> deinstallieren 6<br />
3 Erste Schritte mit <strong>PDF</strong> <strong>Creator</strong> 8<br />
Eine <strong>PDF</strong>-Datei von einer Anwendung aus erstellen 8<br />
Eine PostScript- oder EPS-Datei ins <strong>PDF</strong>-Format umwandeln 8<br />
<strong>PDF</strong>-Datei mit Lesezeichen und Verknüpfungen erstellen 9<br />
Eine <strong>PDF</strong>-Datei mit benutzerdefiniertem Seitenformat erstellen 9<br />
Namen oder Zielordner der <strong>PDF</strong>-Datei ändern 10<br />
Keine Aufforderung zur Angabe eines Dateinamens in <strong>PDF</strong> <strong>Creator</strong> 11<br />
Mit <strong>PDF</strong>-Ansichtsanwendungen kompatible <strong>PDF</strong>-Dateien erstellen 11<br />
Dateien zum Versenden per E-Mail erstellen 11<br />
Kleinere <strong>PDF</strong>-Dateien erstellen 11<br />
<strong>PDF</strong>-Anwendung nach Umwandlung starten 13<br />
Verfassernamen in <strong>PDF</strong>-Datei ändern 13<br />
vii
viii<br />
4 <strong>Jaws</strong> To<strong>PDF</strong> — Dateien in <strong>PDF</strong> konvertieren 14<br />
<strong>Jaws</strong> To<strong>PDF</strong> Drag & Drop 14<br />
<strong>Jaws</strong> To<strong>PDF</strong> verwenden 15<br />
<strong>Jaws</strong> To<strong>PDF</strong> konfigurieren 15<br />
5 Systemsteuerung — Referenz 18<br />
Registerkarte „Einstellungen“ 19<br />
Registerkarte „Allgemein“ 23<br />
Registerkarte „Kompression“ 30<br />
Registerkarte „Schriftarten einbetten“ 33<br />
Registerkarte „Sicherheit“ 35<br />
Registerkarte „Berichte“ 39<br />
Info zu <strong>Jaws</strong> <strong>PDF</strong> <strong>Creator</strong> 42<br />
Schriftarten verwalten 43<br />
Konfigurationen importieren 44<br />
Konfigurationen exportieren 45<br />
6 Microsoft-Makros 47<br />
Microsoft Word-Makro 47<br />
PowerPoint-Makro 53<br />
7 Kundendienst 59<br />
<strong>PDF</strong> <strong>Creator</strong> herunterladen 59<br />
Probleme melden 59<br />
<strong>PDF</strong> <strong>Creator</strong> registrieren 60<br />
Ansprechpartner 60<br />
Fehlersuche 61<br />
A Technische Informationen 67<br />
So funktioniert <strong>PDF</strong> <strong>Creator</strong> 67<br />
Themen für Fortgeschrittene 70<br />
Liste installierter Dateien 85
<strong>Jaws</strong> <strong>PDF</strong> <strong>Creator</strong> für PC<br />
1 Einführung<br />
<strong>Jaws</strong> <strong>PDF</strong> <strong>Creator</strong> konvertiert PostScript-Dateien in <strong>PDF</strong>-Dateien (Portable<br />
Document Format). Diese Dateien können dann mit <strong>PDF</strong>-Ansichts- und<br />
Bearbeitungsanwendungen wie <strong>Jaws</strong> <strong>PDF</strong> Editor und Adobe ® Acrobat ® -<br />
Produkten oder anderen <strong>PDF</strong>-Tools von Drittanbietern verwendet werden.<br />
Mit <strong>PDF</strong> <strong>Creator</strong> erstellte <strong>PDF</strong>-Dateien sind vollständig mit den <strong>PDF</strong> 1.3- und<br />
1.4-Spezifikationen von Adobe kompatibel.<br />
<strong>PDF</strong> <strong>Creator</strong> ist mit zwei Betriebsmodi ausgestattet:<br />
Eingebetteter Modus<br />
Die Anwendung ist in das Druckersystem Ihres Computerbetriebssystems<br />
(BS) eingebettet, so dass es für auf Ihrem Computer ausgeführte<br />
Anwendungen wie ein PostScript-kompatibler Drucker erscheint. Sie<br />
können aus beliebigen Dokumenten <strong>PDF</strong>-Dateien generieren, indem Sie<br />
diese einfach an den <strong>Jaws</strong> <strong>PDF</strong> <strong>Creator</strong>-Drucker senden – genau wie bei<br />
der Druckausgabe auf einem echten Drucker.<br />
Beim Erstellen von <strong>PDF</strong>-Dateien produziert das Drucksystem ein temporäres<br />
PostScript-Formular Ihres Dokuments, das von <strong>PDF</strong> <strong>Creator</strong><br />
sofort ins <strong>PDF</strong>-Format umgewandelt und auf den Datenträger geschrieben<br />
wird.<br />
Version 3 April 2003 <strong>Jaws</strong> <strong>PDF</strong> <strong>Creator</strong> 1
<strong>Jaws</strong> <strong>PDF</strong> <strong>Creator</strong> für PC<br />
<strong>Jaws</strong> <strong>PDF</strong> <strong>Creator</strong> ist kompatibel mit PostScript-Druckertreibern von<br />
Microsoft und Adobe, obwohl auf Windows-Systemen in der Regel<br />
Microsoft-Treiber vorzuziehen sind (dies wird unter Anhang A, „Technische<br />
Informationen“ genauer erläutert).<br />
Da <strong>PDF</strong> <strong>Creator</strong> in das Drucksystem integriert ist, benötigt das<br />
Programm keine eigene Benutzerschnittstelle. Es ist jedoch eine<br />
Systemsteuerung vorhanden mit dem Sie verschiedene Parameter konfigurieren<br />
können, die die endgültige <strong>PDF</strong>-Ausgabe beeinflussen.<br />
Eigenständiger Modus<br />
Die eigenständige Version von <strong>Jaws</strong> <strong>PDF</strong> <strong>Creator</strong> <strong>Jaws</strong> To<strong>PDF</strong> konvertiert<br />
vorhandene PostScript-Dateien — entweder systemeigene oder auf<br />
einem anderen Computer erstellte Dateien — und konvertiert sie in <strong>PDF</strong>.<br />
1.1 Über dieses Handbuch<br />
Das vorliegende Handbuch dient als Anleitung zur Installation und Verwendung<br />
von <strong>PDF</strong> <strong>Creator</strong>.<br />
• Unter Abschnitt 2 finden Sie Erläuterungen zur Installation,<br />
Aktualisierung und Deinstallation von <strong>PDF</strong> <strong>Creator</strong>.<br />
• Abschnitt 3 behandelt den grundlegenden Einsatz des <strong>Jaws</strong> <strong>PDF</strong><br />
<strong>Creator</strong>-Druckers und der Anwendung <strong>Jaws</strong> To<strong>PDF</strong>.<br />
• Abschnitt 4 enthält eine ausführlichere Beschreibung der Anwendung<br />
<strong>Jaws</strong> To<strong>PDF</strong>.<br />
• Abschnitt 5 enthält ausführliche Beschreibungen zur Systemsteuerung<br />
von <strong>PDF</strong> <strong>Creator</strong>. Über dieses Symbol werden die meisten<br />
Konfigurationseinstellungen festgelegt.<br />
• Abschnitt 6 beschreibt die Verwendung und Konfiguration des <strong>Jaws</strong><br />
<strong>PDF</strong> <strong>Creator</strong>-Makros für den Einsatz in Microsoft Word und Microsoft<br />
PowerPoint unter Windows.<br />
• In Abschnitt 7 finden Sie alle wichtigen Supportinformationen, darunter<br />
beispielsweise Hinweise zum Registrieren Ihres Programmexemplars<br />
und zum Herunterladen neuer Versionen.<br />
2 <strong>Jaws</strong> <strong>PDF</strong> <strong>Creator</strong> Version 3 April 2003
• Anhang A, „Technische Informationen“ enthält technische und ausführlichere<br />
Informationen zu <strong>PDF</strong> <strong>Creator</strong> sowie eine Übersicht aller installierten<br />
Dateien.<br />
Jegliche Erwähnungen von <strong>PDF</strong>-Anzeige- oder <strong>PDF</strong>-Ansichtsanwendungen in<br />
diesem Handbuch gelten jeweils für <strong>Jaws</strong> <strong>PDF</strong> Editor, Acrobat Reader <br />
und Acrobat ® .<br />
1.2 Systemanforderungen<br />
Die Systemanforderungen lauten:<br />
• Windows 98, ME, 2000, XP oder NT4 für Intel. Windows 95 wird nicht<br />
mehr unterstützt.<br />
• Mindestens 10 MB freier Speicherplatz.<br />
• Die Speicheranforderungen richten sich in erster Linie nach dem<br />
Umfang des Dokuments, das in eine <strong>PDF</strong>-Datei konvertiert werden soll.<br />
1 Einführung<br />
Version 3 April 2003 <strong>Jaws</strong> <strong>PDF</strong> <strong>Creator</strong> 3
<strong>Jaws</strong> <strong>PDF</strong> <strong>Creator</strong> für PC<br />
2 <strong>PDF</strong> <strong>Creator</strong> installieren und deinstallieren<br />
Falls Sie Niknak (Version 1.1) auf Ihrem System verwenden, sollten Sie dieses<br />
Programm zunächst deinstallieren, bevor Sie <strong>Jaws</strong> <strong>PDF</strong> <strong>Creator</strong> installieren.<br />
Wenn Sie eine frühere Version von 5D <strong>PDF</strong> <strong>Creator</strong> auf Ihrem System<br />
verwenden, müssen Sie diese nicht deinstallieren, bevor Sie die aktuelle<br />
Version installieren.<br />
2.1 Installation<br />
<strong>Jaws</strong> <strong>PDF</strong> <strong>Creator</strong> ist auf CD-ROM mit eigenem Installationsprogramm<br />
verfügbar, oder Sie können es von einem Händler oder unter<br />
www.jawspdf.com herunterladen. Führen Sie nach dem Download die Datei<br />
setup.exe aus. Wenn Sie eine CD verwenden und die automatische Ausführung<br />
aktiviert haben, startet das Installationsprogramm automatisch,<br />
wenn Sie die CD-ROM in das Laufwerk einlegen. Andernfalls haben Sie die<br />
drei folgenden Möglichkeiten:<br />
• Wählen Sie im Startmenü Einstellungen > Systemsteuerung. Wählen Sie<br />
in der Systemsteuerung die Option <strong>Software</strong> und klicken Sie im<br />
angezeigten Dialogfeld auf Installieren.<br />
• Geben Sie D:\setup.exe ein und klicken Sie auf Fertig stellen.<br />
• Wählen Sie im Startmenü die Option Ausführen und geben Sie<br />
D:\setup.exe ein. Falls Ihr CD-ROM-Laufwerk einem anderen Laufwerksbuchstaben<br />
zugewiesen sein sollte, geben Sie den entsprechenden<br />
Pfadnamen ein und klicken dann auf OK.<br />
• Öffnen Sie über den Windows-Explorer den Stammordner Ihres CD-<br />
ROM-Laufwerks und doppelklicken Sie auf die Programmdatei<br />
setup.exe.<br />
An diesem Punkt wird der <strong>Jaws</strong> <strong>PDF</strong> <strong>Creator</strong> InstallShield-Assistent<br />
angezeigt. Um die Installation abzuschließen, führen Sie die Anweisungen auf<br />
dem Bildschirm durch.<br />
Hinweis: Unter Windows NT, Windows 2000 und Windows XP müssen Sie<br />
als Administrator angemeldet sein, um <strong>PDF</strong> <strong>Creator</strong> zu installieren.<br />
4 <strong>Jaws</strong> <strong>PDF</strong> <strong>Creator</strong> Version 3 April 2003
2 <strong>PDF</strong> <strong>Creator</strong> installieren und deinstallieren<br />
Während der Installation können Sie entweder die Seriennummer eingeben<br />
oder wie zu einem späteren Zeitpunkt unter Abschnitt 2.2 beschrieben den<br />
Testmodus verwenden.<br />
2.2 Seriennummer<br />
Falls Sie eine Seriennummer für Ihre Version von <strong>Jaws</strong> <strong>PDF</strong> <strong>Creator</strong> haben,<br />
können Sie diese bei der Installation angeben. Dadurch erhalten Sie sofort eine<br />
lizenzierte Vollversion der Anwendung.<br />
Wenn Sie das Produkt jedoch zunächst nur testen möchten, installieren Sie es<br />
einfach ohne Angabe der Seriennummer. Hierfür stellen Sie sicher, dass das<br />
Wort TEST anstelle der Seriennummer angegeben ist (Standard).<br />
Auf diese Weise erhalten Sie eine Demoversion der Anwendung. Diese ist<br />
daran zu erkennen, dass sich auf allen der mit dieser Anwendung erstellten<br />
<strong>PDF</strong>-Dateien ein Wasserzeichen befindet.<br />
2.3 Von der Testversion auf die Vollversion aufwerten<br />
Nachdem Sie <strong>Jaws</strong> <strong>PDF</strong> <strong>Creator</strong> eine Weile getestet haben, möchten Sie<br />
möglicherweise ein Upgrade auf die Vollversion durchführen. Hierzu öffnen<br />
Sie die Registerkarte „Einstellungen“ der Systemsteuerung zur Konfiguration<br />
von <strong>Jaws</strong> <strong>PDF</strong> und klicken auf die Schaltfläche Info zu <strong>Jaws</strong> <strong>PDF</strong> <strong>Creator</strong>.<br />
Daraufhin erscheint das Info-Dialogfeld. Wenn Sie keine gültige<br />
Seriennummer haben, wählen Sie den Link zur <strong>Jaws</strong>-Website<br />
(www.jawspdf.com), rufen die Seite Kaufen auf und folgen den Anweisungen.<br />
Sollten Sie über eine Seriennummer verfügen, können Sie Ihre Version von<br />
<strong>Jaws</strong> <strong>PDF</strong> <strong>Creator</strong> aufwerten. Hierzu klicken Sie im Dialogfeld Info zu <strong>Jaws</strong><br />
<strong>PDF</strong> <strong>Creator</strong> auf die Option Seriennummer eingeben.<br />
Version 3 April 2003 <strong>Jaws</strong> <strong>PDF</strong> <strong>Creator</strong> 5
<strong>Jaws</strong> <strong>PDF</strong> <strong>Creator</strong> für PC<br />
Daraufhin erscheint das folgende Dialogfeld.<br />
Abbildung 2.1 Dialogfeld „Seriennummer“<br />
Geben Sie Ihren Namen, Ihre Firma und die Seriennummer ein und wählen<br />
Sie OK.<br />
Der Benutzername muss aus mindestens zwei Zeichen bestehen. Die Angabe<br />
des Firmennamens ist Ihnen freigestellt.<br />
Ihre <strong>PDF</strong> <strong>Creator</strong>-Version wird in eine lizenzierte Vollversion umgewandelt.<br />
Bei Bedarf können Sie eine bestehende Seriennummer ändern oder sogar<br />
entfernen und wieder eine Testversion verwenden (z. B. wenn Sie die<br />
Funktionen einer neuen Version testen möchten).<br />
Hinweis: Unter Windows 2000 und XP ist es unter Umständen nicht möglich,<br />
auf die Vollversion von <strong>Jaws</strong> <strong>PDF</strong> <strong>Creator</strong> aufzuwerten. Dies liegt daran, dass<br />
Informationen zu Seriennummern in einem Teil der Systemregistrierung<br />
gespeichert werden, der normalerweise nur Benutzern mit Administrator-<br />
Berechtigung zugänglich ist.<br />
2.4 <strong>PDF</strong> <strong>Creator</strong> deinstallieren<br />
So entfernen Sie <strong>Jaws</strong> <strong>PDF</strong> <strong>Creator</strong> von einem Windows-Computer:<br />
1. Wählen Sie im Startmenü Einstellungen > Systemsteuerung.<br />
2. Klicken Sie in der Systemsteuerung auf <strong>Software</strong> und wählen Sie <strong>Jaws</strong><br />
<strong>PDF</strong> <strong>Creator</strong> aus der Liste.<br />
6 <strong>Jaws</strong> <strong>PDF</strong> <strong>Creator</strong> Version 3 April 2003
2 <strong>PDF</strong> <strong>Creator</strong> installieren und deinstallieren<br />
3. Klicken Sie dann zum Entfernen des Programms auf die Schaltfläche<br />
Hinzufügen/Entfernen.<br />
4. Daraufhin erscheint ein Bestätigungsdialogfeld.<br />
Es kann vorkommen, dass das Deinstallationsprogramm den <strong>PDF</strong> <strong>Creator</strong>-<br />
Drucker nicht aus dem Windows-Druckersystem entfernen kann. In diesem<br />
Fall erscheint eine Meldung, in der Sie gebeten werden, einige Minuten zu<br />
warten und die Deinstallation dann erneut zu versuchen. Falls auch der<br />
zweite Deinstallationsversuch fehlschlägt, starten Sie Ihren Computer neu<br />
und wiederholen Sie den Vorgang.<br />
Hinweis: Bei der Deinstallation von <strong>Jaws</strong> <strong>PDF</strong> <strong>Creator</strong> werden die<br />
Anwendung und Registrierdaten für alle Konfigurationen entfernt, die von<br />
diesem bestimmten administrativen Benutzer erstellt wurden. Nicht entfernt<br />
werden Konfigurationen, die von anderen auf diesem Computer<br />
angemeldeten Benutzern erstellt wurden.<br />
Da diese Benutzerkonfigurationen auf dem Computer bleiben, können<br />
einzelne Benutzer <strong>Creator</strong> neu installieren, wobei ihre zuvor erstellten<br />
Konfigurationen beibehalten werden.<br />
Falls gewünscht, können die Konfigurationen für einen Benutzer manuell<br />
entfernt werden. Dazu ist eine Anmeldung unter dem Namen dieses<br />
Benutzers und die Entfernung des Schlüssels erforderlich:<br />
HKEY_CURRENT_USER\<strong>Software</strong>\Global Graphics\<strong>Jaws</strong> <strong>PDF</strong> <strong>Creator</strong><br />
Nähere Informationen zur Bearbeitung der Registrierungseinstellungen<br />
finden Sie in der Dokumentation zu Ihrem Betriebssystem.<br />
Version 3 April 2003 <strong>Jaws</strong> <strong>PDF</strong> <strong>Creator</strong> 7
<strong>Jaws</strong> <strong>PDF</strong> <strong>Creator</strong> für PC<br />
3 Erste Schritte mit <strong>PDF</strong> <strong>Creator</strong><br />
In diesem Abschnitt werden die <strong>PDF</strong> <strong>Creator</strong>-Hauptfunktionen und ihre<br />
Verwendung beschrieben.<br />
3.1 Eine <strong>PDF</strong>-Datei von einer Anwendung aus erstellen<br />
Um eine <strong>PDF</strong>-Datei direkt von einer Anwendung aus zu erstellen, drucken Sie<br />
das Dokument wie gewohnt, achten Sie jedoch darauf, dass <strong>Jaws</strong> <strong>PDF</strong> <strong>Creator</strong><br />
als Drucker ausgewählt ist.<br />
• Nach Auswahl der Schaltfläche OK im Druckdialogfeld erscheint das<br />
Dialogfeld <strong>PDF</strong> erstellen, in dem Sie den Speicherort und den Namen<br />
der <strong>PDF</strong>-Datei angeben können. Durch Klicken auf Sichern schließen Sie<br />
den Vorgang ab.<br />
• Wählen Sie nicht die Option Ausgabe in Datei umleiten. <strong>PDF</strong> <strong>Creator</strong> generiert<br />
normalerweise <strong>PDF</strong>-Dateien. Wenn Sie jedoch diese Option<br />
aktivieren, wird stattdessen eine PostScript-Datei erstellt.<br />
3.2 Eine PostScript- oder EPS-Datei ins <strong>PDF</strong>-Format umwandeln<br />
<strong>Jaws</strong> <strong>PDF</strong> <strong>Creator</strong> kann PostScript- oder EPS-Dateien (Encapsulated<br />
PostScript) ins <strong>PDF</strong>-Format umwandeln.<br />
Durch die Installation von <strong>Jaws</strong> <strong>PDF</strong> <strong>Creator</strong> wird ein Desktop-Symbol mit<br />
dem Namen <strong>Jaws</strong> To<strong>PDF</strong> erstellt.<br />
• Ziehen Sie die PostScript- oder EPS-Datei vom Explorer-Fenster auf die<br />
Verknüpfung <strong>Jaws</strong> To<strong>PDF</strong> auf Ihrem Desktop. Sie können dazu auch mit<br />
der rechten Maustaste auf die Originaldatei klicken. Wenn sie die<br />
Erweiterung .ps, .eps oder .prn aufweist, wählen Sie Senden an und<br />
dann Umwandeln zu <strong>PDF</strong>.<br />
Die <strong>PDF</strong>-Datei wird im gleichen Ordner gespeichert wie die Originaldatei.<br />
Informationen zum Ändern des Speicherortes finden Sie unter Abschnitt 5.2.<br />
Eine Statusanzeige gibt an, wie weit die Erstellung der <strong>PDF</strong>-Datei<br />
fortgeschritten ist.<br />
8 <strong>Jaws</strong> <strong>PDF</strong> <strong>Creator</strong> Version 3 April 2003
3.3 <strong>PDF</strong>-Datei mit Lesezeichen und Verknüpfungen erstellen<br />
3 Erste Schritte mit <strong>PDF</strong> <strong>Creator</strong><br />
<strong>PDF</strong> <strong>Creator</strong> umfasst eine Implementierung des PostScript-Operators<br />
pdfmark, der zur Erstellung von <strong>PDF</strong>-Annotationen verwendet wird. Einige<br />
Anwendungen (wie z. B. FrameMaker ® ) unterstützen das Generieren von<br />
Acrobat-Annotationen direkt. In anderen Anwendungen sind dazu<br />
möglicherweise spezielle Makros oder manuell erstellte EPS-Dateien<br />
erforderlich. In jedem Fall gilt jedoch, dass jegliche Methoden zum Generieren<br />
von Annotationen, die mit anderen <strong>PDF</strong>-Erstellungs-anwendungen<br />
funktionieren, auch in <strong>PDF</strong> <strong>Creator</strong> möglich sind.<br />
Der Operator pdfmark ist in der Adobe Technical Note Nr. 5150 dokumentiert,<br />
die auf der Adobe-Website frei verfügbar ist.<br />
3.4 Eine <strong>PDF</strong>-Datei mit benutzerdefiniertem Seitenformat erstellen<br />
Wenn Sie eine <strong>PDF</strong>-Datei generieren, die hauptsächlich für die Bildschirmanzeige<br />
gedacht ist, möchten Sie dafür möglicherweise ein nicht-standardmäßiges<br />
Seitenformat verwenden, damit das Dokument besser auf den<br />
Bildschirm passt. Der PostScript-Interpreter von <strong>PDF</strong> <strong>Creator</strong> akzeptiert alle<br />
Seitenformate, die über den Operator setpagedevice definiert sind.<br />
Sie können auf zwei verschiedene Arten vorgehen.<br />
1. Bei der ersten Methode können Sie mit einem standardmäßigen Seitenformat<br />
drucken. Eine <strong>PDF</strong>-Datei enthält jeweils zwei Rahmen pro Seite:<br />
MediaBox ist das verwendete Papierformat und CropBox (optional) ist<br />
die Größe, auf die der Seiteninhalt zugeschnitten wird. Sofern<br />
vorhanden, verwenden <strong>Jaws</strong> <strong>PDF</strong> Editor und Acrobat immer CropBox<br />
als die auf dem Bildschirm angezeigte Seitengröße. Wenn Ihre Anwendung<br />
pdfmark-Code generieren kann, sollten Sie in der Lage sein, CropBox<br />
für die generierten Seiten einzurichten.<br />
2. Andernfalls müssen Sie eine PostScript-Datei generieren, die den<br />
Drucker anweist, ein benutzerdefiniertes Seitenformat zu verwenden.<br />
Wenn Sie Windows 98 oder Me bzw. Windows 2000 oder XP verwenden,<br />
können Sie sowohl über den Microsoft- als auch über den Adobe<br />
Version 3 April 2003 <strong>Jaws</strong> <strong>PDF</strong> <strong>Creator</strong> 9
<strong>Jaws</strong> <strong>PDF</strong> <strong>Creator</strong> für PC<br />
PostScript-Druckertreiber im Dialogfeld mit den Druckereigenschaften<br />
auf der Registerkarte Papier bis zu drei benutzerdefinierte Seitenformate<br />
für einen Drucker festlegen.<br />
Wenn Sie Windows NT verwenden, kann der Druckertreiber keine<br />
benutzerdefinierten Seitenformate verarbeiten. Sie können jedoch die<br />
<strong>PDF</strong> <strong>Creator</strong> PPD-Datei (nähere Informationen unter Abschnitt A.3 auf<br />
Seite 85) mit einem Texteditor öffnen und dort die gewünschten Seitenformate<br />
hinzufügen, die dann wie gewöhnlich im Dialogfeld mit den<br />
Druckereigenschaften angezeigt werden. Sie müssen allerdings nach<br />
Bearbeitung der PPD-Datei Ihren Computer neu starten.<br />
3.5 Namen oder Zielordner der <strong>PDF</strong>-Datei ändern<br />
Wenn Sie aus einer Anwendung an <strong>PDF</strong> <strong>Creator</strong> drucken, werden Sie von<br />
<strong>PDF</strong> <strong>Creator</strong> nach einem Zielordner für die Ausgabedatei gefragt, sofern Sie<br />
nicht die Option Dateiausgabe immer in auf der Registerkarte „Allgemein“<br />
aktivieren. Der zuletzt verwendete Ordner gilt dabei als Standardzielordner<br />
und der vorgegebene Dateiname basiert auf dem von der Anwendung<br />
bereitgestellten Dokumentnamen. Sie können diese Einstellungen ändern,<br />
bevor Sie zum Speichern der <strong>PDF</strong>-Ausgabedatei auf OK klicken.<br />
In <strong>Jaws</strong> To<strong>PDF</strong> hingegen werden Sie nicht standardmäßig zur Angabe eines<br />
Namens für die Ausgabedatei aufgefordert. Stattdessen wird die<br />
Ausgabedatei im gleichen Ordner und unter dem gleichen Namen erstellt wie<br />
die Originaldatei (allerdings mit der Erweiterung .pdf). Wenn Sie auf der<br />
Registerkarte „Allgemein“ die Option Dateiausgabe immer in aktivieren,<br />
speichert <strong>Jaws</strong> To<strong>PDF</strong> die Datei im dort gewählten Ordner unter demselben<br />
Namen wie die Originaldatei und mit der Erweiterung .pdf.<br />
Wenn Sie im Dialogfeld <strong>Jaws</strong> To<strong>PDF</strong> <strong>Creator</strong> konfigurieren die Option Immer<br />
Eingabeaufforderung für Ziel anzeigen wählen, wird für jede Ausgabedatei die<br />
Aufforderung zur Eingabe eines Dateinamens angezeigt. Weitere<br />
Informationen zum Konfigurieren der Anwendung <strong>Jaws</strong> To<strong>PDF</strong> finden Sie<br />
unter Abschnitt 4.3. Diese Einstellung wirkt sich auch auf Druckaufträge aus,<br />
bei denen die Originaldatei durch Ziehen auf die <strong>Jaws</strong> To<strong>PDF</strong>-Verknüpfung<br />
umgewandelt wird.<br />
10 <strong>Jaws</strong> <strong>PDF</strong> <strong>Creator</strong> Version 3 April 2003
Wenn Sie zur Eingabe eines Namens und Zielordners aufgefordert werden,<br />
können Sie auch die Sicherheitsoptionen ändern. Weitere Informationen<br />
finden Sie unter Abschnitt 5.5.<br />
3.6 Keine Aufforderung zur Angabe eines Dateinamens in <strong>PDF</strong> <strong>Creator</strong><br />
3 Erste Schritte mit <strong>PDF</strong> <strong>Creator</strong><br />
Klicken Sie in der <strong>PDF</strong> <strong>Creator</strong>-Systemsteuerung auf die Registerkarte<br />
„Allgemein“ und aktivieren Sie das Kontrollkästchen Dateiausgabe immer in.<br />
Wählen Sie dann den Ordner, in dem die <strong>PDF</strong>-Dateien gespeichert werden<br />
sollen. Weitere Informationen finden Sie unter Abschnitt 5.2.<br />
3.7 Mit <strong>PDF</strong>-Ansichtsanwendungen kompatible <strong>PDF</strong>-Dateien erstellen<br />
<strong>Jaws</strong> <strong>PDF</strong> <strong>Creator</strong> kann <strong>PDF</strong>-Dateien des Typs Version 1.3 und 1.4 erstellen.<br />
<strong>PDF</strong>-Dateien der Version 1.3 und 1.4 sind mit <strong>Jaws</strong> <strong>PDF</strong> Editor kompatibel<br />
(wobei <strong>PDF</strong> Editor derzeit keine <strong>PDF</strong>-Dateien der Version 1.4 mit 128 Bit-<br />
Verschlüsselung öffnen kann).<br />
<strong>PDF</strong> 1.3-Dateien sind mit Acrobat 4.0 (oder höher) kompatibel. <strong>PDF</strong> 1.4-<br />
Dateien sind mit Acrobat 5.0 (oder höher) kompatibel.<br />
Hinweis: Mit <strong>PDF</strong> <strong>Creator</strong> erstellte <strong>PDF</strong>-Dateien des Typs Version 1.4<br />
stimmen mit der Adobe-Spezifikation überein, unterstützen aber nicht alle<br />
Funktionen von <strong>PDF</strong> 1.4.<br />
3.8 Dateien zum Versenden per E-Mail erstellen<br />
Zum Erstellen von Dateien, die problemlos per E-Mail gesendet werden<br />
können, wählen Sie die Registerkarte „Allgemein“ unter <strong>PDF</strong> <strong>Creator</strong><br />
Systemsteuerung und aktivieren das Kontrollkästchen ASCII-Format. Weitere<br />
Informationen finden Sie unter Abschnitt 5.2.<br />
3.9 Kleinere <strong>PDF</strong>-Dateien erstellen<br />
Auf der Registerkarte „Schriftarten einbetten“ und der Registerkarte „Kompression“<br />
unter <strong>PDF</strong> <strong>Creator</strong> Systemsteuerung stehen mehrere Optionen zur<br />
Verfügung, mit denen die Größe der Ausgabedatei verändert werden kann.<br />
Version 3 April 2003 <strong>Jaws</strong> <strong>PDF</strong> <strong>Creator</strong> 11
<strong>Jaws</strong> <strong>PDF</strong> <strong>Creator</strong> für PC<br />
Die Standardeinstellungen nach der Installation zielen auf maximale verlustfreie<br />
Kompression für den allgemeinen Einsatz ab. Die wichtigsten Optionen<br />
sind:<br />
Text komprimieren<br />
Bei Auswahl dieser Option wird Zip-Kompression für die <strong>PDF</strong>-Befehle<br />
in Seitenbeschreibungen verwendet.<br />
Eingebettete Teilmengen von Schriftarten<br />
Mit dieser Option kann die Größe der Ausgabe verringert werden.<br />
Wenn Sie in einer kontrollierten Umgebung arbeiten und die auf den<br />
Zielcomputern verfügbaren Schriftarten kennen, können Sie die<br />
Dateigröße noch weiter reduzieren, indem Sie nur einige oder keine<br />
Schriftarten einbetten.<br />
Bildkompression<br />
Grundsätzlich ist die Einstellung Zip-Kompression zu empfehlen, weil sie<br />
für effiziente und verlustfreie Kompression sorgt und die beste Kompromisslösung<br />
darstellt.<br />
JPEG-Kompression<br />
Wenn Sie bereit sind, beim Kompressionsvorgang Verluste in Kauf zu<br />
nehmen (es gehen dabei Daten verloren, die nicht wiederherstellbar<br />
sind), können Sie auch die JPEG-Kompression verwenden.<br />
Erfahrene Benutzer können auch die Parameter bearbeiten, die bei der<br />
JPEG-Kompression verwendet werden.<br />
Diese Parameter befinden sich in der Datei default\startup.ps im<br />
Ordner „<strong>PDF</strong> <strong>Creator</strong>“. Weitere Informationen finden Sie unter<br />
Abschnitt A.3.2 auf Seite 88.<br />
Zip mit Voraussage<br />
Bei Verwendung von Zip mit Voraussage wird in einigen Fällen die Leistung<br />
bei Bildern, die eine Vielzahl ähnlichfarbiger Pixel enthalten, verbessert.<br />
Hinweis: Die Begriffe „Zip“ und „Flate“ werden synonym verwendet,<br />
sie beziehen sich auf die gleiche Art von Kompression.<br />
12 <strong>Jaws</strong> <strong>PDF</strong> <strong>Creator</strong> Version 3 April 2003
3.10 <strong>PDF</strong>-Anwendung nach Umwandlung starten<br />
3 Erste Schritte mit <strong>PDF</strong> <strong>Creator</strong><br />
<strong>Jaws</strong> <strong>PDF</strong> <strong>Creator</strong> kann nach dem erfolgreichen Abschluss eines<br />
Druckauftrags eine beliebige Anwendung starten. Nähere Informationen zum<br />
Einstellen der Option Nach Auftrag ausführen finden Sie unter Abschnitt 5.2.<br />
3.11 Verfassernamen in <strong>PDF</strong>-Datei ändern<br />
Der Verfassername ist der Name, der in Ihrer <strong>PDF</strong>-Anzeigeanwendung<br />
angezeigt wird, wenn Sie Datei > Dokumentinfo > Allgemein wählen. Dieser<br />
Name wird von <strong>PDF</strong> <strong>Creator</strong> im Info-Verzeichnis einer <strong>PDF</strong>-Datei gespeichert<br />
und ist eine Kombination des aktuellen Benutzernamens und des<br />
Computernamens. Wenn der Computer nicht in ein Netzwerk integriert ist,<br />
verwendet <strong>PDF</strong> <strong>Creator</strong> den Namen und das Unternehmen, die während der<br />
Installation eingegeben wurden. Weitere Informationen finden Sie unter<br />
Abschnitt A.2.4.2.<br />
Sie können diese Angaben ändern, indem Sie die Datei default\prologue.ps<br />
im Ordner „<strong>Jaws</strong> <strong>PDF</strong> <strong>Creator</strong>“ bearbeiten. Weitere Informationen finden Sie<br />
unter Abschnitt A.3.2 auf Seite 88.<br />
Wenn Sie diese Datei mit einem Texteditor öffnen, sehen Sie die folgenden<br />
Zeilen:<br />
%%%%%<br />
% Here's how to change the <strong>Creator</strong> in the DocInfo structure.<br />
% Watch the ':' !<br />
% (: IhrNameHier) DoAuthor<br />
Ersetzen Sie IhrNameHier durch den Text, den Sie verwenden möchten, und<br />
entfernen Sie das Zeichen % vom Anfang der Zeile. <strong>PDF</strong> <strong>Creator</strong> verwendet<br />
diesen Text als Verfassernamen.<br />
Version 3 April 2003 <strong>Jaws</strong> <strong>PDF</strong> <strong>Creator</strong> 13
<strong>Jaws</strong> <strong>PDF</strong> <strong>Creator</strong> für PC<br />
4 <strong>Jaws</strong> To<strong>PDF</strong> — Dateien in <strong>PDF</strong> konvertieren<br />
<strong>Jaws</strong> To<strong>PDF</strong> ist eine Benutzerschnittstelle von <strong>PDF</strong> <strong>Creator</strong>, mit der Sie <strong>PDF</strong><br />
<strong>Creator</strong> als eigenständige Anwendung verwenden können. Auf diese Weise<br />
können Sie vorhandene PostScript- oder EPS-Dateien in das <strong>PDF</strong>-Format<br />
umwandeln.<br />
<strong>Jaws</strong> To<strong>PDF</strong> kann PostScript- und EPS-Dateien empfangen, einschließlich<br />
EPS-Dateien mit Vorschau. Sollte <strong>Jaws</strong> To<strong>PDF</strong> ein Dateiformat nicht erkennen,<br />
wird vor der Verarbeitung eine Warnmeldung ausgegeben.<br />
Es gibt zwei Möglichkeiten, <strong>Jaws</strong> To<strong>PDF</strong> zu verwenden:<br />
• als Ziel von Drag & Drop-Aktionen oder<br />
• als Anwendung.<br />
4.1 <strong>Jaws</strong> To<strong>PDF</strong> Drag & Drop<br />
Wenn Sie eine Desktop-Verknüpfung erstellt haben, können Sie <strong>Jaws</strong> To<strong>PDF</strong><br />
als Ziel von Drag & Drop-Aktionen verwenden. Dabei ziehen Sie die Dateien<br />
auf die Desktop-Verknüpfung, um sie in das <strong>PDF</strong>-Format umzuwandeln.<br />
Standardmäßig wird die <strong>PDF</strong>-Datei im gleichen Ordner und unter dem<br />
gleichen Namen gespeichert wie die Originaldatei, allerdings mit der<br />
Erweiterung .pdf. Während jedes Umwandlungsvorgangs wird ein kleines<br />
Statusfenster auf dem Bildschirm angezeigt.<br />
Hinweis: Wenn an diesem Speicherort bereits eine Datei mit demselben<br />
Namen vorhanden ist und die Option Vorhandene <strong>PDF</strong>-Datei überschreiben auf<br />
der Registerkarte „Allgemein“ nicht aktiviert ist, wird eine eindeutige Zahl an<br />
den Dateinamen angehängt. Die Dateinamen sähen dann etwa so aus:<br />
BOOK.pdf, BOOK0.pdf, BOOK1.pdf.<br />
14 <strong>Jaws</strong> <strong>PDF</strong> <strong>Creator</strong> Version 3 April 2003
Weitere Informationen finden Sie unter Abschnitt 5.2.<br />
4.2 <strong>Jaws</strong> To<strong>PDF</strong> verwenden<br />
4 <strong>Jaws</strong> To<strong>PDF</strong> — Dateien in <strong>PDF</strong> konvertieren<br />
Sie können <strong>Jaws</strong> To<strong>PDF</strong> als Anwendung ausführen, indem Sie auf die<br />
Desktop-Verknüpfung doppelklicken oder den Pfad Start > Programme > <strong>Jaws</strong><br />
Systems > <strong>Jaws</strong> To<strong>PDF</strong> wählen. In diesem Fall wird ein größeres<br />
Anwendungsfenster angezeigt.<br />
Sie können Dateien per Drag & Drop auf das Anwendungsfenster ziehen oder<br />
die Option Datei > Öffnen wählen. Daraufhin wird ein Dialogfeld angezeigt, in<br />
dem Sie die zu konvertierenden Dateien auswählen können.<br />
Abbildung 4.2 <strong>Jaws</strong> To<strong>PDF</strong>-Anwendungsfenster<br />
Wenn Sie die gewünschten Dateien umgewandelt haben, klicken Sie auf<br />
Fertig, um die Anwendung zu schließen.<br />
Hinweis: Vom Explorer aus können Sie Dateien sowohl auf die Desktop-<br />
Verknüpfung als auch auf das Anwendungsfenster ziehen. Vom Datei-<br />
Manager aus sind jedoch nur Drag & Drop-Aktionen zum <strong>Jaws</strong> To<strong>PDF</strong>-<br />
Anwendungsfenster möglich.<br />
4.3 <strong>Jaws</strong> To<strong>PDF</strong> konfigurieren<br />
Öffnen Sie die Anwendung <strong>Jaws</strong> To<strong>PDF</strong> und wählen Sie Einstellungen ><br />
Konfigurieren, um das Dialogfeld <strong>Jaws</strong> <strong>PDF</strong> <strong>Creator</strong> konfigurieren zu öffnen.<br />
Version 3 April 2003 <strong>Jaws</strong> <strong>PDF</strong> <strong>Creator</strong> 15
<strong>Jaws</strong> <strong>PDF</strong> <strong>Creator</strong> für PC<br />
Abbildung 4.3 <strong>Jaws</strong> To<strong>PDF</strong> konfigurieren<br />
Im Konfigurationsmenü stehen drei Standardkonfigurationen zur Auswahl:<br />
Druckfertig<br />
Optimiert für die Weiterleitung von Druckaufträgen an einen kommerziellen<br />
Drucker (2400 dpi).<br />
Druckqualität<br />
Web<br />
Optimiert für die lokale Ausgabe auf Laserdruckern (600 dpi).<br />
Optimiert für die Bildschirmdarstellung und den Einsatz auf Webseiten<br />
(72 dpi).<br />
Auch die von Ihnen erstellten Konfigurationen erscheinen in dieser Liste.<br />
Beachten Sie, dass Sie die Standardkonfigurationen nicht ändern können. Vor<br />
den Namen freigegebener Konfigurationen steht ein Leerzeichen,<br />
beispielsweise „ meine_Konfiguration“. Nähere Informationen finden Sie<br />
unter Abschnitt 5.1.1 und Abschnitt 5.1.3.<br />
Wenn Sie zusätzliche Konfigurationen festlegen möchten, klicken Sie auf die<br />
Schaltfläche Konfigurationen bearbeiten, um die <strong>PDF</strong> <strong>Creator</strong>-Systemsteuerung<br />
aufzurufen.<br />
kann <strong>Jaws</strong> To<strong>PDF</strong> so konfiguriert werden, dass Sie zur Eingabe eines Namens<br />
für die Ausgabedatei aufgefordert werden oder die Datei im<br />
Standardausgabeordner gespeichert wird.<br />
16 <strong>Jaws</strong> <strong>PDF</strong> <strong>Creator</strong> Version 3 April 2003
4 <strong>Jaws</strong> To<strong>PDF</strong> — Dateien in <strong>PDF</strong> konvertieren<br />
Wenn Sie Immer Eingabeaufforderung für Ziel anzeigen wählen, wird jeweils<br />
beim Konvertieren einer Datei ein Dateiauswahl-Dialogfeld angezeigt. Darin<br />
können Sie den Namen der Ausgabedatei ändern oder einen anderen<br />
Speicherort auswählen.<br />
Wenn Sie dagegen Keine Eingabeaufforderung für Ziel wählen, speichert <strong>Jaws</strong><br />
To<strong>PDF</strong> die <strong>PDF</strong>-Datei ohne weitere Benutzereingabe im<br />
Standardausgabeordner. Diese Einstellung kann zwar nur im <strong>Jaws</strong> To<strong>PDF</strong>-<br />
Anwendungsfenster geändert werden, sie wirkt sich jedoch auf alle Dateien<br />
aus, die durch Ziehen auf das Desktop-Symbol oder die Verknüpfung<br />
konvertiert werden.<br />
Unabhängig davon, ob <strong>Jaws</strong> To<strong>PDF</strong> eine Eingabeaufforderung anzeigt oder<br />
nicht, wird der Ausgabeordner auf die gleiche Weise ermittelt. Hierbei<br />
handelt es sich um den Ordner, in dem sich die Originaldatei befindet, sofern<br />
Sie nicht auf der Registerkarte Allgemein die Option Dateiausgabe immer in<br />
aktiviert haben. In diesem Fall wird die Datei im dort angegebenen Ordner<br />
gespeichert. Weitere Informationen zur Registerkarte Allgemein finden Sie<br />
unter Abschnitt 5.2. Wenn Sie <strong>Jaws</strong> To<strong>PDF</strong> so konfiguriert haben, dass keine<br />
Eingabeaufforderung angezeigt wird, wird der Standardausgabeordner<br />
verwendet. Wenn Sie festgelegt haben, dass <strong>Jaws</strong> To<strong>PDF</strong> eine<br />
Eingabeaufforderung anzeigt, können Sie im Auswahldialogfeld den<br />
gewünschten Ausgabeordner angeben.<br />
Beim Konvertieren von EPS-Dateien benutzt <strong>Jaws</strong> To<strong>PDF</strong> die BoundingBox in<br />
der Datei zum Festlegen der Seitengröße der <strong>PDF</strong>-Datei. Die derzeit aktivierte<br />
Option %%BoundingBox verwenden für wird dabei ignoriert. Weitere<br />
Informationen finden Sie unter Abschnitt 5.2.1.<br />
Wählen Sie nach Abschluss der Konfiguration von <strong>Jaws</strong> To<strong>PDF</strong> OK. Durch<br />
Auswahl von Abbrechen werden die an der Konfiguration vorgenommenen<br />
Änderungen verworfen.<br />
Version 3 April 2003 <strong>Jaws</strong> <strong>PDF</strong> <strong>Creator</strong> 17
<strong>Jaws</strong> <strong>PDF</strong> <strong>Creator</strong> für PC<br />
5 Systemsteuerung — Referenz<br />
In diesem Abschnitt werden alle Optionen beschrieben, die über die<br />
Systemsteuerung im Dialogfeld <strong>Jaws</strong> <strong>PDF</strong> <strong>Creator</strong> konfigurieren verfügbar sind.<br />
Abbildung 5.4 Systemsteuerung<br />
Verwenden Sie die folgenden Optionen, um unter <strong>Jaws</strong> <strong>PDF</strong> <strong>Creator</strong> konfigurieren<br />
zu öffnen:<br />
• Wählen Sie Start > Einstellungen > Systemsteuerung und doppelklicken<br />
Sie dann auf das Symbol <strong>Jaws</strong> <strong>PDF</strong> <strong>Creator</strong>.<br />
• Doppelklicken Sie auf <strong>Jaws</strong> To<strong>PDF</strong> und wählen Sie Einstellungen > Konfigurieren<br />
> Konfigurationen bearbeiten.<br />
In der Systemsteuerung von <strong>PDF</strong> <strong>Creator</strong> stehen eine Reihe von<br />
Registerkarten für verschiedene Aufgaben zur Verfügung. Durch Klicken auf<br />
die einzelnen Registerkarten können Sie auf die entsprechenden<br />
18 <strong>Jaws</strong> <strong>PDF</strong> <strong>Creator</strong> Version 3 April 2003
Informationen zugreifen und diese ändern. Von Abschnitt 5.1 bis<br />
Abschnitt 5.6 werden die auf den Registerkarten verfügbaren Optionen<br />
beschrieben.<br />
5 Systemsteuerung — Referenz<br />
Hinweis: Sie können auf einige der Optionen in der Systemsteuerung mit<br />
Hilfe von Tastenkombinationen zugreifen. Bei diesen Optionen wird der der<br />
zu drückenden Taste entsprechende Buchstabe durch einen Unterstrich (_)<br />
gekennzeichnet. Sie können beispielsweise durch Drücken der Taste i auf der<br />
Tastatur die Option Konfigurationen importieren auf der Registerkarte<br />
Einstellungen wie unter Abbildung 5.4 beschrieben aufrufen.<br />
5.1 Registerkarte „Einstellungen“<br />
Die Optionen auf dieser Registerkarte sind diejenigen, die am häufigsten<br />
geändert werden. Hier geben Sie beispielsweise die Standardkonfiguration<br />
an, die <strong>PDF</strong> <strong>Creator</strong> zur Erstellung von <strong>PDF</strong>-Dateien verwendet.<br />
Abbildung 5.5 Registerkarte „Einstellungen“<br />
Version 3 April 2003 <strong>Jaws</strong> <strong>PDF</strong> <strong>Creator</strong> 19
<strong>Jaws</strong> <strong>PDF</strong> <strong>Creator</strong> für PC<br />
Die Dropdown-Liste unter Aktuelle Konfiguration enthält den Namen der<br />
Standardkonfiguration. Wenn Sie die Konfiguration ändern möchten, wählen<br />
Sie einfach eine andere Option aus der Dropdown-Liste und klicken auf OK.<br />
<strong>PDF</strong> <strong>Creator</strong> beinhaltet drei Standardkonfigurationen, die für die meisten<br />
Benutzer geeignet sind:<br />
Druckfertig<br />
Optimiert für die Weiterleitung von Druckaufträgen an einen kommerziellen<br />
Drucker (2450 dpi).<br />
Druckqualität<br />
Web<br />
Optimiert für die lokale Ausgabe auf Laserdruckern (600 dpi).<br />
Optimiert für die Bildschirmdarstellung und den Einsatz auf Webseiten<br />
(72 dpi).<br />
Beachten Sie, dass Sie die Standardkonfigurationen nicht ändern können. Bei<br />
Auswahl einer Option wird im Feld darunter jeweils eine kurze Beschreibung<br />
dazu angezeigt.<br />
Die Optionen Hinzufügen, Kopieren, Umbenennen und Entfernen werden in den<br />
folgenden Abschnitten beschrieben. In Abschnitt 5.7, Abschnitt 5.8,<br />
Abschnitt 5.9 und Abschnitt 5.10 finden Sie nähere Angaben zu den Optionen<br />
Info zu <strong>PDF</strong> <strong>Creator</strong>, Schriftarten verwalten, Konfigurationen importieren und<br />
Konfigurationen importieren.<br />
5.1.1 Neue Konfigurationen erstellen<br />
Wenn keine der auf der Registerkarte „Einstellungen“ vorhandenen<br />
Konfigurationen Ihren Anforderungen entspricht, können Sie eine neue<br />
Konfiguration erstellen.<br />
• Verwenden Sie hierzu die Schaltflächen Hinzufügen oder Kopieren.<br />
Hinzufügen erstellt eine neue Konfiguration mit den<br />
Standardeinstellungen, während Kopieren die Einstellungen der aktuellen<br />
Konfiguration kopiert.<br />
20 <strong>Jaws</strong> <strong>PDF</strong> <strong>Creator</strong> Version 3 April 2003
Es wird zwar automatisch ein eindeutiger Name für die Konfiguration<br />
generiert, aber Sie sollten diesen ggf. so ändern, dass er eine Beschreibung<br />
oder den Verwendungszweck enthält.<br />
5 Systemsteuerung — Referenz<br />
Hinweis: Wenn Sie die neue Konfiguration anderen Benutzern zur Verfügung<br />
stellen möchten, aktivieren Sie das Kontrollkästchen Diese Konfiguration für<br />
alle Benutzer freigeben. Unter Windows NT, Windows 2000 und Windows XP<br />
ist diese Option deaktiviert, sofern Sie nicht als Administrator angemeldet<br />
sind. Beachten Sie auch, dass freigegebene Konfigurationen nur von<br />
Administratoren bearbeitet werden können.<br />
Vor die Namen freigegebener Konfigurationen wird automatisch ein<br />
Leerzeichen gesetzt. Der Name „meine_Konfiguration“ wird beispielsweise<br />
zu „ meine_Konfiguration“.<br />
5.1.2 Konfigurationen bearbeiten<br />
Wenn Sie eine vorhandene Konfiguration auf der Registerkarte<br />
„Einstellungen“ ändern möchten, die nicht zu den Standardkonfigurationen<br />
gehört, wählen Sie sie aus der Dropdown-Liste unter Aktuelle Konfiguration<br />
aus und nehmen Sie die gewünschten Änderungen auf den anderen<br />
Registerkarten vor.<br />
Beachten Sie, dass freigegebene Konfigurationen unter Windows NT,<br />
Windows 2000 und Windows XP nur von Administratoren bearbeitet werden<br />
können. Unter Windows 98 und Me können Sie nur die Konfigurationen<br />
bearbeiten, die Sie selbst erstellt haben.<br />
Die Änderungen werden wirksam, wenn Sie auf OK oder auf Anwenden<br />
klicken.<br />
Bei Auswahl von OK werden die Änderungen übernommen und die<br />
Systemsteuerung geschlossen. Bei Auswahl von Anwenden werden die<br />
Änderungen übernommen, aber die Systemsteuerung bleibt geöffnet. Bei<br />
Auswahl von Abbrechen werden die Änderungen verworfen und die<br />
Systemsteuerung geschlossen.<br />
Version 3 April 2003 <strong>Jaws</strong> <strong>PDF</strong> <strong>Creator</strong> 21
<strong>Jaws</strong> <strong>PDF</strong> <strong>Creator</strong> für PC<br />
5.1.3 Konfigurationen umbenenen oder entfernen<br />
Sie können den Namen oder die Beschreibung einer bestehenden<br />
Konfiguration ändern, indem Sie diese auf der Registerkarte „Einstellungen“<br />
markieren und dann auf die Schaltfläche Umbenennen klicken. Wenn Sie eine<br />
Konfiguration aus der Liste löschen möchten, markieren Sie diese und klicken<br />
dann auf Entfernen. Um freigegebene Konfigurationen zu löschen, müssen Sie<br />
über Administratorrechte verfügen.<br />
Hinweis: Sie können vorhandene Konfigurationen für alle Benutzer verfügbar<br />
machen, indem Sie das Kontrollkästchen Zur gemeinsamen Nutzung freigeben<br />
aktivieren (setzt unter Windows NT, Windows 2000 und Windows XP<br />
Administratorrechte voraus). Vor die Namen freigegebener Konfigurationen<br />
wird automatisch ein Leerzeichen gesetzt. Der Name<br />
„meine_Konfiguration“ wird beispielsweise zu „ meine_Konfiguration“.<br />
Die vordefinierten Konfigurationen in <strong>PDF</strong> <strong>Creator</strong> können weder umbenannt<br />
noch entfernt werden. Die entsprechenden Schaltflächen sind daher nicht<br />
verfügbar, wenn Sie eine der Standardkonfigurationen in der Liste gewählt<br />
haben. Wenn Sie Änderungen an einer Standardkonfiguration vornehmen,<br />
werden Sie aufgefordert, die modifizierte Konfiguration unter einem neuen<br />
Namen zu speichern.<br />
Konfigurationsnamen können mit Ausnahme des umgekehrten Schrägstrichs<br />
(\) beliebige Zeichen enthalten.<br />
Einleitende und nachstehende Leerzeichen werden aus dem Namen entfernt<br />
(mit Ausnahme der freigegebenen Konfigurationen, die durch ein<br />
einleitendes Leerzeichen gekennzeichnet werden). Konfigurationsnamen<br />
müssen eindeutig sein. Zwischen Groß- und Kleinschreibung wird jedoch<br />
nicht unterschieden (d. h. Konfigurationsname und KONFIGURATIONSNAME<br />
gelten als identisch).<br />
22 <strong>Jaws</strong> <strong>PDF</strong> <strong>Creator</strong> Version 3 April 2003
5.2 Registerkarte „Allgemein“<br />
5 Systemsteuerung — Referenz<br />
Die Registerkarte Allgemein enthält Optionen zum Konfigurieren des <strong>PDF</strong>-<br />
Dateityps, des Speicherorts der Datei und der Aktionen, die nach Erstellung<br />
der <strong>PDF</strong>-Datei durchgeführt werden sollen.<br />
Abbildung 5.6 Registerkarte „Allgemein“<br />
Mit den folgenden Optionen im Abschnitt Ausgabeoptionen auf der<br />
Registerkarte Allgemein können Sie das Format der Ausgabedatei festlegen.<br />
<strong>PDF</strong>-Dateiformat<br />
Mit dieser Option legen Sie fest, ob <strong>PDF</strong>-Dateien des Typs Version 1.3<br />
oder Version 1.4 erstellt werden.<br />
Alle <strong>PDF</strong> 1.3- und 1.4-Dateien sind mit <strong>Jaws</strong> <strong>PDF</strong> Editor kompatibel.<br />
<strong>PDF</strong> 1.3-Dateien sind mit Acrobat Reader 4.0 kompatibel. <strong>PDF</strong>-Dateien<br />
der Version 1.3 und 1.4 sind mit Acrobat Reader 5.0 kompatibel.<br />
Version 3 April 2003 <strong>Jaws</strong> <strong>PDF</strong> <strong>Creator</strong> 23
<strong>Jaws</strong> <strong>PDF</strong> <strong>Creator</strong> für PC<br />
Hinweis: Mit <strong>PDF</strong> <strong>Creator</strong> 3.0 oder höher können Sie keine <strong>PDF</strong>-Dateien<br />
der Version 1.2 erstellen.<br />
Miniaturen generieren<br />
Auflösung<br />
<strong>Jaws</strong> <strong>PDF</strong> <strong>Creator</strong> kann auf Wunsch Miniaturansichten der einzelnen<br />
Seiten generieren (in Schwarzweiß oder Farbe), die in Ihrer <strong>PDF</strong>-Ansichtsanwendung<br />
als Navigationshilfe dienen können. Einige <strong>PDF</strong>-<br />
Anzeigeanwendungen erstellen automatisch Miniaturansichten. Wenn<br />
Sie diese Option also nicht aktivieren, können Sie die Größe der generierten<strong>PDF</strong>-Datei<br />
reduzieren.<br />
Hier können Sie die effektive Auflösung ändern, mit der der PostScript-<br />
Auftrag wiedergegeben wird. Dies gilt nur für Aufträge, die auflösungsabhängigen<br />
(und daher gerätabhängigen) Code enthalten. Wenn<br />
Ihr Auftrag Musterfüllungen enthält, versucht der Druckertreiber, die<br />
Musterfrequenz auf einen Teiler der Geräteauflösung einzurichten.<br />
Einige Zeichenprogramme verwenden die Auflösung (zusammen mit<br />
der Halbtonfrequenz) auch zur Berechnung der Stufenanzahl in graduierten<br />
Füllungen. Alle anderen Seitenelemente sollten von der Auflösungseinstellung<br />
nicht betroffen sein.<br />
Wenn die <strong>PDF</strong>-Datei ausgedruckt werden soll, sollte die eingestellte<br />
Auflösung mit der Auflösung des vorgesehenen Ausgabegeräts<br />
übereinstimmen. Andernfalls sollten Sie die Auflösung nur dann<br />
ändern, wenn bei der Darstellung von Seiten mit Mustern oder graduierten<br />
Füllungen schlechte Ergebnisse erzielt werden.<br />
ASCII-Format<br />
Wenn dieses Kontrollkästchen aktiviert ist, werden jegliche Binärdaten<br />
(einschließlich komprimierter Text) in der <strong>PDF</strong>-Datei in eine druckbare<br />
ASCII-Darstellung umgewandelt. Auf diese Weise können Sie Ihre <strong>PDF</strong>-<br />
Dateien mit Programmen übermitteln, die keine binäre Übertragung<br />
unterstützen (z. B. Internet E-Mail). Bei Verwendung von ASCII-Formaterhöht<br />
sich die Größe Ihrer <strong>PDF</strong>-Datei.<br />
24 <strong>Jaws</strong> <strong>PDF</strong> <strong>Creator</strong> Version 3 April 2003
Auto-Formatlage<br />
5 Systemsteuerung — Referenz<br />
In der Regel unterstützt <strong>PDF</strong> <strong>Creator</strong> Anforderungen nach Druckausgaben<br />
im Querformat, bei einigen Windows-Anwendungen wird die<br />
Querformatausgabe jedoch dadurch erzielt, dass der zu druckende<br />
Inhalt so gedreht wird, dass er auf eine Hochformatseite passt. Bei<br />
Druckausgaben stellt dies kein Problem dar, da die Seite einfach gedreht<br />
werden kann. Beim Erstellen einer <strong>PDF</strong>-Datei führt dies allerdings dazu,<br />
dass der Text auf dem Bildschirm von unten nach oben verläuft.<br />
Wenn diese Option aktiviert ist, sucht <strong>PDF</strong> <strong>Creator</strong> die<br />
%%ViewingOrientation-Dokument-Strukturkonvention des zu bearbeitenden<br />
PostScript-Auftrags. Der %%ViewingOrientation-Kommentar<br />
bestimmt die Drehung der Seiten von der Standardausrichtung, so dass<br />
die <strong>PDF</strong> in ihrer optimalen Formatlage gezeigt wird.<br />
Die %%ViewingOrientation-Dokument-Strukturkonvention wird von<br />
der Anwendung in den Auftrag eingefügt, die die PostScript-Dateien<br />
und/oder den Druckertreiber erstellt. Nicht alle Anwendungen und<br />
Treiber erzeugen diesen Kommentar.<br />
Wenn %%ViewingOrientation in einem Auftrag vorhanden ist, wird der<br />
Wert verwendet. Andernfalls versucht <strong>PDF</strong> <strong>Creator</strong>, die Orientierung<br />
des größten Anteils von Text auf der Seite zu ermitteln und dreht dann<br />
die Seite, bis dieser Text aufrecht erscheint.<br />
<strong>PDF</strong> <strong>Creator</strong> untersucht dazu die Textgrundlinie und verschiebt diese<br />
von links nach rechts. Ist also ein Großteil oder der gesamte Text auf der<br />
Seite spiegelverkehrt, wird daher eine falsche Formatlage gewählt.<br />
Weitere Informationen zum Drehen von Text finden Sie unter „Fehlersuche“<br />
auf Seite 61.<br />
Für schnelle Web-Ansicht optimieren<br />
Bevor Sie <strong>PDF</strong>-Dateien über das Internet verteilen, sollten Sie<br />
sicherstellen, dass bei ihrer Erstellung diese Option aktiviert ist.<br />
Diese Option reduziert die Dateigröße und bereitet das Dokument für<br />
ein seitenweises Herunterladen vor. Diese Methode wird auch als Byte-<br />
Serving bezeichnet. In der Regel wird die Dateigröße Ihres <strong>PDF</strong>-<br />
Dokuments dadurch erheblich reduziert.<br />
Version 3 April 2003 <strong>Jaws</strong> <strong>PDF</strong> <strong>Creator</strong> 25
<strong>Jaws</strong> <strong>PDF</strong> <strong>Creator</strong> für PC<br />
Wurde eine Dokument für ein seitenweises Herunterladen optimiert,<br />
sendet der Webserver jede vom Benutzer angeforderte Seite einzeln und<br />
nicht das ganze <strong>PDF</strong>-Dokument. Das Herunterladen von großen<br />
Dokumenten kann einige Zeit in Anspruch nehmen. Deshalb ist die<br />
Option Für schnelle Web-Ansicht optimieren hierbei besonders wichtig.<br />
Mit den folgenden Optionen im Abschnitt Ausgabeoptionen der Registerkarte<br />
Allgemein können Sie festlegen, wie nach der Erstellung mit der <strong>PDF</strong>-Datei<br />
verfahren wird.<br />
Dateiausgabe immer in<br />
Ist dieses Kontrollkästchen aktiviert, fordert <strong>PDF</strong> <strong>Creator</strong> Sie nicht zur<br />
Eingabe eines Namens für die Zieldatei auf, sondern speichert alle <strong>PDF</strong>-<br />
Dateien im angegebenen Zielordner. Der jeweilige Dateiname wird<br />
dabei aus dem Dokumentnamen gebildet (erforderlichenfalls mit einem<br />
numerischen Suffix, um doppelte Dateinamen zu vermeiden). Diese<br />
Funktion ist in erster Linie hilfreich, wenn Sie alle mit <strong>PDF</strong> <strong>Creator</strong><br />
erstellten Dateien an einem einzigen Speicherort ablegen möchten. In<br />
diesem Fall sollten Sie auch sicherstellen, dass das Kontrollkästchen<br />
Meldungen anzeigen auf der Registerkarte Berichte aktiviert ist, wie in<br />
Abschnitt 5.6 beschrieben.<br />
Hinweis: Sie können das Generieren numerischer Suffixe verhindern,<br />
indem Sie die Option Vorhandene <strong>PDF</strong>-Datei überschreiben wählen.<br />
Weitere Informationen finden Sie weiter unten in diesem Abschnitt.<br />
Aktivieren Sie das Kontrollkästchen und geben Sie den vollständigen<br />
Pfad ein, oder klicken Sie auf Durchsuchen, um den entsprechenden<br />
Ordner zu suchen.<br />
Nach Auftrag ausführen<br />
Sie können eine Anwendung auswählen, die <strong>PDF</strong> <strong>Creator</strong> nach jeder<br />
erfolgreichen Konvertierung ins <strong>PDF</strong>-Format ausführt.<br />
Aktivieren Sie das Kontrollkästchen und geben Sie den vollständigen<br />
Pfad ein, oder klicken Sie auf Durchsuchen, um die gewünschte Anwendung<br />
auszuwählen.<br />
26 <strong>Jaws</strong> <strong>PDF</strong> <strong>Creator</strong> Version 3 April 2003
5 Systemsteuerung — Referenz<br />
Falls gewünscht, können Sie in dieser Befehlszeile die Zeichenfolge %s<br />
als Platzhalter verwenden, der dann durch den Namen der <strong>PDF</strong>-Datei<br />
ersetzt wird. Wenn Sie auf Durchsuchen klicken, um die auszuführende<br />
Anwendung zu suchen, wird %s an die Befehlszeile angehängt.<br />
Hinweis: Wenn die Möglichkeit besteht, dass die generierte <strong>PDF</strong>-Datei<br />
mit einem Dateinamen versehen wird, der Leerzeichen enthält, sollte<br />
der Platzhalter %s in doppelte Anführungszeichen gesetzt werden.<br />
Beispiel:<br />
C:\Anw1\Anw1.exe-x-p "%s"<br />
<strong>PDF</strong>-Datei nach Erstellung anzeigen<br />
Wählen Sie diese Option, um die generierte <strong>PDF</strong>-Datei automatisch in<br />
der registrierten <strong>PDF</strong>-Ansichtsanwendung zu öffnen. Ist keine solche<br />
Ansichtsanwendung installiert, geschieht nichts.<br />
<strong>PDF</strong>-Datei als E-Mail-Anlage<br />
Ist diese Option aktiviert, wird von der aktiven E-Mail-Anwendung ein<br />
Dialogfeld zum Senden der E-Mail angezeigt, wobei die <strong>PDF</strong>-Datei bereits<br />
als Anlage angehängt ist.<br />
Vorhandene <strong>PDF</strong>-Datei überschreiben<br />
Erweitert<br />
Bei Auswahl dieser Option werden vorhandene Dateien, die den gleichen<br />
Namen haben wie die neu erstellte <strong>PDF</strong>-Datei, überschrieben. Es<br />
wird also keine Zahl zur Unterscheidung an den Dateinamen<br />
angehängt. Diese Option findet jedoch nur Anwendung, wenn die<br />
Option Keine Eingabeaufforderung für Ziel aktiviert ist. Ist Immer Eingabeaufforderung<br />
für Ziel anzeigen aktiviert, werden Sie gefragt, ob die<br />
Datei überschrieben oder ein neuer Name erstellt werden soll.<br />
Klicken Sie auf der Registerkarte „Allgemein“ auf die Schaltfläche<br />
Erweitert, um das Dialogfeld Erweiterte Optionen zu öffnen und auf<br />
weitere Konfigurationsoptionen zuzugreifen.<br />
Version 3 April 2003 <strong>Jaws</strong> <strong>PDF</strong> <strong>Creator</strong> 27
<strong>Jaws</strong> <strong>PDF</strong> <strong>Creator</strong> für PC<br />
5.2.1 Dialogfeld Erweiterte Optionen<br />
Im Dialogfeld Erweiterte Optionen, auf das Sie durch Klicken auf Erweitert auf<br />
der Registerkarte „Allgemein“ zugreifen, können Sie verschiedene<br />
Verarbeitungsmethoden für Farb-, Graustufen- und Schwarzweißbilder<br />
(Bitmaps) festlegen.<br />
Transfer-Funktionen<br />
Über dieses Menü legen Sie fest, ob die Transfer-Funktionen der<br />
PostScript-Datei beibehalten, angewendet oder entfernt werden.<br />
Bei Auswahl der Option Anwenden entspricht die Druckausgabe genau<br />
der Anzeige auf dem Bildschirm.<br />
CMYK in RGB umwandeln<br />
Diese Option gilt nur für Farbbilder. Ist sie aktiviert, werden CMYK-<br />
Bilder aus der PostScript-Originaldatei in der <strong>PDF</strong>-Ausgabedatei in<br />
RGB-Bilder umgewandelt. Hierdurch können kleinere <strong>PDF</strong>-Dateien erzielt<br />
werden, die schneller angezeigt werden. Sie sollten diese Option<br />
aktivieren, wenn Ihre Dokumente lediglich zur Ansicht auf dem Bildschirm<br />
eingesetzt werden. Sind die Dokumente zum Ausdruck<br />
bestimmt, muss die Option deaktiviert werden.<br />
Sie verursacht unter Umständen deutliche Farbabweichungen in den<br />
Bildern. Die von <strong>PDF</strong> <strong>Creator</strong> verwendete Umwandlung ist besser für<br />
Fotos geeignet als für CMYK-Annäherungen bei Spot-Farben.<br />
Möglicherweise erzielen Sie bei der Bildschirmdarstellung bestimmter<br />
graduierter Füllungen und eingetönter Bilder bessere Resultate, wenn<br />
Sie die Option deaktivieren.<br />
Gerätunabhängige Farben in gerätspezifische Farben umwandeln<br />
Ist dieses Kontrollkästchen aktiviert, wandelt <strong>PDF</strong> <strong>Creator</strong> Farben, die in<br />
gerätunabhängigen CIE-basierten Farbbereichen angegeben sind, in<br />
gerätspezifische RGB-Farben um. Die daraus resultierenden <strong>PDF</strong>-<br />
Dateien können schneller angezeigt werden. Andernfalls werden diese<br />
Farben in einen gerätunabhängigen, kalibrierten RGB-Farbbereich<br />
umgewandelt. Die Anzeige der entsprechenden <strong>PDF</strong>-Dateien nimmt<br />
zwar mehr Zeit in Anspruch, die Farben sind jedoch auf allen korrekt<br />
eingestellten Ausgabegeräten einheitlicher.<br />
28 <strong>Jaws</strong> <strong>PDF</strong> <strong>Creator</strong> Version 3 April 2003
Halbtöne beibehalten<br />
5 Systemsteuerung — Referenz<br />
Bei Aktivierung dieser Option werden alle im Rahmen des Auftrags<br />
angeforderten Halbtonänderungen an die <strong>PDF</strong>-Datei weitergegeben.<br />
Die Option sollte beim Drucken von <strong>PDF</strong>-Dateien aktiviert und für <strong>PDF</strong>-<br />
Dateien, die lediglich auf dem Bildschirm angezeigt werden sollen,<br />
deaktiviert werden.<br />
Overprint beibehalten<br />
Ist dieses Kontrollkästchen aktiviert, werden alle vom Auftrag angeforderten<br />
Änderungen am PostScript-Grafikstatusparameter<br />
„Overprint“ an die <strong>PDF</strong>-Datei weitergegeben. Ebenso wie die Optionen<br />
OPI-Kommentare beibehalten, Transfer-Funktionen und UCR- und BG-Info<br />
beibehalten wird diese Option hauptsächlich bei der Vorbereitung auf<br />
den professionellen Ausdruck eingesetzt.<br />
Under-Color-Removal- und Black-Generation-Informationen beibehalten<br />
Hiermit geben Sie an, ob die in der PostScript-Datei enthaltenen Informationen<br />
zu Under-Color-Removal (UCR) und Black-Generation (BG)<br />
beibehalten oder entfernt werden sollen. Dies wird normalerweise nur<br />
bei der Vorbereitung auf professionellen Ausdruck verwendet.<br />
%%BoundingBox verwenden für<br />
Abgesehen von der herkömmlichen Seitenformatanforderung in der<br />
PostScript-Datei enthalten viele Dateien auch Kommentare mit Beschreibungen<br />
der tatsächlichen Ausdehnung von Druckzeichen auf der Seite.<br />
Mit dieser Option können Sie diese Kommentare ignorieren, indem Sie<br />
Keine Verwendung wählen, oder die BoundingBox für die <strong>PDF</strong>-<br />
Dateigröße verwenden, indem Sie Seitengröße wählen. Des Weiteren<br />
können Sie die BoundingBox durch Auswahl von Beschneidungsrahmen<br />
als optionalen Beschneidungsrahmen verwenden.<br />
Acrobat Reader zeigt Seiten immer in der Größe des Beschneidungsrahmens<br />
an. Einige Anwendungen generieren jedoch unter Umständen mit<br />
Hilfe von pdfmark eigene Beschneidungsrahmeninformationen, die Vorrang<br />
vor den hier festgelegten Beschneidungsrahmen haben.<br />
Version 3 April 2003 <strong>Jaws</strong> <strong>PDF</strong> <strong>Creator</strong> 29
<strong>Jaws</strong> <strong>PDF</strong> <strong>Creator</strong> für PC<br />
OPI-Kommentare beibehalten<br />
Mit OPI (Open Prepress Interface) werden hochauflösende Bilder durch<br />
Bilder mit niedriger Auflösung ersetzt. Dadurch wird einerseits der<br />
Netzwerkverkehr verringert, andererseits werden die Bildschirmanzeige<br />
und die Aufbereitung der Seiten ermöglicht.<br />
Bei Auswahl dieser Option werden OPI-Kommentare aus den<br />
PostScript-Originaldateien in der <strong>PDF</strong>-Ausgabe als OPI-Verzeichnisse<br />
reproduziert.<br />
Die hochauflösenden Bilddaten müssen <strong>PDF</strong> <strong>Creator</strong> dabei nicht zur<br />
Verfügung stehen. Das Programm gibt einfach den Dateinamen an die<br />
Ausgabe weiter. <strong>PDF</strong> <strong>Creator</strong> generiert entweder nur ein OPI 1.3-<br />
Verzeichnis, nur ein OPI 2-Verzeichnis oder aber beide, je nachdem, ob<br />
die PostScript-Eingabe eine oder beide Versionen der OPI-Kommentare<br />
verwendet.<br />
5.3 Registerkarte „Kompression“<br />
Die drei Bereiche auf der Registerkarte Kompression ermöglichen Ihnen,<br />
verschiedene Kompressionstechniken auf verschiedene Bildtypen<br />
anzuwenden.<br />
30 <strong>Jaws</strong> <strong>PDF</strong> <strong>Creator</strong> Version 3 April 2003
Pixelreduktion<br />
Abbildung 5.7 Registerkarte „Kompression“<br />
Über die Pixelreduktions-Optionen legen Sie fest, ob und wie <strong>PDF</strong><br />
<strong>Creator</strong> die Auflösung von Bildern in der PostScript-Originaldatei<br />
reduziert.<br />
Setzen Sie diese Option auf Nicht reduzieren, wenn Sie Ihre Dokumente<br />
ausdrucken möchten.<br />
Reduzieren verringert die Bildauflösung durch eine Pixelreduktion.<br />
5 Systemsteuerung — Referenz<br />
Ausgleich sorgt durch die Angleichung benachbarter Pixel für eine geringere<br />
Auflösung und gute Ergebnisse. Das Angleichen von Schwarzweißbildern<br />
ist in <strong>PDF</strong> <strong>Creator</strong> nicht möglich, da <strong>PDF</strong> <strong>Creator</strong> dabei<br />
keine Graustufen unterstützt.<br />
Version 3 April 2003 <strong>Jaws</strong> <strong>PDF</strong> <strong>Creator</strong> 31
<strong>Jaws</strong> <strong>PDF</strong> <strong>Creator</strong> für PC<br />
Bikubisch verringert die Auflösung durch bikubische Interpolation,<br />
indem neue Pixelwerte generiert werden. Mit dieser Option werden<br />
bessere Ergebnisse erzielt, die Erstellung der <strong>PDF</strong>-Datei nimmt jedoch<br />
mehr Zeit in Anspruch. Die Option Bikubisch ist für Schwarzweißbilder<br />
nicht verfügbar.<br />
Kompression<br />
Auflösung<br />
Für die Bildverarbeitung stehen drei verschiedene Kompressionsfilter<br />
zur Verfügung.<br />
Der Zip-Filter verwendet verlustfreie Kompression und erzielt normalerweise<br />
ein gutes Kompressionsverhältnis.Sie können auf Wunsch einen<br />
Voraussagealgorithmus für diesen Filter verwenden, der die Kompression<br />
bei einigen Bildarten weiter verbessert.<br />
Beim Algorithmus des JPEG-Filters müssen Sie zwar einen Verlust von<br />
Daten in Kauf nehmen, die nicht wiederherstellbar sind, erzielen dafür<br />
aber ein ausgezeichnetes Kompressionsverhältnis für Fotografien. Wenn<br />
Sie möchten, können Sie einige der JPEG-Kompressionsparameter<br />
verändern, indem Sie die Datei startup.ps wie unter Abschnitt A.2.4.1<br />
beschrieben bearbeiten.<br />
Der CCITT-Filter bietet standardmäßige Fax-Kompression und kann nur<br />
für Bitmap-Bilder eingesetzt werden. Sie können in startup.ps<br />
festlegen, ob Fax-Kompression der Gruppe 3 oder Gruppe 4 verwendet<br />
werden soll. Nähere Informationen finden Sie unter Abschnitt A.2.4.1.<br />
Wenn Sie Pixelreduktion aktiviert haben, können Sie hier die Zielauflösung<br />
eingeben, mit der die Bilder in die <strong>PDF</strong>-Datei eingebettet werden.<br />
Text komprimieren<br />
Ist diese Option aktiviert, komprimiert <strong>PDF</strong> <strong>Creator</strong> mit Hilfe der Zip-<br />
Kompression Textdaten wie etwa Seitenbeschreibungen.<br />
32 <strong>Jaws</strong> <strong>PDF</strong> <strong>Creator</strong> Version 3 April 2003
5.4 Registerkarte „Schriftarten einbetten“<br />
5 Systemsteuerung — Referenz<br />
Auf der Registerkarte Schriftarten einbetten können Sie festlegen, wie Schriftarten<br />
in Ihren <strong>PDF</strong>-Dateien behandelt werden.<br />
Immer einbetten<br />
Abbildung 5.8 Registerkarte „Schriftarten einbetten“<br />
Die Schriftarten in diesem Feld werden immer in die <strong>PDF</strong>-Ausgabedatei<br />
eingebettet. Verwenden Sie die Schaltflächen Hinzufügen und Entfernen,<br />
um die Liste zu verwalten. Prüfen Sie in der Lizenzvereinbarung die<br />
Bedingungen für Ihre Schriftarten, bevor Sie diese einbetten. Die<br />
entsprechenden Schriftarten werden eingebettet, wenn in der Original-<br />
PostScript-Datei auf sie verwiesen wird und sie in <strong>PDF</strong> <strong>Creator</strong> zur Verfügung<br />
stehen.<br />
Version 3 April 2003 <strong>Jaws</strong> <strong>PDF</strong> <strong>Creator</strong> 33
<strong>Jaws</strong> <strong>PDF</strong> <strong>Creator</strong> für PC<br />
Grundschriftarten in dieser Liste werden immer eingebettet, auch wenn<br />
das Kontrollkästchen 14 Grundschriftarten einbetten nicht aktiviert ist.<br />
Hierdurch müssen Sie nicht alle, sondern können einzelne Grundschriftarten<br />
in ein Dokument einbetten.<br />
Nie einbetten<br />
Die Schriftarten in diesem Feld werden nie in die <strong>PDF</strong>-Ausgabedatei<br />
eingebettet. Verwenden Sie die Schaltflächen Hinzufügen und Entfernen,<br />
um die Liste zu verwalten.<br />
Alle Schriftarten einbetten (außer den 14 Grundschriftarten)<br />
Ist diese Option aktiviert, werden alle im Dokument vorhandenen<br />
Schriftarten (mit Ausnahme der 14 Grundschriftarten) in die <strong>PDF</strong>-Ausgabedatei<br />
eingebettet. Außerdem werden alle Schriftarten, die vom<br />
Druckertreiber oder der Anwendung in die PostScript-Datei eingebettet<br />
wurden, ebenfalls in die Ausgabedatei eingebettet. Eine Schriftart, auf<br />
die in der eingehenden PostScript-Datei verwiesen wird und die <strong>PDF</strong><br />
<strong>Creator</strong> zur Verfügung steht, wird in die erstellte <strong>PDF</strong>-Datei eingebettet.<br />
Ist diese Option nicht aktiviert, wird die Schriftart nur eingebettet, wenn<br />
sie in der Liste Immer einbetten aufgeführt ist.<br />
Alle Schriftarten, die zu den 14 Grundschriftarten gehören und nicht in<br />
der Liste Immer einbetten stehen oder in der Liste Nie einbetten aufgeführt<br />
sind, werden nicht eingebettet.<br />
14 Grundschriftarten einbetten<br />
Bei Auswahl dieser Option werden alle im Dokument vorhandenen<br />
Schriftarten, die zu den 14 Grundschriftarten gehören, in die <strong>PDF</strong>-Ausgabedatei<br />
eingebettet. Die 14 Grundschriftarten werden auf diese Weise<br />
automatisch der Liste Immer einbetten hinzugefügt.<br />
Wenn Sie statt allen 14 Grundschriftarten einzelne Grundschriften einbetten<br />
möchten, müssen Sie beachten, dass Sie diese einzeln der Liste<br />
Immer einbetten hinzufügen und dieses Kontrollkästchen deaktivieren.<br />
Teilmengenschriftarten<br />
Wenn Sie diese Option aktivieren, werden lediglich Teilmengen der<br />
Originalschriftarten in die <strong>PDF</strong>-Datei eingebettet. Hierbei handelt es sich<br />
um die bevorzugte Einstellung, da kleinere Dateien erstellt werden.<br />
34 <strong>Jaws</strong> <strong>PDF</strong> <strong>Creator</strong> Version 3 April 2003
5 Systemsteuerung — Referenz<br />
Wenn Sie Teilmengenschriftarten aktivieren, können Sie jedoch später<br />
keine Acrobat-Plugins oder andere Tools verwenden, um den Text in der<br />
<strong>PDF</strong>-Datei zu bearbeiten, da nicht alle Zeichen der eingebetteten Schriftarten<br />
zur Verfügung stehen.<br />
Ursprüngliche TrueType-Schriftarten verwenden<br />
Der Windows PostScript-Druckertreiber ersetzt TrueType-Schriftarten<br />
durch Bitmaps und nicht anpassbare Umrisse. Wenn Sie diese Funktion<br />
aktivieren, versucht <strong>PDF</strong> <strong>Creator</strong> die vom Druckertreiber generierten<br />
Schriftarten durch die ursprünglichen TrueType-Schriftarten zu<br />
ersetzen. Dieser Vorgang wird in Abschnitt A.2.2.3 ausführlich<br />
beschrieben.<br />
5.5 Registerkarte „Sicherheit“<br />
Mit den Optionen auf der Registerkarte Sicherheit können Sie verschiedene<br />
Sicherheitsstufen für Ihre <strong>PDF</strong>-Dokumente festlegen.<br />
Version 3 April 2003 <strong>Jaws</strong> <strong>PDF</strong> <strong>Creator</strong> 35
<strong>Jaws</strong> <strong>PDF</strong> <strong>Creator</strong> für PC<br />
Aktivieren Sie das Kontrollkästchen <strong>PDF</strong>-Dateien verschlüsseln, um die<br />
anderen Optionen auf der Registerkarte zu aktivieren.<br />
<strong>PDF</strong>-Dateien verschlüsseln<br />
Abbildung 5.9 Registerkarte „Sicherheit“<br />
Mit dieser Option verschlüsseln Sie die mit <strong>PDF</strong> <strong>Creator</strong> erstellten <strong>PDF</strong>-<br />
Dateien.<br />
Diese Option ist standardmäßig nicht aktiviert, d. h. andere Benutzer<br />
der <strong>PDF</strong>-Datei haben vollständigen Zugriff auf die verfügbaren<br />
Optionen. Ist diese Option aktiviert, werden die Sicherheitsoptionen<br />
dieser Registerkarte verfügbar und die Verwendung des <strong>PDF</strong>-Dokuments<br />
kann wunschgemäß eingeschränkt werden.<br />
Die Verschlüsselungsstufe richtet sich nach der gewählten <strong>PDF</strong>-Version.<br />
Weitere Informationen finden Sie unter Abschnitt 5.2. Für <strong>PDF</strong> 1.3 erhalten<br />
Sie eine Verschlüsselungsstufe von 40 Bit. Für <strong>PDF</strong> 1.4 erhalten Sie<br />
eine Verschlüsselungsstufe von 128 Bit.<br />
36 <strong>Jaws</strong> <strong>PDF</strong> <strong>Creator</strong> Version 3 April 2003
5.5.1 Kennwörter<br />
Sie können <strong>PDF</strong>-Dateien schützen, indem Sie Kennwörter festlegen und<br />
bestimmte Funktionen wie das Bearbeiten und Drucken der Dateien im<br />
Bereich Kennwörter auf der Registerkarte „Sicherheit“ einschränken.<br />
5 Systemsteuerung — Referenz<br />
So können Sie etwa die Optionen Dokument öffnen und Sicherheit ändern einer<br />
<strong>PDF</strong>-Datei mit Kennwörtern versehen. Wenn Sie für beide Optionen<br />
Kennwörter angeben, können Sie das Dokument durch Eingabe eines der<br />
Kennwörter öffnen.<br />
Nach der Eingabe des korrekten Kennworts zum Öffnen eines Dokuments<br />
wird das Dokument geöffnet und entschlüsselt. Die Nutzung des Dokuments<br />
ist jedoch entsprechend der im Dialogabschnitt Sicherheitsoptionen<br />
angegebenen Einschränkungen begrenzt.<br />
Über die Option Sicherheit ändern können Benutzer eine <strong>PDF</strong>-Datei öffnen<br />
und die Sicherheitseinstellungen ändern. Wenn eine Datei mit dem Kennwort<br />
für Sicherheit ändern geöffnet wird, erhalten Sie uneingeschränkten Zugriff<br />
auf das Dokument. Die Sicherheitsbeschränkungen werden also<br />
vorübergehend deaktiviert. Wenn Sie den Zugriff auf Ihre Datei begrenzen<br />
möchten, sollten Sie ein Kennwort zum Ändern der Sicherheit eingeben, da<br />
sonst jeder, der die Datei öffnet, die Einschränkungen aufheben kann.<br />
Beachten Sie, dass die <strong>PDF</strong>-Ansichtsanwendung kein Kennwort verlangt,<br />
wenn beim Einrichten einer geschützten <strong>PDF</strong> kein Kennwort für Dokument<br />
öffnen angegeben wurde. Wenn also nur ein Kennwort für Sicherheit ändern<br />
angegeben wurde, kann das Dokument ohne Angabe eines Kennworts<br />
geöffnet werden, doch seine Nutzung unterliegt den auferlegten<br />
Einschränkungen. Falls der Benutzer nur über die kostenlose Version von<br />
Acrobat verfügt, erhält er also nie uneingeschränkten Zugriff auf das<br />
Dokument.<br />
Wenn <strong>PDF</strong>-Dateien verschlüsseln aktiviert ist, stehen Ihnen verschiedene<br />
Optionen zur Verfügung, um den Grad der Eingriffe der Benutzer<br />
festzulegen.<br />
Bitte beachten Sie, dass die in den Abschnitten Sicherheitsoptionen und<br />
Änderungen zugelassen verfügbaren Optionen bei <strong>PDF</strong>-Dokumenten der<br />
Version 1.3 und 1.4 unterschiedlich sind. Beim Erstellen von <strong>PDF</strong> 1.4-<br />
Dokumenten haben Sie unabhängige Kontrolle über die Optionen<br />
Version 3 April 2003 <strong>Jaws</strong> <strong>PDF</strong> <strong>Creator</strong> 37
<strong>Jaws</strong> <strong>PDF</strong> <strong>Creator</strong> für PC<br />
Inhaltszugriff für Sehbehinderte zulassen, Dokumentaufbau und Formulare und<br />
Unterschriften. Beim Erstellen von <strong>PDF</strong> 1.3-Dokumenten sind diese Optionen<br />
sowie die Optionen Kopieren von Text oder Grafiken zulassen, Allgemeines<br />
Bearbeiten und Kommentar erstellen automatisch aktiviert.<br />
5.5.2 Sicherheitsoptionen<br />
Folgende Optionen sind im Bereich Sicherheitsoptionen auf der Registerkarte<br />
„Sicherheit“ verfügbar:<br />
Kopieren von Text oder Grafiken zulassen<br />
Ist diese Option aktiviert, kann der <strong>PDF</strong>-Benutzer Text und Grafiken aus<br />
der Datei kopieren und einfügen.<br />
Inhaltszugriff für Sehbehinderte zulassen<br />
Ist diese Option aktiviert, kann der <strong>PDF</strong>-Benutzer verschiedene<br />
Optionen für den Lesezugriff konfigurieren, z. B. Text und Hintergrundfarben<br />
anpassen sowie auffallendere Farbschemata erstellen.<br />
Hinweis: Beim Erstellen von <strong>PDF</strong> 1.3-Dateien ist die Option<br />
Inhaltszugriff für Sehbehinderte zulassen deaktiviert und imitiert die<br />
Option Kopieren von Text oder Grafiken zulassen.<br />
5.5.3 Änderungen zugelassen<br />
Über die Optionen im Bereich Änderungen zugelassen der Registerkarte<br />
„Sicherheit“ können Sie die Änderungen festlegen, die Benutzer in einem<br />
<strong>PDF</strong>-Dokument vornehmen können.<br />
Keine Optionen aktiviert<br />
Wenn keine Option aktiviert ist, können Benutzer keinerlei Änderungen<br />
am <strong>PDF</strong>-Dokument vornehmen, einschließlich des Ausfüllens von<br />
Unterschrift- oder Formularfeldern.<br />
Dokumentaufbau<br />
Ist diese Option aktiviert, können <strong>PDF</strong>-Benutzer Seiten einfügen,<br />
löschen und drehen sowie Textmarken und Miniaturansichten erstellen.<br />
38 <strong>Jaws</strong> <strong>PDF</strong> <strong>Creator</strong> Version 3 April 2003
Allgemeines Bearbeiten<br />
5 Systemsteuerung — Referenz<br />
Ist diese Option aktiviert, kann der <strong>PDF</strong>-Benutzer Dokumentaufbau und<br />
allgemeine Bearbeitungen durchführen, aber den Inhalt der <strong>PDF</strong> nicht<br />
extrahieren.<br />
Formulare und Unterschriften<br />
Ermöglicht <strong>PDF</strong>-Benutzern das Unterschreiben und Ausfüllen, aber<br />
nicht die Erstellung von Formularen.<br />
Kommentar erstellen<br />
Ermöglicht das Hinzufügen und Bearbeiten von <strong>PDF</strong>-Kommentaren (in<br />
Form von „Haftnotizen“) und die Verwendung des Texthervorhebungswerkzeugs,<br />
aber keine allgemeine Bearbeitung.<br />
Druckvorgang<br />
Wählen Sie Aktiviert oder Deaktiviert, um das Drucken der <strong>PDF</strong>-<br />
Datei zu ermöglichen oder zu unterbinden.<br />
5.6 Registerkarte „Berichte“<br />
Auf dieser Registerkarte können Sie festlegen, was mit Meldungen geschieht,<br />
die vom PostScript-Interpreter generiert werden.<br />
Version 3 April 2003 <strong>Jaws</strong> <strong>PDF</strong> <strong>Creator</strong> 39
<strong>Jaws</strong> <strong>PDF</strong> <strong>Creator</strong> für PC<br />
Meldungen anzeigen<br />
Abbildung 5.10 Registerkarte „Berichte“<br />
Wenn diese Option aktiviert ist, zeigt <strong>PDF</strong> <strong>Creator</strong> alle vom Interpreter<br />
generierten Meldungen in einem Nachrichtenfeld auf dem Bildschirm<br />
an.<br />
Dies ist hilfreich beim Debugging. Diese Option sollte allerdings nicht<br />
ständig aktiviert sein, da die PostScript-Druckertreiber normalerweise<br />
ununterbrochen Meldungen generieren. Bei seriellen Druckern ermöglicht<br />
dies zwar die genaue Verfolgung des Druckauftrags, doch das Lesen<br />
jeder einzelnen Nachricht ist auf Dauer ermüdend.<br />
Nur Fehler protokollieren<br />
Wenn Sie diese Option aktivieren, werden nur Fehlermeldungen in der<br />
Protokolldatei festgehalten. Normale Status- und Benutzermeldungen<br />
werden bei Aktivierung der entsprechenden Option zwar weiterhin<br />
angezeigt, jedoch nicht protokolliert.<br />
40 <strong>Jaws</strong> <strong>PDF</strong> <strong>Creator</strong> Version 3 April 2003
Meldungen verwerfen<br />
5 Systemsteuerung — Referenz<br />
Wenn diese Option aktiviert ist, werden keine Interpreter-Meldungen<br />
angezeigt. Dies kann z. B. bei der Serienverarbeitung sinnvoll sein. Sie<br />
sollten die Option jedoch nur mit Vorsicht verwenden, denn es werden<br />
dabei auch keine Fehlermeldungen mehr eingeblendet.<br />
Eine Protokolldatei pro Auftrag<br />
Wenn Sie diese Option wählen, erstellt <strong>PDF</strong> <strong>Creator</strong> für jeden Auftrag<br />
eine einzelne Protokolldatei, in der die zu diesem Auftrag generierten<br />
Meldungen festgehalten werden. Die Protokolldatei wird im gleichen<br />
Ordner und unter dem gleichen Namen erstellt wie die <strong>PDF</strong>-Datei,<br />
allerdings mit der Erweiterung .log. Sie können die Protokolldatei mit<br />
jedem standardmäßigen Texteditor einsehen. Wenn die Meldungen nur<br />
zur Information dienen, wird die Protokolldatei zusätzlich zur <strong>PDF</strong>-<br />
Datei generiert. Tritt ein Fehler auf, wird die <strong>PDF</strong>-Datei nicht erstellt und<br />
die Protokolldatei enthält die entsprechenden Fehlermeldungen.<br />
Meldungen protokollieren in<br />
Wenn Sie diese Option aktivieren, werden die zu allen Aufträgen generierten<br />
Meldungen in einer einzigen Protokolldatei gespeichert.<br />
Den Speicherort und den Namen der Protokolldatei geben Sie in das<br />
Textfeld ein. Sie können allerdings auch über das Dateiauswahl-Dialogfeld<br />
den Speicherort der Protokolldatei wählen.<br />
Aktivieren Sie die Option und markieren Sie den angegebenen Pfad.<br />
Geben Sie dann den neuen Pfad ein, oder klicken Sie zur Auswahl eines<br />
neuen Speicherorts und Namens auf Durchsuchen.<br />
Version 3 April 2003 <strong>Jaws</strong> <strong>PDF</strong> <strong>Creator</strong> 41
<strong>Jaws</strong> <strong>PDF</strong> <strong>Creator</strong> für PC<br />
5.7 Info zu <strong>Jaws</strong> <strong>PDF</strong> <strong>Creator</strong><br />
Der Begrüßungsbildschirm Info zu <strong>Jaws</strong> <strong>PDF</strong> <strong>Creator</strong> enthält nützliche<br />
Informationen zu Ihrer Version von <strong>Jaws</strong> <strong>PDF</strong> <strong>Creator</strong>.<br />
Um den Begrüßungsbildschirm zu öffnen, klicken Sie auf der Registerkarte<br />
„Einstellungen“ auf Info zu <strong>Jaws</strong> <strong>PDF</strong> <strong>Creator</strong>.<br />
Der Begrüßungsbildschirm enthält folgende Informationen:<br />
Version<br />
Dies ist die Versionsnummer von <strong>PDF</strong> <strong>Creator</strong>.<br />
Kernel-Version<br />
Dies ist eine eindeutige Identifikation der von Ihnen verwendeten <strong>PDF</strong><br />
<strong>Creator</strong>-Version. Sie sollten diese Nummer auf allen Programmfehlerberichten<br />
angeben, die Sie einsenden.<br />
Seriennummer<br />
Dies ist die Seriennummer, die Sie bei der Installation der registrierten<br />
<strong>PDF</strong> <strong>Creator</strong>-Version eingegeben haben. Sie benötigen diese Nummer,<br />
wenn Sie Programmfehlerberichte einreichen oder technischen Support<br />
in Anspruch nehmen möchten. Wenn Sie eine Testversion von <strong>PDF</strong><br />
<strong>Creator</strong> installiert haben, steht hier Demo-Version.<br />
Debugging-Modus<br />
Wenn Sie dieses Kontrollkästchen aktivieren, generiert <strong>PDF</strong> <strong>Creator</strong> ein<br />
detailliertes Protokoll der einzelnen Schritte bei der Umwandlung eines<br />
Dokuments.<br />
Es kann sein, dass Sie nach Vorlage eines Programmfehlerberichts<br />
gebeten werden, diese Informationen bereitzustellen. Andernfalls<br />
sollten Sie die Option nicht aktivieren.<br />
Denken Sie daran, die Option wieder zu deaktivieren, nachdem Sie den<br />
angeforderten Debugging-Bericht erstellt haben. Andernfalls wächst die<br />
Protokolldatei bei jedem Umwandlungsvorgang weiter an und belegt<br />
unnötig Speicherplatz.<br />
Seriennummer eingeben<br />
Über diese Option können Sie Ihre Version von <strong>Jaws</strong> <strong>PDF</strong> <strong>Creator</strong><br />
registrieren. Weitere Informationen finden Sie unter Abschnitt 2.2.<br />
42 <strong>Jaws</strong> <strong>PDF</strong> <strong>Creator</strong> Version 3 April 2003
5.8 Schriftarten verwalten<br />
Klicken Sie zur Verwaltung von Schriftarten auf der Registerkarte<br />
„Einstellungen“ auf Schriftarten verwalten.<br />
5 Systemsteuerung — Referenz<br />
In diesem Dialogfeld legen Sie fest, welche Schriftarten installiert und auf<br />
dem <strong>PDF</strong> <strong>Creator</strong>-Drucker verfügbar sind. Hier können Sie festlegen, ob die<br />
Schriftarten, die sich auf Ihrem Computer befinden, in <strong>PDF</strong> <strong>Creator</strong> sichtbar<br />
sind und mit dem PostScript-Operator findfont geladen werden können.<br />
In diesem Dialogfeld können Sie sowohl Typ 1-Schriftarten (auch als ATM-<br />
oder PFB-Schriftarten bezeichnet) als auch TrueType-Schriftarten verwalten.<br />
Die beiden Schriftarttypen werden in der Liste jeweils durch ein Symbol vor<br />
dem Schriftartnamen gekennzeichnet.<br />
Es wird nicht unterschieden zwischen PFB-Format, PFA-Format (ein ASCII-<br />
Format für Typ 1-Schriftarten, das im Allgemeinen auf UNIX-Plattformen<br />
verwendet wird) und PostScript-Rohdateien mit Typ 3-Schriftarten. Alle diese<br />
Schriftarten erscheinen hier als PostScript-Schriftarten und können für den<br />
Einsatz in <strong>PDF</strong> <strong>Creator</strong> installiert werden.<br />
Die mit <strong>PDF</strong> <strong>Creator</strong> installierten Hauptschriftarten werden rot angezeigt und<br />
können nicht entfernt werden. Zum Hauptschriftartensatz gehören<br />
duplizierte Versionen der 35 Standard-PostScript-Druckerschriftarten sowie<br />
Stub-Dateien, die sich auf diese beziehen. So ist Helvetica z. B. eine der<br />
Standardschriftarten, aber die Schriftartdatei für Helvetica ist lediglich eine<br />
Stub-Datei, die als Ersatz für die duplizierte Schriftart Helsinki dient.<br />
Dass Schriftarten für <strong>PDF</strong> <strong>Creator</strong> sichtbar sein sollten, hat bei den beiden<br />
Formaten unterschiedliche Gründe. Der Hauptgrund für die Installation von<br />
Typ 1- Schriftarten ist gegeben, wenn Sie <strong>Jaws</strong> To<strong>PDF</strong> zur Umwandlung von<br />
Dateien verwenden, die keine eingebetteten Schriftarten enthalten (z. B. wenn<br />
sie auf einem anderen Computer erstellt wurden). Werden die Dateien<br />
nämlich umgewandelt, ohne <strong>PDF</strong> <strong>Creator</strong> die Schriftarten zur Verfügung zu<br />
stellen, wird das Dokument mit inkorrekter Textmetrik konvertiert. Sobald Sie<br />
die erforderlichen Schriftarten für <strong>PDF</strong> <strong>Creator</strong> verfügbar machen, wird das<br />
Dokument mit den korrekten Schriftarten und Abständen umgewandelt.<br />
Version 3 April 2003 <strong>Jaws</strong> <strong>PDF</strong> <strong>Creator</strong> 43
<strong>Jaws</strong> <strong>PDF</strong> <strong>Creator</strong> für PC<br />
Wenn Sie <strong>PDF</strong> <strong>Creator</strong> eine Typ 1-Schriftart hinzufügen, weil diese in einer<br />
PostScript-Datei verwendet wird, aber nicht darin eingebettet ist, müssen Sie<br />
beachten, dass diese nur dann in die <strong>PDF</strong>-Ausgabedatei eingebettet ist, wenn<br />
Sie sie in die Liste Immer einbetten der Registerkarte Schriftarten einbetten<br />
aufnehmen. Weitere Informationen finden Sie unter Abschnitt 5.4.<br />
TrueType-Schriftarten werden hauptsächlich installiert, damit sie mit der<br />
TrueType-Ersetzungsfunktion verwendet werden können, die in<br />
Abschnitt A.2.2.3 beschrieben wird. Für jede beliebige Bitmap- oder<br />
Konturschriftart, die im Rahmen der TrueType-Ersetzung verwendet werden<br />
soll, muss die ursprüngliche TrueType-Schriftart installiert werden.<br />
Standardmäßig durchsucht <strong>PDF</strong> <strong>Creator</strong> bei der Programminstallation Ihr<br />
Windows-Verzeichnis und installiert alle dort gefundenen TrueType-<br />
Schriftarten auf dieser Registerkarte. Wenn Sie Ihrem System jedoch zu einem<br />
späteren Zeitpunkt neue TrueType-Schriftarten hinzufügen, müssen Sie diese<br />
über die Registerkarte Schriftarten verwalten manuell in <strong>PDF</strong> <strong>Creator</strong><br />
aufnehmen.<br />
Wenn Sie auf die Schaltfläche Ordner wählen klicken, erscheint ein<br />
Auswahldialogfeld. Hier können Sie den Ordner mit den Schriftarten wählen,<br />
die Sie <strong>PDF</strong> <strong>Creator</strong> hinzufügen möchten. Bei der Schaltfläche<br />
Systemschriftarten handelt es sich um eine Verknüpfung. Wenn Sie darauf<br />
klicken, wird der Schriftartenordner geöffnet.<br />
5.9 Konfigurationen importieren<br />
Sie können die Option Konfigurationen importieren auf der Registerkarte<br />
„Einstellungen“ verwenden, um XML-Dateien zu importieren, die <strong>PDF</strong>-<br />
Konfigurationen von einem anderen Computer oder Benutzer enthalten. Zur<br />
Erstellung dieser Importdatei verwenden Sie die Option Konfigurationen<br />
exportieren, die in Abschnitt 5.10 erläutert wird. Diese Option kann<br />
beispielsweise verwendet werden, um sicherzustellen, dass alle Benutzer<br />
eines Unternehmens über dieselben Konfigurationseinstellungen verfügen<br />
und somit <strong>PDF</strong>-Dokumente vom selben Typ erstellen können.<br />
So importieren Sie eine XML-Konfigurationsdatei:<br />
1. Klicken Sie auf der Registerkarte „Einstellungen“ auf Konfigurationen<br />
importieren.<br />
44 <strong>Jaws</strong> <strong>PDF</strong> <strong>Creator</strong> Version 3 April 2003
2. Verwenden Sie den angezeigten Browser, um die zu importierende<br />
XML-Datei auszuwählen. Die Datei hat die Erweiterung .xml.<br />
3. Klicken Sie auf Öffnen, um die Datei zu importieren.<br />
5 Systemsteuerung — Referenz<br />
4. Für jede Konfiguration wird eine Bestätigungsaufforderung angezeigt.<br />
5. Klicken Sie auf Ja, um die Konfiguration zu importieren.<br />
6. Wenn bereits eine Konfiguration mit demselben Namen vorhanden ist,<br />
wird sie überschrieben. Wenn Sie auf Nein klicken, wird die Konfiguration<br />
nicht importiert.<br />
Hinweis: Wenn eine XML-Datei exportiert und dann wieder importiert wird,<br />
werden die Optionen für Dateiausgabe immer in und Nach Auftrag ausführen<br />
nicht übertragen. Dies ist darauf zurückzuführen, dass die Optionen<br />
systemspezifisch sind auf Ihrem System möglicherweise nicht unterstützt<br />
werden.<br />
5.10 Konfigurationen exportieren<br />
Mit der Option Konfigurationen exportieren auf der Registerkarte<br />
„Einstellungen“ können Sie XML-Dateien mit Details zu Ihrer<br />
Konfiguration/Ihren Konfigurationen zur Verwendung auf einem anderen<br />
Computer oder durch einen anderen Benutzer exportieren. Diese XML-<br />
Dateien können von Macintosh- in Windows-Versionen von <strong>Jaws</strong> <strong>PDF</strong> <strong>Creator</strong><br />
übertragen werden und umgekehrt. Um eine solche XML-Datei zu<br />
exportieren, müssen Sie die Option Konfigurationen importieren verwenden,<br />
die in Abschnitt 5.10 erläutert wird. Diese Option kann beispielsweise<br />
verwendet werden, um sicherzustellen, dass alle Benutzer eines<br />
Unternehmens über dieselben Konfigurationseinstellungen verfügen und<br />
somit <strong>PDF</strong>-Dokumente vom selben Typ erstellen können.<br />
Hinweis: XML-Dateien sind Textdateien, die geöffnet und manuell bearbeitet<br />
werden können. Es besteht jedoch die Möglichkeit, dass Ihre Version von <strong>Jaws</strong><br />
<strong>PDF</strong> <strong>Creator</strong> hierdurch unerwartete Ergebnisse liefert oder fehlschlägt.<br />
Beim Exportieren einer Konfigurationsdatei werden sowohl die Standard- als<br />
auch die benutzerdefinierten Konfigurationen in der XML-Datei gespeichert.<br />
Wenn Sie die XML-Datei danach importieren, haben Sie die Option, jede<br />
einzelne Konfiguration zu akzeptieren oder abzulehnen.<br />
Version 3 April 2003 <strong>Jaws</strong> <strong>PDF</strong> <strong>Creator</strong> 45
<strong>Jaws</strong> <strong>PDF</strong> <strong>Creator</strong> für PC<br />
So erstellen Sie eine XML-Konfigurationsdatei zur Verteilung an andere<br />
Benutzer von <strong>Jaws</strong> <strong>PDF</strong> <strong>Creator</strong>:<br />
1. Stellen Sie sicher, dass alle Konfigurationen richtig sind.<br />
2. Klicken Sie auf der Registerkarte Einstellungen auf Konfigurationen<br />
exportieren.<br />
3. Verwenden Sie den angezeigten Browser, um einen Speicherort und<br />
einen Namen für Ihre XML-Datei zu wählen. Stellen Sie sicher, dass die<br />
Datei die Erweiterung .xml aufweist.<br />
4. Klicken Sie auf Sichern, um die Datei zu speichern.<br />
Hinweis: Wenn eine XML-Datei exportiert und dann wieder importiert wird,<br />
werden die Optionen für Dateiausgabe immer in und Nach Auftrag ausführen<br />
nicht übertragen. Dies ist darauf zurückzuführen, dass die Optionen<br />
systemspezifisch sind und auf Ihrem System möglicherweise nicht unterstützt<br />
werden.<br />
46 <strong>Jaws</strong> <strong>PDF</strong> <strong>Creator</strong> Version 3 April 2003
6 Microsoft-Makros<br />
<strong>Jaws</strong> <strong>PDF</strong> <strong>Creator</strong> behandelt Microsoft Word und PowerPoint als Sonderfälle.<br />
Bei der Installation auf einer Windows-Plattform erstellt <strong>PDF</strong> <strong>Creator</strong> ein<br />
Makro für Word 97-, Word 2000-, PowerPoint 97- und PowerPoint 2000-<br />
Anwendungen. Word 2002 und PowerPoint 2002 für Windows XP und<br />
Windows 2000 werden ebenfalls unterstützt. Dank dieses Makros können<br />
Word- und PowerPoint-Benutzer direkt an <strong>PDF</strong> <strong>Creator</strong> drucken.<br />
Sowohl bei Word als auch bei PowerPoint erscheint das <strong>Jaws</strong>-Symbol in der<br />
Symbolleiste. Somit ist eine schnelle Erstellung von <strong>PDF</strong>-Dateien<br />
gewährleistet.<br />
Beachten Sie, dass die Microsoft-Makros bei der Deinstallation von <strong>Jaws</strong> <strong>PDF</strong><br />
<strong>Creator</strong> automatisch deinstalliert werden.<br />
6.1 Microsoft Word-Makro<br />
Um in Word eine <strong>PDF</strong>-Datei zu erstellen, wählen Sie im Menü Datei die<br />
Option <strong>Jaws</strong> <strong>PDF</strong> <strong>Creator</strong> > <strong>PDF</strong>-Datei erstellen. Es erscheint eine <strong>Jaws</strong> <strong>PDF</strong><br />
<strong>Creator</strong>-Verarbeitungsmeldung, gefolgt von einem <strong>PDF</strong>-Dateiauswahl-<br />
Dialogfeld, in dem Sie den Speicherort und den Namen der <strong>PDF</strong>-Datei<br />
angeben können. Hier legen Sie auch die verschiedenen Sicherheitsoptionen<br />
fest, die für die <strong>PDF</strong>-Datei gelten sollen. Dieselben Sicherheitsoptionen finden<br />
Sie auch in der <strong>PDF</strong> <strong>Creator</strong>-Systemsteuerung. Weitere Informationen finden<br />
Sie unter Abschnitt 5.5.<br />
6.1.1 Word-Makro-Einstellungen<br />
Die Einstellungen für <strong>PDF</strong> <strong>Creator</strong> können in Word geändert werden. Wählen<br />
Sie im Menü Datei die Option <strong>Jaws</strong> <strong>PDF</strong> <strong>Creator</strong> > Einstellungen. Das Dialogfeld<br />
<strong>Jaws</strong> <strong>PDF</strong> <strong>Creator</strong> Konfiguration enthält mehrere Registerkarten für<br />
6 Microsoft-Makros<br />
Version 3 April 2003 <strong>Jaws</strong> <strong>PDF</strong> <strong>Creator</strong> 47
<strong>Jaws</strong> <strong>PDF</strong> <strong>Creator</strong> für PC<br />
verschiedene Aufgaben. Durch Klicken auf die einzelnen Registerkarten<br />
können Sie auf die entsprechenden Informationen zugreifen und diese<br />
ändern.<br />
In den folgenden Abschnitten werden die auf den Registerkarten verfügbaren<br />
Optionen beschrieben.<br />
6.1.2 Registerkarte „Allgemein“<br />
Alle Optionen des Typs <strong>PDF</strong>...erstellen sind standardmäßig aktiviert. Es wird<br />
empfohlen, diese Einstellungen beizubehalten. Sie können bei Bedarf aber<br />
auch jede der Optionen deaktivieren.<br />
Bei Auswahl der Option Senden Sie die generierte <strong>PDF</strong>-Datei als E-Mail-Anlage<br />
erscheint in der aktiven Mail-Anwendung ein Dialogfeld zum Senden der E-<br />
Mail, wobei die generierte <strong>PDF</strong>-Datei bereits als Anlage angehängt ist.<br />
Wählen Sie die Option Generierte <strong>PDF</strong>-Datei automatisch öffnen, um die mit<br />
dem Word-Makro erstellten <strong>PDF</strong>-Dateien automatisch in der <strong>PDF</strong>-<br />
Ansichtsanwendung zu öffnen. Diese Einstellung hat Vorrang vor der Option<br />
<strong>PDF</strong>-Datei nach Erstellung anzeigen auf der Registerkarte Allgemein der <strong>PDF</strong><br />
<strong>Creator</strong>-Systemsteuerung. Weitere Informationen finden Sie unter<br />
Abschnitt 5.2.<br />
48 <strong>Jaws</strong> <strong>PDF</strong> <strong>Creator</strong> Version 3 April 2003
Wählen Sie Eingabeaufforderung für das Verzeichnis der <strong>PDF</strong>-Ausgabedatei, um<br />
ein Dateiauswahl-Dialogfeld aufzurufen, in dem Sie den Speicherort und den<br />
Namen aller mit dem Word-Makro erstellten <strong>PDF</strong>-Dateien ändern können.<br />
Es empfiehlt sich, eine Vorschau der Datei in Ihrer <strong>PDF</strong>-Ansichtsanwendung<br />
anzuzeigen, bevor Sie den Auftrag für die Ausgabe auf einem Imagesetter<br />
oder einem Drucker an einen PostScript RIP senden. In diesem Fall aktivieren<br />
Sie die Option PostScript-Datei (.ps) nach <strong>PDF</strong>-Erstellung nicht löschen. Die vor<br />
der <strong>PDF</strong>-Datei erstellte PostScript-Datei wird dann behalten, damit sie für<br />
andere Vorgänge genutzt werden kann.<br />
6.1.3 Registerkarte „Dokument“<br />
Über die Optionen im Bereich Öffnungsoptionen konfigurieren Sie die<br />
Darstellung der generierten <strong>PDF</strong>-Datei in Ihrer <strong>PDF</strong>-Anzeigeanwendung. Es<br />
stehen verschiedene Anzeige- und Vergrößerungsoptionen zur Verfügung<br />
und Sie können sogar angeben, welche Dokumentseite nach dem Öffnen<br />
angezeigt wird. Diese Optionen können geändert werden, sobald die <strong>PDF</strong>-<br />
Datei in Ihrer <strong>PDF</strong>-Anzeigeanwendung geöffnet wird.<br />
6 Microsoft-Makros<br />
Version 3 April 2003 <strong>Jaws</strong> <strong>PDF</strong> <strong>Creator</strong> 49
<strong>Jaws</strong> <strong>PDF</strong> <strong>Creator</strong> für PC<br />
Bei Auswahl von Bearbeiten von Dokumentinformationen vor Konvertierung<br />
zulassen wird bei jeder Umwandlung ins <strong>PDF</strong>-Format das folgende<br />
Dialogfeld angezeigt:<br />
Geben Sie in alle Textfelder des Dialogfelds die erforderlichen Informationen<br />
ein und klicken Sie auf OK.<br />
Mit der Option Dokument-Textmarken in benannte <strong>PDF</strong>-Ziele umwandeln werden<br />
die Textmarken aus dem Word-Dokument in der <strong>PDF</strong>-Datei an die<br />
entsprechende Stelle gesetzt. Somit erhalten Sie über die Optionen Textmarken<br />
in der <strong>PDF</strong>-Anzeigeanwendung direkten Zugriff auf diese Themen.<br />
Durch Auswahl der Option Mit verborgenem Text erstellen Sie eine <strong>PDF</strong>-Datei,<br />
die auch den Text enthält, der im Word-Dokument als verborgener Text gilt.<br />
Dieser verborgene Text erscheint normalerweise nicht in der <strong>PDF</strong>-Datei. Die<br />
Option ist standardmäßig deaktiviert.<br />
50 <strong>Jaws</strong> <strong>PDF</strong> <strong>Creator</strong> Version 3 April 2003
6.1.4 Registerkarte „Hyperlinks“<br />
Über die Optionen im Feld Hyperlinks verarbeiten wird gesteuert, welche<br />
Hyperlinks aus dem Word-Dokument in der generierten <strong>PDF</strong>-Datei als Links<br />
erscheinen.<br />
Mit den Optionen im Feld Erscheinungsbild von <strong>PDF</strong>-Hyperlinks legen Sie fest,<br />
wie die Hyperlinks in der generierten <strong>PDF</strong>-Datei erscheinen.<br />
6 Microsoft-Makros<br />
Version 3 April 2003 <strong>Jaws</strong> <strong>PDF</strong> <strong>Creator</strong> 51
<strong>Jaws</strong> <strong>PDF</strong> <strong>Creator</strong> für PC<br />
6.1.5 Registerkarte „Textmarken“<br />
Mit der Option <strong>PDF</strong>-Textmarken automatisch öffnen bis Ebene werden die<br />
Dokumentüberschriften beim Öffnen der <strong>PDF</strong>-Datei ein- oder ausgeblendet.<br />
Hinweis: Stellen Sie sicher, dass Ihre Überschriften in Word richtig formatiert<br />
sind, so dass die richtigen Textmarken erstellt werden.<br />
Textmarken werden mit den Formatvorlagen für Überschriften in Word<br />
erstellt. Wenn Sie möchten, dass die Textmarken in der <strong>PDF</strong>-Datei richtig<br />
angezeigt werden, müssen Sie die Überschriften in Word korrekt verwenden.<br />
Wenn Sie beispielsweise die Formatvorlage Überschrift 3 in Word<br />
verwenden und die Option <strong>PDF</strong>-Textmarken automatisch öffnen bis Ebene so<br />
einstellen, dass nur Überschriften bis zur Ebene 2 in Textmarken konvertiert<br />
werden, werden die Textmarken möglicherweise nicht richtig angezeigt.<br />
Über die Option Ziel-Vergrößerungsstufe geben Sie an, welche Vergrößerung<br />
beim Öffnen der <strong>PDF</strong>-Datei gelten soll. Unter anderem gibt es verschiedene<br />
Optionen des Typs Seitenbreite wie.... Bei Auswahl der Option<br />
Vergrößerungsstufe übernehmen wird die <strong>PDF</strong>-Datei mit dem in der <strong>PDF</strong>-<br />
Anzeigeanwendung gewählten Vergrößerungswert geöffnet.<br />
52 <strong>Jaws</strong> <strong>PDF</strong> <strong>Creator</strong> Version 3 April 2003
6.1.6 Registerkarte „Kommentare“<br />
Falls Ihr Word-Dokument Kommentare enthält, können Sie diese mit <strong>PDF</strong><br />
<strong>Creator</strong> in der <strong>PDF</strong>-Datei in Form von „Haftnotizen“ anzeigen.<br />
Über das Menü Bearbeiter wählen Sie den Namen des zuständigen Bearbeiters<br />
aus. Dabei können Sie jeweils festlegen, ob die Kommentare dieses Bearbeiters<br />
automatisch übernommen werden, ob sie geöffnet in der generierten <strong>PDF</strong>-<br />
Datei angezeigt werden und in welcher Farbe sie erscheinen.<br />
6.1.7 Registerkarte „Info“<br />
Auf dieser Registerkarte finden Sie nützliche Kontakt- und<br />
Versionsinformationen.<br />
6.2 PowerPoint-Makro<br />
Auf Windows-Plattformen erstellt <strong>PDF</strong> <strong>Creator</strong> ein Makro für PowerPoint 97,<br />
PowerPoint 2000 und Office XP/2000-Anwendungen. Dank dieses Makros<br />
können PowerPoint-Benutzer direkt an <strong>PDF</strong> <strong>Creator</strong> drucken.<br />
Um in PowerPoint eine <strong>PDF</strong>-Datei zu erstellen, wählen Sie im Menü Datei die<br />
Option <strong>Jaws</strong> <strong>PDF</strong> <strong>Creator</strong> > <strong>PDF</strong>-Datei erstellen. Es erscheint eine <strong>Jaws</strong> <strong>PDF</strong><br />
<strong>Creator</strong>-Verarbeitungsmeldung, gefolgt von einem <strong>PDF</strong>-Dateiauswahl-<br />
6 Microsoft-Makros<br />
Version 3 April 2003 <strong>Jaws</strong> <strong>PDF</strong> <strong>Creator</strong> 53
<strong>Jaws</strong> <strong>PDF</strong> <strong>Creator</strong> für PC<br />
Dialogfeld, in dem Sie den Speicherort und den Namen der <strong>PDF</strong>-Datei<br />
angeben können. Hier legen Sie auch die verschiedenen Sicherheitsoptionen<br />
fest, die für die <strong>PDF</strong>-Datei gelten sollen. Dieselben Sicherheitsoptionen finden<br />
Sie auch in der <strong>PDF</strong> <strong>Creator</strong>-Systemsteuerung. Weitere Informationen finden<br />
Sie unter Abschnitt 5.5.<br />
6.2.1 PowerPoint-Makro-Einstellungen<br />
Die Einstellungen für <strong>PDF</strong> <strong>Creator</strong> können in PowerPoint geändert werden.<br />
Wählen Sie im Menü Datei die Option <strong>Jaws</strong> <strong>PDF</strong> <strong>Creator</strong> > Einstellungen. Das<br />
Dialogfeld <strong>Jaws</strong> <strong>PDF</strong> <strong>Creator</strong> Konfiguration enthält mehrere Registerkarten für<br />
verschiedene Aufgaben. Durch Klicken auf die einzelnen Registerkarten<br />
können Sie auf die entsprechenden Informationen zugreifen und diese<br />
ändern.<br />
6.2.2 Registerkarte „Allgemein“<br />
Die Optionen <strong>PDF</strong>-Textmarken erstellen und <strong>PDF</strong>-Hyperlinks aus Hyperlinks<br />
erstellen sind standardmäßig aktiviert. Es wird empfohlen, diese<br />
Einstellungen beizubehalten. Sie können bei Bedarf aber auch jede der<br />
Optionen deaktivieren.<br />
54 <strong>Jaws</strong> <strong>PDF</strong> <strong>Creator</strong> Version 3 April 2003
Bei Auswahl der Option Senden Sie die generierte <strong>PDF</strong>-Datei als E-Mail-Anlage<br />
erscheint in der aktiven Mail-Anwendung ein Dialogfeld zum Senden der E-<br />
Mail, wobei die generierte <strong>PDF</strong>-Datei bereits als Anlage angehängt ist.<br />
Wählen Sie die Option Generierte <strong>PDF</strong>-Datei automatisch öffnen, um die mit<br />
dem PowerPoint-Makro erstellten <strong>PDF</strong>-Dateien automatisch in der <strong>PDF</strong>-<br />
Anzeigeanwendung zu öffnen. Diese Einstellung hat Vorrang vor der Option<br />
<strong>PDF</strong>-Datei nach Erstellung anzeigen auf der Registerkarte Allgemein der <strong>PDF</strong><br />
<strong>Creator</strong>-Systemsteuerung. Weitere Informationen finden Sie unter<br />
Abschnitt 5.2.<br />
Wählen Sie Eingabeaufforderung für das Verzeichnis der <strong>PDF</strong>-Ausgabedatei, um<br />
ein Dateiauswahl-Dialogfeld aufzurufen, in dem Sie den Speicherort und den<br />
Namen aller mit dem PowerPoint-Makro erstellten <strong>PDF</strong>-Dateien ändern<br />
können.<br />
Es empfiehlt sich, eine Vorschau der Datei in Ihrer <strong>PDF</strong>-Ansichtsanwendung<br />
anzuzeigen, bevor Sie den Auftrag für die Ausgabe auf einem Imagesetter<br />
oder einem Drucker an einen PostScript RIP senden. In diesem Fall aktivieren<br />
Sie die Option PostScript-Datei (.ps) nach <strong>PDF</strong>-Erstellung nicht löschen. Die vor<br />
der <strong>PDF</strong>-Datei erstellte PostScript-Datei wird dann behalten, so dass sie für<br />
andere Vorgänge verwendet werden kann.<br />
Mit der Option Drucken in Schwarzweiß werden alle Farbelemente der<br />
PowerPoint-Präsentation in Schwarzweiß-Ausgabe konvertiert.<br />
6 Microsoft-Makros<br />
Version 3 April 2003 <strong>Jaws</strong> <strong>PDF</strong> <strong>Creator</strong> 55
<strong>Jaws</strong> <strong>PDF</strong> <strong>Creator</strong> für PC<br />
6.2.3 Registerkarte „Dokument“<br />
Über die Optionen im Feld Öffnungsoptionen konfigurieren Sie die<br />
Darstellung der generierten <strong>PDF</strong>-Datei in Ihrer <strong>PDF</strong>-Anzeigeanwendung. Es<br />
stehen verschiedene Anzeige- und Vergrößerungsoptionen zur Verfügung<br />
und Sie können sogar angeben, welche Dokumentseite nach dem Öffnen<br />
angezeigt wird. Diese Optionen können geändert werden, sobald die <strong>PDF</strong>-<br />
Datei in der <strong>PDF</strong>-Anzeigeanwendung geöffnet wird.<br />
Bei Auswahl von Bearbeiten von Dokumentinformationen vor Konvertierung<br />
zulassen wird bei jeder Umwandlung ins <strong>PDF</strong>-Format das folgende Dialogfeld<br />
angezeigt:<br />
Geben Sie in alle Textfelder des Dialogfelds die erforderlichen Informationen<br />
ein und klicken Sie auf OK.<br />
56 <strong>Jaws</strong> <strong>PDF</strong> <strong>Creator</strong> Version 3 April 2003
Durch Auswahl der Option Verdeckte Folien einbeziehen erstellen Sie eine<br />
<strong>PDF</strong>-Datei, die auch die Folien enthält, die im PowerPoint-Dokument als<br />
verborgene Folien gelten. Diese Option ist standardmäßig aktiviert.<br />
6.2.4 Registerkarte „Hyperlinks“<br />
Über die Optionen im Bereich Hyperlinks verarbeiten wird gesteuert, welche<br />
Hyperlinks aus dem PowerPoint-Dokument in der generierten <strong>PDF</strong>-Datei als<br />
Links erscheinen.<br />
Mit den Optionen im Feld Erscheinungsbild von <strong>PDF</strong>-Hyperlinks legen Sie fest,<br />
wie die Hyperlinks in der generierten <strong>PDF</strong>-Datei erscheinen.<br />
6 Microsoft-Makros<br />
Version 3 April 2003 <strong>Jaws</strong> <strong>PDF</strong> <strong>Creator</strong> 57
<strong>Jaws</strong> <strong>PDF</strong> <strong>Creator</strong> für PC<br />
6.2.5 Registerkarte „Textmarken“<br />
Mit der Option <strong>PDF</strong>-Textmarken automatisch öffnen bis Ebene werden die<br />
Dokumentüberschriften beim Öffnen der <strong>PDF</strong>-Datei ein- oder ausgeblendet.<br />
Über die Option Ziel-Vergrößerungsstufe geben Sie an, welche Vergrößerung<br />
beim Öffnen der <strong>PDF</strong>-Datei gelten soll. Unter anderem gibt es verschiedene<br />
Optionen des Typs Seitenbreite wie.... Bei Auswahl der Option<br />
Vergrößerungsstufe übernehmen wird die <strong>PDF</strong>-Datei mit dem in der <strong>PDF</strong>-<br />
Anzeigeanwendung gewählten Vergrößerungswert geöffnet.<br />
6.2.6 Registerkarte „Info“<br />
Auf dieser Registerkarte finden Sie nützliche Kontakt- und<br />
Versionsinformationen.<br />
58 <strong>Jaws</strong> <strong>PDF</strong> <strong>Creator</strong> Version 3 April 2003
7 Kundendienst<br />
In diesem Abschnitt finden Sie Informationen zu Support und<br />
Fehlerbehebung.<br />
7.1 <strong>PDF</strong> <strong>Creator</strong> herunterladen<br />
Sie können weitere Exemplare von <strong>PDF</strong> <strong>Creator</strong> unter folgender Adresse<br />
herunterladen:<br />
• www.jawspdf.com.<br />
Um ein Installationsprogramm herunterzuladen, müssen Sie entweder eine<br />
gültige Seriennummer oder E-Mail-Adresse angeben.<br />
Halten Sie folgende Informationen bereit:<br />
• Seriennummer (sofern vorhanden)<br />
• Name des Benutzers<br />
• Beruf<br />
• Firmenname<br />
• Telefonnummer<br />
• E-Mail-Adresse<br />
• Plattform, auf der <strong>PDF</strong> <strong>Creator</strong> eingesetzt wird<br />
• Sprache<br />
7.2 Probleme melden<br />
Auf der Website www.jawspdf.com gelangen Sie über die Seite Support zum<br />
Bereich mit häufig gestellten Fragen (Frequently Asked Questions, FAQs).<br />
Wenn Ihr Problem hier nicht erwähnt wird, reichen Sie bitte einen<br />
Programmfehlerbericht ein.<br />
Ihr Bericht sollte folgende Informationen enthalten:<br />
• Betriebssystem (z. B. Windows 98, Me, 2000, NT, XP)<br />
• Version von <strong>PDF</strong> <strong>Creator</strong><br />
7 Kundendienst<br />
Version 3 April 2003 <strong>Jaws</strong> <strong>PDF</strong> <strong>Creator</strong> 59
<strong>Jaws</strong> <strong>PDF</strong> <strong>Creator</strong> für PC<br />
• Kernel-Version (die Kernel-Version identifiziert eindeutig, welchen <strong>PDF</strong><br />
<strong>Creator</strong>-Kernel Sie verwenden)<br />
• Art des Problems (Absturz der Anwendung/Absturz von <strong>PDF</strong><br />
<strong>Creator</strong>/Absturz des Betriebssystems/fehlerhafte Ausgabe)<br />
• Detaillierte Beschreibung des Problems<br />
• Angaben zum Ansprechpartner<br />
Die Kernel-Version finden Sie unter Info zu <strong>Jaws</strong> <strong>PDF</strong> <strong>Creator</strong>.<br />
Um den Begrüßungsbildschirm zu öffnen, klicken Sie auf der Registerkarte<br />
„Einstellungen“ auf Info zu <strong>Jaws</strong> <strong>PDF</strong> <strong>Creator</strong>.<br />
7.3 <strong>PDF</strong> <strong>Creator</strong> registrieren<br />
<strong>Jaws</strong> <strong>PDF</strong> <strong>Creator</strong> kann im World Wide Web registriert werden. Geben Sie in<br />
Ihrem Browser www.jawspdf.com ein, wählen Sie die Seite Support und füllen<br />
Sie das Formular aus. Halten Sie dabei die folgenden Informationen bereit:<br />
• Name des Benutzers<br />
• Firmenname und Adresse<br />
• E-Mail-Adresse<br />
• Firmengröße<br />
• Wo haben Sie <strong>PDF</strong> <strong>Creator</strong> gekauft<br />
• Anzahl der erworbenen Kopien<br />
• Seriennummer für die <strong>Software</strong><br />
7.4 Ansprechpartner<br />
Wenn Sie sich aus irgendeinem Grund direkt an Global Graphics <strong>Software</strong><br />
Limited wenden müssen, verwenden Sie bitte die nachfolgende Adresse und<br />
Telefonnummer:<br />
Global Graphics <strong>Software</strong> Limited<br />
Barrington Hall<br />
Barrington<br />
60 <strong>Jaws</strong> <strong>PDF</strong> <strong>Creator</strong> Version 3 April 2003
Cambridge, CB2 5RG<br />
Großbritannien<br />
Tel.: +44 (0) 1223 873 800<br />
Fax: +44 (0) 1223 873 873<br />
Website: www.jawspdf.com<br />
E-Mails zu <strong>PDF</strong> <strong>Creator</strong> können Sie an sales@jawspdf.com senden.<br />
7.5 Fehlersuche<br />
In diesem Abschnitt finden Sie Hilfe zur Fehlerbehebung.<br />
Die Anwendung, aus der ich drucke, hält an, wenn an <strong>PDF</strong> <strong>Creator</strong> gedruckt wird<br />
Nur für Windows: Die druckende Anwendung wird angehalten,<br />
während Sie entscheiden, welches Umwandlungsziel verwendet<br />
werden soll. In dieser Zeit kann die Anwendung nicht auf Windows-<br />
Meldungen zum Neuzeichnen des Bildschirms reagieren. Dieses<br />
Phänomen ist harmlos.<br />
Acrobat Reader zeigt Text als Aufzählungszeichen an<br />
Dieses Problem tritt normalerweise auf, wenn Acrobat Reader die Größe<br />
von Text, welcher mit einer eingebetteten TrueType-Schriftart dargestellt<br />
wird, falsch berechnet. Wählen Sie in Acrobat Reader Datei ><br />
Grundeinstellungen > Allgemein und deaktivieren Sie das<br />
Kontrollkästchen Text skizzieren unter ... Pixel.<br />
Acrobat Reader zeigt bestimmten Text nicht an<br />
Es gibt einige nicht dokumentierte Einschränkungen hinsichtlich der<br />
Befehle, die Acrobat Reader in eingebetteten CFF-Schriftarten<br />
akzeptiert. (<strong>PDF</strong> <strong>Creator</strong> verwendet das CFF-Format für alle eingebetteten<br />
Typ 1-Schriftarten. In Acrobat Reader erfahren Sie über die<br />
Menüoption Datei > Dokumentinfo > Schriften, welche Schriftarten in<br />
Ihrem Dokument vorhanden sind.)<br />
Wenn eine von <strong>PDF</strong> <strong>Creator</strong> generierte <strong>PDF</strong>-Datei solche nicht unterstützten<br />
Befehle enthält, zeigt Acrobat Reader gewisse Zeichen in der<br />
Schriftart als Leerzeichen an. Senden Sie einen Programmfehlerbericht<br />
ein, wenn Sie auf eine solche Schriftart stoßen.<br />
7 Kundendienst<br />
Version 3 April 2003 <strong>Jaws</strong> <strong>PDF</strong> <strong>Creator</strong> 61
<strong>Jaws</strong> <strong>PDF</strong> <strong>Creator</strong> für PC<br />
In Acrobat Reader Version 3 werden in der <strong>PDF</strong>-Datei die Buchstaben „c“ und „K“<br />
nicht angezeigt<br />
Bei Acrobat Reader für Windows kann es gelegentlich vorkommen, dass<br />
die Zeichen „c“ und „K“ nicht auf dem Bildschirm angezeigt werden.<br />
Dieses Problem tritt auf, wenn die PostScript-Datei von einem<br />
Microsoft-Druckertreiber generiert wird. Es handelt sich nicht um einen<br />
Programmfehler von <strong>PDF</strong> <strong>Creator</strong>. Sie umgehen das Problem, indem Sie<br />
Acrobat Reader von Version 3 auf Version 4 (oder höher) aufwerten.<br />
Acrobat Reader meldet, dass eine Schriftart nicht extrahiert werden kann<br />
Hierbei handelt es sich um eine TrueType-Schriftart, die über den Adobe<br />
PostScript-Treiber in Form von Umrissen heruntergeladen wurde.<br />
Öffnen Sie dieRegisterkarte „Schriftarten einbetten“ in der <strong>PDF</strong> <strong>Creator</strong>-<br />
Systemsteuerung und wählen Sie Ursprüngliche TrueType-Schriftarten<br />
verwenden. Wenn das Problem dadurch nicht behoben wird, wählen Sie<br />
Schriftarten verwalten auf der Registerkarte Einstellungen und klicken<br />
Sie auf Ordner wählen, um die TrueType-Schriftart zu finden. Fügen Sie<br />
diese der <strong>PDF</strong> <strong>Creator</strong>-Schriftartenliste hinzu und wiederholen Sie den<br />
Vorgang.<br />
In einigen Schriftarten ist der Text entstellt<br />
<strong>PDF</strong> <strong>Creator</strong> versucht wahrscheinlich, eine TrueType-Schriftart neu zu<br />
verschlüsseln, obwohl dies nicht erforderlich ist, oder führt keine<br />
erneute Verschlüsselung durch, obwohl dies notwendig wäre. Sie<br />
können dies über die Schriftarttabellen in der Datei default\startup.ps<br />
im <strong>PDF</strong> <strong>Creator</strong>-Ordner steuern. Diese werden in<br />
Abschnitt A.2.4.1 beschrieben.<br />
Es kann auch daran liegen, dass Sie <strong>Jaws</strong> To<strong>PDF</strong> zur Umwandlung einer<br />
Datei verwenden (bei aktivierter TrueType-Schriftartenersetzung, die<br />
aus einem anderen Betriebssystem stammt.<br />
Text, der als Umriss erscheinen sollte, wird ausgefüllt angezeigt<br />
Dies scheint ein Problem zu sein, das in Acrobat Reader bei der Anzeige<br />
bestimmter Typ 3-Schriftarten auftritt. Auf einem PostScript-Drucker<br />
wird das Dokument korrekt ausgegeben.<br />
62 <strong>Jaws</strong> <strong>PDF</strong> <strong>Creator</strong> Version 3 April 2003
Text erscheint unscharf<br />
Dies bedeutet, dass eine TrueType-Schriftart, welche vom Druckertreiber<br />
als Bitmap- oder Umrissschriftart heruntergeladen wurde, von <strong>PDF</strong><br />
<strong>Creator</strong> in der <strong>PDF</strong>-Datei nicht wieder durch die ursprüngliche Schriftart<br />
ersetzt wurde. Überprüfen Sie, ob die TrueType-Schriftartenersetzung<br />
aktiviert und die Original-Schriftart in der <strong>PDF</strong> <strong>Creator</strong>-<br />
Systemsteuerung verfügbar ist. Verwenden Sie unter Windows 98 oder<br />
ME den Microsoft-Druckertreiber (Version 4.0). Unter Windows NT<br />
müssen Sie die Schriftart möglicherweise der Tabelle unter<br />
default\startup.ps hinzufügen.<br />
Bitmaps, die transparent sein sollten, verdecken die Hintergrundfarbe<br />
Acrobat Reader hat gelegentlich Probleme bei der Darstellung großer<br />
Bitmap-Masken und zeigt diese fälschlicherweise als deckende Bilder<br />
an. Wählen Sie in Acrobat Reader Datei > Grundeinstellungen > Allgemein,<br />
um das Dialogfeld Allgemeine Einstellungen zu öffnen, und deaktivieren<br />
Sie das Kontrollkästchen Text und Bilder glätten.<br />
Invalidaccess-Fehler mit setdistillerparams<br />
Der Operator setdistillerparams dient zur Steuerung der <strong>PDF</strong>-<br />
Einstellungen von einer PostScript-Datei aus. <strong>PDF</strong> <strong>Creator</strong> unterstützt<br />
weitgehend den gleichen Parametersatz wie die anderen <strong>PDF</strong>-Erstellungsanwendungen.<br />
<strong>PDF</strong> <strong>Creator</strong> verfügt jedoch über einige zusätzliche<br />
Parameter (die von der <strong>PDF</strong> <strong>Creator</strong>-Systemsteuerung verwendet<br />
werden), und es gibt bestimmte Parameter, die <strong>PDF</strong> <strong>Creator</strong> nicht interpretieren<br />
kann.<br />
Sie erhalten diese Fehlermeldung nur dann, wenn Sie versuchen, eine<br />
PostScript-Datei zu destillieren, die ausdrücklich LZW über den Operator<br />
setdistillerparams anfordert. Wenn dies der Fall ist, sollten Sie die<br />
PostScript-Datei so ändern, dass Zip-Kompression angefordert wird.<br />
Farbdokumente werden unter Windows NT zu schwarzweißen <strong>PDF</strong>-Dateien<br />
Dies ist auf eine Interaktion zwischen dem Windows NT PostScript-<br />
Druckertreiber und bestimmten Anwendungen zurückzuführen. Einige<br />
Anwendungen können eine Anfrage an den Drucker senden, um herauszufinden,<br />
ob es sich um ein Farbgerät handelt oder nicht. Wird dabei<br />
ein Schwarzweißdrucker ermittelt, erzeugt die Anwendung eine<br />
7 Kundendienst<br />
Version 3 April 2003 <strong>Jaws</strong> <strong>PDF</strong> <strong>Creator</strong> 63
<strong>Jaws</strong> <strong>PDF</strong> <strong>Creator</strong> für PC<br />
schwarzweiße PostScript-Ausgabe. Beim Drucken an einen Schwarzweißdrucker<br />
werden kleinere PostScript-Dateien erstellt, die schneller<br />
gedruckt werden. Wenn Ihr Standarddrucker schwarzweiß ist und Sie<br />
dann über Drucker einrichten... zu einem Farbdrucker wechseln, wird die<br />
betreffende Einstellung nicht automatisch aktualisiert und Ihre Anwendung<br />
geht weiter davon aus, dass Sie<br />
einen Schwarzweißdrucker verwenden. Da <strong>PDF</strong> <strong>Creator</strong> schwarzweiße<br />
PostScript-Originaldateien empfängt, werden auch schwarzweiße <strong>PDF</strong>-<br />
Dateien erstellt.<br />
Sie beheben dieses Problem, indem Sie im Dialogfeld Drucker einrichten<br />
auf Eigenschaften... klicken, um das Dokumenteigenschaften-Dialogfeld<br />
aufzurufen. Klicken Sie auf der Registerkarte Seite einrichten unter<br />
Farberscheinung auf Farbe. Auf diese Weise stellen Sie sicher, dass die<br />
Anwendung weiß, dass sie an ein Farbgerät druckt.<br />
Farben in der <strong>PDF</strong>-Datei entsprechen nicht den Originalfarben<br />
Wenn Sie die Option CMYK in RGB umwandeln aktiviert haben (siehe Dialogfeld<br />
Erweiterte Optionen), stellen Sie möglicherweise Abweichungen<br />
in der Farbdarstellung fest. Es gibt keine universal erfolgreiche Methode<br />
zur Umwandlung von CMYK-Bildern zu RGB für die Bildschirmdarstellung.<br />
Der von <strong>PDF</strong> <strong>Creator</strong> verwendete Algorithmus ist für Fotografien<br />
optimiert. Dies bedeutet, dass er bei eingetönten Bildern und graduierten<br />
Füllungen weniger effektiv ist, da die CMYK-Farbe einen<br />
hohen Schwarzanteil hat. In diesem Fall sollten Sie die Option CMYK in<br />
RGB umwandeln deaktivieren. Dies führt zu etwas größeren <strong>PDF</strong>-<br />
Dateien, sollte aber ansonsten keine Nebenwirkungen haben.<br />
Internet Explorer 4.01 „hängt“ beim Drucken<br />
Dies scheint ein Problem bei früheren Versionen von Internet Explorer 4<br />
zu sein (nur Windows). Unter Windows 98, ME, 2000, XP und NT<br />
drucken höhere Versionen fehlerfrei an <strong>PDF</strong> <strong>Creator</strong>. Wenn dieses Problem<br />
auftritt, sollten Sie Ihre Version von Internet Explorer aktualisieren.<br />
Rotation und Anwendungen und Treiber, die keinen Formatlagenhinweis<br />
%%ViewingOrientation erstellen<br />
Für Anwendungen und Treiber, die den Kommentar zur Formatlage<br />
%%ViewingOrientation nicht erstellen, wurde eine neue Option namens<br />
PageOrientation in den Druckertreiber eingefügt. Standardmäßig ist<br />
64 <strong>Jaws</strong> <strong>PDF</strong> <strong>Creator</strong> Version 3 April 2003
PageOrientation deaktiviert, und die in der <strong>PDF</strong> <strong>Creator</strong>-Konfiguration<br />
gewählte Auto-Formatlage bleibt gewährt. Es stehen vier weitere<br />
Optionen zur Verfügung: Rotation um 0 Grad, Rotation um 90 Grad<br />
gegen den Uhrzeigersinn, Rotation um 90 Grad im Uhrzeigersinn und<br />
Rotation um 180 Grad. Jede dieser vier Optionen deaktiviert Auto-Formatlage<br />
(sofern diese Option aktiviert war) und wendet die angegebene<br />
Rotation auf die Seite an. Die Rotation erfolgt aus der standardmäßigen<br />
Ausrichtung der Seite. Anwendungen erzielen unterschiedliche Ergebnisse<br />
bei der Erstellung einer Querformatseite aus einer Hochformatseite<br />
und umgekehrt, daher müssen Sie ein wenig experimentieren.<br />
Diese Änderung wird von Windows 98, Me, Windows 2000 und<br />
Windows XP unterstützt, jedoch nicht von Windows NT4.<br />
Sie steht daher unter Windows NT4 bei Verwendung des Microsoft<br />
PostScript-Treibers nicht zur Verfügung.<br />
Leere Seiten verschwinden unter Windows 98 oder ME<br />
Dies ist auf einen Programmfehler im Microsoft Windows PostScript-<br />
Treiber zurückzuführen, der leere Seiten nicht druckt. Ein aktualisierter<br />
Treiber ist bei Microsoft erhältlich.<br />
Falsch ausgerichtete Hyperlinks beim Drucken von PowerPoint<br />
Wenn eine PowerPoint-Folienseite nicht der Standardseitengröße von<br />
<strong>PDF</strong> <strong>Creator</strong> entspricht, was wahrscheinlich ist, da die Foliengröße in<br />
PowerPoint für die Bildschirmpräsentation eingestellt ist, werden die<br />
BoundingBoxes falsch ausgerichtet. Dadurch werden Hyperlinks in der<br />
<strong>PDF</strong> im Begleittext verschoben. Dies liegt daran, dass die<br />
Bildschirmpräsentation andere Abmessungen als das Papierformat des<br />
<strong>PDF</strong> <strong>Creator</strong>-Druckers (normalerweise A4 oder Letter) verwendet. Um<br />
dieses Problem zu beheben, ändern Sie das Papierformat in PowerPoint<br />
oder in <strong>PDF</strong> <strong>Creator</strong>.<br />
7 Kundendienst<br />
Version 3 April 2003 <strong>Jaws</strong> <strong>PDF</strong> <strong>Creator</strong> 65
<strong>Jaws</strong> <strong>PDF</strong> <strong>Creator</strong> für PC<br />
66 <strong>Jaws</strong> <strong>PDF</strong> <strong>Creator</strong> Version 3 April 2003
Anhang A<br />
ATechnische Informationen<br />
A.1 So funktioniert <strong>PDF</strong> <strong>Creator</strong><br />
In diesem Abschnitt wird erläutert, wie <strong>PDF</strong> <strong>Creator</strong> funktioniert und in das<br />
Betriebssystem integriert ist. Die hierin enthaltenen Informationen sind zwar<br />
nicht unbedingt für die Verwendung von <strong>PDF</strong> <strong>Creator</strong> erforderlich, helfen<br />
Ihnen jedoch, das Produkt optimal zu nutzen.<br />
<strong>PDF</strong> <strong>Creator</strong> basiert auf einem vollständigen PostScript-kompatiblen<br />
Interpreter. Im Falle von <strong>PDF</strong> <strong>Creator</strong> handelt es sich um einen geklonten<br />
Interpreter mit dem Namen <strong>Jaws</strong>, der in Hard- und <strong>Software</strong>produkte eingebettet<br />
werden kann. Das rastergestützte Backend des Interpreter wurde durch<br />
Code ersetzt, der grafische Primitive als Text ausgibt. In diesem Fall bildet der<br />
Text <strong>PDF</strong>-Seitenbeschreibungen. Der gleiche Ansatz kann auch verwendet<br />
werden, um PostScript-Dateien in andere Seitenbeschreibungssprachen zu<br />
konvertieren.<br />
Der mit der PostScript-Sprache kompatible <strong>Jaws</strong>-Interpreter erlaubt das<br />
Durchführen verschiedener Transformationen in der Interpreter-Pipeline, die<br />
von <strong>PDF</strong> <strong>Creator</strong> zur Implementierung von Funktionen wie der TrueType-<br />
Schriftartenersetzung genutzt wird.<br />
Version 3 April 2003 <strong>Jaws</strong> <strong>PDF</strong> <strong>Creator</strong> 67
Anhang A Technische Informationen<br />
A.1.1 Integration in das Betriebssystem<br />
Eine Komponente des Drucksystems ist eine DLL (Dynamic Link Bibliothek),<br />
die als „Port-Monitor“ bezeichnet wird. Normalerweise nimmt ein Port-Monitor<br />
die von Druckertreibern generierte Ausgabe an (z. B. Bitmaps für GDI-<br />
Drucker, PostScript oder andere Formate) und ist dann für die Weiterleitung<br />
der Daten über einen Hardware-Port an den Drucker verantwortlich. Dabei<br />
handelt es sich normalerweise um einen seriellen oder parallelen Port oder<br />
möglicherweise eine Netzwerkschnittstelle.<br />
In <strong>PDF</strong> <strong>Creator</strong> kommuniziert der Port-Monitor mit einem getrennten<br />
Prozess, der als <strong>PDF</strong><strong>Creator</strong>SV bezeichnet wird und den gesamten <strong>Jaws</strong><br />
PostScript-kompatiblen Interpreter enthält. Aus der Sicht von Windows ist<br />
der <strong>PDF</strong> <strong>Creator</strong>-Port-Monitor eine Schnittstelle zu einem echten PostScript-<br />
Drucker. Der Port-Monitor gibt sich beim Drucksystem als<br />
<strong>Jaws</strong><strong>PDF</strong><strong>Creator</strong>Port zu erkennen, der ebenso wie die herkömmlichen Ports<br />
LPT1 usw. in der Liste der verfügbaren Druckerports erscheint.<br />
Sämtliche an <strong>Jaws</strong><strong>PDF</strong><strong>Creator</strong>Port gesendeten Ausgaben werden an den <strong>PDF</strong><br />
<strong>Creator</strong>-Interpreter weitergeleitet, alle für andere Ports bestimmte Ausgaben<br />
hingegen nicht. Dies gilt auch für Ausgaben, die nicht im PostScript-Format<br />
vorliegen. Wenn Sie also versehentlich einen nicht Post-Script-kompatiblen<br />
Druckertreiber mit dem <strong>PDF</strong> <strong>Creator</strong>-Port-Monitor verwenden, werden zahlreiche<br />
Fehlermeldungen angezeigt, wenn <strong>PDF</strong> <strong>Creator</strong> versucht, einen Strom<br />
von Binärdaten als PostScript-Sprache zu interpretieren.<br />
<strong>PDF</strong><strong>Creator</strong>SV wird automatisch vom <strong>PDF</strong> <strong>Creator</strong>-Port-Monitor gestartet,<br />
wenn Sie einen Auftrag an den <strong>PDF</strong> <strong>Creator</strong>-Port senden. <strong>PDF</strong><strong>Creator</strong>SV läuft<br />
nach Erstellung der <strong>PDF</strong>-Datei noch bis zu eine Minute lang weiter, ohne eine<br />
Verarbeitung durchzuführen. Wenn während dieser Zeit keine Aufträge am<br />
Port eingehen, wird <strong>PDF</strong><strong>Creator</strong>SV automatisch beendet. Dies verringert die<br />
Speicherbelastung des Systems. Der <strong>PDF</strong><strong>Creator</strong>SV-Prozess wird neu<br />
gestartet (sofern er nicht bereits aktiv ist), sobald Sie den nächsten Auftrag an<br />
den Port-Monitor senden.<br />
Um unter Windows einen Drucker verwenden zu können, ist ein Druckertreiber<br />
erforderlich. Bei PostScript-Druckern ist dies relativ einfach, da ein<br />
beliebiger PostScript-kompatibler Druckertreiber alle möglichen PostScript-<br />
Drucker versorgen kann. Jegliche produktspezifischen Funktionen eines<br />
Druckers, wie beispielsweise die unterstützten Seitenformate, können<br />
68 <strong>Jaws</strong> <strong>PDF</strong> <strong>Creator</strong> Version 3 April 2003
A.1 So funktioniert <strong>PDF</strong> <strong>Creator</strong><br />
darüber hinaus in einer Datendatei definiert werden. Im Allgemeinen wird<br />
dabei für jeden Drucker eine PPD-Datei (PostScript Printer Description)<br />
bereitgestellt, wobei allerdings zu beachten ist, dass der Microsoft Windows<br />
98- und ME-Treiber SPD-Dateien an Stelle der PPD-Dateien verwendet. Eine<br />
SPD-Datei stellt normalerweise lediglich einen Ausschnitt der Informationen<br />
aus der PPD-Datei des Druckers dar.<br />
Im Lieferumfang von <strong>PDF</strong> <strong>Creator</strong> sind PPD- und SPD-Dateien enthalten. Die<br />
meisten Informationen in einer PPD-Datei beschreiben die physischen Eigenschaften<br />
des Druckers, wie z. B. unterstützte Seitenformate, installierte<br />
Schriftarten usw. Aus diesem Grund können Sie Dateien häufig mit einer<br />
PPD-Datei ausdrucken, die nominell für einen anderen Drucker als den verwendeten<br />
gilt. Dies gilt auch für <strong>PDF</strong> <strong>Creator</strong>. Sie können mit jeder beliebigen<br />
PPD-Datei an den <strong>PDF</strong> <strong>Creator</strong>-Port drucken, doch die im Lieferumfang von<br />
<strong>PDF</strong> <strong>Creator</strong> enthaltene PPD-Datei sorgt normalerweise für das beste<br />
Ergebnis. Wie bei allen anderen PostScript-Druckern gilt auch hier, dass<br />
gewisse Kompatibilitätsprobleme auftreten können, wenn Sie eine PPD-Datei<br />
verwenden, die stark vom tatsächlichen Drucker abweicht.<br />
Wenn der Interpreter gestartet wird (normalerweise vor der Verarbeitung<br />
eines Auftrags), führt er die Datei startup.ps aus. Diese Datei enthält<br />
Anweisungen, die lediglich einmal ausgeführt werden und dann für alle weiteren<br />
Aufträge gelten. Sie sollten diese Datei nur modifizieren, wenn Sie mit<br />
dem Schreiben von PostScript-Code vertraut sind. Die Datei enthält die Standardparametersätze,<br />
die von den Bildkompressionsfiltern verwendet werden,<br />
und die Liste der TrueType-Schriftarten, die eine besondere Behandlung<br />
durch <strong>PDF</strong> <strong>Creator</strong> erfordern. Weitere Informationen über den Inhalt der<br />
Datei startup.ps finden Sie in Abschnitt A.2.4.1.<br />
Darüber hinaus führt der PostScript-Interpreter zu Beginn eines jeden<br />
Umwandlungsauftrags die Datei prologue.ps aus. Diese Datei enthält<br />
PostScript-Code, der für alle Aufträge ausgeführt werden muss. Darunter fällt<br />
beispielsweise Code, der den Inhalt des Dokumentinfo-Verzeichnisses in der<br />
<strong>PDF</strong>-Ausgabedatei verändert, wie weiter oben beschrieben. Nach Abschluss<br />
jedes Auftrags wird außerdem die Datei epilogue.ps ausgeführt. Diese kann<br />
z. B. für Aufrufe von pdfmark verwendet werden, die Sie auf jeden Umwandlungsauftrag<br />
anwenden möchten. Weitere Informationen zu prologue.ps<br />
finden Sie in Abschnitt A.2.4.2 und weitere Informationen zu epilogue.ps in<br />
Abschnitt A.2.4.3.<br />
Version 3 April 2003 <strong>Jaws</strong> <strong>PDF</strong> <strong>Creator</strong> 69
Anhang A Technische Informationen<br />
A.2 Themen für Fortgeschrittene<br />
In diesem Abschnitt werden die Themen „Dateinamen“ und „Schriftarten einbetten“<br />
behandelt.<br />
A.2.1 Dateinamen<br />
In <strong>PDF</strong> <strong>Creator</strong> gibt es zwei Möglichkeiten, einen Namen für die Ausgabedatei<br />
anzugeben. Welche gewählt wird, hängt davon ab, ob Sie den <strong>PDF</strong><br />
<strong>Creator</strong>-Drucker verwenden oder die Dateien mit <strong>Jaws</strong> To<strong>PDF</strong> konvertieren.<br />
Wenn Sie aus einer Anwendung direkt an <strong>PDF</strong> <strong>Creator</strong> drucken, verwendet<br />
<strong>PDF</strong> <strong>Creator</strong> den vom Drucksystem erhaltenen Dokumentnamen als Ausgangspunkt<br />
für den Namen der <strong>PDF</strong>-Datei.<br />
• Wenn der Dokumentname eine Erweiterung enthält, wird diese<br />
entfernt, und sollte der Name eine Pfadangabe wie z. B. c:\documents\<br />
enthalten, entfernt <strong>PDF</strong> <strong>Creator</strong> auch alle Laufwerks- und<br />
Ordnernamen, so dass nur ein einfacher Dateiname übrig bleibt.<br />
Abschließend versieht <strong>PDF</strong> <strong>Creator</strong> den Dateinamen noch mit der<br />
Erweiterung .pdf.<br />
Der resultierende Dateiname wird im Dialogfeld Sichern vorgegeben, das normalerweise<br />
für jeden Auftrag angezeigt wird.<br />
Der Ausgabeordner wird unter Berücksichtigung folgender Kriterien<br />
festgelegt:<br />
• Der unter Dateiausgabe immer in auf der Registerkarte „Allgemein“ in<br />
der <strong>PDF</strong> <strong>Creator</strong>-Systemsteuerung angegebene Ordner, falls<br />
ausgewählt.<br />
• Der im Dokumentnamen enthaltene Ordner, falls vorhanden (nur<br />
Windows).<br />
• <strong>PDF</strong> <strong>Creator</strong> wählt den Ordner, in dem die letzte <strong>PDF</strong>-Datei gespeichert<br />
wurde.<br />
In <strong>PDF</strong> <strong>Creator</strong> können Sie immer über ein Dateiauswahldialogfeld den<br />
Ordner und den Dateinamen ändern, es sei denn, die Option Dateiausgabe<br />
immer in ist aktiviert.<br />
70 <strong>Jaws</strong> <strong>PDF</strong> <strong>Creator</strong> Version 3 April 2003
A.2 Themen für Fortgeschrittene<br />
Gelegentlich kann <strong>PDF</strong> <strong>Creator</strong> unerwartete Dateinamen erstellen. Dies liegt<br />
daran, dass der Dokumentname normalerweise nicht vom Drucksystem verwendet<br />
wird, außer in Dialogfeldern mit Angaben zum Status des<br />
Druckauftrags. Es gibt daher kein offizielles Format für Dokumentnamen und<br />
die Regeln für deren Erstellung sind von Anwendung zu Anwendung<br />
verschieden.<br />
Einige Anwendungen, wie z. B. Microsoft Word 97, fügen den Anwendungsnamen<br />
vor dem Dokumentnamen ein. Andere, wie z. B. Adobe PageMaker ® ,<br />
fügen den vollständigen Dateipfad zum Dokumentnamen hinzu. Es kann<br />
vorkommen, dass der Dokumentname zu lang für eine Anwendung ist. In<br />
diesem Fall verkürzt die Anwendung den Namen und hängt drei Punkte (...)<br />
an. Einige Anwendungen fügen darüber hinaus ein Sternchen (*) zum Dokumentnamen<br />
hinzu, wenn das Dokument geändert wurde.<br />
Alle diese Regeln können dazu führen, dass <strong>PDF</strong> <strong>Creator</strong> nicht den erwarteten<br />
Dateinamen vorschlägt. Es handelt sich jedoch immer um zulässige<br />
Dateinamen.<br />
Hinweis: Wenn <strong>PDF</strong> <strong>Creator</strong> im Dateinamen auf ein unzulässiges Zeichen<br />
stößt, z. B. einen Doppelpunkt (:) oder einen umgekehrten Schrägstrich (\),<br />
wird dieses durch das Zeichen # ersetzt.<br />
Zur Verwaltung von Dokumentnamen, die aus dem Anwendungsnamen und<br />
einem festen Präfix oder Suffix bestehen, bietet <strong>PDF</strong> <strong>Creator</strong> eine Funktion,<br />
mit der Sie erwartete Präfixe und Suffixe aus Dokumentnamen entfernen<br />
können, bevor der Name der <strong>PDF</strong>-Ausgabedatei generiert wird. Sie können<br />
diese Funktion konfigurieren, indem Sie die Datei DocNames.txt bearbeiten,<br />
die sich im Installationsverzeichnis von <strong>PDF</strong> <strong>Creator</strong> befindet.<br />
Wenn z. B. die Textverarbeitungsanwendung Acme Wordpro Dokumentnamen<br />
immer das Präfix „Acme Wordpro -“ voranstellt, gefolgt vom Pfadnamen<br />
des gedruckten Dokuments, können Sie einen Eintrag zur Datei DocNames.txt<br />
hinzufügen, durch den <strong>PDF</strong> <strong>Creator</strong> angewiesen wird, die Zeichenfolge<br />
„Acme Wordpro -“ aus allen Dokumentnamen zu löschen, die verarbeitet<br />
werden. Öffnen Sie dazu die Datei DocNames.txt mit einem beliebigen Texteditor<br />
und hängen Sie die folgende Zeile am Ende der Datei an:<br />
SP:Acme Wordpro -<br />
Version 3 April 2003 <strong>Jaws</strong> <strong>PDF</strong> <strong>Creator</strong> 71
Anhang A Technische Informationen<br />
Wenn Sie eine Anwendung verwenden, die ein Suffix dieser Art an Dokumentnamen<br />
anhängt, können Sie <strong>PDF</strong> <strong>Creator</strong> über die folgende Zeile am<br />
Ende von DocNames.txt anweisen, dieses zu löschen:<br />
SS: - Acme Wordpro<br />
Die Anweisungen SS: und SP:, die immer am Anfang einer Zeile erscheinen<br />
müssen, stehen für „Strip Suffix“ (Suffix löschen) und „Strip Prefix“ (Präfix<br />
löschen). In der zu <strong>PDF</strong> <strong>Creator</strong> gehörenden Datei DocNames.txt wird<br />
erläutert, wie die Dokumentnamen in verschiedenen häufig verwendeten<br />
Anwendungen gebildet werden.<br />
<strong>PDF</strong> <strong>Creator</strong> überschreibt grundsätzlich keine vorhandene Ausgabedatei,<br />
ohne vorher eine entsprechende Bestätigungsmeldung anzuzeigen, es sei<br />
denn, die Option Vorhandene <strong>PDF</strong>-Datei überschreiben auf der Registerkarte<br />
„Allgemein“ in der Systemsteuerung ist aktiviert.<br />
Wenn Sie Dateiausgabe immer in auf der Registerkarte „Allgemein“ aktiviert<br />
haben und eine Datei mit dem gewählten Namen bereits in diesem Verzeichnis<br />
existiert, hängt <strong>PDF</strong> <strong>Creator</strong> eine eindeutige Zahl an den Namen der Datei<br />
an.<br />
Wenn Sie <strong>Jaws</strong> To<strong>PDF</strong> zur Umwandlung bestehender Dateien verwenden,<br />
verwendet <strong>PDF</strong> <strong>Creator</strong> den Namen der Eingabedatei als Grundlage für den<br />
Ausgabedateinamen (weil es keinen Dokumentnamen gibt). <strong>PDF</strong> <strong>Creator</strong><br />
benutzt darüber hinaus standardmäßig das Verzeichnis der Eingabedatei als<br />
Standort für die Ausgabedatei und ersetzt die Dateierweiterung durch .pdf.<br />
Wenn Dateiausgabe immer in auf der Registerkarte „Allgemein“ ausgewählt<br />
wurde, wird die Datei unter dem dort angegebenen Pfad gespeichert.<br />
Andernfalls zeigt <strong>PDF</strong> <strong>Creator</strong> ein Dateiauswahl-Dialogfeld an, in dem Sie<br />
den Namen der Ausgabedatei ändern können.<br />
Weitere Informationen zur Registerkarte Allgemein finden Sie unter<br />
Abschnitt 5.2.<br />
A.2.2 Schriftarten einbetten<br />
<strong>PDF</strong>-Dateien können Schriftarten in drei verschiedenen Formaten enthalten,<br />
die alle von <strong>PDF</strong> <strong>Creator</strong> verarbeitet werden können. <strong>Jaws</strong> <strong>PDF</strong> <strong>Creator</strong> bettet<br />
nur Schriftarten ein, die auch in der PostScript-Ausgangsdatei eingebettet<br />
waren. Die von einem Datenträger gelesenen Schriftarten, einschließlich der<br />
72 <strong>Jaws</strong> <strong>PDF</strong> <strong>Creator</strong> Version 3 April 2003
A.2 Themen für Fortgeschrittene<br />
14 <strong>PDF</strong>-Grundschriftarten (mit Ausnahme der TrueType-Schriftarten, die im<br />
Verlauf des unten beschriebenen Ersetzungsvorgangs eingelesen werden),<br />
werden nie eingebettet. Weitere Informationen finden Sie in Abschnitt 5.4.<br />
A.2.2.1 Typ 1-Schriftarten<br />
Typ 1 ist das herkömmliche Format für anpassbare PostScript-Schriftarten.<br />
Typ 1-Schriftarten werden von Druckertreibern immer standardmäßig<br />
behandelt, und <strong>PDF</strong> <strong>Creator</strong> kann sie immer aus dem Dokument extrahieren<br />
und in der <strong>PDF</strong>-Datei einbetten. <strong>PDF</strong> <strong>Creator</strong> wandelt Typ 1-Schriftarten<br />
immer in das neue Compact Font Format (CFF) um, das eine neue, kompaktere<br />
Methode zur Kodierung der gleichen Informationen darstellt. Version 3<br />
von Acrobat unterstützt sowohl Typ 1 als auch CFF. Es bestehen jedoch einige<br />
nicht dokumentierte Einschränkungen in den CFF-Befehlen, die Acrobat<br />
Reader versteht. Daher kann es vorkommen, dass <strong>PDF</strong> <strong>Creator</strong> eine Typ 1-<br />
Schriftart einbettet, die auf dem Bildschirm nicht korrekt angezeigt wird, die<br />
jedoch aus Acrobat korrekt an einen PostScript-Drucker ausgegeben werden<br />
kann. Falls Sie auf eine solche Schriftart stoßen sollten, senden Sie uns bitte<br />
einen <strong>PDF</strong> <strong>Creator</strong>-Programmfehlerbericht, so dass wir den nicht dokumentierten<br />
Beschränkungen besser genügen können.<br />
A.2.2.2 Typ 3-Schriftarten<br />
Typ 3-Schriftarten werden bei PostScript-Aufträgen für nicht anpassbare<br />
Schriftarten (wie z. B. komplexe Logos und Bitmap-Schriftarten) verwendet.<br />
<strong>PDF</strong> <strong>Creator</strong> unterstützt Typ 3-Schriftarten und bettet diese ein.<br />
A.2.2.3 TrueType-Schriftarten<br />
TrueType ist ein alternatives Format für anpassbare Schriftarten, welches<br />
ursprünglich für den PC und nicht den PostScript-Bereich entwickelt wurde.<br />
Viele moderne PostScript-Interpreter (einschließlich <strong>PDF</strong> <strong>Creator</strong>) können<br />
TrueType-Schriftarten direkt verarbeiten, aber aus historischen Gründen<br />
können PostScript-Treiber Probleme mit TrueType haben.<br />
In den folgenden Abschnitten wird beschrieben, wie verschiedene PostScript-<br />
Druckertreiber TrueType-Schriftarten verarbeiten und wie die TrueType-<br />
Schriftartenersetzung von <strong>PDF</strong> <strong>Creator</strong> mit diesen funktioniert:<br />
Version 3 April 2003 <strong>Jaws</strong> <strong>PDF</strong> <strong>Creator</strong> 73
Anhang A Technische Informationen<br />
TrueType-Schriftarten und die Microsoft-Druckertreiber<br />
Die Microsoft-Druckertreiber für Windows 2000 und Windows XP können<br />
TrueType-Schriftarten so verarbeiten, dass der Text automatisch durchsucht<br />
und kopiert werden kann. Sie können auch den Windows NT4-Treiber auf<br />
diesen Plattformen verwenden. In diesem Fall gelten die weiter unten beschriebenen<br />
Details für Windows NT.<br />
Die Microsoft-Druckertreiber für Windows NT, Windows 98 und Me können<br />
TrueType-Schriftarten nicht als Typ 42-Schriftarten in die PostScript-Datei<br />
einbetten. Der Treiber verwendet stattdessen die TrueType-Rasterung des GDI<br />
(Graphical Device Interface), um jedes einzelne Zeichen entweder als Umriss<br />
oder als Bitmap wiederzugeben und dann anhand dieser Umrisse und<br />
Bitmaps eine Typ 3-Schriftart (oder eine nicht anpassbare Typ 1-Schriftart) zu<br />
entwickeln. Die Wahl zwischen Umriss und Bitmap wird normalerweise<br />
durch die Auflösung des Druckers und die Schriftgröße des Textes bestimmt.<br />
Die Wahl kann allerdings auch in gewissem Maß durch die Option Schriftarten<br />
senden als... in der Druckereinrichtung beeinflusst werden. Bedenken Sie<br />
jedoch, dass Schriftarten, die auf diese Weise in ein Dokument eingebettet<br />
werden, nur dann optimal aussehen, wenn sie mit der gleichen Auflösung<br />
gedruckt werden, die bei der Generierung der PostScript-Datei verwendet<br />
wurde. Bei allen anderen Auflösungen erscheint der Text „unscharf“.<br />
Insbesondere bei Einbettung in <strong>PDF</strong>-Dateien kann bei diesen Schriftarten eine<br />
Leistungsminderung auftreten. Um dieses Problem zu umgehen, identifiziert<br />
die TrueType-Schriftartenersetzung von <strong>PDF</strong> <strong>Creator</strong> die ursprünglich für den<br />
Text verwendete TrueType-Schriftart und bettet diese in die <strong>PDF</strong>-Datei ein.<br />
Beide Druckertreiber führen jedoch beim Generieren von PostScript zwei<br />
Aktionen aus, die diese Aufgabe zusätzlich erschweren:<br />
• Erstens verändern sie den Namen der Schriftart. Dies ist unvermeidlich,<br />
da jede Schrift die Ausgabe der TrueType-Rasterung in einer bestimmten<br />
Schriftgröße darstellt. Wenn Sie also in einem Dokument die gleiche<br />
Schriftart in zwei verschiedenen Größen verwenden, müssen beide<br />
einen eindeutigen Namen haben. <strong>PDF</strong> <strong>Creator</strong> enthält Code, mit dessen<br />
Hilfe der ursprüngliche Schriftartenname anhand der in die Datei<br />
eingebetteten Schriftart wiederhergestellt wird.<br />
74 <strong>Jaws</strong> <strong>PDF</strong> <strong>Creator</strong> Version 3 April 2003
A.2 Themen für Fortgeschrittene<br />
• Zweitens kodieren die Treiber jeglichen Text in dieser Schriftart im<br />
Dokument neu. Jeder Zeichencode wird durch einen entsprechenden<br />
„Glyph-Index“ innerhalb der Schriftart ersetzt, und Text, der im Dokument<br />
in dieser Schriftart vorliegt, wird auf ähnliche Weise neu kodiert.<br />
So erscheint z. B. die Zeichenfolge Hello aus dem Originaldokument in<br />
der PostScript-Datei als +HOOR. Da sowohl die Schriftart als auch der<br />
Text neu kodiert werden, erscheint die Zeichenfolge +HOOR im Ausdruck<br />
wieder als Hello. Wenn die neu kodierte Schriftart jedoch genauso wie<br />
sie in der PostScript-Datei erscheint ins <strong>PDF</strong>-Format destilliert wird,<br />
können Sie in der <strong>PDF</strong>-Datei nicht nach „Hello“ suchen und auch<br />
keinen Text aus der <strong>PDF</strong>-Datei in andere Dokumente kopieren.<br />
Wenn Sie die TrueType-Schriftartenersetzung aktivieren, versucht <strong>PDF</strong><br />
<strong>Creator</strong>, die in der PostScript-Datei verwendeten Typ 3- oder Typ 1-Schriftarten<br />
durch die ursprüngliche TrueType-Schriftart vom Datenträger zu<br />
ersetzen. Auf diese Weise können Sie die echte, anpassbare Schriftart in die<br />
<strong>PDF</strong>-Datei einbetten, was zu besser lesbarem Text führt, wenn Sie das Dokument<br />
auf dem Bildschirm anzeigen oder es ausdrucken. <strong>PDF</strong> <strong>Creator</strong> hebt<br />
darüber hinaus die Neukodierung der Schriftart auf, so dass Zeichenfolgen<br />
wie +HOOR in der Datei wieder als Hello erscheinen.<br />
Dieser Vorgang ist normalerweise zuverlässig. Es gibt jedoch einige<br />
Situationen, in denen es zu Problemen kommen kann:<br />
• Codeseiten. Windows verwendet zwei verschiedene Arten von True-<br />
Type-Schriftarten: solche, die mehrere Codeseiten unterstützen, und<br />
solche, die nur eine Codeseite unterstützen. Im Menü Schriftarten einer<br />
Anwendung können Sie prüfen, zu welchem Typ eine bestimmte<br />
Schriftart gehört. Wenn der Schriftartname dort mehrere Male mit verschiedenen<br />
Lokalnamen in Klammern erscheint, unterstützt die betreffende<br />
Schriftart mehrere Codeseiten. Erscheint der Name nur einmal,<br />
unterstützt sie nur eine Codeseite. Ein Beispiel für die erstere Art ist<br />
Impact und ein Beispiel für die zweite ist Onyx. Einige Schriftarten, wie<br />
z. B. Verdana, unterstützen unter Windows NT mehrere Codeseiten,<br />
aber unter Windows 98 und ME nur eine Codeseite.<br />
Der Druckertreiber von Windows 98 und ME unterstützt Codeseiten so,<br />
dass <strong>PDF</strong> <strong>Creator</strong> dennoch die TrueType-Schriftartenersetzung durchführen<br />
kann. Dokumenttext, der aus der „Windows-Basiscodeseite“<br />
Version 3 April 2003 <strong>Jaws</strong> <strong>PDF</strong> <strong>Creator</strong> 75
Anhang A Technische Informationen<br />
(„Western“) stammt, wird vollständig ersetzt, wobei neu kodierte<br />
Zeichenfolgen dekodiert werden. Text aus anderen Codeseiten (z. B.<br />
Griechisch, Kyrillisch) wird in der korrekten TrueType-Schriftart<br />
wiedergegeben. Text aus diesen Codeseiten wird jedoch nicht dekodiert<br />
und kann daher in der <strong>PDF</strong>-Datei nicht gesucht werden.<br />
Der Druckertreiber von Windows NT unterstützt Codeseiten auf andere<br />
Weise. Nur Text aus der Windows-Basiscodeseite wird ersetzt. Text aus<br />
anderen Codeseiten wird in Form von Bitmap-Grafiken gedruckt und<br />
daher von <strong>PDF</strong> <strong>Creator</strong> nicht als Text erkannt.<br />
• Wie bereits weiter oben erwähnt, verhalten sich einige Schriftartdateien<br />
(wie z. B. Verdana) unterschiedlich unter Windows 98, ME und NT. Da<br />
der neu kodierte Text in einer <strong>PDF</strong>-Datei auf dem Glyph-Index in der<br />
Schriftartdatei basiert, dürfen verschiedene Versionen der gleichen<br />
Schriftart nicht miteinander vertauscht werden. <strong>Jaws</strong> To<strong>PDF</strong> deaktiviert<br />
die TrueType-Ersetzung nicht, d. h. wenn Sie sie zur Umwandlung eines<br />
Dokuments verwenden, das ersetzbare Bitmap- oder Umrissschriftarten<br />
enthält, dann findet diese Ersetzung auch statt. Falls die PostScript-<br />
Datei jedoch nicht auf dem Betriebssystem erstellt wurde, auf dem <strong>PDF</strong><br />
<strong>Creator</strong> läuft, geht in der <strong>PDF</strong>-Ausgabedatei möglicherweise Text<br />
verloren, da die Schriftarten auf den beiden Betriebssystemen unterschiedlich<br />
sind. Wenn Sie <strong>Jaws</strong> To<strong>PDF</strong> so verwenden, müssen Sie darauf<br />
achten, nur PostScript-Dateien umzuwandeln, die auf dem gleichen<br />
System erstellt wurden.<br />
• Der vom Windows NT-Treiber verwendete Algorithmus zur Abwandlung<br />
von Schriftartnamen ist zwar dokumentiert, aber nicht immer<br />
umkehrbar. Es kann unter Umständen vorkommen, dass <strong>PDF</strong> <strong>Creator</strong><br />
eine TrueType-Schriftart nicht ersetzt, da der Schriftartname nicht korrekt<br />
rekonstruiert wurde und die betreffende Schriftart daher nicht auf<br />
Ihrem Datenträger gefunden wird. Dies tritt insbesondere dann auf,<br />
wenn Sie geometrische Transformationen auf eine Schriftart anwenden,<br />
wie z. B. die Simulation einer kursiven Schrift. Da diese Art von<br />
Transformation jedoch in vielen Windows-Anwendungen unmöglich<br />
ist, wird dies nur selten der Fall sein.<br />
76 <strong>Jaws</strong> <strong>PDF</strong> <strong>Creator</strong> Version 3 April 2003
A.2 Themen für Fortgeschrittene<br />
• <strong>PDF</strong> <strong>Creator</strong> erwartet eine Neukodierung der Schriftart, diese findet<br />
jedoch nicht statt. Der PostScript-Druckertreiber von Windows NT kodiert<br />
Schriftarten in einigen Fällen bei der Einbettung nicht neu. Dieser<br />
Vorgang wird von der Anwendung gesteuert, die das Dokument<br />
druckt, und ist im Treiber als „Legacy“-Funktion dokumentiert. Da in<br />
der PostScript-Datei nicht eindeutig zu erkennen ist, ob der Vorgang<br />
erfolgt ist, dekodiert <strong>PDF</strong> <strong>Creator</strong> den Text möglicherweise dennoch wie<br />
gewohnt. Dies führt in der <strong>PDF</strong>-Ausgabedatei zu unleserlichem Text.<br />
Sie können die beiden zuletzt beschriebenen Probleme korrigieren, indem Sie<br />
die Tabellen der Datei default\startup.ps im <strong>PDF</strong> <strong>Creator</strong>-Installationsverzeichnis<br />
bearbeiten. Verwenden Sie dazu einen beliebigen standardmäßigen<br />
Texteditor.<br />
Die Datei enthält zwei Tabellen: Ntfontnames und Ntfonttypes. Beide sind<br />
PostScript-Verzeichnisse und befinden sich am Ende von startup.ps. Die<br />
Syntax eines PostScript-Verzeichnisses sieht wie folgt aus:<br />
/NTfontnames > def<br />
Der Verzeichnisname erscheint zuerst, gefolgt vom Inhalt, der durch spitze<br />
Klammern abgetrennt wird. Das Schlüsselwort def verknüpft den Verzeichnisinhalt<br />
mit dem Namen. Der Verzeichnisinhalt erscheint als Liste von<br />
Paaren in freiem Format. Es empfiehlt sich jedoch aus Gründen der<br />
Übersichtlichkeit, jeweils nur ein Paar pro Zeile zu verwenden.<br />
NTfontnames wird für Schriftarten verwendet, deren Namen <strong>PDF</strong> <strong>Creator</strong><br />
nicht automatisch erkennen kann. In diesem Fall besteht jedes Paar im Verzeichnis<br />
aus zwei PostScript-Namen. Ein Name wird durch einen Schrägstrich<br />
(/) eingeleitet und besteht aus den Zeichen des Namens. Leerzeichen sind in<br />
Namen nicht erlaubt, aber die Schriftartnamen, die Sie hier verwenden,<br />
werden ohnehin keine Leerzeichen enthalten. Der jeweils erste Name eines<br />
Paars ist der Schriftartname, so wie er in der PostScript-Ausgabe erscheint.<br />
Der zweite ist der tatsächliche Name der Schriftart.<br />
Version 3 April 2003 <strong>Jaws</strong> <strong>PDF</strong> <strong>Creator</strong> 77
Anhang A Technische Informationen<br />
Um den in der PostScript-Ausgabe generierten Schriftartnamen zu ermitteln,<br />
können Sie ein kleines Beispieldokument erstellen und beim Drucken die<br />
Option Ausgabe in Datei umleiten aktivieren. Dadurch wird eine PostScript-<br />
Datei generiert, die Sie dann mit Hilfe eines Texteditors überprüfen können.<br />
Suchen Sie z. B. nach Zeilen des folgenden Typs:<br />
%%BeginFont: Meine#Schriftart0432<br />
Diese kennzeichnen den Anfang einer eingebetteten Schriftart. Der Schriftartname<br />
folgt nach dem Doppelpunkt. Dieser wird dann zum ersten Eintrag in<br />
dem Paar, das Sie zum Verzeichnis NTfontnames hinzufügen.<br />
Der zweite Eintrag im Paar ist der Inhalt des Felds PostScript Name aus der<br />
TrueType-Schriftartnamentabelle. Wenn Ihnen Tools zur Bearbeitung von TrueType-Schriftarten<br />
zur Verfügung stehen, können Sie direkt auf diesen Namen<br />
zugreifen. Andernfalls können Sie in der Datei _edir_ im Ordner „Font“ des<br />
<strong>PDF</strong> <strong>Creator</strong>-Installationsordners prüfen, welche Schriftarten <strong>PDF</strong> <strong>Creator</strong><br />
gefunden hat. Diese Datei enthält ein umfangreiches Verzeichnis, in dem<br />
Schriftartnamen Dateinamen zugeordnet werden. Suchen Sie dort einfach in<br />
der linken Spalte, bis Sie den gewünschten Namen gefunden haben.<br />
Der Name der Schriftart darf keine Leerzeichen enthalten, d. h. ein Name wie<br />
Meine Schriftart ist nicht zulässig. Wenn Sie den Namen direkt aus der TrueType-Schriftart<br />
abgerufen haben, müssen Sie alle Leerstellen durch Unterstriche<br />
ersetzen, um einen Namen wie Meine_Schriftart zu erhalten. Wie Sie<br />
sehen, wurde diese Ersetzung in der Datei _edir_ bereits vorgenommen.<br />
NTfonttypes wird für Schriftarten verwendet, die nicht wie erwartet neu kodiert<br />
wurden. In dieser Tabelle besteht jedes Paar aus einem Namen und einer<br />
Ganzzahl. Der Name ist der Schriftartname, den Sie genauso wie den zweiten<br />
Namen in Ntfontnames identifizieren können (siehe oben). Die Ganzzahl ist<br />
ein Code, mit dem <strong>PDF</strong> <strong>Creator</strong> angewiesen wird, Text in<br />
dieser Schriftart zu dekodieren oder nicht. Der Wert 0 bedeutet „dekodieren“<br />
und der Wert 2 bedeutet „nicht dekodieren“.<br />
A.2.2.4 TrueType-Schriftarten und die Adobe-Druckerteiber für Windows?<br />
Die Adobe-Druckertreiber für Windows 98 und ME können TrueType-Schriftarten<br />
ebenfalls als Bitmaps und Umrisse an den Drucker senden. Leider<br />
enthält die entsprechende Datei jedoch nicht genug Informationen für <strong>PDF</strong><br />
78 <strong>Jaws</strong> <strong>PDF</strong> <strong>Creator</strong> Version 3 April 2003
<strong>Creator</strong>, so dass die betreffende TrueType-Schriftart nicht identifiziert und<br />
keine Ersetzung vorgenommen werden kann. Der Text in der generierten<br />
<strong>PDF</strong>-Datei ist unscharf und kann nicht durchsucht werden.<br />
A.2 Themen für Fortgeschrittene<br />
Die Adobe-Druckertreiber können Schriftarten auch im Typ 42-Format an den<br />
Drucker senden. Ob Sie dies in den Druckereigenschaften wählen können,<br />
hängt dabei vom Funktionsumfang des gewählten Druckers ab - in der standardmäßigen<br />
<strong>PDF</strong> <strong>Creator</strong>-PPD ist die Auswahl möglich, in anderen PPD-<br />
Dateien möglicherweise jedoch nicht. Wenn Sie sich für diese Option<br />
entscheiden, wird eine anpassbare TrueType-Schriftart in Ihre <strong>PDF</strong>-Datei<br />
eingebettet, aber der Text ist nicht suchbar.<br />
Beim Erstellen von <strong>PDF</strong>-Dateien anhand von Dokumenten mit TrueType-<br />
Schriftarten erzielen Sie also die besten Ergebnisse, wenn Sie die Microsoft-<br />
Treiber verwenden und in <strong>PDF</strong> <strong>Creator</strong> die TrueType-Schriftartenersetzung<br />
aktivieren. Auf diese Weise erhalten Sie die bestmögliche visuelle Darstellung<br />
und können in der <strong>PDF</strong>-Datei nach Text suchen bzw. Text daraus in andere<br />
Anwendungen kopieren. Falls Sie aus irgendwelchen Gründen einen der<br />
Adobe-Druckertreiber verwenden müssen, sollten Sie TrueType-Schriftarten<br />
als Typ 42-Schriftarten an den Drucker senden. Dadurch erzielen Sie die bestmögliche<br />
visuelle Darstellung, doch der Text ist nicht suchbar und kann nicht<br />
in andere Anwendungen kopiert werden. Beachten Sie ebenfalls, dass die<br />
Lizenz von Adobe für die neuesten PostScript-Treiber für Windows 98, ME,<br />
XP und NT den Gebrauch dieser Treiber für die Ausgabe auf Druckern<br />
untersagt, die keinen Adobe-Interpreter enthalten. <strong>PDF</strong> <strong>Creator</strong> enthält keinen<br />
Adobe-Interpreter.<br />
A.2.2.5 Suchbarer Text in einer <strong>PDF</strong>-Datei<br />
Das Ersetzen durch gerätspezifische Schriftarten kann auch dazu führen, dass<br />
einige Glyphs ausgelassen werden, wenn diese in der TrueType-Schriftart,<br />
nicht aber in der ersetzenden Schriftart vorkommen.<br />
Die TrueType-Schriftartenersetzung läuft unter Windows NT/2000/XP und<br />
Windows 98/ME problemloser ab. Die entsprechenden Einstellungen für die<br />
Betriebssystemdrucker sind nachfolgend aufgeführt.<br />
So konfigurieren Sie Ihren Drucker für die Schriftartenersetzung:<br />
• Stellen Sie den Drucker auf das Ersetzen der Geräteschriftarten ein.<br />
Version 3 April 2003 <strong>Jaws</strong> <strong>PDF</strong> <strong>Creator</strong> 79
Anhang A Technische Informationen<br />
• Wählen Sie eine der 14 Grundschriftarten, durch die die Systemschriftart<br />
ersetzt werden soll.<br />
Windows NT/2000/XP<br />
So legen Sie fest, ob TrueType-Schriftarten als Softfonts heruntergeladen oder<br />
durch Geräteschriftarten ersetzt werden:<br />
1. Klicken Sie mit der rechten Maustaste auf das Druckersymbol „<strong>Jaws</strong><br />
<strong>PDF</strong> <strong>Creator</strong>“.<br />
2. Wählen Sie Standardeinstellungen für Dokumente.<br />
3. Klicken Sie auf der Registerkarte Erweitert unter Grafik auf TrueType-<br />
Schriftart.<br />
4. Wählen Sie im Bereich mit den Einstellungen für TrueType-Schriftarten<br />
entweder Durch Geräteschriftart ersetzen oder Als Softfont in<br />
den Drucker laden.<br />
So ändern Sie die Schriftartenersetzungstabelle:<br />
1. Klicken Sie mit der rechten Maustaste auf das Druckersymbol „<strong>Jaws</strong><br />
<strong>PDF</strong> <strong>Creator</strong>“.<br />
2. Wählen Sie Eigenschaften.<br />
3. Ersetzen Sie auf der Registerkarte Geräteeinstellungen in der Schriftartenersetzungstabelle<br />
die erforderliche Systemschriftart durch eine<br />
geeignete Grundschriftart aus der Liste.<br />
Windows 98/Me<br />
So legen Sie fest, ob TrueType-Schriftarten als Softfonts heruntergeladen oder<br />
durch Geräteschriftarten ersetzt werden:<br />
1. Klicken Sie mit der rechten Maustaste auf das Druckersymbol „<strong>Jaws</strong><br />
<strong>PDF</strong> <strong>Creator</strong>“.<br />
2. Wählen Sie Eigenschaften.<br />
3. Wählen Sie auf der Registerkarte Schriftarten die Option TrueType-Schriftarten<br />
gemäß Ersetzungstabelle an den Drucker senden.<br />
80 <strong>Jaws</strong> <strong>PDF</strong> <strong>Creator</strong> Version 3 April 2003
So ändern Sie die Schriftartenersetzungstabelle:<br />
1. Wählen Sie auf der Registerkarte Schriftarten die Schaltfläche Tabelle<br />
bearbeiten.<br />
2. Ersetzen Sie die erforderliche Systemschriftart in der Schriftartenliste<br />
durch eine der 14 Grundschriftarten aus der Liste.<br />
A.2.3 PostScript ProcSet-Ressourcen<br />
A.2 Themen für Fortgeschrittene<br />
Schriftarten gehören zu den Ressourcen, die PostScript-Druckertreiber in<br />
PostScript-Dateien einbetten können. Prozedursätze, auch ProcSets genannt,<br />
gehören ebenfalls dazu. Normalerweise können sowohl der Druckertreiber<br />
als auch die Anwendung ProcSets generieren, die zur Definition häufig im<br />
Dokument verwendeter PostScript-Prozeduren dienen. Die ProcSets werden<br />
in der PostScript-Datei durch Kommentare gekennzeichnet.<br />
Die Konvention für diese kennzeichnenden Kommentare erlaubt<br />
Druckertreibern, die Ressource bei der Erstellung nicht in die Datei mit einzubeziehen<br />
und dem Drucker später zu ermöglichen, die Ressource von<br />
einem Datenträger einzulesen. Alternativ kann der Spooler die Ressource in<br />
den Auftrag einfügen, unmittelbar bevor dieser an den Drucker gesendet<br />
wird.<br />
Die Steuerung anwendungsgenerierter ProcSets bleibt den einzelnen Anwendungen<br />
überlassen und ist unter Umständen nicht möglich.<br />
Sie können <strong>PDF</strong> <strong>Creator</strong> anweisen, ProcSet-Ressourcen aus den an das Programm<br />
gesendeten Dateien abzufangen und für eine spätere Verwendung auf<br />
dem Datenträger zu speichern. Auf diese Option können Sie über den <strong>PDF</strong><br />
<strong>Creator</strong> /die <strong>PDF</strong> <strong>Creator</strong>-Systemsteuerung nicht zugreifen. Stattdessen<br />
müssen Sie in der Datei prologue.ps nach folgenden Zeilen suchen (weitere<br />
Informationen unter Abschnitt A.2.4):<br />
%%%%%<br />
% Here's how to turn on Resource Capturing.Uncomment the next line<br />
%systemdict /NiknakDict get begin /ExtractResources true def end<br />
Wenn Sie das Speichern von ProcSet-Ressourcen auf den Datenträger ermöglichen<br />
möchten, löschen Sie das Zeichen % am Anfang der zweiten Zeile.<br />
Nachdem Sie die ProcSets auf dem Datenträger gespeichert haben, können<br />
Aufträge ohne die ProcSet-Ressourcen an <strong>PDF</strong> <strong>Creator</strong> gesendet und korrekt<br />
verarbeitet werden. Wenn <strong>PDF</strong> <strong>Creator</strong> feststellt, dass ein Auftrag eine bestim-<br />
Version 3 April 2003 <strong>Jaws</strong> <strong>PDF</strong> <strong>Creator</strong> 81
Anhang A Technische Informationen<br />
mte noch nicht gespeicherte ProcSet-Ressource erfordert, wird eine entsprechende<br />
Warnmeldung angezeigt. Der Auftrag selbst wird jedoch wahrscheinlich<br />
aufgrund eines PostScript-Fehlers fehlschlagen.<br />
Da PostScript ProcSet-Ressourcen normalerweise eine Versionsnummer und<br />
einen Namen aufweisen, betrachtet <strong>PDF</strong> <strong>Creator</strong> ProcSets mit dem gleichen<br />
Namen, aber unterschiedlichen Versionsnummern als völlig unterschiedliche<br />
Ressourcen.<br />
Bei Verwendung dieser Funktion sollten Sie bedenken, dass ProcSets<br />
PostScript-Code und daher normalerweise urheberrechtlich geschützt sind.<br />
Das Speichern solcher Ressourcen auf einem Datenträger entspricht dem permanenten<br />
Herunterladen in einen Drucker, und es kann sein, dass die<br />
Entwickler der Anwendung Ihnen dazu keine Genehmigung erteilt haben.<br />
Sie sollten diese Funktion nur dann einsetzen, wenn Sie in einer kontrollierten<br />
Umgebung arbeiten und bereits mit der Behandlung von ProcSet-Ressourcen<br />
vertraut sind.<br />
A.2.4 Benutzerdefinierte PostScript-Dateien<br />
Es gibt drei PostScript-Dateien, die vom Interpreter ausgeführt werden.<br />
• startup.ps<br />
• prologue.ps<br />
• epilogue.ps<br />
Diese Dateien befinden sich im Ordner C:\Programme\<strong>Jaws</strong>Systems\<strong>Jaws</strong> <strong>PDF</strong><br />
<strong>Creator</strong>\Default.<br />
Sie können diese Dateien für beliebigen benutzerdefinierten PostScript-Code<br />
verwenden, der ausgeführt werden soll. Sie sollten diese Dateien natürlich<br />
nur modifizieren, wenn Sie mit dem Schreiben von PostScript-Code vertraut<br />
sind.<br />
82 <strong>Jaws</strong> <strong>PDF</strong> <strong>Creator</strong> Version 3 April 2003
A.2.4.1 startup.ps<br />
A.2 Themen für Fortgeschrittene<br />
Diese Datei wird beim Start des Interpreter ausgeführt. Sie können mit ihr globale<br />
Änderungen vornehmen. In der Datei befinden sich die Parameter, die<br />
<strong>PDF</strong> <strong>Creator</strong> für die JPEG- und CCITT-Bildkompressionsfilter verwendet,<br />
sowie die Listen von TrueType-Schriftarten, die bei der TrueType-Schriftartenersetzung<br />
eine besondere Behandlung erfordern.<br />
Die Bildkompressionsparameter sind in vier PostScript-Verzeichnissen am<br />
Anfang der Datei gespeichert, welche die Parameter für die Kompressionsfilter<br />
JPEG niedrige Kompression, JPEG mittlere Kompression, JPEG hohe Kompression<br />
sowie CCIT-Faxkompression enthalten. Wenn Sie mit der<br />
Funktionsweise von PostScript-Kompressionsfiltern vertraut sind, können Sie<br />
die Parameter hier bearbeiten, um das Verhalten der Filter zu ändern. Häufig<br />
wird z. B. der Q-Faktor in einem oder mehreren der JPEG-Filter geändert.<br />
Die TrueType-Verzeichnisse befinden sich am Ende der Datei und sind<br />
zunächst leer. Sie können hier die Namen von Schriftarten hinzufügen, die<br />
von der TrueType-Schriftartenersetzung besonders behandelt werden<br />
müssen. Weitere Informationen zum Format dieser Verzeichnisse finden Sie in<br />
Abschnitt A.2.2, „Schriftarten einbetten“.<br />
A.2.4.2 prologue.ps<br />
Diese Datei wird zu Beginn eines Auftrags vom Interpreter ausgeführt. Auf<br />
diese Weise können Sie auftragsspezifische Änderungen vornehmen.<br />
Nachfolgend finden Sie drei Codebeispiele, die Sie direkt verwenden können.<br />
Der erste Codeabschnitt ermöglicht das Speichern von PostScript-ProcSet-<br />
Ressourcen. Die Zeile<br />
systemdict /NiknakDict get begin /ExtractResources true def end<br />
aktiviert das Speichern von Ressourcen aus eingehenden PostScript-<br />
Aufträgen. Nach der Installation liegt diese Zeile zunächst nur als Kommentar<br />
vor (das Zeichen % am Beginn einer Zeile leitet einen PostScript-Kommentar<br />
ein). Wenn Sie das Speichern von ProcSet-Ressourcen aktivieren möchten,<br />
öffnen Sie die Datei mit einem Texteditor und löschen Sie das % am Beginn der<br />
Zeile. Nachdem Sie die erforderlichen ProcSet-Ressourcen gespeichert haben,<br />
sollten Sie die Zeile wieder in einen Kommentar umwandeln.<br />
Version 3 April 2003 <strong>Jaws</strong> <strong>PDF</strong> <strong>Creator</strong> 83
Anhang A Technische Informationen<br />
Der Code zur Änderung der vorgegebenen Verfasser- und<br />
Erstellerinformationen, die im Info-Verzeichnis der <strong>PDF</strong>-Ausgabedatei gespeichert<br />
sind, befindet sich ebenfalls hier (normalerweise werden diese direkt<br />
aus der konvertierten PostScript-Datei abgerufen). Der Code für die beiden<br />
Felder ist ähnlich.<br />
Die PostScript-Prozedur DoAuthor ändert den Verfassernamen:<br />
(: IhrNameHier) DoAuthor<br />
Dies führt dazu, dass IhrNameHier als Verfasser des Dokuments erscheint.<br />
DoAuthor verändert den Kommentar %%Author, der im Auftrag vorliegt, und<br />
aus diesem Grund muss der Operand zu DoAuthor mit einem Doppelpunkt<br />
und einer Leerstelle vor dem Namen beginnen.<br />
Die PostScript-Prozedur Do<strong>Creator</strong> ändert den Ersteller auf die gleiche Weise:<br />
(: Erstellername) Do<strong>Creator</strong><br />
Nach der Installation liegen die Zeilen für DoAuthor und Do<strong>Creator</strong> in<br />
prologue.ps zunächst als Kommentare vor. Wenn Sie die Verfasser- oder<br />
Erstellerdaten ändern möchten, müssen Sie diese Zeilen aktivieren, indem Sie<br />
das einleitende % löschen und die gewünschten Namensänderungen<br />
vornehmen.<br />
A.2.4.3 epilogue.ps<br />
Diese Datei wird nach Abschluss jedes erfolgreichen Auftrags vom Interpreter<br />
ausgeführt. Jeglicher hier enthaltene PostScript-Code wird in die <strong>PDF</strong>-Datei<br />
aufgenommen (sofern diese Ausgabeseiten generiert). Außerdem können Sie<br />
hier die pdfmark-Aufrufe eingeben, die für alle Umwandlungsaufträge gelten<br />
sollen.<br />
A.2.5 PostScript-Plugins verwenden<br />
<strong>Jaws</strong> <strong>PDF</strong> <strong>Creator</strong> kann PostScript-Plugins dynamisch laden. PostScript-<br />
Plugins ermöglichen die Implementierung zusätzlicher Funktionen. Für Sie<br />
stehen die folgenden Plugins zur Verfügung:<br />
• XPressTrim.jcp - eine Funktion, die Zuschneidungsmarken in QuarkX-<br />
Press-Aufträgen erfasst und der Seite eine TrimBox hinzufügt.<br />
84 <strong>Jaws</strong> <strong>PDF</strong> <strong>Creator</strong> Version 3 April 2003
• CorelTrim.jcp - eine Funktion, die Zuschneidungsmarken in<br />
CorelDraw-Aufträgen erfasst und der Seite eine TrimBox hinzufügt.<br />
• ConfigRecorder.jcp - fügt der ersten Seite des Auftrags einen Kommentar<br />
in Textform hinzu, der die zur Erstellung der <strong>PDF</strong>-Datei verwendete<br />
<strong>Jaws</strong> <strong>PDF</strong> <strong>Creator</strong>-Konfiguration enthält.<br />
A.3 Liste installierter Dateien<br />
Diese Plugins befinden sich im Ordner Plugins. Weitere Informationen hierzu<br />
finden Sie unter Abschnitt A.3.2. Um ein Plugin zu verwenden, müssen Sie<br />
die entsprechende .jcp-Datei in den Ordner default kopieren.<br />
Auf der Website www.jawspdf.com finden Sie aktuelle Informationen zu verfügbaren<br />
Plugins.<br />
Sie können auch selbst PostScript-Plugins erstellen. Diesen Plugins sollte die<br />
Erweiterung .jcp zugewiesen werden. Es wird empfohlen, die PostScript-<br />
Plugins im Ordner Plugins (inactive) zu speichern. Kopieren Sie alle<br />
Plugins, die Sie aktivieren möchten, wie die im Lieferumfang enthaltenen<br />
Plugins manuell in den Ordner default.<br />
Die Plugins werden in alphabetischer Reihenfolge ausgeführt. Wenn ein<br />
Plugin fehlschlägt, werden die darauf folgenden Plugins trotzdem ausgeführt.<br />
Alle Aktionen werden in der <strong>Jaws</strong> <strong>PDF</strong> <strong>Creator</strong>-Protokolldatei aufgezeichnet.<br />
Informationen zu neuen Plugins für <strong>Jaws</strong> <strong>PDF</strong> <strong>Creator</strong> finden Sie unter<br />
www.jawspdf.com.<br />
Wenn Sie fragen haben, wenden Sie sich an creator-support@jawspdf.com.<br />
A.3 Liste installierter Dateien<br />
Die folgenden Tabellen enthalten alle Ordner und Dateien, die im Verlauf der<br />
Installation von <strong>PDF</strong> <strong>Creator</strong> auf Ihre Festplatte kopiert werden.<br />
A.3.1 Windows-Installationsdateien<br />
In der folgenden Tabelle steht Windows für den Windows-Ordner und gilt für<br />
Windows 98, NT, Me, XP und 2000.<br />
<strong>Jaws</strong> <strong>PDF</strong> <strong>Creator</strong> bezeichnet den Ordner, in dem Sie <strong>PDF</strong> <strong>Creator</strong> installiert<br />
haben.<br />
Version 3 April 2003 <strong>Jaws</strong> <strong>PDF</strong> <strong>Creator</strong> 85
Anhang A Technische Informationen<br />
Der Standard-Installationsordner befindet sich auf demselben Laufwerk wie<br />
Ihre Windows-Installation und heißt Programme\<strong>Jaws</strong>Systems\<strong>Jaws</strong> <strong>PDF</strong><br />
<strong>Creator</strong>.<br />
<strong>Jaws</strong> <strong>PDF</strong> <strong>Creator</strong> Der <strong>PDF</strong> <strong>Creator</strong>-Hauptordner<br />
ToPdf.exe Das Programm für die Konvertierung von PostScript zu <strong>PDF</strong><br />
Readme.txt Eine Textdatei mit den neuesten Programminformationen<br />
<strong>PDF</strong><strong>Creator</strong>.hlp<br />
<strong>PDF</strong><strong>Creator</strong>.fts<br />
<strong>PDF</strong><strong>Creator</strong>.cnt<br />
<strong>PDF</strong><strong>Creator</strong>Hlp.ico<br />
Die Onlinehilfedateien für <strong>PDF</strong> <strong>Creator</strong><br />
<strong>Manual</strong>.pdf Das vorliegende Handbuch im Acrobat <strong>PDF</strong>-Format<br />
LICENSE.txt Eine Textdatei mit der Endbenutzer-Lizenzvereinbarung<br />
<strong>PDF</strong>CIS.dll Eine DLL-Datei für die Deinstallation<br />
<strong>Jaws</strong><strong>PDF</strong><strong>Creator</strong>.dot<br />
<strong>Jaws</strong><strong>PDF</strong><strong>Creator</strong>Init.<br />
dot<br />
<strong>Jaws</strong>PowerPoint-<br />
Macro.ppa<br />
<strong>Jaws</strong>PowerPoint-<br />
MacroInit.ppa<br />
Makrodateien für Word 97/2000/2002. <strong>Jaws</strong>Pdf<strong>Creator</strong>Init.dot ist<br />
eine Kopie der im Word-Ordner „startup“ installierten Datei. Sie<br />
wird mitgeliefert, damit Sie sie einem nachträglich installierten<br />
Exemplar von Word hinzufügen können.<br />
Makrodateien für PowerPoint 97/2000/2002<br />
Default Siehe „Allgemeine Dateien“<br />
Font Siehe „Allgemeine Dateien“<br />
Resource Siehe „Allgemeine Dateien“<br />
\temp Während des Umwandlungsvorgangs werden in diesem Ordner<br />
temporäre Dateien abgelegt. Zwischen den verschiedenen Aufträgen<br />
ist der Ordner leer.<br />
\TTFont Dieser Ordner wird für die Stub-Dateien von TrueType-Schriftarten<br />
verwendet.<br />
\PFBFont Dieser Ordner wird für die Stub-Dateien von ATM-Schriftarten<br />
verwendet.<br />
PdfClient.exe COM-Client<br />
ShutdownClients.exe COM-Dienstfunktion<br />
86 <strong>Jaws</strong> <strong>PDF</strong> <strong>Creator</strong> Version 3 April 2003
Die folgenden Dateien sind unter Windows NT/2000/XP in verschiedenen<br />
Windows-Verzeichnissen installiert.<br />
Windows\system32\spool\drivers\w32x86<br />
<strong>PDF</strong><strong>Creator</strong>.PPD Die PPD-Datei (PostScript Printer Description). Sie definiert die<br />
Funktionen des <strong>PDF</strong> <strong>Creator</strong>-Druckers für den Druckertreiber.<br />
Windows\system32<br />
<strong>PDF</strong><strong>Creator</strong>.cpl Die <strong>PDF</strong> <strong>Creator</strong>-Systemsteuerung<br />
<strong>PDF</strong><strong>Creator</strong>.dll Der <strong>PDF</strong> <strong>Creator</strong>-PostScript-Interpreter<br />
<strong>PDF</strong><strong>Creator</strong>SV.exe Der Interpreter von <strong>PDF</strong> <strong>Creator</strong>, d. h. der Hauptteil des<br />
Programms.<br />
eventconsumer.dll COM-Hilfe-DLL<br />
expat.dll Supportdatei für den Import und Export von XML<br />
niknakXML.dll Supportdatei für den Import und Export von XML<br />
Pdf<strong>Creator</strong>Messages.exe<br />
Die folgenden Dateien sind unter Windows 98 und ME im Windows-Verzeichnis<br />
installiert.<br />
Windows\system<br />
COM-Server<br />
<strong>PDF</strong><strong>Creator</strong>.cpl Das Systemsteuerungs-Applet zum Konfigurieren von <strong>PDF</strong><br />
<strong>Creator</strong>.<br />
<strong>PDF</strong><strong>Creator</strong>.dll Enthält Code zur Verwaltung des <strong>PDF</strong> <strong>Creator</strong>-Ports.<br />
<strong>PDF</strong><strong>Creator</strong>SV.exe Der Interpreter von <strong>PDF</strong> <strong>Creator</strong>, d. h. der Hauptteil des<br />
Programms.<br />
<strong>PDF</strong><strong>Creator</strong>.ppd Die vom Microsoft PostScript-Treiber verwendete PPD-Datei (Post-<br />
Script Printer Description). Diese definiert die Funktionen des <strong>PDF</strong><br />
<strong>Creator</strong>-Druckers.<br />
<strong>PDF</strong><strong>Creator</strong>.spd Eine vereinfachte PPD-Datei, die vom Microsoft-Druckertreiber<br />
verwendet wird und die Funktionen des <strong>PDF</strong> <strong>Creator</strong>-Druckers<br />
definiert.<br />
unicows.dll Unicode-Handhabung.<br />
A.3 Liste installierter Dateien<br />
Version 3 April 2003 <strong>Jaws</strong> <strong>PDF</strong> <strong>Creator</strong> 87
Anhang A Technische Informationen<br />
A.3.2 Allgemeine Dateien, die von allen Betriebssystemen verwendet<br />
werden<br />
/epilogue.ps Eine PostScript-Datei, die nach jedem Auftrag ausgeführt wird (siehe<br />
Abschnitt A.2.4.3).<br />
/prologue.ps Eine PostScript-Datei zum Konfigurieren von <strong>PDF</strong> <strong>Creator</strong> (siehe<br />
Abschnitt A.2.4.2).<br />
/startup.ps Eine PostScript-Datei, die beim Programmstart ausgeführt wird und<br />
Kompressionseinstellungen enthält (siehe Abschnitt A.2.4.1).<br />
Default Ein Ordner, der verschiedene <strong>PDF</strong> <strong>Creator</strong>-Dateien enthält.<br />
Font In diesem Ordner befinden sich die 35 residenten Schriftarten von <strong>PDF</strong><br />
<strong>Creator</strong>.<br />
Das Urheberrecht für die Daten in diesen Dateien liegt bei Stream Technologies<br />
Inc. Die Schriftarten sind ausschließlich für die Verwendung<br />
mit der <strong>Software</strong> <strong>PDF</strong> <strong>Creator</strong> lizenziert.<br />
Resource Dieser Ordner enthält alle PostScript-Ressourcen (außer Schriftarten),<br />
die dem Interpreter zur Verfügung stehen und über den Operator<br />
findresource geladen werden können.<br />
Plugins (inactive) Dieser Ordner enthält einige PostScript-Plugins, die zur Implementierung<br />
zusätzlicher Funktionen dienen. Weitere Informationen finden<br />
Sie unter Abschnitt A.2.5.<br />
88 <strong>Jaws</strong> <strong>PDF</strong> <strong>Creator</strong> Version 3 April 2003
Index<br />
A<br />
Allgemein, Registerkarte<br />
ASCII-Format 24<br />
Auflösung 24<br />
Auto-Formatvorlage 25<br />
Erweitert, Schaltfläche 27<br />
Miniaturen generieren 24<br />
<strong>PDF</strong>-Dateiformat 23<br />
B<br />
Benutzerdefinierte PostScript-Dateien<br />
epilogue.ps 84<br />
prolog.ps 83<br />
startup.ps 82<br />
Berichte, Registerkarte<br />
Eine Protokolldatei pro Auftrag 41<br />
Meldungen anzeigen 40<br />
Meldungen protokollieren in 41<br />
Meldungen verwerfen 41<br />
Nur Fehler protokollieren 40<br />
D<br />
Dateinamen<br />
Dateiausgabe immer in... 72<br />
eine vorhandene <strong>PDF</strong>-Datei überschreiben<br />
72<br />
Die Systemsteuerung 18<br />
E<br />
Einführung 1<br />
Einstellungen, Registerkarte<br />
Info zu <strong>PDF</strong> <strong>Creator</strong> 42<br />
Schriftarten verwalten, Schaltfläche 43<br />
F<br />
Fehlersuche 61<br />
J<br />
<strong>Jaws</strong> To<strong>PDF</strong><br />
Drag&Drop 14<br />
konfigurieren 15<br />
<strong>Jaws</strong> To<strong>PDF</strong> konfigurieren<br />
Dateiausgabe immer in... 17<br />
Immer Eingabeaufforderung für Ziel<br />
anzeigen 17<br />
Keine Eingabeaufforderung für Ziel<br />
wählen 17<br />
K<br />
Kompression, Registerkarte<br />
Auflösung 32<br />
Kompressionsfilter 32<br />
Reduzieren 31<br />
Text komprimieren 32<br />
Konfigurationen exportieren 45<br />
Konfigurationen importieren 44<br />
L<br />
Liste installierter Dateien<br />
Allgemeine Dateien, die von allen Betriebssystemen<br />
verwendet werden 88<br />
Windows-Installationsdateien 85<br />
M<br />
Microsoft PowerPoint-Makro<br />
Einstellungen<br />
Allgemein, Registerkarte 54<br />
Dokument, Registerkarte 56<br />
89
Index<br />
90<br />
Hyperlinks, Registerkarte 57<br />
Info, Registerkarte 58<br />
Textmarken, Registerkarte 58<br />
Microsoft Word-Makro 47<br />
Einstellungen 47<br />
Allgemein, Registerkarte 48<br />
Dokument, Registerkarte 49<br />
Hyperlinks, Registerkarte 51<br />
Info, Registerkarte 53<br />
Kommentare, Registerkarte 53<br />
Textmarken, Registerkarte 52<br />
P<br />
<strong>PDF</strong> <strong>Creator</strong><br />
Integration in das Betriebssystem 68<br />
Systemsteuerung<br />
Allgemein, Registerkarte 23<br />
Berichte, Registerkarte 39<br />
Einstellungen, Registerkarte 19<br />
Kompression, Registerkarte 30<br />
Schriftarten einbetten, Registerkarte<br />
33<br />
Sicherheit, Registerkarte 35<br />
Themen für Fortgeschrittene 70<br />
Benutzerdefinierte PostScript-<br />
Dateien 82<br />
Dateinamen 70<br />
PostScript ProcSet-Ressourcen 81<br />
Schriftarten einbetten 72<br />
<strong>PDF</strong>-Datei erstellen<br />
aus einer Anwendung 8<br />
aus einer EPS-Datei 8<br />
die mit Acrobat 1.2 und 1.3 kompatibel<br />
ist 11<br />
die per E-Mail gesendet werden kann 11<br />
mit benutzerdefiniertem Seitenformat 9<br />
mit Textmarken und Verknüpfungen 9<br />
ohne Eingabeaufforderung für Dateinamen<br />
11<br />
und Acrobat Reader starten 13<br />
unter Verwendung von Kompression 11<br />
S<br />
Schriftarten einbetten<br />
TrueType-Schriftarten 73<br />
Typ 1 Schriftarten 72, 73<br />
Typ 3 Schriftarten 73<br />
Schriftarten einbetten, Registerkarte<br />
14 Grundschriftarten einbetten 34<br />
Alle Schriftarten einbetten (außer den 14<br />
Grundschriftarten) 34<br />
Immer einbetten 33<br />
Nie einbetten 34<br />
Teilmengenschriftarten 34<br />
Ursprüngliche TrueType-Schriftarten<br />
verwenden – nur Windows 35<br />
Seriennummer 5<br />
Sicherheit, Registerkarte<br />
Kennwörter 37<br />
<strong>PDF</strong>-Dateien verschlüsseln 35<br />
Suchbarer Text in einer <strong>PDF</strong>-Datei 79<br />
Systemanforderungen 3<br />
Systemsteuerung<br />
Allgemein, Registerkarte 23<br />
Berichte, Registerkarte 39<br />
Einstellungen, Registerkarte 19<br />
Kompression, Registerkarte 30<br />
Schriftarten einbetten, Registerkarte 33<br />
Sicherheit, Registerkarte 35<br />
T<br />
TrueType-Schriftarten<br />
Microsoft-Druckertreiber 74