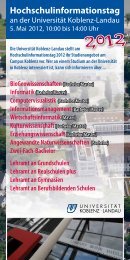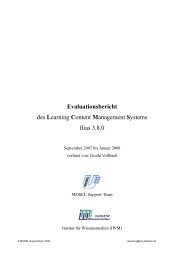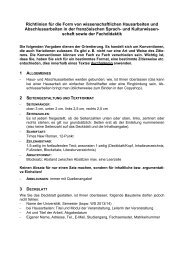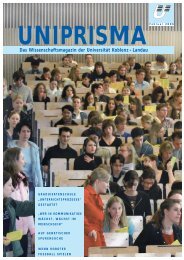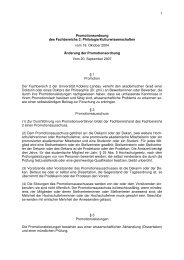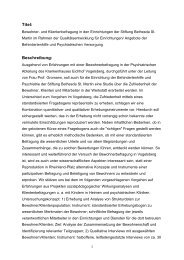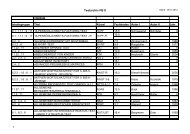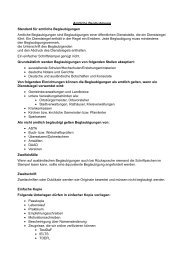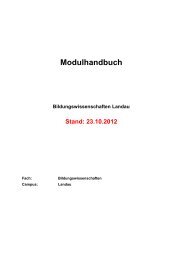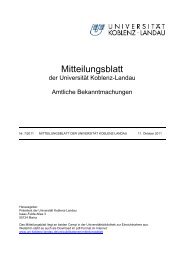Institut für Wissensmedien (IWM) - Universität Koblenz · Landau
Institut für Wissensmedien (IWM) - Universität Koblenz · Landau
Institut für Wissensmedien (IWM) - Universität Koblenz · Landau
Erfolgreiche ePaper selbst erstellen
Machen Sie aus Ihren PDF Publikationen ein blätterbares Flipbook mit unserer einzigartigen Google optimierten e-Paper Software.
Inhalt<br />
VidKo <strong>Landau</strong><br />
Bedienungsanleitung Videokonferenzanlage<br />
eLearning@uni-landau.de © <strong>Institut</strong> <strong>für</strong> <strong>Wissensmedien</strong> 2012<br />
1
● Infos zur Ausleihe<br />
● Allgemeine Hinweise<br />
● Aufbau<br />
● Inbetriebnahme<br />
● Funktionen der Fernbedienung<br />
● Eingabe eines Kontakts<br />
● Anschluss eines externen Monitors<br />
● Anschluss eines Laptops<br />
● Multipoint Verbindungen<br />
● Support<br />
Inhalt<br />
eLearning@uni-landau.de © <strong>Institut</strong> <strong>für</strong> <strong>Wissensmedien</strong> 2012<br />
2
Infos zur Ausleihe<br />
Ausleihen der Videokonferenzanlage:<br />
Bitte nehmen Sie Kontakt mit uns auf, um die Verfügbarkeit<br />
der Anlage zu prüfen.<br />
<strong>Institut</strong> <strong>für</strong> <strong>Wissensmedien</strong> (<strong>IWM</strong>)<br />
Herr Gergely Kápolnási, M.A<br />
Tel.: 06341-28037270<br />
E-Mail: kapolnasi@uni-landau.de<br />
Standort der Anlage: Gebäude K im Raum: 3.26<br />
eLearning@uni-landau.de © <strong>Institut</strong> <strong>für</strong> <strong>Wissensmedien</strong> 2012<br />
3
Allgemeine Hinweise<br />
• Gerätbezeichnung der Videokonferenzanlage:<br />
– POLYCOM VSX 7000 S IP<br />
• Internetadressen des Vidko <strong>Landau</strong>:<br />
– Name: Vidko.uni-landau.de<br />
– Die aktuelle IP-Adresse der Videokonferenzanlage finden Sie<br />
im Menü „Anruf tätigen“ in<br />
der unteren rechten Ecke<br />
bei „Meine IP“.<br />
Die IP-Adresse benötigen Sie,<br />
damit Sie angerufen werden<br />
können.<br />
eLearning@uni-landau.de © <strong>Institut</strong> <strong>für</strong> <strong>Wissensmedien</strong> 2012<br />
4
Aufbau<br />
• Für den Aufbau der Anlage ziehen Sie bitte die beiliegende<br />
Kurzanleitung des Herstellers der Anlage zu Rate.<br />
eLearning@uni-landau.de © <strong>Institut</strong> <strong>für</strong> <strong>Wissensmedien</strong> 2012<br />
5
Einfache Inbetriebnahme<br />
• Nachdem Sie alle Kabel angeschlossen haben, schalten Sie bitte<br />
die Anlage ein.<br />
• Auf dem Monitor zeigt sich der Startbildschirm des Herstellers<br />
POLYCOM<br />
• Im Anschluss sehen Sie den abgebildeten Bildschirminhalt<br />
inklusive dem aktuellen Kamerabild.<br />
• Im Anschluss wird beschrieben, wie Sie einen Kontakt aus dem<br />
Adressbuch (im Programm auch als “Verzeichnis” bezeichnet)<br />
anrufen. Sollten Sie die IP-Adresse (oder den DNS-Namen) direkt<br />
eingeben wollen, so finden Sie eine Anleitung dazu im Abschnitt<br />
“Eingabe eines Kontakts”<br />
eLearning@uni-landau.de © <strong>Institut</strong> <strong>für</strong> <strong>Wissensmedien</strong> 2012<br />
© <strong>Institut</strong> <strong>für</strong> <strong>Wissensmedien</strong> 2008<br />
elearning@uni-koblenz.de<br />
6
eLearning@uni-landau.de © <strong>Institut</strong> <strong>für</strong> <strong>Wissensmedien</strong> 2012<br />
© <strong>Institut</strong> <strong>für</strong> <strong>Wissensmedien</strong> 2008<br />
Einfache Inbetriebnahme<br />
• Nehmen Sie die Fernbedienung<br />
• Drücken Sie den Adressbuch-Knopf oben rechts auf der<br />
Fernbedienung (s. Bild)<br />
• Auf dem Monitor sehen Sie eine Liste möglicher Verbindungen<br />
• Falls die Gegenseite Sie anruft, nimmt die Anlage diesen Anruf<br />
automatisch an<br />
elearning@uni-koblenz.de<br />
7
eLearning@uni-landau.de © <strong>Institut</strong> <strong>für</strong> <strong>Wissensmedien</strong> 2012<br />
© <strong>Institut</strong> <strong>für</strong> <strong>Wissensmedien</strong> 2008<br />
Einfache Inbetriebnahme<br />
Anruf-Taste<br />
Auflegen-Taste<br />
Hoch-Taste<br />
Runter-Taste<br />
elearning@uni-koblenz.de<br />
8
eLearning@uni-landau.de © <strong>Institut</strong> <strong>für</strong> <strong>Wissensmedien</strong> 2012<br />
© <strong>Institut</strong> <strong>für</strong> <strong>Wissensmedien</strong> 2008<br />
Einfache Inbetriebnahme<br />
Wählen Sie aus der Liste der möglichen Verbindungen<br />
mithilfe der Hoch- und der Runtertaste<br />
der Fernbedienung eine Verbindung aus und<br />
rufen Sie diese durch Drücken der Anruf-Taste<br />
an.<br />
Sollten Sie eine neue Verbindung hinzufügen<br />
wollen, so erfahren Sie später, wie Sie dies tun<br />
können.<br />
Beachten Sie, dass die von Ihnen ausgewählte<br />
Verbindung eine IP haben muss. Ob dies der Fall<br />
ist, können Sie in diesem Feld überprüfen.<br />
Sie können sich mit dem Testserver verbinden, falls Sie die Vidko ausprobieren möchten.<br />
Wählen Sie dazu z.B. die Verbindung: Polycom Austin USA IP.<br />
Aber beachten Sie: die Gegenseiten weltweit können Sie eventuell sehen (und hören)!<br />
elearning@uni-koblenz.de<br />
9
eLearning@uni-landau.de © <strong>Institut</strong> <strong>für</strong> <strong>Wissensmedien</strong> 2012<br />
© <strong>Institut</strong> <strong>für</strong> <strong>Wissensmedien</strong> 2008<br />
Einfache Inbetriebnahme<br />
• Nun sehen Sie die Bilder der Gegenseite(n) und das eigene Bild (s.<br />
Bild)<br />
• Sie beenden die Übertragung, indem Sie den Auflegen-Knopf drücken<br />
10<br />
elearning@uni-koblenz.de
Funktionen der Fernbedienung<br />
eLearning@uni-landau.de © <strong>Institut</strong> <strong>für</strong> <strong>Wissensmedien</strong> 2012<br />
© <strong>Institut</strong> <strong>für</strong> <strong>Wissensmedien</strong> 2008<br />
Navigation im Menü<br />
Über „Anrufen“ können Sie einen Teilnehmer anrufen oder einen Anruf<br />
annehmen. Mit „Auflegen“ beenden Sie eine Verbindung.<br />
Über diese Taste gelangen Sie zum „Adressbuch“.<br />
Nutzen Sie die Richtungstasten „Hoch“, „Runter“, „Rechts“, „Links“,<br />
um im Menü zu navigieren. Bestätigen Sie Ausgewähltes mit der<br />
„OK“-Taste in deren Mitte.<br />
Über „Zurück“ gelangen Sie zum zuletzt besuchten Menü-Bildschirm.<br />
Über „Home“ gelangen Sie zum Startbildschirm.<br />
11<br />
elearning@uni-koblenz.de
Funktionen der Fernbedienung<br />
eLearning@uni-landau.de © <strong>Institut</strong> <strong>für</strong> <strong>Wissensmedien</strong> 2012<br />
© <strong>Institut</strong> <strong>für</strong> <strong>Wissensmedien</strong> 2008<br />
Navigation im Menü<br />
Über „Tastatur“ schalten Sie die Bildschirmtastatur ein, sodass Sie z.B.<br />
den Namen eines Adressbucheintrags eingeben können.<br />
Mittels „Löschen“ können Sie Zeichen auf dem Bildschirm, wie z.B.<br />
falsch eingegebene Nummern, löschen.<br />
Mit der „Punkt“-Taste geben Sie z.B. die Punkte in IP-Adressen ein.<br />
Über die Nummertasten und Sonderzeichentasten können Sie<br />
Zahlen und Sonderzeichen eingeben.<br />
12<br />
elearning@uni-koblenz.de
Mit den Zoomtasten vergrößern<br />
und verkleinern Sie<br />
Bildausschnitte.<br />
Die Taste „Autom.“ aktiviert<br />
die automatische Sprecherverfolgung<br />
bei der Gegenseite,<br />
falls deren Anlage dieses<br />
vorsieht.<br />
Drücken Sie „Kamera“, um<br />
im erscheinenden Menü<br />
eine Videoquelle zu wählen,<br />
z.B. die Kamera oder ein<br />
Notebook.<br />
Funktionen der Fernbedienung<br />
eLearning@uni-landau.de © <strong>Institut</strong> <strong>für</strong> <strong>Wissensmedien</strong> 2012<br />
© <strong>Institut</strong> <strong>für</strong> <strong>Wissensmedien</strong> 2008<br />
Kamerasteuerung<br />
Mit „Presets“ kann man die<br />
Kamerapositionen, die mit<br />
den Tasten 0-9 dargestellt<br />
werden, ändern.<br />
Über die Richtungstasten<br />
schwenken Sie die Kamera.<br />
Sie möchten eine Kamera<br />
steuern. Ist dies die eigene,<br />
so drücken Sie „Lokal“; ist es<br />
die Kamera der Gegenseite,<br />
so drücken Sie „Fern“<br />
(Beachten Sie: die Videokonferenzanlage<br />
muss die<br />
Option, sie fernzusteuern,<br />
zur Verfügung stellen).<br />
Mittels „PiP“ (Picture in<br />
Picture) schalten Sie<br />
zwischen verschiedenen<br />
Ansichten der Kamerabilder<br />
der Gesprächspartner um.<br />
13<br />
elearning@uni-koblenz.de
Funktionen der Fernbedienung<br />
eLearning@uni-landau.de © <strong>Institut</strong> <strong>für</strong> <strong>Wissensmedien</strong> 2012<br />
© <strong>Institut</strong> <strong>für</strong> <strong>Wissensmedien</strong> 2008<br />
Kamerasteuerung<br />
Schalten Sie mithilfe der<br />
Nummertasten zwischen den<br />
voreingestellten Kamerapositionen 0-<br />
9 hin und her. Halten Sie diese lange<br />
gedrückt, so speichern Sie die aktuelle<br />
Stellung der Kamera unter dieser<br />
Nummertaste.<br />
Schalten Sie mittels der „Grafik“-Taste<br />
die Übertragung Ihres Notebookbildes<br />
ein und aus. Dies können Sie auch mit<br />
den Knöpfen an der Multi-Connection-<br />
Box tun.<br />
14<br />
elearning@uni-koblenz.de
Funktionen der Fernbedienung<br />
eLearning@uni-landau.de © <strong>Institut</strong> <strong>für</strong> <strong>Wissensmedien</strong> 2012<br />
© <strong>Institut</strong> <strong>für</strong> <strong>Wissensmedien</strong> 2008<br />
Mikrofonsteuerung<br />
Lautstärkeregelung <strong>für</strong><br />
den Ton, den Sie von Ihrem<br />
Gesprächspartner hören.<br />
Schalten Sie den Ton, den<br />
die Gegenseite von Ihnen<br />
empfängt, auf stumm: ein<br />
entsprechendes Zeichen<br />
erscheint auf dem<br />
Bildschirm.<br />
Sie können das Raummikrofon stumm schalten,<br />
indem Sie die Taste in seiner Mitte drücken.<br />
Den Erfolg des Stummschaltens sehen Sie<br />
daran, dass der Knopf rot leuchtet.<br />
15<br />
elearning@uni-koblenz.de
eLearning@uni-landau.de © <strong>Institut</strong> <strong>für</strong> <strong>Wissensmedien</strong> 2012<br />
© <strong>Institut</strong> <strong>für</strong> <strong>Wissensmedien</strong> 2008<br />
Eingabe eines Kontakts<br />
1) Der von Ihnen gewünschte Gesprächsteilnehmer ist nicht im<br />
Adressbuch der Videokonferenzanlage<br />
2) Nutzen Sie die „Home-Taste“ der Fernbedienung, um zum<br />
Startbildschirm zurückzukehren<br />
3) Navigieren Sie mit der „Hoch-” und der “Runtertaste“ in das<br />
Eingabefeld <strong>für</strong> die Verbindung (s.Bild)<br />
16<br />
elearning@uni-koblenz.de
eLearning@uni-landau.de © <strong>Institut</strong> <strong>für</strong> <strong>Wissensmedien</strong> 2012<br />
© <strong>Institut</strong> <strong>für</strong> <strong>Wissensmedien</strong> 2008<br />
Eingabe eines Kontakts<br />
4) Löschen Sie nun, falls erforderlich, dieses Feld mithilfe der<br />
„Löschen“-Taste der Fernbedienung<br />
5) Geben Sie mit den Nummertasten und der „Punkt“-Taste der<br />
Fernbedienung die IP der Gegenseite ein. Die Eingabe eines DNS-<br />
Namen ist alternativ auch möglich. Aktivieren Sie dazu die Eingabe<br />
von Buchstaben mittels der „Tastatur“-Taste.<br />
6) Rufen Sie die Gegenseite an, indem Sie die „Anrufen“-Taste<br />
drücken<br />
17<br />
elearning@uni-koblenz.de
Anschluss eines Laptops<br />
• Die Ausgabe von Bild und Ton eines Laptops können Sie durch Einsatz der<br />
Multi-Connection-Box übertragen<br />
• Rollen Sie die Kabel, die zur Multi-Connection-Box führen, soweit wie<br />
benötigt ab, und stellen Sie diese auf den Tisch neben Ihr Notebook<br />
eLearning@uni-landau.de © <strong>Institut</strong> <strong>für</strong> <strong>Wissensmedien</strong> 2012<br />
© <strong>Institut</strong> <strong>für</strong> <strong>Wissensmedien</strong> 2008<br />
18<br />
elearning@uni-koblenz.de
Kamerakabel<br />
Monitor- und<br />
Netzwerkkabel <strong>für</strong><br />
den Laptop.<br />
Schließen Sie beide<br />
Kabel an den da<strong>für</strong><br />
vorgesehenen<br />
Stellen<br />
Ihres Notebooks an.<br />
eLearning@uni-landau.de © <strong>Institut</strong> <strong>für</strong> <strong>Wissensmedien</strong> 2012<br />
© <strong>Institut</strong> <strong>für</strong> <strong>Wissensmedien</strong> 2008<br />
Anschluss eines Laptops<br />
Kabel der Multi-Connection-Box<br />
Netzwerkkabel<br />
Kabel zum<br />
Raummikrofon<br />
19<br />
elearning@uni-koblenz.de
Starten Sie die Übertragung<br />
Ihrer<br />
Laptopdaten, indem<br />
Sie den Abspiel-Knopf<br />
drücken.<br />
eLearning@uni-landau.de © <strong>Institut</strong> <strong>für</strong> <strong>Wissensmedien</strong> 2012<br />
© <strong>Institut</strong> <strong>für</strong> <strong>Wissensmedien</strong> 2008<br />
Anschluss eines Laptops<br />
Beenden Sie die<br />
Übertragung Ihrer<br />
Laptopausgabe durch<br />
das Drücken des<br />
Stopp-Knopfes.<br />
20<br />
elearning@uni-koblenz.de
Multipoint-Verbindungen<br />
● Mit der Vidko können Sie eine Konferenz mit bis zu drei Teilnehmern<br />
gleichzeitig aufbauen<br />
● Rufen Sie dazu den ersten Teilnehmer wie bisher beschrieben an<br />
● Sobald die Verbindung zustande gekommen ist, drücken Sie die<br />
„Anrufen-Taste“ erneut<br />
● Nun können Sie weitere Verbindungen hinzufügen<br />
eLearning@uni-landau.de © <strong>Institut</strong> <strong>für</strong> <strong>Wissensmedien</strong> 2012<br />
© <strong>Institut</strong> <strong>für</strong> <strong>Wissensmedien</strong> 2008<br />
21<br />
elearning@uni-koblenz.de
eLearning@uni-landau.de © <strong>Institut</strong> <strong>für</strong> <strong>Wissensmedien</strong> 2012<br />
© <strong>Institut</strong> <strong>für</strong> <strong>Wissensmedien</strong> 2008<br />
Support<br />
Wir helfen Ihnen gerne.<br />
Schreiben Sie uns Ihre<br />
Fragen und Anregungen an:<br />
elearning@list.uni-landau.de<br />
22<br />
elearning@uni-koblenz.de