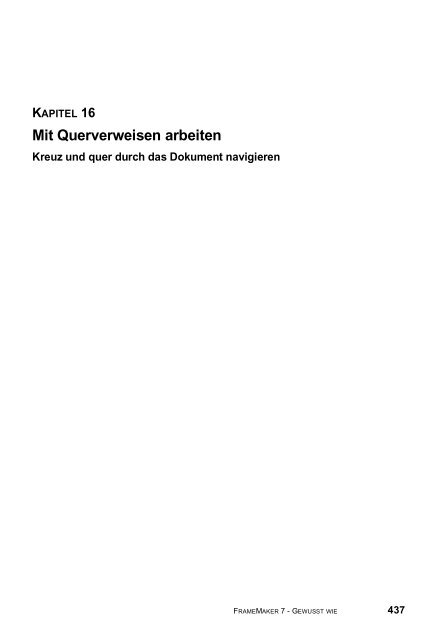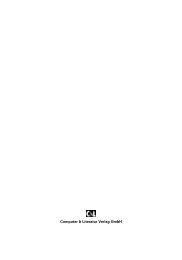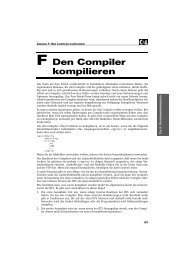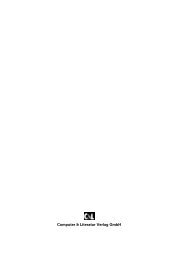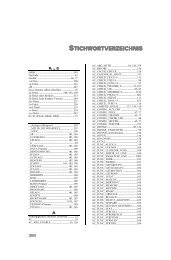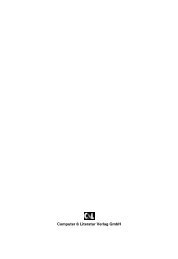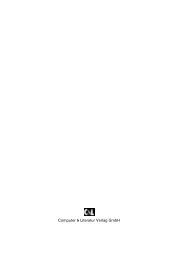Mit Querverweisen arbeiten
Mit Querverweisen arbeiten
Mit Querverweisen arbeiten
Sie wollen auch ein ePaper? Erhöhen Sie die Reichweite Ihrer Titel.
YUMPU macht aus Druck-PDFs automatisch weboptimierte ePaper, die Google liebt.
KAPITEL 16<br />
<strong>Mit</strong> <strong>Querverweisen</strong> <strong>arbeiten</strong><br />
Kreuz und quer durch das Dokument navigieren<br />
FRAMEMAKER 7 - GEWUSST WIE<br />
437
MIT QUERVERWEISEN ARBEITEN<br />
16.1 <strong>Mit</strong> <strong>Querverweisen</strong> <strong>arbeiten</strong><br />
<strong>Mit</strong> den sogenannten <strong>Querverweisen</strong> können Sie innerhalb eines Dokumentes<br />
sowohl auf eine andere Textstelle, eine Tabelle oder eine Abbildung verweisen<br />
oder sogenannte „Sprungziele“ für Online-Dokumente setzen. Für die<br />
Online-Dokumente bedeutet das, dass dem Nutzer des Dokumentes nach einem<br />
Klick auf das Sprungziel die entsprechende Textstelle angezeigt wird, mehr dazu<br />
siehe Seite 551.<br />
Das andere Beispiel für einen Querverweis habe ich Ihnen in dem oberen Absatz<br />
zur Verdeutlichung fett markiert. Wenn Sie dieses Buch bis hierher aufmerksam<br />
gelesen haben, ist Ihnen sicher auch aufgefallen, dass ich diese<br />
Querverweise sehr häufig und in verschiedenen Versionen bereits eingesetzt habe,<br />
um Sie zum Beispiel auf eine ausführlichere Beschreibung oder auf eine Abbildung<br />
hinzuweisen.<br />
Beispiel: Wenn ein Artikel oder eine Beschreibung in Ihrem Dokument oder in<br />
einer anderen von Ihnen erstellten Drucksache, beispielsweise einer Zeitschrift,<br />
auf einer anderen Seite fortgeführt wird, sollten Sie dem Leser fairerweise mitteilen,<br />
wo er diese Fortsetzung findet. Und am Ende dieser Fortsetzung könnten<br />
Sie den Leser dann eventuell wieder zum Ausgangspunkt zurückverweisen.<br />
Der große Vorteil der Querverweise in FrameMaker ist, dass diese von Ihnen<br />
angelegten Verweise ebenfalls immer wieder automatisch im Text korrigiert<br />
werden, wenn das Dokument verändert wird. Sie müssen also nicht bei jeder<br />
Korrektur alle von Ihnen gesetzten Querverweise einzeln überprüfen und eventuell<br />
einzeln korrigieren.<br />
FrameMaker kennt zwei Arten von <strong>Querverweisen</strong>: Querverweise auf Absätze<br />
und Querverweise auf bestimmte Stellen innerhalb eines Absatzes. In beiden<br />
Fällen verwendet FrameMaker Marken, um die Quellen der Querverweise<br />
verfolgen zu können.<br />
16.1.1 Absatz-Querverweise anlegen<br />
Die Absatz-Querverweise sind einfacher zu erstellen als die Querverweise<br />
auf bestimmte Stellen in Absätzen, da Sie keine bestimmte Textstelle manuell<br />
markieren müssen. <strong>Mit</strong> den Absatz-<strong>Querverweisen</strong> ist auch das Be<strong>arbeiten</strong> eines<br />
Dokumentes einfacher, da Sie nicht wie bei <strong>Querverweisen</strong> auf Stellen auf eine<br />
leicht zu übersehende Marke im Absatz achten müssen. Das oben angeführte<br />
Beispiel ist ein solcher Absatz-Querverweis.<br />
FRAMEMAKER 7 - GEWUSST WIE<br />
439
440 FRAMEMAKER 7 - GEWUSST WIE<br />
KAPITEL 16<br />
Wenn Sie Ihrem Dokument neue Seiten hinzufügen oder Seiten aus dem Dokument<br />
löschen, aktualisiert FrameMaker alle angelegten Querverweise beim<br />
Öffnen des geänderten Dokumentes, auch die Querverweise auf andere geöffnete<br />
Dokumente. Wird jedoch im Rahmen dieser Bearbeitung die Quelle des Querverweises<br />
bearbeitet beziehungsweise mit dem Text gelöscht, kann dieser Querverweis<br />
nicht mehr gefunden werden, FrameMaker meldet dann, dass das<br />
Dokument sogenannte ungelöste Querverweise enthält. Ich hatte auf die entsprechende<br />
Lösung bereits im Abschnitt Suchen/Ändern hingewiesen. Auch wenn<br />
Schriften oder Bibliotheken fehlen oder das Dokument mit einer früheren<br />
FrameMaker-Version erstellt wurde beziehungsweise eine MIF-Datei geöffnet<br />
wurde, werden die Querverweise nicht automatisch aktualisiert.<br />
Exkurs:<br />
MIF ist ein Textformat, mit dessen Hilfe Sie Informationen zwischen<br />
FrameMaker und anderen Anwendungen austauschen. Alle Arten von Format-<br />
und Seitenlayoutinformationen werden in MIF-Befehle übersetzt.<br />
FrameMaker interpretiert die Befehle in der MIF-Datei und wandelt sie wieder<br />
in Format- und Layouteinstellungen um. Sie können Text aus dem speziellen<br />
Textfluss einer MIF-Datei genauso wie aus einer FrameMaker-Datei<br />
importieren. Beim Import durch Kopieren werden alle Referenz- und Vorgabeseiten<br />
ebenso wie die Arbeitsseiten importiert. Der Text wird auf einer unverketteten<br />
Seite angezeigt.<br />
Dokumente, die mit FrameMaker 7 erstellt wurden, können nicht in früheren<br />
FrameMaker-Versionen geöffnet werden. Sollte das doch einmal erforderlich<br />
werden (zum Beispiel bei der Weitergabe des Dokumentes an andere<br />
Autoren), können Sie das FrameMaker-Dokument entweder in der Version 6<br />
oder im MIF-Format speichern, die sich in der älteren Version öffnen lassen.<br />
Allerdings werden dann in der älteren Version alle nicht verfügbaren Einstellungen<br />
und Formatierungen ignoriert. Aber darüber werden Sie in jedem Falle<br />
von FrameMaker informiert.<br />
Abbildung 342: Die grau unterlegte Box oben ist eine einzellige Tabelle. Dabei<br />
möchte ich Sie noch auf einen Effekt hinweisen. Wenn Sie den Textcursor in einer<br />
Tabelle plazieren und dann in der Werkzeugleiste auf das Füllungs- oder Linienmuster<br />
klicken, öffnet sich das Dialogfenster Lineatur/Schattierung, mit dem Sie die Farbe für<br />
den Rahmen und die Füllung einstellen können.<br />
Beim Öffnen eines Dokumentes werden alle durch Referenz importierten<br />
Grafiken, Texteinschübe, Querverweise und Systemvariablen aktualisiert. Das<br />
ist jedoch nicht in jedem Fall wünschenswert, vor allem deshalb, weil die automatische<br />
Aktualisierung der Querverweise immer die Öffnung des Dokumentes<br />
entsprechend verzögert. Daher können Sie die Aktualisierung der Querverweise<br />
ausschalten.
MIT QUERVERWEISEN ARBEITEN<br />
Öffnen Sie dafür im dem Menü Be<strong>arbeiten</strong> mit der Option Referenzen aktualisieren<br />
das nachstehend abgebildete Dialogfenster und wählen Sie dann aus dem<br />
Menü Befehle oben rechts Automatische Aktualisierung unterdrücken.<br />
Abbildung 343: Das Dialogfenster Referenzen aktualisieren für die individuellen<br />
Voreinstellungen der gewünschten automatischen Aktualisierungen eines Dokumentes<br />
beim Öffnen.<br />
Abbildung 344: <strong>Mit</strong> dem Pop-up-Menü Befehle oben rechts können Sie die<br />
automatische Aktualisierung unterdrücken.<br />
Diese Einstellungen haben jedoch keinen Einfluss auf die gedruckte Version<br />
Ihres Dokumentes, denn beim Druck werden die Querverweise immer automatisch<br />
aktualisiert. Entsprechend können Sie die automatische Aktualisierung<br />
auch in einem Buch unterdrücken: wählen Sie dazu im Buchfenster aus dem<br />
Menü Be<strong>arbeiten</strong> die Option Automatische Referenzaktualisierung unterdrükken.<br />
Auch in diesem Fall werden die Querverweise nur noch aktualisiert, wenn<br />
Sie das Dokument drucken oder wenn Sie FrameMaker ausdrücklich dazu anweisen.<br />
FRAMEMAKER 7 - GEWUSST WIE<br />
441
442 FRAMEMAKER 7 - GEWUSST WIE<br />
KAPITEL 16<br />
16.1.2 Querverweise auf eine markierte Textstelle legen<br />
Das Anlegen von <strong>Querverweisen</strong> wird in der Regel auf Absatztypen in Ihrem<br />
Dokument erfolgen. Es kann jedoch vorkommen, dass diese Art des Querverweises<br />
dem beabsichtigten Informationsgehalt nicht entspricht oder schlicht und einfach<br />
zu ungenau ist, da Sie sich ganz gezielt auf ein bestimmtes Wort oder eine<br />
bestimmte Erklärung beziehen wollen, die dieser Absatz enthält.<br />
In diesem Fall können Sie mit dem neuen Querverweis auch direkt auf eine<br />
zuvor im Text an der richtigen Stelle plazierte Marke verweisen. Setzen Sie dazu<br />
entweder die Einfügemarke vor den entsprechenden Textteil oder markieren Sie<br />
diesen und wählen Sie dann aus dem Menü Spezial den Befehl Marke.<br />
Abbildung 345: <strong>Mit</strong> einer Marke vom Typ Querverweis habe ich das Wort<br />
Informationsgehalt auf dieser Seite markiert.<br />
Abbildung 346: Sie sehen den Markentyp in der linken Spalte und rechts die gerade<br />
angelegte Marke des Typs Querverweis im rechten Fenster.<br />
Diesen Querverweis habe ich dann hier direkt wieder eingefügt, Seite 442.
MIT QUERVERWEISEN ARBEITEN<br />
16.2 Querverweise setzen<br />
Um einen Querverweis in Ihrem Text anzulegen – links sehen Sie<br />
das nachstehend erstellte Beispiel als Abbildung – plazieren Sie<br />
die Einfügemarke an der entsprechenden Position im Text und wählen aus dem<br />
Menü Spezial den Befehl Querverweis. Nachstehend sehen Sie das entsprechende<br />
Dialogfenster für die Auswahl des Querverweises.<br />
Abbildung 347: Wählen Sie in der linken Liste den Absatztyp, auf den Sie einen<br />
Querverweis anlegen wollen und dann aus der rechten Liste den entsprechenden<br />
Absatz dieses Typs in Ihrem Dokument.<br />
Sie entnehmen wahrscheinlich aus dem oberen Bild, dass Sie Querverweise<br />
nicht nur innerhalb des aktuellen Arbeitsdokumentes, sondern auch auf andere<br />
Dokumente anlegen können – wozu wäre so ein Auswahlmenü sonst nütze. Das<br />
funktioniert aber nur für geöffnete Dokumente. Am besten probieren Sie es einmal<br />
aus, indem Sie zwei FrameMaker-Dokumente gleichzeitig geöffnet halten.<br />
Oben links sehen Sie eine weitere Schaltfläche mit der Bezeichnung Quelltyp.<br />
Dort können Sie festlegen, welcher Art der Querverweis sein soll. Sie können<br />
wählen zwischen einem Querverweis auf eine bereits im Dokument plazierte<br />
Querverweismarke oder auf die Textabsätze Ihres Dokumentes, deren Typen in<br />
der linken Liste angezeigt werden. Rechts werden die im Dokument tatsächlich<br />
vorhandenen Absätze des gewähltem Absatztyps angezeigt.<br />
FRAMEMAKER 7 - GEWUSST WIE<br />
443
444 FRAMEMAKER 7 - GEWUSST WIE<br />
KAPITEL 16<br />
Und unten sehen Sie das Eingabefeld Verweis, mit dem Sie aus dem Auswahlmenü<br />
die Art des Querverweises festlegen. Wie der jeweilige Querverweis<br />
dann im Text angezeigt wird, erkennen Sie gleich darunter, in diesem Beispiel<br />
steht dort die Angabe: Seite . Diese Darstellung können<br />
Sie entweder für ein bereits bestehendes Format ändern oder einfach eigene<br />
Formate zusätzlich anlegen. Die Schaltfläche Format be<strong>arbeiten</strong> öffnet dafür das<br />
Dialogfenster Querverweis-Formate be<strong>arbeiten</strong>, das Sie in der folgenden Abbildung<br />
sehen.<br />
Abbildung 348: Das Dialogfenster für die Definition der Querverweisformate.<br />
In dem oben abgebildeten Fenster sehen Sie im obersten Textfeld den Namen<br />
des Querverweis-Formates – hier „Seite“, was darauf hinweist, dass ich mit diesem<br />
Querverweis-Format Seitenzahlen in einer bestimmten Form anzeigen will.<br />
Um die Darstellung zu definieren, wählen Sie die entsprechenden Bausteine aus<br />
der rechten Liste Bausteine. Der für dieses Beispiel gewählte Baustein ist .<br />
Davor sehen Sie noch die Texteingabe „Seite“ mit Leertaste und dann<br />
einen weiteren Baustein . Dieser Baustein, der ebenfalls in der Liste<br />
aufgeführt wird, bezeichnet die unterschiedlichen Zeichenformate, die Sie bereits<br />
in Ihrem Dokument angelegt haben, und die Sie dem folgenden Ausdruck in<br />
der Definition damit zuweisen – die Seitenzahl wird in meinem Beispiel fett dargestellt<br />
wie ganz am Anfang des Kapitels in dem dort eingefügten Bild gezeigt.<br />
Das ist doch alles schön logisch, oder?<br />
Entsprechend verfahren Sie, wenn Sie einen Querverweis auf eine bereits mit<br />
einer Querverweismarke markierten Textstelle anlegen wollen. Der einzige Unterschied<br />
zu dem eben Beschriebenen ist, dass Sie dafür zuerst in dem Textabsatz<br />
eine Marke vom Typ Querverweis plazieren müssen.
MIT QUERVERWEISEN ARBEITEN<br />
Hinweis: Im unteren Teil des in Abbildung 347 (schon wieder ein Querverweis)<br />
gezeigten Dialogfensters sehen Sie die Schaltfläche In Text konvertieren. Damit<br />
können Sie den entsprechenden Querverweis in normalen editierbaren Text umwandeln,<br />
der dann allerdings die Beziehung zur Quelle des Querverweises verliert<br />
und bei späteren Änderungen nicht mehr aktualisiert wird.<br />
Etwas gewöhnungsbedürftig sind die angebotenen Bausteine für das Zusammenbasteln<br />
der Definition des Querverweises, daher hier die Erläuterung der<br />
Bausteine als Übersicht:<br />
Tabelle 29: Die Bausteine für die Definition von <strong>Querverweisen</strong><br />
Bausteintyp Dargestellte Einfügung im Text<br />
Seitennummer Quellabsatz oder Querverweismarke<br />
Text des Quellabsatzes<br />
Typ des Quellabsatzes wird angezeigt<br />
vollständige automatische Numerierung Quellabsatzes<br />
nur die Nummer der automatischen Numerierung<br />
vollständiger Pfadname Quelldokument<br />
Dateiname des Quelldokumentes<br />
Seitennummer davorliegenden Absatzes gleichen Typs<br />
Text davorliegenden Absatzes gleichen Typs<br />
Typ davorliegenden Absatzes gleichen Typs<br />
automatische Numerierung davorliegender Absatz<br />
Nummer der automatischen Numerierung wie oben<br />
fügt das Zeichenformat in die Definition ein<br />
Bandnummer des Dokumentes<br />
Kapitelnummer des Dokumentes<br />
<strong>Mit</strong> dem definierten Querverweisformat legen Sie das Erscheinungsbild des<br />
Querverweises in Ihrem Text fest – Wortlaut, Quellinformationen und die Textformatierungen.<br />
Die Bausteine der Definition werden im Text durch die Quellinformationen<br />
ersetzt und bei Bedarf aktualisiert.<br />
Und ein Querverweis kann auch weitergehende Informationen zu der Quelle<br />
enthalten, wie den kompletten Absatztext – beispielsweise können Sie in Ihrem<br />
Dokument verwendete Standardtexte beliebig oft anzeigen, wenn Sie nicht mit<br />
Variablen <strong>arbeiten</strong> wollen. Auch in diesem Fall würde bei einer Korrektur des<br />
Quelltextes diese Korrektur automatisch im gesamten Dokument durchgeführt.<br />
FRAMEMAKER 7 - GEWUSST WIE<br />
445
446 FRAMEMAKER 7 - GEWUSST WIE<br />
KAPITEL 16<br />
Die Absatz-Querverweise beziehen sich immer auf einen kompletten Absatz<br />
in Ihrem Dokument. Dabei kann es vorkommen, dass ein Absatz über mehrere<br />
Seiten umbrochen wird. In diesem Fall wird als Seitenzahl die Seite des Absatzanfanges<br />
dargestellt. Sie können auch einen Querverweis auf einen Absatz in einem<br />
Texteinschub (referenzierter Text) anlegen. Öffnen Sie dazu zunächst die<br />
Quelle des Texteinschubs – Doppelklick auf den Texteinschub und dann den Befehl<br />
Quelle öffnen auswählen – und fügen Sie an einer beliebigen Stelle im<br />
Quelldokument einen Querverweis auf den Absatz ein. Löschen Sie dann den<br />
Text des Querverweises (die Marke des Querverweises bleibt erhalten), speichern<br />
Sie das Quelldokument und aktualisieren Sie den Texteinschub, indem Sie<br />
in Ihrem Arbeitsdokument aus dem Menü Be<strong>arbeiten</strong> den Befehl Referenzen aktualisieren<br />
wählen. Danach müssen Sie allerdings noch einen weiteren Querverweis<br />
auf den Absatz einfügen – richtig: In Ihrem Arbeitsdokument, das den<br />
Texteinschub enthält. Dieser Querverweis verwendet dann die Marke im aktualisierten<br />
Einschub.<br />
Einige Beispiele für Querverweise sollen nun diese doch recht theoretischen<br />
Ausführungen etwas verdeutlichen:<br />
Tabelle 30: Beispiele für Querverweise<br />
Definition Darstellung im Text<br />
: Kapitel 15: <strong>Mit</strong> <strong>Querverweisen</strong> <strong>arbeiten</strong><br />
Abb. , Abb. 26, Dialogfenster wird angezeigt.<br />
Siehe „“ Siehe „<strong>Mit</strong> <strong>Querverweisen</strong> <strong>arbeiten</strong>“<br />
siehe Seite siehe Seite 361<br />
– siehe Kapitel „“, Abschnitt – siehe Kapitel „<strong>Mit</strong> <strong>Querverweisen</strong> arbei-<br />
„ in Ihrem<br />
Text benötigen, müssen Sie davor einen umgekehrten Querstrich \ einfügen.<br />
Hinweis: Beim Einfügen von Querverweismarken in den Text Ihres Arbeitsdokumentes<br />
enthält der Markentext eine der Marke zugewiesene Nummer sowie<br />
den Typ und den Text des Absatzes, auf den verwiesen wird.
MIT QUERVERWEISEN ARBEITEN<br />
Querverweise statt Variablen einsetzen: Nachdem Sie nun einen Überblick<br />
über die Möglichkeiten haben, die Querverweise wirklich bieten (außer dem<br />
Verweis auf eine bestimmte Seitenzahl), bietet es sich an, einmal darüber nachzudenken,<br />
welche der Möglichkeiten Sie in Ihren Dokumenten am vorteilhaftesten<br />
nutzen, um variable Elemente anzuzeigen. Der Vorteil von Variablen ist die<br />
einfachere Zuweisung – aber was ist, wenn in verschiedenen Dokumenten Variablen<br />
mit identischem Namen, jedoch unterschiedlichem Inhalt genutzt werden?<br />
Dann kann es schon mal zu Konfusionen kommen, wenn diese Dokumente später<br />
in einem Buch zusammengefasst werden (was ja nicht auszuschließen ist,<br />
wenn mehrere Autoren an einem gemeinsamen Projekt <strong>arbeiten</strong>). Auch wenn<br />
Variablen aus einem Musterdokument importiert werden, können Fehler aufgrund<br />
des unterschiedlichen Inhaltes entstehen.<br />
Hier bietet sich eigentlich der Einsatz von <strong>Querverweisen</strong> schon fast automatisch<br />
an, denn diese können inhaltlich sehr einfach kontrolliert werden.<br />
Natürlich können Sie auch Querverweise erstellen, die auf strukturierte<br />
FrameMaker-Elemente hinweisen – hier die dazu verwendeten Bausteine und<br />
ihre Funktionen:<br />
Tabelle 31: Querverweise auf strukturierte FrameMaker-Elemente<br />
Baustein Funktion<br />
Seitennummer des Quellelementes<br />
Text des Quellelementes bis zum ersten Absatzumbruch,<br />
mit automatischer Numerierung und allen Präfixen und<br />
Suffixen aus der Elementdefinition<br />
Text des Quellelementes bis zum ersten Absatzumbruch,<br />
ohne automatische Numerierung, jedoch mit allen Präfixen<br />
und Suffixen aus der Elementdefinition<br />
Typ des Quellelementes<br />
Automatische Numerierung des ersten Absatzes des Quellelementes<br />
mit dem gesamten Text in der automatischen<br />
Numerierung<br />