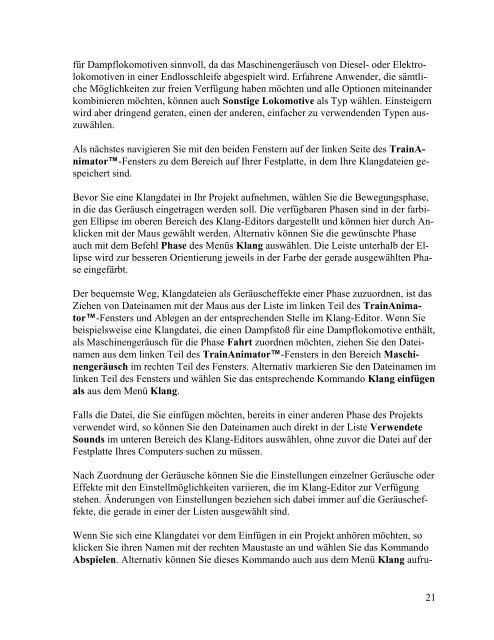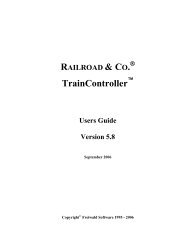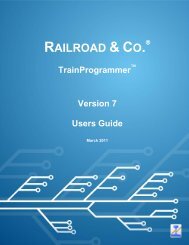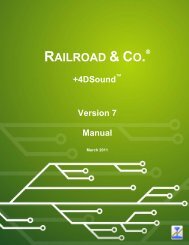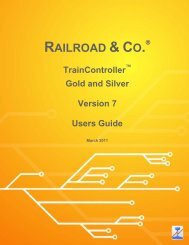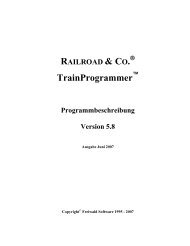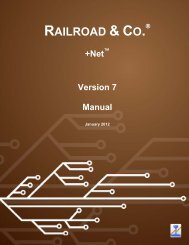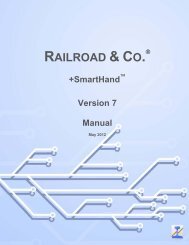Download - Freiwald Software
Download - Freiwald Software
Download - Freiwald Software
Sie wollen auch ein ePaper? Erhöhen Sie die Reichweite Ihrer Titel.
YUMPU macht aus Druck-PDFs automatisch weboptimierte ePaper, die Google liebt.
für Dampflokomotiven sinnvoll, da das Maschinengeräusch von Diesel- oder Elektrolokomotiven<br />
in einer Endlosschleife abgespielt wird. Erfahrene Anwender, die sämtliche<br />
Möglichkeiten zur freien Verfügung haben möchten und alle Optionen miteinander<br />
kombinieren möchten, können auch Sonstige Lokomotive als Typ wählen. Einsteigern<br />
wird aber dringend geraten, einen der anderen, einfacher zu verwendenden Typen auszuwählen.<br />
Als nächstes navigieren Sie mit den beiden Fenstern auf der linken Seite des TrainAnimator-Fensters<br />
zu dem Bereich auf Ihrer Festplatte, in dem Ihre Klangdateien gespeichert<br />
sind.<br />
Bevor Sie eine Klangdatei in Ihr Projekt aufnehmen, wählen Sie die Bewegungsphase,<br />
in die das Geräusch eingetragen werden soll. Die verfügbaren Phasen sind in der farbigen<br />
Ellipse im oberen Bereich des Klang-Editors dargestellt und können hier durch Anklicken<br />
mit der Maus gewählt werden. Alternativ können Sie die gewünschte Phase<br />
auch mit dem Befehl Phase des Menüs Klang auswählen. Die Leiste unterhalb der Ellipse<br />
wird zur besseren Orientierung jeweils in der Farbe der gerade ausgewählten Phase<br />
eingefärbt.<br />
Der bequemste Weg, Klangdateien als Geräuscheffekte einer Phase zuzuordnen, ist das<br />
Ziehen von Dateinamen mit der Maus aus der Liste im linken Teil des TrainAnimator-Fensters<br />
und Ablegen an der entsprechenden Stelle im Klang-Editor. Wenn Sie<br />
beispielsweise eine Klangdatei, die einen Dampfstoß für eine Dampflokomotive enthält,<br />
als Maschinengeräusch für die Phase Fahrt zuordnen möchten, ziehen Sie den Dateinamen<br />
aus dem linken Teil des TrainAnimator-Fensters in den Bereich Maschinengeräusch<br />
im rechten Teil des Fensters. Alternativ markieren Sie den Dateinamen im<br />
linken Teil des Fensters und wählen Sie das entsprechende Kommando Klang einfügen<br />
als aus dem Menü Klang.<br />
Falls die Datei, die Sie einfügen möchten, bereits in einer anderen Phase des Projekts<br />
verwendet wird, so können Sie den Dateinamen auch direkt in der Liste Verwendete<br />
Sounds im unteren Bereich des Klang-Editors auswählen, ohne zuvor die Datei auf der<br />
Festplatte Ihres Computers suchen zu müssen.<br />
Nach Zuordnung der Geräusche können Sie die Einstellungen einzelner Geräusche oder<br />
Effekte mit den Einstellmöglichkeiten variieren, die im Klang-Editor zur Verfügung<br />
stehen. Änderungen von Einstellungen beziehen sich dabei immer auf die Geräuscheffekte,<br />
die gerade in einer der Listen ausgewählt sind.<br />
Wenn Sie sich eine Klangdatei vor dem Einfügen in ein Projekt anhören möchten, so<br />
klicken Sie ihren Namen mit der rechten Maustaste an und wählen Sie das Kommando<br />
Abspielen. Alternativ können Sie dieses Kommando auch aus dem Menü Klang aufru-<br />
21