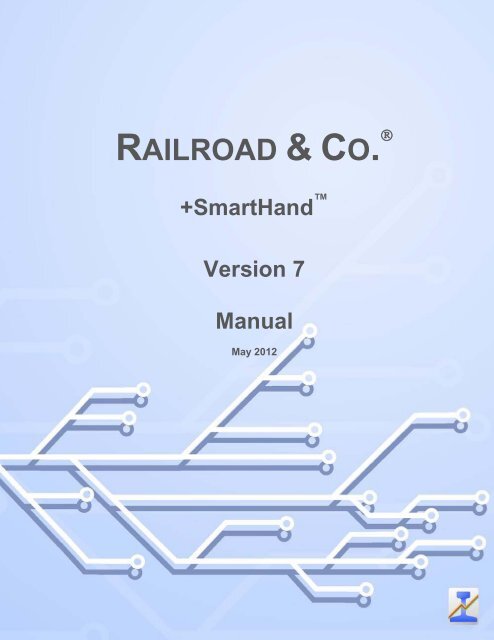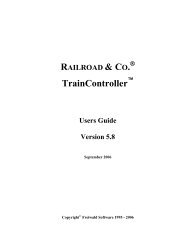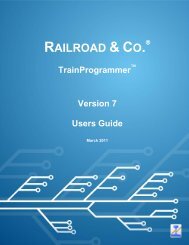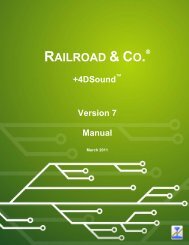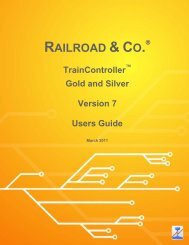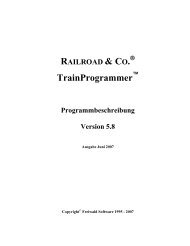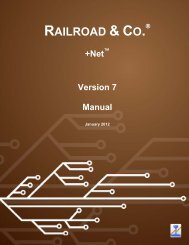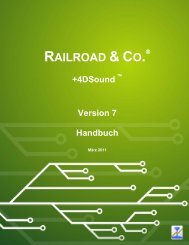Download - Freiwald Software
Download - Freiwald Software
Download - Freiwald Software
You also want an ePaper? Increase the reach of your titles
YUMPU automatically turns print PDFs into web optimized ePapers that Google loves.
RAILROAD & CO.<br />
®<br />
+SmartHand <br />
Version 7<br />
Manual<br />
May 2012
®<br />
RAILROAD & CO.<br />
+SmartHand <br />
Handheld Railroad Control System<br />
Copyright ©<br />
Version 7<br />
Manual<br />
May 2012<br />
<strong>Freiwald</strong> <strong>Software</strong> 1995 - 2012
Contact: <strong>Freiwald</strong> <strong>Software</strong><br />
Kreuzberg 16 B<br />
D-85658 Egmating, Germany<br />
e-mail: contact@freiwald.com<br />
http://www.freiwald.com<br />
All rights reserved.<br />
The content of this manual is furnished for informational use only, it is subject to<br />
change without notice. The author assumes no responsibility or liability for any errors<br />
or inaccuracies that may appear in this book.<br />
No part of this publication may be reproduced, stored in a retrieval system, or transmitted,<br />
in any form or by any means, electronic, mechanical, recording, or otherwise, without<br />
the prior written permission of the author.
Table of Contents<br />
Overview ......................................................................................................................... 5<br />
1 Introduction .............................................................................................................. 6<br />
1.1 Overview ............................................................................................................ 6<br />
1.2 +SmartHand <br />
- Handheld Railroad Control System .................................... 6<br />
+SmartHand Classic ............................................................................................. 8<br />
+SmartHand Mobile ............................................................................................. 9<br />
2 Using +SmartHand Classic Handhelds ............................................................ 11<br />
Graphical Display .................................................................................................. 12<br />
Throttle/ Object Browsing Knob ............................................................................ 12<br />
Special Function Keys ........................................................................................... 12<br />
Keypad ................................................................................................................... 12<br />
Signal Indicator Lights ........................................................................................... 13<br />
Keyboard Notation ................................................................................................. 13<br />
General Key Assignment ....................................................................................... 14<br />
2.1 Operating Engines and Trains ....................................................................... 14<br />
Display Layout ....................................................................................................... 14<br />
Key-Assignment..................................................................................................... 16<br />
Applying the Brake ................................................................................................ 16<br />
2.2 Emergency Stop .............................................................................................. 18<br />
2.3 Operation of Turnouts, Signals, Routes and other Objects ........................ 18<br />
Object Selection ..................................................................................................... 18<br />
Object Operation .................................................................................................... 19<br />
Object Operation - Key-Assignment ...................................................................... 20<br />
Turnout Operation / Switchboard View ................................................................. 22<br />
2.4 Blocks / AutoTrain ...................................................................................... 24<br />
Blocks .................................................................................................................... 24<br />
AutoTrain ........................................................................................................... 25<br />
2.5 Operation of multiple Objects - Keyboard Mode ........................................ 25<br />
Keyboard Mode ..................................................................................................... 26<br />
2.6 Object Selection ............................................................................................... 28<br />
Selection by Name ................................................................................................. 28<br />
Selection by Number .............................................................................................. 28<br />
Favourites ............................................................................................................... 29<br />
3 Using +SmartHand Mobile Handhelds ............................................................ 30<br />
Tool Bar ................................................................................................................. 30<br />
Info Bar .................................................................................................................. 31<br />
Workspace ............................................................................................................. 31<br />
Command Bar ........................................................................................................ 31<br />
3
4<br />
3.1 Control of Locomotives and Trains ............................................................... 31<br />
Commands in the Command Bar ............................................................................ 32<br />
Multi Touch Operation ........................................................................................... 33<br />
3.2 Operation of Turnouts and Signals – Switchboard View ............................ 34<br />
Commands for Blocks ............................................................................................ 35<br />
AutoTrain by Multi Touch Operation ..................................................................... 35<br />
Operation of Turntables .......................................................................................... 36<br />
3.3 Routes, Schedules, Macros .............................................................................. 36<br />
3.4 Emergency Stop ............................................................................................... 36<br />
4 Managing +SmartHand ...................................................................................... 37<br />
4.1 Connection ........................................................................................................ 38<br />
Options for +SmartHand Classic ........................................................................ 39<br />
Options for +SmartHand Mobile ........................................................................ 39<br />
4.2 Customizing +SmartHand Classic Handhelds .......................................... 40<br />
4.3 Customized Function Symbols ....................................................................... 45<br />
4.4 Customizing the Signal Display ...................................................................... 46<br />
4.5 Customizing +SmartHand Mobile Handhelds .......................................... 48<br />
4.6 Privileges ........................................................................................................... 51<br />
4.7 Favourites ......................................................................................................... 53<br />
4.8 Sending Messages to Handhelds ..................................................................... 54<br />
5 The Virtual Handheld Demo .................................................................................. 57<br />
Handheld ................................................................................................................. 58<br />
6 Installation, Operation and Licensing ................................................................... 59<br />
6.1 Installation ........................................................................................................ 59<br />
6.2 Operation .......................................................................................................... 59<br />
Advanced Settings for the +SmartHand Mobile Web Server ............................. 60<br />
Parameter for the +SmartHand Mobile Address Bar .......................................... 63<br />
6.3 Licensing ........................................................................................................... 64<br />
Index .............................................................................................................................. 66
Overview<br />
RAILROAD & CO. is the leading product line of computer programs for digitally or<br />
conventionally controlled model railroads. It contains the following members:<br />
• TrainController is the world's leading software for model railroad computer<br />
control.<br />
• TrainProgrammer is the program, which makes programming of DCC decoders<br />
as simple as a few clicks with your mouse.<br />
• +Net is a module, that allows to control your layout with a network of several<br />
computers running TrainController.<br />
• +4DSound is a module, that recreates realistic spatial sound effects for each<br />
model railroad layout controlled by TrainController without the need to install<br />
on-board sound into each decoder.<br />
• +SmartHand is the world's premium handheld railroad control system designed<br />
for computer controlled model railroads.<br />
By reading this manual you can obtain information about how to control your entire<br />
model railroad with +SmartHand and remote handhelds, that are connected to a<br />
computer running TrainController.<br />
An overview of the basic concepts of TrainController is provided in the<br />
TrainController Users Guide. It is assumed, that you are familiar with the contents of<br />
that document.<br />
5
6<br />
1 Introduction<br />
1.1 Overview<br />
TrainController is a system to operate a model railroad layout from a Personal<br />
Computer running Microsoft Windows 7, XP or Windows Vista.<br />
TrainController provides you with the ease of point and click to operate your<br />
switches, signals, routes and other accessories displayed on track diagram panels. Track<br />
diagram panels are individually created for each yard or section, as desired. You can<br />
run your trains with on-screen throttles, external hand held throttles connected to your<br />
computer, or with your favorite throttles or hand held throttles supported by your digital<br />
system. You can operate digital engines equipped with their own decoders, as well as<br />
conventional models without decoders. Digital and conventional engines can run on the<br />
same track. Far-reaching automation features make railroad operations manageable by<br />
one person and match those found on the largest club layouts. You can see on the<br />
screen which engine/train is on which track.<br />
1.2 +SmartHand <br />
- Handheld Railroad Control System<br />
+SmartHand enables you to control your model railroad with a handheld system,<br />
that has been especially designed for model railroad computer control with<br />
TrainController. The handhelds work like a remote control for the<br />
TrainController visible on the computer screen. +SmartHand exceeds by far the<br />
possibilities provided by the normal computer keyboard, mouse or joystick. The<br />
handheld system can be used by a single operating person or in operating sessions with<br />
multiple users, it can be used on small or on large layouts. Up to 31 handhelds can be<br />
connected simultaneously at arbitrary locations on the layout.<br />
The handhelds are available in two variants:<br />
+SmartHand Classic handhelds are specific devices provided by <strong>Freiwald</strong> <strong>Software</strong>.<br />
They are connected through Plug Panels, which can be installed in any number anywhere<br />
on your layout. Using these plug-panels you can unplug the handheld at any time<br />
and plug it in again at another, even remote location in order to follow your travelling<br />
trains or to operate items, that are located far away from the computer.
+SmartHand Mobile handhelds are regular smartphone, PDA, netbook or other mobile<br />
devices, which are connected through a network (usually WLAN, but also LAN or<br />
even WAN) to the computer running TrainController.<br />
TrainController provides a built-in Web server, where mobile devices can connect<br />
to by entering the address of the computer running TrainController in the Web<br />
browser of the particular device. For this purpose it is not necessary to install any specific<br />
software on the device.<br />
Notebook and even desktop computers can be used as +SmartHand Mobile<br />
handhelds, too, to establish additional operator stations in a simple manner.<br />
+SmartHand Mobile and Classic handhelds can be combined with each other and<br />
can be used simultaneously.<br />
All important operational functions of TrainController can be controlled with<br />
+SmartHand. This includes all train functions like speed, engine functions or direction,<br />
but also the operation of turnouts, signals and routes. It is even possible to use<br />
+SmartHand to control the status of blocks, execute schedules and start trains with<br />
AutoTrain. On screen controls such as train speedometer and odometer as well as<br />
the status of other items are also synchronized with the handheld. And if you have<br />
turned on the simulation of fuel or water consumption for your trains, then your<br />
handheld is temporarily suspended in case your train runs out of these resources.<br />
Changing of the operated objects via +SmartHand is possible at any time. The selection<br />
of trains, which can be operated with a particular handheld, can be restricted. In<br />
multi-user sessions this feature provides interesting possibilities. For example, it is possible<br />
that a Dispatcher located at the computer assigns a particular train to the handheld<br />
of another person acting as engineer. This person is then only able to control this assigned<br />
train. In another example, the person responsible for a particular switching yard<br />
is provided only with control over those turnouts and routes, that are located in this<br />
yard.<br />
In particular +SmartHand provides the following features and functions:<br />
• Operation of the entire model railroad layout, in particular engines and trains, turnouts,<br />
signals, routes, accessories, blocks, schedules, macros, sound files etc.<br />
• Built-in support of Running with Interlocking. Select a train and the desired direction<br />
and start the train to run, either automatically or driven by the human operator<br />
as engineer, in both cases under full control and protection of the<br />
TrainController Dispatcher.<br />
• Built-in support of AutoTrain: select a train and a destination block, where the<br />
train shall run to, and start the train to run, either automatically or driven by the hu-<br />
7
man operator as engineer, in both cases under full control and protection of the<br />
TrainController Dispatcher.<br />
• Highly customizable to individual requirements<br />
• Changing of trains and other objects is possible at any time - selection of available<br />
objects can be restricted by settings in TrainController.<br />
• Self explaining menu driven operation.<br />
• Suitable for all digital systems<br />
• Train control with display of speedometer and odometer<br />
• Brake and emergency stop.<br />
• Realistic simulation of train tonnage; simulation of water, coal and fuel consumption<br />
• Display of the fast clock; synchronized with the clock of TrainController.<br />
• A sophisticated system of privileges and rules allow customization to different skills<br />
(novice, expert, etc.), functions (engineer, yardmaster, dispatcher, etc.) or role (layout<br />
owner, administrator, visitor, etc.) of the handheld operator.<br />
• Up to 31 handhelds can be connected to a single USB interface (or serial port in<br />
case of older versions) of your computer (+SmartHand Classic) or via network<br />
(+SmartHand Mobile).<br />
8<br />
+SmartHand Classic<br />
+SmartHand Classic handhelds additionally provide the following features:<br />
• Graphical backlight LCD with self-explaining indication and 20 key keypad for<br />
control of all important operational functions of TrainController.<br />
• Solidly built rotary knob for speed control<br />
• Customizable icons display the status of auxiliary train functions<br />
• Switchboard view for intuitive operation of turnouts<br />
• Keyboard mode for effective operation of multiple objects<br />
• Multi color signal indicator lights for indication of the calculated home and distant<br />
signal as in the TrainController Train Window. The displayed signal aspects can<br />
be customized to fit to the signaling system used on the particular model railroad<br />
layout.<br />
• Different data transmission rates up to 57600 bps.<br />
• Plug Panels, which can be purchased separately, allow plugging in of handhelds at<br />
arbitrary locations of the layout within a distance up to 100 meters (subject to<br />
transmission rate).<br />
• Six foot long connector cable<br />
To begin you need at least one handheld and the +SmartHand-Computer Interface.<br />
It is possible to connect one handheld directly to the interface.
Additional handhelds can be connected to the system with separate plug panels. Additional<br />
handhelds and plug panels may be purchased separately. For two additional<br />
handhelds at least one additional plug panel is needed. Further plug panels increase<br />
flexibility by allowing plugging in of handhelds at additional locations on the layout.<br />
The interface is only needed once. Up to 31 handhelds can be connected to the system,<br />
which is connected via one interface to the computer.<br />
The following diagram shows a sample configuration:<br />
Diagram 1: Sample Handheld Configuration<br />
+SmartHand Mobile<br />
By entering the address of the computer, where TrainController is running, into the<br />
Web browser of a mobile device a +SmartHand Mobile handheld is established.<br />
9
• Mobile devices with a functioning Web browser and equipped with touch screen<br />
and WLAN support are suited in general. Netbooks, notebooks or even desktop<br />
computers can be used as additional operator stations for TrainController, too.<br />
The operating system of the mobile device doesn’t matter as long as a suited Web<br />
browser is available.<br />
• Graphical display with self-explaining indication on the touch screen of the mobile<br />
device.<br />
• Remote control of all important operational functions of TrainController.<br />
• Display of the complete train window of TrainController.<br />
• Switchboard view like in TrainController.<br />
• Control of routes, schedules and macros.<br />
• Very useful in conjunction with a handy device for maintenance and testing on and<br />
below the layout.<br />
• <strong>Software</strong> update via Internet<br />
To begin you need at least one appropriate mobile device. Up to 31 mobile devices can<br />
be connected to the system.<br />
In the following pages the usage of the handheld, its setup in the software, as well as its<br />
installation is explained.<br />
10
2 Using +SmartHand Classic Handhelds<br />
The handheld provides a 128x64 graphical display and a keypad with 20 keys. It is displayed<br />
below:<br />
Diagram 2: Controls and Indicators of +SmartHand Classic<br />
11
The controls and indicators of +SmartHand are described below:<br />
12<br />
Graphical Display<br />
This display provides 128 x 64 graphical and text indication. It is an LCD display with<br />
backlight. The content of the display depends on the current context +SmartHand is<br />
running in. These contents are described below.<br />
Throttle/ Object Browsing Knob<br />
When in use for train control rotating this knob to the right increases the engine speed,<br />
subject to the momentum and speed profiles that have been defined for the engine being<br />
controlled, which are implemented in the TrainController software. Rotating this<br />
knob to the left decreases the engine speed. The position of the control is scaled or<br />
modified based on the engine characteristics and the digital system actually controlling<br />
the engine.<br />
In many situations this knob can also be used to select another engine, turnout, signal,<br />
route etc. quickly. In such situations rotating this knob to the right moves forward to the<br />
next elements while rotating this knob to the left moves backward.<br />
Special Function Keys<br />
These keys allow navigation through the functions and menus of the handheld system<br />
or provide access to specific functions useful for operation of your model railroad. The<br />
meaning of these keys vary and depends on the current context +SmartHand is running<br />
in. The current meaning of each key is always displayed in the menu bar with up<br />
to 4 entries at the bottom border of the graphical display.<br />
Keypad<br />
The keypad provides 10 numeric buttons plus 6 special buttons with a specific meaning.<br />
The use of the particular keys is explained in more details in the following sections.
Signal Indicator Lights<br />
These two groups of lights are used to provide information to the operator depending to<br />
the particular situation. The typical usage would be to show the operator the current<br />
block signal and the next upcoming (advanced) block signal - analogue to the indication<br />
in the TrainController train window. This is the case if the train is operated under<br />
control of the TrainController Dispatcher in order to provide the operator with the<br />
signal indication even at locations far away from the computer screen. The displayed<br />
signal aspects can be customized to fit the signaling system of the particular model railroad<br />
layout.<br />
Keyboard Notation<br />
In the following sections the operation of engines, trains, turnouts, signals, routes etc. is<br />
described in detail. The following notation is being used to describe keyboard input:<br />
0-9 Press and release one of the numeric keys.<br />
B Press and release the B (Brake) button.<br />
Press and release the button labeled with the up arrow.<br />
Press and release the button labeled with the up arrow.<br />
(1,2) The brackets and comma ‘,’ are used, if two or more buttons are to be<br />
pressed and released one after the other. (1,2) for example, means: press<br />
and release 1, then press and release 2.<br />
Turn the throttle knob to the left.<br />
Turn the throttle knob to the right.<br />
Press and release the throttle. The response to this action can be customized<br />
by the end user to personal needs.<br />
Press and release the button labeled with the left arrow.<br />
Press and release the button labeled with the right arrow.<br />
S Press and release the button labeled with S.<br />
[Alt] Squared brackets refer to special function keys. [Alt], for example,<br />
means: press and release the special function key, that corresponds to<br />
the entry “Alt” in the menu bar at the bottom of the graphical display.<br />
[Alt]+B The ‘+’ sign is being used, if two buttons are to be pressed simultaneously.<br />
[Alt]+B, for example, means: press and hold down [Alt], press<br />
and release B, finally release [Alt].<br />
S* Press the S button. Usually no action takes place, until the particular<br />
button is released. The asterisk ‘*’ indicates, that the described action is<br />
already executed, when the button is pressed.<br />
13
14<br />
General Key Assignment<br />
If not explicitly described differently the following general key assignment applies to<br />
all modes of +SmartHand:<br />
[Menu] Open the main menu.<br />
[List ▼] Step forward through the list of elements of the current type to select<br />
another element.<br />
[List ▲] Step backward through the list of elements of the current type to select<br />
another element.<br />
[Esc] Close the current display and return to normal train mode.<br />
[Alt]* Toggle the alternate menu bar, toggle alternate functions.<br />
[Alt]+[Freeze]*<br />
(leftmost and rightmost special function key pressed simultaneously)<br />
Emergency stop of the entire model railroad layout.<br />
[Alt]+[Hist◄] select previous object in the list of most recently operated objects<br />
(MRO list)<br />
[Alt]+[◄►] toggle between the current and the most recently operated object<br />
Step forward through the list of elements of the current type to select<br />
another element.<br />
Step backward through the list of elements of the current type to select<br />
another element.<br />
2.1 Operating Engines and Trains<br />
By default +SmartHand is in train mode. In this mode the handheld can be used to<br />
operate engines and trains.<br />
Display Layout<br />
In normal train mode the display looks like as displayed below:
Diagram 3: Display in normal train mode<br />
Head Line icon reflecting the current orientation of the selected train (heading to<br />
the right/down or to the left/up with regard to the current block of the<br />
train); Title “Train Mode”; number of the engine<br />
Name train name. Long names are abbreviated.<br />
Throttle Bar Relative position of throttle (marked as filled black rectangle); selected<br />
direction (forward ►, backward◄) of the throttle; physical speed step<br />
corresponding to the current throttle position; selected scale speed corresponding<br />
to the current throttle position.<br />
Status of coal, water, diesel and oil (‘O’) as percentage left and right of<br />
the throttle bar.<br />
Function Indicators<br />
Status of up to 10 functions; function symbols can be customized to<br />
personal needs and individual equipment of each particular locomotive;<br />
Info Line Total mileage; Actual direction and scale speed of the train; Current<br />
time of the fast clock.<br />
Menu Bar current meaning of the four special function keys.<br />
Notes:<br />
15
The direction and scale speed displayed in the throttle bar and in the info line may differ.<br />
If the direction of a train running forward at full speed is reversed, then the throttle<br />
bar will show the new direction at once. The train will now decelerate, stop, reverse and<br />
accelerate, until it reaches the speed, that corresponds to the current throttle position.<br />
During this process the throttle bar constantly displays the target direction and target<br />
speed, while the info line displays the temporary changes of speed and direction. When<br />
the train reaches the selected speed and direction both displays are identical. The throttle<br />
bar shows the selected (target) direction and speed, that corresponds to the current<br />
throttle position, while the info line shows the actual current direction and speed of the<br />
train.<br />
16<br />
Key-Assignment<br />
1-9 Operate train function 1 to 9. Assignment as push button or on/off<br />
switch as specified in TrainController<br />
0 Turn on or off engine sound (see +4DSound product)<br />
[Alt]+0-9 Operate train function 10 to 19. Assignment as push button or on/off<br />
switch as specified in TrainController<br />
increase throttle level (by one step)<br />
decrease throttle level (by one step)<br />
Change to backward direction<br />
Change to forward direction<br />
B apply the brake (see below)<br />
S Stop the current train abruptly. If the train is running a schedule in<br />
TrainController, then this schedule is terminated, too.<br />
Increase throttle level.<br />
Decrease throttle level.<br />
The response to this action can be customized by the end user to personal<br />
needs. By default the direction of the currently selected train is<br />
changed.<br />
[Alt]+ Step forward through the list of elements of the current type to select<br />
another element.<br />
[Alt]+ Step backward through the list of elements of the current type to select<br />
another element.<br />
Applying the Brake<br />
When B is pressed and released, then the brake is applied to the operated train. The display<br />
changes and shows the string “*BRAKE” in the throttle bar.
!<br />
The throttle level is set to 0, the throttle bar of the display disappears and the brake bar,<br />
that shows the current level of the brake is displayed. This is shown in the following diagrams:<br />
Diagram 4: Display when applying the brake<br />
While the brake is being applied and as well as and increase<br />
or decrease, respectively, the braking level. The brake can be released by decreasing<br />
the braking level to zero or by pressing and releasing B once more. After releasing<br />
the brake the display of the handheld returns to normal train mode.<br />
A decelerated stop of the train, i.e. stopping the train subject to momentum and<br />
tonnage specified in TrainController, can be triggered by pressing and releasing<br />
B twice. Pressing and releasing B the first time shortly applies the brake and sets the<br />
throttle level to 0. Pressing and releasing B the second time releases the brake while<br />
leaving the throttle level at 0. This causes a smooth, decelerated stop of the train.<br />
17
18<br />
2.2 Emergency Stop<br />
Pressing [Alt]+[Freeze] on the handheld at any time causes TrainController to<br />
“freeze” operation. All running trains are stopped and all running processes and schedules<br />
are interrupted without being terminated. [Alt]+[Freeze] causes the same effect as<br />
using the Freeze command of the Railroad menu in TrainController.<br />
As long as the frozen status is active, +SmartHand shows the following display:<br />
Diagram 5: Display in freeze mode<br />
By pressing and releasing [Start] the interrupted operation of the layout can be started<br />
again (same as Power On command of the Railroad menu in TrainController).By<br />
pressing and releasing [Stop] the operation will be stopped and all active (and currently<br />
interrupted) processes and schedules will be terminated.<br />
2.3 Operation of Turnouts, Signals, Routes and other Objects<br />
Object Selection<br />
First press and release [Menu] to open the main menu. +SmartHand shows the following<br />
menu:
Diagram 6: Main Menu<br />
Press [▲] and [▼] to move the selection up and down. Select the entry Select Object.<br />
After pressing [ ] or the handheld shows the list of available object types.<br />
This list exceeds the size of the display. With [▲] and [▼] you are able to scroll<br />
through the complete list.<br />
Diagram 7: Type Selection<br />
Select the type of object, that you want to operate and press [ ] or .<br />
Object Operation<br />
After selecting the entry Signal, for example, in the screen displayed above the display<br />
will show:<br />
19
20<br />
Diagram 8: Object Operation<br />
Head Line icon and text reflecting the type of the currently operated object; number<br />
of the object<br />
Name object name. Long names are abbreviated.<br />
Current Status<br />
current status of the object<br />
Info Line assignment of object states to arrow keys; current time of the fast clock.<br />
Menu Bar current meaning of the four special function keys.<br />
Object Operation - Key-Assignment<br />
set the state of the object as displayed in the info line<br />
set the state of the object as displayed in the info line<br />
set the state of the object as displayed in the info line<br />
set the state of the object as displayed in the info line<br />
iterate through the states of the object<br />
0-9 Enter the number of another object<br />
Step forward through the list of elements of the current type to select<br />
another element.<br />
Step backward through the list of elements of the current type to select<br />
another element.<br />
S Return to normal train mode.<br />
B Extend switchboard view (switchboard view only, see below).<br />
Objects are operated by pressing and releasing or . If the selected object<br />
has more than 2 states, than and trigger the third and fourth state.<br />
The following table applies to the operation of the different types of objects:
turnout Closed thrown - -<br />
triple switch Closed right diverging left diverging -<br />
single/double<br />
slip<br />
as shown on the display<br />
Signal green/proceed red/stop yellow/slow white<br />
push button Press = on<br />
release = off<br />
- - -<br />
on-off switch on/off - - -<br />
toggle switch state 1 state 2 - -<br />
route activate/<br />
- - -<br />
deactivate route<br />
block AutoTrain with<br />
arrival to the<br />
right/bottom<br />
(see below)<br />
[Alt]+:<br />
turn engine orientation<br />
to the<br />
left/up<br />
schedule start schedule in<br />
reverse direction<br />
from a<br />
specified destination<br />
block to<br />
a start block<br />
AutoTrain with<br />
arrival to the<br />
left/top<br />
(see below)<br />
[Alt]+:<br />
turn engine orientation<br />
to the<br />
right/down<br />
start schedule in<br />
normal direction<br />
from a<br />
specified start<br />
block to a destination<br />
block<br />
lock exit to the<br />
right/bottom<br />
or<br />
release existing<br />
exit lock<br />
[Alt]+<br />
:<br />
remove the current<br />
train from<br />
the block<br />
terminate<br />
schedule for all<br />
trains, that are<br />
executing it<br />
lock exit to the<br />
left/top<br />
or<br />
release existing<br />
exit lock<br />
[Alt]+:<br />
reserve the<br />
block with the<br />
currently selected<br />
train<br />
-<br />
macro execute macro - - -<br />
Table 1: Key assignment for Object Operation<br />
21
22<br />
Turnout Operation / Switchboard View<br />
If turnouts are selected as type for object operation (see Diagram 7: Type Selection),<br />
then the display looks a bit different and shows the section of the TrainController<br />
switchboard, where the currently selected object is located. This provides a more intuitive<br />
view to the operated turnouts. This feature makes +SmartHand a unique device.<br />
No other handheld available in the model railroad industry is currently able to display a<br />
track diagram control panel of the model railroad layout.<br />
Diagram 9: Switchboard View<br />
Switchboard View<br />
section of the TrainController switchboard, where the currently selected<br />
turnout is located. The display always shows the current position<br />
of the turnout in the center of the switchboard view.
Usually the switchboard view shows a section of the switchboard with 15 columns and<br />
3 lines. While pressing B (“big”) the view is extended to 15 columns and 7 lines as<br />
shown below:<br />
Diagram 10: Extended Switchboard View<br />
Other turnouts can be selected in the same way as described above. It is also possible to<br />
move the switchboard view by pressing [Alt] or B (for extended view) plus one of the<br />
digit keys 1 to 4 or 6 to 9 simultaneously. This moves the switchboard view by one line<br />
and/or column according to the following scheme:<br />
1 2 3<br />
4 6<br />
7 8 9<br />
Diagram 11: Switchboard Navigation<br />
Pressing [Alt]+4 (or B+4), for example, moves the switchboard section one column to<br />
the left. With [Alt]+3 (or B+3) the section is moved one column to the right and one<br />
line up. If no turnout is located in the center after moving the switchboard view, then<br />
the Name field remains empty and the arrow keys do not trigger any operation.<br />
23
24<br />
2.4 Blocks / AutoTrain<br />
With +SmartHand it is also possible to manipulate the status of blocks, to reserve<br />
blocks for trains or to start AutoTrain at any time during operation.<br />
Blocks<br />
The exits of blocks can be locked or released according to the key assignment outlined<br />
in Table 1.<br />
The handheld also provides the possibility to reserve a block for a train, to change the<br />
engine orientation or to remove a train from a block. Table 1 shows the keys, that<br />
change the train orientation or that remove a train from a block. To reserve a block for a<br />
train, proceed as follows:<br />
• Select the train, that you want to reserve a block for, in the display of the handheld<br />
in normal train mode.<br />
• Enter [Menu] to open the main menu, then select the entry Select Object and press<br />
[ ].<br />
• Next select Block/AutoTrain and press [ ].<br />
• Select the block, that you want to reserve for the currently selected train.<br />
• Press [Alt]+ to reserve this block for the currently selected train. If the displayed<br />
train orientation does not match the actual orientation of the train, press<br />
[Alt]+ or [Alt]+, respectively, to adjust the orientation of the train.
AutoTrain<br />
With +SmartHand it is also possible to start AutoTrain at any time during operation.<br />
AutoTrain is a unique feature of TrainController, with which it is possible<br />
to start a train under control of the computer without the need to define a schedule first.<br />
The train can run automatically or manually. In the first case the computer controls<br />
speed and direction of the running train. In the latter case the human operator of the<br />
handheld acts as the engineer. TrainController will take care for appropriate routing<br />
and blocking of the train, while the human operator is responsible for speed and direction<br />
of the train. He has especially to obey the signals, that are calculated by<br />
TrainController according to the traffic situation. These signals are displayed in the<br />
signal indicators of the handheld. This is another feature, that makes +SmartHand a<br />
unique device. No other handheld available in the model railroad industry is currently<br />
able to display signal aspects, that are calculated according to the traffic situation on the<br />
model railroad layout.<br />
To start AutoTrain with a specific train perform the following steps:<br />
• Select the train, that you want to start, in the display of the handheld in normal train<br />
mode. This train must be currently located in a block! If no block is currently reserved<br />
for this train, then perform the steps outlined in the previous section to reserve<br />
the block, where the train shall start, for this train.<br />
• Select the direction, i.e. forward or backward, in which the train shall start. If necessary<br />
change the direction with or .<br />
• Enter [Menu] to open the main menu, then select the entry Select Object and press<br />
[ ].<br />
• Next select Block/AutoTrain and press [ ].<br />
• Select the block as destination, where the train shall stop.<br />
• If the train shall enter the destination block from the left/top to the right/bottom,<br />
then press . If the train shall enter the destination block from the<br />
right/bottom to the left/top, then press . In both cases TrainController<br />
tries to find a path from the current position of the train to the specified destination<br />
block and starts the train, if such path can be found.<br />
2.5 Operation of multiple Objects - Keyboard Mode<br />
The keyboard mode provides the possibility to experienced users to operate several objects<br />
simultaneously.<br />
25
In Keyboard mode the 16 grey and black keys form a generic keyboard panel. This<br />
panel allows simultaneous operation of a group of up to eight objects. Each pair of two<br />
keys (one black and one grey), that are located on the keyboard on top of each other,<br />
are associated with one object. 1 and 4, for example, are associated with the first object<br />
of the group, 2 and 5 with the second and so on up to the two buttons in the lower right<br />
corner of the keypad, which are associated with the eighth element of the group.<br />
The display shows up to 8 small rectangles – each rectangle is associated with one pair<br />
of keys and thus associated with one object.<br />
To enter keyboard mode, open the main menu and select the entry Keyboard Mode.<br />
Now select the desired type of objects in the same way as for single object operation<br />
(see Diagram 7). +SmartHand now changes to keyboard mode and the display looks<br />
similar as shown in the following sections:<br />
26<br />
Keyboard Mode<br />
The handheld shows the following display in keyboard mode:<br />
Diagram 12: Keyboard mode<br />
Keyboard Display<br />
schematic keyboard display (see below)<br />
The key assignment is as follows:
0-9, , , , , , <br />
set the state of the object as outlined below<br />
Step forward through the list of elements of the current type to select<br />
another element.<br />
Step backward through the list of elements of the current type to select<br />
another element.<br />
iterate through the states of the currently selected object<br />
Diagram 13: Keyboard panel<br />
If a certain object has 3 or more states, then two consecutive pairs of keys are associated<br />
with this object. In the display such groups of four keys (or two pairs of keys) are<br />
drawn with a common rectangular frame. Diagram 12 shows a keyboard, where the<br />
keys 2, 5, 3 and 6 are associated with the same turnout.<br />
Each two symbols in the keyboard display represent two keys of the keyboard and show<br />
the current status of the associated object. The upper symbol corresponds with the upper<br />
key, the lower symbol with the lower key of the associated pair of keys. If the upper<br />
symbol is highlighted in black, then the upper key was pressed most recently, if the<br />
lower symbol is highlighted, then the lower key was pressed most recently.<br />
One object of the currently visible group of up to 8 elements is always selected as current<br />
object. The rectangle, that corresponds to this object, is marked with a small arrow<br />
pointing to the right. In Diagram 12 turnout “Southtown East” is currently selected; it<br />
can be operated with 7 and S of the keyboard.<br />
The actions triggered by the upper or lower key, respectively, correspond to the actions<br />
triggered by (lower) and (upper), respectively, in single object operation<br />
and are listed in Table 1. Entering 7, for example, would cause the same effect as<br />
27
selecting “Double Slip 2” for single object operation according to section 2.3 and entering<br />
.<br />
If an object has 3 or 4 states and a second pair of keys is associated with it, then the upper<br />
or lower key, respectively, of the second pair correspond to the actions triggered by<br />
(lower) and (upper), respectively, in single object operation and are<br />
listed in Table 1, too.<br />
28<br />
2.6 Object Selection<br />
There are two policies for selection of objects. The first and default is selection by name<br />
and the second is selection by numbers.<br />
Selection by Name<br />
This is the default selection policy. If this policy is selected, then all objects are listed in<br />
alphabetical order. Scrolling through these lists in the particular screens described<br />
above follows the alphabetical order of the objects.<br />
The number, by which each object can be accessed quickly through numeric keys, corresponds<br />
to its position in the alphabetical order.<br />
In this mode all objects can be accessed (if their access is not restricted by privileges -<br />
see below).<br />
Selection by Number<br />
Each object in TrainController can be provided with a handheld number. This<br />
number must be unique for all objects of the same type (e.g. for all turnouts). If the policy<br />
to select objects by number is selected, then objects are listed according to the order<br />
of assigned handheld numbers. Scrolling through these lists in the particular screens described<br />
above follows the order of handheld numbers.<br />
In this mode objects can only be accessed, if they are associated with a handheld number<br />
(and if their access is not restricted by privileges - see below).<br />
The default selection policy is valid for all handhelds and determines the initial setting<br />
at the beginning of the first operating session. Additionally it is possible to change the<br />
selection policy of individual handhelds at any time during operation. In this way each<br />
handheld can be set to the preferred policy at any time during the session.
Favourites<br />
It is possible to specify an individual set of objects as favourites for each handheld.<br />
These favourites can be used for several purposes: the type selection provides an additional<br />
entry „Favourites“ (Diagram 7). If this entry is selected, then the list of favourites<br />
assigned to this handheld is displayed. If this list is not too big, then frequently operated<br />
objects can be quickly picked from this list.<br />
Furthermore it is possible to limit the selection of objects to the favourites. This is<br />
usefule, if it is desired, that the handheld may access certain objects only.<br />
29
30<br />
3 Using +SmartHand Mobile Handhelds<br />
The screen of a +SmartHand Mobile handheld usually looks as follows:<br />
Diagram 14: Controls and Indicators of +SmartHand Mobile<br />
Tool Bar<br />
The Tool Bar contains commands for the emergency stop, to switch between the train<br />
view, switchboard view and menu view and to zoom in and zoom out the view.
Info Bar<br />
The info bar shows the name or symbol of the currently selected train or switchboard<br />
and, optionally, the current time of the TrainController clock.<br />
Workspace<br />
The workspace shows the train or switchboard view or menus to select or control other<br />
objects. The layout of the train or switchboard view is identical to the layout in<br />
TrainController.<br />
Command Bar<br />
The command bar contains commands to control the currently selected object (e.g.<br />
emergency stop of the currently selected engine, selection of the driving mode, operation<br />
of a turnout, setting an exit lock for a block, etc.). In the train view, the command<br />
bar can be made visible or invisible by tapping into the info bar. If the switchboard<br />
view or a list view is opened, then the command bar is displayed whenever an object is<br />
currently selected, which can be controlled with the command bar.<br />
3.1 Control of Locomotives and Trains<br />
+SmartHand Mobile initially displays the train view (see Diagram 14). In this<br />
mode, the handheld is used to control locomotives and trains. The train view can be invoked<br />
by tapping on in the tool bar.<br />
The display has the same structure as the train window in TrainController. The use<br />
of individual controls is identical to the operation of the train window (for more information,<br />
see documentation of TrainController).<br />
As the train window in TrainController, the look and feel of the train view in<br />
+SmartHand Mobile can be adapted to your needs. The same options are available<br />
here, too.<br />
To allow precise adjustment of the train speed, the following features are helpful in particular:<br />
• If the zero position of the throttle is located in the middle, then by tapping into the<br />
throttle region, which is opposite to the current direction, the throttle is reset to zero<br />
and the currently controlled train is stopped.<br />
31
• With additional optional buttons the position of the throttle and thus the speed of the<br />
train can be stepwise (e.g. by one decoder speed step) increased or decreased.<br />
• Another optional button allows you to set the throttle directly to the zero position<br />
and to stop the train.<br />
• If supported by the mobile device, it is also possible to change the speed with two<br />
fingers (see below). The sensitivity, with which the throttle responds to multi touch<br />
gestures, is also adjustable.<br />
By tapping on in the tool bar the controlled locomotive can be changed.<br />
By tapping on or in the tool bar it is possible to zoom in or out the display of the<br />
work area.<br />
32<br />
Commands in the Command Bar<br />
By tapping into an area of the train view, which is not used to control the locomotive<br />
(e.g. the speedometer area), the command bar is displayed. It contains the following<br />
commands:<br />
: Emergency stop the current locomotive.<br />
: Starts driving with interlocking for the current locomotive (or the train set it is<br />
contained in). The engine is started in its current direction of travel. If the reverse<br />
direction of travel is currently selected, for example, then the locomotive will run<br />
backwards.<br />
: Sets the driving mode of the locomotive to automatic (for details for the drive<br />
mode see documentation of TrainController).<br />
: Sets the driving mode of the locomotive to computer resumes at red signal.<br />
: Sets the driving mode of the locomotive to manual with enforced stop at red<br />
signal.<br />
: Sets the driving mode of the locomotive to manual.<br />
: TrainController Gold only: join the train set, if the vehicle is part of a train<br />
set.<br />
: TrainController Gold only: separate the train set in front of the vehicle, if the<br />
vehicle is part of a train set. If the vehicle is the first in the train set, then the separation<br />
is done behind this vehicle.
Multi Touch Operation<br />
If supported by the mobile device, then the train view can respond to multi touch gestures.<br />
To increase the speed of the currently operated train, tap with two fingers somewhere<br />
on the train view, move the fingers away from each other and release both fingers.<br />
Depending on the performed movement the train is more or less accelerated now.<br />
To decrease the speed of the train tap with two more or less splayed fingers somewhere<br />
on the train view, move the fingers towards each other and release both fingers. Depending<br />
on the performed movement the train is more or less decelerated now.<br />
If the throttle is in the zero position and the screen is touched once more with two fingers<br />
and the fingers are move towards each other again, then the brake is applied, when<br />
the fingers are released. With two purposeful movements of the fingers towards each<br />
other it is therefore possible, to set the throttle to the zero position and additionally to<br />
apply the brake.<br />
If the movement is very wide-ranging, then it is possible to accelerate the train to full<br />
speed or to stop it, respectively, with one single movement. Very small movements increase<br />
or decrease the speed by one step.<br />
This feature allows for precise and sensitive train control without the need to look at the<br />
screen in a manner known from control with hardware based operating instruments<br />
such as rotary knobs or sliders.<br />
33
34<br />
3.2 Operation of Turnouts and Signals – Switchboard View<br />
By tapping on in the tool bar the switchboard view becomes visible.<br />
Diagram 15: Switchboard View in +SmartHand Mobile<br />
The display of the switchboard is identical to the display in TrainController (for<br />
more information, see documentation of TrainController).<br />
By tapping on in the tool bar the visible switchboard can be changed.<br />
By tapping on or in the toolbar it is possible to zoom in or out the display of the<br />
switchboard in the work area.<br />
If a turnout, a signal, a switch or other functional symbol with up to two states is tapped<br />
in the switchboard, an enlarged view of this object (“magnifier”) is displayed. In order<br />
to operate such objects, tapping on the corresponding symbol in the switchboard is sufficient.<br />
When tapping on objects with more than two states (e.g. three aspect signal,<br />
double slip turnout) and also blocks the command bar becomes visible, which contains<br />
the possible commands for this object. To operate the object tap on the corresponding<br />
symbol in the command bar.
Commands for Blocks<br />
While the commands in the command bar for turnouts, signals and switches just correspond<br />
to the particular states of the selected object, the command bar for a block contains<br />
the commands listed below.<br />
Some commands always refer to the current locomotive. This is the locomotive most<br />
recently selected in the train view. If this locomotive is included in a train set (only<br />
TrainController Gold), then, where necessary, the command is applied to the train<br />
set instead.<br />
: Selects the locomotive currently displayed in the block, as current locomotive.<br />
: Assigns a locomotive (or its train set, respectively) to the currently selected block.<br />
: Reserves the block for a locomotive (or its train set, respectively).<br />
: Reverses the train orientation.<br />
: Releases the block.<br />
: Locks the corresponding entry into the block.<br />
: Locks the corresponding exit of the block.<br />
: Starts driving with interlocking to the associated direction for the train in the currently<br />
selected block.<br />
: Starts an AutoTrain run with the train in the selected block as start and exit in the<br />
corresponding direction. To perform an AutoTrain run select the desired start<br />
block followed by tapping that symbol in the command bar, which corresponds<br />
to the desired exit direction. Then tap on the desired destination block in the<br />
switchboard and finally on one of the symbols in the command bar, that corresponds<br />
to the direction, which the train will enter the destination block in. After<br />
starting the procedure by tapping on the start block the color of the button<br />
changes to to allow selection of the destination block. Tap to cancel this<br />
process.<br />
: Terminates the currently active schedule, AutoTrain run or running with interlocking<br />
for the current locomotive.<br />
AutoTrain by Multi Touch Operation<br />
If supported by the mobile device, then it is also possible to start AutoTrain runs with<br />
two fingers. To do this, tap on the block, where the train will start, namely near the exit,<br />
where the train will leave this block. Hold the finger and tap with another finger on the<br />
desired destination block, namely near the exit, where the head of the train will stop.<br />
Then release both fingers.<br />
35
36<br />
Operation of Turntables<br />
After tapping on a turntable symbol in the switchboard (TrainController Gold only)<br />
the command bar contains the following symbols:<br />
: Choose this symbol, if you want to turn the bridge with the house to the selected<br />
track. Then tap on the desired track.<br />
: Choose this symbol, if you want to turn the bridge with the opposite side of the<br />
house to the selected track. Then tap on the desired track.<br />
3.3 Routes, Schedules, Macros<br />
By tapping on in the tool bar while the train view or switchboard view is active the<br />
menu is opened. Now select the menu entry All Objects and then the type of the desired<br />
object (e.g. routes). In the list, which shows all objects of the desired type, tap on<br />
the desired object. Finally tap on the desired command in the command line.<br />
3.4 Emergency Stop<br />
By tapping on in the tool bar at any time causes TrainController to “freeze” operation.<br />
All running trains are stopped and all running processes and schedules are interrupted<br />
without being terminated. This command causes the same effect as using the<br />
Freeze command of the Railroad menu in TrainController.<br />
As long as the frozen status is active, +SmartHand Mobile shows the text “Freeze”<br />
on its display. By tapping on in the command bar the interrupted operation of the<br />
layout can be started again (same as Power On command of the Railroad menu in<br />
TrainController).By tapping on in the command bar the operation will be<br />
stopped and all active (and currently interrupted) processes and schedules will be terminated.
!<br />
4 Managing +SmartHand<br />
There is a wide range of options, with which the use of +SmartHand can be customized<br />
to personal needs. These options are accessed through the +SmartHand Manager<br />
window of TrainController.<br />
This window shows a list of all handhelds as displayed below:<br />
Diagram 16: Handheld List<br />
The handhelds are identified by a number between 01 and 31. In case of<br />
+SmartHand Classic this number corresponds to the digital address of the handheld.<br />
This number does not also serve to address the handheld (Classic case) but also to<br />
identify a handheld or an individual set of handheld settings, respectively, uniquely in<br />
the system. In this way it is possible to define different handheld profiles for different<br />
purposes by specifying different settings for the particular handheld numbers, which<br />
can be even used by the same handheld device at different times. Connected handhelds<br />
are highlighted and show the symbol and name of the currently controlled object.<br />
The operator at the computer can change the controlled train of each handheld at any<br />
time by dragging the symbol of a train from another location of the screen to the entry<br />
in the handheld list, that corresponds to the particular handheld. This selection overwrites<br />
any selection of objects done on the handheld itself.<br />
Each handheld, that you want to communicate with TrainController must be<br />
enabled with the check mark left of its number.<br />
By removing the check mark the affected handheld can also be temporarily locked. This<br />
can be useful if the current handheld operator is misusing his privileges, or if a<br />
37
!<br />
handheld is currently not in use and communication bandwidth should be reduced on<br />
the network.<br />
All settings specified in this dialog can be applied to all handhelds or only to particular<br />
handhelds, if desired. In the latter case the regarding handhelds must be selected by<br />
clicking to the particular entries. To select more than one handheld simultaneously, hold<br />
the CTRL key of your keyboard pressed, while clicking to the handheld entries. Selected<br />
handheld entries are highlighted (often with blue color).<br />
The +SmartHand Manager window furthermore provides several tabs with several<br />
sets of options each. These options are explained in the following:<br />
38<br />
4.1 Connection<br />
The following options allow to specify the connection settings.<br />
The settings can only be applied to all handhelds at the same time. After changing<br />
an option do not forget to use the option [Apply to all], otherwise the changes may<br />
not have an immediate effect.
Diagram 17: Connection tab<br />
Options for +SmartHand Classic<br />
Select Port:<br />
Select the USB or serial port of your computer, to which the handheld system is connected.<br />
The entry Offline activates the virtual handheld demo (see chapter 5).<br />
Select Baud Rate:<br />
Select the desired baud rate. Change this value only in case of connection problems.<br />
Use the default value 57600, if possible.<br />
Options for +SmartHand Mobile<br />
Start Web Server:<br />
Starts the built-in Web server. This option must be turned on in order to use mobile devices<br />
using their Web browser as +SmartHand Mobile handhelds.<br />
URL:<br />
39
This field shows the address, which must be entered into the address bar of the Web<br />
browser of the mobile device to connect to the Web server. The address bar looks as<br />
follows:<br />
http:// [: ]<br />
where is the name or IP address of that computer on which the<br />
+SmartHand Mobile Web Server is running and the optional a value, which<br />
can be set via the advanced settings for experts. If more than one network adapter is installed<br />
on your computer, then it may be, that the value displayed as is not<br />
appropriate. This is the case when mobile devices connect over another network adapter<br />
than the one that was used to determine this value. In this case, the display of<br />
must be ignored. Instead the name or address of the computer in that<br />
network must be determined by other means, through which the mobile devices connect<br />
to the computer.<br />
Advanced:<br />
This option allows advanced users to make additional settings for the Web server. These<br />
settings are described in Section 6.2, “Operation“ below. For normal operation of<br />
+SmartHand Mobile these advanced settings are not necessarily required.<br />
40<br />
4.2 Customizing +SmartHand Classic Handhelds<br />
The following options allow to customize the handling of each Classic handheld to personal<br />
preferences:
Diagram 18: Customize tab<br />
Select objects:<br />
With this option you can specify, whether objects shall be selected by name or by number<br />
(see section 2.6).<br />
MRO Size:<br />
Set the size of the MRO list. By default this size is set to 5, i.e. the 5 most recently objects<br />
are stored in the MRO list. By pressing [Alt]+[Hist◄] it is possible to scroll<br />
through this list.<br />
Display of the Fast Clock:<br />
Turn on and off the display of the fast clock on the handheld.<br />
Use 1-9 for Train Functions:<br />
By default the keys 1-9 are used for the first nine train functions, while 0 is reserved for<br />
engine sound (+4DSound). Persons, who are accustomed to operate the headlights as<br />
function 0 can turn off this option to use 0-8 for the first nine train functions and 9 for<br />
engine sound. This option has no effect for the train functions 10 to 19.<br />
41
Toggle Train Direction with Arrow Keys:<br />
By default changes the train direction to backward, and to forward.<br />
Optionally both keys can be set up to toggle the current train direction.<br />
Throttle Steps:<br />
Specify the number of ticks of the throttle knob between 0 and maximum speed. If Decoder<br />
is selected, then the number of ticks corresponds to the number of speed steps of<br />
the decoder of the selected locomotive. Otherwise the number of ticks corresponds to<br />
the number selected here. If 25 is selected for example, then it takes 25 ticks to turn the<br />
throttle from the zero speed position to the maximum speed position.<br />
Linear:<br />
If this option is checked, then each movement of the throttle knob causes a fixed rate of<br />
change.<br />
If this option is not checked, then the faster the throttle knob is turned, the faster the<br />
speed changes.<br />
Direction – Throttle Train oriented:<br />
A train oriented throttle causes the train always to move forward, when the direction<br />
control is pointing to the right, and to move backward, when the direction control is<br />
pointing to the left.<br />
Direction – Throttle Layout oriented:<br />
A layout oriented throttle causes the operated train to move to the left/top on the<br />
layout, when the direction control is pointing to the left, and to move to the right/bottom<br />
on the layout, when the direction control is pointing to the right.<br />
This setting is only effective<br />
for trains currently assigned to a block. It emulates the characteristics of a former<br />
throttle for analogue DC railroads.<br />
Throttle Control – Throttle controls speed; power is maximum:<br />
If the throttle controls the speed, then the train is always accelerated with the maximum<br />
engine power. Turning the throttle to a certain position causes the same effect, as if the<br />
throttle were first turned to the maximum position and then reduced to this position,<br />
when the train reaches the corresponding speed. This is the most convenient setting,<br />
where the momentum specified for the associated train, still applies.<br />
Throttle Control – Throttle controls power; speed follows power:<br />
If the throttle controls the power, then the train is always accelerated with the power,<br />
that corresponds to the throttle position. This provides more realistic train control, because<br />
many throttles of real railroads actually control the effective power rather than the<br />
42
speed of the train. In such cases the speed indirectly “follows” the effective power. This<br />
option, however, also requires more complex user intervention for train control and is<br />
less convenient than direct speed control.<br />
Throttle Control – Throttle controls speed; no momentum:<br />
If the throttle controls the speed without momentum, then all momentum settings specified<br />
in the software are disabled for all trains controlled with this throttle. Speed changes<br />
apply directly without any momentum.<br />
Throttle Knob - No Effect:<br />
If this option is selected, then (pressing and releasing the throttle knob)<br />
does not cause any effect in train mode.<br />
Throttle Knob - Toggle Direction:<br />
changes the direction of the currently selected train. This option is effective<br />
in train mode only.<br />
Throttle Knob - Halt Train Slowly / Toggle Dir:<br />
slows down the currently selected train and stops it. If the train is already<br />
stopped, then changes its direction. This option is effective in train mode<br />
only.<br />
Throttle Knob - Stop Train / Toggle Direction:<br />
stops the currently selected train abruptly. If the train is already stopped,<br />
then changes its direction. This option is effective in train mode only.<br />
Throttle Knob - Freeze Layout:<br />
freezes the complete layout. This option is effective in train mode only.<br />
Throttle Knob – Run with Interlocking:<br />
If this option is selected, then the currently selected train is started in its current direction<br />
to run with interlocking. For details about run with interlocking refer to the Users<br />
Guide of TrainController, please.<br />
Throttle Knob - AutoTrain:<br />
This option is useful for quick execution of AutoTrain. directly changes<br />
to the block display, where you can select the desired destination block and start<br />
AutoTrain without the need to step through the main menu first.<br />
Throttle Knob - Call Macro:<br />
executes the macro selected in the option Macro. If this macro contains<br />
engine operations, then these operations are applied to the currently selected train. In<br />
43
this way it is possible to define a complex train operation and to perform it directly for<br />
each train.<br />
Navigate without [Alt]:<br />
This option applies to the switchboard view (see page 22). Usually it is possible to navigate<br />
through the displayed switchboard by pressing [Alt] and a digit, which determines<br />
the direction of navigation. Entering a number without pressing [Alt] selects the turnout<br />
with this number. If this option is selected, then the meaning of [Alt] is inverted: pressing<br />
a digit without [Alt] navigates through the switchboard and entering a number while<br />
pressing [Alt] selects the turnout with this number. Select this option, if you prefer convenient<br />
navigation through the switchboard over convenient access to objects by numbers.<br />
Schedule Mode – default:<br />
Applies to schedules or AutoTrain started by the handheld. Each schedule is executed<br />
with the driving mode specified in the properties of the particular schedule in<br />
TrainController. Trains started by AutoTrain will be fully controlled by the computer.<br />
Schedule Mode – automatic:<br />
Applies to schedules or AutoTrain started by the handheld. Trains under control of<br />
such schedules or AutoTrain are always completely controlled by the computer, regardless<br />
of any settings in the schedule properties. This setting overrides the settings in<br />
the properties of the particular schedule in TrainController.<br />
Schedule Mode – stop at red:<br />
Applies to schedules or AutoTrain started by the handheld. The human operator is responsible<br />
for controlling the speed of trains under control of such schedules or<br />
AutoTrain, as long as the signal calculated for the train is not red. If red the computer<br />
will take over control and stop the train. This setting overrides the settings in the properties<br />
of the particular schedule in TrainController or the usual automatic mode of<br />
AutoTrain.<br />
Schedule Mode – manual:<br />
Applies to schedules or AutoTrain started by the handheld. The human operator is responsible<br />
for controlling the speed of trains under control of such schedules or<br />
AutoTrain, regardless of the settings in the schedule properties in<br />
TrainController. This setting overrides the settings in the properties of the particular<br />
schedule in TrainController or the usual automatic mode of AutoTrain.<br />
44
4.3 Customized Function Symbols<br />
The options in the Functions tab allow customization of the train function symbols displayed<br />
by the Classic handheld.<br />
Diagram 19: Functions tab<br />
After selecting a function in the list, the two associated symbols for the two states on<br />
and off of the function are displayed in the lower right area of the dialog. Select here<br />
the image, that you want to change and click the Edit Image option (alternatively double<br />
click to the image, that you want to change). TrainController now opens an image<br />
editor, that allows to edit the image.<br />
Note, that even though each change is directly stored in the data of the software, the<br />
new symbols will not be displayed on a Classic handheld, as long as the new symbols<br />
are not explicitly transferred to this handheld. To initiate this transfer select the desired<br />
handhelds and press Apply to selected Handhelds or press Apply to all Handhelds.<br />
45
This transfer must be repeated later for all handhelds, that are newly connected to the<br />
network at a later time.<br />
But even if customized symbols are not transferred accordingly no major problems will<br />
arise. If the handheld misses a symbol to be displayed, then it displays a default symbol<br />
showing an ‘F’ instead. If the symbol stored on an handheld is outdated, because a new<br />
version of that symbol was not transferred after it was changed, then the old version of<br />
the symbol is still visible on the handheld. Both are just display problems and do not<br />
raise any functional consequences.<br />
46<br />
4.4 Customizing the Signal Display<br />
The options in the Signals tab allow customization of the signal aspects displayed by<br />
the signal indicator lights, which are located left and right of the throttle of a Classic<br />
handheld. These aspects are calculated as home and distant signals by<br />
TrainController for all trains under control of a schedule. For more details about<br />
these aspects refer to the section about Block Signals in the TrainController Users<br />
Guide, please.<br />
Each group of indicator lights contains 4 single lights. The left group reflects the currently<br />
calculated home signal, the right group belongs to the distant signal. Each single<br />
indicator light can be configured to show red, yellow or green or to stay off for a certain<br />
signal aspects. This is done as described below:
Diagram 20: Signals tab<br />
Home:<br />
This column shows, how the associated signal aspects are displayed by the signal indicator<br />
lights located on the left of the handheld throttle (home signal). Each line in this<br />
column reflects the display, that belongs to one of the three available aspects (red/stop,<br />
green/go and yellow/slow). By clicking to the particular circles you can change the color,<br />
that is shown by the associated indicator light for the associated aspect, or you can<br />
turn the display of this particular light off.<br />
Distant:<br />
This column shows, how the associated signal aspects are displayed by the signal indicator<br />
lights located on the right of the handheld throttle (distant signal). The display of<br />
these lights is configured in the same way as the lights, that belong to the home signal.<br />
Scheme:<br />
While the display of each particular indicator light can be configured individually it is<br />
also possible to configure the display more conveniently by selecting one of the predefined<br />
signal schemes. This changes the configuration of all lights in one single step. If<br />
47
Germany is selected, for example, then the display corresponds to the signal aspects of<br />
German Bundesbahn light signals.<br />
48<br />
4.5 Customizing +SmartHand Mobile Handhelds<br />
The following options allow to customize the handling of each Mobile handheld to personal<br />
preferences:<br />
Diagram 21: Mobile tab<br />
General - Zoom:<br />
Specify a magnification factor for the display of the tool bar, the info bar, the command<br />
bar and menus on the screen of a mobile device.<br />
Display of the Fast Clock:<br />
Turn on and off the display of the fast clock in the info bar of the mobile device.
Display Tool Bar:<br />
Determines whether the tool bar is displayed or not. Hiding the tool bar is for example<br />
useful to save screen space in cases, when the handheld is not allowed to use the commands<br />
in the tool bar.<br />
Click Sound:<br />
Specify whether to play a click sound on the mobile device or not, when an appropriately<br />
responding area of the screen is tapped. Changing this option requires reload of the<br />
screen display on the Web browser of the mobile device.<br />
List Size:<br />
With this option the number of items in a selection list can be limited. This is useful if<br />
the device is not able to display large lists with many entries on one single page. If the<br />
list size is set to 50, for example, then large lists are displayed page by page with 50<br />
items each. The default value 0 sets no limit.<br />
Name in Title:<br />
If this option is selected, then the name of the currently selected switchboard or train<br />
will be displayed in the title or tab bar in the browser of the mobile device.<br />
Train View - Zoom:<br />
Specify a scale factor for the display of the train view in the work area on the screen of<br />
the mobile device.<br />
Train View - Orientation - Automatic:<br />
Select this setting, if the orientation of the train view should automatically follow the<br />
orientation of the mobile device. This setting is useful if the mobile device has an accelerometer<br />
and the screen is aligned automatically depending on how the device is held.<br />
Train View - Orientation - Portrait:<br />
Select this setting, if the train view should always be displayed in portrait orientation.<br />
This setting is useful if the mobile device does not have an accelerometer and the train<br />
view should always be displayed in portrait orientation.<br />
Train View - Orientation - Landscape:<br />
Select this setting, if the train view should always be displayed in landscape orientation.<br />
This setting is useful if the mobile device does not have an accelerometer and the train<br />
view should always be displayed in landscape orientation.<br />
Train View - Orientation - Smart:<br />
By using this option it is possible to toggle automatically between train view and<br />
switchboard view by turning the mobile device. If the device is turned to portrait orien-<br />
49
tation, then the train view is automatically displayed. If the device is turned to landscape<br />
orientation, then the switchboard view is automatically displayed.<br />
Train View – Display Info Bar:<br />
Determines whether the info bar is displayed in the train view or not. Note, that the<br />
command bar cannot be made visible, if the info bar is turned off. In this mode the<br />
commands of the command bar are not available.<br />
Train View - Customize:<br />
This option provides access to a range of other settings that you can use to customize<br />
the look and the handling of the train view on the mobile device. These are the same<br />
settings as the menu command View -> Train Window -> Customize in<br />
TrainController for the on-screen train window. These settings are described in the<br />
Help menu of TrainController.<br />
Switchboard View - Zoom:<br />
Specify a scale factor for the display of the switchboard view in the work area on the<br />
screen of the mobile device.<br />
Switchboard View - Orientation - Automatic:<br />
Select this setting, if the orientation of the switchboard view should automatically follow<br />
the orientation of the mobile device. This setting is useful if the mobile device has<br />
an accelerometer and the screen is aligned automatically depending on how the device<br />
is held.<br />
Switchboard View - Orientation - Portrait:<br />
Select this setting, if the switchboard view should always be displayed in portrait orientation.<br />
This setting is useful if the mobile device does not have an accelerometer and the<br />
switchboard view should always be displayed in portrait orientation.<br />
Switchboard View - Orientation - Landscape:<br />
Select this setting, if the switchboard view should always be displayed in landscape orientation.<br />
This setting is useful if the mobile device does not have an accelerometer and<br />
the switchboard view should always be displayed in landscape orientation.<br />
Switchboard View - Orientation - Smart:<br />
By using this option it is possible to toggle automatically between train view and<br />
switchboard view by turning the mobile device. If the device is turned to portrait orientation,<br />
then the train view is automatically displayed. If the device is turned to landscape<br />
orientation, then the switchboard view is automatically displayed.<br />
50
Switchboard View – Display Info Bar:<br />
Determines whether the info bar is displayed in the sitchboard view or not.<br />
Switchboard View - Magnifier:<br />
Specifies whether the enlarged view of simple objects (turnouts with two positions, two<br />
aspect signals, switches or buttons) is to be displayed or not, when such objects are<br />
tapped.<br />
Switchboard View - Use Command Bar for simple Objects:<br />
Specifies whether simple objects (turnouts with two positions, two aspect signals,<br />
switches or buttons) should be operated by direct tapping on them or via the command<br />
bar.<br />
4.6 Privileges<br />
With the following privileges each handheld can be limited to certain functions or operation<br />
of certain objects.<br />
51
52<br />
Diagram 22: Privileges tab<br />
May access all Objects:<br />
If this privilege is set, then the handheld may operate all objects. If this privilege is not<br />
set, then the handheld may only operate those objects, that are marked in the favourite<br />
list of this particular handheld (see below). With this privilege it is possible to limit the<br />
use of the affected handhelds to operation of certain trains or to all objects, that are associated<br />
with a certain area (e.g. yard) of the layout. This is for example useful, if a<br />
yardmaster should be able to operate all turnouts and routes in his yard with the<br />
handheld but no turnouts or routes, that are located in other areas of the layout.<br />
May change Object:<br />
This is the most restrictive privilege. If this privilege is not set, then the handheld may<br />
operate only the particular train, that has been assigned to it by the human dispatcher<br />
sitting in front of the computer. This assignment can be done by dragging the symbol of<br />
an object from another screen location to the entry of the particular handheld in the<br />
handheld list.
May control Trains without Schedule:<br />
If this privilege is not set, then the handheld may operate trains only, if they are currently<br />
under control of a schedule. This option is useful to ensure, that all trains controlled<br />
by this handheld are under control of a schedule. By specifying appropriate modes for<br />
the related schedules it is possible to force all trains controlled by this handheld to stop<br />
in front of a red signal.<br />
May access all Trains in favourite Blocks:<br />
This option is only effective, if the option May Access all Objects is not set. It allows<br />
the handheld to control all trains, that are currently located in a block, which is again<br />
marked in the favourite list of the handheld (see below). In this way it is possible to restrict<br />
the handheld to control of a certain section of the layout (e.g. all turnouts, signals,<br />
routes and blocks, that belong to a certain yard) while simultaneously allowing the<br />
handheld to control all trains, that are currently located in this section, or more precisely:<br />
in a block contained in this section.<br />
May call the Main Menu:<br />
With this privilege the handheld may open the main menu.<br />
Allow emergency Stop:<br />
With this privilege the handheld may emergency stop (freeze) the complete layout with<br />
the according keystroke. Additionally the handheld may terminate an existing freeze or<br />
stop status.<br />
May terminate Edit Mode:<br />
For technical reasons all handhelds are always locked, while edit mode is turned on in<br />
TrainController. In this locked state the only thing handhelds can do is termination<br />
of the edit mode. With this privilege certain handhelds can be prevented from terminating<br />
edit mode (e.g. if father has to edit the data and little son playing with the handheld<br />
should wait, until father is ready).<br />
Mobile Only – May use Command Bar:<br />
With this privilege a mobile device can be limited to a view-only device. This option is<br />
useful if the device should only provide a display of a switchboard without the possibility<br />
to operate the objects contained therein.<br />
In this tab the favourites can be selected.<br />
4.7 Favourites<br />
53
54<br />
Diagram 23: Favourites tab<br />
By selecting a set of objects as favourites and not applying the privilege Not limited to<br />
Favourites it is possible to limit the affected handhelds to the operation of the regarding<br />
objects. If this privilege is not applied, the handheld can access only those objects,<br />
that are marked as favourites.<br />
The favourites also allow quick access to frequently used objects in cases, too, where<br />
the said privilege is applied and the handheld has unlimited access to all objects. In this<br />
case an additional pseudo-type Favourites is displayed in the type selection list of the<br />
handheld (see Diagram 7). If the entry Favourites is selected, then a list of all favourites<br />
is displayed, which allows quick access to one of these objects.<br />
4.8 Sending Messages to Handhelds<br />
The options in the Message tab allow communication with particular handhelds by<br />
sending messages and receiving short responses.
Diagram 24: Message tab<br />
Message:<br />
Enter the text to be sent to all or selected handhelds.<br />
Allowed Answers:<br />
Select one or more answers, that can be used by the handheld as response to this message.<br />
Possible options are OK for commitment, Esc to signal, that this message has<br />
been aborted or ignored, Y for ‘yes’ and N for ‘no’. If no response is selected, then OK<br />
is used by default.<br />
To send the message select the desired handhelds and press Apply to selected<br />
Handhelds or press Apply to all Handhelds.<br />
After sending this message is displayed on the affected handhelds as shown below:<br />
55
56<br />
Diagram 25: Message Display<br />
By pressing [Y] or [N] the handheld operator can now send the appropriate response<br />
back to the computer. The response is then displayed in the Msg. column of the<br />
handheld list (see Diagram 24).
5 The Virtual Handheld Demo<br />
+SmartHand is delivered with a virtual handheld demo program. This program can<br />
be used to try the use of a +SmartHand Classic handheld prior to purchase or to<br />
learn the use of +SmartHand without the need to install a physical handheld. The<br />
+SmartHand demo program is free of charge and can be downloaded from the Internet<br />
(www.freiwald.com) free of charge for trial purposes prior to purchase of<br />
+SmartHand.<br />
After start of the demo the program displays an image of a Classic handheld as displayed<br />
in Diagram 2. The demo is full functional. This means, that all functions of the<br />
real handheld can be executed with the +SmartHand demo, too. After start the demo<br />
automatically connects to a running instance of TrainController, if any. If<br />
TrainController is not running, then a generic welcome screen is visible on the display<br />
of the handheld, until TrainController is running, too.<br />
In the +SmartHand Manager the demo is visible as handheld with number 01.<br />
All features and procedures of the physical handheld as described in the previous section<br />
apply in general sense to the demo, too. The most important difference is the simulation<br />
of the handheld keyboard with the input devices of your computer, i.e. the computer<br />
keyboard and mouse.<br />
In order to simulate entering S on the physical handheld, for example, enter ‘S’ on your<br />
computer keyboard. In general the following table applies:<br />
57
Handheld Computer Keyboard Computer Mouse<br />
0-9 0-9 of the normal keyboard<br />
or<br />
58<br />
0-9 of the numeric keypad<br />
B character ‘B’<br />
up arrow<br />
down arrow<br />
left arrow<br />
right arrow<br />
S character ‘S’<br />
[ … ]<br />
(special function<br />
keys<br />
mapped to entries<br />
of the<br />
menu bar such<br />
as [Alt] or<br />
[Menu])<br />
F1, F2, F3, F4<br />
F1 maps to the leftmost entry of the<br />
menu bar<br />
(usually [Alt]);<br />
F2 maps to the second entry;<br />
F3 maps to the third entry;<br />
F4 maps to the rightmost entry<br />
(usually [Menu])<br />
Click to the regarding<br />
button control<br />
on the computer screen.<br />
- Drag white marker of the<br />
rotary knob control<br />
clockwise<br />
or<br />
turn wheel of wheel<br />
mouse up<br />
- Drag white marker of the<br />
rotary knob control<br />
counterclockwise<br />
or<br />
turn wheel of wheel<br />
mouse down<br />
Space Bar Click to the<br />
throttle control<br />
with the<br />
right mouse button.<br />
Table 2: Mapping of input controls from handheld to computer keyboard and mouse
6 Installation, Operation and Licensing<br />
6.1 Installation<br />
For the operation of +SmartHand the following components are required:<br />
• The +SmartHand computer software. This software can be downloaded free of<br />
charge from www.freiwald.com. It contains among others the required<br />
+SmartHand Manager and must be installed in the same directory as<br />
TrainController.<br />
as well as<br />
• The +SmartHand Classic computer interface and at least one +SmartHand<br />
Classic handheld. Both devices are available in a starter set from<br />
www.freiwald.com. The computer interface is supplied with appropriate USB drivers,<br />
which are installed according to the instructions shipped with these devices. The<br />
wiring of the devices is done according to these instructions, too.<br />
or<br />
• At least one mobile device (smartphone, tablet computer, PDA, Netbook, notebook,<br />
etc.), which is suited for use as +SmartHand Mobile handheld (WLAN, touch<br />
screen for handsets, WLAN / LAN, etc. for Netbooks). Usually it is not necessary to<br />
install specific software on the device.<br />
Normally, no special instructions apply.<br />
6.2 Operation<br />
+SmartHand handhelds usually connect automatically with TrainController, if<br />
TrainController was launched with a correctly installed +SmartHand Manager.<br />
+SmartHand Classic handhelds need to be plugged in accordingly; +SmartHand<br />
Mobile handhelds need a functioning network connection to the computer running<br />
TrainController. To connect a mobile device, start the Web browser on this device<br />
and enter the address displayed in the Connection tab of the +SmartHand Manager<br />
(see Diagram 17).<br />
59
!<br />
It is also important that the required handheld numbers are activated in the handheld list<br />
of the +SmartHand Manager (see Diagram 16).<br />
60<br />
Advanced Settings for the +SmartHand Mobile Web Server<br />
The advanced settings for the +SmartHand Mobile Web server are opened by pressing<br />
the Advanced option in the Connection tab of the +SmartHand Manager. The<br />
program opens the dialog shown below.<br />
User:<br />
Diagram 26: +SmartHand Mobile Advanced Settings
By clicking a field in this column an optional user name can be specified for each of the<br />
available handheld numbers between 01 and 31. A mobile device can only connect with<br />
the respective handheld number, if it is called in the browser address line with the user<br />
name stored here given (see page 63). In this way it is possible to allow only specific<br />
handheld numbers for specific user groups (e.g. drivers, dispatchers, visitors, etc.). For<br />
the respective numbers the adjustments described in chapter 4, “Managing<br />
+SmartHand” can be made to tailor the handheld for users assigned to the number.<br />
For the user group "dispatcher", for example, it could be determined that this group may<br />
only see the switchboard view. For the group of "visitors" it could be established that<br />
they can only drive with a dedicated locomotive etc.<br />
User names can be freely chosen, but permitted are only letters and numbers and no<br />
special characters. User names are not case sensitive. The same user name may also be<br />
associated with several handheld numbers.<br />
IP Address:<br />
Displays for each handheld number 01-31 the IP address of the device, which was most<br />
recently connected with this number.<br />
Port:<br />
This option specifies the port that is used by the Web server. Leave this setting unchanged,<br />
if the meaning of a port is not clear to you. Change the setting when the displayed<br />
port is already used by another application on your computer.<br />
Timeout:<br />
With this option you can specify a timeout. It is measured in milliseconds. If the Web<br />
server does not receive a request from the mobile device within the specified period of<br />
time, it is assumed that the connection is lost. A train currently driven from the mobile<br />
device is stopped in this case as a precaution. The value 0 disables the timeout.<br />
Start Page:<br />
With this option you can specify your own start page. Normally when you enter the address<br />
of the Web server into the browser the normal handheld screen described in the<br />
preceding chapters is displayed. By defining your own start page more interesting possibilities<br />
arise. In this option, the name of the HTML files are listed, which are stored in<br />
the subdirectory SmartHandCustom of the installation directory of<br />
+TrainController. +SmartHand Mobile comes with two sample files. The file<br />
"Login" provides a login screen where the user can enter a user name (see above). The<br />
File "Split View" displays three handhelds at the same time in the browser; the left two<br />
handhelds show the train view, while the handheld on the right shows a switchboard.<br />
This allows simultaneous access to two locomotives and a switchboard. If you are familiar<br />
with HTML, you can modify the supplied files for personal use or add new files<br />
61
to the collection. New files have the extension .HTM and have to be stored in the specified<br />
directory. See also the notes in the next section.<br />
62<br />
Diagram 27: Split View – Simultaneous Display of multiple Handhelds<br />
Tile Width / Tile Height:<br />
Because some browsers can only handle images with a certain dimension (e.g. 2 megapixels),<br />
the images sent to the browser are divided into tiles. With these options you can<br />
adjust the size of the tiles. Change this value only in case of performance problems in<br />
the network or mobile device. Choose small tile sizes, if your system configuration can<br />
handle many small images better than a few large images.<br />
Idle / Busy:<br />
To keep the display current, the Web browser running on the mobile device permanently<br />
sends requests to the +SmartHand Manager. The option Idle Interval determines<br />
the time interval (in milliseconds) with which these requests will be sent when<br />
the screen contents remained unchanged for a certain while. The option Busy Interval<br />
determines the time behavior that is used during screen changes. Decrease these values
if you want a faster screen update. Note, however, that the network or the mobile device<br />
can be overloaded by a too drastic reduction.<br />
Busy Frames:<br />
Screen refresh is always working with multiple images, which are exchanged between<br />
client and server. The more frames per time unit can be exchanged, the faster theoretically<br />
the screen update. On the other hand, this also increases the memory requirement<br />
in the mobile device and the network load. In the case of performance problems, you<br />
can try with this option, whether changing this value causes an improvement.<br />
Image Quality:<br />
With this option you can influence the quality of transmitted images. In the case of performance<br />
or network problems, decrease the image quality in favor of a low system<br />
load.<br />
Parameter for the +SmartHand Mobile Address Bar<br />
When calling +SmartHand Mobile in the browser you can enter additional optional<br />
parameters in the address bar. The syntax follows the known standards in the Internet.<br />
The following parameters are available:<br />
c:<br />
If this parameter (custom start page) is included with a value of 0 (i.e. c=0), then the<br />
start page specified in the advanced web server settings (see previous section) is ignored<br />
and the normal start screen of the handheld is displayed. This option must be<br />
necessarily set if +SmartHand Mobile is called from your own start page to avoid a<br />
recursive call to this start page.<br />
i:<br />
For this parameter (initial screen), one of the letters 't' or 's' is valid. This will determine<br />
whether the handheld starts with the train view (i = t) or with the switchboard view (i =<br />
s).<br />
u:<br />
With this parameter a user name can be transmitted. For details about user names see<br />
the previous section.<br />
t:<br />
If multiple handhelds are opened in the same browser (see also the description of the<br />
parameter ‘w' below), then the effect of the command for selecting a locomotive in the<br />
switchboard can be controlled with this option (see page 35). If the option t=1 is included<br />
in the address line (t for "transfer"), then the switchboard will not turn to the train<br />
63
!<br />
view after selecting a train in a block. Instead the train is selected in that handheld,<br />
which has been clicked or touched most recently. This is useful if, for example in a<br />
browser two train views and a switchboard are visible simultaneously. If one of the<br />
train windows is clicked or touched first and then a train is selected in a block of the<br />
switchboard, this train is then selected in the train view for further operation rather than<br />
the switchboard is turned to train mode.<br />
w:<br />
This parameter must be specified necessarily when multiple handhelds are opened simultaneously<br />
in the same browser or on the same mobile device. Each handheld must be<br />
associated with a logical window (w for "window"), to allow unambiguous assignment<br />
of the messages exchanged between the browser and the Web server to the associated<br />
handheld. Numbers are allowed as values, so w=1, w=2, w=3 can be used for the first,<br />
second, third, etc., handheld running at the same time.<br />
Caution: In the current version the status of the ‘w’ option is still experimental.<br />
Only the creation of one handheld in the same browser or the same mobile device<br />
at the same time is currently officially supported by the software. We furthermore<br />
reserve the right to remove this option from the program. On the other hand, we<br />
want to give you the opportunity to play with this opportunity already now if you<br />
wish. This condition applies as a consequence also for the parameter ‘t’, which is<br />
only meaningful together with ‘w’, as well as for the included start page "Split<br />
View" (see previous section), which uses the option 'w', too.<br />
Example:<br />
Entering<br />
http://192.168.2.100?i=s&u=Dispatcher<br />
in the address bar of the browser connects to the computer with the IP address<br />
192.168.2.100 and opens a handheld in switchboard view. The name “Dispatcher” is<br />
additionally transferred as user name.<br />
64<br />
6.3 Licensing<br />
The operation of +SmartHand Classic handhelds does not require a separate license.<br />
This also applies to the virtual handheld demo.<br />
For the use of +SmartHand Mobile handhelds there is a separate license, which can<br />
be acquired through www.freiwald.com. The associated license code can be entered or<br />
removed via the License and Remove License options in the Connection tab of the<br />
+SmartHand Manager (see Diagram 17). The license allows unlimited use of mobile
devices as +SmartHand Mobile handhelds up to the maximum number supported by<br />
the software (i.e. the license does in particular not depend on the number of connected<br />
mobile devices). Without a license the connection to the mobile devices is closed about<br />
15 minutes after each program start. This allows at least for momentary trial runs without<br />
a license.<br />
The license described above and its associated warranty only cover the possibility to<br />
use those mobile devices as +SmartHand Mobile handhelds, which comply with the<br />
requirements of +SmartHand. A mobile device, on the other hand, complies with<br />
the requirements of +SmartHand, if its Web browser runs appropriately with<br />
+SmartHand. This compliance can be verified by performing a trial-run.<br />
65
AutoTrain 24, 35<br />
Baud Rate 39<br />
Block 24, 35<br />
Brake 16<br />
Clock 41, 48<br />
Command Bar 31<br />
Emergency Stop 18, 36<br />
Engine sound 16<br />
Favourites 29, 53<br />
Freeze 18, 36<br />
Function Symbols 45<br />
Image Quality 63<br />
Info Bar 31<br />
Installation 59<br />
IP Address 61<br />
Key assignment for object operation<br />
20<br />
Key assignment in train mode 16<br />
Keyboard Mode 25<br />
Licensing 64<br />
Macro 36<br />
Magnifier 51<br />
Message 54<br />
MRO list 14, 41<br />
Object Selection 28<br />
66<br />
Index<br />
Operation of objects 18<br />
Operation of Trains 14<br />
Orientation, Switchboard View 50<br />
Orientation, Train View 49<br />
Privileges 51<br />
Route 36<br />
Schedule 36<br />
Selection by name 28<br />
Selection by number 28<br />
Selection of objects 18<br />
Serial Port 39<br />
Signal 46<br />
Signal Display 46<br />
Start Page 61<br />
Switchboard View 22, 34<br />
Tile Height 62<br />
Tile Width 62<br />
Timeout 61<br />
Tool Bar 30<br />
Train functions 16<br />
Train Mode 14<br />
Train View 31<br />
Trains, Operation of 14<br />
Turnout operation 22<br />
User Name 61<br />
Web server 60<br />
Workspace 31<br />
Zoom 48