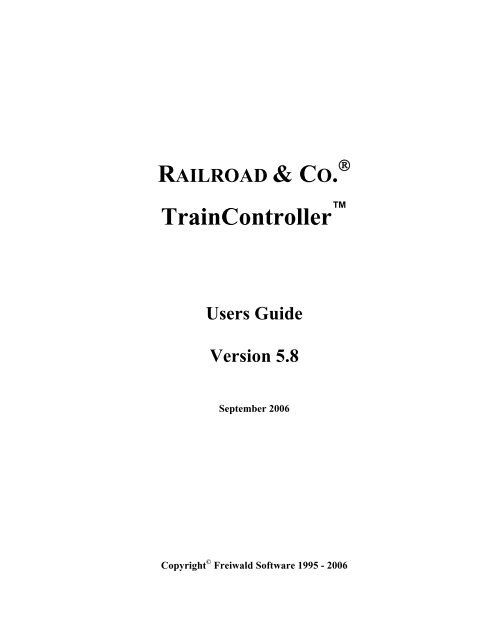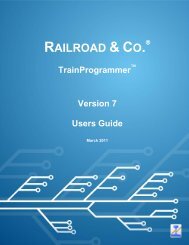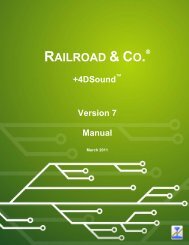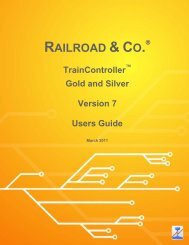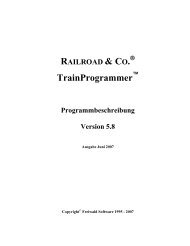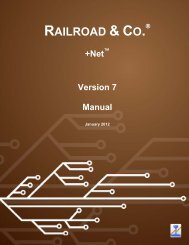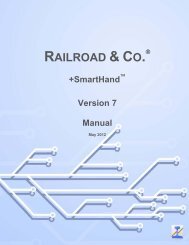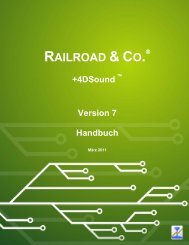Download - Freiwald Software
Download - Freiwald Software
Download - Freiwald Software
You also want an ePaper? Increase the reach of your titles
YUMPU automatically turns print PDFs into web optimized ePapers that Google loves.
RAILROAD & CO. ®<br />
TrainController <br />
Users Guide<br />
Version 5.8<br />
September 2006<br />
Copyright © <strong>Freiwald</strong> <strong>Software</strong> 1995 - 2006
Contact: <strong>Freiwald</strong> <strong>Software</strong><br />
Kreuzberg 16 B<br />
D-85658 Egmating, Germany<br />
e-mail: contact@freiwald.com<br />
http://www.freiwald.com<br />
All rights reserved.<br />
The content of this manual is furnished for informational use only, it is subject to<br />
change without notice. The author assumes no responsibility or liability for any errors<br />
or inaccuracies that may appear in this book.<br />
No part of this publication may be reproduced, stored in a retrieval system, or transmitted,<br />
in any form or by any means, electronic, mechanical, recording, or otherwise, without<br />
the prior written permission of the author.<br />
2
Table of Contents<br />
About this Document ..................................................................................................... 9<br />
RAILROAD & CO. TrainController Users Guide................................................... 9<br />
Help Menu ............................................................................................................. 10<br />
Quick Start - Step 1: Installation and Program Start .............................................. 12<br />
Installation.............................................................................................................. 12<br />
Program Start ......................................................................................................... 13<br />
Quick Start - Step 2: Controlling a Train.................................................................. 16<br />
Preparing a Train for Model Railroad Computer Control...................................... 16<br />
Controlling a Train................................................................................................. 19<br />
Quick Start - Step 3: Controlling Switches – The Switchboard .............................. 20<br />
Creating a small switchboard control panel ........................................................... 20<br />
Preparing a Switch for Model Railroad Computer Control ................................... 23<br />
Quick Start - Step 4: Creating Blocks - Tracking Train Positions.......................... 25<br />
Equipping the layout with feedback sensors.......................................................... 25<br />
Dividing the layout into Blocks ............................................................................. 26<br />
Entering the locations of Blocks into the Switchboard.......................................... 26<br />
Assigning Feedback Sensors to Blocks ................................................................. 28<br />
Displaying train positions on the Computer Screen............................................... 30<br />
Quick Start - Step 5: Controlling Trains Automatically .......................................... 33<br />
AutoTrain........................................................................................................... 33<br />
Creating a Commuter Train ................................................................................... 34<br />
1 Introduction ............................................................................................................ 40<br />
1.1 Overview .......................................................................................................... 40<br />
Supported Digital and Control Systems................................................................. 40<br />
Modes of Train Operation...................................................................................... 41<br />
Use ......................................................................................................................... 42<br />
Components ........................................................................................................... 43<br />
Automatic Operation.............................................................................................. 44<br />
1.2 Fundamentals of Use....................................................................................... 45<br />
The Overall Principle............................................................................................. 45<br />
File Handling ......................................................................................................... 46<br />
Window Handling.................................................................................................. 46<br />
Edit Mode............................................................................................................... 47<br />
Printing................................................................................................................... 47<br />
Further Steps .......................................................................................................... 48<br />
Switchboards.......................................................................................................... 48<br />
Train Windows....................................................................................................... 50<br />
The Visual Dispatcher............................................................................................ 50<br />
3
2 The Switchboard .....................................................................................................52<br />
2.1 Introduction .....................................................................................................52<br />
2.2 Size and Appearance .......................................................................................54<br />
2.3 Drawing the Track Diagram...........................................................................57<br />
2.4 Connecting the Switches..................................................................................57<br />
2.5 Signals and Accessories ...................................................................................60<br />
Signals ....................................................................................................................61<br />
Accessories .............................................................................................................61<br />
Connecting Signals and Accessories ......................................................................62<br />
2.6 Routes ...............................................................................................................62<br />
Manual Routes vs. Automatic Routes.....................................................................62<br />
Recording of Routes ...............................................................................................63<br />
Signals in Routes and Protection of Routes............................................................64<br />
Operation of Routes with Start and Destination Keys............................................65<br />
Interlinking Routes .................................................................................................66<br />
2.7 Text Labels .......................................................................................................66<br />
2.8 Images...............................................................................................................66<br />
2.9 Highlighting occupied track sections .............................................................67<br />
2.10 Displaying Train Names and Symbols in the Switchboard..........................68<br />
2.11 Using the Computer Keyboard as a Control Panel ......................................68<br />
3 Train Control ..........................................................................................................69<br />
3.1 Introduction .....................................................................................................69<br />
3.2 Engines and Trains..........................................................................................71<br />
3.3 Throttle and Brake ..........................................................................................73<br />
3.4 Speedometer and Odometer ...........................................................................74<br />
3.5 The Speed Profile.............................................................................................74<br />
Preparing the decoder .............................................................................................74<br />
The simplified Profile.............................................................................................75<br />
Advanced Fine Tuning of the Speed Profile...........................................................76<br />
Measuring with Momentary Track Contacts ..........................................................78<br />
Measuring with Occupancy Sensors.......................................................................79<br />
3.6 Headlights, Steam and Whistle.......................................................................81<br />
The Engine Functions Library................................................................................82<br />
3.7 Multiple Units ..................................................................................................84<br />
Operation of Additional Function Only Decoders..................................................85<br />
Example: Automatic Car Lighting..........................................................................86<br />
3.8 Acceleration and Train Tonnage....................................................................86<br />
3.9 Coal, Water and Diesel....................................................................................88<br />
3.10 Monitoring the Maintenance Interval ...........................................................89<br />
3.11 Passing control between Computer and Digital System...............................89<br />
4 Contact Indicators ..................................................................................................91<br />
4
Momentary Track Contacts vs. Occupancy Sensors.............................................. 92<br />
5 The Visual Dispatcher I ......................................................................................... 96<br />
5.1 Introduction..................................................................................................... 96<br />
5.2 Blocks ............................................................................................................. 100<br />
Blocks on the Layout ........................................................................................... 100<br />
The Main Block Diagram .................................................................................... 102<br />
Links and Routes between Blocks ....................................................................... 105<br />
5.3 Direction of Travel vs. Engine Orientation................................................. 106<br />
Direction of Travel............................................................................................... 106<br />
Engine Orientation ............................................................................................... 107<br />
5.4 States of a Block ............................................................................................ 107<br />
Occupied Block.................................................................................................... 108<br />
Reserved Block .................................................................................................... 108<br />
Current Block....................................................................................................... 108<br />
Display of Train Positions.................................................................................... 110<br />
Locking of Blocks................................................................................................ 110<br />
Locking the exit of Blocks................................................................................... 110<br />
5.5 Train Detection and Train Tracking........................................................... 110<br />
Train Detection .................................................................................................... 111<br />
Train Tracking ..................................................................................................... 114<br />
5.6 Blocks and Indicators ................................................................................... 115<br />
5.7 Stop and Brake Indicators ........................................................................... 117<br />
5.8 Arranging Indicators in a Block.................................................................. 120<br />
Arranging Momentary Track Contacts and Occupancy Sensors in a Block........ 120<br />
One Sensor per Block: Combined Brake/Stop Indicators.................................... 124<br />
5.9 Block Signals.................................................................................................. 125<br />
General................................................................................................................. 125<br />
Signal Aspects...................................................................................................... 126<br />
Colour .................................................................................................................. 126<br />
How to use Signals on the Model Railroad Layout ............................................. 127<br />
How Block Signals Work .................................................................................... 128<br />
Additional Notes .................................................................................................. 129<br />
5.10 Schedules........................................................................................................ 130<br />
Schedule Diagrams .............................................................................................. 130<br />
Start and Destination of a Schedule ..................................................................... 131<br />
End block of a Schedule ...................................................................................... 132<br />
Passage through each Block................................................................................. 134<br />
Alternative Paths.................................................................................................. 134<br />
5.11 Execution of Schedules ................................................................................. 137<br />
Starting a Schedule .............................................................................................. 138<br />
Reservation of Blocks and Routes ....................................................................... 138<br />
Path Selection....................................................................................................... 141<br />
5
6<br />
Release of Blocks and Routes...............................................................................142<br />
Simulation of Train Movements without Connection to a Model Railroad..........142<br />
Restricted Speed, Wait Time and additional Operations ......................................143<br />
Type of a Schedule - Shuttle and Cycle Trains ....................................................144<br />
Shunting................................................................................................................144<br />
Running Trains manually under Control of a Schedule .......................................145<br />
5.12 AutoTrain – Start of Schedules made Easy.................................................146<br />
5.13 Successors of a Schedule ...............................................................................148<br />
5.14 Schedule Selections ........................................................................................149<br />
6 The Traffic Control...............................................................................................150<br />
7 The Inspector.........................................................................................................151<br />
8 The Message Window...........................................................................................153<br />
Dr. Railroad ..........................................................................................................154<br />
9 A Sample Layout...................................................................................................155<br />
General .................................................................................................................155<br />
Step 1: Creating the Switchboard .........................................................................156<br />
Step 2: Defining the Engines ................................................................................157<br />
Step 3: Creating Blocks ........................................................................................159<br />
Step 4: Contact Indicators.....................................................................................161<br />
Step 5: Creating Schedules ...................................................................................164<br />
Manual Operation .................................................................................................165<br />
Further Steps.........................................................................................................165<br />
10 The Object Explorer.............................................................................................169<br />
10.1 Folders ............................................................................................................170<br />
10.2 Objects and Links..........................................................................................170<br />
10.3 Object Details.................................................................................................172<br />
11 The Clock...............................................................................................................173<br />
12 Indicators and Semi-Automatic Control.............................................................174<br />
12.1 The Memory of Indicators ............................................................................174<br />
Example: Preventing an Indicator from Flickering ..............................................175<br />
12.2 Protection and Locking with Conditions.....................................................176<br />
Complex Conditions .............................................................................................177<br />
12.3 Operations ......................................................................................................178<br />
Example: Automatic Reset of Signals ..................................................................180<br />
Example: Emergency Stop Button........................................................................180<br />
12.4 Semi-Automatic Control Mechanisms using Flagman Elements ..............181<br />
The Flagman .........................................................................................................181<br />
Flagmen and Operations.......................................................................................182<br />
Flagmen and Conditions.......................................................................................183<br />
Example: Detecting Train Direction.....................................................................183
Example: Detecting uncoupled Cars.................................................................... 184<br />
Example: Simple Track Occupancy Detection .................................................... 186<br />
12.5 Prototypical Signalling ................................................................................. 187<br />
12.6 Macros............................................................................................................ 188<br />
Example: Automatic Engine Whistle................................................................... 188<br />
12.7 External Control Panels ............................................................................... 189<br />
13 The Visual Dispatcher II...................................................................................... 191<br />
13.1 The manually created Main Block Diagram .............................................. 191<br />
Editing the Block Diagram .................................................................................. 192<br />
Routes and Links.................................................................................................. 194<br />
13.2 Nodes .............................................................................................................. 196<br />
13.3 Virtual Contacts and Virtual Occupancy Indication................................. 198<br />
General................................................................................................................. 198<br />
Using Virtual Contacts as Indicators in a Block .................................................. 200<br />
Stopping in the Middle of a Platform................................................................... 203<br />
Virtual Occupancy Indication .............................................................................. 203<br />
13.4 Controlling the traffic flow in Schedules .................................................... 204<br />
Limiting the Reservation of Blocks and Routes in certain Schedules ................. 204<br />
Preferring Blocks ................................................................................................. 205<br />
Critical Sections ................................................................................................... 205<br />
The Train Guidance System................................................................................. 207<br />
Routes with separate occupancy indication ......................................................... 209<br />
13.5 Examples........................................................................................................ 209<br />
Example: Manual Control of Station Entry.......................................................... 209<br />
Example: Manual Control of Station Exit............................................................ 211<br />
Example: Hidden Yard with Train Length Control and Automatic Bypass ........ 212<br />
13.6 Timetables...................................................................................................... 215<br />
14 The Turntable Window........................................................................................ 218<br />
14.1 Introduction................................................................................................... 218<br />
Supported Turntable/Transfer Table Commands................................................. 219<br />
14.2 Configuring a Turntable or Transfer Table............................................... 220<br />
14.3 The Type of a Turntable/Transfer Table.................................................... 221<br />
Digital Turntable.................................................................................................. 221<br />
Analog Turntables/Transfer Tables ..................................................................... 222<br />
Generic Turntables............................................................................................... 223<br />
14.4 The Track Layout of a Turntable/Transfer Table..................................... 223<br />
14.5 Turntables and Feedback............................................................................. 224<br />
14.6 Automatic Operation of Turntables............................................................ 225<br />
Turning Engines Automatically - The Turn Boundary of a Turntable................. 227<br />
Example: Turntable and Roundhouse .................................................................. 231<br />
14.7 Turntable Operations ................................................................................... 240<br />
7
8<br />
Example: Indexing of an Analog Turntable .........................................................242<br />
15 Special Applications..............................................................................................245<br />
15.1 Mixing manual and automatic Operation ...................................................245<br />
Passing trains from manual to automatic control..................................................246<br />
Passing trains from automatic to manual control..................................................246<br />
Passing trains from manual to automatic control without the use of a train<br />
detection system....................................................................................................247<br />
15.2 Running Conventional Engines without Decoder.......................................247<br />
Stationary Block Decoders ...................................................................................247<br />
Computer Command Control................................................................................248<br />
Computer Section Control ....................................................................................248<br />
Computer Cab Control..........................................................................................249<br />
Adjusting the Polarity of each Block....................................................................251<br />
Running conventional and digital Engines on the same Track.............................253<br />
Notes.....................................................................................................................253<br />
Additional Options ...............................................................................................254<br />
15.3 Operating Several Digital Systems Simultaneously....................................256<br />
List of Examples .........................................................................................................258<br />
Index ............................................................................................................................259
About this Document<br />
RAILROAD & CO. is the leading product line of computer programs for digitally or<br />
conventionally controlled model railroads. It contains the following members:<br />
• TrainController is the world's leading software for model railroad computer<br />
control.<br />
• TrainProgrammer is the program, which makes programming of DCC decoders<br />
as simple as a few clicks with your mouse.<br />
• +Net is a module, that allows to control your layout with a network of several<br />
computers running TrainController.<br />
• +4DSound is a module, that recreates realistic spatial sound effects for each<br />
model railroad layout controlled by TrainController without the need to install<br />
on-board sound into each decoder.<br />
• +SmartHand is the world's premium handheld railroad control system designed<br />
for computer controlled model railroads.<br />
RAILROAD & CO. TrainController Users Guide<br />
An overview of the basic concepts of TrainController is provided in this Users<br />
Guide. By reading this document one can obtain information about the many features of<br />
the product. Additionally you are provided with background information necessary for<br />
model railroad computer control with TrainController.<br />
The document is divided into three parts. Part I provides a quick start tutorial for users,<br />
who are in a hurry and are in a fever to start quickly. Part II explains the fundamentals<br />
of use. Knowing the contents of this part you will be able to control your switches, signals,<br />
routes and trains manually and to perform basic automatic operation. Novice users<br />
should focus to this part first and put its content into practice before proceeding with<br />
Part III. Part III explains extended features of the software for professional use of all<br />
possibilities by advanced users.<br />
Details of usage are mentioned only if they are necessary to understand the related issues,<br />
or to point to important features of the program. If you want to know in detail,<br />
how specific functions are to be used, refer to the Help menu of TrainController,<br />
please.<br />
9
!<br />
Several sections or paragraphs show additional markings for novice or advanced readers<br />
or to indicate important notes. The markings and their meaning are:<br />
B<br />
Basic content. Novice readers should focus on these parts.<br />
X<br />
Extended content for advanced users. Novice readers should ignore these parts in the<br />
beginning.<br />
!<br />
Important note.<br />
10<br />
Help Menu<br />
The help menu installed with TrainController contains detailed reference information<br />
necessary for using the program. All menus, dialogs and options are completely described<br />
and can be referred to in case of questions or problems.<br />
Please note: no document is complete without the other. If you want to know, what a<br />
certain term means or what a certain function does, refer to the Users Guide, please. If<br />
you want to know, how a certain object is to be edited or how a specific function is to<br />
be executed, call the help menu.
Part I<br />
Quick Start<br />
B<br />
11
12<br />
Quick Start - Step 1:<br />
Installation and Program Start<br />
You have obtained TrainController to control your model railroad with your computer.<br />
It is easily understood, if you are eager to control your layout with your computer<br />
as soon as possible. If you are in a hurry about starting without reading the complete<br />
Users Guide first, you can also reconstruct the following quick start tutorial about<br />
TrainController.<br />
Detailed explanations about the concepts, that are the fundamentals of the following,<br />
can be found in Part II of this document. It is strongly recommended to study the contents<br />
of this part prior to working seriously with TrainController.<br />
Now let us start:<br />
Installation<br />
The installation file of TrainController, its name is SETUP.EXE, can be<br />
downloaded from the download area of the Internet home page of the software<br />
(www.freiwald.com) or started from a CD ROM.<br />
After starting SETUP.EXE a self-explaining window is displayed, that guides you<br />
through the steps, that are necessary to install TrainController on your computer.
Diagram 1: TrainController Setup Screen<br />
Ensure, that you select the right language, because the selected language will also appear<br />
later, when running TrainController.<br />
Before you start TrainController you should connect your digital system, with<br />
which you are controlling your model railroad, to the computer. Please refer to the instructions<br />
provided by the manufacturer of your digital system, how this is done.<br />
Program Start<br />
After correct installation of TrainController there should be an entry in the Start<br />
menu of your Windows system, with which you can start the software.<br />
13
14<br />
Diagram 2: License Inquiry<br />
After start of the program the software first inquires your license key. Do not be concerned,<br />
if you are not yet in possession of such key. Press Continue unlicensed, if you<br />
want to try the software before buying it.<br />
In the next step the connected digital system is to be configured. Usually the following<br />
screen appears automatically, when the program was started the first time. If the program<br />
starts without displaying the screen shown below, then call the Setup Digital Systems<br />
command of the Railroad menu.<br />
Diagram 3: Setup Digital Systems dialog<br />
If your digital system and/or the serial port of your computer, to which your digital system<br />
is connected, is not displayed accordingly, press Change to select the right settings.
In order to test, whether the connection to the digital system is properly established,<br />
play around a little bit with the Power Off and Power On command of the Railroad<br />
menu. These commands stop or start your digital system, respectively. Your digital system<br />
should respond accordingly to these commands. If your digital system does not respond<br />
or if there are even some error messages, then do not proceed any further, until<br />
this problem is resolved. In case of problems in this area, check very thoroughly, that<br />
the digital system is properly connected to the computer according to the instructions of<br />
the manufacturer.<br />
If the steps outlined above have been performed correctly, you are ready to do the first<br />
steps into model railroad computer control.<br />
15
16<br />
Quick Start - Step 2:<br />
Controlling a Train<br />
Preparing a Train for Model Railroad Computer Control<br />
First put a train onto the tracks of your layout and run it with your digital system. This<br />
step is recommended to verify, that the digital system and the train are correctly running<br />
and also, to bring the digital address of the train back to your mind. This is needed a<br />
few moments later.<br />
Now ensure, that the Edit Mode option in the View menu is active.<br />
Diagram 4: View Menu<br />
In this mode it is possible to enter new data into the software or to change existing data.<br />
This is what we want to do next.<br />
Call the New Train Window command of the Window menu. If this is done correctly,<br />
the following window will appear on your computer screen:
Diagram 5: Train Window<br />
If you want to learn more about the various controls of this window, refer to chapter 3,<br />
“Train Control”, please.<br />
Now select the Properties of the Edit menu. This is one of the most important commands<br />
of TrainController. It is used for all objects contained in the software (trains,<br />
turnouts, signals, routes, etc.), whenever it is required to change the settings of a particular<br />
object. The following window is displayed now:<br />
Diagram 6: Specifying the Digital Address<br />
17
Specify the same address, that you have been using previously to control the train with<br />
your digital system, in the field labelled Address. If you want to give your engine a<br />
name, that can be more easily remembered, select the tab labelled General and enter an<br />
appropriate name. In the following we want to call this train “Passenger Train”.<br />
You can see this name entered into the program in the image displayed below:<br />
18<br />
Diagram 7: Entering a Name<br />
You may have noticed, that the term “train” is being used here, while the images show<br />
the term “engine”. If you want to read more about this difference, refer to section 3.2,<br />
“Engines and Trains”, please. In the following we will continue using the more general<br />
term “train”.<br />
Now press OK to close the dialog and to commit these changes. We are returning now<br />
to the main screen and are ready to control the train:
Controlling a Train<br />
Diagram 8: Train Window<br />
You may notice, that the colour of some controls in the train window changed. This<br />
happened due to the fact, that we entered a digital address for our train. Now the software<br />
knows, how to control the train. To prove this move the mouse to the green control<br />
in the centre of the window. Click to it and drag the green control to the right. If<br />
everything has been done correctly so far, the train will slowly start to move. We have<br />
done the first successful step into model railroad computer control!<br />
Before continuing I suggest to enjoy playing with the train. Play around with the green<br />
control, which is actually an on-screen throttle, drag it to the right and back to zero,<br />
then to the left and watch, how your train responds to these actions. See, how the<br />
speedometer needle top of the throttle indicates the scale speed of your running train.<br />
Watch the odometer increasing. By clicking the green arrow at the bottom of the screen<br />
you will reverse the direction of your train. Dragging the red control, which is located<br />
between the throttle and the green arrow, will slow down the train. This control is actually<br />
a brake control. It can be used by experienced users, to apply the brake to a running<br />
train.<br />
There are much more things, that TrainController can do for realistic control of<br />
your trains. You can operate auxiliary functions (light, whistle, coupler, etc.), simulate<br />
the consumption of resources, adjust the momentum to your personal needs and scale<br />
the speed and distance measurements to the physical characteristics of your train. This<br />
is discussed in detail in chapter 3, “Train Control”.<br />
19
20<br />
Quick Start - Step 3:<br />
Controlling Switches – The Switchboard<br />
Creating a small switchboard control panel<br />
So far the area in the background of the main window of TrainController is still<br />
empty. It contains a number of cells, that are arranged in rows and columns. These cells<br />
are still empty. We want to fill this empty area with a small switchboard control panel<br />
for the following small track layout:<br />
Diagram 9: Small Sample Layout<br />
In the first step we draw the track diagram in the switchboard window. First ensure<br />
please, that Edit Mode in the View menu is still turned on (see Diagram 4). Next select<br />
the Draw tool in the Tools menu.
Diagram 10: Tools Menu<br />
Now move the mouse to a cell in the switchboard window, where the left end of our<br />
track diagram shall be located. Click and hold the left mouse button and drag the mouse<br />
about 25 cells to the right. Then release the left mouse button. The following image<br />
should be visible now in the switchboard window:<br />
21
22<br />
Diagram 11: Straight track section<br />
We have drawn a straight track section. Now move the mouse to a cell on this track section,<br />
that is located about one third right of the left end. Click the left mouse button and<br />
drag the mouse one cell to the right and one cell up. Then release the left mouse button.<br />
Now you should see something similar to the following:<br />
Diagram 12: Track section with switch<br />
The first switch (or turnout, respectively) in the switchboard is created now. Now click<br />
to the cell, where the diverging route of this switch ends and drag the mouse to the right<br />
to a cell, that is located about one third left of the right end of the straight track section.<br />
Diagram 13: Extending the track diagram<br />
Finally click to the cell, where the last mouse movement ended, and drag the mouse one<br />
cell to the right and one cell down.<br />
Diagram 14: The complete track diagram<br />
The track diagram of our small sample layout is now completed and should look similar<br />
to Diagram 14.<br />
If you want to operate real switches of your existing model railroad with the track diagram<br />
control panel just created, try to identify a small area of your layout, that contains<br />
a similar track structure with two switches as shown above. Now operate these switches<br />
with your digital system. This step is recommended to verify, that the digital system and
the switches are correctly working and also, to bring the digital addresses of the<br />
switches back to your mind. This is needed in the next step.<br />
Preparing a Switch for Model Railroad Computer Control<br />
Ensure, that the Edit Mode option in the View menu is still active (see Diagram 4).<br />
Now click to the symbol of the left switch in the track diagram and select the Properties<br />
of the Edit menu. Do you remember? This command is used for all objects contained<br />
in the software (trains, turnouts, signals, routes, etc.), whenever it is required to<br />
change the settings of the particular object. The following window is displayed now:<br />
Click here<br />
to test the switch.<br />
Click here to adjust<br />
the status of the switch.<br />
Diagram 15: Specifying the Digital Address<br />
Specify the same address, that you have been using previously to control the corresponding<br />
real switch with your digital system, in the field labelled Address. Now click<br />
to the symbol of the switch, that is located right of the label Test. The real switch on<br />
your model railroad layout should respond now. Depending on the wiring of your<br />
switch it may happen, that the image in the software and the physical switch do not<br />
show the same status (closed vs. thrown). If this is the case click to the grey circle in the<br />
23
upper row of the Output Configuration to adjust the displayed status (see Diagram<br />
15). The highlighting in the Output Configuration should change now and the displayed<br />
image of the switch and the status of the switch should be in sync, when you test<br />
the switch again. Note, that the layout of this area may vary with the connected digital<br />
system.<br />
Some advanced background information: in many cases and depending on the used<br />
digital system the highlighting in the Output Configuration reflects the keys, that are<br />
to be pressed on the handheld of your digital system to set the switch (or any other<br />
accessory, that is operated by switch commands) to the corresponding state. Whenever<br />
the display of the switch on the computer screen and the status of the switch on your<br />
layout are not in sync, then you should operate the switch first with your handheld and<br />
remember the keystrokes, that are to be pressed to achieve a certain state. Then translate<br />
these keystrokes to the Output Configuration of this switch.<br />
If you want to give your switch a name, that can be more easily remembered, select the<br />
tab labelled General and enter an appropriate name.<br />
Now press OK to close the dialog and to commit these changes. We are returning now<br />
to the main screen and are ready to control the switch. To do this, turn off Edit Mode in<br />
the View menu (see Diagram 4), move the mouse to the symbol of the switch in the<br />
track diagram of the switchboard window, click to this symbol and watch, how the real<br />
switch on your layout responds.<br />
Finally perform the same for the right switch symbol in the track diagram.<br />
We are now able to control a train and a small layout manually with the computer. I<br />
suggest to run the train back and forth on this small layout a little bit and to play with<br />
different routes by changing the positions of each switch prior to each run of the train.<br />
In the next step we want to learn, how trains can be operated automatically under control<br />
of the computer.<br />
24
Quick Start - Step 4:<br />
Creating Blocks - Tracking Train Positions<br />
Equipping the layout with feedback sensors<br />
The most important prerequisite to control trains automatically with your computer or<br />
to monitor the movements of trains on the computer screen is equipping the layout with<br />
feedback sensors. These sensors are used to report train movements back to the computer.<br />
Based on this information TrainController is able to take the right decisions<br />
to direct automatically running trains to their destination or to monitor the movement of<br />
trains.<br />
Feedback sensors differ in occupancy sensors and momentary track contacts. Details of<br />
this difference and more detailed information about feedback sensors can be found in<br />
chapter 4, “Contact Indicators”.<br />
In the following we assume, that occupancy sensors are used to control our small layout<br />
and that our layout is divided into four detection sections according to the following<br />
image:<br />
Undetected<br />
Section<br />
Detection Section<br />
(Occupancy Sensor)<br />
Diagram 16: Detection Sections and Occupancy Sensors<br />
Gap between two<br />
Sections<br />
There are other possibilities to divide a layout into detection sections or to control it<br />
with momentary track contacts. The scheme displayed above is also not necessarily the<br />
optimal solution, too. The above scheme has been chosen for this tutorial for reasons of<br />
simplicity and because it is sufficient to perform a quick start. Other variants to equip<br />
your layout with feedback sensors are outlined in more detail in section 5.8.<br />
25
26<br />
Dividing the layout into Blocks<br />
Another important prerequisite to control trains automatically with your computer or to<br />
monitor the movements of running trains is separating the layout into logical blocks.<br />
Blocks are the base elements for automatic train control and tracking of train positions.<br />
There is a close relation between feedback sensors and blocks: each block is associated<br />
with one or more feedback sensors.<br />
There are certain guidelines for creation of blocks. They are outlined in detail in section<br />
5.2, “Blocks”. According to these guidelines we divide our small sample layout into<br />
blocks as shown below:<br />
Diagram 17: Dividing a layout into Blocks<br />
As you can see we have applied a 1:1 relation between blocks and detection sections<br />
here. Please note, that this is not always the case. In many cases more than one detection<br />
section or feedback sensor will be associated with one block. However, it is also<br />
possible to control your layout or appropriate parts of it with one feedback sensor per<br />
block. For reasons of simplicity and because it is sufficient for the quick start we go<br />
with one detection section per block here, too. Please keep in mind, however, that<br />
blocks and detection sections are not the same thing.<br />
More details about this topic are outlined in detail in section 5.6, “Blocks and Indicators”.<br />
Entering the locations of Blocks into the Switchboard<br />
Blocks are represented by TrainController on the computer screen by rectangular<br />
symbols. These symbols are also called traffic boxes, because they usually show more<br />
than just a block. To enter the blocks or traffic boxes, respectively, that are needed to<br />
control our train on our sample layout, turn on Edit Mode in the View menu and select<br />
the Traffic Box command of the Tools menu.
Diagram 18: Tools Menu<br />
Now click to the cell, that is located right of the cell, that contains the left end of our<br />
track diagram. A traffic box, that represents the first block, will appear at this location.<br />
Diagram 19: Traffic Box in the Switchboard<br />
27
Please do the same for the three other blocks. Note, that the cell, where you click, determines<br />
the leftmost end of the traffic box. Ensure also, that you click into a cell, that<br />
contains a piece of straight track.<br />
You can change the size of each traffic box by dragging its left or right border.<br />
If everything was done correctly, the track diagram should look like the following image:<br />
28<br />
Diagram 20: The complete Track Diagram with all Traffic Boxes<br />
Assigning Feedback Sensors to Blocks<br />
There is a close relation between feedback sensors and blocks: each block is associated<br />
with one or more feedback sensors. Feedback sensors are represented in TrainController<br />
by contact indicators. To create a contact indicator for a particular feedback sensor<br />
and to assign this indicator to a block, select “Block 1” in the switchboard track diagram<br />
and call the Create Contact Indicator command of the Block menu according to<br />
the following image:<br />
Diagram 21: Creating a Contact Indicator for a Block<br />
The following dialog box is displayed automatically after creation of the contact indicator:
Diagram 22: Assigning a Contact Indicator to a Block<br />
It shows the properties of the block and indicates, that one contact indicator is now assigned<br />
to this block. Double click the top entry in the right list box labelled Assigned<br />
Indicators or press Properties. The following dialog box appears:<br />
Diagram 23: Specifying the Digital Address of a Contact Indicator<br />
29
Now specify the digital address of the feedback sensor, that belongs to this contact indicator.<br />
In most cases this is the digital address of the feedback decoder and the number<br />
of the contact input of this decoder, to which the sensor is connected.<br />
To test your settings, put a train or anything else, that is suited to trigger a feedback<br />
event, into the detection section, that corresponds to “Block 1”. The traffic box in the<br />
track diagram in the switchboard should now change its colour to red:<br />
30<br />
Diagram 24: Indication of an occupied Block<br />
Now create and assign contact indicators to the other three blocks, too.<br />
If this has been done correctly, the traffic boxes in the switchboard will change their<br />
colour according to the movements of your train on the layout. Play around a little bit<br />
with your train and watch how the blocks in the switchboard are indicated.<br />
Displaying train positions on the Computer Screen<br />
Now we are ready for train tracking, i.e. displaying of train positions on the computer<br />
screen.<br />
To do this move your real train into “Block 1”, if it is not located there already. Ensure,<br />
that the train is heading towards the other blocks, i.e. that it has to run forward, in order<br />
to go to “Block 2” or “Block 3”, respectively.<br />
Then turn off Edit Mode in the View menu (see Diagram 4). Next select “Block 1” in<br />
the switchboard and call the Assign Train command of the Block menu according the<br />
following image:
Diagram 25: Block Menu<br />
In the following dialog select the “Passenger Train” and mark the option near the arrow<br />
pointing to the right.<br />
Diagram 26: Assigning a Train to a Block<br />
31
After pressing OK the symbol and the name of the train will appear in “Block 1” in the<br />
switchboard control panel:<br />
32<br />
Diagram 27: Display of Train Positions on the Computer Screen<br />
Instead of using the Assign Train command you can also drag and drop the train symbol<br />
with the mouse from another place on the computer screen to “Block 1”, if the train<br />
symbol is visible somewhere else.<br />
Now run the train with the on-screen throttle of the train window displayed in Diagram<br />
8. When the train travels to another block, then the display should be updated accordingly<br />
and the name and symbol of the train should move to the symbol of the other<br />
block, too. If you are testing this on a bigger layout ensure please, that the train does not<br />
leave the area, that is controlled by blocks and feedback sensors as described so far.<br />
If all steps are performed correctly so far, then you are able to control the movement of<br />
your train and operate your switches with TrainController. You are also able to<br />
track the positions of moving trains on the computer screen.
Quick Start - Step 5:<br />
Controlling Trains Automatically<br />
AutoTrain<br />
The last part of our quick start tutorial is automatic control of running trains. In the first<br />
step a train located in “Block 1” of our small sample layout shall run to “Block 4” and<br />
stop there. To do this run our train manually back to “Block 1”. Train tracking should<br />
ensure, that the display reflects this movement and finally looks like Diagram 27. Ensure<br />
also, please, that Edit Mode in the View menu is turned off (see Diagram 4).<br />
Now press the key ‘A’ on your computer keyboard and move the mouse pointer to the<br />
train symbol located in “Block 1” while pressing ‘A’. The mouse cursor should now<br />
show an ‘A’ and an arrow pointing to the right:<br />
Click to the train symbol and drag the mouse to “Block 4”, to be precise into the right<br />
half of “Block 4” until the mouse pointer shows again the same sign as displayed above.<br />
Now release the left mouse button and the key ‘A’. The display in the switchboard<br />
should now change and show something similar like the following:<br />
Diagram 28: Running a train automatically with AutoTrain<br />
Simultaneously the real train on your layout should start to move now and run through<br />
“Block 2” or “Block 3” to “Block 4”, where it should slow down and stop.<br />
After the train stopped, you can let it run back to “Block 1” automatically by dragging<br />
the train symbol back to “Block 1” while pressing the ‘A’ key as outlined above. Please<br />
ensure, that the mouse pointer now points to the left before clicking to the train symbol<br />
and before releasing the left mouse button, since the train should now run to the opposite<br />
direction.<br />
If the train does not stop at the desired location in “Block1” or “Block 4”, then you can<br />
adjust the ramp, which is applied to the deceleration and stop of the train, by using the<br />
33
Ramp option (see Diagram 22). More information can be also found in section 5.7,<br />
“Stop and Brake Indicators”.<br />
34<br />
Creating a Commuter Train<br />
As a final step of our tutorial we want to run the train automatically back and forth between<br />
“Block 1” and “Block 4” several times. The train shall always select the right<br />
block with regard to direction of travel, i.e. when running to the right, the train shall<br />
pass “Block 3”, when running to the left the train shall pass “Block 2”. Additionally the<br />
train shall perform a short intermediate stop in “Block 2” and “Block 3”, respectively,<br />
during each pass.<br />
To do this run the train manually back to “Block 1”. Train tracking should ensure, that<br />
the display reflects this movement and finally looks like Diagram 27. Ensure also,<br />
please, that Edit Mode in the View menu is turned off (see Diagram 4).<br />
Diagram 29: Locking the exit of a Block<br />
Now select “Block 2” and call the Lock Exit to the Right/Bottom command of the<br />
Block menu. This ensures, that the train will not pass through “Block 2” on its way to
“Block 4”. Then select “Block 3” and call the Lock Exit to the Left/Top command of<br />
the Block menu.<br />
Diagram 30: Schedule Menu<br />
Next select “Block 1” and call the AutoTrain command of the Schedule menu. This<br />
opens the AutoTrain tool bar as displayed below:<br />
Green Marking<br />
Diagram 31: AutoTrain Tool Bar<br />
35
Ensure, please, that a green marking appears at the right side of “Block 1”. This indicates,<br />
that we want to start our train in this block with direction to the right. If this<br />
marking is not set, select “Block 1” and press .<br />
Next select “Block 4” and press . This indicates, that the train shall enter “Block 4”<br />
from the left to the right and stop here. Now press . The software now checks,<br />
whether there is a path from “Block 1” to “Block 4”. As a result “Block 2” and “Block<br />
3” are displayed on the screen with the same intensity as “Block 1” and “Block 4”. This<br />
indicates, that there is a path from “Block 1” to “Block 4”, that passes “Block 2” or<br />
“Block 3”, respectively.<br />
Now press . TrainController opens the following dialog:<br />
36<br />
Diagram 32: Specifying a Shuttle Train<br />
Here select Shuttle as Type and 10 as Repeat Count. This tells the software, that you<br />
want to create a train, that is running back and forth (shuttle) ten times. You can certainly<br />
specify any other number as Repeat Count as well. Commit your settings with<br />
OK.<br />
Now select “Block 2” and press . TrainController opens the following dialog:
Diagram 33: Specifying a Wait Time<br />
Enter 02:00 in the box below Wait and Signal. This tells the software, that the train<br />
shall wait 2 simulated minutes in “Block 2”. The duration of simulated minutes is<br />
scaled with the speed of the internal fast clock. For more information about the fast<br />
clock refer to chapter 11, “The Clock”, please. Commit your settings with OK. Perform<br />
the same steps for “Block 3” to specify a wait time for “Block 3, too.<br />
Now press . The train now starts to move towards „Block 3“. In “Block 3” it slows<br />
down and stops for a few moments. Then it starts again and enters “Block 4”. Here it<br />
slows down again, stops and starts to the opposite direction. In “Block 2” it slows down<br />
and stops again. After a few moments it starts again and runs to “Block 1”, where it<br />
stops. Then the complete cycle is repeated again.<br />
You are now able to configure control of automatically running trains. However,<br />
TrainController is certainly able to perform much more complex train control on<br />
much more complex track layouts. TrainController cannot only control perpetually<br />
running commuter trains or trains, that run perpetually around a loop. TrainController<br />
can perform intermediate train stops or execute train functions automatically,<br />
such as switching on lights or playing sounds. TrainController can operate hidden<br />
yards automatically or control trains according to time tables. Proceed with reading of<br />
part II of this Users Guide, please, to learn, how these amazing things can be done with<br />
TrainController.<br />
37
Part II<br />
Fundamentals<br />
B<br />
39
B<br />
40<br />
1 Introduction<br />
1.1 Overview<br />
TrainController is a system to operate a model railroad layout from a Personal<br />
Computer running MS Windows XP, Windows 2000, Windows 98, Windows SE or<br />
Windows ME. The recommended environment is Windows XP.<br />
TrainController provides you with the ease of point and click to operate your<br />
switches, signals, routes and other accessories displayed on track diagram panels. Track<br />
diagram panels are individually created for each yard or section, as desired. You can<br />
run your trains with on-screen throttles, external hand held throttles connected to your<br />
computer, or with your favourite throttles or hand held throttles supported by your digital<br />
system. You can operate digital engines equipped with their own decoders, as well<br />
as conventional models without decoders. Digital and conventional engines can run on<br />
the same track. Far-reaching automation features make railroad operations manageable<br />
by one person and match those found on the largest club layouts. You can see on the<br />
screen which engine/train is on which track.<br />
Supported Digital and Control Systems<br />
The software supports all digital and control systems which provide a computer interface:<br />
• Digitrax LocoNet<br />
• Wangrow System One<br />
• North Coast Engineering Master Series (NCE)<br />
• Lenz Digital Plus<br />
• Roco-Digital<br />
• EasyDCC<br />
• CTI<br />
• RCI<br />
• Märklin Digital<br />
• Trix Selectrix<br />
• Müt Digirail<br />
• Rautenhaus Digital<br />
• Uhlenbrock Intellibox
!<br />
• Tams Master Control<br />
• Fleischmann Twin Center<br />
• Fleischmann FMZ<br />
• Littfinski HSI-88<br />
• Zimo<br />
• ZTC<br />
• MpC (Gahler & Ringstmeier)<br />
• HELMO train identification system<br />
• Edits<br />
• TracTronics SECSI<br />
• MegaDecoder<br />
• Lionel TrainMaster<br />
• PC Interface Board 8255<br />
You can run different systems simultaneously on different serial ports. This increases<br />
the maximum number of trains, switches, signals and feedback indicators that can be<br />
operated. If your favorite digital system is not able to report the state of feedback sensors,<br />
then you are able to enlarge this system with a second system that is able to do<br />
this.<br />
TrainController also supports an offline mode that allows trial operation without a<br />
connection to a real model railroad. Up to twelve digital and control systems can be<br />
connected simultaneously.<br />
For each digital system additional information is provided, that explains the use of the<br />
particular system with TrainController any further. This information can be found<br />
by opening the help menu of TrainController and entering the name of the digital<br />
system or the name of the manufacturer, respectively, as search key.<br />
Modes of Train Operation<br />
With TrainController it is possible to run digitally equipped engines as well as conventional<br />
engines that don’t have digital decoders. The operation of conventional engines<br />
is done with stationary block decoders; i.e. decoders or computer controlled throttles<br />
that are mounted at fixed positions on your model railroad rather than in each engine.<br />
41
This feature is useful if,<br />
• you have a large collection of engines and not all are digitally upgraded.<br />
• you have a conventional - i.e. non-digital - operated model railroad and want to control<br />
your layout with your computer without installing a digital decoder in each engine<br />
first.<br />
• the models of your engines are very small and the decoders do not fit into the engines<br />
(e.g. when you run Z scale).<br />
In all, TrainController provides three methods of operation:<br />
• Operating trains using mobile decoders installed in the engines (“Computer Command<br />
Control”).<br />
• Operating conventional trains using stationary block decoders with static assignment<br />
to track sections (“Computer Section Control”)<br />
• Operating conventional trains using stationary block decoders with dynamic assignment<br />
to track sections (“Computer Cab Control”).<br />
Additionally, it is possible to use these methods simultaneously, i.e. it is possible to run<br />
conventional engines and digital engines on the same track - even if your digital system<br />
does not support this feature.<br />
42<br />
Use<br />
TrainController is easy to use. It provides an easily learned, intuitive, graphical user<br />
interface that is developed according to the following guidelines:
• Use of TrainController is possible without the need to be a computer expert or<br />
programmer.<br />
• Graphical items are provided instead of an abstract command syntax.<br />
• Operation is based on natural objects like trains, switches, signals, etc. instead of<br />
digital addresses or something else.<br />
• Activities are natural - point to a signal and set it to red with a simple mouse click<br />
instead of issuing a command like “set contact output of decoder 35 to 1”. Accelerate<br />
a train to speed 35 mph instead of typing “set speed level of train decoder 16 to<br />
7”.<br />
• Automatic Operation can be arranged within minutes without the need to learn a<br />
programming language first.<br />
Components<br />
Each component of TrainController has its own special functionality and most of<br />
them can be used separately. You only need to concentrate on the components you<br />
choose to use. The control of trains and the operation of switches and signals is separated.<br />
However, even though the particular components can be used without the others,<br />
they can also be joined together with the help of the Visual Dispatcher to form a tailormade<br />
operating system for your model railroad.<br />
These are the components of TrainController:<br />
• The Switchboard: easy to use control panel editor for the operation of switches,<br />
signals and other accessories with point and click ease. It allows manual, semiautomatic<br />
and full automatic operation of your accessories.<br />
• The Train Window: on-screen throttles and various cab instruments for realistic<br />
train operation<br />
• The Visual Dispatcher: intelligent monitoring and operation of your entire model<br />
railroad, or just parts, that can be arranged within minutes<br />
• The Turntable: manual or automatic operation of all turntables and transfer tables<br />
• The Clock: fast clock with a simulated perpetual calendar<br />
43
44<br />
Diagram 34: RAILROAD & CO. TrainController<br />
Automatic Operation<br />
Because you want to control your model railroad with your computer, you are probably<br />
interested in operating parts (or all) of your layout automatically. TrainController<br />
does not require you to be an experienced programmer or computer expert in order to<br />
do this. For this reason, TrainController does not require to learn a special railroad<br />
programming language with a new syntax. Automatic operation can be accomplished<br />
by a simple point and click to the objects which are to be operated or monitored. No ab-
B<br />
stract syntax must be learned. Configuration of automatic operation is as easy as drawing<br />
a track diagram.<br />
The number, range and complexity of activities that can be managed by one person is<br />
extended substantially. A broad range of operating flexibility is provided that extends<br />
from a completely manual operation through a completely automatic operation (e.g.<br />
hidden yards control). Manual and automatic operations can be mixed simultaneously.<br />
This applies not only to trains on different areas of your railroad, but also to different<br />
trains on the same track, and even to the operation of a single train. The automatic processes<br />
are not bound to specific trains. Once specified, they can be performed by each of<br />
your trains. Timetable and randomizer functions increase the diversity of your model<br />
railroad traffic.<br />
1.2 Fundamentals of Use<br />
The Overall Principle<br />
The concept of TrainController is intended to support manual, semi-automatic and<br />
automatic operation of your model railroad as well as mixing of manual and automatic<br />
operation.<br />
Switchboards, Train and Turntable Windows provide the controls to operate switches,<br />
signals, routes, trains and turntables, etc. These controls can be operated manually by<br />
the human operator or automatically by the computer.<br />
A human operator is normally only able to operate one or two switchboards and at most<br />
two trains at the same time. If multiple control panels or a certain number of trains are<br />
to be operated at the same time, then either support of additional human operators is required,<br />
or a computer running TrainController. The software contains a special<br />
component called the Visual Dispatcher, which is able to take the place of additional<br />
human operators.<br />
Like a human operator the Visual Dispatcher is able to operate switches, signals, routes<br />
and trains. This is called automatic operation.<br />
Manual and automatic operation can be mixed like several human operators can cooperate<br />
to control the same layout.<br />
45
You can also decide to do without the Visual Dispatcher, if you want to control everything<br />
yourself.<br />
46<br />
File Handling<br />
The complete data of your model railroad layout is stored in one single file on the hard<br />
disk on your computer. This file is called layout file. You can create as many layout<br />
files as you like. This is for example useful if you have different model railroad layouts<br />
or if you want to try and store several variants of the same layout file.<br />
The layout file contains the complete description of your layout, i.e. all track diagrams,<br />
routes, trains and all data specified for automatic control of the layout, if any. Please<br />
note that all data of the same layout is to be stored in the same layout file.<br />
Layout files are created, opened and stored through the Railroad menu of the software.<br />
Whenever a session is terminated by closing a layout file or by terminating the complete<br />
software then an additional file is automatically created called status file. The<br />
status file contains the current status of your model railroad layout, i.e. the current state<br />
of all switches and signals, the status and positions of trains, or the current time of the<br />
clock, etc. The status file is loaded again when the program is started the next time. Using<br />
the content of the status file the software is able to start with the status of the model<br />
railroad valid at the end of the previous session.<br />
Window Handling<br />
Normally you will open several windows within the same layout file. If you want to<br />
split the track diagram of your layout into two or more switchboard windows or if you<br />
want to control different trains with different train windows then you can open additional<br />
windows within the same layout file.<br />
Additional windows (switchboards, trains windows, clock, etc.) are created and destroyed<br />
through the Window menu of the software. Each window can be closed or<br />
made invisible, respectively, at any time without loss of data.<br />
The main window always contains a switchboard. Each additional window can be<br />
docked to the frame of the main window. In this case it is always moved or resized with<br />
the main window. Alternatively it is possible to place each additional window independently<br />
from the main window at arbitrary positions on the computer screen.
!<br />
Please note the difference between windows and files. Only one layout file can be<br />
opened at the same time and the layout file contains all data and windows that belong to<br />
the same layout. The windows belonging to the same layout are contained in one layout<br />
file.<br />
Diagram 34 shows an open layout file that contains several windows. The file contains<br />
among others a switchboard window, two train windows, a clock window and a Dispatcher<br />
window for automatic operation.<br />
Edit Mode<br />
All changes to be made to the content of your layout file require that TrainController<br />
is running in edit mode. While edit mode is turned on you can change data, add<br />
new data or delete data, that is no longer needed. During operation edit mode is turned<br />
off. This protects your data during operation against unintentional changes.<br />
Edit mode can be turned on or off at any time. When edit mode is turned on all automatic<br />
operation of your layout, if any, is stopped, though.<br />
In order to input new data as well as to edit or delete existing data edit mode must<br />
be turned on.<br />
Printing<br />
TrainController provides very extensive and flexible features to print the data contained<br />
in a layout file. It is possible to print a single item on a single piece of paper; but<br />
it is also possible, to arrange individual and comprehensive print jobs containing selected<br />
items or to print the entire data contained in a layout file.<br />
A print job can contain one or more of the following items:<br />
• Switchboard or track diagrams, respectively.<br />
• Block and/or schedule diagrams of the Dispatcher<br />
• Lists of objects grouped by type (e.g. a list of all signals and sorted by name or digital<br />
addresses)<br />
• Lists of objects grouped by other aspects (e.g. all turnouts contained in the same<br />
switchboard)<br />
• Comprehensive object details<br />
The sorting criteria and order in object lists can follow different aspects (e.g. sorting by<br />
name, digital address or date of most recent modification).<br />
47
Users, who are familiar with HTML and cascaded style sheets (CSS) can even customise<br />
the layout of the printed data to personal needs.<br />
48<br />
Further Steps<br />
In order to control your model railroad layout with TrainController, you need one<br />
or more of the digital systems listed in the previous section. These digital systems are<br />
connected to an available serial port of your computer. It is also possible to connect the<br />
digital system to a USB interface of your computer by using an appropriate USB-Serial-<br />
Converter.<br />
In the following it is assumed that you are already familiar with the usage of your digital<br />
system. For details regarding your digital system, please refer to the documentation<br />
provided by the manufacturer.<br />
To create a computer control system with TrainController the following steps are<br />
usually performed:<br />
• Creation of Switchboards containing control panels based on track diagrams of specific<br />
areas<br />
• Entering the data of existing engines and trains<br />
• Optionally drawing the main block diagram in the Dispatcher<br />
• Creation of automatic schedules with the Dispatcher<br />
It is not necessary to perform all steps listed above to control your model railroad with<br />
TrainController For model railroad clubs, it may be sufficient to arrange the<br />
Switchboards only. In this case, one person may be responsible for controlling the traffic<br />
by operating switches, signals and routes while other persons are using handheld<br />
throttles to control the trains. If you have an existing control panel, then you can use the<br />
Train Windows, independently, to take advantage of the realistic train control features<br />
of the program.<br />
Switchboards<br />
Usually, you will start configuring TrainController by creating one or more<br />
Switchboards. Like at real railroads, Switchboards are control panels to be used to control<br />
switches, signals, routes and other accessories like uncouplers or crossing gates.<br />
Switchboards are made using symbol elements representing tracks, switches, crossings,<br />
signals, routes and more.
Switchboards are usually created for those parts of the layout that contain switches, and<br />
signals. Examples of such areas are stations, sidings or hidden yards.<br />
You first insert track elements into the Switchboards to create a track diagram that<br />
represents the track plan of your entire layout, the main station or any yard etc. For<br />
small and medium size layouts it is recommended to create only one switchboard,<br />
which is always located in the main window of the software. If desired, then this main<br />
switchboard can be used as a base for quick and easy setup of automatic operation. In<br />
the case of larger and more complex layouts you will probably create a separate<br />
Switchboard per yard. You can create as many additional switchboards as you like.<br />
After you have placed all tracks, switches, crossings and bridges in the correct positions,<br />
you specify the digital addresses of your switches.<br />
When this has been done, you are already able to control the switches of your model<br />
railroad with TrainController and your computer.<br />
Your model railroad may contain not only tracks and switches but also signals and other<br />
accessories. If so, the next step is placing the signals at the appropriate locations of your<br />
control panel. TrainController provides symbols for two, three and four aspect signals.<br />
Uncouplers, lights, crossing gates or other accessories can be controlled with<br />
symbols representing push buttons, toggle switches or on-off switches.<br />
After you have placed all the signals in the correct positions, you specify the digital addresses<br />
of your signals and other accessories.<br />
Once you have specified the digital addresses of your signals and other accessories,<br />
you are able to control these objects manually with TrainController, also.<br />
Another possibility is to control your switches and signals by using route elements.<br />
Route elements are able to control groups of switches and signals. Additionally, route<br />
elements are locked until the specific route is released.<br />
Text elements can be inserted at arbitrary positions to label your control panel. Images<br />
can be placed in the Switchboard as well.<br />
If you want to quickly setup automatic operation for your trains or display train positions<br />
in the switchboard, then you will insert traffic boxes into your switchboard, that<br />
represent the blocks of your model railroad.<br />
Switchboards provide even more features for controlling, monitoring and semiautomatic<br />
operation. These elements are discussed in more detail later.<br />
49
50<br />
Train Windows<br />
The train window enables the operation of your engines and trains. To control several<br />
trains simultaneously, you can open as many train windows on your computer screen as<br />
desired.<br />
After the selection of the current engine, or train, in the train window, you are able to<br />
control the train and monitor its operations with the control instruments.<br />
As with real railroads, there is also a difference between engines and trains in Train-<br />
Controller In order to be able to run your engines, it is sufficient to enter them as<br />
engines in TrainController and to specify their digital addresses.<br />
To operate a certain engine on your layout, just create a Train Window and specify the<br />
digital address of the engine. You do not have to bother with all other options until you<br />
want to add more realism to the operation of your trains.<br />
Trains are used to obtain more realistic effects like multiple unit operation or in the consideration<br />
of car tonnage for speed calculation. A train represents a consist of one or<br />
more engines and a couple of cars. If a certain engine is sometimes running a light and<br />
fast passenger train, and at other times a heavy and slow freight train, then you can create<br />
different trains in order to reproduce the behavior of the engine in either situation.<br />
The Visual Dispatcher<br />
The Visual Dispatcher is a component that makes large scale railroad operations manageable<br />
by one person, matching operations found on the largest club layouts. Engines<br />
and trains can be operated manually or automatically.<br />
Like a human operator must know the overall structure of the model railroad layout the<br />
Visual Dispatcher needs to know this, too. This structure is represented by a diagram<br />
that contains blocks and routes and the track connections between them. This diagram is<br />
called main block diagram of the layout. The main block diagram describes the track<br />
layout of your entire model railroad in rough outline.<br />
The Visual Dispatcher manages traffic flow using a blocking system. Blocking ensures<br />
that trains do not collide and supports the tracking of train positions. For this purpose,<br />
the railroad layout is divided into virtual, logical blocks. That means, you define blocks<br />
at locations where traffic control will take place (e.g. scheduled stops in a station).<br />
Usually each track in a station or hidden yard, each siding and appropriate sections of<br />
the connections between two yards will form a block.
Dividing the layout into logical blocks does not necessarily imply, that your blocks<br />
must be electrically insulated. TrainController does not require such electrical insulation.<br />
It solely depends on the used hardware, whether your blocks must be insulated<br />
or not.<br />
Blocks, routes and connecting links are arranged graphically in the main block diagram<br />
to specify on which paths trains will travel. Schedules describe train movements, i.e.<br />
how trains travel. This includes start and destination blocks, scheduled waits, speed limits,<br />
etc.<br />
AutoTrain, an outstanding feature of TrainController, allows you to start trains<br />
automatically without the need to define a schedule before or to create new schedules<br />
while playing with your trains – programming while playing!<br />
Trains can run under full manual control, in which case the human operator will be responsible<br />
for obeying the block signals set by the Dispatcher; or under full control of<br />
the computer; or even with an intermediate level of automation.<br />
For shunting special types of schedules are provided.<br />
Schedules and timetables can be arranged with a broad range of flexibility. Since a<br />
timetable can be created for each day of the year, up to 365 timetables can be used.<br />
Randomizer functions increase the diversity of your model railroad traffic.<br />
51
B<br />
52<br />
2 The Switchboard<br />
2.1 Introduction<br />
TrainController displays a switchboard in the main window of the software. Additionally<br />
it is possible to display as many additional switchboards on your computer<br />
screen as desired. A switchboard represents a track diagram control panel of specific<br />
parts of your model railroad, i.e. those parts that contain switches, and signals. Examples<br />
of such areas are stations, sidings or hidden yards. If you intend to control a large<br />
layout consider creation of a separate panel for each yard.<br />
Switchboards are used to operate the switches, signals, routes and other accessories,<br />
like crossing gates, on your model railroad. Switchboards are created using different<br />
symbol elements that are arranged in rows and columns.<br />
Diagram 35: Switchboard Example<br />
Several types of symbol elements are provided to facilitate in the creation of switchboards:<br />
• Track elements are used to represent the tracks of your model railroad such as<br />
straight and curved tracks.<br />
• Switch elements are provided as special track elements to enable operation of different<br />
types of switches like normal, triple or slip switches.
• Signal elements are used as two, three or four aspect signals to represent and to operate<br />
the signals on your model railroad.<br />
• Accessory elements of several types – push buttons, toggle switches or on-off<br />
switches – operate additional accessories such as uncouplers or lights or can be used<br />
to trigger other actions like playing of sound files.<br />
• Route elements enable manual route operation and locking.<br />
• Traffic Boxes can be used for quick setup of automatic operation and display of train<br />
positions.<br />
• Text elements can be used as labels, e.g. for tracks in stations.<br />
• Images can be inserted into your track diagrams to display landscapes, buildings,<br />
streets or other objects of your model railroad.<br />
The following elements can be alternatively added to switchboards or to the Visual Dispatcher:<br />
• Indicator elements are provided as contact indicators or as more intelligent flagman<br />
indicators to allow monitoring of the model railroad, creation of semi-automatic and<br />
automatic control mechanisms, or tracing of train positions.<br />
• Virtual Contact Indicators can be used to reduce the number of track contacts which<br />
are needed for automatic operation.<br />
53
B<br />
The following steps are performed to create a full functioning switchboard:<br />
• Drawing the track diagram of the related area<br />
• Connecting switches and signals<br />
• Placing signals and accessory elements<br />
• Creating manual routes<br />
• Inserting traffic boxes, if desired<br />
• Adding text labels and images<br />
The following steps are mainly performed in the switchboard in those cases where it is<br />
desired, to monitor the traffic on the layout to a certain degree, or to achieve semiautomatic<br />
operation of the layout without running the Visual Dispatcher. If the Visual<br />
Dispatcher is being used, you will likely perform the following steps in the Visual Dispatcher<br />
rather than a switchboard.<br />
• Inserting contact indicators<br />
• Arranging semi-automatic control mechanisms<br />
54<br />
2.2 Size and Appearance<br />
For each switchboard it is possible to customize the size, i.e. the numbers of rows and<br />
columns, and the appearance individually.
The elements in the switchboard are arranged in a grid based system consisting of rows<br />
and columns (see Diagram 35).<br />
The individual preferences with regard to the appearance of track diagram control panels<br />
are very different. For this reason TrainController provides many options to customise<br />
the appearance of the control panels individually to your convenience and taste.<br />
There are options to select the background and track colours, to apply 3 dimensional<br />
light and shadow effects to background and tracks and to select the colours in which the<br />
states of certain elements are highlighted.<br />
The possibilities are virtually not limited, a few examples are given below:<br />
Diagram 36: Standard Format<br />
Diagram 36 shows the standard format for display of control panels. A few examples of<br />
the unlimited possibilities to customize the appearance are given in the following:<br />
Diagram 37<br />
Diagram 38<br />
55
56<br />
Diagram 39<br />
Diagram 40<br />
Diagram 41<br />
Diagram 42<br />
Diagram 43
B<br />
B<br />
2.3 Drawing the Track Diagram<br />
Creating a switchboard starts with drawing the track diagram of the related station, yard<br />
or sidings. Using the available track elements a schematic image of the tracks of the<br />
area is drawn on the computer screen.<br />
The following track elements are available:<br />
• Straight<br />
• Normal or narrow Curve<br />
• Bumper<br />
• Diagonal or vertical crossing<br />
• Diagonal or vertical bridge<br />
• Turntable symbol without electrical function<br />
• Left or right switch as well as well as Y-Switch<br />
• Triple switch<br />
• Single or double slip switch<br />
You can draw your track diagram in various ways. First, though, the edit mode of the<br />
switchboard must be turned on.<br />
Then you have the following possibilities:<br />
• Inserting single elements: You can draw your track diagram by inserting single<br />
elements successively.<br />
• Drawing a straight track section with the mouse: You can draw a straight track<br />
section consisting of more than one element very quickly by dragging the section<br />
you want to draw with the mouse.<br />
• Drawing the track diagram with the keyboard: An additional and fast way to<br />
draw the track diagram is the use of the numeric keypad of your computer.<br />
These methods are explained in detail in the help menu.<br />
To adjust the track elements precisely, additional edit facilities such as copy, move or<br />
turning of track elements are available.<br />
2.4 Connecting the Switches<br />
When the track diagram is completely drawn, the digital address of each switch, or slip<br />
switch, must be specified. This is the address of the stationery decoder or output device<br />
57
!<br />
controlling the specified switch. If several digital systems are used, then the system that<br />
controls the particular switch must also be selected.<br />
This is done by selecting the switch element and using the Properties command of the<br />
Edit menu.<br />
For each switch you can specify a name. This is useful in identifying the switch when it<br />
is referred to later.<br />
58<br />
Diagram 44: Specifying the name of a switch<br />
Switches with more than two states such as triple switches or single or double slip<br />
switches with four solenoids, occupy two digital addresses. For simplicity, TrainController<br />
always uses the subsequent address here, too.
Diagram 45: Specifying the digital address of a switch<br />
For double slip switches it is possible to specify whether the switch is operated by two<br />
our four solenoids.<br />
Depending on the digital system being used, or the way the switch is wired, the switch<br />
element in the switchboard may not reflect the correct position of the real switch. To<br />
correct this problem, you are not required to rewire your switch. The software allows to<br />
setup the configuration of the decoder outputs in any way as required to operate the<br />
switch accordingly.<br />
Diagram 46: Decoder Configurations for a double slip switch<br />
The image above displays two possible configurations for a double slip switch. In both<br />
cases it is assumed that the switch is operated by two double-solenoid devices with four<br />
solenoids in total. For this reason the switch occupies four output contacts of an accessory<br />
decoder. The left image displays a situation, in which both double-solenoid devices<br />
must be operated in order to throw the switch. The right image displays a situation,<br />
in which only one double-solenoid device is to be operated to throw the switch.<br />
59
The bright circles represent the contact outputs of the accessory decoder which are<br />
turned on in order to throw the switch to the corresponding state. The dark circles correspond<br />
to the decoder outputs, which remain turned off during operation of the switch.<br />
For certain digital systems the bright circles are drawn in a colour or show an additional<br />
sign, which reflects the colour or label of the key, that is to be pressed on the keyboard<br />
or handheld of this digital system in order to activate the related contact output. If you<br />
are familiar how to operate a certain switch with your keyboard then these additional<br />
markings help you to map the keyboard operation to the correct configuration in the<br />
software.<br />
These images display only two possible situations. The decoder outputs can be configured<br />
very flexible as required to operate the switch accordingly.<br />
60<br />
2.5 Signals and Accessories<br />
After completing the track diagram, the next step is to place the signals in the diagram,<br />
as well as the accessory elements such as operating lights, uncouplers or other accessories.<br />
The following elements are provided:<br />
• Two, three and four aspect signals of different styles<br />
• Push buttons, toggle switches or on-off switches to operate your accessories<br />
Attached to the track Not attached to the track<br />
Diagram 47: Attaching signals and accessories to the track<br />
If you want to visualize that a signal or accessory element located in the track diagram<br />
is associated with a piece of track on your railroad (for example a signal that controls a<br />
track section or a push button that operates an uncoupler), you can attach this element<br />
to a track element. For the operation of the signal or accessory element, however, it is<br />
not important if it is attached to the track or not. The purpose of the attachment is only<br />
to visualize the relation between the signal, or accessory element, and the corresponding<br />
track.
Signals<br />
Signals are available in different styles. The styles are light or form signals as used by<br />
the Deutsche Bundesbahn or light signals of international railroad companies. Additionally,<br />
different styles are available for home and advance signals.<br />
The purpose of these different styles is only the indication in the switchboard. For the<br />
operation of a signal, it is not important if you select an American or German light signal,<br />
or if you select a light or form signal. Feel free to use the style that best fits the respective<br />
signal on your model railroad.<br />
It is important for the operation of the signal that you differentiate between the symbol<br />
for a two, three or four aspect signal.<br />
For each signal a special style can be selected, that allows rotated display of the signal<br />
symbol. With another style it is possible to display multiple signals in adjacent<br />
switchboard cells as if the were tied to the same mast. With two four aspect signals<br />
combined in this way it is possible to display 16 different signal aspects.<br />
Diagram 48: Rotated and multiple signals<br />
Diagram 48 shows signal symbols that are rotated according to the track elements they<br />
are attached to. There is also a multiple signal showing a green over a yellow light. This<br />
multiple signal is actually composed by two separate signal symbols. One of them uses<br />
a special style that let it look like mounted on top of the other signal at the same mast.<br />
Accessories<br />
Accessory elements are used to control accessories like uncouplers, light or crossing<br />
gates. They are available in three different types:<br />
• Push buttons are used to turn on a certain contact temporarily – e.g. to control an<br />
uncoupler<br />
• Toggle switches are used to change permanently between two related contacts<br />
• On-off switches are used to turn on and off a certain contact permanently – e.g. to<br />
turn on and off lights<br />
61
B<br />
Push buttons and on-off switches not only can be used to operate a certain contact, but<br />
also to control other elements. It is possible, for example, to operate a group of related<br />
switches and signals with a single click to a push button. More details are outlined in<br />
section 12.3, “Operations”.<br />
62<br />
Connecting Signals and Accessories<br />
Signals and accessories are connected to their real counterpart on the model railroad<br />
much like the switches as outlined in section 2.4, “Connecting the Switches”. This is<br />
also done by selecting the symbol of the signal, or accessory, in the switchboard and using<br />
the Properties command of the Edit menu.<br />
For push buttons and on-off switches, which will be used to control other elements, a<br />
set of operations instead of a digital address needs to be specified. More details are outlined<br />
in section 12.3, “Operations”.<br />
2.6 Routes<br />
TrainController provides route elements, which are used to operate and lock the<br />
tracks, switches and signals, that belong to a certain route. Routes are represented in the<br />
switchboard by route symbols that are operated like an on-off switch. If the route is<br />
turned on, then all switches and signals of the route are operated. All track elements and<br />
signals along the path of the route remain locked in this position until the route element<br />
is turned off again. As long as these elements are locked, they cannot be operated or<br />
used by other routes.<br />
Manual Routes vs. Automatic Routes<br />
TrainController distinguishes between manual routes and automatic routes. Automatic<br />
routes can be operated automatically by the Visual Dispatcher. Manual routes can<br />
only be operated through their route symbol. They cannot be operated automatically by<br />
the Visual Dispatcher.<br />
A manual route is created by inserting a route symbol into a switchboard at an arbitrary<br />
location. The location of the route symbol in a switchboard does not matter. Especially<br />
the location of the route symbol must not relate to the location of the tracks, switches<br />
and signals contained in this route. Manual routes are created, if the Visual Dispatcher<br />
is not being used at all or for those areas of your layout, which are only controlled<br />
manually with switchboards but not with the Visual Dispatcher.
An automatic route is created by inserting a route into the main block diagram of the<br />
Visual Dispatcher (for more details see page 102).<br />
The location, where a route is inserted, determines, whether the route is manual or<br />
automatic. Please note the difference between route symbol and route in the<br />
switchboard. The route describes, which tracks, switches and signals are contained in a<br />
route. These elements are always located in switchboards. The route symbol represents<br />
a route.<br />
You can safely create your first route symbols as manual routes in the switchboard in<br />
the first stage of your work with the program, when you want to learn, how routes<br />
work. If you decide later to operate a certain manual route automatically with the Visual<br />
Dispatcher, then you can move the route symbol to the main block diagram of the Visual<br />
Dispatcher with the mouse. This converts the manual route into an automatic route.<br />
Conversion to the opposite direction is not possible, though.<br />
With the exception, that manual routes cannot be operated automatically by the Visual<br />
Dispatcher, there are no further differences between manual and automatic routes. The<br />
following sections therefore apply to both, manual and automatic routes.<br />
Recording of Routes<br />
The most important action when creating routes is recording the path of the route. This<br />
is done by selecting the route symbol and using the Properties command of the Edit<br />
menu. In the following dialog, select the tab labeled Route and then press the button labeled<br />
Record.<br />
This procedure starts the switchboard recorder and the path of the route can be recorded.<br />
The running switchboard recorder shows the small control panel displayed below:<br />
Diagram 49: The control panel of the switchboard recorder<br />
The control panel contains four buttons with the following meaning (from left to right):<br />
• Break: Recording is interrupted and no elements are recorded until this button is<br />
pressed once more<br />
63
• Stop with Save: Recording is terminated and the recorded elements are stored.<br />
• Cancel: Recording is terminated and the recorded elements are not stored.<br />
• Help: Display help information about the recorder.<br />
After starting the switchboard recorder, you are able to record the route. First select the<br />
switchboard in which the intended path of the route is located. Then, click to the track<br />
where the route will begin. Finally, click to the track element, where the route will end.<br />
TrainController displays the tracks along the route as if the route were activated,<br />
but only if it is possible to reach the destination track from the starting track.<br />
64<br />
Diagram 50: Active route with switch and signal<br />
If you specify the start and end of a route in this way, then TrainController tries to<br />
find an arbitrary suitable path. Alternatively, you can also specify a path from the start<br />
to the destination of the route. To do this, move the mouse to the starting track. Press<br />
and hold the left mouse button and drag the mouse along the desired path to the destination<br />
of the route. After reaching the destination release the left mouse button. Again<br />
TrainController indicates the tracks along the route as if the route were activated.<br />
To extend an existing route, additionally press and hold the Shift key during the procedure<br />
outlined above.<br />
Signals in Routes and Protection of Routes<br />
If signals will be operated in addition to the switches along the route, then you can add<br />
the related signals to the operations of the route. More details about operations can be<br />
found in section 12.3, “Operations”. Signals included in these operations can be locked<br />
if desired until the specific route is turned off again.<br />
In this way you can also protect the route. All switches outside the path of the route,<br />
which have been additionally assigned to the operations of the route, are operated accordingly<br />
and can be locked until the route is turned off. In this way you can lock<br />
switches outside of routes in appropriate positions to protect trains running on the route<br />
against collisions.
Operation of Routes with Start and Destination Keys<br />
On control panels of real railroads, routes are often operated by first pressing a key near<br />
the starting point of the intended route and then pressing a key near its destination<br />
point. The operation of routes in this way can also be done with TrainController.<br />
Usually it is sufficient to operate routes with a single click to the corresponding route<br />
symbol. It may be useful, however, to do this by selecting the start and destination of<br />
the route.<br />
For this purpose it is possible to assign a start and a destination key to each route. This<br />
is done by selecting the symbol of the route and using the Properties command of the<br />
Edit menu. In the following dialog select the tab labelled Start-Dest. Here select the<br />
desired start and destination key.<br />
Diagram 51: Assigning start and destination key to a route<br />
• It is possible to select Push buttons, On-off switches and Contact Indicators (see<br />
section 4, “Contact Indicators”) as start and destination keys. Especially with contact<br />
indicators it is possible to operate routes with start and destination keys in an<br />
external control panel (see section 12.7, “External Control Panels”).<br />
• Several options are provided to adjust the operation with start and destination keys<br />
to your needs. For example it is possible to specify that the route is released when<br />
the destination key is hit again after activation of the route. It is also possible to<br />
specify that the start key must be pressed until the destination key is pressed.<br />
65
66<br />
Interlinking Routes<br />
The path of a route, i.e. the tracks and switches recorded according to page 63, must be<br />
located completely in one switchboard. Nevertheless, it is sometimes useful to create<br />
routes across switchboard boundaries. In these situations it is possible to interlink several<br />
routes.<br />
Here are different methods to interlink routes:<br />
• Using routes in routes: Assign the route symbols that are to be interlinked as operations<br />
to a single route symbol. The single route symbol is exclusively created for<br />
this purpose (here called “main route”). If the releasing of the sub routes is additionally<br />
assigned to the “off” state of this main route, then you are able to activate and<br />
lock, or to release all sub routes, by simple operation of the main route. The sub<br />
routes can be locked with the main route, if desired. In this case the sub routes cannot<br />
be released while the main route is active.<br />
• Routes as part of schedules: The recommended way for interlinking and operation<br />
of routes for automatically running trains is to include the particular routes into a<br />
schedule. For more details about schedules refer to section 5.10, “Schedules”.<br />
2.7 Text Labels<br />
You can place text labels in your control panels. For this purpose, text elements are<br />
provided and can be used to label switches, signals or tracks.<br />
2.8 Images<br />
It is possible to insert images from bitmap files into your switchboard. The following<br />
possibilities are provided:<br />
Images can be arranged in the background, i.e. behind the track diagram, or in the foreground<br />
of the switchboard. Images in the background can be covered by track elements<br />
or by images laying in the foreground. Such images can be used to display landscape<br />
structures like meadows or rivers. Images in the foreground can cover track elements<br />
and can be used to display buildings, bridges or tunnels.<br />
It is additionally possible to fade out portions of an image, i.e. to draw portions “transparently”.<br />
This is useful if images with irregular shapes are drawn. This is done by
drawing the parts of the image, which shall be drawn transparently, with a certain color,<br />
which is not used elsewhere in the image.<br />
Diagram 52: Arranging an image<br />
In the first example displayed above the image is not drawn transparently. All parts of<br />
the image are visible in the preview. In the second example the white parts of the image<br />
are drawn transparently and remain invisible.<br />
2.9 Highlighting occupied track sections<br />
It is possible to assign a set of track elements to each indicator (see chapter 12, “ Indicators<br />
and Semi-Automatic Control”). These track elements are highlighted, when the indicator<br />
is turned on. In this way it is for example possible to highlight occupied track<br />
sections in the switchboard.<br />
67
If there is a known engine or train located at the indicator, when the indicator is turned<br />
on, then the color of this engine or train is used for highlighting. Otherwise the track<br />
elements are highlighted in the same color as the indicator.<br />
68<br />
Diagram 53: Highlighting occupied track sections<br />
In the image displayed above both tracks of the station are occupied. They are highlighted<br />
in the same color as the corresponding contact indicators. The route to track 1 is<br />
activated. Route and highlighted tracks are visible at the same time.<br />
Track highlighting can not only be realized with contact indicators, but also with other<br />
types of indicators, which are described in other sections of this Users Guide (for example<br />
flagman indicators or virtual contact indicators).<br />
2.10 Displaying Train Names and Symbols in the Switchboard<br />
The names or symbols of trains located in a certain block can be displayed in the<br />
switchboard with so called traffic boxes. These are elements, that are associated with<br />
blocks. Traffic boxes are able to show the status of the related block as well as an image<br />
and/or the name of the train that is currently located in the block, if any. For further details<br />
please refer to section 5.5, “Train Detection and Train Tracking”.<br />
Traffic Boxes can be used, too, for quick and easy setup of automatic operation of your<br />
trains. These boxes mark the location of the blocks of your layout in the track diagram.<br />
2.11 Using the Computer Keyboard as a Control Panel<br />
For the convenient operation of switches, signals, accessories and routes, it is possible<br />
to specify a hot key on your computer keyboard. A hot key is one of the keys A to Z or<br />
0 to 9. An element, to which a hot key has been assigned, can be operated conveniently<br />
by pressing its hot key.<br />
Hot keys are assigned in the dialog tab displayed in Diagram 44, page 58.
B<br />
3 Train Control<br />
3.1 Introduction<br />
The Train List and the Train Windows provided by TrainController are used to<br />
manage and operate your engines and trains.<br />
The Train List holds all engines and trains defined in the software.<br />
Diagram 54: Sample Train List<br />
Each item in this list shows the name and the image of the train. To prepare train images<br />
for display in TrainController a complementary software program called<br />
TrainAnimator is available free of charge.<br />
TrainController expects the image data to be stored in a certain format and scaled to<br />
a certain size. The images must fit to the proportions of the screen display of Train-<br />
Controller. Additionally the images of several trains should fit to each other with regard<br />
to their scale, regardless of the origin of each image. TrainAnimator is able to<br />
69
!<br />
process several image formats, among others bitmap, JPEG or GIF. It is also able to extract<br />
images, that are stored in application programs or screen savers. TrainAnimator<br />
converts the different data formats and image sizes to a standardized and scaled<br />
format, which can be used by TrainController without further conversion.<br />
The images displayed in Diagram 54 have been processed with TrainAnimator,<br />
too. Even though the original formats and sizes of the particular images displayed above<br />
are very different, they have been converted and scaled to fit to each other.<br />
In the train list each engine or train can be selected to change its properties or to operate<br />
it. If, for example, a double-click is performed to a train in this list during operation of<br />
the layout, then a Train Window is being activated with which the train can be operated.<br />
A sample Train Window is displayed below:<br />
70<br />
Engine or Train Name<br />
Speedometer<br />
Throttle<br />
Controls for auxiliary Functions<br />
Odometer<br />
Brake Indicators for Coal and<br />
W<br />
Direction Selector<br />
Diagram 55: Train Window<br />
Main and Advance Signal<br />
(inserted by the Dispatcher)<br />
All engines and trains defined in the software are listed in all Train Windows, too.<br />
If a train is created in a certain Train Window, then this train is listed in all other<br />
Train Windows, too. It does not matter in which Train Window the properties of a<br />
train are changed or with which Train Window a train is operated. The changes of<br />
the properties or of the status are reflected in all other Train Windows also.
B<br />
The data of engines and trains can be exported to a separate file and imported into another<br />
TrainController project. In this way it is possible to exchange train data between<br />
different layouts or to import train data created at home into a project file belonging<br />
to a club layout.<br />
3.2 Engines and Trains<br />
Like at real railroads there is also a difference between engines and trains in Train-<br />
Controller An engine describes different properties of one of your model engines.<br />
These are prototypical attributes like maximum speed or horse power, or model related<br />
properties like digital address or auxiliary functions. A train is powered by one or more<br />
engines and is used to simulate prototypical aspects such as multiple unit operation or<br />
simulation of train tonnage.<br />
For simple operation of your engines it is sufficient to enter each engine with its digital<br />
address in TrainController To specify the digital address or other attributes mark<br />
the appropriate engine in the Train List or in a Train Window and select the Properties<br />
command of the Edit menu. Once an engine is entered with its digital address it is then<br />
possible to control it with the Train Window.<br />
Diagram 56: Digital Address of an Engine<br />
71
For each engine you can specify its type. This describes, how the engine is powered -<br />
steam, diesel or electric. The type is used to simulate the consumption of resources such<br />
as coal or diesel.<br />
72<br />
Diagram 57: General Properties of an Engine<br />
Trains are used to obtain more realistic effects like multiple unit operation or in the consideration<br />
of car tonnage for speed calculation. A train represents a consist of one or<br />
more engines and a couple of cars. If a certain engine is sometimes running a light and<br />
fast passenger train, and at other times a heavy and slow freight train, then you can create<br />
different trains in order to reproduce the behavior of the engine in either situation.<br />
Like in real railroads an engine can only run with one train. Internally TrainController<br />
uses a smart “coupling” mechanism. When a train is started, all engines assigned<br />
to this train are assumed to be coupled to this train. As long as the train is running these<br />
engines cannot be operated individually or with other trains. When the train stops, the<br />
affected engines are assumed to be uncoupled. They are then available to be operated<br />
individually or with other trains. This internal “coupling” and “uncoupling” is done<br />
automatically. The software requires no manual intervention. However the real coupling<br />
and uncoupling of the engines on the model railroad is still to be done by the operator.
B<br />
3.3 Throttle and Brake<br />
The throttle is used to control the speed of each engine or train. The zero position of the<br />
throttle is located in the middle. When the slider of the throttle is in the rightmost position,<br />
the train is running forward with maximum speed. Conversely the maximum backward<br />
speed is achieved by pulling the slider to the leftmost position.<br />
An additional instrument to control the speed of a train is the brake. Pulling the slider of<br />
the brake decelerates the train. The brake is an additional aid. For simplicity it is possible<br />
to control the speed with the throttle only foregoing the brake.<br />
For each engine you can specify the maximum scale speed. This value is used as the<br />
maximum speed with which a train is controlled by TrainController To run an engine<br />
with maximum speed the throttle slider must be pulled to the rightmost or leftmost<br />
position.<br />
Diagram 58: Speed Properties of an Engine<br />
For each engine you can also specify the threshold speed. This is the minimum speed at<br />
which the engine runs smoothly. The threshold speed is used if the throttle slider is<br />
moved out of the zero position. In this way “dead zones” near the zero position of the<br />
slider are avoided. For engines which will run automatically under control of the Dispatcher<br />
(see chapter 5, “The Visual Dispatcher”) it is recommended to adjust the<br />
threshold speed accordingly.<br />
73
B<br />
74<br />
3.4 Speedometer and Odometer<br />
The speedometer displays the current scale speed of an engine or train. The scale speed<br />
is calculated using the real speed on the model railroad layout and the scale of the<br />
model. If a train with scale 1:87 (H0) is running with a real speed of 1 mile per hour on<br />
the model railroad layout, then this speed corresponds to a scale speed of 87 miles per<br />
hour.<br />
In conjunction with the scale factor of the Clock (see chapter 11, ” The Clock”) the<br />
simulated distance is calculated. If the scale factor of the clock is 12, then the duration<br />
of one “simulated hour” is 5 real minutes. Our train, which runs with a scale speed of<br />
87 miles per hour passes a distance of 87 simulated miles within 5 real minutes. This<br />
simulated mileage is displayed on the odometer.<br />
In this way it is possible to simulate very large distances which actually do not exist on<br />
your model railroad. Our train, which runs with a real speed of 1 mile per hour passes<br />
87 simulated miles in 5 real minutes or around 1000 simulated miles in one real hour,<br />
respectively. This is a scale of 1 to 1000!<br />
3.5 The Speed Profile<br />
To enable the program to display the correct scale speed on the speedometer and to<br />
perform speed calculations correctly it is recommended to adjust the speed profile for<br />
each engine.<br />
The speed profile is a table that records which virtual speed step corresponds to which<br />
scale speed. TrainController internally works with 1000 virtual speed steps for each<br />
direction regardless of the characteristics of the used engine decoder. When a speed<br />
command is sent to the decoder, then the virtual speed step is matched to the appropriate<br />
physical speed step of the decoder.<br />
Preparing the decoder<br />
Before adjusting the speed profile the decoder of the locomotive, if any, should be prepared<br />
accordingly. This should be done to achieve the best possible operation. Perform<br />
the following steps prior to adjustment of the speed profile:<br />
• Set the start voltage to a value, at which the locomotive begins to run smoothly.
!<br />
B<br />
• Adjust the maximum speed of the decoder in a way, that the desired maximum scale<br />
speed of the locomotive corresponds to the highest speed step of the decoder. If, for<br />
example, your decoder has 28 speed steps and the maximum scale speed of the locomotive<br />
should be 100 mph, then adjust the maximum speed of the decoder in a<br />
way, that the locomotive runs about 100 mph at speed step 28.<br />
• Set the deceleration momentum of the decoder to a minimum value. This is just the<br />
value, at which now abrupt speed change of the real locomotive can be noticed anymore,<br />
when changing from one speed step to another.<br />
• Adjust the speed table or the mid voltage of the decoder, if any, and its acceleration<br />
momentum to any settings, that you feel convenient with.<br />
Note, that the speed profile must be adjusted again, whenever you changed the<br />
maximum speed, the deceleration momentum, the start or mid voltage or the<br />
speed table of the decoder.<br />
The simplified Profile<br />
The software offers two sets of options to adjust the speed profile of each engine. The<br />
first set allows editing of a simplified profile. This simplified profile describes the speed<br />
characteristics of your engine very roughly only and with identical settings for both directions<br />
of travel. It contains the following entries:<br />
• An entry, that describes the threshold speed. This is the minimum virtual speed step<br />
(out of 1000) at which the engine begins to run smoothly. This value is adjusted by<br />
letting the engine run as slow as possible, but also smoothly. If this is achieved the<br />
current speed value is stored into the software.<br />
• An entry describing the speed step, that corresponds to a pre-set slow speed. Let the<br />
engine run at this speed (e.g. by measuring the speed with a stop watch) and store<br />
this value into the software.<br />
• An entry describing the speed step, that corresponds to the maximum speed of the<br />
engine. This value is determined and stored in the same way as the other two values.<br />
• An entry describing the braking ramp, that is effective, when the engine is stopped<br />
during automatic operation. If the engine is decelerating too slowly or stopping too<br />
late during automatic operation, then this value can be easily adjusted.<br />
75
!<br />
X<br />
76<br />
Diagram 59: Adjusting the simplified Profile<br />
This simplified profile describes the speed characteristics of your engine very roughly.<br />
This is sufficient for manually operated engines or in many cases during automatic operation,<br />
too, if only real stop indicators are being used.<br />
Advanced users, who want to use combined brake/stop indicators (see page 124) or Virtual<br />
stop contacts (see section 13.3), should fine tune the speed profiles of their engines<br />
as outlined in the following.<br />
The settings of the simplified speed profile and the advanced fine tuning affect<br />
each other. For this reason it is only possible, to enter options either for the simplified<br />
profile or for advanced tuning but not both.<br />
Advanced Fine Tuning of the Speed Profile<br />
The advanced speed profile is created by measuring the time needed by the affected engine<br />
to pass a certain track section. The scale speed is calculated using the length of the<br />
section and the scale of the model.
!<br />
For each direction the speed profile contains at most 15 entries for 15 virtual speed<br />
steps of all in all 1000. Intermediate values are calculated accordingly. In this way it is<br />
possible to calculate the scale speed for each of the 1000 virtual speed steps.<br />
The entries of the speed profile are distributed equally in the range of the available<br />
virtual speed steps. There is no coherence between the number of entries and the<br />
number of speed steps of the decoder.<br />
There are five procedures to perform the measurement:<br />
Manual measurement of one single speed step (stop watch)<br />
Automatic measurement of one single speed step by running the engine from one<br />
momentary track contact to another<br />
Automatic measurement of one single speed step by running the engine on a track section<br />
with three occupancy sensors<br />
Automatic measurement of the complete speed profile with momentary track contacts<br />
Automatic measurement of the complete speed profile with three occupancy sensors<br />
You can measure single values of the speed profile manually like using a stop watch.<br />
However TrainController provides the possibility to measure all relevant values between<br />
the threshold speed and the maximum speed automatically. For this purpose you<br />
have to arrange a track section, which is either limited by a momentary track sensor on<br />
each side, or which is monitored by track occupation sensors. To each track sensor a<br />
contact indicator (see section 4, “Contact Indicators”) must be assigned. To measure<br />
the speed profile the engine is run back and forth automatically by TrainController<br />
The program starts the measurement with the threshold speed. Each time the engine has<br />
passed the track section in both directions the engine is accelerated to measure the next<br />
speed level. This is repeated until the engine reaches its maximum speed. Monitoring<br />
the contact indicators TrainController is able to determine, when the engine enters<br />
or leaves the track section used for this measurement.<br />
Finally an additional run into each direction is performed to determine the behaviour of<br />
the engine when decelerated.<br />
77
!<br />
Before an automatic measurement of the speed profile is performed, it is important<br />
to adjust the threshold speed of the engine. If the threshold speed step is reduced<br />
later, after measurement of the speed profile, then the measurement must<br />
be repeated.<br />
The different methods to perform an automatic measurement with momentary track<br />
contacts or occupancy sensors are outlined in the following. Further details about the<br />
different types of sensors and their usage can be found in section 5.8, “Arranging Indicators<br />
in a Block”.<br />
78<br />
Measuring with Momentary Track Contacts<br />
Start End<br />
Length<br />
Diagram 60: Measurement with Momentary Track Contacts<br />
For the measurement with momentary contacts two momentary contacts are needed.<br />
These contacts are associated with two contact indicators, called “Start” and “End”. The<br />
length of the track section used for the measurement is determined by the distance between<br />
the two track contacts.<br />
To start the measurement put the engine on the track in a certain distance left of indicator<br />
“Start” heading to indicator “Start”. The engine will be started in forward direction.<br />
When it reaches the indicator “Start” the measurement of the current speed step begins.<br />
When the engine reaches the indicator “End”, then the engine is decelerated and<br />
stopped. Now the engine reverses the direction and the measurement of the same speed<br />
step in backward direction is performed, now using indicator “End” for the beginning<br />
of the measurement and indicator “Start” for the termination. After reaching indicator<br />
“Start” the engine is decelerated and stopped and the measurement is repeated for the<br />
next speed step in both directions.<br />
The whole procedure is repeated until the speed step that corresponds to the specified<br />
maximum speed has been measured.
!<br />
!<br />
Please ensure, that both indicators are turned off whenever the engine reverses the<br />
direction between two runs of the procedure. There are additional options, with<br />
which the run-out and the pause between two passes of the measurement can be<br />
adjusted. If an indicator is not turned off when the engine reverses the direction<br />
then increase the run-out or the pause, respectively.<br />
Measuring with Occupancy Sensors<br />
Start Centre<br />
Stop<br />
Length<br />
Diagram 61: Measurement with Occupancy Sensors<br />
For the measurement with occupancy sensors three occupancy sensors are needed.<br />
These sensors are associated with three contact indicators, called “Start”, “Centre” and<br />
“End”. The length of the track section used for the measurement is determined by the<br />
length of the occupancy section associated with “Centre”. The length of the other occupancy<br />
sections does not matter.<br />
To start the measurement put the engine on the track in a certain distance left of section<br />
“Centre” heading to section “Centre”. The engine will be started in forward direction.<br />
When it reaches the section “Centre” the measurement of the current speed step begins.<br />
When the engine reaches the section “End”, then the engine is decelerated and stopped.<br />
Now the engine reverses the direction and the measurement of the same speed step in<br />
backward direction is performed, now using indicator “Centre” for the beginning of the<br />
measurement and indicator “Start” for the termination. After reaching indicator “Start”<br />
the engine is decelerated and stopped and the measurement is repeated for the next<br />
speed step in both directions.<br />
The whole procedure is repeated until the speed step that corresponds to the specified<br />
maximum speed has been measured.<br />
There must not be any “dead gap” between the occupancy sections. That means<br />
the track sections must be located close together. Track section “Centre” must begin<br />
where the other track sections end and vice versa.<br />
79
!<br />
Please ensure, that the indicator associated with “Centre” is turned off whenever<br />
the engine reverses the direction between two runs of the procedure. There are<br />
additional options, with which the run-out and the pause between two passes of the<br />
measurement can be adjusted. If indicator “Centre” is not turned off when the engine<br />
reverses the direction then increase the run-out or pause, respectively.<br />
It does not matter, though, whether the indicator, that is associated with the track section<br />
where the engine just reverses its direction, is turned on or off in the moment, when<br />
the direction is reversed.<br />
80<br />
Diagram 62: Measuring the Speed Profile with occupancy sensors<br />
The speed profile can also be viewed and edited graphically.<br />
After running back and forth the engine on the measured section an additional measurement<br />
is performed to analyse the braking behaviour of the engine. This analysis<br />
leads to a value called brake compensation. This is used to compensate additional deceleration<br />
delays - e.g. caused by the engine decoder - when an engine is decelerated. If
this engine tends to exceed pre-set braking ramps or stop distances when it is slowed<br />
down, then increase this value. The default value is 0, which means, that no compensation<br />
is performed. Please note: this option has only an effect in conjunction with combined<br />
brake/stop indicators or Virtual Contacts and only when engines are decelerated<br />
before reaching their location.<br />
Measuring the speed profile is especially important for all engines, which will run under<br />
control of the Dispatcher (see chapter 5, “The Visual Dispatcher”). The Dispatcher<br />
uses the scale speed to control the engines. In this way engines with different characteristics<br />
pass the same track sections with identical speed, if the speed profile of each engine<br />
is adjusted accordingly.<br />
3.6 Headlights, Steam and Whistle<br />
For each engine an arbitrary number of engine function controls (e.g. light, sound,<br />
smoke, etc.) can be defined. Each function can perform one of the following:<br />
• activating a built-in function of an engine decoder<br />
• executing a macro (see section 12.6, “Macros”)<br />
• playing a sound file<br />
Engine Functions are executed<br />
• manually by using the auxiliary function controls of the train window<br />
• by macros (see section 12.6, “Macros”)<br />
• when a schedule is executed (see section 5.10, “Schedules”)<br />
If engine functions are executed by macros or schedules, then the particular function is<br />
identified by its name and symbol (e.g. Light, Smoke, etc.). If for a example a certain<br />
schedule has to perform the function symbol Whistle, then the function is executed,<br />
which is assigned to the engine as Whistle. If no such function symbol is assigned, then<br />
nothing happens.<br />
You can specify an individual tip for each function. This is arbitrary text which is displayed<br />
in a small popup window, when the mouse is moved over a function button in<br />
the Train Window. This tip text helps to distinguish between different functions that are<br />
associated with similar function symbols (such as Light 2, Light 3 , …).<br />
The actually executed function may be different from engine to engine. This is illustrated<br />
by the following example. It is assumed, that a built-in sound function of the cor-<br />
81
esponding engine decoder is assigned as Sound 1 to a diesel engine and playing a<br />
sound file with a typical sound of a steam engine is assigned as Sound 1 to a steam engine.<br />
If the function Sound 1 is executed during automatic operation, then the built-in<br />
decoder function is activated for the diesel engine and the specified sound file is played<br />
for the steam engine.<br />
Each function, which is assigned to a built-in function of an engine decoder can be<br />
turned on permanently (e.g. Light or Steam) or temporarily (e.g. Whistle or Coupler).<br />
For this reason the auxiliary function controls in the train window can be arranged as<br />
on/off switches or push buttons.<br />
82<br />
Diagram 63: Arranging Auxiliary Functions<br />
It is also possible to specify certain engine functions as hidden. Such functions are not<br />
associated with function controls in the train window and can be controlled automatically<br />
by schedules or macros, etc. without consuming space in the train window.<br />
The Engine Functions Library<br />
The engine function library contains the predefined names (e.g. “Light”) and symbols<br />
of the available functions. Each function to be assigned to an engine is selected from<br />
this library. TrainController is delivered with a default set of predefined functions<br />
and symbols. You can also add new functions and draw your own symbols; you can<br />
also customise the names and symbols of existing functions to your personal needs.
Each engine function is uniquely identified by the name and symbol stored in the library.<br />
If an engine function is executed by a macro or a schedule, then the particular<br />
function is identified by its name and symbol. The function library, however, allows assignment<br />
of different actions to the “same” function of different engines. In this way<br />
different engines and trains can respond differently to the control of the same common<br />
macros and schedules.<br />
Diagram 64: Engine Functions Library<br />
It is also possible to change the name and symbol of a function stored<br />
in the library after the name and symbol has been assigned to an engine, macro or<br />
schedule, etc. In this case all references to this function name and symbol are updated<br />
as accordingly.<br />
83
84<br />
3.7 Multiple Units<br />
TrainController supports operation of trains coupled as multiple units. To create a<br />
multiple unit perform the following steps: first create a new train. Then mark this train<br />
in the Train List or in a Train Window and select the Properties command of the Edit<br />
menu. Now select the tab labeled Engines and assign the desired engines to this train.<br />
If some of the engines are not headed to the same direction as the first engine of the<br />
train then select the option Reverse for the affected engines.<br />
When a train is running as a multiple unit then the state of the first engine of the train is<br />
displayed in the Train Window.<br />
The engines assigned to a multiple unit may have different speed characteristics, i.e.<br />
they may run with different speed at the same speed step. However, if the speed profile<br />
of each affected engine is adjusted accordingly, then TrainController is able to balance<br />
out the different behaviour of the engines.<br />
Diagram 65: Creating a Multiple Unit<br />
Like in real railroads an engine can only run with one multiple unit. Internally Train-<br />
Controller uses a smart “coupling” mechanism. When a multiple unit is started, then<br />
all engines assigned to this multiple unit are assumed to be coupled to this train. As<br />
long as the multiple unit is running these engines cannot be operated individually or
with other trains. When the multiple unit stops, then the affected engines are assumed to<br />
be uncoupled. They are then available to be operated individually or with other trains.<br />
This internal “coupling” and “uncoupling” is done automatically. The software requires<br />
no manual intervention, however the real coupling and uncoupling of the engines on the<br />
model railroad is still done by the operator.<br />
When a train is selected in the Train Window then the window shows the state of the<br />
first engine assigned to the train. Especially the function buttons specified for the first<br />
engine are visible. If you want to control the auxiliary functions of the second or any<br />
other engine of the train manually, select this engine in the Train Window and use the<br />
function buttons of this engine instead.<br />
Automatic operation of auxiliary functions of a multiple unit are normally performed by<br />
the first engine only. Please check the option Forward Function, if orders to operate a<br />
specific engine function shall be performed by the other engines of the multiple unit,<br />
too.<br />
Operation of Additional Function Only Decoders<br />
Function only decoders are often used to add additional functions to a decoder controlled<br />
locomotive or to other rolling stock. An example is lighting in passenger cars.<br />
These decoders can be controlled with TrainController, too.<br />
This is done by setting up a “dummy engine” with the digital address of the function<br />
only decoder. The speed settings of this decoder don't matter in this case. The function<br />
setup of this decoder is done as outlined in section 3.6, “Headlights, Steam and Whistle”.<br />
Manual operation of the extra functions provided by the function only decoder is done<br />
by selecting the “dummy engine” in the Train Window and operating the function buttons<br />
of this engine.<br />
For automatic operation of the extra functions provided by a function only decoder it is<br />
necessary to define a train and to setup the “dummy engine” representing the function<br />
only decoder along with the actual engine as multiple unit. Additionally it is necessary<br />
to check the option Forward Function (see Diagram 65). If different function symbols<br />
are used for the functions of the actual engine and the functions provided by the function<br />
only decoder, then it is possible to select and activate the specific functions of the<br />
function only decoder automatically without affecting the functions of the actual engine.<br />
85
86<br />
Example: Automatic Car Lighting<br />
The following example demonstrates how a train can be prepared in order to operate the<br />
car lighting in this train automatically. It is assumed that the lighting is controlled by an<br />
additional function only decoder. Perform the following steps:<br />
• Create and setup an engine “Loco” for the actual engine heading the train.<br />
• Create an additional engine “Dummy” and specify the digital address of the function<br />
only decoder.<br />
• Setup the function symbols for the functions provided by the function only decoder<br />
in the engine “Dummy”. Use a unique function symbol for the car lighting that has<br />
not been already used for functions of the actual engine “Loco”.<br />
• Create a train and assign the two engines created above to it. Don't forget to check<br />
the option Forward Function.<br />
• Assign the function symbol representing the car lighting to the operations of a<br />
schedule, a macro or an indicator (see also Diagram 104 or Diagram 127) as desired.<br />
3.8 Acceleration and Train Tonnage<br />
An additional feature of TrainController is the realistic simulation of momentum,<br />
i.e. acceleration and deceleration of engines and trains.<br />
For each engine you can specify the horse power (see also Diagram 58). The horse<br />
power affects the acceleration of the engine. An engine with more horsepower is able to<br />
accelerate faster. The acceleration is also affected by the type of the engine. Usually a<br />
electric engine is able to accelerate faster than a steam engine with identical horse<br />
power. This fact is also taken into account when the acceleration is calculated.<br />
Trains provide even more realistic simulation of momentum. It is namely possible to<br />
specify the tonnage of each train. The higher the tonnage of a train the longer is the<br />
time needed to accelerate the train to a certain speed or to decelerate the train. The<br />
maximum speed of a train is also limited by the tonnage of the train.
Diagram 66: General Properties of a Train<br />
If several engines are running as a multiple unit, then the horse power of each engine is<br />
added to the total power of the multiple unit. Since the total power is higher than the individual<br />
power of each particular engine the multiple unit is able to accelerate faster and<br />
to run with a certain train tonnage at a higher maximum speed.<br />
In the example displayed above, a train is arranged. Based on the total power of the assigned<br />
engines the program calculates a maximum speed of ... miles per hour.<br />
The time needed to accelerate or decelerate an engine or train is additionally scaled and<br />
shortened using the scale factor of the Railroad Clock (see chapter 11, ” The Clock”). If<br />
for example the scale factor of the clock is 10, then the calculated times are shortened to<br />
the tenth part. Even this shortening, however, results in timing, which is often found too<br />
slow. For this reason it is possible to adjust the inertia of each engine individually. In<br />
this way it is possible to accelerate or decelerate an engine without inertia or with the<br />
inertia of a real engine. Any setting between these extreme cases can be selected. It is<br />
also possible to adjust the inertia for acceleration and deceleration separately (see<br />
Diagram 58).<br />
Do not be concerned if this sounds too complicated - especially in the beginning. For<br />
each engine which is created TrainController assumes default settings for horse<br />
power, train tonnage and momentum. You are not required to set it. The default values<br />
result in a moderate behaviour for acceleration and deceleration which can be adjusted<br />
87
with the inertia as desired. The additional features discussed in this section are only<br />
needed if you want to simulate the behaviour of real trains.<br />
88<br />
3.9 Coal, Water and Diesel<br />
You can specify the type of each engine. This attribute describes how the engine is<br />
powered. Possible choices are steam engine, diesel engine or electric engine.<br />
Using this engine type TrainController calculates the consumption of coal, oil, water<br />
or diesel, if desired. It is possible to specify the capacity and the consumption per<br />
100 miles of coal, oil, diesel or water.<br />
Diagram 67: Arranging Consumption of Coal and Water<br />
This calculation can be toggled on or off as desired. If toggled on, TrainController<br />
calculates the consumption of resources while the engine is running. By selecting specific<br />
menu items the resources can be reset to full, for example after the affected engine<br />
has visited an engine yard.<br />
If an engine runs out of resources it is stopped. The affected resource must be reset to<br />
full before it is possible to start the engine again.<br />
For electric engines no consumption of resources is calculated.
B<br />
!<br />
!<br />
3.10 Monitoring the Maintenance Interval<br />
For each engine the time it has been in operation since the last maintenance is indicated.<br />
This time is increased appropriately when an engine is running.<br />
Based on the recommendations of the manufacturer of your engine, you can determine<br />
when it is time to lubricate the wheels or to change the carbon brushes. After maintenance<br />
you can reset the time indication to 0 (see Diagram 56).<br />
3.11 Passing control between Computer and Digital System<br />
Initially control of each engine is assigned to the computer. This means that the software<br />
assumes that it has full control over the engine.<br />
With specific menu commands and depending on the used digital systems, it is possible<br />
to pass control from the computer to the digital system and vice versa. For certain digital<br />
systems these menu commands are disabled, because these systems are able to perform<br />
the pass of control automatically (see below).<br />
If control is passed from the computer to the digital system then control of the related<br />
digital address is passed to a handheld of the digital system. Additionally – if supported<br />
by the digital system - TrainController begins to monitor speed and function<br />
changes of this engine and reflects such changes in the Train Window accordingly.<br />
For train tracking (see section 5.5, “Train Detection and Train Tracking”) of an<br />
engine it is important that the software knows the direction and speed of a running<br />
engine. If you want to control an engine with a handheld of your digital system<br />
under simultaneous train tracking, then it is necessary to assign control of the engine<br />
to the digital system before, if this is not done automatically (see below).<br />
If an automatic schedule of the Dispatcher (see section 5.10, “Schedules”) is executed<br />
with an engine currently under control of the digital system, then control of this engine<br />
is temporarily passed to the computer. After finishing the schedule control is passed<br />
back to the digital system. Such transfers of control are performed by the software<br />
automatically if needed.<br />
Assigning control of an engine to the computer is necessary, if you want to control<br />
the engine manually with the on-screen throttle.<br />
89
!<br />
The assignment of control is performed automatically for the digital systems listed<br />
below. For these systems no manual intervention is required:<br />
• Uhlenbrock Intellibox, Fleischmann Twin Center, ROCO multiMaus, Tams,<br />
MUET.<br />
• For Digitrax the assignment of control is not necessary, too. It can be optionally<br />
done to reserve or to release a slot.<br />
90
B<br />
4 Contact Indicators<br />
If your digital system is able to report the state of track contacts, reed contacts, optical<br />
sensors, track occupancy sensors or other feedback sensors to the computer, then you<br />
can indicate the status of these contacts and sensors with contact indicator symbols.<br />
With these indicators, you are able to monitor the state of the feedback sensors on the<br />
computer screen.<br />
Contact indicators are always needed for automatic control of your layout with the Visual<br />
Dispatcher (this is outlined in detail in the sections 5.6 - 5.8). They can also be used<br />
to achieve semi-automatic control as outlined in chapter 12.<br />
A certain indicator symbol can be located at different locations, among others in a<br />
switchboard or in the Visual Dispatcher. Locating an indicator symbol in a switchboard<br />
is especially useful in cases, where the Visual Dispatcher is not being used at all or if<br />
the switchboard represents an area of your layout, which is not controlled by the Visual<br />
Dispatcher. Locating an indicator symbol in the Visual Dispatcher is useful, if the related<br />
real contact is located in an area of your layout, for which no switchboard exists,<br />
or if the indicator is intended to be assigned to a block (see 5.6, “Blocks and Indicators”).<br />
There is no major difference, in which window an indicator symbol is located. Everything<br />
written in this document with regard to indicators applies regardless where the indicator<br />
is located.<br />
Contact indicators can be used to determine the positions of trains. This can be done in<br />
or without conjunction with train identification systems (e.g. Digitrax Transponding,<br />
Muet or HELMO). For more details refer to section 5.5, “Train Detection and Train<br />
Tracking”.<br />
Contact indicators can also be used to operate other objects like switches and signals,<br />
semi-automatically, by passing trains. More details about this issue are outlined in section<br />
12.3, “Operations”.<br />
If your digital system is not able to report the state of feedback sensors to the computer,<br />
then TrainController makes it possible to connect a second or more digital systems<br />
to your computer. For this purpose, it is not necessary to purchase another complete<br />
digital system that is also able to operate trains and switches. TrainController supports<br />
special low cost digital systems that are dedicated to the monitoring of feedback<br />
91
sensors. More details about running several digital systems, simultaneously, are outlined<br />
in section 15.3, “Operating Several Digital Systems Simultaneously”.<br />
Feedback sensors are distinguished between momentary track contacts and occupancy<br />
sensors. In TrainController the same symbol is used for both types of contacts. The<br />
difference between both types of contacts does not play an important role as long as<br />
trains are not operated under control of the Visual Dispatcher (see section 5, “The Visual<br />
Dispatcher”).<br />
92<br />
Momentary Track Contacts vs. Occupancy Sensors<br />
Momentary track contacts are turned on for a short moment, when a train passes a certain<br />
point on the model railroad. They stay turned on only for a short moment and are<br />
turned off as soon as the train moves any further. In Diagram 68 to Diagram 70 you can<br />
see a momentary contact triggered by a passing train. Momentary track contacts indicate<br />
that a train is about to pass a certain point. Occupancy sensors are turned on when<br />
a train enters a certain section on the model railroad. They stay turned on until the train<br />
leaves that section completely. Occupancy sensors indicate that a train is located inside<br />
a certain track section. In Diagram 71 to Diagram 74 you can see an occupancy sensor<br />
turned on and off by a passing train. Occupancy sensors are able to report the presence<br />
of a train inside a certain track section even if the train is not moving. Momentary contacts<br />
are triggered by moving trains only. Momentary contacts can be made for instance<br />
by mechanical track contacts, reed contacts or optical sensors. Occupancy sensors are<br />
often based on current sensing in isolated track sections.<br />
Unlike other programs which require occupancy sensors for automatic train control<br />
TrainController is also able to control trains if only momentary track contacts are<br />
used. Occupancy sensors are more safe, though, because with momentary contacts special<br />
measures against premature release of blocks and routes must be taken.<br />
The following diagrams show the behaviour of a momentary contact in the different<br />
phases while a train is passing. The position of the momentary contact is marked with a<br />
short vertical line.
Contact Indicator<br />
Diagram 68: Train is approaching the momentary contact – the contact is turned off<br />
Contact Indicator<br />
Diagram 69: Train is reaching the momentary contact – the contact is triggered<br />
Contact Indicator<br />
Diagram 70: Train is leaving the momentary contact – the contact is turned off<br />
The following diagrams show the behaviour of an occupancy sensor in the different<br />
phases while a train is passing. The track section sensed by the occupancy sensor is<br />
marked with a horizontal line. This line is drawn in bright red while the sensor is turned<br />
on.<br />
93
94<br />
Contact Indicator<br />
Diagram 71: Train is approaching the occupancy sensor – the sensor is turned off<br />
Contact Indicator<br />
Diagram 72: Train is located inside the sensed section – the sensor is turned on<br />
Contact Indicator<br />
Diagram 73: Train is still located inside the sensed section<br />
Contact Indicator<br />
Diagram 74: Train has left the sensed section – the sensor is turned off<br />
There is one major difference between momentary contacts and occupancy sensors to<br />
remember: the points at which the indicators are turned on. A momentary track contact
!<br />
is turned on when a train reaches a certain point on the layout regardless of the direction<br />
of travel of the passing train. In this way a momentary track contact represents one single<br />
sensing point on the model railroad. An occupancy sensor is turned on when a train<br />
reaches either end of the sensed track section depending on the current direction of<br />
travel of the passing train. In this way an occupancy sensor represents two different<br />
sensing points on the model railroad. It depends on the direction of travel of a passing<br />
train at which of these two points the train triggers the sensor.<br />
Even though the software works well with both types of sensors, momentary and occupancy,<br />
it is important to ensure, that the indicator symbol, that is associated with a certain<br />
sensor, is only turned on once by each passing train, even if the physical sensor is<br />
triggered two or more times by the same passing train. Indicator symbols, that are<br />
turned on two or more times by the same passing train (“flickering”) may mislead the<br />
software and can cause unexpected behaviour of the affected trains. This is especially<br />
true for trains running under automatic control of the computer. Use the Memory of<br />
each indicator symbol, to prevent indicators from unwanted flickering (see section 12.1,<br />
“The Memory of Indicators.”). Each indicator symbol, that is being passed by a<br />
train under automatic control of the computer, should be turned on only once by<br />
the passing train.<br />
95
B<br />
96<br />
5 The Visual Dispatcher I<br />
5.1 Introduction<br />
A human operator is normally only able to operate one or two switchboards and at most<br />
two trains at the same time. If multiple control panels or a certain number of trains are<br />
to be operated at the same time, then either support of additional human operators is required,<br />
or a component like the Visual Dispatcher, which is able to take the place of<br />
additional human operators.<br />
The Visual Dispatcher (or in a word Dispatcher) is a component that makes large scale<br />
railroad operations manageable by one person, matching operations found on the largest<br />
club layouts.<br />
Like a human operator the Visual Dispatcher is able to operate switches, signals, routes<br />
and trains. This is called automatic operation.<br />
A broad range of operating flexibility is provided from completely manual through fully<br />
automatic operation (e.g. hidden yards control). Manual and automatic operation can be<br />
mixed simultaneously. This applies not only to trains on different areas of your railroad,<br />
but also to different trains on the same track and even to the operation of a single train.<br />
Automatic processes are not bound to specific trains. Once specified they can be performed<br />
by each of your trains. There is no need to learn a programming language.<br />
Time-table and random functions increase the diversity of your model railroad traffic.<br />
Built-in train tracking functions display on the screen which engine/train is on which<br />
track.<br />
Like a human operator must know the overall structure of the model railroad layout the<br />
Visual Dispatcher needs to know this, too. This structure is represented by a diagram<br />
that contains blocks and routes and the track connections between them. This diagram is<br />
called main block diagram of the layout. The main block diagram describes the track<br />
layout of your entire model railroad in rough outline.<br />
The Visual Dispatcher manages traffic flow using a blocking system. Blocking ensures<br />
that trains do not collide and supports the tracking of train positions. For this purpose,<br />
the railroad layout is divided into virtual, logical blocks. That means, you define blocks<br />
at locations where traffic control will take place (e.g. scheduled stops in a station). Usu-
ally each track in a station or hidden yard, each siding and appropriate sections of the<br />
connections between two yards will form a block.<br />
Blocks are arranged graphically and connected by routes and links to specify on which<br />
path a train will travel from certain starting blocks to destination blocks. Schedules describe<br />
train movements, i.e. how trains travel. This includes scheduled waits, speed limits,<br />
etc.<br />
Trains can run under full manual control, in which case the operator will be responsible<br />
for obeying the block signals set by the Dispatcher; or under full control of the computer;<br />
or even with an intermediate level of automation.<br />
For shunting special types of schedules are provided.<br />
Schedules and timetables can be arranged with a broad range of flexibility. Since a<br />
timetable can be created for each day of the year, up to 365 timetables can be used.<br />
Random functions increase the diversity of your model railroad traffic.<br />
Creating a model railroad operation system with the Dispatcher is done by performing<br />
the following steps:<br />
• Divide the model railroad layout into blocks and enter these blocks into<br />
TrainController<br />
• Arrange blocks and routes as well as the links between them in the main block diagram.<br />
This diagram shall represent the track layout of your entire model railroad in<br />
rough outline.<br />
• Arrange schedules and optionally create timetables<br />
These steps will be outlined in more detail in the following sections. We will do this by<br />
looking at the following sample layout:<br />
97
98<br />
Diagram 75: Sample Layout<br />
The layout has two stations: “Southtown” located on the left side of the layout and<br />
“Northville” located at the end of a branch line. There is an additional hidden yard that<br />
is covered by the mountain.<br />
This can be seen better in the track plan displayed below:
Northville<br />
Hidden Yard<br />
Southtown<br />
Diagram 76: Track Plan of the Sample Layout<br />
The main line, i.e. the loop that connects “Hidden Yard” and “Southtown”, will be operated<br />
automatically under full control of the Visual Dispatcher. The branch line from<br />
“Southtown” to “Northville” will be operated manually.<br />
The parts of the layout that are covered by structure and therefore invisible are drawn<br />
here in a slightly brighter colour.<br />
The first step is drawing of a switchboard for the layout displayed above. It looks as<br />
follows:<br />
99
B<br />
100<br />
Diagram 77: Switchboard of the sample layout<br />
The next steps, that are required to configure this layout in the Visual Dispatcher, are<br />
outlined in the following sections.<br />
5.2 Blocks<br />
Blocks on the Layout<br />
The Visual Dispatcher manages traffic flow using a blocking system. Blocking ensures<br />
that trains do not collide. For this purpose the railroad layout is virtually divided in<br />
logical blocks. That means, you define blocks at locations, where traffic control shall<br />
take place (i.e. stopping inside a yard) or where trains are parked. Blocks are also used<br />
to determine and to indicate the position of your engines and trains on your tracks.<br />
Typical examples of blocks are<br />
• Tracks at a platform<br />
• Sidings in a (hidden) yard<br />
• Block sections on tracks between two stations
In most cases blocks contain only a straight track section and no turnouts. They are usually<br />
limited by two turnouts on both sides or by a turnout and a dead end of the track.<br />
Block sections between two stations are often limited by block signals.<br />
Some guidelines for arranging your blocks:<br />
• Blocks may be located anywhere on your railroad.<br />
• Blocks are often limited by turnouts. These turnouts usually do not belong to the<br />
blocks.<br />
• Blocks should be long enough to hold each stopping train completely.<br />
• Each location, where the Visual Dispatcher shall be able to stop a train automatically<br />
(e.g. in a station or in front of a signal), should be located in a separate block,<br />
i.e. in order to stop two trains at the same time at different locations, these locations<br />
must be arranged in different blocks.<br />
• The more blocks are provided the more trains can be run simultaneously under control<br />
of the Visual Dispatcher.<br />
• Each block can be reserved by at most one train. A specific train may reserve several<br />
blocks. A train, that runs under control of the Visual Dispatcher, may enter<br />
blocks only, that are reserved for this train.<br />
• Blocks must be provided only for the parts of your model railroad, which shall be<br />
controlled by the Dispatcher. Parts without blocks are not visible for the Dispatcher.<br />
Following these guidelines the block structure of the sample layout looks as follows:<br />
Main<br />
Line<br />
West<br />
Northville<br />
Hidden Yard<br />
Southtown<br />
Branch Line<br />
Diagram 78: Block structure of the sample layout<br />
Main<br />
Line<br />
East<br />
101
Each blue track section represents a separate block. The blocks on the main line or the<br />
branch line between “Southtown” and “Northville” can be subdivided any further into<br />
more blocks if each of these blocks is long enough to store the longest train. This is useful<br />
if you want more than one train to travel on these tracks at the same time.<br />
102<br />
The Main Block Diagram<br />
Like a human operator must know the overall structure of the model railroad layout the<br />
Visual Dispatcher needs to know this, too. This structure is represented by a diagram<br />
that contains blocks as well as the routes and track connections (links) between blocks.<br />
If there are turnouts to be thrown in order to let a train run from one block to an adjacent<br />
block, then the blocks must be connected by appropriate routes (see section 2.6,<br />
“Routes”). This diagram is called main block diagram of the layout. This diagram describes<br />
the track layout of your entire model railroad in rough outline.<br />
The block diagram can be drawn by yourself or automatically created by the software.<br />
The latter is especially useful for small and medium size layouts, where the track plan<br />
of the entire layout fits into one single switchboard. For this sample layout we decide to<br />
let the software calculate the block diagram. Additional hints for manual creation of the<br />
block diagram are given in Part III of this Users Guide, Chapter 13, “ The Visual Dispatcher<br />
II”.<br />
TrainController uses the track diagram of the switchboard, that is contained in the<br />
main window of the software, as base of calculation of the block diagram. For this purpose<br />
it is necessary to specify the positions of the blocks in this track diagram. This is<br />
done with the help of so called traffic boxes. Each traffic box represents a block in the<br />
track diagram of the switchboard. For each block determined in Diagram 78 a traffic<br />
box is created and added to the switchboard in Diagram 77. The result is displayed in<br />
the following diagram:
Diagram 79: Switchboard with Traffic Boxes<br />
The software automatically calculates a block diagram, that is displayed in the Visual<br />
Dispatcher as shown below:<br />
103
!<br />
104<br />
Diagram 80: Main Block Diagram in the Visual Dispatcher<br />
Blocks are displayed on the computer screen by rectangular boxes. The blocks are connected<br />
by routes or links. These routes or links are drawn as lines. Since there are turnouts<br />
to be operated in this example in order to travel from one block to the next each<br />
two blocks are connected by a route. These routes are created and recorded automatically<br />
by the software (see also Section 2.6, “Routes”).<br />
Routes are inserted automatically between two blocks, when the software detects the<br />
symbol of a turnout or crossing in the track connection between both blocks.<br />
Please note that the block diagram represents the track layout in rough outline. The actual<br />
track connection between “Main Line West” and “Hidden Yard 3”, for example,<br />
contains two switches. These switches are not drawn in the block diagram in detail or as<br />
separate objects. Instead a link between both blocks is created, that indicates, that there<br />
is a track connection between both blocks.<br />
In order to enable TrainController to calculate the block diagram automatically note<br />
the following:
B<br />
!<br />
• Draw the complete track diagram of your layout with all turnouts and crossings and<br />
without any gaps in the switchboard, that is contained in the main window of the<br />
software.<br />
• Create traffic boxes for all blocks of the layout, place them according to their location<br />
on the actual layout and ensure, that they are turned horizontally or vertically<br />
according to the track symbols, to which they are attached.<br />
• Ensure that the blocks are connected by track symbols without any gaps.<br />
Links and Routes between Blocks<br />
In order to let trains run from one block to another the blocks must be linked together.<br />
This is done with the help of links or routes. In the block diagrams links and routes are<br />
represented by lines that connect one block with an adjacent block.<br />
Each block has two entries/exits. If a block is passed horizontally, then the entries/exits<br />
are graphically located on the left and on the right side of the block. If a block is passed<br />
vertically, then the entries/exits are located at the top and at the bottom. Each link or<br />
route begins at the entry/exit of a block and ends at the exit/entry of an adjacent block.<br />
Routes are used to connect two blocks, if turnouts are to be thrown in order to allow a<br />
train to travel from one block to the other.<br />
The following image explains the terms once more:<br />
Block<br />
Route or Link<br />
Diagram 81: Blocks, Route and Link<br />
In the diagram displayed above the blocks “Southtown 1” and “Main Line East” are<br />
connected with a link or a route.<br />
If you block diagram is automatically calculated, then the necessary links and routes are<br />
automatically created according to the track connections between the blocks (traffic<br />
boxes) in the track diagram of your switchboard.<br />
The main block diagram of the complete layout is drawn within one single diagram.<br />
The space provided by the software is not limited. In case of large layouts it<br />
105
B<br />
is possible to zoom and scroll the window accordingly, in which the block diagram<br />
is displayed.<br />
106<br />
5.3 Direction of Travel vs. Engine Orientation<br />
It is important to understand the difference between direction of travel and the<br />
orientation of an engine.<br />
Direction of Travel<br />
Direction of travel is seen from the passenger's point of view. For the passenger sitting<br />
in a train it is important to know, whether the train runs from the east to the west, from<br />
the city to the country, or from the sea to the mountains. The direction of travel has a<br />
“geographical” meaning. Each block can be passed in one of two directions at a time.<br />
For each train controlled by the Dispatcher the Dispatcher must know the train's intended<br />
direction of travel. This information is derived by the Dispatcher from the arrangement<br />
of the blocks in the related diagrams and the links that contain these blocks.<br />
TrainController draws each block to represent one pair of corresponding directions.<br />
Each block can be either passed horizontally (from the left to the right or back) or vertically<br />
(from the top to the bottom or back).<br />
Diagram 82: Block Diagram of a Circular Layout
!<br />
B<br />
In the diagram displayed above the direction of travel of each block is here indicated by<br />
an arrow. TrainController does not display these arrows, though, but displays small<br />
signal symbols on two sides of each block, to mark the direction of travel, that belongs<br />
to the block.<br />
The direction of travel will correspond to the drawing of the block in the diagram. A<br />
block that is passed horizontally will be drawn as a horizontal rectangle while a block<br />
that is passed vertically will be drawn as a vertical rectangle. This is shown in the diagram<br />
displayed above.<br />
Engine Orientation<br />
Engine Orientation is seen from the engineer's point of view. It is not important for the<br />
passenger. The engine orientation describes the direction of the engine's head. For an<br />
engineer, who has to run a train in a certain direction of travel it is also important to<br />
know the engine's orientation, i.e. the direction of the engine's head. Depending to the<br />
intended direction of travel and the engine's orientation the engineer can decide,<br />
whether the engine is to be run forward or backward.<br />
When the Dispatcher runs a train, it acts like an engineer. Especially both information -<br />
the intended direction of travel and the engine's orientation - must be known by the<br />
Dispatcher to start the train accordingly.<br />
The orientation of each engine is specified during assignment of an engine or train to a<br />
block. There are several methods to assign trains to a block. The most convenient<br />
method is to drag & drop a train icon to the traffic box or the symbol of a block. Please<br />
check always that the current orientation of the engine matches the screen display.<br />
In case both do not match it is possible to revert the screen display with appropriate<br />
menu commands.<br />
Another method for automatic assignment of trains to blocks is the use of train detection<br />
or train tracking (see 5.5, “Train Detection and Train Tracking”).<br />
5.4 States of a Block<br />
The different states of a block are determined by the fact whether the block is occupied<br />
or whether it is reserved for a certain engine or train.<br />
107
108<br />
Occupied Block<br />
A block is assumed to be occupied, if at least one of the indicators assigned to the block<br />
is turned on.<br />
Reserved Block<br />
Each block can be manually or automatically reserved for an engine or train by the<br />
Dispatcher. Reservation serves to support the following goals:<br />
• Since a block can be reserved only for at most one engine or train, train collisions<br />
are avoided if blocks are arranged and reserved correctly.<br />
• The program is able to determine, in which block a certain engine or train is located.<br />
This enables operations tied to the locality of trains - for example stopping a train in<br />
front of a red signal.<br />
• The use of traffic boxes allows indication of train positions in the switchboard.<br />
• Train detection and train tracking is based on dynamic and automatic reservation of<br />
blocks, too (see 5.5, “Train Detection and Train Tracking”).<br />
For shunting or similar manual operation it is possible to reserve a group of related<br />
blocks manually. In this case the Dispatcher takes care, that automatically controlled<br />
trains do not enter these blocks. If reserved blocks are no longer needed, they can be released<br />
by yourself or automatically by the Dispatcher.<br />
Current Block<br />
Among the blocks, which are reserved for a train, there is a special block, where the<br />
head of the train is assumed to be located. This block is called the current block of the<br />
train. Through the current block all block related operations which affect the speed of a<br />
train (like running with restricted speed) are performed.<br />
In the beginning you must manually assign each engine or train to its current block. Afterwards<br />
this assignment is adjusted automatically by TrainController according to<br />
the position changes of the affected trains. Even after terminating and restarting of the<br />
program this assignment is automatically updated. Only if an engine or train is moved<br />
by hand to another track you must assign the engine or train to its new current block<br />
again.
Diagram 83: Assigning a train to the Current Block<br />
When an engine or train is assigned to its current block, then the current engine orientation<br />
must be specified. TrainController needs to know this orientation to be able to<br />
determine, if an engine runs forward or backward. TrainController adjusts the engine<br />
orientation accordingly even if an engine changes its orientation by passing a<br />
reversing loop.<br />
TrainController provides several methods to assign a train to a block. The most<br />
convenient is to drag a train from the train list to the symbol of a block. The initial assignment<br />
of an engine or train to a block can also be done automatically without manual<br />
interaction, if a train detection device is used (see section 5.5, “Train Detection and<br />
Train Tracking”). If this device is associated with a contact indicator and this indicator<br />
is again assigned to a block then each engine or train detected by the train detection device<br />
will be automatically assigned to this block.<br />
A reserved block must not necessarily be occupied. This is also true for the current<br />
block. If for example a train leaves its current block and temporarily no other blocks,<br />
that are reserved for this train, are occupied, then the current block is not changed, before<br />
the train enters another block and this block is indicated as occupied.<br />
109
110<br />
Display of Train Positions<br />
The states of a block outlined are indicated by the concerning traffic boxes in the<br />
switchboard. In this way you can control in the switchboard, too, if a certain block is<br />
occupied or reserved. Traffic boxes display the name and/or the image of the train, that<br />
is currently located in the related block, in the switchboard. For further details refer to<br />
5.5, “Train Detection and Train Tracking”, please.<br />
Locking of Blocks<br />
Each block can be temporarily locked during operation. Locked blocks cannot be reserved<br />
nor entered by running trains. A train, that is already located in a block, when<br />
the block is locked, might stay there, though, and leave the block later.<br />
Please note that locking of a block affects all trains. Through the options of schedules it<br />
is possible to exclude specific trains from using a certain block.<br />
Locking the exit of Blocks<br />
Each exit of any block can be temporarily locked during operation. A block cannot be<br />
left through a locked exit. Trains may enter such blocks and may stay there, but they<br />
cannot leave a block through a locked exit.<br />
It is possible to lock either exit of each block individually and independently from the<br />
opposite exit.<br />
Please note that locking of a block exit affects all trains. Through the options of schedules<br />
it is possible to exclude specific trains from leaving a block.<br />
5.5 Train Detection and Train Tracking<br />
TrainController is able to indicate the positions of your engines and trains on the<br />
computer screen. This is always and automatically done in the screens of the Visual<br />
Dispatcher, such as the main block diagram or the particular schedule diagrams.<br />
The traffic boxes in the switchboard also display the state of the associated block and<br />
optionally the name and/or image of the train that is located in this block.
Diagram 84: Traffic Box in the Switchboard<br />
Train Detection<br />
Track sensors are normally used to determine, if a certain track section is occupied by<br />
any engine or train. Some digital systems, however, are not only able to report occupancy,<br />
but also the identity of the occupying train. Examples of such systems are<br />
Digitrax Transponding, Muet or HELMO. If a block is associated with an appropriate<br />
train detection device, then it is possible to determine the train, that is occupying a certain<br />
track section or detection zone, respectively. Associating blocks with train detection<br />
devices is called train detection in TrainController.<br />
It is very simple to setup a train detection system in TrainController.<br />
On the computer screen each train detection device/train detection zone is linked to a<br />
block. To configure such device or zone in TrainController simply enter the digital<br />
address of the train detection device/zone into the block properties (Diagram 85).<br />
Diagram 85: Specifying the digital address of a train detection device<br />
111
Finally the train IDs are entered in the properties of the related engines or trains. The<br />
properties of each engine and train (see chapter 3, “Train ”) provide special options to<br />
specify an individual train ID for each engine or train. This is displayed in the following<br />
image.<br />
112<br />
Diagram 86: Specifying the digital connection and the train ID of an engine<br />
In this example the train ID 27 is assigned to the steam engine with the digital address<br />
2345. Of course digital address and transponder number do not have to be identical. Especially<br />
in case of multiple units or if the transponder is mounted on a car rather than an<br />
engine it is very useful, that decoder addresses and transponder numbers are treated independently.<br />
For trains an additional option, Use ID of Engines, is provided. If this option is set then<br />
the train is not associated with an own train ID. Instead the IDs of the engines, that have<br />
been assigned to this train, are used. If the train is running and the ID of one of its engines<br />
is detected then this ID is mapped to the running train.<br />
The screen displayed above might slightly change its appearance dependent on the actual<br />
capabilities of the connected train detection system. For some train detection systems<br />
you will not explicitly have to assign a train ID, instead there is a kind of autocapture<br />
mechanism, with which train Ids can be automatically read from a passing train.
If more than one digital system is connected (TrainController allows simultaneous<br />
operation of up to 12 digital systems) then it is even possible to use different digital systems<br />
for train steering and train detection. In this way it is possible to use a system like<br />
Digitrax as an additional train detection system, even if a digital system of another<br />
manufacturer is already installed. It is furthermore possible to use a train detection system<br />
like Digitrax on model railroads, which are controlled conventionally (in which<br />
case only transponder numbers and no digital decoder addresses are to be specified for<br />
the particular engines).<br />
Specifying the train ID for each affected engine is the only additional effort with regard<br />
to the configuration of engines or trains. Nothing else is to be done.<br />
Here is again a list of the necessary steps to configure train detection:<br />
• Assign the digital address of the train detection device/transponding zone to the<br />
properties of the associated block.<br />
• Specify the engine/train ID of each engine or train, that you want to use for train detection,<br />
in the properties of each related engine or train.<br />
When these steps have been done then the name and/or image of the train, that passes a<br />
certain train detection device or detection zone will automatically appear in the block<br />
symbol of the Visual Dispatcher. If there are one or more optional traffic boxes in a<br />
switchboard window associated with this block, then the train will appear in these<br />
boxes, too.<br />
By assigning the digital address of a train detection device/detection zone to a block a<br />
relation is established between such detection zone and a block in TrainController.<br />
This relation is used to perform an automatic train-to-block assignment, when a train is<br />
being detected in a train detection zone.<br />
This relation should also be taken into account, when you wire your layout. Like a regular<br />
occupancy sensor the same train detection device or detection zone can also belong<br />
to only one block in TrainController (see also section 5.8, “Arranging Indicators in<br />
a Block”). When a train is being detected in a train detection zone, it must be possible<br />
to clearly determine the block, to which the train is to be assigned.<br />
TrainController does not only use train detection for automatic train-to-block assignment,<br />
but also for more complex safety functions. The Dispatcher uses train detection<br />
as a redundant anti collision protection in addition to the train tracking algorithms<br />
implemented in the software (see next section). If a train is reported in a block, which<br />
does not correspond to one of the “expected” positions calculated by the software, then<br />
the user is alerted and affected trains are stopped if desired.<br />
113
B<br />
!<br />
114<br />
Train Tracking<br />
The Visual Dispatcher uses the main block diagram to perform automatic train tracking.<br />
Whenever a block is reported as occupied, because one of the indicators assigned to it is<br />
turned on, then the Dispatcher checks, whether there is an appropriate train in an adjacent<br />
block. An adjacent block is a block that is connected with the current block with a<br />
link in the main block diagram.<br />
If there is such train, then the train is moved to this block. This is done by automatic assignment<br />
of the train to the new block and releasing of the previous block.<br />
As a result of this movement the name and/or image of the engine or train appears in<br />
the block symbol of the related block in the Visual Dispatcher. Additionally the train<br />
disappears from the symbol of the previous block. If there are one or more optional<br />
traffic boxes in a switchboard window associated with these blocks, then the train<br />
movement will be visible in these boxes, too.<br />
If there are more than one train located in adjacent blocks, than the Dispatcher tries to<br />
determine the most probable candidate. For this calculation the speed of each train and<br />
the direction of travel, if known, or the occupancy state of each adjacent block is taken<br />
into account.<br />
In order to achieve precise results it is important to assign the initial position and orientation<br />
of each train correctly. Additionally you should always ensure that the software is<br />
able to track the direction and speed of each train. The control of trains that you operate<br />
with the throttle of your digital system should properly be assigned to the digital system<br />
(see 3.11, “Passing control between Computer and Digital System”).<br />
Train tracking can also be disabled for certain blocks or temporarily for the complete<br />
layout. This is useful for areas or in situations, when you put new engines or trains<br />
manually on the physical track and you want to avoid unintentional train tracking<br />
caused by the resulting occupancy messages.<br />
Attention: train tracking is turned on by default. Unintended triggering of indicators,<br />
that are assigned to blocks, might cause train assignments to be moved in the<br />
block diagram. If this is not desired in certain situations then train tracking can be<br />
(temporarily) disabled for the complete layout.<br />
• Under the conditions listed below train tracking works for each engine or train on<br />
the layout, which has been previously assigned to a block.
!<br />
B<br />
• The initial assignment of trains to blocks can be done manually or automatically by<br />
train detection. Train detection rids you from performing the initial assignment<br />
manually; train detection is no prerequisite of train tracking; though.<br />
• Train tracking is based on the main block diagram of the Visual Dispatcher and follows<br />
the specified links between the blocks. The tracking of manually operated<br />
trains, such as those trains that you control with the throttle of your digital system, is<br />
only possible, if you create an appropriate main block diagram, that contains the<br />
proper links between your blocks.<br />
For train tracking of an engine it is important that the software knows the direction<br />
and speed of a running engine. If you want to control an engine with a handheld<br />
of your digital system under simultaneous train tracking, then it may be necessary<br />
to assign control of the engine to the digital system before (see section 3.11,<br />
“Passing control between Computer and Digital System”).<br />
5.6 Blocks and Indicators<br />
For proper operation the Dispatcher must be able to detect, whether a train occupies a<br />
specific section of your railroad or when a train passes a specific point on your railroad.<br />
This detection is done with contact indicators (see section 4, “Contact Indicators”).<br />
Diagram 87: Assigning Indicators to Blocks<br />
115
In order to create a block all indicators that are located in the block are assigned to the<br />
block. If at least one of these indicators is turned on, then the block is assumed to be<br />
occupied. The actual layout positions of the sensors assigned to the block determine<br />
also the location of the block on your railroad. In order to have control over the exact<br />
location, where a train is to be stopped inside a block, you can mark certain indicators<br />
as stop or brake indicators (see section 5.7, “Stop and Brake Indicators”).<br />
There are several methods in TrainController to create blocks and to assign indicators<br />
to them.<br />
To establish a block on your railroad, it is necessary to install the required sensors. Depending<br />
on the principle of the used contact sensors it may be necessary to electrically<br />
insulate the track section belonging to a certain contact sensor from adjacent sections.<br />
Whether electrical insulation is necessary or not depends solely on the contact sensors<br />
being used. The software does not require electrical insulation of your blocks.<br />
• The software does not require that a block is electrically insulated from other<br />
blocks. The used sensors might require this, though.<br />
• Blocks usually contain several indicators. If these indicators represent isolated or<br />
separate track sections then several track sections are contained in the same block<br />
(see also 5.8, “Arranging Indicators in a Block”).<br />
• The same indicator cannot be assigned to several blocks. Especially you should install<br />
your sensors on your layout in a way, that each sensor section is associated<br />
with at most one block. If you use a train detection system (see 5.5, “Train Detection<br />
and Train Tracking”) then each train detection section or zone, respectively,<br />
should be associated with at most one block.<br />
It is possible to assign indicator symbols, which are already contained in other windows,<br />
to a block. It is also possible to create new, extra indicator symbols within a<br />
block, that are not contained elsewhere. Please note the following:<br />
• If an indicator symbol, that is assigned to a block, is also contained in another window<br />
(e.g. switchboard), then deleting this indicator from the Visual Dispatcher also<br />
deletes the indicator symbol from the other window.<br />
• If an indicator symbol, that is assigned to a block, is also contained in another window,<br />
then deleting this indicator from the other window also deletes the indicator<br />
from the block and the Visual Dispatcher.<br />
• If you want to remove an indicator from a block without deleting it from another<br />
window, then edit the properties of the block and remove the indicator from the list<br />
of assigned indicators.<br />
116
B<br />
!<br />
• If you want to remove an indicator from another window without deleting it from a<br />
block, then move the indicator symbol from the other window to the block by drag<br />
& drop. Do this, even though the indicator symbol is already listed as assigned to<br />
the block. This additional move gives you the opportunity to remove the indicator<br />
symbol from the other window without deleting it from the block.<br />
5.7 Stop and Brake Indicators<br />
A block is created by assigning one or more indicators to it. If at least one of these<br />
indicators is turned on, then the block is assumed to be occupied. The indicators are<br />
used for indication of occupancy. Additionally each indicator can act as brake indicator<br />
and/or stop indicator.<br />
It may happen, that a train has to stop when passing a certain block. This is for example<br />
the case, when the block ahead is not available or when the train shall change its direction<br />
or when the train shall stop inside the block for a certain amount of time. In order<br />
to give you control over the exact location, where a train is to be stopped inside the<br />
block, you can specify certain indicators, which are assigned to the block, as stop or<br />
brake indicators.<br />
Let us assume that a train approaches a certain block. That means, that none of the assigned<br />
indicators was activated before and that at least one of these indicators is activated<br />
now. If this indicator is neither a brake nor a stop indicator, the block is marked<br />
as occupied and the train continues with unchanged speed. If the train reaches an<br />
indicator, which is assigned as a brake indicator for the current direction of travel (see<br />
section 5.3, “Direction of Travel vs. Engine Orientation”) and the train has to stop<br />
inside this block, then the train is decelerated to its threshold speed (see section 3.3,<br />
“Throttle and Brake”). The braking ramp can be set as desired individually for each<br />
brake indicator. If the train reaches an indicator, which is assigned as a stop indicator<br />
for the current direction of travel and the train has to stop inside this block, then the<br />
train is stopped at once.<br />
Please note that a brake indicator is only effective if the train has to stop in the<br />
same block. As a consequence brake and stop indicators that belong together must<br />
be contained in the same block.<br />
A stop or brake indicator can be valid for one or both directions of travel. It is even<br />
possible, that a certain indicator operates as a stop indicator in one direction and as a<br />
brake indicator in the opposite direction.<br />
117
118<br />
Normal Speed<br />
Threshold Speed<br />
Stop<br />
B1 B2 B3<br />
Braking<br />
Ramp<br />
Diagram 88: How Brake and Stop Indicators work – Occupancy Sensors<br />
Diagram 88 shows a block, which is equipped with three occupancy sensors. The left<br />
entries to the sensed track sections are marked with B1, B2 and B3.<br />
Normal Speed<br />
Threshold Speed<br />
Stop<br />
B2 B3<br />
Braking<br />
Ramp<br />
Diagram 89: How Brake and Stop Indicators work – Momentary Track Contacts<br />
An alternative, but for this discussion almost equivalent situation shows Diagram 89. It<br />
contains a block, that is equipped with two momentary contacts. These contacts are<br />
marked with B2 and B3, too.
!<br />
B3 is defined as stop indicator ( ) effective for trains travelling to the right. B2 is defined<br />
as brake indicator ( ) effective in the same direction. B1, that applies only to the<br />
upper diagram, is neither defined as brake nor as stop indicator. B1 is used only for occupancy<br />
detection.<br />
The red line shows the speed of the train. It is assumed that the train shall stop in this<br />
block, i.e. at B3. When the train enters the block at B1 nothing happens, because B1 is<br />
used only to report the entry into the block. When the train reaches B2, it is decelerated<br />
to its threshold speed. The braking ramp can be specified individually for each brake<br />
indicator. After deceleration the train proceeds at threshold speed until it reaches B3.<br />
When the train reaches B3, it is stopped without delay.<br />
If the train does not have to stop in this block, then it passes all indicators without any<br />
speed change.<br />
If the stop indicator B3 is missing, then the train will run with normal speed to B2 and<br />
stop there without delay. If no stop indicator is assigned to a block, then the first appropriate<br />
brake indicator is used as stop indicator. If only the indicator B1 is existing, then<br />
the train will already be stopped at B1. If necessary, a train is stopped in a block anyway,<br />
even if no brake and stop indicators are assigned.<br />
This examples illustrates also, that proper operation of brake indicators requires<br />
correct adjustment of threshold speed of each affected train! If this is not the case,<br />
the train will be decelerated to an undefined threshold speed. Normally this speed<br />
will be too low, to run the train properly and the train will stop when reaching the<br />
brake indicator.<br />
It is recommended to locate the sensors which correspond to the brake and especially<br />
the stop indicators near the exit of a block, because even long trains should completely<br />
fit into a block. If an engine or train passes a sequence of blocks and a certain block is<br />
not available or must be passed at restricted speed, then the train is stopped or decelerated<br />
in the previous block. Brake and stop indicators control, if a train may exit a certain<br />
block and at which speed it must enter and pass the following block. For this reason<br />
TrainController always assumes, that brake and stop indicators are located near the<br />
exit of each block with reference to the direction of travel they are effective.<br />
If restricted speed applies in a certain block, then the train is decelerated at the first<br />
brake indicator of the previous block. If no brake indicator is assigned to this previous<br />
block or a stop indicator is reached first, then the train is already decelerated at the stop<br />
indicator. If neither brake nor stop indicators are assigned to this previous block, then<br />
the train is stopped when passing the first indicator in this block.<br />
119
!<br />
!<br />
B<br />
B<br />
TrainController assumes that a train ready to be started is located with its head near<br />
the exit of its current block. It is also assumed that the train will exit its current block<br />
and enter the next block just after being started. For this reason any speed conditions of<br />
the first block are ignored and the train is accelerated to the speed, which applies in the<br />
second block.<br />
All speed changes take place at the appropriate indicators of the previous block.<br />
When a train enters a block, the Dispatcher checks if there is a route before the next<br />
block. In this case, the route is activated if this has not already been done. If the activation<br />
is not completed when the train reaches the brake or stop indicator in this block<br />
then the train is decelerated or stopped, respectively, in order to wait for the activation<br />
of the route. If there is only one indicator in this block, then the same indicator is used<br />
for indication of entry into the block, activation of the route and braking or stopping. In<br />
this case, the train is always stopped for a short moment because the activation of a<br />
route takes some time.<br />
Such short stops can be avoided by adding at least one additional indicator to the<br />
block in order to indicate block entry and braking or stopping at different locations.<br />
It is possible to use Virtual Contacts for such additional indicators (see section<br />
13.3, “Virtual Contacts”).<br />
120<br />
5.8 Arranging Indicators in a Block<br />
This section describes the different types of sensors and how to use them to operate a<br />
block.<br />
Arranging Momentary Track Contacts and Occupancy Sensors in a Block<br />
In the following it is assumed that the track section between the switches in the diagrams<br />
displayed in the previous section is a block. Several methods to arrange indicators<br />
in a block are discussed below. The pros and cons of each method are outlined as<br />
well.
A B C<br />
Diagram 90: Block with three occupancy sensors<br />
Diagram 90 shows a block driven by three occupancy sensors. Each of these sensors is<br />
associated with a contact indicator in the software called A, B and C. All indicators are<br />
assigned to the same block in the software. The block is indicated as occupied as soon<br />
as a train enters section A from the left or section C from the right. The block remains<br />
occupied until the train leaves the opposite section. The indicator A is additionally used<br />
as stop indicator for trains running to the left, C acts as stop indicator for trains running<br />
to the right. The trains are stopped at the boundary between B and A or C, respectively.<br />
The indicator B is used as brake indicator for both directions. Trains begin to slow<br />
down when entering B from either direction. The sections A and C should be long<br />
enough, that each train is safely stopped before touching one of the switches. On the<br />
other side the longest train should completely fit into the block when being stopped. For<br />
this reason the boundaries between B and A or C, respectively, where trains are<br />
stopped, must be located close enough to the boundaries of the complete block.<br />
The configuration displayed in Diagram 90 is the optimal solution from a pure technical<br />
point of view. The block is indicated as occupied as long as a train is located in one of<br />
the three occupancy sections. Additionally it would be even possible to distinguish in<br />
which of the three sections A, B or C a train is located. This method is also relatively<br />
costly, though, because occupancy sensors are usually relatively expensive and the rails<br />
must be cut at the boundaries of each occupancy section.<br />
A B C<br />
Diagram 91: Block with an occupancy and two momentary sensors<br />
121
Diagram 91 shows a block driven by one occupancy (B) and two momentary sensors (A<br />
and C). Each of these sensors is associated with a contact indicator in the software<br />
called A, B and C. All indicators are assigned to the same block in the software. The<br />
block is indicated as occupied as soon as a train enters section B from any direction.<br />
The block remains occupied until the train leaves section B. The indicator A is additionally<br />
used as stop indicator for trains running to the left, C acts as stop indicator for<br />
trains running to the right. Both indicators additionally act as brake indicators for the<br />
opposite direction, respectively. The location of A and C should ensure, that each train<br />
is safely stopped before touching one of the switches. On the other side the longest train<br />
should completely fit into the block when being stopped. For this reason A or C, respectively,<br />
where trains are stopped, must be located close enough to the boundaries of the<br />
complete block.<br />
The configuration displayed in Diagram 91 is usually less expensive then that displayed<br />
in Diagram 90, because momentary contacts are usually less expensive then occupancy<br />
sensors.<br />
122<br />
A C<br />
Diagram 92: Simple Block with two momentary sensors<br />
Diagram 92 shows a simple configuration of block driven by two momentary sensors.<br />
Both sensors are associated with a contact indicator in the software called A and C.<br />
Both indicators are assigned to the same block in the software. The indicator A is additionally<br />
used as stop indicator for trains running to the left, C acts as stop indicator for<br />
trains running to the right. Both indicators additionally act as brake indicators for the<br />
opposite direction, respectively. The location of A and C should ensure, that each train<br />
is safely stopped before touching one of the switches. On the other side the longest train<br />
should completely fit into the block when being stopped. For this reason A or C, respectively,<br />
where trains are stopped, must be located close enough to the boundaries of the<br />
complete block.<br />
The configuration displayed in Diagram 92 is very simple and inexpensive but has also<br />
some disadvantages. Block occupancy is not indicated. As long as the block is reserved<br />
for a train located inside this block this causes no major problem, because the Dispatcher<br />
will not allow another train to enter this block. But certain measures are to be
taken to avoid premature reservation of this block for another train when a train leaves<br />
the block. There is also a disadvantage for passing trains. Let us assume that a train is<br />
passing the block from the left to the right and that a route is to be activated before the<br />
block ahead, to the right of this block. As soon as the passing train enters the block at A<br />
the route is activated. In the same moment the train begins to slow down, because A is<br />
also a brake indicator and the train has to wait, until the route is reported to be activated<br />
which needs a certain time. This can be avoided by adding an additional contact according<br />
to the following diagram:<br />
A B C<br />
Diagram 93: Block with three momentary sensors<br />
In Diagram 93 the indicator A is used as stop indicator for trains running to the left, C<br />
acts as stop indicator for trains running to the right. Indicator B acts as a brake indicator<br />
for trains running in both directions. In this configuration block occupancy is not indicated,<br />
too, and as in Diagram 92 certain measures are to be taken to avoid premature<br />
reservation of this block for another train when a train leaves this block. But trains can<br />
pass this block without any speed changes, even if there is a route to be activated before<br />
the block ahead – provided the distance between A and B or C and B, respectively, is<br />
large enough that the route can be activated after passing A or C, respectively, and before<br />
reaching B.<br />
All examples discussed so far can be applied for blocks passed by trains in both directions.<br />
The configuration can be made simpler if trains pass a block only in one direction.<br />
This is shown in the following:<br />
B C<br />
Diagram 94: Block with two occupancy sensors<br />
123
Diagram 94 has been derived from Diagram 90 by eliminating sensor A. It is assumed<br />
that the block is only passed from the left to the right. B acts as brake indicator and C as<br />
stop indicator for trains running to the right.<br />
The different configurations discussed in this section are only examples. Configurations<br />
similar to Diagram 94 or Diagram 140 can also be made with momentary contacts instead<br />
of occupancy sensors or with a mixture of both types similar to Diagram 91. One<br />
can think also of other configurations. There is no best way to setup a block. The optimal<br />
solution does not only depend on technical requirements but also which equipment<br />
you already got and how much you want to spend for new equipment.<br />
In most of the examples discussed in the following sections blocks are represented<br />
only by one single indicator. This is done for reasons of simplicity. On an actual<br />
layout a block will almost always contain more than one indicator in one of the<br />
configurations discussed above.<br />
124<br />
One Sensor per Block: Combined Brake/Stop Indicators<br />
For your convenience it is possible to replace certain contacts by combined brake/stop<br />
indicators. Assume the following configuration:<br />
A<br />
B<br />
Diagram 95: Block with a combined brake/stop indicator<br />
If your trains are running very precisely, then it is not necessary to mark the stop points<br />
A and C with separate indicators. Instead it is possible to specify the occupancy sensor<br />
B as combined brake/stop indicator for both directions. A combined brake/stop indicator<br />
accumulates the effect of a brake indicator and a stop indicator, that is located in a<br />
certain distance behind this brake indicator.<br />
Assume that in the above example the desired stop point C is located in a distance of 50<br />
inches to contact B. If it is desired, that trains decelerate and stop within 50 inches after<br />
entrance into B, then contact B can be specified as a combined brake/stop indicator with<br />
braking ramp 50 inches. If a train, that has to stop in this block, enters the occupancy<br />
C
!<br />
section B from the left, it will be decelerated to threshold speed within 50 inches from<br />
the left border of B. When it arrives at the point C, which is 50 inches away from the<br />
entrance to B, the train will be automatically stopped.<br />
In other words: the combined brake/stop indicator B with ramp 50 inches works exactly<br />
like a combination of a brake indicator with a braking ramp of 50 inches plus a stop<br />
contact located 50 inches behind this brake indicator.<br />
Combined brake/stop indicators allow operation of a complete block with one single<br />
indicator symbol.<br />
5.9 Block Signals<br />
General<br />
Traffic Blocking is used on real railroads to prevent two trains from running into each<br />
other by dividing the track into sections protected by signals. These signals (here called<br />
block signals) indicate to an oncoming train whether it can enter the block which begins<br />
beyond the signal. If the block ahead is occupied the driver of a train approaching the<br />
signal protecting that block sees a red stop light. If the section in front is unoccupied<br />
and the train has permission to enter it the driver sees a green signal light. In addition to<br />
the signal for the next block the driver is usually also presented with an advance signal<br />
which indicates the status of the block beyond that which is being entered. The advance<br />
signal indicates green, meaning that the following block is free to be entered; otherwise<br />
the block ahead is occupied and the train should proceed into the next block with caution<br />
and be prepared to stop at a red light.<br />
When a train is running under control of the Dispatcher, TrainController automatically<br />
calculates signal aspects taking into account the availability of blocks and routes<br />
in front of the train. These signal aspects are displayed in the block diagrams and as<br />
home and advance signal in the Train Window (see chapter 3, “Train ”). The signals indicate,<br />
whether the corresponding block may be left and how the following block must<br />
be entered. The brake and stop indicators assigned to a block take care that a train is<br />
stopped accordingly at the appropriate location. Since TrainController assumes that<br />
the brake and stop indicators belonging to a block are located near the exit of the block,<br />
this is also assumed for the imaginary location of block signals.<br />
TrainController already displays the signal aspect currently valid for a certain<br />
block, when the first indicator assigned to this block is reached. It is possible to say:<br />
125
“The engineer is able to see the block signal at the end of a block already when the train<br />
enters the block.“<br />
126<br />
Signal Aspects<br />
TrainController uses five different signal aspects - each is associated with a specific<br />
colour:<br />
Colour Meaning<br />
Red Stop<br />
Green Proceed<br />
Yellow Proceed Restricted<br />
White Shunting<br />
Grey Signal not available<br />
Table 1: Signal Aspects<br />
For each train under its control the Dispatcher calculates the aspect of the next block<br />
signal and the advance signal. The signal aspect is calculated depending how the train is<br />
operated.<br />
During shunting (see section 5.10, “Schedules”) white is indicated for all blocks reserved<br />
for this train.<br />
When a train is executing a schedule the availability of the next two blocks in front of<br />
the current block of the train is calculated as home and as advance signal. If the train<br />
must not enter the block, then the concerning signal of the previous block is set to<br />
“red”. If the train may enter the block, then the signal is set to “green”. If the block is<br />
available and reserved for travelling with restricted speed, then the signal is set to “yellow”.<br />
Similarly the same signal aspects are valid for the advance signal, which indicates in<br />
advance, whether it is allowed to leave the block behind the current block and how the<br />
next block behind this advance block must be entered.<br />
“Grey” is used, if the other colours do not apply. This is also the case, if the train is not<br />
running under control of the Dispatcher.<br />
The calculated state of the home signal of each block is displayed on the according side<br />
in the symbol of the block.
!<br />
Diagram 96: Block Signals<br />
In the example displayed above a train may leave “Southtown 1” and proceed to “Main<br />
Line East”. The signal symbol on the right side of the block shows green. The signal on<br />
the other side displays red, because it is assumed that the train must not enter “Main<br />
Line West”.<br />
The states of the home and advance signal (if available) are additionally indicated in the<br />
cab signal controls of the Train Window (see chapter 3, “Train ”), when a train is running<br />
under control of the Dispatcher.<br />
How to use Signals on the Model Railroad Layout<br />
TrainController does not need any signals on your model railroad to control trains.<br />
But for realistic operation it should be possible to indicate the calculated signal aspects<br />
with appropriate signal models on your model railroad. For this purpose it is possible to<br />
create two signals within each block, one for each direction of travel. These signals are<br />
called integrated block signals. Integrated signals can be linked to physical signal models<br />
on your layout. They are automatically operated according to the calculated signal<br />
aspects of the block they belong to.<br />
These signals are only used for indication. They do not need any facilities to control<br />
trains, because the trains are controlled by the Dispatcher.<br />
It does also not matter, if the used signal models represent home or advance signals, because<br />
the models are only used for display. Selecting the appropriate signal model and<br />
location you are free to decide, where home and where advance signals will be visible.<br />
These signal models are of course operated depending to the direction of travel. For this<br />
reason you can create a signal for each direction of travel.<br />
127
128<br />
Diagram 97: Integrated Block Signals<br />
How Block Signals Work<br />
The following example shows for blocks A to D, which are subsequently passed by two<br />
trains.<br />
1 A (green)<br />
B (red) 2 C (yellow)<br />
Block A Block B Block C Block D<br />
(green/<br />
red)<br />
(red)<br />
Diagram 98: Block Signals<br />
(yellow/<br />
green)<br />
The internally calculated signal aspects are indicated inside the black rectangles below<br />
the block name. These signals are also indicated as cab signals in the Train Window,<br />
while the train is inside the concerning block. Above the track there are signal elements<br />
controlled according to these aspects. For example the block signal labelled “B” is assumed<br />
to belong to block B.
!<br />
Train 1 may enter block B but not block C, because block C is still reserved and occupied<br />
by train 2.<br />
The calculated block signal for train 1 in block A is green, because train 1 may leave<br />
block A and enter block B without any restrictions. This is also indicated by signal A,<br />
which is assumed to belong to block A.<br />
Since train 1 must not enter block C, the block signal of block B is calculated as red (in<br />
this case an advance signal is not indicated in the Train Window). This state is indicated<br />
by signal B of block B.<br />
Train 2 may leave block C and enter block D only with restricted speed. For this reason<br />
the calculated block signal for train 2 in block C is yellow. This state is indicated by<br />
signal C, that belongs to block C.<br />
Additional Notes<br />
The internal signalling system of TrainController does not claim to simulate realistic<br />
signalling systems of the prototype. For each block the software only calculates,<br />
whether a train may leave this block to the related direction and whether any speed restrictions<br />
apply. This calculation is only done for those blocks, that are currently in the<br />
focus of an active schedule.<br />
By linking integrated block signals to signal models on your layout the internally calculated<br />
aspects can be made visible on the layout if desired. This simplified signalling system<br />
is easily arranged and matches the requirements of playful model railroad operation.<br />
If a signalling system according to the rules of the prototype is desired, then this can be<br />
achieved by using the calculated block signals, reservation and occupancy states of related<br />
blocks, turnout positions as well as logical associations based on triggers and<br />
conditions as outlined in section 12.5, “Prototypical Signalling”.<br />
129
B<br />
130<br />
5.10 Schedules<br />
Schedule Diagrams<br />
After drawing your block diagram you will specify the desired train movements. This is<br />
done with the help of schedules.<br />
Schedules describe how trains travel from certain starting blocks to certain destination<br />
blocks.<br />
The base of each schedule is a schedule diagram. This diagram contains all blocks,<br />
routes and links of the main block diagram, that the train shall use on its journey. This<br />
diagram can be displayed on the computer screen, too. This is done by displaying those<br />
parts of the main block diagram, that do not belong to the schedule, transparently in the<br />
background of the computer screen as shown below:<br />
Diagram 99: Schedule Diagram<br />
Diagram 99 shows the diagram of a schedule, that starts in “Hidden Yard 3”, passes<br />
“Mainline East” and ends in “Southtown 1”. The blocks, routes and links, that belong to<br />
this schedule, are drawn with normal intensity, while the objects, that do not belong to
!<br />
the schedule are drawn transparently in the background. In a specific mode of the software<br />
you can easily pick and add them to the current schedule with a click of the mouse<br />
to these objects.<br />
Additionally one or more starting blocks and optionally one or more destination blocks<br />
are to be specified. Starting blocks are marked in the schedule diagram with a small<br />
green marking, destination blocks with an orange or red marking. In the diagram above<br />
“Hidden Yard 3” is marked as a starting block and “Southtown 1” is marked as a destination<br />
block.<br />
In order to start this schedule, assign an arbitrary train to block “Hidden Yard 3”, select<br />
the schedule on the computer screen and call the appropriate start command of Train-<br />
Controller. The Visual Dispatcher will automatically allocate the blocks and activate<br />
the routes, that belong to this schedule and will automatically start the train. When the<br />
train reaches the stop indicator in “Southtown 1” then the schedule is terminated.<br />
A schedule can only contain elements, that are also contained in the main block diagram.<br />
The location of each element in the display is determined by the location of the<br />
referenced element in the main block diagram. If an element in the main block diagram<br />
is changed, moved or deleted then this change is reflected in all schedule diagrams. In<br />
this way multiple schedules can be conveniently maintained by changes of the main<br />
block diagram.<br />
Start and Destination of a Schedule<br />
Each schedule contains one or more start blocks and one or more destination blocks.<br />
Start blocks are marked in the schedule diagram with a small green marking, destination<br />
blocks with an orange marking.<br />
It is required that you mark the desired start and destination blocks otherwise the<br />
schedule cannot be started.<br />
In Diagram 101 “Southtown 2” is marked as start block to the right and “Northville 1”<br />
is marked as destination block to the left.<br />
Start, destination and other schedule specific section settings are entered in the dialog<br />
box displayed below.<br />
131
132<br />
Diagram 100: Schedule Specific Block Settings<br />
End block of a Schedule<br />
After marking one or more blocks as start blocks, the software automatically checks,<br />
whether there are any (dead) end blocks. This is done according to the following rules:<br />
• Each block which has no subsequent block in this schedule (“dead end”) is calculated<br />
as end block. In Diagram 101, for example, “Northville2” is calculated as end<br />
block to the left. If a train executes this schedule, it cannot leave “Northville2” to<br />
the left, because there is no other block to the left of “Northville2”, that is contained<br />
in this schedule.<br />
• Each block which closes a loop is calculated as end block. On circular layouts usually<br />
each starting block is calculated as end block to the same direction.<br />
• If a block cannot be reached from the starting block, i.e. if there is no incessant<br />
chain of blocks, routes and connecting links between the starting block and this<br />
block, then this block is excluded from the schedule.
!<br />
Diagram 101: Start, Destination and End Blocks<br />
While you can select start and destination blocks yourself it is not possible to specify<br />
end blocks to not to be such end blocks. End blocks are marked with a small red marking.<br />
Destination blocks are always marked with a small orange marking. In Diagram<br />
101, for example, “Northville2” is calculated as end block to the left. “Northville 1” is<br />
explicitly specified as a destination block and therefore marked with a small orange<br />
marking.<br />
Do not mistake end blocks for destination blocks. Destination blocks are those<br />
blocks, where trains shall go. End blocks are those blocks, where trains cannot<br />
proceed.<br />
• When a schedule has been started, the software tries to find the shortest possible<br />
way to an appropriate destination block.<br />
• For each schedule it is possible to specify, whether end blocks shall be used as destination<br />
blocks, too, or not.<br />
• If end blocks shall not be used as destination blocks, then the software tries to find a<br />
path to the next destination block, if any. If such block is found, then this block is<br />
being used as destination. If there is no destination block, then the schedule does not<br />
start.<br />
133
• If end blocks shall be used as destination blocks, too, then the software tries to find<br />
a path to the next destination block or end block. In this case it does not matter,<br />
whether a block is a destination block or an end block.<br />
134<br />
Passage through each Block<br />
The direction, in which blocks are passed by trains running from a start to a destination<br />
block of the schedule is marked with grey and highlighted colour at the exits of each<br />
block. Trains on this schedule pass each block from the grey to the highlighted exit. A<br />
train running the schedule in Diagram 99 from “Hidden Yard 3” to “Southtown 1” will<br />
pass “Main Line East”, for example, from the grey exit at the top to the highlighted exit<br />
at the bottom. Blocks, that are passed in both directions in the same schedule, are displayed<br />
with both exits highlighted. Blocks, that are not included into the schedule or<br />
that cannot be reached by a train executing this schedule, are drawn with two grey exits.<br />
If a block, that is included into your schedule, is drawn with two grey exits, then no<br />
path exists from a starting block to a destination block, that touches this block.<br />
Note that schedules can also be started to the opposite direction, i.e. from a destination<br />
block to a starting block. In such case each block is passed from the highlighted to the<br />
grey exit.<br />
Alternative Paths<br />
One of the most outstanding features of the Visual Dispatcher is the ease to specify alternatives<br />
for the path a train has to take when executing a certain schedule.
Diagram 102: Schedule Diagram with alternative Paths<br />
Diagram 102 shows a schedule for train movements, that begins in of the three blocks<br />
in “Hidden Yard”, proceed on the mainline to clockwise direction, pass “Southtown”<br />
through one of the two blocks and end again in “HiddenYard”.<br />
To start the schedule, assign a train to one of the blocks in “Hidden Yard”, select the<br />
schedule on the computer screen and call the appropriate start command of TrainController.<br />
The Dispatcher will automatically allocate the blocks and activate the routes<br />
that belong to this schedule and will automatically start the train. If there is more than<br />
one train located in “Hidden Yard” and both can be used with this schedule, then one of<br />
these trains is automatically selected. It is also possible, though, to pre-select the train<br />
yourself prior to starting the schedule.<br />
The Dispatcher will also look for an appropriate path through “Southtown” and will select<br />
a block in “Southtown” as well as appropriate routes to this block, that are available.<br />
If both blocks of “Southtown” are currently available, then the Dispatcher will<br />
perform a random selection. In the same way an appropriate block in “Hidden Yard” is<br />
selected, when the train approaches the destination.<br />
Even more: each schedule can be started in either possible direction. If the schedule is<br />
started in the opposite direction, then the specified destination blocks of the schedule<br />
135
are used as starting blocks and the starting blocks become destination blocks. The<br />
schedule of Diagram 102 can be therefore started in counter-clockwise direction, too.<br />
Since the start and destination blocks are identical in this example the trains will start<br />
and end in “Hidden Yard”. In Diagram 99, though, a train will start in “Hidden Yard 3”<br />
and end in “Southtown 1”, if the schedule is started in the regular direction. Starting the<br />
same schedule in opposite direction will cause these two blocks to swap their meaning.<br />
“Southtown 1” will become the starting block and the train will end in “Hidden Yard<br />
3”.<br />
The terms start and destination are mainly used to describe, from where to where the<br />
trains travel on this schedule and where trains end. The actual starting block of a train<br />
can also be located in the inside of the schedule. In Diagram 102 the Dispatcher will try<br />
to find an available train in “Hidden Yard” first. But if there is no appropriate train in<br />
“Hidden Yard” then the Dispatcher can be instructed to start a waiting train in “Southtown”,<br />
if desired. If you select a waiting train in “Southtown” and start a schedule with<br />
that train, then the Dispatcher will use this train, even though it is not located in the<br />
starting block of the schedule.<br />
The destination blocks are always used as the end point of each schedule. In other<br />
words: a train can be started in any block of the schedule and it will always make its<br />
way to an appropriate destination block, that can be reached from where it is started.<br />
Looking at Diagram 102 we realize also, that with one single schedule diagram and<br />
by picking a few blocks, routes and links from the main block diagram, we can describe<br />
all possible train movements in both directions on the main line of this layout.<br />
• The starting blocks of each schedule are to be specified manually.<br />
• Based on the specified starting blocks the Dispatcher automatically calculates the<br />
destination blocks.<br />
• A block without a link to a ‘next’ block with regard to the direction of travel of this<br />
schedule will automatically become a destination block (“Southown 1” in Diagram<br />
99 is an example).<br />
• In order to avoid endless loops on circular schedules each starting block will automatically<br />
become a destination block (the blocks in “Hidden Yard” of Diagram 102<br />
are examples).<br />
• It is possible to specify additional destination blocks manually. It would be for example<br />
possible to explicitly specify “Southtown 1” as an additional destination<br />
block in Diagram 102 , too. If Southtown 1 is available, then each train coming from<br />
“Main Line East” will select “Southtown 1” as destination. If “Southtown 1” is not<br />
136
!<br />
B<br />
available, then the train will automatically proceed via “Southtown 2” to “Hidden<br />
Yard”.<br />
• It is not possible to reverse a train within a schedule. If, for example, a train enters<br />
“Southtown 1” from “Main Line West” then it is not possible to leave “Southtown 1<br />
to “Main Line West” without terminating the current schedule and starting another<br />
schedule first. This other schedule can be another run of the same schedule diagram,<br />
though.<br />
• It is not possible to change a train within a schedule.<br />
Schedules describe train movements of one train from blocks to other blocks without<br />
changes of trains and without changes of direction.<br />
You can create as many schedules as desired.<br />
Schedules are not bound to specific trains, though. In principle each schedule can<br />
be executed with each train. In this way by specifying only a few schedules it is<br />
possible to achieve varied operation for many different trains. To start a schedule<br />
with a certain train, the train must be currently located in a block of this schedule,<br />
though.<br />
To run your trains with realistic speed it is very important to adjust the speed profile<br />
of each affected engine accordingly (see section 3.5, “The Speed Profile”).<br />
5.11 Execution of Schedules<br />
For varied operation or special situations you can specify among others the following<br />
attributes for each schedule:<br />
• If the schedule shall be executed manually or automatically controlled by the computer.<br />
• A time period, in which the Dispatcher repeatedly tries to start the schedule, if the<br />
first attempt to start the schedule fails.<br />
• Whether certain blocks or routes of the schedule shall be passed with restricted<br />
speed.<br />
• Operations, which are executed at the beginning, at the end or during the schedule.<br />
• Whether and how often the schedule shall be repeated as a cycle or by a shuttle<br />
train.<br />
• A selection of other schedules, which are started after finishing the schedule with<br />
regard to availability or by random selection<br />
137
B<br />
!<br />
B<br />
138<br />
Starting a Schedule<br />
Each schedule can be started during operation of the layout in either of the two possible<br />
directions, i.e. from the starting to the destination blocks or vice versa.<br />
When a schedule is being started, then the Dispatcher searches the starting (destination)<br />
blocks of the schedule until it finds a current block of a train, which is not already running<br />
on another schedule.<br />
If there is no such block then the Dispatcher can optionally continue the search in other<br />
blocks, that are located on the path from a starting to a destination block (or back) to<br />
find a train that can be started from there. The attributes of each schedule contain an option<br />
with which you can specify, whether the Dispatcher may start a train from other<br />
blocks than the explicitly marked starting (destination) blocks or not.<br />
If no train is found on a block of the schedule or all trains are already running other<br />
schedules then the start of the schedule fails. It is possible to specify a time period, in<br />
which the Dispatcher repeatedly tries to start the schedule, if the first attempt to start the<br />
schedule fails.<br />
A schedule is always started with one train. If the same schedule shall be started<br />
with several trains, then the start of the schedule must be executed several times<br />
according to the number of trains to be started. This repeated start can be automated<br />
by Operations of Buttons and Macros (see section 12.3, “Operations”).<br />
Reservation of Blocks and Routes<br />
When a train is started on a schedule, then the Dispatcher tries to reserve at least the<br />
current block and the next block in front of the train. Also, when a train enters a block,<br />
then the block ahead is reserved.
Diagram 103: Reservation of the Block ahead<br />
In the situation displayed above the train has just entered block “Main Line East” (displayed<br />
in red). The block ahead is reserved for the train.<br />
If there is a route located between the block and the block ahead, then this route is activated,<br />
too. A route is assumed to be located between two blocks, if it connects these<br />
blocks in the schedule diagram.<br />
If it is not possible to reserve at least one block ahead of the train or if the route to this<br />
block cannot be activated, then the signal at the related block exit is set to red and the<br />
train must not proceed.<br />
The Dispatcher follows different strategies to reserve the next blocks and routes.<br />
By default, the Dispatcher applies a smart mode. This means: when a certain block directly<br />
ahead of the train is about to be reserved, then the Dispatcher checks, whether<br />
there is a route behind the block ahead. If this is the case, then this route and the block<br />
behind of this route are reserved, too. This is done to reserve and activate the route in<br />
time before it comes to unintentional train stops caused by long lasting route activation.<br />
139
!<br />
In the diagram displayed above the smart mode is shown. On entry into block “Main<br />
Line East” the Dispatcher does not only reserve block “Southtown 2” at the bottom.<br />
The Dispatcher also checks, whether there is a route directly behind “Southtown 2”.<br />
Since this is the case, this route and the block behind of this route are reserved, too.<br />
This is done to avoid unintentional train stops in “Southtown 2” due to the fact, that the<br />
train must not leave “Southtown 2” before the route to “Main Line West” is activated.<br />
If “Southtown 2” and “Main Line West” were connected by a link that does not contain<br />
a route, then only “Southtown 2” would be reserved in this moment.<br />
Smart reservation helps to avoid unintentional train stops caused by long lasting<br />
route activation.<br />
What happens, if “Main Line West” is currently not available in this situation? This is<br />
no problem. The Dispatcher only tries to reserve the additional route and the block behind<br />
of “Southtown 2”. If this is currently not possible, then the train is allowed to proceed<br />
at least to “Southtown 2”, though.<br />
It is also possible to instruct the Dispatcher not to apply the smart mode to a certain<br />
schedule. In this case it is possible to specify a fixed number of blocks, that the Dispatcher<br />
shall try to reserve during execution of the related schedule. If, for example, the<br />
number of blocks to be reserved ahead is set to 2, then the Dispatcher will always try to<br />
maintain the next 2 blocks in front of the train reserved for this train. If it is not possible<br />
to reserve the specified number, then the Dispatcher will allow the train to proceed,<br />
though, if at least one block in front of the train is available.<br />
Using a fixed number of 2 as look ahead for the block reservation ensures that the distant<br />
signal, which is assigned to the block ahead, always shows a correct state. If it is<br />
desired to install a signaling system, that is based on the internally calculated signal aspects<br />
of the Dispatcher, then this option might be useful, especially if distant signals<br />
should be taken into account.<br />
By increasing the look ahead any further for certain schedules it is additionally possible<br />
to give certain trains a higher priority. When a train is able to reserve the complete path<br />
to the destination during start of the schedule, then it is sure, that it cannot be blocked<br />
by concurrent trains during its journey. It has received a high priority to reach its<br />
destination.<br />
140
B<br />
!<br />
Path Selection<br />
The Dispatcher follows a smart strategy, when it has to select one of several possible<br />
paths. In Diagram 102, for example, the Dispatcher has to select one of three possible<br />
paths, when a train is approaching the “Hidden Yard” from the west or from the east.<br />
In the following the criteria which influence the selection of a path are listed. The following<br />
aspects lower the chance of a certain path to be used or might prevent a certain<br />
path from being selected at all:<br />
• Other trains, that reserve one or more blocks and routes ahead of the train.<br />
• Locks applied to the entry or exit of certain blocks (see page 110).<br />
• Blocks or routes, that are reported as occupied by unknown objects; more severe, if<br />
the rules specified for the schedule do not allow to enter occupied blocks or routes.<br />
• Conditions, that prevent a block from being reserved or a route from being activated<br />
(see the following section).<br />
• The distance to an appropriate destination block.<br />
• Superfluous loops.<br />
There are also criteria, that raise the chance of a certain path to be selected:<br />
• Blocks ahead of the train that have been already reserved for this train.<br />
• Activated routes ahead of the train , that are not already reserved by other trains.<br />
• The distance to the nearest obstacle listed in the previous list.<br />
At first the Dispatcher evaluates each possible path according to the criteria listed<br />
above. Two paths are equivalent with regard to these criteria, if exactly the same aspects<br />
apply. If two paths are equivalent, then the Dispatcher performs a random selection.<br />
The criteria listed above do not prevent a path from being selected. They lower<br />
the chance of a path to be selected, though, but the Dispatcher might select a path,<br />
which is affected by a negative criterion, if there is no “better” alternative.<br />
Special attention should be paid to the distance to an appropriate destination block. If<br />
the distances to appropriate destination blocks of two alternative paths are different,<br />
then the Dispatcher will probably select the shorter path. If the shorter path is currently<br />
locked by an obstacle, then it depends on the difference of these distances, whether the<br />
Dispatcher uses the longer path or decides to try to pass through the shorter path in the<br />
hope, that the obstacle disappears soon. In other words: the Dispatcher does not select a<br />
free path under all circumstances, especially not, if the free path is much longer than<br />
other alternatives, that are currently not available.<br />
141
B<br />
B<br />
142<br />
Release of Blocks and Routes<br />
In general a block or route reserved by a schedule is released when the train has reached<br />
a block ahead of this block/route and when this block/route is not indicated as occupied<br />
anymore. In Diagram 102, for example, block “Main Line East” is not released before a<br />
train coming from “Hidden Yard” has reached “Southtown”. If “Main Line East” is still<br />
indicated as occupied when the train reaches “Southtown”, though, then release of<br />
“Main Line East” is further delayed until the occupancy indication of “Main Line East”<br />
is turned off.<br />
In detail the following rules apply:<br />
• A block is assumed to be reached, when the train reaches a stop indicator assigned<br />
to this block.<br />
• An occupied block or route is not released. (An exception of this rule is outlined below.)<br />
• A block or route is not released until the train has reached a block behind of this<br />
block/route.<br />
• When a train reaches a certain block all not occupied blocks/routes located before<br />
this block, but not located behind another occupied and reserved block/route, are released.<br />
If, for example, “Main Line East” in Diagram 102 is still reserved and occupied<br />
when the train reaches “Main Line West”, then the used block of “Southtown”<br />
is not released, regardless whether it is occupied or not. If both, “Main Line East”<br />
and the related block in “Southtown”, are not occupied when the train reaches<br />
“Main Line West”, then both blocks are released.<br />
• When the train reaches the destination position of the current schedule, i.e. the stop<br />
indicator in a destination block of this schedule, then all blocks and routes apart<br />
from this last block are released, regardless whether they are occupied in this moment<br />
or not.<br />
Simulation of Train Movements without Connection to a Model Railroad<br />
If no digital system is connected, then it is possible to simulate the stimulation of track<br />
sensors by clicking to the related contact indicators on the computer screen with the<br />
mouse. In this way you can perform a trial run of a train on a schedule before the model<br />
railroad is connected.<br />
A very convenient way to simulate train movements is the use of the Traffic Control.<br />
The indicators currently visible in the Traffic Control can be turned on and off by clicking<br />
to them with the mouse, too, if the layout is not connected (see also chapter 6, “The<br />
Traffic Control”).
Restricted Speed, Wait Time and additional Operations<br />
For each block in a schedule you can specify, if the affected section is passed with<br />
restricted speed or not.<br />
Additionally you can specify a wait time for each block contained in a schedule.<br />
Finally it is possible, to assign a set of Operations to each block of a schedule. Possible<br />
operations are turning on or off an engine function (see section 3.6, “Headlights, Steam<br />
and Whistle”) or execution of a macro (see section 12.6, “Macros”) in order to perform<br />
more complex actions.<br />
These operations can optionally be performed when<br />
• the train enters the block<br />
• the train reaching a brake indicator has to reduce its speed<br />
• the train has to stop<br />
• the train starts again after a stop<br />
• the block is released after the train has left the section<br />
Additionally it is possible to perform operations before starting or after finishing the<br />
schedule.<br />
Diagram 104: Specifications of the Section of a Schedule<br />
143
!<br />
In the example displayed above each train entering the related block shall turn on the<br />
light. Additionally it shall blow its whistle when the block is released later.<br />
If a function symbol specified here is not configured for an engine, then this engine will<br />
do nothing, when it executes this schedule. If, for example, the function symbol Whistle<br />
is only assigned to steam engines in the example displayed above, then diesel engines<br />
will remain quiet when executing this schedule.<br />
Speed restrictions and wait time are specified in the dialog displayed in Diagram 100.<br />
These attributes are specified on a per-schedule base. It is possible to specify different<br />
settings for different schedules.<br />
There are different types of schedules.<br />
144<br />
Type of a Schedule - Shuttle and Cycle Trains<br />
Normally – when no special type is selected – the journey of the train ends in a destination<br />
block of the schedule.<br />
If a train shall repeat the schedule as shuttle train, it will be started again after arriving<br />
in a destination block and will run back in the opposite direction to an appropriate start<br />
block. It is possible to specify a repeat count to control, how often the schedule shall be<br />
repeated.<br />
It is also possible to repeat the schedule as a cycle based on a circular diagram. In this<br />
case the train is started again on the same schedule after arriving at the destination<br />
block of the schedule. The train repeats traveling on the schedule in the same direction<br />
as before. Like for shuttle trains it is possible, to specify how the cyclic schedule shall<br />
be repeated.<br />
When repeating schedules as a cycle it is necessary that these schedules are circular,<br />
i.e. destination blocks must be start blocks, too.<br />
An additional type of schedules is shunt.<br />
Shunting<br />
If a schedule is provided for shunting then all blocks and routes of the schedule are reserved,<br />
when the Dispatcher starts the schedule. The blocks can be passed in an arbi-
trary direction. Shunting trains are operated manually and it is also allowed to reverse a<br />
train while shunting and to leave a block in the opposite direction. The Dispatcher does<br />
not intervene; it takes care only, that other engines or trains under its control do not enter<br />
the blocks reserved for the shunting train.<br />
If a schedule is provided for shunting, then all blocks contained in schedule are reserved,<br />
when a train is started. Since each block can be reserved for only one train, at<br />
most one train can run simultaneously on this schedule.<br />
Running Trains manually under Control of a Schedule<br />
For each schedule you can specify its mode. If desired you can control engine and trains<br />
on the schedule completely manually. In this case the Dispatcher reserves the blocks,<br />
activates the routes and calculates the block signals. You are – like a real engineer – responsible<br />
for obeying the indicated signals and following the speed conditions. But it is<br />
also possible to transfer the control over the schedule completely to the Dispatcher. In<br />
this case all engines and trains on this schedule are operated automatically. Finally it is<br />
also possible to share the engineer's job with the Dispatcher. In this way it is for example<br />
possible, that the train is running under your manual control, but that the Dispatcher<br />
is able to intervene to stop a train in front of a red signal.<br />
Mode Explanation<br />
Trains are completely controlled by the Dispatcher<br />
Dispatcher intervenes when restricted speed is prescribed or in<br />
order to stop a train<br />
Dispatcher intervenes in order to stop a train<br />
Trains are completely controlled manually<br />
Schedule is used for shunting<br />
Table 2: Mode of a Schedule<br />
It is possible to use different modes for different schedules, regardless whether these<br />
schedules share the same blocks and routes or not. This enables full automatic operation<br />
of one part of your layout, running trains in a second part manually under control of the<br />
Dispatcher, operation of a third part as shunting area under control of the Dispatcher,<br />
and finally a fourth part outside the control of the Dispatcher.<br />
Different schedules with different modes can be arranged for the same part of your layout.<br />
It is for example possible to create two schedules for the main track of your layout.<br />
The first schedule is used for automatically running trains, while the second schedule<br />
uses the same track for trains operated manually under control of the Dispatcher. In this<br />
145
B<br />
way you can operate your favorite train manually while other trains in front of or behind<br />
this train are controlled automatically.<br />
146<br />
5.12 AutoTrain – Start of Schedules made Easy<br />
AutoTrain is another outstanding feature of TrainController. With AutoTrain<br />
you can run automatic trains at any time during operation without the need to define<br />
schedules before.<br />
AutoTrain is especially useful in the following cases:<br />
• If a train shall automatically run somewhere during operation and you did not specify<br />
an appropriate schedule before to perform this task.<br />
• If you want to define a new schedule quickly from scratch.<br />
The fastest way to run AutoTrain is Drag & Drop with the mouse:<br />
• Press and hold the key ‘A’ on your computer keyboard (A = AutoTrain).<br />
• Press the left mouse button near the exit of the block in the block diagram or in the<br />
switchboard, where the train shall start.<br />
• Hold the left mouse button pressed and drag the mouse to the exit of the block in the<br />
block diagram or in the switchboard, where the train shall stop.<br />
• Release the left mouse button and the ‘A’ key.<br />
• The train will now start and run automatically to the destination block.<br />
With the AutoTrain toolbar you have more options for individual customization before<br />
the train is actually started. To run a train with the AutoTrain toolbar the following<br />
steps are performed:<br />
• Open the AutoTrain toolbar .<br />
• Select the locations (blocks) on the layout, where the train shall start.<br />
• Select the locations (blocks) on the layout, where the train shall stop.<br />
• Optionally specify additional options that influence the execution of the Auto-<br />
Train, such as wait time, operations, cycle, shuttle, etc).<br />
• Start AutoTrain.<br />
Diagram 105: AutoTrain Tool Bar
!<br />
!<br />
After start AutoTrain automatically tries to find a path from the specified start block<br />
to the specified destination blocks. If a train is located in the start block, then it is automatically<br />
started to run to the selected direction.<br />
A started AutoTrain is very similar to a schedule which is currently executed. It has<br />
one starting block and one ore more destination blocks, that are selected before Auto-<br />
Train is started.<br />
There are some additional options:<br />
• After selection of the start and destination blocks you can let AutoTrain try to find<br />
a path from the start to the destination blocks without starting a train. This is useful<br />
in edit mode, especially if no train is located in the start block. This is also useful if<br />
you want to check the resulting path before actually starting the train. Together with<br />
another option, that allows to store the current AutoTrain as a permanent schedule<br />
for later use, this is a very fast method to create new schedules by letting the software<br />
calculate the appropriate paths for you.<br />
• It is possible to select certain blocks to be included in the schedule anyway prior to<br />
start the search for an appropriate path. Each found path will then pass these blocks,<br />
if possible. This gives you more control over the resulting path.<br />
• It is also possible to exclude certain blocks from AutoTrain prior to start the<br />
search for an appropriate path. This gives you additional control over the resulting<br />
path.<br />
• You can also specify, whether only the shortest possible paths from the start to the<br />
destination blocks shall be taken into account or all possible paths.<br />
• Additionally it is possible to limit the search to a maximum number of blocks. This<br />
option is useful in case of large or complex layouts and slow computers, where the<br />
search may take a certain while. Limiting the maximum number of blocks prior to<br />
starting the search can dramatically reduce the time needed to find the path.<br />
• While an AutoTrain is active you can also store it as a schedule to execute it later,<br />
e.g. as part of a time table.<br />
AutoTrain requires the prior creation of a full-functioning main block diagram.<br />
AutoTrain follows the same rules with regard to the inclusion of blocks or routes as<br />
regular schedules. That means: like it is possible to include blocks or routes, that are<br />
currently locked, reserved, or occupied etc. into a schedule during edit mode, it is also<br />
possible that AutoTrain includes blocks or routes, that are currently locked or reserved<br />
by another train. In this way it is possible to let AutoTrain create a schedule<br />
for later use, that contains blocks or routes, that are currently not available. The only<br />
way to prevent certain blocks or routes from being included by AutoTrain is to explicitly<br />
exclude them prior to start the search. Even though it is possible to include<br />
147
X<br />
blocks or routes, that are currently not available, into AutoTrain before the train is<br />
started, the train will not enter such blocks or routes after it has been started, just like in<br />
a regular schedule, too.<br />
148<br />
5.13 Successors of a Schedule<br />
For each schedule it is possible to specify a set of other schedules, of which one is<br />
started, after the schedule is finished.<br />
As explained in the following examples successors are used in many applications.<br />
Diagram 106: Successors of a Schedule<br />
Several options allow you to specify how control of the train is passed from a schedule<br />
to its successor.<br />
It is possible to specify that the successor is selected by order or randomly. Additionally<br />
you can select to keep the train, i.e. to enforce that the successor continues with<br />
the same train as before, to enforce a train change or to continue with the oldest train,<br />
this is the train, which was not operated by another schedule for the longest time. If<br />
none of these options is selected then any available train is used. This can be the same<br />
train as before or another train.
!<br />
!<br />
X<br />
In conjunction with the possibility to select successors randomly it is possible to control<br />
a hidden yard automatically. A train arriving in a hidden yard can be enabled to select<br />
another waiting train, which will leave the hidden yard.<br />
If it is intended to start the successor with the same train, then it is recommended,<br />
that the successor starts with a destination block of the previous schedule. In this<br />
block the control of the train is transferred to the successor.<br />
It is also possible to specify that all listed successors are started. These successors are<br />
started simultaneously, when the previous schedule is about to be terminated.<br />
If several schedules shall be executed in a sequence, e.g. schedule 2 shall be executed<br />
after schedule 1 and schedule 3 shall be executed after schedule 2, then<br />
schedule 2 is to be specified as successor of schedule 1 and schedule 3 as successor<br />
of schedule 2.<br />
Since it is not possible to reverse a train or to change trains during the execution of a<br />
schedule successors must be used if<br />
• a train shall be reversed<br />
• trains shall be changed<br />
5.14 Schedule Selections<br />
Sometimes it is desirable to select one of several schedules. This is supported by schedules<br />
selections. A schedule selection enables the selection of certain schedules out of a<br />
selection of several other schedules. Even though there is schedule diagram associated<br />
with a schedule selection such selection can be started like any other normal schedule.<br />
It can be used wherever a normal schedule can be used. When a schedule selection is<br />
started then one or more of the schedules contained in the selection are selected and<br />
started. This selection may also include other schedule selections.<br />
149
B<br />
150<br />
6 The Traffic Control<br />
During operation of a layout the Traffic Control shows the status of the currently selected<br />
train, block or route and the current status of the indicators, that have been assigned<br />
to the current object.<br />
Diagram 107: Traffic Control<br />
Here all important information about the currently selected train and its current location<br />
congregates. When you select a train on the computer screen, then this train and the<br />
block, where it is located, are displayed here. When you select a block or a route, then<br />
this block/route and the train, which is currently there, if any, are displayed.<br />
The speed of the train is made visible with a colored rectangle. The status of the block,<br />
whether occupied or not, and the status of the block signals on both exits are displayed<br />
as well.<br />
Additionally the indicators, that have been assigned to the block or to the route, are displayed.<br />
The status of each indicator, whether occupied or not, and the usage of each indicator<br />
as a brake or stop indicator for a certain direction are displayed here, too.<br />
If the digital system, to which these indicators belong, is running in offline mode, then<br />
you can toggle the state of each indicator by clicking to it with the mouse. In this way<br />
the movements of trains can be simulated very conveniently: simply select the block<br />
that you want to look at on the computer screen and click to the occupancy, brake or<br />
stop indicator to simulate what happens if a train passes this indicator. Please refer also<br />
to page 142 for further details about simulation.
B<br />
7 The Inspector<br />
The Inspector helps to have an overview of the objects of your model railroad - this is<br />
especially very useful in case of large layouts with many turnouts, signals, routes, engines,<br />
trains, blocks, schedules, etc. The Inspector clearly displays the properties of the<br />
currently selected object. The references to other objects (for example turnouts in routes<br />
or blocks in schedules, etc.) are visible, too. With a click it is possible to skip to other<br />
referenced objects, to view their properties. Important attributes like the name or digital<br />
address of objects can be edited directly in the Inspector without the need to go through<br />
separate dialog boxes.<br />
151
152<br />
Diagram 108: Inspector
B<br />
8 The Message Window<br />
With the Message Window you can keep yourself up to date about the events occurring<br />
in TrainController while operating your model railroad with the computer. In certain<br />
situations TrainController displays informative, warning or error messages in<br />
the Message Window.<br />
Most of these messages are generated by the Dispatcher (see chapter 5, “The Visual<br />
Dispatcher”). A special mode enables displaying of additional informative messages,<br />
which are useful to search errors during creation of your automatic control system with<br />
the Dispatcher.<br />
Using system operations (see page 178) it is additionally possible to display user defined<br />
messages in the Message Window.<br />
The different types of messages are marked with different symbols.<br />
Symbol Meaning<br />
Informational message. This type of message is often displayed, when a<br />
certain operation has been completed successfully.<br />
Warning. The related action is performed, but certain problems may occur.<br />
Error. The execution of the related action is aborted.<br />
Fatal error. This message is for example displayed, when an object<br />
needed to perform the current action, has been deleted by the user. Normally<br />
a user intervention is necessary, to correct the data.<br />
Planned wait.<br />
An engine or train is ready to be controlled manually.<br />
Custom message – generated by system operation.<br />
Diagnostic message. Messages of these type can be optionally displayed<br />
to ease the search for errors when the control system is created.<br />
153
!<br />
It is also possible, to copy the text of messages to the clipboard or to save it to a text<br />
file.<br />
154<br />
Dr. Railroad<br />
Dr. Railroad is another outstanding feature of TrainController. This function checks<br />
all data entered into TrainController with artificial intelligence and detects automatically<br />
logical and other failures, lists them in the message window and gives hints to<br />
correct this.
B<br />
9 A Sample Layout<br />
General<br />
The layout displayed below shall be operated with TrainController:<br />
Diagram 109: Sample Layout<br />
The layout has two stations: “Southtown” located on the left side of the layout and<br />
“Northville” located at the end of the branch line. There is an additional hidden yard<br />
that is covered by the mountain.<br />
This can be seen better in the track plan displayed below:<br />
155
!<br />
156<br />
Northville<br />
Hidden Yard<br />
Southtown<br />
Diagram 110: Track Plan of the Sample Layout<br />
The main line, i.e. the loop that connects “Hidden Yard” and “Southtown”, will be operated<br />
automatically under full control of the Dispatcher. The branch line from “Southtown”<br />
to “Northville” will be operated manually.<br />
In the following the necessary steps to control this layout are explained. TrainController<br />
is installed with a set of sample files called STEP1.YRR to STEP6.YRR. Each of<br />
these file corresponds to the content of one of the following sections. By loading these<br />
files into TrainController you can reconstruct yourself, how the particular steps are<br />
performed.<br />
Step 1: Creating the Switchboard<br />
The first steps are creation and drawing of the switchboard.
Diagram 111: Switchboard Southtown<br />
Diagram 111 shows the switchboard of the sample layout. All switches get appropriate<br />
names. The related digital addresses are assigned, too.<br />
At this stage we are able to control all switches on our sample layout.<br />
Step 2: Defining the Engines<br />
Our switchboard is now completed and we are going to create the entries for the engines<br />
that we want to run on the layout. We want to run three trains, a passenger and a<br />
freight train that can run on the main line only, and an additional train that can go to<br />
Northville, too. The trains are entered into the Train Window as displayed below:<br />
157
158<br />
Diagram 112: Engine list<br />
By editing the properties of each engine we assign a digital address to each engine and<br />
can additionally specify engine functions, measure the threshold speed and the speed<br />
profile and edit other properties. This is not outlined in detail here, because it is not important<br />
for understanding of this sample layout. Further details can be found in chapter<br />
3, “Train Control”.<br />
The images have been prepared with TrainAnimator.<br />
Through the Window menu of the software you can open additional Train Windows, if<br />
you like to control each train through a separate Train Window.<br />
At this stage of the sample we are able to control our trains manually with the computer<br />
on all parts of the sample layout.
Step 3: Creating Blocks<br />
At first we divide our layout into logical blocks. We follow the guidelines on page 100.<br />
The resulting block structure looks as follows:<br />
Main<br />
Line<br />
West<br />
Northville<br />
Hidden Yard<br />
Southtown<br />
Branch Line<br />
Diagram 113: Block structure of the sample layout<br />
Each blue track section represents a separate block.<br />
Main<br />
Line<br />
East<br />
Based on this diagram we insert a traffic box for each block into the switchboard. The<br />
resulting switchboard is displayed in the next diagram:<br />
159
160<br />
Diagram 114: Switchboard with Traffic Boxes<br />
Based on this switchboard the Visual Dispatcher automatically calculates the following<br />
main block diagram:
Diagram 115: Main Block Diagram in the Visual Dispatcher<br />
Please note that the block diagram represents the track layout in rough outline. The actual<br />
track connection between “Main Line West” and “Hidden Yard 3”, for example,<br />
contains two switches. These switches are not drawn in the block diagram in detail. Instead<br />
a route between both blocks is created.<br />
All necessary routes between all blocks are created and recorded automatically.<br />
Step 4: Contact Indicators<br />
We want to equip each block on the main loop with three occupancy sensors. The arrangement<br />
of indicators of each block follows Diagram 90 (please refer to page 121).<br />
The occupancy sensor in the center of each block (dark red zones in Diagram 116) will<br />
be used as brake indicator for both directions; the sensors on both sides of each block<br />
will be used as stop indicator for the related direction (light red zones in Diagram 116).<br />
The branch line to “Northville” contains 3 blocks. Since we do not want to run automatic<br />
trains there it is sufficient to install one occupancy sensor in each of these blocks<br />
for train tracking of manual trains.<br />
161
162<br />
Main<br />
Line<br />
West<br />
Northville<br />
Hidden Yard 1, 2, 3<br />
Southtown 1, 2<br />
Diagram 116: Indicator arrangement of the sample layout<br />
Main<br />
Line<br />
East<br />
The grey tracks in Diagram 116 are not contained in any block. They are part of routes,<br />
which are assumed here to be located between the blocks.
Indicators are created for each block according to the following table:<br />
Block Indicator Usage<br />
Hidden Yard 1 Hidden Yard 1<br />
Hidden Yard 2<br />
Hidden Yard 3<br />
Main Line East<br />
Main Line West<br />
Southtown 1<br />
Southtown 2<br />
Hidden Yard East 1<br />
Hidden Yard West 1<br />
Hidden Yard 2<br />
Hidden Yard East 2<br />
Hidden Yard West 2<br />
Hidden Yard 3<br />
Hidden Yard East 3<br />
Hidden Yard West 3<br />
Main Line East<br />
Hidden Yard East Entry<br />
Southtown East Entry<br />
Main Line West<br />
Hidden Yard West Entry<br />
Southtown West Entry<br />
Southtown 1<br />
Southtown East 1<br />
Southtown West 1<br />
Southtown 2<br />
Southtown East 2<br />
Southtown West 2<br />
Northville 1 Northville 1<br />
Northville 2 Northville 2<br />
Branch Line Branch Line<br />
Table 3: Indicator Configuration<br />
The small icons indicate in which direction of travel a certain indicator is effective as<br />
brake or stop indicator. The indicator “Hidden Yard 1”, for instance, marked by and<br />
is used as brake indicator of block “Hidden Yard 1” for both directions of travel.<br />
163
The indicator “Southtown East Entry”, marked by is used as stop indicator of block<br />
“Main Line East” for trains that pass this block from the top to the bottom of the layout,<br />
i.e. from the Hidden Yard to Southtown. For trains running to the opposite direction<br />
this indicator reports that the train enters the block.<br />
164<br />
Step 5: Creating Schedules<br />
One single schedule is sufficient to describe all train movements on the main line of the<br />
sample layout:<br />
Diagram 117: Schedule Diagram of the Sample Layout<br />
The blocks in “Hidden Yard” are marked as start blocks of the schedule. Since the<br />
schedule forms a closed loop these blocks are automatically calculated as destination<br />
blocks, too. The schedule can be started to both directions, i.e. trains can run clockwise<br />
or counter-clockwise under control of this schedule. Depending on a specific setting of<br />
this schedule, it allows either for train movements that start in Hidden Yard or for train<br />
movements that start in any other block of the main loop. All train movements will end<br />
in “Hidden Yard”, though.
Manual Operation<br />
The branch line from “Southtown” to “Northville” and back shall be operated manually.<br />
All precautions for train tracking have been already done by integrating the blocks of<br />
the branch line into the main block diagram accordingly.<br />
Trains waiting in “Southtown” and bound to “Northville” will release block “Southtown<br />
2” as soon as they left “Southtown”. They will be automatically tracked to<br />
“Northville” and back. All is done by proper drawing of the main block diagram, no<br />
further measures are to be taken. A train that comes from “Northtown” and arrives in<br />
“Southtown” will automatically reserve block “Southtown 2” again.<br />
From there it can be started by the schedule shown in the previous section and automatically<br />
travel to the “Hidden Yard”. This can be done even automatically on arrival in<br />
“Southtown” without further intervention by the human operator.<br />
Further Steps<br />
Now the framework is completed to add varied operation.<br />
It is for example possible to assign the schedule to the operations of a push button symbol<br />
in a switchboard in order to start automatic operation manually when desired.<br />
Another schedule can be added with “Southtown 2” as destination block. This schedule<br />
will lead a train to “Southtown 2” where it can be taken over to perform a manually operated<br />
travel to “Northville”.<br />
It is also possible to start the schedules created here according to a time table.<br />
A hint in case you have configured endless automatic operation: by adding a global onoff<br />
switch symbol located somewhere in a Switchboard to the conditions of some or all<br />
of your schedules you can implement a global power off mechanism. Lets assume that<br />
the schedules can only be started, if this global on-off switch is on. If this switch is<br />
turned off during automatic operation then all trains will finish the run of the current<br />
schedule and will not start another run of any schedule that is restricted by this on-off<br />
switch. In this way you can smoothly shut-down your automatic operation in a very<br />
clean way.<br />
Such and more advanced techniques will be explained in the second part of this Users<br />
Guide.<br />
165
Part III<br />
Extensions<br />
X<br />
167
This Part III of the Users Guide explains the extended features of TrainController.<br />
These features enable advanced users to make professional use of all possibilities of the<br />
software.<br />
Novice users should focus to the previous Part II first and should not read any further,<br />
before they put the content of Part II into practice. With the possibilities outlined in Part<br />
II you can control your complete layout manually and perform basic automatic operation<br />
of your trains.<br />
168
10 The Object Explorer<br />
The Object Explorer allows effective management and editing of all objects stored in<br />
TrainController in a fashion, which is similar to the Microsoft Windows File Explorer.<br />
The Explorer is especially useful for experienced users with complex layouts.<br />
Several Explorer windows can be opened simultaneously through the Windows menu.<br />
The Explorer window shows three window panes:<br />
• the folder pane in the upper left corner<br />
• the list pane in the lower area<br />
• the detail pane in the upper right corner<br />
Diagram 118: Object Explorer<br />
169
170<br />
10.1 Folders<br />
All objects are grouped by folders in the Explorer. These folders are similar to the file<br />
folders of the Windows Explorer. Each object is contained in exactly one folder.<br />
By default all objects are grouped by type; i.e. there are separate folders for turnouts,<br />
routes, blocks, engines and trains, etc. These default folders cannot be deleted, they are<br />
the default home folder for all newly created objects of the concerning type.<br />
It is also possible to create additional user folders and to arrange all objects in a customised<br />
folder structure. User folders can be created at any place in the folder structure,<br />
each object can be moved into each folder. In this way it is for example possible to create<br />
a separate folder for each switchboard, where all objects are stored, that are contained<br />
in this switchboard.<br />
Since all newly created objects need an initial default home folder it is not possible to<br />
delete the predefined default folders. However, if you want to work with a completely<br />
own folder structure, then you can keep the default folders empty and move them to a<br />
separate auxiliary user folder of your folder structure. Note however, that all objects,<br />
that are newly created in another window, will be still initially stored in the default<br />
folder, that belongs to the type of the object. From here the object must be explicitly<br />
moved to another folder in your custom folder structure, if desired.<br />
10.2 Objects and Links<br />
The second pane lists all items, that are contained in a folder, and optionally their most<br />
important properties. This provides a quick overview of groups of related objects and<br />
their most important attributes; e.g. which digital address is being used by which engine<br />
or which routes have been modified most recently.<br />
Objects are either directly stored in the Explorer or indirectly as so called links. A link<br />
is associated with an object, that is stored in another window. Turnouts, for example,<br />
which are always located in switchboard windows, are listed as links in the Explorer.<br />
Whenever a new turnout is created in a switchboard, then a link associated with this<br />
turnout is automatically created in the default turnout folder in the Explorer. If a turnout<br />
is deleted from a switchboard, then the associated link in the Explorer disappears, too.<br />
The same is true for all other objects hosted by other windows, such as signals, blocks,<br />
routes or schedules, etc. This ensures, that all objects stored in TrainController are<br />
also visible in the Explorer.
!<br />
Even though a link to the object does not represent the object itself it is possible to edit<br />
the properties of an object through its associated link. In this way it is possible to view<br />
and access with the Explorer the properties of all objects stored in TrainController.<br />
Note however, that it is not possible to create or to delete links in the Explorer. The<br />
creation of a turnout link, for example, is not possible, because it would not be clear, in<br />
which switchboard and at which position in this switchboard this turnout should be located.<br />
The same is true for all other objects located in windows other than the Explorer.<br />
Deletion of links is also not possible because such links would be gone forever and<br />
would make these objects inaccessible in the Explorer, which again would violate the<br />
rule, that all objects should be accessible in the Explorer. If you try to delete a link from<br />
the Explorer, then the link is not actually deleted; instead the link is being moved to the<br />
default folder, that belongs to the type of the associated object (e.g. the turnout folder, if<br />
the link points to a turnout). For reasons of simplification there is exactly one link in the<br />
Explorer to each object stored in another window. It is neither possible to delete this<br />
link nor to create additional links to the same object.<br />
TrainController displays all links and certain references to objects listed in a window,<br />
that are actually stored in another window, with the same small marking, that is<br />
used by the Microsoft Windows File Explorer to distinguish links to files from other<br />
items.<br />
Do not mistake links in the Explorer for links in the block or schedule diagrams of the<br />
Dispatcher (see page 105). Both do not have anything to with each other.<br />
However, the Explorer does not only store links; it is also possible, to create and store<br />
certain types of objects directly in the Explorer. Among others the following objects<br />
can be directly created and stored in the Explorer:<br />
• Folders<br />
• Engines, Trains and Train Groups<br />
• Contact, Flagman and Virtual Indicators<br />
• Push Buttons, On-Off Switches and Toggle Switches<br />
• Routes (manual routes only, see page 62)<br />
• Macros<br />
• Sound objects (+4DSound)<br />
This allows to create objects especially for semi-automatic or automatic operation without<br />
occupying space in other windows such as the switchboards or the Dispatcher. It is,<br />
for example, possible to create routes in the Explorer for manual operation with start<br />
171
and destination keys, which are in turn located in a switchboard, without needing any<br />
switchboard space for the route symbol itself.<br />
Indicators, which are being used to monitor the occupancy state of routes for reliable<br />
automatic operation, for example, and which are not contained in a block, can be created<br />
in the Explorer, too. In this way they do not occupy any space in the switchboard.<br />
Other applications are push buttons, on-off switches or toggle switches, that are created<br />
to control the outputs of accessory decoders automatically, but that are only operated by<br />
other objects (e.g. routes or macros) rather than manually, and that shall not occupy any<br />
space in a switchboard.<br />
In general the Explorer is able to act as a container for certain objects, that shall not occupy<br />
space in another window. Note, however, that unlike links the deletion of directly<br />
stored objects actually removes these objects from the TrainController data, since<br />
there is no other location, where these objects are stored.<br />
Note also, that the Explorer serves for management and editing of objects. It is not possible<br />
to operate objects manually through the Explorer.<br />
172<br />
10.3 Object Details<br />
The third pane shows the details of the object, that is currently selected in the list pane.<br />
There are two modes to view these details. The first view is the Inspector View. This<br />
view shows the details of the selected object in the same fashion as the separate Inspector<br />
window (see chapter 7, “The Inspector”). The second view is the Properties View,<br />
it allows to edit and view the properties of the currently selected object, as if the separate<br />
Properties window of that element were opened.<br />
Since several Explorer windows can be opened simultaneously it is possible to view<br />
and edit the properties of different elements at the same time. This is for example useful,<br />
if comparison of the properties of different objects is an issue.<br />
The Properties View is also available, when edit mode (see page 47) is turned off. This<br />
allows to view the properties of each object even during operation of the layout, however<br />
it is not possible to edit the data, while edit mode is turned off.
11 The Clock<br />
TrainController can display a fast clock on your computer screen. Using a fast<br />
clock time spaces are stretched artificially. This simulates more realistic timing.<br />
Diagram 119: The Clock Window<br />
The clock is used to perform a timetable based operation with the Dispatcher (see chapter<br />
13, “ The Visual Dispatcher II”). It is also used for realistic simulation of inertia<br />
when a train is accelerated or decelerated. Simulated distances are calculated using the<br />
clock, too.<br />
Additionally the clock provides a perpetual calendar, with which an arbitrary date between<br />
1830 and 2030 can be selected. In this way it is possible to play in your favorite<br />
epoch and to run different timetables, for example varying between working days or<br />
holidays.<br />
The clock is permanently active and runs always in the background of the program. If<br />
desired you can display the clock on the computer screen. If the clock is visible it can<br />
be stopped, if desired, or its settings - such as scale factor, current time or date - can be<br />
changed.<br />
An additional useful feature is skipping time intervals without operation. If you run a<br />
timetable in which no trains are running at night then you can skip such a period. In this<br />
way you can shorten those intervals as desired.<br />
173
X<br />
174<br />
12 Indicators and Semi-Automatic Control<br />
With the mechanisms outlined in this chapter you can extend manual control to semiautomatic<br />
control of your layout with switchboards. Additionally some of the mechanisms<br />
explained here can be applied to the Visual Dispatcher or can be used to influence<br />
automatic control individually.<br />
This is the reason why they are discussed in a separate chapter.<br />
12.1 The Memory of Indicators<br />
In the simplest case, an indicator is automatically turned on and off by the associated<br />
track contact or occupancy sensor (see chapter 4, “Contact Indicators”). Additionally,<br />
indicators provide a memory in which the event, that has occurred, can be “stored” for a<br />
longer period. This possibility is especially useful to prevent an indicator from unwanted<br />
flickering during automatic operation (see below).<br />
For this purpose you can select one of the following methods to turn off the indicator:<br />
• Automatic: this is the default method. In this case the indicator is automatically<br />
turned on and off by the associated track contact or occupancy sensor.<br />
• Manual: in this case, the indicator remains turned on until you turn it off – by<br />
clicking to it with the mouse.<br />
• Timer: in this case, the indicator remains turned on for a certain period. This can be<br />
used to reset a signal a few seconds after a train has passed it.<br />
• By Train: if this option is selected, then the indicator remains turned on until a train<br />
has passed the associated track contact or occupancy sensor or another point on your<br />
layout. With this option it is for example possible to use a momentary track contact<br />
for Virtual Occupancy Indication.<br />
• By Indicator: if this option is selected, then the indicator remains turned on until<br />
another indicator is turned on.<br />
• Toggle: if this option is selected, then the indicator is alternately turned on and off.<br />
With this option, it is possible to create a track occupancy detector with two<br />
momentary track contacts. This is explained in more detail in the example on page<br />
186 “Simple Track Occupancy Detection”.
Diagram 120: Memory of a an Indicator<br />
Normally, the indicator is turned off when the condition that causes the activation of<br />
the indicator no longer applies, e.g. if Timer is selected, and the specified time period<br />
has passed, then the indicator is turned off only if the condition does no longer apply. If<br />
the condition is still valid, then the indicator remains turned on even if the specified<br />
time period has passed. Sometimes it is useful to turn off the indicator regardless of the<br />
current state of the condition. For this purpose the additional option Forced Reset can<br />
be selected.<br />
Example: Preventing an Indicator from Flickering<br />
In the following example it is assumed that a certain momentary track contact is triggered<br />
by each axle of a passing train. It is shown how the indicator symbol can be prevented<br />
from flickering. Finally the indicator will be turned only once by a passing train.<br />
• Create a contact indicator and link it to the momentary track contact.<br />
• Set the memory of the indicator to Timer 2 Seconds.<br />
175
!<br />
X<br />
176<br />
Indicator<br />
Memory<br />
Reset:<br />
after 2 seconds<br />
Table 4: Preventing an Indicator from Flickering<br />
When the first axle of a passing train touches the track contact, then the indicator is<br />
turned on. When this axle leaves the track contact, then the indicator remains turned on<br />
until the 2 seconds have passed. If the next axle of the train touches the track contact<br />
before the timer expires then the indicator will remain turned on for another 2 seconds<br />
and so on. The indicator is turned off when no further axle of the train touches the track<br />
contact, i.e. when the train has passed the contact completely. In the software the indicator<br />
is turned on only once regardless how much cars and axles the train contains.<br />
Preventing contacts from flickering is especially recommended when feedback indicators<br />
are being used for automatic control of trains. Each indicator symbol, that is being<br />
passed by a train under automatic control of the computer, should be turned<br />
on only once by the passing train. Indicators, that are turned on two or more times by<br />
the same passing train (“flickering”) may mislead the software and can cause unexpected<br />
behaviour of the affected trains.<br />
12.2 Protection and Locking with Conditions<br />
In addition to the locking mechanisms provided by routes, there are even more possibilities<br />
for locking and protection. It is possible to restrict the operation of switches,<br />
signals, accessories and routes to certain conditions called conditions. For instance, it is<br />
possible to specify that a certain switch may be operated only if a certain dependent<br />
signal is red. Even more complex conditions, which depend on the combination of several<br />
objects, can be specified. For instance, it is possible to specify that a certain signal<br />
may be turned to green only if the switch behind the signal is closed and the track section<br />
behind the switch is not occupied.<br />
Such conditions are specified by assigning a condition to the respective element. This is<br />
done by selecting the symbol of the element and using the Properties command of the<br />
Edit menu. In the following dialog select the tab labelled Conditions. Now select the<br />
state that will be affected by the condition – in the second example mentioned above,<br />
the state green of the signal - as well as the elements that will be checked to verify<br />
whether the condition applies or not. Also in the example, you would have to select the<br />
switch that will be closed and an appropriate contact indicator that indicates, whether<br />
the track section behind the switch is occupied.
Diagram 121: Conditions of a signal<br />
By selecting and or or in the first entry of the condition it is possible to adjust the condition<br />
to your special needs. If and is selected, then all listed elements must have the<br />
required state to meet the condition. If or is selected, then the condition already applies<br />
if at least one of the listed elements has the required state.<br />
In the example displayed above, it is possible to turn the signal to green only if the<br />
switch “Hidden Yard East 1” is closed and the contact indicator “Hidden Yard” is<br />
turned off.<br />
The elements that are part of the condition, and the element that is to be restricted, may<br />
be located at arbitrary locations of your model railroad. It should be noted that it is not<br />
necessary that the elements are placed in the same switchboard window.<br />
Complex Conditions<br />
It is also possible to create complex conditions by mixing ‘and’ or ‘or’. This is done by<br />
including AND-groups or OR-groups into a condition. Such groups can also contain<br />
other AND- or OR-groups, respectively. In this way it is possible to create conditions of<br />
virtually unlimited complexity. If a group is contained in another group, then the inner<br />
(contained) group is checked first, the result of this calculation is then taken into account<br />
for calculation of the containing (outer) group. And so on, if the outer group is<br />
again contained in another group.<br />
177
X<br />
Each condition establishes itself an AND- or OR-group. Diagram 121 shows a condition,<br />
which is an AND-group. The simple condition in this example does not contain<br />
any other groups.<br />
It is also possible to inverse the meaning of each checked state, of a group or of the<br />
whole condition with the NOT-option. If this is done, then the appropriate item of the<br />
condition is fulfilled, when the related object is not in the specified state or, if NOT is<br />
applied to a group or the condition itself, if the result calculated for this group or condition<br />
is ‘wrong’. Among others the NOT-option is interesting for objects with more than<br />
two states. An example is a condition, that shall be fulfilled, if a three way switch is set<br />
to one of the two diverging states. Instead of assigning the two diverging states of the<br />
switch to the condition, it is also possible to use the third state (main leg) and apply the<br />
NOT-option to it („if not set to main leg“).<br />
178<br />
12.3 Operations<br />
It is possible to assign several operations to a push button or on-off switch instead of a<br />
digital address. Doing this, you are able to operate several elements with one single<br />
push button or on-off switch. It is for example possible to change the state of several<br />
signals, simultaneously, with one single on-off switch.<br />
Each push button or on-off switch provides two sets of operations – one set for each<br />
state (on/off) of the push button or on-off switch. In this way, you can turn a group of<br />
related signals to green by turning on a certain on-off switch. The signals can be turned<br />
to red again by turning off this switch.<br />
Operations are specified by selecting the symbol of the push button, or on-off switch, in<br />
the switchboard and using the Properties command of the Edit menu. In the following<br />
dialog select the tab labelled Operations. Now select the state that will trigger the operation<br />
– e.g. the state “on” of an on-off switch - as well as the elements that will be operated.
Diagram 122: Operations of a push button<br />
In the example displayed above, the switch “Station 3” and the related signal “Station -<br />
Exit 3” are operated by pressing a push button.<br />
An additional feature is system operations. Among others the following system operations<br />
are available:<br />
• Playing of sound files<br />
• Execution of an external program<br />
• Output of a warning tone with the speaker of the computer<br />
• Turning off the power of the digital system<br />
• Emergency stop of all trains<br />
With these system operations, you are able to create, for example, an emergency stop<br />
button in your switchboard.<br />
Operations not only can be executed by push buttons and on-off switches, but also by<br />
other elements such as indicators or routes.<br />
If operations are assigned to contact indicators, then passing trains are able to trigger<br />
other operations automatically. For example, a passing train can open or close certain<br />
crossing gates automatically. Another possibility is playing sound files triggered by<br />
passing trains. Since operations can also contain features of the Dispatcher – e.g. start-<br />
179
ing of a schedule (see chapter 5, “The Visual Dispatcher”) – virtually unlimited possibilities<br />
for automatic operation are provided.<br />
A special application of operations is performed by routes. Switches, signals and other<br />
elements that are operated by routes can be locked until the corresponding route is released<br />
again.<br />
180<br />
Example: Automatic Reset of Signals<br />
The following example explains how a signal can be reset to red after a train has left an<br />
occupancy section.<br />
• Place or select a signal in the control panel.<br />
• Create a contact indicator and link it to the occupancy section.<br />
• Specify the signal in the “red” state as an operation of the indicator. This is performed<br />
when the indicator is toggled off.<br />
Indicator<br />
Operations<br />
On -<br />
Off Signal<br />
Table 5: Automatic Reset of Signals<br />
When the train reaches the occupancy section, then the indicator is turned on. When the<br />
train leaves the section, the indicator is turned off. This again resets the signal, also.<br />
This is performed by the operations of the indicator.<br />
Example: Emergency Stop Button<br />
The following example explains how a push button symbol can be used to perform an<br />
emergency stop of the model railroad layout. It is also shown how the emergency stop<br />
can be triggered by pushing a certain key (here ‘S’) on the computer keyboard.<br />
• Place or select a push button symbol in the control panel.<br />
• Assign ‘S’ as a hot key to the push button (see section 2.7).<br />
• Specify the system operation “Power Off” as an operation of the push button. This<br />
is performed when the push button is pressed.
X<br />
Hot Key Operations<br />
Push Button ‘S’<br />
On Power Off (System Operation)<br />
Off -<br />
Table 6: Emergency Stop Button<br />
When the push button is pressed, either by clicking to it with the mouse or by pressing<br />
the ‘S’ on the computer keyboard, then the complete model railroad is stopped.<br />
12.4 Semi-Automatic Control Mechanisms using Flagman Elements<br />
The Flagman<br />
With the possibilities described in the previous sections, it is already possible to create<br />
many and diverse semi-automatic control mechanisms. Even much more powerful functions<br />
are provided by the flagman indicators introduced in this section. This will be<br />
made clearer by the examples provided in this section. Flagman indicators work like intelligent<br />
relays that are turned on under certain conditions. Flagmen are able to indicate<br />
certain events and to execute operations automatically.<br />
Flagman indicators are somewhat similar to contact indicators. While a contact indicator<br />
indicates if a certain feedback sensor is activated or not, a flagman indicates that a<br />
certain more complex event has occurred. A flagman is able, for example, to indicate<br />
that a train is waiting in front of a red signal. The event to monitor this is assigned to<br />
each flagman is a trigger. A trigger contains a set of elements whose states are to be<br />
monitored. In the example mentioned above, the trigger would contain the red signal<br />
and a contact indicator that monitors the track section in front of the signal. When the<br />
signal is red and a train touches the contact indicator, then the flagman is turned on by<br />
its trigger.<br />
A trigger is specified by selecting the symbol of the flagman and using the Properties<br />
command of the Edit menu. In the following dialog select the tab labeled Trigger. Now<br />
select the elements that will be monitored.<br />
181
182<br />
Diagram 123: Trigger of a Flagman<br />
By selecting and or or in the first entry of the trigger additional possibilities are available.<br />
If and is selected, then all elements listed in the trigger must be in the required<br />
state to turn on the flagman. If or is selected, then the flagman is already turned on, if at<br />
least one of the elements has the required state.<br />
In the example displayed above, the flagman is turned on if the signal “Station – Exit 3”<br />
is red and the track section “Station 3” is occupied.<br />
It is also possible to create complex triggers by mixing ‘and’ or ‘or’. This is done by<br />
means of AND and OR groups. These groups are described in detail on page 177. They<br />
work in the same way in triggers as they do in conditions.<br />
It is furthermore possible to include a flagman in the trigger of other flagmen. This<br />
function provides the ability to specify trigger conditions with virtually unlimited complexity.<br />
Flagmen and Operations<br />
It is possible to assign a set of operations to each state (on/off) of a flagman (see section<br />
12.3, “Operations”). In this way it is possible to operate a set of elements automatically<br />
when a certain event occurs. This feature enables flexible semi-automation of your<br />
switchboards.
Flagmen and Conditions<br />
It is also possible to assign a condition to a flagman (see section 12.2, “Protection and<br />
Locking with Conditions”). The condition is additionally checked each time, after the<br />
trigger of the flagman has been activated and before the flagman is turned on. If the<br />
condition does not apply the flagman remains turned off. This is also analogously true<br />
for the triggers and conditions of signals (see section 12.5).<br />
The following example demonstrates an application of this feature.<br />
Example: Detecting Train Direction<br />
The condition of a flagman can be used to detect the direction of a passing train.<br />
Trigger Flagman<br />
Condition<br />
Diagram 124: Detecting Train Direction<br />
On the track section displayed above, an operation should be performed by trains running<br />
from the left to the right. If a train passes from the right to the left, then nothing<br />
should happen. For this purpose, a detection mechanism that is activated by trains running<br />
from the left to the right only is needed.<br />
In order to create this detection mechanism, two track sensors are placed on the track<br />
section. The distance between these sensors should be smaller than the length of the<br />
shortest train passing this section.<br />
The following steps should be executed:<br />
• Create a switchboard and draw the track diagram displayed above.<br />
• Place two contact indicators (see section 4, “Contact Indicators”) in the track diagram<br />
and specify the digital addresses of the respective track sensors.<br />
183
• Create a flagman.<br />
• Specify the left contact in the “on” state as the trigger of the flagman.<br />
• Specify the right contact in the “off” state as the condition of the flagman.<br />
184<br />
Flagman<br />
Trigger Condition<br />
Left Contact Right Contact<br />
Table 7: Detecting Train Direction<br />
If the left sensor is passed by a train coming from the left, then this event is reported to<br />
the flagman by the trigger. The flagman then checks its condition and detects that the<br />
right contact is turned off. Since the condition applies, the flagman is turned on as required.<br />
If the right sensor is passed by a train coming from the right, then nothing happens because<br />
the right contact is not part of the trigger. If the train passes the left contact a few<br />
moments later, then this event is again reported to the flagman by the trigger. The flagman<br />
again checks its condition and detects that the right contact is still turned on. Since<br />
the condition does not apply, the flagman is not turned on.<br />
By assigning operations to the flagman, it is possible to operate other elements depending<br />
on the direction of passing trains.<br />
Example: Detecting uncoupled Cars<br />
The following example demonstrates how inadvertently uncoupled cars can be detected.<br />
This mechanism is useful at the entry to hidden yards.<br />
For this mechanism, a track occupancy detector and two additional flagman indicators<br />
are needed. In the following, these flagmen are called “timer” and “alarm”.<br />
Trigger<br />
Track Occupancy Detector<br />
Timer Alarm<br />
Condition
Diagram 125: Detecting uncoupled Cars<br />
• Place or select a contact indicator in the track diagram and specify the digital address<br />
of the respective track occupancy detector.<br />
• Create the two flagmen “Timer” and “Alarm”.<br />
• Specify the occupancy detector in the “on” state as trigger of flagman “Timer”.<br />
• Set the memory of flagman “Timer” to turning off After 30 Seconds and select the<br />
Forced Reset option.<br />
• Specify “Timer” in the “off” state as trigger of flagman “Alarm”.<br />
• Specify the track occupancy detector in the “on” state as condition of flagman<br />
“Alarm”.<br />
• Specify the appropriate operations to be performed when flagman “Alarm” is turned<br />
on (e.g. emergency stop of all trains).<br />
Timer<br />
Alarm<br />
Trigger Conditions Operationen Memory<br />
Occupancy<br />
Detector<br />
Timer Occupancy<br />
Detector<br />
Table 8: Detecting uncoupled Cars<br />
- - Forced Reset:<br />
After 30<br />
Seconds<br />
appropriate<br />
emergency<br />
operations<br />
When the track occupancy detector is passed by a train, the flagman “timer” is turned<br />
on by its trigger. It remains on for 30 seconds. After 30 seconds, the “timer” is turned<br />
off again, even if the track occupancy detector is still turned on – this is done because<br />
the Forced Reset option is selected. Turning off flagman “timer” is reported to the<br />
flagman “alarm” by the trigger of “alarm”. The flagman “alarm” now checks its condition,<br />
i.e. if the track occupancy detector is still turned on by some inadvertently uncoupled<br />
cars. If this is the case then “alarm” is turned on and performs the emergency operations.<br />
The time period specified as memory of flagman “timer” must be large enough to enable<br />
the longest/slowest train to leave the occupancy detector. Otherwise a false alarm<br />
would be triggered. On the other hand the time period must be shorter than the interval<br />
between two successive trains. Otherwise it could happen that the next train has already<br />
turned on the occupancy sensor when the “timer” is turned off.<br />
-<br />
185
It is obvious that this mechanism only works if uncoupled cars can be detected by the<br />
track occupancy detector. If necessary, the axles at the end of each train can be made<br />
conductive using an appropriate resistor.<br />
186<br />
Example: Simple Track Occupancy Detection<br />
The following example demonstrates how a track occupancy detection is made possible<br />
using temporary track sensors.<br />
Trigger “Or“<br />
Diagram 126: Simple Track Occupancy Detection<br />
In addition to the contact indicators, an additional flagman indicator is needed for<br />
indication of occupancy.<br />
• Place or select the contact indicators into the track diagram and specify the digital<br />
addresses of the respective track sensors.<br />
• Create a flagman for indication of occupancy.<br />
• Specify both contact indicators as trigger of the flagman using the option Or.<br />
• Set the memory of the flagman to Toggle.<br />
Flagman<br />
Trigger Memory<br />
Left<br />
Toggle<br />
OR<br />
Right<br />
Table 9: Simple Track Occupancy Detection<br />
When a train enters the track section between the track sensors the flagman is turned on<br />
by its trigger. When the train leaves the track section, the corresponding contact indicator<br />
is turned on. This event is again reported to the flagman through its trigger. The option<br />
Toggle now makes sure that the flagman is turned off.
X<br />
This mechanism also works if the train enters and leaves the track section on the same<br />
side<br />
12.5 Prototypical Signalling<br />
Almost each prototypical signalling system can be modelled by applying the Triggers<br />
and Conditions (see page 181 and section 12.2) to signals. Beside Flagman elements<br />
(see section 12.4) signals are another type of elements, to which these features can be<br />
applied.<br />
Especially by applying triggers to the particular states of a signal symbol, it is possible<br />
to let this signal symbol respond to arbitrary situations with the display of an appropriate<br />
aspect.<br />
The following rules apply to the triggers of signals:<br />
• The signal may change the displayed aspect, whenever an element changes its state,<br />
that is contained in a trigger of one of the signal aspects.<br />
• If the triggers of two signal aspects apply at the same time, then the software may<br />
freely select one of these aspects.<br />
• Empty triggers apply always. However when a non-empty trigger applies at the<br />
same time, too, then the software selects the signal aspect associated with a nonempty<br />
trigger. Non-empty triggers have got priority.<br />
• Since non valid conditions may prevent a valid trigger from becoming effective (see<br />
page 183) and a later change of the condition does not make up for the concerning<br />
state change, a signal always reflects the situation at that moment, when one of the<br />
triggers fired the last time; but it does not necessarily always reflect the current<br />
situation.<br />
According to the above the following recommendations apply:<br />
• Specify the particular triggers assigned to the various aspects of the same signal in a<br />
way, that no two different non-empty triggers become valid at the same time. Make<br />
use of the NOT-option (see page 177) to exclude the triggers of other signal aspects<br />
from a particular trigger.<br />
• Leave the trigger of exactly one signal aspect empty, if possible. This is the “else”<br />
case and specifies the signal aspect in all cases, where no trigger of another signal<br />
aspect applies.<br />
• To extend the simplified signalling system, which was introduced in section 5.9, and<br />
which is based on a 1 to 1 mapping of the internally calculated block signal aspects,<br />
187
X<br />
188<br />
with your own rules, you can apply these internally calculated aspects to triggers<br />
and conditions of signals (and other elements), too, and combine them with the<br />
status of other elements.<br />
Macros are used to operate other elements.<br />
12.6 Macros<br />
They are very similar to push buttons in the switchboard (see section 2.5, “Signals and<br />
Accessories”). Like push buttons they are also able to perform operations (see section<br />
12.3, “Operations”). Unlike push buttons they are not placed in a switchboard. Instead<br />
macros are for example used in the operations called by other elements (see section<br />
12.3, “Operations”), executed in schedules (see section 5.10, “Schedules”), executed in<br />
timetables (see section 13.6, “Timetables”) or assigned to engines as part of their functions<br />
(see section 3.6, “Headlights, Steam and Whistle”).<br />
In this way macros are invisible and work in the background of the program.<br />
Engine functions assigned to macros can only be executed, if the macro is executed in<br />
the context of an engine. This is the case, if the macro is assigned to another engine<br />
function (in this way engine functions can be triggered indirectly by other engine functions),<br />
or if the macro is assigned to a schedule. If the macro is not executed in the context<br />
of an engine (e.g. by a timetable), then all engine functions contained in the macro<br />
are ignored.<br />
Example: Automatic Engine Whistle<br />
Engine or Trains running a schedule shall blow their whistle for exactly two seconds<br />
when passing a certain section.
This is done in the following way:<br />
• Open the macro list and create a new macro “Whistle”.<br />
• Specify “Whistle on”, “Delay 2000 milliseconds” and “Whistle off” as operations<br />
of the macro according to Diagram 127.<br />
• Assign macro “Whistle” as engine function or as an operation to be performed by a<br />
schedule.<br />
Diagram 127: Setting up macro Whistle<br />
For a detailed discussion about engine functions refer to section 3.6, “Headlights, Steam<br />
and Whistle”, please.<br />
12.7 External Control Panels<br />
Running an external control panel simultaneously with your computer is made possible<br />
by TrainController. One solution is to not connect the buttons of your external control<br />
panel directly to your model railroad, but indirectly through the feedback decoders<br />
of your digital system. If a button on your external control panel is pressed, then this<br />
event is reported to the computer as a feedback signal by the digital system. With<br />
TrainController, you are able to create appropriate contact indicators to monitor<br />
189
these feedback signals. By assigning appropriate operations to these contact indicators,<br />
the accessories on your model railroad can be operated as desired.<br />
Please note, that a push button or switch on your external control panel is associated<br />
with a contact indicator in TrainController.<br />
To operate a switch with two buttons in an external control panel perform the following<br />
steps:<br />
• Create a switch symbol in your switchboard.<br />
• Connect the real push buttons in your external control panel with two input contacts<br />
of a feedback decoder of your digital system.<br />
• Create two contact indicators and assign the addresses of the two input contacts to<br />
them.<br />
• Assign the first state of the switch symbol to the operations of the first contact indicator<br />
and the second state of the switch symbol to the operations of the second<br />
contact indicator.<br />
A very useful application is the operation of routes. Without using a computer, the installation<br />
of expensive equipment would be necessary to operate routes with an external<br />
control panel. The option to assign contact indicators as start and destination keys to<br />
routes (see section 2.6, “Routes”) is very useful as well.<br />
To operate a route with start and destination keys in an external control panel perform<br />
the following steps:<br />
• Create a route symbol in your switchboard.<br />
• Connect the real push buttons in your external control panel with two input contacts<br />
of a feedback decoder of your digital system.<br />
• Create two contact indicators and assign the addresses of the two input contacts to<br />
them.<br />
• Assign the contact indicators as start and destination keys to the route symbol.<br />
190
X<br />
13 The Visual Dispatcher II<br />
13.1 The manually created Main Block Diagram<br />
In section 5.2, “Blocks”, you have been made familiar with the main block diagram.<br />
This diagram contains blocks as well as the routes and track connections (links) between<br />
blocks. and describes the track layout of your entire model railroad in rough outline.<br />
The block diagram can be drawn by yourself or automatically created by the software.<br />
In Part I of this Users Guide it was always assumed, that the block diagram is automatically<br />
calculated by the software. This is very simple, convenient and useful for small<br />
and medium size layouts, where the track plan of the entire layout fits into one single<br />
switchboard, which is used as the base to calculate the block diagram.<br />
Advanced users, however, may desire not to be limited by the conditions, that apply to<br />
the automatic calculation of the block diagram. These are:<br />
• The complete track diagram of the layout with all turnouts and crossings must be<br />
drawn without any gaps in one single switchboard.<br />
• Traffic boxes must be created in this switchboard for all blocks of the layout.<br />
• The blocks must be connected by track symbols without any gaps.<br />
In cases were it is desired to split the track diagram into several switchboards in order to<br />
control several yards with individual panels or in cases, were users do not like traffic<br />
boxes to be displayed in the switchboard it is useful to create or edit the block diagram<br />
manually.<br />
TrainController offers this possibility.<br />
But even if your layout is large and you intend from the beginning, to create your block<br />
diagram yourself, it is useful to start from scratch with a calculated block diagram for<br />
an important part of your layout, such as the main station. Draw this station in the<br />
switchboard displayed in the main window of TrainController and let the software<br />
automatically calculate the block diagram for this part of the layout. Whenever you<br />
want you can turn off the automatic calculation of the block diagram and edit and extend<br />
the existing block diagram yourself.<br />
191
!<br />
!<br />
It is also no problem, if you started to draw the “wrong” part of your layout in the main<br />
window of the switchboard and want to exchange this track diagram with another track<br />
diagram, that has been drawn in an additional switchboard window. It is possible at any<br />
time, to exchange the content of the main window and the content of an additional<br />
switchboard window.<br />
It is also possible, to turn on automatic calculation of the block diagram again, after<br />
a certain time of working with a manually created block diagram. This function<br />
is to be used with extreme care, though! Existing routes and blocks may be deleted<br />
and replaced by calculated blocks and routes. Existing schedules may be affected,<br />
too, and may become invalid, too!<br />
You can safely turn on calculation of the block diagram and check, if you like the result.<br />
If you do not like it, you should not save the result to your original data file, because<br />
this will overwrite your original data stored on the disk of your computer.<br />
192<br />
Editing the Block Diagram<br />
For manual editing of the block diagram the automatic calculation of the block diagram<br />
must be turned off. TrainController provides powerful and intuitive tools for editing<br />
of the block diagram and for insertion of blocks, routes and links to this diagram.
Diagram 128: Main Block Diagram in the Visual Dispatcher<br />
Blocks are displayed on the computer screen by rectangular boxes. The blocks are connected<br />
by routes or links. These routes or links are drawn as lines. Since there are turnouts<br />
to be operated in the example displayed above in order to travel from one block to<br />
the next each two blocks must be connected by a route instead of a plain link. These<br />
routes must be recorded as outlined in section 2.6, “Routes”.<br />
Please note that the block diagram represents the track layout in rough outline. The actual<br />
track connection between “Main Line West” and “Hidden Yard 3”, for example,<br />
contains two switches. These switches are not drawn in the block diagram in detail or as<br />
separate objects. Instead a link between both blocks is created, that indicates, that there<br />
is a track connection between both blocks.<br />
In order to create the block diagram perform the following steps:<br />
193
!<br />
• Create all blocks of the layout, place them according to their location on the actual<br />
layout and turn them vertically, if desired.<br />
• Create the routes and links between the blocks. Ensure that the routes and links attach<br />
the blocks at the correct exits(see below).<br />
194<br />
Routes and Links<br />
Routes and links are used to connect blocks with each other. If there is a track connection<br />
on your layout, on which trains can travel from one block to another, then a route<br />
or link must be drawn between both blocks. Routes and links are displayed by lines and<br />
look quite similar. The only difference is the following: if there are turnouts or crossings<br />
contained in the track path between both blocks, then a route is to be inserted. A<br />
route represents a track connection, that contains turnouts. If there are no turnouts or<br />
crossings in the track connection, then it is sufficient to draw a plain link between both<br />
blocks.<br />
Links can be conveniently turned into routes and vice versa at any time.<br />
The following image explains the terms once more:<br />
Block<br />
Route or Link<br />
Diagram 129: Blocks, Route and Link<br />
In the diagram displayed above the blocks “Southtown 1” and “Main Line East” are<br />
connected with a link or a route.<br />
If you want to use a manual route, i.e. a route symbol, that has been created previously<br />
in the switchboard, for automatic control with the Visual Dispatcher, then you can<br />
move the original route symbol from the switchboard to an appropriate link in the main<br />
block diagram. This converts the link into an automatic route (see also page 62). Additionally<br />
you can have the software create an on-off switch at the previous switchboard<br />
position of the route symbol, after a route symbol has been dropped to the main block<br />
diagram. This on-off switch contains appropriate operations for manual operation of the<br />
route in the switchboard, if desired (see also 12.3, “Operations”).<br />
The main block diagram of the complete layout is drawn within one single diagram.<br />
The space provided by the software is not limited. In case of large layouts it
!<br />
!<br />
is possible to zoom and scroll the window accordingly, in which the block diagram<br />
is displayed.<br />
Please pay attention that the blocks, routes and links are arranged accordingly. A certain<br />
block can only be passed without stop when the train can enter the block through one<br />
entry and leave the block through the opposite exit.<br />
Diagram 130: Passing Blocks and Links without Stop<br />
In the diagram displayed above a train can pass block “Southtown 1” without stopping<br />
and reversing its direction. Coming from block “Main Line West”, for example, a train<br />
will enter “Southtown 1” through the left entry and can leave this block through the opposite<br />
exit to proceed to block “Main Line East”.<br />
Diagram 131: Blocks with enforced change of Direction<br />
This arrangement allows also for train movements from “Main Line West” via “Southtown<br />
1” to “Main Line East”. But after arriving in “Southtown 1” a train has to stop<br />
and to reverse its direction in order to proceed to “Main Line East”, because it enters<br />
and leaves the block on the same side.<br />
Even though you are not forced to do so it is recommended to draw the block diagram<br />
according to the actual conditions of your layout. If you follow the layout of your<br />
model railroad you will probably not encounter any problems.<br />
Nevertheless you should always check whether the routes and links between your<br />
blocks touch the blocks at the correct side.<br />
Please note also that a train cannot run from one block to another under control of<br />
the Dispatcher if there is no route or link between both blocks.<br />
195
X<br />
It is not necessary to draw routes or links always as straight lines. If desired for display<br />
purposes these lines can also contain corners. Such corners are only used for clearer<br />
visualization of the diagram, they do not have any impact to the operation of trains.<br />
Guidelines for routes and links:<br />
• Routes and links must touch the blocks at the correct entries/exits, because this affects<br />
the direction of travel through the related blocks assumed by the Dispatcher.<br />
• Routes are to be used, if the track connection between both blocks contains turnouts<br />
or crossing.<br />
• Each pair of blocks can be connected by at most one link, but by an arbitrary number<br />
of routes.<br />
196<br />
13.2 Nodes<br />
Imagine the following block diagram, that shows two yards with 4 blocks each. Each<br />
block in the left yard is directly connected with each block in the right yard by a route.<br />
There are no blocks between both yards.<br />
Diagram 132: Multiple Routes without Nodes<br />
The structure of this small diagram does not look very clear at all. The routes can be<br />
formed and overlaid, though, to show a more clear structure as shown in the following<br />
image.
Diagram 133: Multiple Routes without Nodes<br />
Diagram 133 shows a much more clear structure. It has still some drawbacks, though.<br />
In total 16 routes are to be created and at each point of the lines there are at least 4<br />
routes, that overlay each other, which makes it difficult, to select the right route, if necessary.<br />
Graphical problems like these are solved with the help of nodes. These are additional<br />
elements in the block diagram, that can help to reduce the complexity of a block diagram<br />
and that can be used to create a clear structure. Nodes can be used in all cases,<br />
where multiple blocks are to be connected with each other.<br />
Nodes are used like blocks with regard to drawing in the block diagram. They are represented<br />
by small rectangles and look like “small blocks”. Like blocks they can be<br />
linked to multiple elements on both sides. This is shown in the following diagram:<br />
Diagram 134: Multiple Routes with Nodes<br />
The node shown in Diagram 134 connects to 4 routes on both sides. The resulting structure<br />
is very clear now and it can be clearly seen, which routes connect which two<br />
blocks. The node additionally helped here to reduce the number of necessary routes<br />
from 16 to 8. This was possible by splitting each route into two parts.<br />
197
X<br />
!<br />
There is an important difference between blocks and nodes with regard to operation,<br />
though: nodes are ignored during operation, i.e. they are just used to reduce the number<br />
of necessary routes or links in the block diagram, but they have no counterpart on the<br />
real layout and cannot be reserved by trains. Concurrent trains may “share” or “pass”<br />
the same node simultaneously. Interlocking of concurrent trains must be done on the<br />
base of the reservation of blocks and routes. In the example above this means that concurrent<br />
routes on the same side of the node must not be activated at the same time. This<br />
can be achieved for instance by including common track elements into concurrent<br />
routes.<br />
198<br />
13.3 Virtual Contacts and<br />
Virtual Occupancy Indication<br />
General<br />
Virtual Contacts are similar to normal contact indicators (see section 4, “Contact Indicators”).<br />
But unlike contact indicators there is no related track contact or real sensor on<br />
the model railroad. Instead virtual contacts are assumed to be located in a certain distance<br />
from another indicator, which is called reference indicator.<br />
Virtual contacts can be used to reduce the number of necessary track sensors on your<br />
model railroad. Typical applications are stopping trains or triggering operations by<br />
passing trains in a certain distance from an existing sensor (see also section 12.3,<br />
“Operations”). Another application is stopping of trains depending on the length of the<br />
trains - e.g. in order to stop trains in the middle of a platform.<br />
After creation of a virtual contact the following properties are specified:<br />
• a maximum of two reference indicators, one for each direction of travel (see section<br />
5.3, “Direction of Travel vs. Engine Orientation”). These indicators must be already<br />
assigned to a block.<br />
• the distance from the specified reference indicator<br />
• whether the virtual contact shall be turned on, when the head, the middle or the tail<br />
of a train passes the point, where the virtual contact is assumed to be located
Diagram 135: Arranging a Virtual Contact<br />
Assumed location of the<br />
Virtual Contact<br />
Diagram 136: Virtual Contact with two reference indicators<br />
The image above shows a virtual contact (white rectangle) with two reference indicators<br />
(dark red markers). When a train passes the left indicator from the left to the right, then<br />
the current scale speed of the train and the distance of the virtual contact to this indicator<br />
is taken into account to calculate the time, at which the train passes the assumed location<br />
of the virtual contact. Even if the train changes its speed after passing the left indicator,<br />
this is taken into account, too, and the resulting time is adjusted accordingly.<br />
When a train passes the left indicator from the right to the left, the virtual contact is not<br />
turned on.<br />
Virtual contacts work only under the following conditions:<br />
199
!<br />
• if a train is stopped or changes its direction after passing the reference indicator and<br />
before arriving at the assumed location of the virtual contact, then the virtual contact<br />
is not turned on, even if the train continues traveling in the original direction and<br />
passed this location.<br />
• it is very important, that the scale speed of the passing engines and trains can be calculated<br />
correctly. For this reason it is recommended to adjust the speed profile of<br />
each affected engine accordingly (see section 3.5, “The Speed Profile”).<br />
• it is very important, that the direction of travel of each passing engine or train is<br />
known. Otherwise virtual contacts could be turned on by trains traveling in the<br />
wrong direction. For this reason it is also essential to determine, which engine or<br />
train passes the reference indicators assigned to the virtual contact. This is only possible,<br />
if the affected trains are running under control of the Dispatcher, and if the<br />
reference indicators are assigned to blocks.<br />
Virtual contacts can only be turned on by engine and trains running under control<br />
of the Visual Dispatcher. The reference indicator must be assigned to a block.<br />
In conjunction with Virtual Contacts the difference between momentary contacts and<br />
occupancy sensors has to be taken into account. If an indicator representing a momentary<br />
contact is used as a reference indicator of a Virtual Contact then the one and only<br />
sensing point represented by the momentary contact is used as the base of the distance<br />
from the reference indicator to the Virtual Contact.<br />
If an indicator representing an occupancy sensor is used as a reference indicator of a<br />
Virtual Contact then the sensing point reached first by trains running into the particular<br />
direction is used as the base of the distance from the reference indicator to the Virtual<br />
Contact. In Diagram 72, for instance, the left boundary of the sensed track section is<br />
used as the base of the distance for trains running from the left to the right.<br />
200<br />
Using Virtual Contacts as Indicators in a Block<br />
Virtual contacts can also be used to reduce the necessary number of track sensors used<br />
as indicators in the Dispatcher, for example as brake and stop indicators. Nevertheless if<br />
it is desired, that trains stop very exactly - e.g. in front of a red signal, then it is recommended<br />
to use a real sensor and a contact indicator as stop indicator to stop the train.<br />
But it is actually possible to use a virtual contact to report block entry or as a brake indicator.<br />
The reference contact of the virtual contact could be the stop indicator of the<br />
previous block, in which case the entry into the related block is indicated a certain time<br />
after a train passed the stop indicator of the previous block. Since the brake indicator
does not need a very exact location, it is possible to use a virtual contact as brake indicator,<br />
too.<br />
Some of the configuration explained in section 5.8, “Arranging Indicators in a Block”<br />
can be created with Virtual Contacts, too, by replacing momentary sensors by Virtual<br />
Contacts:<br />
A B C<br />
Diagram 137: Block with occupancy sensor and Virtual Contacts<br />
Diagram 137 is a variant of Diagram 91. The momentary sensors A and C are replaced<br />
by Virtual Contacts. B is the reference contact of A and C for both directions. For each<br />
Virtual Contact A and C and each direction different distances to the reference contact<br />
B must be specified. The indicators A, B and C are assigned to the block and act as stop<br />
and brake indicators similar to Diagram 91.<br />
This method is less expensive than the method displayed in Diagram 91, because Virtual<br />
Contacts are free of charge. But this method requires that the speed profile of the<br />
affected locomotives is adjusted thoroughly and that the locomotives run very exactly<br />
according to their profile (see also section 3.5, “The Speed Profile”).<br />
A B C<br />
Diagram 138: Block with momentary sensors and Virtual Contact<br />
It is also possible to add a Virtual Contact to Diagram 92 in order to avoid undesired<br />
speed changes of passing trains caused by activation of routes ahead. This is shown in<br />
201
Diagram 138. This configuration works in the same way as Diagram 93. The Virtual<br />
Contact B acts as brake indicator for both directions. A is the reference contact of B for<br />
trains running to the right and C, respectively, the reference contact for the opposite direction.<br />
Even though a Virtual Contact is used the locomotives do not have to match<br />
their speed profile as exactly as in Diagram 137, because B acts as a brake indicator<br />
only and it does not matter, if trains begin to slow down a little bit too early or too late.<br />
202<br />
B C<br />
Diagram 139: Block with two occupancy sensors<br />
In the diagram displayed above it is assumed that the block is only passed from the left<br />
to the right. B acts as brake indicator and C as stop indicator for trains running to the<br />
right. But there is a disadvantage for passing trains. Let us assume that a train is passing<br />
the block from the left to the right and that a route is to be activated before the block<br />
ahead, to the right of this block. As soon as the passing train enters section B the route<br />
is activated. In the same moment the train begins to slow down, because B is also a<br />
brake indicator and the train has to wait, until the route is reported to be activated which<br />
needs a certain time. This can be avoided by adding an additional Virtual Contact according<br />
to the following diagram:<br />
A<br />
B C<br />
Diagram 140: Block with occupancy sensors and Virtual Contact<br />
In Diagram 140 it is also assumed that the block is only passed from the left to the right.<br />
The occupancy indicator B is the reference contact of the Virtual Contact A for trains<br />
running to this direction. A acts as brake indicator and C as stop indicator for this direction.<br />
By adding the Virtual Contact A undesired speed changes of passing trains caused<br />
by activation of routes ahead can be avoided provided the virtual distance between B
!<br />
X<br />
and A is large enough. Even though a Virtual Contact is used the locomotives do not<br />
have to match their speed profile as exactly as in Diagram 137, because A acts as a<br />
brake indicator only and it does not matter, if trains begin to slow down a little bit too<br />
early or too late.<br />
Stopping in the Middle of a Platform<br />
Virtual Contacts can also be used to stop trains automatically in the middle of a platform.<br />
Diagram 141: Stopping in the middle of a platform<br />
If the distances to the two reference points in the example displayed above is determined<br />
accordingly, then the virtual contact is assumed to be located exactly in the middle<br />
of the platform. In order to stop trains in the middle of the platform the option Middle<br />
of train must be selected for both directions of travel. This is done in the dialog<br />
shown in Diagram 135.<br />
A special situation is the case, where a real momentary sensor is already located in the<br />
middle of a platform. In this case locate the virtual contact exactly on the position of the<br />
contact indicator assigned to the sensor. This is done by specifying the contact indicator<br />
as reference indicator for both directions of travel and entering 0 as distance.<br />
Please note that using the option Middle of train requires, that the correct length<br />
of the affected engines or trains is specified accordingly.<br />
Virtual Occupancy Indication<br />
If an indicator is associated with a momentary contact then this contact can be upgraded<br />
with the memory of the indicator to a virtual occupancy sensor (see section 12.1, “The<br />
Memory of Indicators”). If this is done the indicator stays on after activation of the contact<br />
until the complete train has passed the point where the contact is located. It is pos-<br />
203
!<br />
X<br />
sible to take into account the point where the contact is activated or the point where the<br />
contact is deactivated. In this way it is for example possible to avoid premature release<br />
of routes in cases when long trains pass a route and only momentary contacts are used.<br />
This option works only for trains under control of the Dispatcher and it relies on correct<br />
specification of the length of each train.<br />
Virtual Contacts can be combined with Virtual Occupancy Indication, too. The Memory<br />
is namely also available for Virtual Contacts. In this way a Virtual Contact will be<br />
turned on when a train reaches a certain point on the layout. And the Virtual Contact<br />
will stay turned on, until the last car of the train has passed this point.<br />
Please note the difference between Virtual Contacts and Virtual Occupancy Indication.<br />
A Virtual Contact marks a certain point on your model railroad, i.e. a Virtual<br />
Contact is turned on, when a train is assumed to arrive at a certain point. Virtual<br />
Occupancy Indication is used to turn a certain real or Virtual Contact off<br />
when a train has passed a certain point completely.<br />
204<br />
13.4 Controlling the traffic flow in Schedules<br />
Limiting the Reservation of Blocks and Routes in certain Schedules<br />
For each block and each route in a schedule it is possible to specify a condition. This is<br />
a condition, which must be valid when a block or route is about to be reserved during a<br />
running schedule. As long as the condition does not apply it is not possible to reserve<br />
the block or route. How conditions work is outlined in section 12.2, “Protection and<br />
Locking with Conditions”.<br />
This feature provides additional control. It is for example possible to specify, that a certain<br />
block may only be reserved, if a certain on/off switch is toggled off. Turning off or<br />
on this switch you can intervene into the traffic flow at any time and lock or release the<br />
affected block.<br />
Such conditions can be specified on a global or a per-schedule base. Global conditions<br />
are specified as part of the properties of blocks or routes as outlined in section 12.2,<br />
“Protection and Locking with Conditions”. They are valid for all schedules, that use<br />
these blocks or routes.<br />
Conditions can also be specified on a per-schedule base, while editing the diagram of a<br />
schedule. Conditions specified in this way apply only when this schedule is being exe-
X<br />
cuted. Such local per-schedule conditions are always only valid for the schedule they<br />
have been specified for, other schedules are never affected by these local conditions.<br />
Preferring Blocks<br />
Each block can be temporarily marked as preferred block during operation. If a train is<br />
running on a schedule and there are several equivalent alternatives to continue the<br />
travel, then the train will select an alternative that contains a preferred block, if any.<br />
By marking blocks as preferred you can influence at any time the selection of paths for<br />
running trains (see also page 141).<br />
Please note that preferring a block affects all trains that have a chance to go to this<br />
block.<br />
A further option to control the reservation of blocks and routes are critical sections.<br />
These are explained in the following section.<br />
Critical Sections<br />
In the diagram displayed below “Main Line East” and “Main Line West” are specified<br />
as critical sections. Critical sections are displayed on the computer screen with a blue<br />
marking.<br />
205
206<br />
Diagram 142: Critical Sections<br />
The most usual application of critical sections is to protect opposing trains from deadlocking<br />
each other. If the Dispatcher encounters during reservation of the next blocks<br />
ahead, that a certain block is marked as critical section, it will continue reserving further<br />
blocks, until a block is reached, that is not marked as a critical section.<br />
If in the diagram displayed above block “Main Line East” is reserved for a train that is<br />
about to leave a block in “Hidden Yard”, then the Dispatcher continues with reservation<br />
of a block in “Southtown”, too. If it is not possible in this moment, to reserve a<br />
block in “Southtown”, because both blocks in “Southtown” are already reserved by<br />
other trains, then the Dispatcher will not even reserve “Main Line East” and the train<br />
does not get the permission to leave “Hidden Yard”.<br />
A train may enter a critical section only if it is sure that it can leave the critical<br />
section on the other side.<br />
If a critical section contains more than one block, then either all blocks of this section<br />
plus the first block behind this section are reserved in one step or no block is reserved at<br />
all and the train must not proceed.
X<br />
A typical example of a critical section is a single track line between two stations, which<br />
can be traveled in both directions. If there is one or more block between these two stations,<br />
then these blocks should be marked as critical sections. A train, which is about to<br />
leave one of the two stations towards the other station will not leave this station, if it is<br />
not sure, that a block inside the other station is available, i.e. if it is not sure, that it can<br />
leave the critical section on the other side. This prevents trains from deadlock each<br />
other on the single line track between both stations.<br />
There is a specific option, though, that allows trains, that are executing the same schedule<br />
at the same time, to share a critical section. In this way it is possible to queue several<br />
trains heading to the same direction in the same critical section while opposing<br />
trains must wait, until the complete critical section is clear. This allows several trains to<br />
follow each other on a single track line while locking opposing trains.<br />
Critical sections can be assigned to blocks on a per-schedule base or alternatively in the<br />
main block diagram, too. A block that is marked as a critical section in the main block<br />
diagram will be treated as such in all schedules, that contain this block. A block, that is<br />
marked as critical section in certain schedules only will only affect those trains, that are<br />
controlled by this schedule.<br />
In Versions prior to Version 5.0 of TrainController the Dispatcher used a method<br />
based on so called sub-lines and stages to avoid such deadlocks. These methods are superseded<br />
by the more flexible concept of critical sections. Data files imported from an<br />
earlier version of the software are converted accordingly, i.e. stages and sub-lines contained<br />
in such data files are converted to critical sections.<br />
The Train Guidance System<br />
The Usage of blocks, routes and schedules can be restricted to certain engines, trains or<br />
train groups. In this way it is possible to ensure, that certain schedules are only started<br />
with passenger trains or to avoid, that electric engines enter tracks without overhead cable.<br />
This feature can also be used to make sure, that trains automatically entering a hidden<br />
yard are directed to tracks, which are long enough to hold the train.<br />
If no engine or train is explicitly specified as permitted train, then the block, route or<br />
schedule can be used by all trains.<br />
A schedule can only be started when a train can be found on a block of this schedule<br />
and this train has the permission to use this schedule.<br />
If you want to define home blocks for certain trains, e.g. in a hidden yard, then assign<br />
these trains to their desired home blocks as permitted trains. As a consequence only<br />
207
these trains will enter and stop in the affected blocks, while other trains will be automatically<br />
directed to other blocks.<br />
208<br />
Diagram 143: Specifying the Trains permitted to use a Schedule<br />
Train Groups are useful in conjunction with schedules in order to put together related<br />
engines or trains in groups. For example you can create the group of all passenger<br />
trains, or all freight trains or all electric engines. If you want to create several schedules<br />
only for freight trains, then you do not have to specify the particular trains as permitted<br />
trains for each affected schedule. It is much more convenient to create a train group for<br />
your freight trains and assign only this group to the affected schedules.<br />
Train groups can contain other train groups, too. In this way the train group of all passenger<br />
trains can contain the group of all local trains and the group of all express trains.<br />
For each block, route or schedule it is additionally possible to specify a condition. This<br />
is a condition, which must be valid when the block is reserved, the route is activated or<br />
the schedule is started. As long as the condition does not apply it is not possible to use<br />
the block, route or schedule. How conditions work is outlined in section 12.2,<br />
“Protection and Locking with Conditions”.<br />
This feature provides additional control. It is for example possible to specify, that a certain<br />
schedule may only be used, if a certain on/off switch is toggled off. Turning off or
!<br />
on this switch you can intervene into the traffic flow at any time and lock or release the<br />
affected schedule. It is not possible to start a locked schedule.<br />
Routes with separate occupancy indication<br />
Release of routes can be controlled individually and independently from the occupancy<br />
state of adjacent blocks. It is possible to assign a set of indicators to each route that are<br />
used to determine whether a route is occupied or not. If at least one of these indicators<br />
is turned on then the route is assumed to be occupied. It is possible to assign the same<br />
indicator to several routes. The software provides different options that control, which<br />
indicators are assigned to the route. There is an option called Auto-Detect. When this<br />
option is set, then all indicators located on the recorded track path of the route are<br />
automatically used to determine the occupancy state of the route. It is also possible to<br />
turn this option off and/or to assign an individual set of indicators that does not depend<br />
on the track path of the route. With these indicators it is possible to control independently<br />
from the occupancy state of adjacent blocks, when a route is released.<br />
As outlined on page 142 blocks or routes are not released, until the train reaches a stop<br />
indicator in a subsequent block. If your routes are equipped with an own occupancy indication,<br />
it is possible to turn off this rule. In this case routes can be already released,<br />
when the train reaches the first indicator at the entrance of a subsequent block, assumed,<br />
that the route is not reported as occupied anymore. In this case the track area<br />
covered by such routes is earlier available for other trains.<br />
The rule to release preceding blocks and routes of a certain schedule at the stop indicator<br />
of subsequent blocks should be turned off only, if the routes contained in this schedule<br />
are equipped with an own occupancy indication.<br />
13.5 Examples<br />
Example: Manual Control of Station Entry<br />
Trains shall run automatically on the small layout displayed below. Before entering the<br />
station trains shall wait until the human operator selects a destination track with start<br />
and destination key.<br />
209
210<br />
Diagram 144: Manual Control of Station Entry<br />
This situation can be controlled with one single schedule, that is displayed in Diagram<br />
144, too. The start and destination blocks of this schedule are located in block “South<br />
1” and “South 2”. Since each schedule can be started in two directions, this schedule is<br />
able to control trains that travel clockwise, as well as trains that travel counterclockwise.<br />
When the schedule is being started in either direction, then we take care, that the entry<br />
to both, “South 1” and “South 2” is locked. The started train will proceed to “East” or<br />
“West”, respectively, and stop, if the lock has not been released until then.<br />
By activating a route you can pre-select a path to “South 1” or “South 2”, respectively.<br />
This route can be associated with a pair of start and destination keys. If additionally the<br />
release of both blocks in “South” is performed as operation by each route, too, you are<br />
not only able to pre-select a path with the start and destination key, but also to release<br />
the lock which causes the train to continue its journey.<br />
There are several possible variants. Instead of locking the entries to “South 1” and<br />
“South 2” you can also lock the bottom exits of “East” and “West”, respectively. You<br />
can also terminate the schedule in “East” or “West” and start another schedule with start<br />
and destination key, that directs the train from “East“/“West” to “South 1” or “South 2”.
Example: Manual Control of Station Exit<br />
The exit of the hidden yard shall be controlled manually in the following way: it shall<br />
be possible to select the train, which is to be started by a schedule, by selecting the<br />
track, from which the train shall start.<br />
Diagram 145: Manual Control of Station Exit<br />
The most simple solution is to assign an operation, that starts the schedule, to the operations<br />
of each route, that connect the blocks in “Hidden Yard” with the blocks “Main<br />
Line East” or “Main Line West”, respectively. Details about operations can be found in<br />
section 12.3, “Operations”. Instead of starting the schedule directly we activate the<br />
route. Through the operations of the route the schedule is started after activation of the<br />
route. This configuration additionally uses a trick, that has been explained on page 141.<br />
When selecting one or several alternatives to start or continue a schedule TrainController<br />
prefers to select an alternative that prefers an already activated route. Since<br />
we activate the desired route first before the schedule is started, the activated route will<br />
be selected as the route to be used by the schedule and the train waiting in the block<br />
next to this route will be started.<br />
An alternative solution uses macros (see section 12.6, “Macros”) and the possibility to<br />
lock the exit of each block (see page 110). For each track and each possible path a<br />
separate macro is defined. Additionally, the exits of each block in “Hidden Yard” are<br />
held locked by default. This can be done by manually locking all exits manually at the<br />
211
eginning. Appropriate operations are assigned to the macro, that first remove the lock<br />
from the exit of the related block and then start the schedule. For example, the macro,<br />
that controls the exit from “Hidden Yard 2” to the right, executes removing the exit lock<br />
of “Hidden Yard 2” to the right plus start of the schedule. In the same way the other<br />
macros are configured, one macro for each track and each side of the “Hidden Yard”.<br />
With an appropriate operation, that restores the lock to the exits and executed by the<br />
schedule, when the block is released (see page 143), we can ensure that the exit lock of<br />
the start block is restored to the default.<br />
In the first case a route is started instead of the schedule and in the second case a macro.<br />
In either case the schedule is indirectly started by the route or the macro, respectively,<br />
by their operations. The actions performed before the schedule is actually started ensure,<br />
that the right train leaves the “Hidden Yard”.<br />
In both cases we can additionally trigger the route or the macro, respectively, by appropriate<br />
start- and destination keys (see page 65) from a switchboard or an external control<br />
panel. This provides the possibility to select the train to be started from such panel,<br />
too.<br />
212<br />
Example: Hidden Yard with Train Length Control and Automatic Bypass<br />
The hidden yard displayed below shall be operated automatically in the following way:<br />
Diagram 146: Hidden Yard with Train Length Control and Bypass
• Trains enter the hidden yard through block “Entry” on the left and leave the yard<br />
through block “Exit” on the right.<br />
• Long trains should go to block 1, if this track is available. If track 1 is already occupied,<br />
then long trains shall bypass the hidden yard via block “Bypass” and leave the<br />
hidden yard at once. Long trains must not enter track 2.<br />
• It is assumed that two short trains fit into track 2. Short trains shall stop in block “2<br />
B”, if track 2 is available. If there is already a train that is occupying “B 2”, then the<br />
next short train shall enter track 2, too, and stop in block “2 A”. If there are already<br />
two trains waiting in track 2 then the next short train shall go to track 1. If both<br />
tracks 1 and 2 are completely filled then a short train shall bypass the hidden yard<br />
via block “Bypass” and leave the hidden yard without stopping.<br />
• When a short train that has been waiting in “2 B” leaves the yard then another short<br />
train waiting in “2 A”, if any, shall automatically move up to “2 B”.<br />
The following schedules are created:<br />
Diagram 147: Schedule for long Trains “Entry Long Trains“<br />
The schedule to describe the entry of long trains is displayed in Diagram 147. The start<br />
block of this schedule is block “Entry”. The destination blocks are alternatively block<br />
“1” or block “Exit” via “Bypass”.<br />
Diagram 148: Schedule for short Trains “Entry Short Trains“<br />
213
The schedule for short trains is displayed in Diagram 148. The start block of this schedule<br />
is block “Entry” again. The destination blocks are alternatively block “2A”, block<br />
“1” or block “Exit” via “Bypass”.<br />
The conditions listed in the following table ensure that the tracks are filled as required:<br />
Schedule Block Condition Remark<br />
Entry Long Trains Bybass Block 1 May go to “Bypass”,<br />
only if block “1” is in use<br />
Entry Short Trains Block 1 Block 2A May go to “Block 1”,<br />
214<br />
Bypass Block 1<br />
AND<br />
Block 2A<br />
Table 10: Conditions of Block Reservation<br />
only if block “2A” is in use<br />
May go to “Bypass”,<br />
only if block “1”<br />
and block “2A” are in use<br />
The schedule, that controls the exit of waiting trains, is shown below:<br />
Diagram 149: Schedule “Exit“<br />
For moving up trains from block “2A” to “2B” we need another schedule:<br />
Diagram 150: Schedule “2A to 2B“
This schedule can be linked to schedule “Exit” as a successor. In this way each train<br />
that leaves the hidden yard controlled by schedule “Exit” will try to execute schedule<br />
“2A to 2B”, when it arrives in block “Exit”. If there is a train waiting in “2A” and if<br />
“2B” is free in this moment then this train will proceed to “2B”.<br />
The two entry schedules can be linked as successors to other schedules that move a<br />
train from anywhere to block “Entry”. In the same way other schedules, that move a<br />
train from block “Exit” to anywhere can be linked as successors to schedule “Exit”. In<br />
this way the small configuration shown here can be integrated into the operation of a<br />
complete layout.<br />
13.6 Timetables<br />
It is possible to execute schedules or macros (see section 12.6, “Macros”) at specific<br />
times. Using a time table entry you can specify, at which days or at which times a<br />
schedule or macro shall be executed.<br />
Schedules can be started daily, at specific days of the week or at a specific date, as desired.<br />
The latter feature enables creation of up to 365 different timetables. In this case<br />
the valid timetable is selected by setting the date of the Clock.<br />
215
216<br />
Diagram 151: Specifying the start time of a Schedule<br />
Using these specifications the Dispatcher creates a timetable for the current day. The<br />
current day is determined by the date, which is currently displayed by the Clock (see<br />
chapter 11, ” The Clock”). The Dispatcher starts the particular schedules or macros dependent<br />
to the time currently displayed by the Clock.
Diagram 152: Timetable in the Dispatcher<br />
Using macros in timetables allow interesting effects. It is for example possible to turn<br />
on or off the lights on the model railroad or to play sound files at certain times.<br />
The additional features to execute timetable entries only by chance or to insert random<br />
delays provide even more variety.<br />
217
218<br />
14 The Turntable Window<br />
14.1 Introduction<br />
The Turntable Window provided by TrainController is used to operate your turntables<br />
and transfer tables. Different Turntable Windows can be opened simultaneously to<br />
control several turntables/transfer tables at the same time - one for each turntable or<br />
transfer table on your model railroad. The number of Turntable Windows is only limited<br />
by the capacity of your computer.<br />
The window can be configured to operate a turntable or to operate a transfer table as<br />
displayed below:<br />
Diagram 153: Turntable
Special features are:<br />
Diagram 154: Transfer Table<br />
• up to 80 tracks on each turntable or transfer table<br />
• each track can be individually configured as active or inactive as well as removed<br />
completely<br />
• each turntable can be operated manually as well as automatically (e.g. by indicator<br />
elements or as part of routes and schedules of the Dispatcher<br />
• predefined software drivers for all leading turntable types<br />
• generic turntables and transfer tables allow adaptation to custom driven devices<br />
• software supported hardware configuration for programming of decoder addresses<br />
or track configuration<br />
Supported Turntable/Transfer Table Commands<br />
TrainController supports the following turntable/transfer table commands:<br />
219
• permanent move in either direction<br />
• stop of permanent move with automatic alignment to the next active track<br />
• step to the next or previous active track<br />
• direct selection of specific tracks (indexing)<br />
• 180° turn (turntables only)<br />
• dedicated adjustment of locomotive orientation during automatic operation (turntables<br />
only, see page 227)<br />
220<br />
14.2 Configuring a Turntable or Transfer Table<br />
To configure a turntable or transfer table use the Properties command of the Edit<br />
menu. Next, select if you want to control a turntable or transfer table and how many<br />
tracks can be connected to the turntable/transfer table.<br />
Additionally you can specify a name for the turntable/transfer table This is useful in<br />
identifying the turntable/transfer table when it is referred to later. By specifying or<br />
measuring the turn time of the turntable/transfer table, you can assure that the movement<br />
of the bridge on the computer screen is synchronized with the movement of the<br />
actual bridge on your layout.<br />
Diagram 155: Specifying general properties of a turntable
!<br />
14.3 The Type of a Turntable/Transfer Table<br />
TrainController supports the following types of turntables/transfer tables:<br />
• Marklin Digital Turntable 7686<br />
• Marklin Turntable 7286 with digital turntable decoder 7687<br />
• Marklin Turntable 7186<br />
• Fleischmann Turntable<br />
• Digital Turntable Decoder Rautenhaus SLX815<br />
• Marklin Transfer Table 7294<br />
• Generic Turntables/Transfer Tables<br />
Digital Turntable<br />
A turntable is called a digital turntable if it is driven by a (built-in) digital turntable decoder.<br />
Examples of digital turntables are<br />
• Marklin Digital Turntable 7686<br />
• Marklin Turntable 7286 with digital turntable decoder 7687<br />
• Turntable driven by the Digital Turntable Decoder Rautenhaus SLX815<br />
Digital turntables support all commands listed on page 219. Specifically, they support<br />
the direct selection of specific tracks (indexing). Since indexing is vital for<br />
automatic operation digital turntables can be operated automatically without any<br />
limitations or special measures to be taken.<br />
221
222<br />
Diagram 156: Specifying the type and digital address of a turntable<br />
A digital address must be specified for each digital turntable. This is the digital address<br />
of the digital turntable decoder.<br />
Analog Turntables/Transfer Tables<br />
A turntable/transfer table is called an analog turntable/transfer table if it supports the<br />
following limited subset of turntable commands:<br />
• permanent move in either direction<br />
• stop of permanent move<br />
Examples of analog turntables/transfer tables are:<br />
• Marklin Turntable 7186<br />
• Fleischmann Turntable<br />
• Marklin Transfer Table 7294<br />
The turntables/transfer tables listed above are not intended by the manufacturer to be<br />
operated by a digital system. Nevertheless, they can be made controllable by the computer.<br />
In this case, they must be wired to accessory decoders and, optionally, latching<br />
relays. When wired in this way, they are accessed via a digital turnout address. For de-
!<br />
tails about digital addresses and wiring diagrams for the particular analog turntable/transfer<br />
table types, refer to the Help menu of TrainController, please.<br />
Analog turntables do usually not support indexing and cannot be used for automatic<br />
operation without further measures.<br />
It is also possible to configure analog turntables/transfer tables for support of indexing,<br />
too. In this way, it is possible to upgrade an analog turntable to a (pseudo-)digital turntable<br />
by means of the software. If this is done they can be used for automatic operation<br />
like digital turntables. For further details refer to section 14.7, “Turntable Operations”,<br />
please.<br />
Generic Turntables<br />
Generic turntables/transfer tables are all turntables/transfer tables, that are not explicitly<br />
listed as devices supported by TrainController. An example is a home- made<br />
turntable driven by custom hardware.<br />
Generic turntables are not associated with a certain digital address. Instead they are only<br />
able to perform certain operations when one of the turntable/transfer table commands<br />
listed on page 219 is given. If no operation is specified for a certain command then a<br />
generic turntable/transfer table does nothing when this command is given.<br />
Usually you will assign the operation of push buttons, on-off switches or toggle<br />
switches located anywhere in one of your Switchboards to a turntable/transfer table<br />
command. In this way the associated element is operated when the command is given.<br />
The associated element again can then operate the actual turntable on the model railroad<br />
layout accordingly.<br />
Generic turntables can be setup to operate like analog turntables and – if operations for<br />
indexing are added as well – even like digital turntables.<br />
For further details about the operations assigned to a generic turntable refer to section<br />
14.7, “Turntable Operations”, please.<br />
14.4 The Track Layout of a Turntable/Transfer Table<br />
After entering the maximum number of tracks that can be connected to the turntable/transfer<br />
table (see Diagram 155) you can specify the individual track layout of your<br />
turntable/transfer table.<br />
223
The maximum number of tracks depends on the brand of the turntable/transfer table,<br />
typical numbers for turntables are 24 or 48, respectively.<br />
The track layout describes which of the available tracks of your turntable/transfer table<br />
are connected to the tracks of your layout.<br />
224<br />
Diagram 157: Setting up the track layout of a turntable<br />
By default all possible tracks of the turntable/transfer table are active, i.e. supposed to<br />
be connected to the rest of your layout. A certain track, track that is not used is called<br />
not active, if the opposite track is active. If neither a certain track nor the opposite track<br />
is active, then both tracks are deleted.<br />
In Diagram 157 you can see active tracks on the right side of the turntable, deleted<br />
tracks on the upper and lower side and some inactive tracks on the left side.<br />
14.5 Turntables and Feedback<br />
It is possible to assign an indicator element to each active track, as well as to the bridge<br />
of a turntable/transfer table. Whenever such indicator is turned on, then the associated<br />
track or bridge his highlighted in the turntable window. In this way, it is possible to<br />
control via the turntable window if a specific track or bridge is occupied or not.
!<br />
Diagram 158: Assigning feedback indicators to a turntable<br />
If a Marklin Digital Turntable 7686 or 7286+7687 is operated through your turntable<br />
window, then three additional indicators are provided to display the state of the red,<br />
green and yellow indicator light connector provided by the turntable device.<br />
14.6 Automatic Operation of Turntables<br />
All turntable commands can be assigned as operations to other elements like indicator<br />
elements, push buttons or routes (see also section 12.3, “Operations”). In this way, turntables/transfer<br />
tables can be operated by passing trains, through your switchboard or<br />
automatically as part of schedules of the Dispatcher.<br />
If you want to operate a turntable/transfer table automatically with the Dispatcher assign<br />
the desired turntable operations to an appropriate route first. If this route is then assigned<br />
to a schedule (see section 5.10, “Schedules”) each train running on that schedule<br />
will first trigger the turntable operation and wait until the turntable command has been<br />
executed completely. In this way it is assured that the turntable/transfer table has<br />
reached the desired position, before the train will enter or leave the bridge of the turntable/transfer<br />
table.<br />
Please note, that the turntable/transfer table must support indexing in order to be<br />
operated automatically. If you are using an analog or generic turntable/transfer<br />
225
table, then setup this turntable for indexing according to section 14.7, “Turntable<br />
Operations”. Digital turntables support indexing and no further measures are necessary.<br />
226<br />
Diagram 159: Assigning a turntable to the operations of a route<br />
Furthermore for automatic operation with the Dispatcher, additional special turntable<br />
commands are provided with which the orientation of each train can be controlled. For<br />
example, it is possible to implement the following scenario: assume there is a turntable<br />
which is located in front of a roundhouse. Each steam engine shall enter the roundhouse<br />
in backward direction to make sure that the funnel is located near the door. To ensure<br />
this, each steam engine entering the turntable must be turned appropriately depending<br />
on its current orientation. For this purpose, special turntable commands are provided<br />
that ensure that each engine can be turned, for instance, to the right when passing the<br />
turntable on its way to the roundhouse (for details see the following section).
Using different routes and schedules for steam engines and other engines it is even possible<br />
to turn steam engines to a dedicated orientation before they enter the roundhouse<br />
while other engines directly enter the roundhouse without any turn.<br />
Turning Engines Automatically - The Turn Boundary of a Turntable<br />
The turn boundary of a turntable, in conjunction with specific operations to move the<br />
bridge of a turntable automatically, are important features when a turntable is operated<br />
automatically under control of the Dispatcher.<br />
With the turn boundary, it is possible to control the orientation of engines during automatic<br />
operation. It is assumed that an engine changes its orientation if the bridge passes<br />
the turn boundary while moving an engine. This is called a turn. For details about engine<br />
orientation refer to section 5.3, “Direction of Travel vs. Engine Orientation”,<br />
please.<br />
The following does not apply for transfer tables and it applies only, and it only applies<br />
to a turntable if it is controlled automatically.<br />
Turntables are able to perform different types of moves. This is illustrated in the diagrams<br />
below. These different types of moves can be assigned as turntable operations to<br />
a route, push button or indicator element, for example, in order to perform these moves<br />
automatically.<br />
In the examples below, the turn boundary is marked as a red line. It divides the turntable<br />
into two parts. In all examples it is assumed that an engine enters the turntable from<br />
the left and leaves the turntable to the right.<br />
Diagram 160: Move without Turn<br />
227
During a move without turn, the bridge of the turntable does not pass the turn boundary<br />
and the engine does not change its orientation. If you want to maintain the orientation<br />
of an engine during automatic operation, select this kind of move.<br />
228<br />
Diagram 161: Move with Turn<br />
During a move with turn, the bridge of the turntable passes the turn boundary and the<br />
engine changes its orientation. If you want to enforce a change of the orientation of an<br />
engine during automatic operation, select this kind of move.
Diagram 162: Move with Turn to the Right<br />
During a move with turn to the right or bottom, the bridge of the turntable may or may<br />
not pass the turn boundary. This depends on the orientation of the entering engine. If<br />
the orientation of the engine points already to the right or bottom when it enters the<br />
bridge, then the turntable does not perform a turn. The engine leaves the bridge with the<br />
same orientation as before. If the orientation of the engine points to the left or top when<br />
it enters the bridge, then the turntable performs a turn in order to change the orientation<br />
of the engine to the right or bottom. When the engine leaves the bridge its orientation<br />
points to the right or bottom in both cases. A move with turn to the left/top is performed<br />
accordingly. If you want to enforce an engine to leave the bridge with a certain orientation,<br />
select this kind of move.<br />
If you assign a move with turn to the right/bottom (or left/top) direction as an automatic<br />
operation of the turntable to a route, for instance, and this route is activated during automatic<br />
operation by the Dispatcher, then TrainController evaluates the current<br />
orientation of the affected engine and automatically performs a move with or without<br />
turn depending on this current orientation. In this way it is possible to ensure that an<br />
engine leaves the bridge in a dedicated orientation regardless of its previous orientation.<br />
When the turntable is directed to perform a specific move and this move is not performed<br />
under control of the Dispatcher or the bridge is not occupied by an engine, then<br />
229
!<br />
!<br />
a direct move is performed in all cases, i.e. the fastest (shortest) possible move to reach<br />
the destination track. The bridge is assumed to be occupied if the indicator element associated<br />
with the bridge is turned on. If no indicator element is associated with the<br />
bridge, then the specified move is performed anyway.<br />
Since a direct move is more prototypical in cases where no engine is located on the<br />
bridge, it is recommended to assign a feedback indicator to the bridge, if possible.<br />
Otherwise TrainController is not able to determine if the bridge is free or not<br />
while deciding to perform a direct move or not. Without a feedback indicator assigned<br />
to the bridge TrainController will never perform a direct move when under<br />
control of the Dispatcher.<br />
Usually you will also associate a block of the Dispatcher with the bridge of an<br />
automatically operated turntable. Stop indicators assigned to this block are<br />
needed to stop each engine automatically at the correct location on the bridge.<br />
The only other thing you will have to do is to adjust the turn boundary carefully. The<br />
rest is done automatically by the software. In the usual case where a turntable is located<br />
in front of a roundhouse you will adjust the turn boundary in a way that the accessing<br />
tracks are located on one side of the turn boundary and the roundhouse is located on the<br />
other. In the diagrams displayed above you can assume that three accessing tracks are<br />
located on the left side of the turn boundary and the roundhouse is located on the right<br />
side.<br />
More generally the following rule applies: if the tracks connected to a turntable are associated<br />
with blocks, then the blocks located on one side of the turn boundary face the<br />
turntable with their right exit, the blocks on the other side of the turn boundary face the<br />
turntable with their left exit. This is illustrated in the following diagram:<br />
230
!<br />
Diagram 163: Turn Boundary<br />
The blocks on the left side of the turntable are facing the turntable with their right exit.<br />
The blocks on the right side of the turntable are facing the turntable with their left exit.<br />
All blocks on the same side of the turn boundary must face the turntable with the<br />
same exit.<br />
Even though it might be tempting in some cases to draw some blocks located around<br />
the turntable as horizontally aligned blocks and the others as vertically aligned blocks it<br />
is more clear to draw all either horizontally or vertically. This has only a visual impact,<br />
though, but if all blocks are drawn with the same alignment it is easier to see, whether<br />
the turn boundary has been adjusted correctly.<br />
The turn boundary does not apply to transfer tables.<br />
Example: Turntable and Roundhouse<br />
In this example, it is assumed that a turntable is located in front of a roundhouse. Each<br />
steam engine shall enter the roundhouse in backward direction to locate the funnel near<br />
the door. To ensure this, each steam engine entering the turntable must be turned ap-<br />
231
propriately depending on its current orientation. This is done by operating the turntable<br />
automatically by routes and by using the special turntable commands explained above.<br />
232<br />
Diagram 164: The block diagram<br />
The block diagram is displayed in Diagram 164.<br />
• There is one block “Entry” on the left side of the turntable.<br />
• On the right side of the turntable there are three blocks assumed to be located in the<br />
roundhouse. These blocks are called “Track A”, “Track B”, “Track C”.<br />
• There is an additional indicator wired to the bridge of the turntable, i.e. the indicator<br />
is turned on, when an engine is located on the bridge. This indicator is associated<br />
with block “Bridge”. This indicator is also assigned to the bridge of the turntable<br />
according to Diagram 158.<br />
• A Turntable Window is created and the track layout of the turntable is configured<br />
accordingly. The turn boundary is adjusted to separate the block “Entry” from the<br />
blocks in the roundhouse.<br />
• There are four routes. The first route is called “Entry to Bridge” and the other are<br />
called “Bridge – Track A”, “Bridge – Track B”, “Bridge – Track C”. The first<br />
route is used to turn the bridge to track “Entry” to allow engines to enter the bridge<br />
from the left. The route “Bridge – Track A” is used to turn the bridge to “Track A”<br />
to allow engines to leave the bridge and enter the roundhouse via this track. The<br />
parallel tracks are operated accordingly. This is configured as operations of the<br />
routes according to Table 11. The operation assigned to the route “Entry to Bridge”<br />
is a normal or direct move to track “Entry”. When this route is selected no engine is<br />
located on the bridge and the bridge shall move to track “Entry” on the shortest<br />
possible (direct) way. The operation assigned to the other routes is specified as<br />
turn to the left/top because the engine shall enter the roundhouse in backward direction<br />
facing the bridge of the turntable, i.e. with orientation to the left.
Route Operation<br />
Entry to Bridge Turntable Track 1<br />
Bridge – Track A Turntable Track 21 – Turn Train to the left/top<br />
Bridge – Track B Turntable Track 25 – Turn Train to the left/top<br />
Bridge – Track C Turntable Track 29 – Turn Train to the left/top<br />
Table 11: Route configuration<br />
233
234<br />
Diagram 165: Setting up the routes for automatic turntable operation<br />
• Next step is configuration of an appropriate schedule.
Diagram 166: Schedule for automatic turntable operation<br />
We can operate the complete example with one schedule. Block “Entry” is specified as<br />
start block and the blocks, that belong to the roundhouse are specified as destination<br />
blocks.<br />
• Finally an engine is created and assigned to block “Entry” facing to the right.<br />
If this has been configured, then you can start the schedule and the following sequence<br />
is running automatically without further intervention:<br />
If the schedule “Entry – Roundhouse” is started, then the route “Entry to Bridge” triggers<br />
the turntable to perform a direct move to track “Entry”. The route is activated after<br />
completion of this move and the engine is started forward to enter the bridge.<br />
235
236<br />
Diagram 167: Engine is moving forward to the bridge<br />
After arriving at the indicator associated with the bridge, that is used as stop indicator<br />
of block “Bridge”, the engine is stopped. The first route is released and a route to a<br />
roundhouse track is selected and activated. The turntable is started to move with a turn<br />
to the left. Since the engine is facing to the right, a move with passing of the turn<br />
boundary is performed automatically.<br />
The following Diagram 168 shows the turntable during the turn just after passing the<br />
turn boundary. The engine is waiting for the completion of the turn, the block, that belongs<br />
to the selected roundhouse track, is displayed as reserved and the traffic control<br />
shows that the engine orientation has changed. The bridge of the turntable is indicated<br />
as occupied, because the indicator assigned to the bridge is turned on.
Diagram 168: During the turn<br />
237
238<br />
Diagram 169: Leaving the bridge<br />
After completion of the turn the route is reported as activated and the engine is started<br />
backward to leave the bridge (Diagram 169).
Diagram 170: Engine is moving backward to enter the bridge<br />
If the engine is assigned to block “Entry” facing to the left then the engine moves backward<br />
to the bridge after start of the schedule. Compare Diagram 167 with Diagram 170:<br />
in the first case the engine is moving forward, in the second case the engine is moving<br />
backward.<br />
Since the engine is already oriented to the left only a short or direct move, respectively,<br />
to the selected roundhouse track is performed. Compare Diagram 168 / Diagram 169<br />
with Diagram 171. In the first case a long clockwise turn is performed in order to<br />
change the orientation of the engine from right to left. During this move the bridge<br />
passes the turn boundary. In the second case a short/direct move can be performed because<br />
the orientation of the engine is not to be changed.<br />
239
240<br />
Diagram 171: After the (direct) turn<br />
It sounds complicated, but all of the actions outlined in this example are done automatically<br />
by the software. The only things you have to care about is an appropriate adjustment<br />
of the turn boundary and an appropriate specification of routes with correct operations<br />
of the turntable.<br />
14.7 Turntable Operations<br />
For each command listed on page 219 it is possible to specify a certain operation, that is<br />
executed when this command is given (see also section 12.3, “Operations”). These op-
erations are mainly intended to be used for upgrading of analog turntables to operate<br />
like digital turntables. This is done by adding operations for indexing.<br />
And these operations are used to setup a generic turntable/transfer table to operate like<br />
an analog or digital turntable.<br />
They can be used additionally by digital turntables for special purposes as well, if desired.<br />
Usually you will assign the operation of push buttons, on-off switches or toggle<br />
switches located anywhere in one of your Switchboards to a turntable/transfer table<br />
command. In this way, the associated element is operated when the command is given.<br />
The associated element can then operate the actual turntable on the model railroad layout<br />
accordingly, e.g. via relays wired to accessory decoders.<br />
Diagram 172: Assigning operations of buttons to a turntable<br />
If, for example, operations are assigned to a generic turntable according to Diagram<br />
172, then this turntable can be operated like an analog turntable. With this setup of operations,<br />
a generic turntable can perform exactly the same commands like an analog<br />
turntable.<br />
It is also possible to operate macros. In conjunction with evaluation of indicator elements<br />
and restricted execution of operations (see 12.2, “Protection and Locking with<br />
241
Conditions”), it is even possible to setup indexing for analog or generic turntables/transfer<br />
tables. This is demonstrated in the following example.<br />
242<br />
Example: Indexing of an Analog Turntable<br />
This example explains how an analog turntable, such as the Fleischmann Turntable or<br />
the Marklin Turntable 7186, can be setup for indexing in order to be controlled automatically.<br />
It is assumed that the track layout of the turntable is identical to Diagram<br />
167. In the following, it is explained how indexing is setup for track “A” (see page<br />
231ff). The setup for the other tracks is done accordingly.<br />
• Wire the analog turntable according to the instructions in the Help menu of Train-<br />
Controller.<br />
• A Turntable Window is created and the track layout of the turntable is configured<br />
accordingly.<br />
• Create a feedback indicator “Track A” that is turned on, when the physical bridge<br />
of the turntable reaches the position of track “A”. Of course you need an appropriate<br />
physical sensing device on your model railroad layout that is able to detect and<br />
report when the bridge reaches this position. This indicator is used to trigger stopping<br />
of the bridge at the destination position.<br />
• Create an on-off switch “Track A”. This on-off switch is used to trigger turntable<br />
movement and to act as a memory in order to stop the bridge at the correct position.<br />
• Assign the move of the turntable bridge (in any direction) as operations to the onoff<br />
switch “Track A”.<br />
• Assign the on-off switch “Track A” as turntable operation to the turntable according<br />
to the image below.
Diagram 173: Assigning operations of a on-off switch to a turntable<br />
• Create a flagman “Track A” and assign the indicator “Track A” as trigger. This<br />
flagman is used to stop the turntable when the bridge reaches track “A”.<br />
• Assign the state “on” of the on-off switch “Track A” as condition to the flagman.<br />
In this way it is ensured that the bridge is stopped at track “A” only if it should do<br />
so.<br />
• Assign the command to stop the turntable as operation to the flagman.<br />
• Via the operations of the flagman the on-off switch “Track A” should be turned off<br />
again in order to return to the initial state.<br />
How it works:<br />
If the turntable is instructed to go to track “A”, then the on-off switch “Track A” is turned<br />
on. This on-off switch starts the bridge to move. When the physical bridge of the<br />
turntable reaches track “A”, the feedback indicator “Track A” is turned on. This again<br />
triggers the flagman, that is turned on, because the on-off switch “Track A” acting as a<br />
memory is still turned on. The flagman then stops the turntable.<br />
243
Notes:<br />
This is a very rough explanation of the setup. Detailed instructions would be out of proportions<br />
of this manual. This example should give you a first idea how the mechanism<br />
works in principle.<br />
The key is the usage of the on-off switch as a memory. It is turned on at the beginning<br />
of the move to the destination track and it ensures that the turntable is correctly stopped<br />
at the right track.<br />
Normally you will create two on-off switches for each track, one for each direction.<br />
A problem might arise due to the fact that in many cases stopping of the bridge must be<br />
triggered just before the bridge reaches the destination track rather than just after arrival<br />
in order to stop the movement in time.<br />
Transfer tables are setup for indexing accordingly.<br />
Setup of a generic turntable for indexing is done in the same way. The only further<br />
measure to be taken is setup of additional operations for the commands normally supported<br />
by analog turntables as displayed in Diagram 172.<br />
244
X<br />
15 Special Applications<br />
15.1 Mixing manual and automatic Operation<br />
TrainController will not supersede you – the human operator. The software can<br />
make large scale railroad operations manageable by one person, matching operations<br />
found on the largest club layouts. In many cases, several trains will run automatically<br />
under control of the computer while certain other trains remain under manual control of<br />
the human operator.<br />
Very often certain parts of the layout are controlled fully automatically by the computer<br />
(e.g. hidden yards) while other parts of the layout remain under complete control of the<br />
human operator (e.g. fiddle yards). In this section, it is outlined how trains can be<br />
passed from manual to automatic control or vice versa.<br />
A typical example is displayed in the block diagram below:<br />
Diagram 174: Mixing manual and automatic operation<br />
On the left side of the layout, a hidden yard is located. This hidden yard is operated<br />
fully automatically by the computer. On the right side of the layout, a small yard is located<br />
that is operated manually.<br />
The left part – the automatic part of the layout – is equipped with indicators in each siding.<br />
A block diagram with blocks and routes and additional schedules have been created<br />
to control entry and exit of trains into and out of the left part of the layout automatically.<br />
The right part – the manual part of the layout – is not included into the main block diagram.<br />
The track layout is indicated in Diagram 174 with gray lines.<br />
245
246<br />
Passing trains from manual to automatic control<br />
The key is the block marked with an “A”. It marks the interface between the manual<br />
and the automatic part of the layout. If trains leaving the manual part of the layout shall<br />
be passed to automatic control without further interaction a train detection device is<br />
needed here (see section 5.5, “Train Detection and Train Tracking”). Such a device is<br />
able to detect which train is about to enter the automatic part of the layout. If block “A”<br />
is associated with the train detection device according to Diagram 85, then TrainController<br />
will perform the assignment of each detected train to block “A” automatically.<br />
Additionally, you can assign a schedule of the Dispatcher as operation to a flagman indicator,<br />
which is triggered, when block “A” is reserved. If this is done, then the manually<br />
operated train passing the train detection device is not only detected and assigned to<br />
block “A”, but a schedule of the Dispatcher is also started, that runs the train automatically<br />
to a free block in the hidden yard.<br />
In this way the train is passed from manual to automatic control without further interaction.<br />
In many cases, the manual part of the layout is not even known to TrainController.<br />
Indeed it is not necessary to include the parts of the layout, that are not operated by the<br />
computer, into the block diagram. Only the automatic part of the layout including all<br />
engines and trains, that are to be operated by the computer, must be known to the Visual<br />
Dispatcher. Control of each engine can be assigned to the digital system (see section<br />
3.11, “Passing control between Computer and Digital System”). When an engine passes<br />
block “A” on its way from the manual to the automatic part of the layout and a schedule<br />
is started with this engine at block “A”, then the software will gain control of the engine<br />
automatically. When the schedule is finished, control is given back to the digital<br />
system and the engine can then be controlled manually.<br />
Passing trains from automatic to manual control<br />
With the features outlined above the automatic pass of engines from manual to automatic<br />
control is supported.<br />
There is a special option for the opposite direction as well. This option is called Release<br />
Last Block and should be set as a property of all automatic schedules ending in block<br />
“A”. Normally – if this option is not set – each engine finishing a schedule in block “A”<br />
will keep this block reserved permanently - even after the engine has been taken over<br />
by manual control. As long as this block remains reserved no other engine will be able<br />
to perform another schedule ending in this block. To prevent you from being forced to<br />
release such blocks manually set this option for all automatic schedules ending in
X<br />
blocks where engines are passed to manual control. If this option is set for a schedule<br />
then the destination block is automatically released when the schedule is finished.<br />
Passing trains from manual to automatic control<br />
without the use of a train detection system<br />
It is also possible to pass trains from manual to automatic control without the use of a<br />
train detection system. This is done by means of train tracking. In this case the manually<br />
operated part of the layout must be equipped with track sensors and this part of the<br />
layout must be included into the block diagram, too. An example how this is done is<br />
outlined on page 165.<br />
15.2 Running Conventional Engines without Decoder<br />
Stationary Block Decoders<br />
TrainController provides the possibility to control conventional engines, i.e. locomotives<br />
without an own engine decoder. This is done with stationary block decoders,<br />
i.e. decoders or computer controlled throttles, which are mounted at fixed positions on<br />
your model railroad rather than in each locomotive.<br />
This feature is useful,<br />
• if you have a large collection of locomotives and not all are digitally upgraded.<br />
• if you have a conventional - i.e. non-digital - operated model railroad and want to<br />
control it with your computer without installing an engine decoder in each locomotive<br />
first.<br />
• if the models of your engines are very small and the decoders do not fit into the engines<br />
(e.g. when you run Maerklin Mini Club).<br />
In all TrainController provides three methods of operating your trains, which are<br />
explained below:<br />
• Operating trains with individual engine decoders (“Computer Command Control”).<br />
• Operating trains with stationary block decoders with static assignment to track sections<br />
(“Computer Section Control”).<br />
• Operating trains with stationary block decoders with dynamic assignment to track<br />
sections (“Computer Cab Control”).<br />
247
Additionally it is possible to use all these methods simultaneously, i.e. it is possible, to<br />
run conventional engines and digital engines at the same time.<br />
248<br />
Computer Command Control<br />
This is the method supported by most of the digital systems of today. This is also the<br />
only method supported in the first versions of TrainController In this case each engine<br />
is equipped with an individual engine decoder and can be operated directly by<br />
sending speed or function commands to the decoder. More details are explained in the<br />
documentation of the digital system.<br />
Computer Section Control<br />
This method is also called “Computer Block Control” or “One throttle per section”. In<br />
TrainController this kind of operation is based on the blocks of the Dispatcher.<br />
Unlike Computer Command Control it is possible to operate conventional locomotives<br />
with this method.<br />
In this case all blocks, in which conventional locomotives should be able to run, must<br />
be electrically insulated from each other. Additionally each block is electrically connected<br />
with a specific decoder, which is mounted at a fixed position of your model railroad.<br />
The power in each block is controlled by the associated decoder. This results in a<br />
static assignment between each block and a stationary block decoder. To assign a block<br />
to its own stationary block decoder you have to assign a digital address to each block -<br />
namely the address of the connected stationary block decoder. Whenever a block is reserved<br />
for an engine or train, then all consecutive engine commands are sent to the stationary<br />
block decoder, which is connected to the block, instead to the engine itself.<br />
Since several blocks can be reserved for an engine or train, TrainController sends<br />
engine commands to all affected blocks.
Diagram 175: Computer Section Control - Specifying the Digital Address of a Block<br />
Computer Cab Control<br />
This method is also called “Progressive Cab Control”. In TrainController this kind<br />
of operation is based on the blocks of the Dispatcher. Unlike Computer Command Control<br />
it is possible to operate conventional locomotives with this method. This method<br />
supports also the possibility to run digital and conventional engines on the same track.<br />
Unlike Computer Block Control there is no permanent electrical connection between<br />
blocks and stationary block decoders. For this reason the number of stationary block<br />
decoders may be lower than the number of affected blocks.<br />
All blocks in which conventional locomotives should be able to run, must be electrically<br />
insulated from each other. The electrical connection between blocks and decoders<br />
is established when required. This results in a dynamic assignment between each block<br />
and one of several stationary block decoders, which are mounted at fixed positions of<br />
your model railroad. The power in each block is controlled by a dynamically assigned<br />
decoder.<br />
In order to arrange Computer Cab Control for a specific block, you have to specify a list<br />
of digital addresses - namely the digital addresses of the stationary block decoders, from<br />
which one should be dynamically selected. But there is one more thing to do: when a<br />
249
stationary block decoder is selected for a specific block, then the power generated by<br />
this decoder must be routed to the block. In order to establish the electrical connection<br />
you have to specify an on-off switch (see section 2.5, “Signals and Accessories”) for<br />
each stationary block decoder, which shall be used to turn on or off the connection between<br />
the block and the decoder. In most cases a sequence of switching operations (e.g.<br />
a sequence of several relays) must be operated to establish the connection between a<br />
block and a stationary block decoder. In this case make use of the possibility, to assign<br />
a set of operations (see section 12.3, “Operations”) to an on-off switch.<br />
Whenever a block is reserved for an engine or train, then the Dispatcher searches an<br />
appropriate stationary block decoder. If a decoder was found, then the on-off switch,<br />
which is associated with the connection between the block and the decoder, is automatically<br />
turned on. When the block is released, this on-off switch is automatically turned<br />
off again.<br />
If you have arranged your blocks correctly, then you do not have to take care of the dynamic<br />
assignment of decoders to blocks and the routing of the electrical power from the<br />
decoders to the affected blocks. This is done automatically by the Dispatcher.<br />
Of course it is possible to arrange your blocks in a way, that one decoder can control<br />
several blocks simultaneously, which are reserved for the same train.<br />
250<br />
Diagram 176: Arranging a Block for Computer Cab Control
!<br />
Adjusting the Polarity of each Block<br />
In order to direct each train to the correct direction of travel and in order to avoid shortcuts<br />
TrainController applies a logical polarity attribute to each block. For each<br />
block TrainController assumes that the following is true:<br />
If a train is located in a block heading to the right/bottom and if the train is directed<br />
to move forward then the train moves to the right/bottom.<br />
Unlike computer command control, where this condition is usually true, if the decoder<br />
is installed properly, this is not always true when stationary block decoders are used.<br />
The direction in which the train moves depends on the wiring of each block. In order to<br />
let each block fulfil the above rule without rewiring of your layout TrainController<br />
provides an option to adjust the logical polarity of each block in the software (see<br />
Diagram 175 and Diagram 176).<br />
It is very easy to adjust the polarity of each block in TrainController. Perform the<br />
following steps:<br />
• Put a train on the track inside of the block.<br />
• Make sure that the train is heading to the right or bottom, respectively.<br />
• Assign the train to the block in the Visual Dispatcher.<br />
• Make sure, that the train image in the block symbol of the Visual Dispatcher is also<br />
heading to the right or bottom, respectively.<br />
• Select the train in the Train Window.<br />
• Drag the speed slider in the Train Window to the right.<br />
• If the actual train on the layout is now moving to the right or bottom, respectively,<br />
then the polarity of the block is correctly adjusted. Otherwise open the properties of<br />
the block and change the polarity of the block by toggling the Reverse Polarity option.<br />
Look at the following example:<br />
251
252<br />
Diagram 177: Block Diagram of a Circular Layout<br />
It can be assumed that the physical wiring of the layout displayed above is done in a<br />
way that the track power will not change its polarity when a train cycles around the<br />
loop. In other words: the physical polarity of all blocks in the above diagram can be assumed<br />
to be identical.<br />
The situation in TrainController is different. TrainController does not want to<br />
rely on the fact, that the layout has been wired in a certain way. Additionally, the structure<br />
of many layouts is much more complicated. It can contain reversing loops or several<br />
levels, it can be based on a modular structure, etc.<br />
For this reason TrainController uses the logical polarity scheme described above. If<br />
the layout displayed above is wired in a way that the track power will not change its polarity<br />
when a train cycles around the loop, then the train will pass “Hidden Yard 1” and<br />
“Southtown” to different logical directions (left or right), even though the physical polarity<br />
of the track power remains unchanged. A train that passes “Hidden Yard” to the<br />
right at positive track polarity will pass “Southtown 2” to the left at the same track polarity.<br />
As a consequence “Hidden Yard 1” and “Southtown 2” have different logical polarity<br />
from the point of view of the software. The differences with regard to the logical<br />
polarity of the particular blocks are marked with a yellow or blue arrow in the diagram<br />
displayed above.
Running conventional and digital Engines on the same Track<br />
This is supported with an additional option. Each block, on which conventional engines<br />
as well as digital engines shall be able to run, must be arranged for dynamic decoder assignment<br />
(Computer Cab Control, unless the RCI system is used - see below). Additionally<br />
it is possible, to assign one extra on-off switch to each affected block (see<br />
Diagram 176). This additional on-off switch is used to turn on and off the “digital<br />
power” for this block. Whenever the block is reserved for a conventional engine, then<br />
the block is automatically connected to an appropriate stationary block decoder as outlined<br />
in the section before. When the block is reserved for a digital engine, then the extra<br />
on-off switch is used to turn on the “digital power” for this block.<br />
In this way it is even possible to run conventional and digital engines in different blocks<br />
of the same track at the same time.<br />
The Track Driver Cards of the RCI system provide a built-in feature to route DCC<br />
power directly to the output points. This feature is used, when a block is statically assigned<br />
to a stationary block decoder on a Track Driver Card (Computer Section Control).<br />
Whenever a block is reserved for an engine with an own DCC decoder, then the<br />
DCC mode is automatically turned on for the Track Driver point connected to this<br />
block. When the block is released, then the DCC mode is turned off.<br />
Notes<br />
You can use regular engine decoders of any digital system as stationary block decoders.<br />
To use an engine decoder as stationary decoder, mount it at a fixed position of your<br />
model railroad and connect the wires, which are normally connected to the motor, to the<br />
track instead. To be on the safe side you should ask the dealer or manufacturer of the<br />
engine decoder, if it can be used as stationary block decoder without the risk to be damaged.<br />
The author of the program shall not be liable to you for any damages.<br />
TrainController supports also digital systems, which provide computer controlled<br />
throttles dedicated to be used as stationary block decoders (e.g. the systems RCI or<br />
CTI).<br />
The operation of conventional locomotives with stationary block decoders is based on<br />
the blocks of the Dispatcher (see chapter 5, “The Visual Dispatcher”). As a<br />
consequence engines or trains can only be operated with stationary block decoders, if<br />
they are running under control of the Dispatcher. In return the Dispatcher guarantees,<br />
that traveling engines and trains are operated by the appropriate stationary block<br />
decoders. Because the Dispatcher is able to reserve blocks automatically according to<br />
the progress of traveling engines and trains under its control, it can also assign the<br />
253
of traveling engines and trains under its control, it can also assign the appropriate stationary<br />
block decoders automatically to the engines.<br />
254<br />
Additional Options<br />
In order to operate stationary block decoders, select the Option Stationary Block Decoder<br />
in the Setup Digital Systems dialog box (see Diagram 178).<br />
Diagram 178: Arranging the Digital Systems to use Stationary Block Decoders<br />
When stationary block decoders are used, then in the Block Dialog Box an additional<br />
tab labeled Connection appears (see and). Here the digital addresses of the stationary<br />
decoders, which are associated with this block, are to be specified.<br />
For each conventional engine select the Option No Connection in the tab labeled Connection<br />
of the Engine Dialog Box.
Diagram 179: Entering a Conventional Engine<br />
When a train is assigned to a block which is setup for Computer Cab Control through<br />
the Assign Train to Block dialog box, then the additional option Connect with stationary<br />
block decoder is provided. Select this option, if the block should be connected<br />
to an available stationary block decoder during this assignment. In this case the stationary<br />
block decoder is reserved for this train. Until the block is released this decoder cannot<br />
be used by other trains. If this option is not selected then TrainController tries<br />
to reserve an appropriate stationary decoder, when the train starts running on a schedule<br />
or when additional blocks are reserved for this train.<br />
255
X<br />
256<br />
Diagram 180: Reserving a Block for a Conventional Engine<br />
15.3 Operating Several Digital Systems Simultaneously<br />
With TrainController it is possible to operate several digital systems in parallel.<br />
This is for example useful, if<br />
• Your favorite digital system does not support monitoring of track sensors and feedback<br />
events.<br />
• All digital addresses provided by your digital systems are already in use and you<br />
need more capacity to operate additional items.<br />
• Your digital system is too slow for efficient monitoring of track sensors – especially<br />
in case of larger model railroad layouts.<br />
• You want to use separate digital systems for engine and accessory operation.<br />
TrainController supports the simultaneous operation of up to 12 digital systems.<br />
During operation it does not matter, to which system particular items are connected.<br />
TrainController handles all connected digital systems like one large system. All features<br />
can be used without any conditions as if only one large system were connected. It<br />
is for example not important if the switches contained in a certain route are connected<br />
to the same digital system or to different systems.
Only when the digital address of an engine, switch, track sensor, etc. is specified, then<br />
you have to take care, that the correct digital system is selected (see Diagram 56).<br />
257
258<br />
List of Examples<br />
Automatic Car Lighting..................................................................................................86<br />
Preventing an Indicator from Flickering.......................................................................175<br />
Automatic Reset of Signals ..........................................................................................180<br />
Emergency Stop Button................................................................................................180<br />
Detecting Train Direction.............................................................................................183<br />
Detecting uncoupled cars..............................................................................................184<br />
Simple Track Occupancy Detection .............................................................................186<br />
Automatic Engine Whistle............................................................................................188<br />
Manual Control of Station Entry ..................................................................................209<br />
Manual Control of Station Exit ....................................................................................211<br />
Hidden Yard with Train Length Control and automatic Bypass ..................................212<br />
Turntable and Roundhouse...........................................................................................231<br />
Indexing of an Analog Turntable..................................................................................242
acceleration 87<br />
accessories 60<br />
accessory element 61<br />
address, digital<br />
of accessories 62<br />
of engines 72<br />
of signals 62<br />
of switches 58<br />
advance signal 128<br />
analog turntables 225<br />
AND-group 180<br />
Auto-Detect 212<br />
automatic Operation 97<br />
automatic route 62<br />
AutoTrain 148<br />
bitmap<br />
in the switchboard 67<br />
block 101<br />
and indicators 117, 119<br />
brake indicator 119<br />
current block 109<br />
locking a block 111<br />
locking the exit of a block 111<br />
main block diagram 103, 194<br />
occupied block 109<br />
preferred block 208<br />
release in a schedule 144<br />
reservation in a schedule 140<br />
reserved block 109<br />
states 108<br />
stop indicator 119<br />
block diagram<br />
automatic calculation 103<br />
block signal 127<br />
advance signal 128<br />
Index<br />
integrated 129<br />
signal aspect 128<br />
brake 74<br />
brake compensation 81<br />
brake indicator 119<br />
combined brake/stop indicator 126<br />
bridge 57<br />
bumper 57<br />
clock 176<br />
coal 89<br />
combined brake/stop indicator 126<br />
commands<br />
properties 179, 181<br />
properties of accessories 62<br />
properties of engines 72, 85<br />
properties of flagmen 184<br />
properties of routes 63, 65<br />
properties of signals 62<br />
properties of switches 58<br />
properties of turntables/transfer<br />
Tables 223<br />
computer keyboard 69<br />
condition<br />
and blocks 207<br />
within schedules 207<br />
conditions<br />
and flagmen 186<br />
and schedules 211<br />
protection by 179<br />
contact<br />
momentary 93<br />
occupancy sensor 93<br />
Virtual Contact 201<br />
contact indicator 92<br />
momentary contact 93<br />
occupancy sensor 93<br />
259
control panel 52<br />
critical section 208<br />
crossing 57<br />
current block 109<br />
curve 57<br />
cyclic schedule 147<br />
deceleration 87<br />
decoder<br />
stationary block decoder 250<br />
default folder 172<br />
destination block of a schedule 133<br />
destination key 65<br />
diesel 89<br />
diesel engine 89<br />
digital address<br />
of accessories 62<br />
of engines 72<br />
of signals 62<br />
of switches 58<br />
digital system 40<br />
digital turntables 224<br />
direction<br />
detect train direction 186<br />
direction of travel 107<br />
Dispatcher 97<br />
display of train positions 69<br />
distance, simulated 75<br />
double slip switch 57<br />
solenoids 59<br />
Dr. Railroad 157<br />
edit mode 47<br />
electric engine 89<br />
end block of a schedule 134<br />
engine 72<br />
digital address 72<br />
orientation 107<br />
engine function 82<br />
hidden function 83<br />
Explorer 171<br />
folder 172<br />
260<br />
link 173<br />
feedback indicator 92<br />
file<br />
layout file 46<br />
status file 46<br />
flagman 184<br />
folder 172<br />
default folder 172<br />
user folder 173<br />
four aspect signal 61<br />
function<br />
engine function 82<br />
function library 83<br />
function only decoders 86<br />
generic turntables 226<br />
group<br />
AND-group 180<br />
OR-group 180<br />
guidance system 210<br />
hidden engine function 83<br />
hidden yard 151<br />
horse power 87<br />
hot key 69<br />
image 67<br />
image element 67<br />
indexing of turntables 223, 224<br />
indicator<br />
and blocks 117<br />
and routes 212<br />
combined brake/stop indicator 126<br />
contact indicator 92<br />
feedback indicator 92<br />
memory 177<br />
inertia 88<br />
Inspector 154<br />
integrated block signal 129<br />
keyboard 69
label<br />
in the control panel 67<br />
layout file 46<br />
library<br />
engine functions 83<br />
light 62<br />
link<br />
between blocks 106<br />
in Explorer 173<br />
locking block exit 111<br />
locking of blocks 111<br />
macro 191<br />
and timetable 218<br />
main block diagram 103, 194<br />
maintenance<br />
of engines 90<br />
maintenance interval 90<br />
manual route 62<br />
maximum scale speed 74<br />
memory of indicators 177<br />
menus<br />
Edit 63, 65, 181<br />
Edit 179<br />
Edit, Switchboard 58, 62, 184<br />
Edit, train window 72, 85<br />
Edit, Turntable 223<br />
message window 156<br />
mode, of a schedule 147<br />
momentary track contact 93<br />
momentum 87<br />
multiple units 85<br />
node<br />
in the block diagram 199<br />
NOT-option 181<br />
Object Explorer 171<br />
occupancy sensor 93<br />
occupied block 109<br />
odometer 75<br />
oil 89<br />
on-off switch 62<br />
operations 181<br />
and flagmen 185<br />
by routes 65<br />
in routes 183<br />
system operations 182<br />
optical sensor 92<br />
OR-group 180<br />
orientation<br />
of an engine 107<br />
path selection in schedules 143<br />
position<br />
display of train positions 69<br />
power 87<br />
preferred block 208<br />
protection of routes 64<br />
prototypical signalling 190<br />
push button 61<br />
Railroad Clock 176<br />
reed contact 92<br />
Reference Indicator of Virtual Contacts<br />
201<br />
release of blocks and routes in a<br />
schedule 144<br />
reservation of blocks and routes in a<br />
schedule 140<br />
reserved block 109<br />
restricted speed 145<br />
reversing loop 110<br />
route 62<br />
and indicators 212<br />
and protection 64<br />
and signals 64<br />
Auto-Detect 212<br />
automatic route 62<br />
between blocks 106<br />
chaining 66<br />
manual route 62<br />
release in a schedule 144<br />
261
262<br />
reservation in a schedule 140<br />
start and destination key 65<br />
scale speed 75<br />
scale speed, maximum 74<br />
schedule 132<br />
and timetable 218<br />
critical section 208<br />
cycle 147<br />
mode 147<br />
path selection 143<br />
release of blocks and routes 144<br />
reservation of blocks and routes 140<br />
shunt 147<br />
start and destination block 133<br />
successor 150<br />
schedule diagram 132<br />
schedule selection 152<br />
selection<br />
of a schedule 152<br />
sensor<br />
momentary track contact 93<br />
occupancy sensor 93<br />
shunt 147<br />
shuttle train 146<br />
signal 60<br />
and trigger 190<br />
integrated 129<br />
Signal 61<br />
signal aspect<br />
block signal 128<br />
signalling<br />
prototypical signalling 190<br />
simulated distance 75<br />
single slip switch 57<br />
slip switch 57<br />
sound files<br />
engine function 82<br />
system operations 182<br />
speed profile 75<br />
speed, scale 75<br />
speedometer 75<br />
start and destination key 65<br />
start block of a schedule 133<br />
stationary block decoder 250<br />
status file 46<br />
steam engine 89<br />
stop indicator 119<br />
combined brake/stop indicator 126<br />
straight 57<br />
successor of a schedule 150<br />
switch 57<br />
switchboard 52<br />
switchboard recorder 63<br />
system operations 182<br />
text element 67<br />
text label 67<br />
three aspect signal 61<br />
threshold speed 74<br />
throttle 74<br />
time 176<br />
timetable 218, 219<br />
toggle switch 61<br />
tonnage 87<br />
track contact 92<br />
track diagram control panel 52<br />
track elements 57<br />
track occupancy sensor 92<br />
traffic box 104, 111, 112<br />
Traffic Control 153<br />
train 72<br />
train detection 111<br />
train groups 211<br />
train guidance system 210<br />
Train List 70<br />
train position<br />
display 69<br />
train tracking 111, 115<br />
Train Window 70<br />
trigger<br />
of a signal 190<br />
trigger, of a flagman 184<br />
triple switch 57
turntable 57<br />
Turntable Window 221<br />
turntables<br />
analog turntables 225<br />
digital turntables 224<br />
generic turntables 226<br />
indexing 223, 224<br />
two aspect signal 61<br />
type, of an engine 89<br />
uncoupler 61<br />
user folder 173<br />
Virtual Contact 201<br />
virtual occupancy indication 206<br />
wait time 145<br />
water 89<br />
263