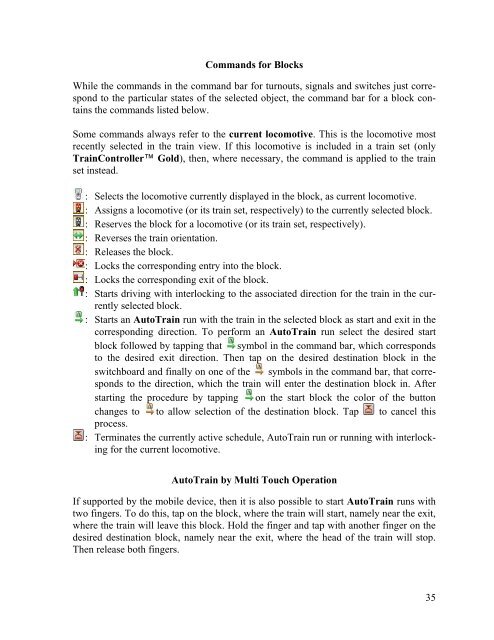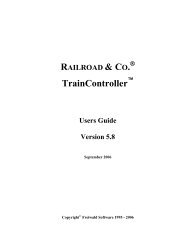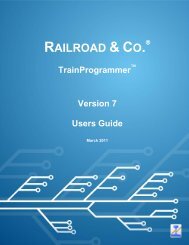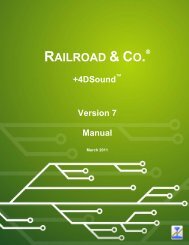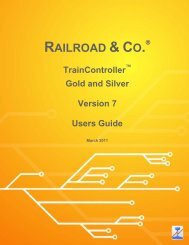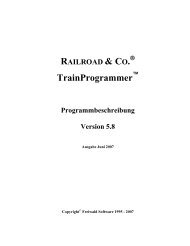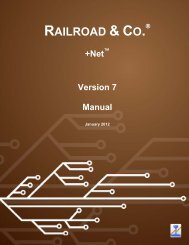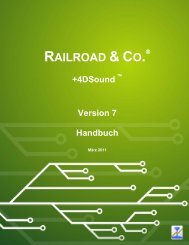Download - Freiwald Software
Download - Freiwald Software
Download - Freiwald Software
You also want an ePaper? Increase the reach of your titles
YUMPU automatically turns print PDFs into web optimized ePapers that Google loves.
Commands for Blocks<br />
While the commands in the command bar for turnouts, signals and switches just correspond<br />
to the particular states of the selected object, the command bar for a block contains<br />
the commands listed below.<br />
Some commands always refer to the current locomotive. This is the locomotive most<br />
recently selected in the train view. If this locomotive is included in a train set (only<br />
TrainController Gold), then, where necessary, the command is applied to the train<br />
set instead.<br />
: Selects the locomotive currently displayed in the block, as current locomotive.<br />
: Assigns a locomotive (or its train set, respectively) to the currently selected block.<br />
: Reserves the block for a locomotive (or its train set, respectively).<br />
: Reverses the train orientation.<br />
: Releases the block.<br />
: Locks the corresponding entry into the block.<br />
: Locks the corresponding exit of the block.<br />
: Starts driving with interlocking to the associated direction for the train in the currently<br />
selected block.<br />
: Starts an AutoTrain run with the train in the selected block as start and exit in the<br />
corresponding direction. To perform an AutoTrain run select the desired start<br />
block followed by tapping that symbol in the command bar, which corresponds<br />
to the desired exit direction. Then tap on the desired destination block in the<br />
switchboard and finally on one of the symbols in the command bar, that corresponds<br />
to the direction, which the train will enter the destination block in. After<br />
starting the procedure by tapping on the start block the color of the button<br />
changes to to allow selection of the destination block. Tap to cancel this<br />
process.<br />
: Terminates the currently active schedule, AutoTrain run or running with interlocking<br />
for the current locomotive.<br />
AutoTrain by Multi Touch Operation<br />
If supported by the mobile device, then it is also possible to start AutoTrain runs with<br />
two fingers. To do this, tap on the block, where the train will start, namely near the exit,<br />
where the train will leave this block. Hold the finger and tap with another finger on the<br />
desired destination block, namely near the exit, where the head of the train will stop.<br />
Then release both fingers.<br />
35