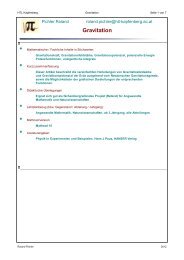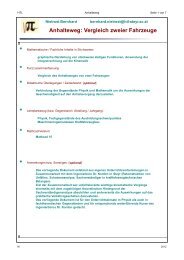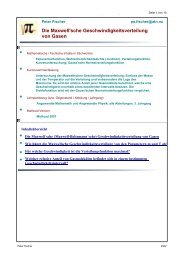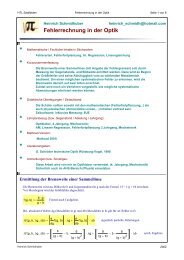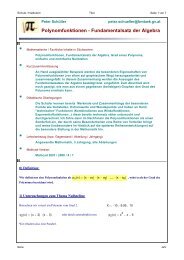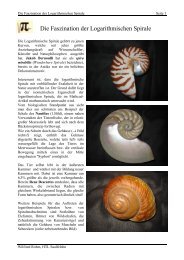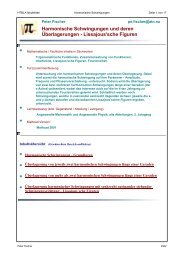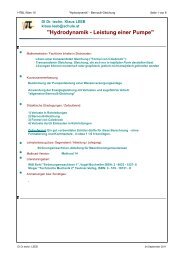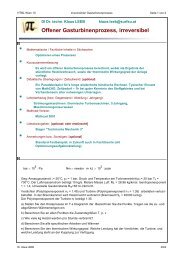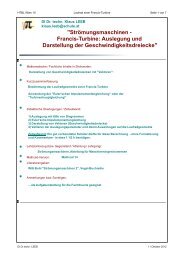Funktionstraining - MATHEMATIK und TECHNIK mit MATHCAD
Funktionstraining - MATHEMATIK und TECHNIK mit MATHCAD
Funktionstraining - MATHEMATIK und TECHNIK mit MATHCAD
Erfolgreiche ePaper selbst erstellen
Machen Sie aus Ihren PDF Publikationen ein blätterbares Flipbook mit unserer einzigartigen Google optimierten e-Paper Software.
HTL Saalfelden <strong>Funktionstraining</strong> Seite 1 von 6<br />
Kurzzusammenfassung<br />
Peter Schüller / Wilfried Rohm wilfried.rohm@schule.at<br />
peter.schueller@bmbwk.gv.at<br />
<strong>Funktionstraining</strong><br />
Unter <strong>Funktionstraining</strong> wird hier ein Training für das Verstädnis des Verhaltens<br />
elementarer Funktionen in Abhängigkeit von Parametern verstanden. Es handelt sich<br />
dabei um eine Übung, die im Unterricht immer wieder <strong>und</strong> auf allen Stufen in<br />
irgendeiner Form stattfinden sollte.<br />
Computeralgebrasysteme oder graphikfähige Taschenrechner eignen sich dafür sehr<br />
gut. In möglichst wenig Schritten soll der Schüler versuchen, die Funktionsgleichung<br />
der dargestellten Funktion zu er<strong>mit</strong>teln!<br />
Nach einem "Selbsttest" wird die Methode erklärt, nach der man sich ein<br />
entsprechendes Arbeitsblatt selbst zurechlegen kann.<br />
Didaktische Überlegungen / Zeitaufwand:<br />
Die hier vorgestelltew Methode zum <strong>Funktionstraining</strong> kann (in eventuell leicht<br />
abgewandelter Form) <strong>mit</strong> jedem beliebigen Computaralgebrasystem oder<br />
graphikfähigem Taschenrechner durchgeführt werden.<br />
Die Vorgangsweise kommt den Lernmethoden der heutigen Schüler entgegen, ohne<br />
dabei oberflächlich zu sein!<br />
Lehrplanbezug (bzw. Gegenstand / Abteilung / Jahrgang):<br />
Angewandte Mathematik, alle Jahrgänge, insebsondere aber der 2.Jahrgang (Zitat<br />
aus dem Lehrplan: "Interpretation von Funktionsgraphen <strong>und</strong> -gleichungen")<br />
Anmerkungen bzw. Sonstiges: [optional]<br />
Dieser Beitrag geht auf eine Idee Peter Schüllers zurück, die in seinem Beitrag<br />
"Vertiefung des Funktionsverständnisses <strong>mit</strong>tels DERIVE" im Oktober 1993 in der<br />
damaligen AMMU-Zeitschrift veröffentlicht wurde.<br />
1 ) Bitte ausprobieren (Vorstellung der Methode):<br />
Versuchen Sie, bei den kommenden fünf Beispielen die Funktionsgleichung der blau dargestellten Funktion in<br />
möglichst wenig Schritten zu finden.<br />
Nach Eingabe dieser Funktion im gelben Feld ("Deine Funktion") wird diese Funktion im Diagramm rozt<br />
dargestellt. Man vergleiche <strong>mit</strong> der gesuchten Funktion <strong>und</strong> versuche gegbenenfalls durch Ändern der Parameter<br />
zum Ziel zu kommen.<br />
Im 2. / 3. <strong>und</strong> 4.Beispiel ist ausserdem eine grüne "Ausgangsfunktion" dargestellt. Diese soll eine kleine<br />
Hilfestelllung bieten. Dabei handelt esw sich nämlich um jene (Gr<strong>und</strong>-)Funktion, die durch Ändern der Parameter<br />
an die blaue Funktion anzupassen ist.<br />
Peter Schüller / Wilfried Rohm 2004
HTL Saalfelden <strong>Funktionstraining</strong> Seite 2 von 6<br />
Deine Funktion: yx ( ) := 0<br />
yx ( )<br />
ang( x)<br />
3<br />
2<br />
1<br />
8 7 6 5 4 3 2 1 0 1 2 3 4 5 6 7 8<br />
1<br />
Ausgangsfunktion ya( x)<br />
e x<br />
:=<br />
Deine Funktion: yx ( ) := 0<br />
yx ( )<br />
ang( x)<br />
ya( x)<br />
2<br />
3<br />
x<br />
3<br />
2<br />
1<br />
8 7 6 5 4 3 2 1 0 1 2 3 4 5 6 7 8<br />
1<br />
2<br />
3<br />
x<br />
Peter Schüller / Wilfried Rohm 2004
HTL Saalfelden <strong>Funktionstraining</strong> Seite 3 von 6<br />
Ausgangsfunktion ya( x)<br />
x 2<br />
:=<br />
Deine Funktion: yx ( ) := 0<br />
yx ( )<br />
ang( x)<br />
ya( x)<br />
3<br />
2<br />
1<br />
8 7 6 5 4 3 2 1 0 1 2 3 4 5 6 7 8<br />
Ausgangsfunktion : ya( x)<br />
:= sin( x)<br />
Deine Funktion yx ( ) := 0<br />
yx ( )<br />
ang( x)<br />
ya( x)<br />
2<br />
1<br />
2<br />
3<br />
x<br />
4 2 0 2 4 6 8<br />
2<br />
Peter Schüller / Wilfried Rohm 2004<br />
x
HTL Saalfelden <strong>Funktionstraining</strong> Seite 4 von 6<br />
Ausgangsfunktion :<br />
Deine Funktion<br />
yx ( )<br />
ang( x)<br />
ya( x)<br />
2 ) Vorstellung der Methode<br />
a) Die Ausgangsfunktion<br />
b) "Deine Funktion"<br />
8 7 6 5 4 3 2 1 0 1 2 3 4 5 6 7 8<br />
Bei den obigen Beipsielen werden meist 3 Funktionen dargestellt:<br />
c) Die "Angabefunktion" ang(x), deren Gleichung gef<strong>und</strong>en werden soll. Diese "Angabefunktion" ist in einer<br />
REGION "versteckt", wobei diese "aus pädagogischen Gründen" (falls gewünscht) gesperrt werden kann.<br />
Die Vorgangsweise zum Einrichten dieser Region kann in den einzelnen Versionen von Mathcad<br />
unterschiedlich sein. REGIONEN gibt es jedenfalls erts seit der Version 2001.<br />
In <strong>MATHCAD</strong> 11 geht man folgendermassen vor:<br />
1) EINFÜGEN - REGION<br />
ang( x)<br />
−2 ( x − 3)<br />
2<br />
:= ⋅ + 1<br />
x := −8, −7.99<br />
.. 8<br />
ya( x)<br />
:= sin( x)<br />
yx ( ) := 0<br />
Beispielsweise<br />
, am Anfang stets<br />
4<br />
3<br />
2<br />
1<br />
1<br />
2<br />
3<br />
4<br />
x<br />
ya( x)<br />
x 2<br />
:=<br />
yx ( ) := 0<br />
Da<strong>mit</strong> erscheinen die obigen 2 schwarzen Striche . In diese kann die Angabe-Funktion geschrieben<br />
werden. Diese Region kann nun durch Doppleklick auf die schwarzen Pfeile geschlossen bzw. wieder<br />
geöffnet werden. Auch der gewünschte x-Bereich wird sinnvoller Weise in dieser Region festgelegt.<br />
Peter Schüller / Wilfried Rohm 2004
HTL Saalfelden <strong>Funktionstraining</strong> Seite 5 von 6<br />
2 ) Region - wenn gewünscht - unsichtbar machen, sperren <strong>und</strong> die Öffnung <strong>mit</strong> einem Kennwort versehen.<br />
Dazu geht man folgendermassen vor:<br />
* Anklicken eines der schwarzen Begrenzungsstriche der Region <strong>mit</strong> der RECHTEN MAUSTASTE<br />
* Aus dem Kontextmenü den Punkt Eigenschaften wählen.<br />
* Register Region auswählen <strong>und</strong> dort die Kästchen Anzeigen - Linie <strong>und</strong> Anzeigen - Symbol<br />
ausschalten.<br />
* Wieder die Regionlinie <strong>mit</strong> der rechten Maustaste anklicken <strong>und</strong> aus dem Kontextmenü Dazu geht man<br />
folgendermassen vor:* Anklicken eines der schwarzen Begrenzungsstriche der Region <strong>mit</strong> der<br />
RECHTEN MAUSTASTE<br />
* Aus dem Kontextmenü den Punkt Eigenschaften wählen.<br />
* Register Region auswählen <strong>und</strong> dort die Kästchen Anzeigen - Linie <strong>und</strong> Anzeigen - Symbol<br />
ausschalten.<br />
* Wieder die Regionlinie <strong>mit</strong> der rechten Maustaste anklicken <strong>und</strong> aus dem Kontextmenü Sperren... <strong>und</strong><br />
ein entsprechendes Kennwort eingeben.<br />
HINWEIS : In den obigen Beispielen findet sich die versteckte Region immer in der<br />
Mitte zwischen dem Funktionsgraphen <strong>und</strong> dem gelben Feld für die<br />
Funktionseingabe! Durch "gezieltes Anklicken" in diesem Bereich findet man die<br />
versteckte Region, die man <strong>mit</strong>tels rechter Maustaste / Kontextmenüpunkt<br />
FREIGEBEN... <strong>mit</strong> dem Kennwort math-tech wieder sichtbar machen kann!<br />
Diagramm festlegen <strong>und</strong> nach Wunsch gestalten<br />
yx ( )<br />
ang( x)<br />
ya( x)<br />
3<br />
2<br />
1<br />
8 7 6 5 4 3 2 1 0 1 2 3 4 5 6 7 8<br />
1<br />
2<br />
3<br />
Besonders wichtig kann es bei diesen Beispielen sein, eine Hilfestellung durch die Dasrtellung von<br />
Gitterlinien zu haben. Durch Doppelklick auf das Diagramm <strong>und</strong> Einschalten der Kästchen für x- <strong>und</strong><br />
y-Achse im Register X-Y-Achsen wird dies erreicht. Gegebenenfalls muss die Anzahl der Gitterlinien pro<br />
Achse extra festgeelgt werden. Dazu schalte man die "Automatische Gitterweite" aus <strong>und</strong> gebe bei der<br />
"Anzahl der Gitterlinien" die gewünschte Zahl je Achse an. Im obigen Beispiel sind es beispielsweise 16<br />
bei der X-Achse <strong>und</strong> 6 bei der Y-Achse.<br />
Peter Schüller / Wilfried Rohm 2004<br />
x
HTL Saalfelden <strong>Funktionstraining</strong> Seite 6 von 6<br />
Peter Schüller / Wilfried Rohm 2004


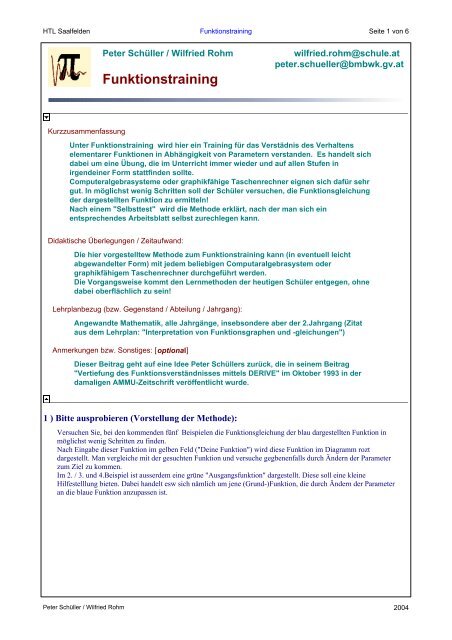
![[AKADEMISCH] Mathcad - ro_Autofeder_15 - MATHEMATIK und ...](https://img.yumpu.com/24524367/1/184x260/akademisch-mathcad-ro-autofeder-15-mathematik-und-.jpg?quality=85)
![[AKADEMISCH] Mathcad - Wagenheber_MT.xmcd - MATHEMATIK ...](https://img.yumpu.com/21732660/1/184x260/akademisch-mathcad-wagenheber-mtxmcd-mathematik-.jpg?quality=85)