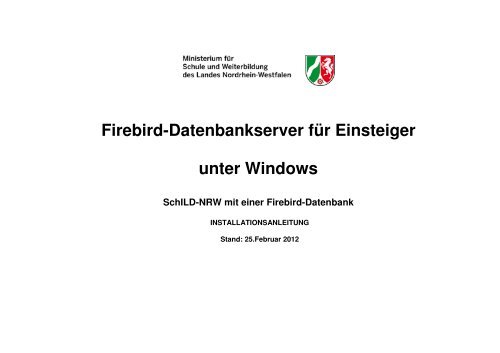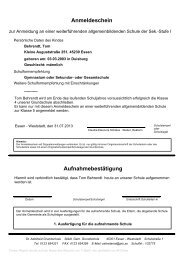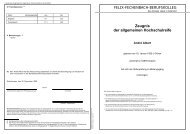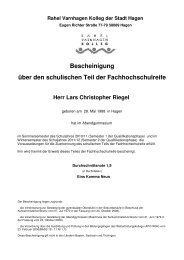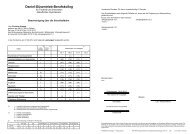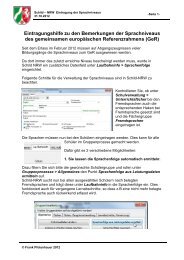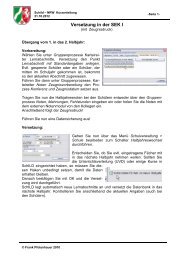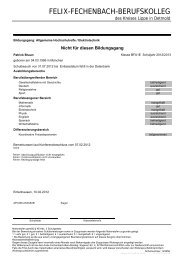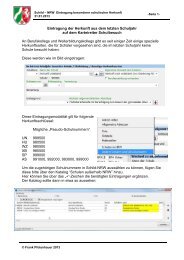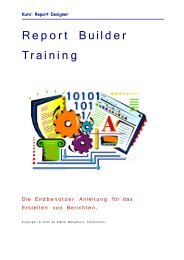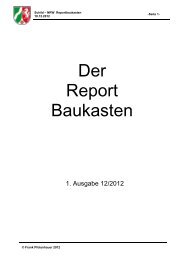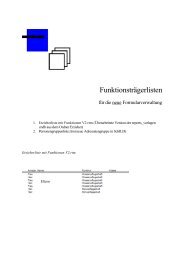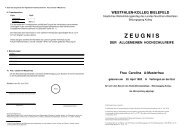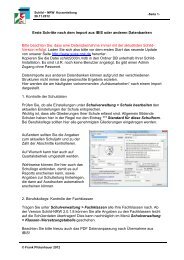Firebird-Datenbankserver für Einsteiger unter Windows - SVWS-NRW
Firebird-Datenbankserver für Einsteiger unter Windows - SVWS-NRW
Firebird-Datenbankserver für Einsteiger unter Windows - SVWS-NRW
- TAGS
- einsteiger
- windows
- svws.nrw.de
Erfolgreiche ePaper selbst erstellen
Machen Sie aus Ihren PDF Publikationen ein blätterbares Flipbook mit unserer einzigartigen Google optimierten e-Paper Software.
<strong>Firebird</strong>-<strong>Datenbankserver</strong> <strong>für</strong> <strong>Einsteiger</strong><br />
<strong>unter</strong> <strong>Windows</strong><br />
SchILD-<strong>NRW</strong> mit einer <strong>Firebird</strong>-Datenbank<br />
INSTALLATIONSANLEITUNG<br />
Stand: 25.Februar 2012
INHALTSVERZEICHNIS<br />
1. Einleitung<br />
1.1. Notwendige Dateien <strong>für</strong> die Installation eines <strong>Windows</strong>-Servers bzw. Clients<br />
1.2. Deinstallation einer vorhandenen <strong>Firebird</strong>- oder Interbaseversion<br />
2. <strong>Firebird</strong> – Server oder Client <strong>unter</strong> <strong>Windows</strong> installieren in sechs Schritten<br />
2.1. IP-Adresse <strong>unter</strong> <strong>Windows</strong> zuweisen und testen (nur Server)<br />
2.2. Den <strong>Firebird</strong>-Server (oder Client) installieren<br />
2.3. Das Administrationsprogramm IBEasy+ installieren (nur Server)<br />
( dort das Passwort des Datenbankadministrators individuell anlegen)<br />
2.4. ADO-Treiber <strong>für</strong> <strong>Firebird</strong> installieren (Server und Client)<br />
2.5. Einrichten und Registrierung der Datenbank in IBEasy+ (nur Server)<br />
2.6. Zugriff auf die Datenbank über die Schild<strong>NRW</strong>-UDL einrichten, (nur Server)<br />
Einrichten der Zugangsparameter in der Benutzerverwaltung.<br />
3. Migration der SchILD-Daten aus einer Access- oder anderen Datenbank in <strong>Firebird</strong><br />
4. Datensicherung <strong>unter</strong> <strong>Firebird</strong><br />
4.1. Datensicherung mit IBEasy+ - Speichern und Wiederherstellung<br />
4.2. Datensicherung mit dem Kommandozeilenprogramm gbak<br />
4.3. Datensicherung mit Hilfe einer Batchdatei und gbak
1. Einleitung<br />
SchILD-<strong>NRW</strong> kann auch mit dem OpenSource-Datenbanksystem <strong>Firebird</strong> (aktuelle Version 2.5) betrieben werden. Gegenüber einer ACCESS-<br />
Datenbank bietet eine <strong>Firebird</strong>-Datenbank die folgenden Vorteile:<br />
• Schnellerer Zugriff im Netzwerk<br />
• Höhere Datensicherheit, da kein Zugriff auf Dateiebene notwendig ist<br />
• Für <strong>Windows</strong>- und Linux-Betriebssysteme verfügbar (d.h. die Datenbank kann auf einem <strong>Windows</strong>- oder Linux-Server installiert werden.<br />
SchILD-<strong>NRW</strong> ist aber weiterhin eine reine <strong>Windows</strong>-Anwendung und muss, unabhängig davon, <strong>unter</strong> welchem Betriebssystem der<br />
<strong>Datenbankserver</strong> läuft, auf einem <strong>Windows</strong>-Rechner gestartet werden)<br />
Die Vorteile von <strong>Firebird</strong> gegenüber anderen <strong>Datenbankserver</strong>n sind:<br />
• Eine <strong>Firebird</strong>-Datenbank kann kopiert werden, <strong>für</strong> die Erstinstallation existiert ein Prototyp<br />
• OLE-DB Treiber (ADO) ermöglichen eine einfachere Anbindung über eine UDL, eine ODBC-Registrierung ist nicht notwendig<br />
In diesem Dokument werden die einzelnen Schritte zur Installation der <strong>Firebird</strong>-Software und zur Anbindung einer <strong>Firebird</strong>-Datenbank an SchILD-<br />
<strong>NRW</strong> erläutert. Dabei werden kaum Kenntnisse in der Verwaltung eines <strong>Windows</strong>-Systems vorausgesetzt. Falls der Server <strong>unter</strong> einem <strong>Windows</strong>-<br />
Betriebssystem läuft, sollte dies <strong>Windows</strong> XP oder <strong>Windows</strong> 7 sein, der Betrieb <strong>unter</strong> <strong>Windows</strong>95, 98 oder ME wird nicht empfohlen.<br />
1.1. Notwendige Dateien <strong>für</strong> die Installation eines <strong>Windows</strong>-Servers bzw. Clients<br />
( Für eine Clientinstallation, d.h. es ist bereits ein Server in Funktion und ein weiterer Arbeitsplatz soll <strong>für</strong> die Arbeit an Schild<strong>NRW</strong> <strong>unter</strong> <strong>Firebird</strong><br />
eingerichtet werden, benötigen Sie ausschließlich die Daten des Downloads aus a.) und c.) )<br />
Für die Installation auf einem <strong>Windows</strong>-Server werden die folgenden Dateien benötigt, die Sie von den jeweils angegebenen Internetseiten<br />
her<strong>unter</strong>laden können.<br />
a.) <strong>Firebird</strong>-Setup <strong>für</strong> <strong>Windows</strong> (Server u. Client), Dateiname <strong>Firebird</strong>-2.5.1.XXXX-Win32.exe, dabei steht XXXX <strong>für</strong> die Kompilation des Paketes<br />
(zum Zeitpunkt der Erstellung dieses Dokumentes im Februar 2012 war dies 26351_1),<br />
Link:<br />
http://sourceforge.net/projects/firebird/files/<br />
Dort beispielsweise die Dateien <strong>für</strong> win32: http://sourceforge.net/projects/firebird/files/firebird-win32/2.5.1-Release/<br />
b.)Setup <strong>für</strong> das Datenbank-Administrationsprogram IBEasy+ (Dateiname IBEasy+.exe),<br />
Direktlink <strong>für</strong> den Download: http://www.marc-grange.net/cpt_en.htm<br />
URL <strong>für</strong> die Homepage: (http://www.marc-grange.net/telecharger_en.htm); Downloadlink im <strong>unter</strong>en Drittel der Seite<br />
c.)Setup <strong>für</strong> den ADO-Treiber (Dateiname <strong>Firebird</strong>_OLE_DB.exe), Direktlink:
http://www.ribeka.com/DateiDownload/SchILD/<strong>Firebird</strong>_OLE_DB.exe<br />
d.)„Prototyp“-Datenbank <strong>für</strong> SchILD-<strong>NRW</strong>, Dateiname SchILD-<strong>NRW</strong>_W.FDB,<br />
Direktlink http://www.svws.nrw.de/uploads/media/SetupSchILD<strong>Firebird</strong>.exe<br />
(durch das Setup-Programm SetupSchILD<strong>Firebird</strong>.exe wird eine Datenbankvorlage (leer) in das Verzeichnis \Vorlagen\<strong>Firebird</strong>\<strong>Windows</strong> <strong>unter</strong>halb<br />
des Verzeichnisses von SchILD-<strong>NRW</strong> kopiert)<br />
e.) Für die Migration der Daten in eine <strong>Firebird</strong>-Datenbank benötigen Sie eine aktuelle Version des Migrationsprogrammes<br />
Link hier: http://www.ribeka.com/webstruct/products/schild-mig.php<br />
1.2. Deinstallation einer vorhandenen <strong>Firebird</strong>- oder Interbaseversion<br />
Falls auf dem Datenbank-Server eine ältere <strong>Firebird</strong>-oder Interbase-Version vorhanden ist, sollte diese deinstalliert werden. Unter Alle Programme –<br />
<strong>Firebird</strong> X.X – ist ein Menüpunkt Deinstallation zu finden. (mit x.x ist die Version gemeint.)<br />
2.1. IP-Adresse <strong>unter</strong> <strong>Windows</strong> zuweisen und testen (nur Server)<br />
Für den Zugriff auf die <strong>Firebird</strong>-Datenbank auf dem Server wird die IP-Adresse der Netzwerkkarte des Servers benötigt. Falls noch nicht geschehen,<br />
sollten Sie daher dem Rechner, der als Datenbank-Server fungieren soll, eine feste IP-Adresse zuweisen. Dabei sind <strong>für</strong> lokale Netzwerke bestimmte<br />
Zahlenbereiche reserviert, damit diese nicht mit Internet-Adressen in Konflikt geraten:<br />
10.0.0.0 bis 10.255.255.255<br />
172.16.0.0 bis 172.31.255.255<br />
192.168.0.0 bis 192.168.255.255<br />
Wählen Sie daraus einen beliebigen Bereich <strong>für</strong> Ihr Netzwerk. In den folgenden Beispielen wird <strong>für</strong> den Server die IP-Adresse 10.0.0.121 verwendet.<br />
Jeder Netzwerkrechner benötigt zudem eine Subnetzmaske. Diese Adresse ist <strong>für</strong> alle Rechner in einem Netzwerk identisch und teilt diesen mit, dass<br />
sie zu demselben Netzwerk gehören. In den folgenden Beispielen wird die Subnetzmaske 255.0.0.0 verwendet.<br />
IP-Adresse <strong>unter</strong> <strong>Windows</strong> zuweisen<br />
Falls Ihr Datenbank-Server <strong>unter</strong> XP, Vista oder WIN 7 läuft, wird die IP-Adresse wie folgt eingetragen:<br />
• Aktivieren Sie in Start/Systemsteuerung/Netzwerkverbindungen die LAN – Verbindung<br />
• Öffnen Sie mit der rechten Maustaste beim LAN-Adaptersymbol den Schalter Eigenschaften
• Wählen Sie das Internetprotokoll (TCP/IP) aus (Einfachklick), setzen Sie das Häkchen <strong>für</strong> „Symbol in der Taskleiste zeigen“ und<br />
aktivieren Sie den Schalter Eigenschaften.<br />
• Aktivieren Sie die Option Folgende IP-Adresse verwenden und geben Sie die IP-Adresse und die Subnetzmaske ein.<br />
Test der IP-Adresse und des Netzwerkadapters:<br />
Beim Öffnen der LAN-Verbindung – Rechte-<br />
Maus- Taste – Eigenschaften kann häufig <strong>unter</strong><br />
verschiedenen TCP/IP Protokollen ausgewählt<br />
werden.<br />
In dieser Maske wird beim ausgewählten<br />
Protokoll durch ein Anklicken des Buttons<br />
„Eigenschaften“ ein Fenster <strong>für</strong> die Eingabe der<br />
IP–Nummer geöffnet. Hier in diesem Fall ist die<br />
oben bereits angegebene Adresse festgelegt<br />
worden.<br />
Bei <strong>unter</strong>schiedlichen <strong>Windows</strong> –<br />
Betriebssystemen können die Fenster bzw. die<br />
Wege zum Erreichen der einzelnen Fenster ein<br />
wenig <strong>unter</strong>schiedlich sein.<br />
Übernehmen Sie die Einstellungen mit einer Bestätigung „OK“ .<br />
Um zu überprüfen, ob der Datenbank-Server <strong>unter</strong> der eingegebenen IP-Adresse<br />
angesprochen werden kann, starten Sie von ihrem Rechner oder einem anderen<br />
<strong>Windows</strong>-Rechner im Netzwerk die Eingabeaufforderung (Start/Alle<br />
Programme/Zubehör/Eingabeaufforderung) und geben Sie folgenden Befehl ein:<br />
ping (mit Eingabetaste abschicken)<br />
Statt ist die konkrete Adresse (also im Beispiel<br />
10.0.0.121) einzutragen. Es sollten dann Meldungen der Art
Antwort von 10.0.0.121: Bytes =32 Zeit
Betätigen Sie nach der Auswahl den Schalter „weiter“.<br />
Als letzter Punkt wird der Eintrag im Startmenü Ordner <strong>für</strong> die Programme angegeben.<br />
Es folgt dann noch ein wichtiger Punkt: Auswahl der zusätzlichen<br />
Aufgaben:<br />
Der <strong>Datenbankserver</strong> soll als Dienst starten, d.h. bei jedem Start<br />
des Rechners wird auch der <strong>Datenbankserver</strong> automatisch<br />
gestartet. Ein zusätzliches Häkchen bitte noch bei „Die <strong>Firebird</strong><br />
Client-Bibliothek ins -Verzeichnis kopieren?“.<br />
Bestätigung durch Weiter. Die Zusammenfassung der Einträge wird<br />
noch einmal aufgelistet. Danach die Installation bestätigen.<br />
Nach der Installation erhalten Sie die Information, dass der <strong>Firebird</strong><br />
Setup-Assistent beendet wird und der Dienst gestartet wird.<br />
Durch den Schalter „Fertigstellen“ ist die Installation abgeschlossen.<br />
Der zweite von sechs Schritten ist getan!<br />
2.3. Das Administrationsprogramm IBEasy+ installieren (nur Server)<br />
( dort das Passwort des Datenbankadministrators individuell anlegen)<br />
Das Passwort des Datenbankadministrators ist <strong>unter</strong> <strong>Windows</strong> festgelegt als: masterkey ; der Benutzername ist SYSDBA<br />
Starten Sie IBEasy.exe, die Sie <strong>unter</strong> der in 1.1. b.) genannten Adresse als Download erhalten haben.<br />
• Es erfolgen die Abfragen:<br />
• Wahl der Sprache - Deutsch
• Willkommen beim Installations-Assistenten von IBEASY+ 1.5.3 - Weiter<br />
• Lizenzabkommen - bitte annehmen<br />
• Bestätigung oder Umwahl des Installationsordners <strong>für</strong> das Programm - weiter mit Installieren<br />
• Es erscheint die Bestätigung, dass die Installation erfolgreich abgeschlossen ist, betätigen Sie den Schalter - Beenden.<br />
Unter Start - Alle Programme können Sie jetzt die neuen Programme <strong>Firebird</strong> 2.5. und IBEasy+ finden.<br />
Starten Sie das Programm IBEasy+1.5.3 (farblich das Icon ähnlich einem gelben Blitz auf schwarzem Hintergrund) und wählen Sie<br />
Server- Benutzermanagement aus.<br />
Es öffnet sich ein Fenster: Servertyp bleibt lokaler Server; als Benutzer ist<br />
bereits SYSDBA eingetragen. Unter Passwort tragen Sie bitte masterkey ein<br />
und bestätigen Sie die Eingabe. Wenn der <strong>Datenbankserver</strong> funktioniert,<br />
erhalten Sie ein weiteres Fenster, in dem Sie als Administrator ein<br />
individuelles Passwort eingeben können. Dieses wird im Folgenden immer<br />
xxxxxx genannt. Bestätigen Sie die Wahl Ihres Passwortes mit ok.<br />
Ein Hinweis: „Validieren SYSDBA ?“ bestätigen Sie bitte.<br />
Beenden Sie das Programm. Es dient zur Registrierung von Datenbanken,<br />
zur Datensicherung und zum Einspielen von Datensicherungen.<br />
Der dritte von sechs Schritten ist getan!<br />
Das Programm hat den funktionierenden Server gefunden!<br />
Falls der Zugang nicht funktioniert, ist der Server nicht funktionsfähig!<br />
Es fehlen noch eine Datenbank und das Einbinden dieser Datenbank in SchILD-<strong>NRW</strong>. Für <strong>Windows</strong>-Programme fehlt noch der ADO-<br />
Treiber.
2.4. ADO-Treiber <strong>für</strong> <strong>Firebird</strong> installieren (Server und Client)<br />
Der Treiber, den Sie in der <strong>unter</strong> 1.1. c.) angegebenen Internetadresse im Download als Frebird_OLE_DB.exe erhalten haben, muss<br />
installiert werden.<br />
Die Installation besteht aus dem Akzeptieren der Lizenzvereinbarung, Wahl des Installationsordners – Weiter – Installieren –<br />
Fertigstellen.<br />
Bei 64bit Rechnern hat sich aktuell (im Februar 2012) das Problem ergeben, dass der genannte OLE DB <strong>Firebird</strong>treiber in der UDL<br />
(übernächsten Schritt 2.6) nicht erkannt wird. An diesem Problem wird gearbeitet. Die SchILD-Verantwortlichen werden Lösungen<br />
bereitstellen, die in der nächsten Version des Skripts eingearbeitet werden.<br />
Der vierte von sechs Schritten ist getan!. Zugegeben der einfachste Schritt insgesamt, aber immerhin.<br />
2.5. Einrichten und Registrierung der Datenbank in IBEasy+ (nur Server)<br />
Jetzt ist eine Datenbank notwendig, die dann im Programm<br />
IBEasy+ registriert wird und somit dann benutzt werden kann.<br />
Entweder Sie haben eine <strong>Firebird</strong> Datenbank ( Endung .FDB )<br />
oder Sie erhalten eine leere Datenbank dadurch, dass Sie im<br />
Download <strong>unter</strong> der in 1.1. d.) angegebenen Adresse die Datei<br />
SetupSCHILD<strong>Firebird</strong>.exe erhalten. Sie ergibt nach der Ausführung<br />
einen Prototypen der Datenbank SCHILD-<strong>NRW</strong>-W.FDB.<br />
Kopieren Sie diese Datenbank in ein Verzeichnis <strong>unter</strong> Schild,<br />
sinnvollerweise in einen Ordner firebird <strong>unter</strong> SCHILD-<strong>NRW</strong>\DB<br />
Beispiel: SCHILD-<strong>NRW</strong>\DB\firebird<br />
Wichtig: Richten Sie <strong>für</strong> normale Benutzer keinen Schreibzugriff<br />
und keine Freigabe <strong>für</strong> das Verzeichnis, in das Sie den Datenbank-<br />
Prototyp kopiert haben, ein! Anders als bei Access wird bei einer<br />
<strong>Firebird</strong>-Datenbank kein Zugriff auf Dateiebene benötigt. Eine<br />
Freigabe kann alle Vorteile bzgl. Datensicherheit zunichtemachen!<br />
Nachdem der Datenbank-Prototyp in ein geeignetes Verzeichnis
kopiert wurde, muss dem <strong>Firebird</strong>-Server „mitgeteilt“ werden, dass diese Datenbank existiert. Starten Sie hierzu das<br />
Administrationsprogramm IBEasy+.<br />
Im Programm wählen Sie <strong>unter</strong> - Datenbank – Eine Datenbank<br />
registrieren – aus.<br />
Geben Sie bitte den Benutzernamen SYSDBA und das Passwort<br />
xxxxxx ein. Im Bereich DB Alias wird der Name der Datenbank <strong>für</strong><br />
den Server festgelegt. Sinnvollerweise nehmen Sie schild-nrw-w ;<br />
Klicken Sie in das Feld Name und wählen Sie die zu registrierende<br />
<strong>Firebird</strong>-Datei mit Pfad aus. Bei Zeichensatz wählen Sie bitte<br />
WIN 1252 aus.<br />
Falls Sie IBEays+ auf dem gleichen Rechner ausführen, auf dem<br />
sich auch die <strong>Firebird</strong>-Datenbank befindet, können Sie hier<br />
localhost eingeben. Falls sich dagegen die<br />
Datenbank nicht auf dem lokalen Rechner befindet, muss hier die<br />
IP-Adresse des Servers eingetragen wurden.<br />
Protokoll: Hier sollte grundsätzlich TCP/IP stehen.<br />
Auch wenn Sie auf dem Server arbeiten, können Sie die eigene IP-<br />
Adresse angeben.<br />
Bestätigen Sie die Eingaben mit „OK“, so wird der DB-Alias-Name links in das Feld<br />
Databases eingetragen. Darüber gibt es den Schalter „Verbindungstest“. Sie erhalten die<br />
Nachricht, dass der Test erfolgreich war. Die Datenbank ist registriert. Beenden Sie die<br />
Registrierung.<br />
Unter „Datei / Öffnen“ im Programm IBEasy+ können Sie oben im Pull-Down Menü mit der<br />
Bezeichnung „Name“ die registrierte Datenbank auswählen und sich die einzelnen Tabellen<br />
bzw. deren Inhalte anschauen. Schließen Sie die Datenbank wieder über<br />
„Datei/Schließen“.<br />
Somit ist der fünfte von sechs Schritten erfolgreich abgeschlossen.
2.6 Zugriff auf die Datenbank über die Schild<strong>NRW</strong>-UDL einrichten, (nur Server)<br />
Einrichten der Zugangsparameter in der Benutzerverwaltung<br />
a.) Verknüpfung der Datenbank über eine UDL an Schild<br />
UDL-Datei anlegen (sofern nicht vorhanden)<br />
Damit SchILD-<strong>NRW</strong> auf die <strong>Firebird</strong>-Datenbank zugreifen kann, wird eine sogenannte UDL-<br />
Datei benötigt, die alle notwendigen Verbindungsparameter enthält.<br />
Um eine solche einzurichten, gehen Sie wie folgt vor:<br />
• Starten Sie den <strong>Windows</strong>-Explorer<br />
• Wechseln Sie in das Verzeichnis SCHILD-<strong>NRW</strong>\UDL, das sich normalerweise <strong>unter</strong>halb des<br />
Programmverzeichnisses<br />
von Programme befindet. Falls das Verzeichnis nicht existiert, legen Sie es mit dem <strong>Windows</strong>-<br />
Explorer neu an.<br />
• Aktivieren Sie die rechte Maustaste und wählen Sie Neu/Textdatei. Es wird eine neue<br />
Textdatei angelegt.<br />
• Geben Sie der Datei einen aussagekräftigen Namen, z.B. "<strong>Firebird</strong>-Datenbank" o. ä.<br />
Unter diesem Namen wird die Datenbank in SchILD-<strong>NRW</strong> angezeigt.<br />
• Ändern Sie die Dateierweiterung in ".UDL". Anschließend aktivieren Sie die Eingabetaste,<br />
die Warnmeldung können Sie ignorieren.<br />
• Damit ist das Grundgerüst einer UDL-Datei, in der der Zugriff auf eine Datenbank<br />
definiert werden kann, gelegt. Um die konkreten Angaben zu setzen, führen Sie einen<br />
Doppelklick auf die soeben erzeugte Datei aus.<br />
Es sollte nun das Fenster "Datenverknüpfungseigenschaften" erscheinen.<br />
Unter Provider wählen Sie den ADO-Datenbanktreiber <strong>für</strong> <strong>Firebird</strong>, den Sie <strong>unter</strong> 2.4.<br />
installiert haben, aus. Name: ZStyle IBOLE Provider<br />
Wechseln Sie nun auf den Karteireiter Verbindung.<br />
Geben Sie nun bei Datenquelle die IP-Adresse des Servers, gefolgt vom vollständigen<br />
Pfad zur Datenbank aus der Sicht des Servers ein. Im obigen Beispiel liegt die
Datenbank SCHILD_<strong>NRW</strong>_W.FDB also auf einem <strong>Windows</strong>-Server mit der IP-Adresse 10.0.0.121 im Verzeichnis<br />
C:\Programme\SchILD-<strong>NRW</strong>\DB\firebird\.<br />
Um die Verbindung zu testen, geben Sie bei Benutzername SYSDBA und bei Kennwort<br />
das Kennwort des Datenbankadministrators ein und aktivieren Sie den Schalter Verbindung<br />
testen.<br />
In unserem Fall lautet die vollständige Verbindung: 10.0.0.121:C:\Programme\SchILD-<strong>NRW</strong>\DB\firebird\SCHILD_<strong>NRW</strong>_W.FDB<br />
TIPP: Kopieren Sie den Pfad aus dem Explorer. Manchmal wird ein Ordner „Program Files“ als „Programme“ dargestellt.<br />
Sofern die Verbindung erfolgreich hergestellt werden konnte, löschen Sie den Benutzernamen und das Kennwort wieder und schließen<br />
Sie die UDL-Datei. Die Zugangsdaten werden später verschlüsselt in der Datenbank abgelegt. Die Zugriffssteuerung erfolgt wie in der<br />
Access-Datenbank über Privilegien, die in der Benutzerverwaltung festgelegt werden.<br />
1.Fall: Sie haben eine leere <strong>Firebird</strong>-Datenbank aus dem Download erhalten. Die Verknüpfung mit Hilfe der UDL muss auf die leere<br />
Datenbank erfolgen.<br />
2.Fall: Sie haben eine FB-Datenbank der Schule. Diese können Sie selbstverständlich direkt statt der leeren Datenbank <strong>unter</strong><br />
SCHILD_<strong>NRW</strong>\DB\firebird\ einfügen und registrieren lassen. Dann erstellen Sie die UDL direkt auf eine aktuelle Schuldatenbank.<br />
Dadurch haben Sie die kompletten Zugangsberechtigungen der Schule mit übernommen.<br />
3.Fall: Sie haben eine Backup-Datei mit Endung .gbk der Schul-<strong>Firebird</strong>-<br />
Datenbank. Unter IBEasy+ können Sie die leere Datenbank aus dem<br />
Downloadbereich mit den Inhalten der Datensicherung füllen. Unter IBEasy+ -<br />
Datenbank - Datenbank wiederherstellen; dort den Alias-Namen der <strong>Firebird</strong>-<br />
Datenbank auswählen, ins blaue Feld klicken und die Backup-Datei mit Endung<br />
.gbk auswählen und dann im rechten Feld „Datenbank ersetzen“ aktivieren.<br />
Dann den Vorgang starten.<br />
Welcher Fall auch immer bei Ihnen zutrifft, Sie haben jetzt eine Verknüpfung<br />
zwischen Schild und Datenbank hergestellt.<br />
Hier im Bild rechts der Fall einer leeren Datenbank<br />
(mit Alias-Namen „firebird-leer“):<br />
Damit die Benutzer von SchILD-<strong>NRW</strong> mit der <strong>Firebird</strong>-Datenbank arbeiten<br />
können, ohne das Datenbankpasswort zu kennen, muss seit der Version
1.7.76.2 die Benutzerverwaltung in die Datenbank von Schild-<strong>NRW</strong> abgelegt werden. Starten Sie hierzu das Programm<br />
SCHILDPWCryptneu.exe, welches Sie nach der Installation von Schild-<strong>NRW</strong> im Installationsverzeichnis SCHILD-<strong>NRW</strong> finden können.<br />
Geben Sie nach dem Start des Programms als Benutzername den Namen des Administrators, also SYSDBA, und <strong>unter</strong> Kennwort das<br />
Datenbankkennwort xxxxxx ein. Wählen Sie die UDL mit der Verknüpfung zur <strong>Firebird</strong>-Datenbank aus und starten Sie die Übernahme<br />
der verschlüsselten Anmeldedaten in die <strong>Firebird</strong>-Datenbank. Nach diesem Vorgang finden Sie im Verzeichnis<br />
SCHILD-<strong>NRW</strong>\UDL eine Datei mit gleichem Namen wie die UDL, jedoch mit der Endung .dat.<br />
Die Benutzerverwaltung von Schild-<strong>NRW</strong> aus dem Programmordner Schild-<strong>NRW</strong> – Werkzeuge kann nun gestartet werden.<br />
• Trotz manchmal vorhandener kleiner Fehlermeldung beim ersten Start können Einträge gemacht werden.<br />
• Ab und zu müssen Eintragungen in der Benutzerverwaltung zweimal vorgenommen werden. Beim zweiten Mal wurde dann nur<br />
noch das Passwort des Schild-Nutzers noch einmal eingegeben. Spätestens nach dem zweiten Eintrag funktionieren die<br />
Nutzereinträge.<br />
• SchILD-<strong>NRW</strong> kann nun mit den Benutzern der Datenbank gestartet werden. Ist die Datenbank leer, so werden nach dem Start<br />
neue Felder und Tabellen angelegt. Der Schild-Assistent führt Sie durch die Eingabe der Grundeinstellungen. Das Programm und<br />
die Datenbank sind einsatzbereit. Als Merkwürdigkeit tritt noch auf, dass bei den ersten drei Starts des Programmes Schild jeweils<br />
immer wieder neue Felder und Tabellen angelegt wurden. Starten Sie das Programm SchILD-<strong>NRW</strong> bitte mehrfach. Nachdem<br />
keine Tabellen mehr angelegt werden, ist auch das „Einspielen“ eines Schulbackups über IBEasy+ problemlos möglich.<br />
Schritt sechs von sechs ist getan. Schild<strong>NRW</strong> läuft mit einer <strong>Firebird</strong>-Datenbank !<br />
3. Migration der Schild-Daten aus einer Access- oder anderen Datenbank in <strong>Firebird</strong><br />
Um Daten aus einer bestehenden SchILD-ACCESS-Datenbank in die<br />
<strong>Firebird</strong>-Datenbank zu übertragen, dient das Schild-<br />
Migrationsprogramm, welches in der aktuellen Version jeweils im<br />
Download <strong>unter</strong> 1.1. e.) zu finden ist. Bevor Sie dieses Programm<br />
aufrufen, sollten Sie die leere Datenbank aber mehrfach mit SchILD-<br />
<strong>NRW</strong> öffnen. Grund <strong>für</strong> diese Vorgehensweise ist, dass mögliche<br />
Zusatzfelder, die von SchILD-<strong>NRW</strong> bei Bedarf beim Start automatisch<br />
angelegt werden, auch tatsächlich in der Datenbank vorhanden sein<br />
sollen.<br />
Öffnen Sie nun im Explorer per Doppelklick die <strong>Firebird</strong>-UDL-Datei und<br />
tragen Sie den Benutzer SYSDBA und dessen Kennwort xxxxxx ein.<br />
Diese Einträge werden nur <strong>für</strong> die Migration benötigt und sollten nach
Abschluss der Migration wieder entfernt werden!<br />
Starten Sie nun das Migrationsprogramm und wählen Sie im oberen Eingabefeld die UDL der SchILD-ACCESS-Datenbank, die<br />
konvertiert werden soll, aus. Die <strong>Firebird</strong>-Datenbank, in die die Daten überführt werden sollen, wählen Sie über die zugeordnete UDL-<br />
Datei aus. Einzustellen sind also die jeweiligen UDLs der Datenbanken. Nach einem Test der Verbindung kann die Migration gestartet<br />
werden. Zur Zeit gibt es im Download eine ausführbare Migrationsdatei, die zwei Versionen des Programms standardmäßig in den<br />
Ordner Programme\SCHILD-<strong>NRW</strong> kopiert. Die Programme lauten SchildMigration.exe und SchildMigration_FB.exe. Die zweite ist<br />
speziell <strong>für</strong> FB-Datenbanken. Unter Optionen ist standardmäßig eingestellt, dass alle Schüler übernommen werden sollen.<br />
Anschließend werden die Daten von der ACCESS-Datenbank in die <strong>Firebird</strong>-Datenbank überführt. Je nach Datenumfang kann dies eine<br />
längere Zeit in Anspruch nehmen. Da in der <strong>Firebird</strong>-Datenbank höhere Anforderungen an die referentielle Integrität gestellt werden als in<br />
einer ACCESS-Datenbank, kann es zu Fehlern kommen, wenn die Regeln der referentiellen Integrität verletzt sind. Dies kann z.B. dann<br />
vorkommen, wenn bei einem Schüler eine Postleitzahl <strong>für</strong> den Wohnort eingetragen ist, die in der Ortstabelle von SchILD-<strong>NRW</strong> nicht<br />
enthalten ist. Die Fehlermeldungen werden in einer Datei Migrationsfehler.log gespeichert, die im gleichen Verzeichnis wie die<br />
ACCESS-Datenbank erzeugt wird. Die Datenverluste beeinträchtigen den Normalbetrieb normalerweise nicht, sie fallen in der Regel<br />
nicht auf.<br />
Wichtig: Nach Abschluss der Migration müssen Sie erneut im Explorer per Doppelklick die <strong>Firebird</strong>-UDL-Datei öffnen und den<br />
Benutzernamen und das Kennwort wieder löschen!<br />
4. Datensicherung <strong>unter</strong> <strong>Firebird</strong><br />
Da bei einer <strong>Firebird</strong>-Datenbank kein Zugriff auf Dateiebene besteht bzw. nicht bestehen sollte, kann das interne Datensicherungsverfahren<br />
von SchILD-<strong>NRW</strong> nicht verwendet werden, um regelmäßige Backups der Datenbank zu erzeugen. Sie können stattdessen das<br />
Administrationsprogramm IBEasy+ oder das <strong>Firebird</strong>programm gbak verwenden.<br />
4.1. Datensicherung mit IBEasy+ - Speichern und<br />
Wiederherstellung<br />
Um ein Backup durchzuführen, starten Sie IBEasy+ und wählen Sie<br />
den Menüpunkt Datenbank/Datenbank speichern aus.<br />
Es erscheint das folgende Fenster:<br />
Wählen Sie die zu sichernde Datenbank aus. ( Pull-Down-Menü<br />
„Name“ )<br />
Bestätigen Sie die Auswahl mit „OK“.
Es erscheint das nächste Fenster „Datenbank speichern“:<br />
Klicken Sie mit der Maus in das blau Feld <strong>unter</strong> „Dateien sichern“, geben Sie die Adresse und den Namen der Sicherungsdatei an. Die<br />
Endung .gbk wird automatisch angefügt. Bestätigen Sie die Eingabe mit „OK“. Die Tabellen und Daten werden dann in die<br />
Sicherungsdatei eingeschrieben. Nach dem erfolgreichen Speichern erfolgt dann eine entsprechende Meldung.<br />
Um ein Backup wieder einzuspielen, starten Sie IBEasy+ und<br />
wählen Sie den Menüpunkt Datenbank/ Datenbank<br />
wiederherstellen aus.<br />
Es erfolgt die Auswahl der registrierten Datenbank über das<br />
Pull-Down-Menü „Name“. Im nächsten Fenster wählen Sie im<br />
blau <strong>unter</strong>legten Feld ( Anklicken des Feldes öffnet den<br />
Explorer) die Backupdatei aus. Der Server ist durch die<br />
Auswahl der Datenbank bereits eingetragen. Es fehlt noch die<br />
Angabe, dass die bisherige Datenbank ersetzt werden soll.<br />
Danach mit „OK“ bestätigen. Der Fortgang bei der<br />
Wiederherstellung der Daten wird in einem Fenster<br />
dokumentiert. Die kopierten und ersetzten Tabellen werden<br />
aufgelistet.<br />
4.2. Datensicherung mit dem Kommandozeilenprogramm gbak<br />
Außer mit IBEasy+ kann ein Backup auch mit dem Kommandozeilenprogramm gbak durchgeführt werden. Dieses kann aber nur direkt<br />
am <strong>Firebird</strong>-Server ausgeführt werden.
Starten Sie die Eingabeaufforderung: (Start/Programme/Zubehör/Eingabeaufforderung)<br />
• Wechseln Sie in das Verzeichnis \bin. Dabei steht <strong>für</strong> das Verzeichnis, das Sie bei der<br />
Installation des <strong>Firebird</strong>-Servers als Zielverzeichnis gewählt haben. Üblicherweise also C:\Programme\<strong>Firebird</strong>\<strong>Firebird</strong>_2_5\bin<br />
(Kommandozeilenbefehle sind: cd .. (mit zwei Punkten!) mit anschließendem Enter <strong>für</strong> eine Stufe hinauf; mit cd gelangen<br />
Sie zum entsprechenden Ordner)<br />
Um ein Backup einer Datenbank zu erzeugen, geben Sie nun den folgenden Befehl ein:<br />
gbak –b –user sysdba –password <br />
Dabei müssen die Angaben in spitzen Klammern durch konkrete Werte ersetzt werden.<br />
Beispiel: Das Kennwort ist „xxxxxx“, der Datenbankpfad (aus Sicht des Servers) ist<br />
„C:\Programme\SCHILD-<strong>NRW</strong>\DB\<strong>Firebird</strong>\SCHILD_<strong>NRW</strong>_W.FDB“, die Sicherung soll in die Datei<br />
„C:\Programme\SCHILD-<strong>NRW</strong>\Backups\SCHILD_<strong>NRW</strong>_W.GBK“ erfolgen. Dann lautet der<br />
Befehl:<br />
gbak –b –user sysdba –password xxxxx C:\Programme\SCHILD-<strong>NRW</strong>\DB\<strong>Firebird</strong>\SCHILD_<strong>NRW</strong>_W.FDB C:\Programme\SCHILD-<br />
<strong>NRW</strong>\Backups\SCHILD_<strong>NRW</strong>_W.GBK<br />
Für das Wiederherstellen einer Datenbank geben Sie den folgenden Befehl ein:<br />
gbak –c –user sysdba –password <br />
4.3. Datensicherung mit Hilfe einer Batchdatei und gbak<br />
Mit Hilfe des Programms gbak kann in einfacher Weise eine automatisierte Datensicherung erstellt werden.<br />
Unter <strong>Windows</strong> ein konkretes Beispiel:<br />
C:\Programme\<strong>Firebird</strong>\<strong>Firebird</strong>_2_5\bin\gbak -t -user sysdba -password 10.0.0121:C:\Programme\SCHILD-<br />
<strong>NRW</strong>\DB\firebird\schild_nrw_w.fdb C:\Programme\SCHILD-<strong>NRW</strong>\backup\Schild_nrw_fb_sicherung.gbk<br />
Text farbig: Pfad zum Sicherungsprogramm und Optionen<br />
Text farbig: Benutzer und Passwortübergabe <strong>für</strong> den DB-Zugriff<br />
Text farbig: Pfad und Name der benutzten <strong>Firebird</strong>-Datenbank<br />
Text farbig: Pfad und Name der Sicherungskopie
Die Ausführung der Sicherung kann durch die geplanten Tasks in <strong>Windows</strong> XP oder Aufgabenplanung <strong>unter</strong> <strong>Windows</strong> 7 automatisch zu<br />
einer vorgegebenen Uhrzeit erfolgen. Das o.g. Skript als txt-Datei im Editor schreiben und dann <strong>unter</strong> der Endung .bat abspeichern. Ein<br />
Doppelklick startet die Ausführung des Skriptes. Das Speichern bzw. Wegschreiben der automatisch erstellten Sicherungen kann durch<br />
Programme wie traybackup erfolgen. Es besteht die Möglichkeit die Datensicherung in einem Ordner mit aktuellem Datum auf einen<br />
externen Speicher zu sichern.