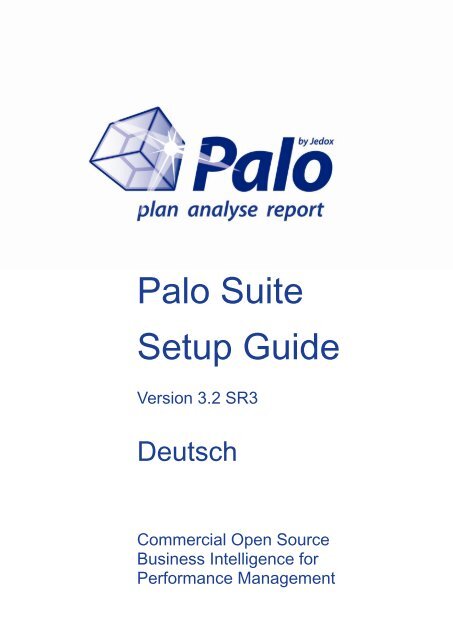Palo Suite Setup Guide - Basecontrol
Palo Suite Setup Guide - Basecontrol
Palo Suite Setup Guide - Basecontrol
Sie wollen auch ein ePaper? Erhöhen Sie die Reichweite Ihrer Titel.
YUMPU macht aus Druck-PDFs automatisch weboptimierte ePaper, die Google liebt.
<strong>Palo</strong> <strong>Suite</strong><br />
<strong>Setup</strong> <strong>Guide</strong><br />
Version 3.2 SR3<br />
Deutsch<br />
Commercial Open Source<br />
Business Intelligence for<br />
Performance Management
© Copyright 2011 Jedox AG<br />
<strong>Palo</strong> <strong>Suite</strong> 3.2 SR3<br />
<strong>Setup</strong> <strong>Guide</strong><br />
Deutsch<br />
Jedox AG<br />
Stand:3.6.2011<br />
Urheberrechtlich geschützt. Nachdruck inklusive elektronischer Vervielfältigung und inhaltliche<br />
Verwertung - auch von Teilen - nur mit ausdrücklicher Zustimmung der Jedox AG. Zuwiderhandlungen<br />
werden juristisch verfolgt.<br />
Jedox, Worksheet-Server, Supervision Server und <strong>Palo</strong> sind Warenzeichen bzw. eingetragene<br />
Warenzeichen der Jedox AG.<br />
Microsoft und Microsoft Excel sind Warenzeichen oder eingetragene Warenzeichen der Microsoft<br />
Corporation. Alle anderen Warenzeichen sind im Eigentum der jeweiligen Firmen.<br />
Aus Gründen der Lesbarkeit sind Markennamen und Warenzeichen im Text nicht speziell<br />
hervorgehoben. Aus dem Fehlen einer entsprechenden Bezeichnung (z.B. TM oder ®) darf nicht<br />
geschlossen werden, dass der entsprechende Name frei verfügbar sei.
In diesem Dokument finden Sie die Installationsschritte des <strong>Setup</strong>s "<strong>Palo</strong> <strong>Suite</strong>"<br />
unter einem Windows-Betriebssystem und unter einem Linux-Betriebssystem.<br />
Die Hardware- und Softwarevoraussetzungen für die Installation der "<strong>Palo</strong> <strong>Suite</strong>" finden Sie in unserem<br />
Dokument "<strong>Palo</strong> Platform Support <strong>Guide</strong>.pdf", welches Sie von unserer Homepage unter der Rubrik<br />
"Services – <strong>Palo</strong> Handbücher" herunterladen können.<br />
Beachten Sie bei Installationen bitte, dass die Version des Front-Ends (<strong>Palo</strong> for<br />
Excel oder <strong>Palo</strong> Web) gleich sein soll wie die Version des Back-Ends (<strong>Palo</strong>-<br />
Server)!<br />
Inhaltsverzeichnis<br />
1 Windows-Installation <strong>Palo</strong> <strong>Suite</strong> ...................................................................................... 4<br />
1.1 Softwarevoraussetzungen .............................................................................................. 4<br />
1.2 <strong>Setup</strong> .............................................................................................................................. 4<br />
1.3 Updates vorhandener <strong>Palo</strong> Versionen .......................................................................... 12<br />
1.3.1 Sicherung Ihrer bisherigen Lizenzdateien .......................................................... 12<br />
1.3.2 Backups erstellen ............................................................................................... 12<br />
1.3.2.1 Backup <strong>Palo</strong> Web ......................................................................................................... 12<br />
1.3.2.2 Backup <strong>Palo</strong> OLAP ...................................................................................................... 12<br />
1.3.2.3 Backup SVS Dateien ................................................................................................... 12<br />
1.3.3 Zusatzschritte, wenn vorhandene <strong>Palo</strong> Version älter als 3.2 .............................. 13<br />
1.3.3.1 Auslesen der bisherigen Adresseinstellungen ............................................................. 13<br />
1.3.3.2 Vorbereitung der All-In-One-Installation ....................................................................... 14<br />
1.3.3.3 Backups zurücklesen ................................................................................................... 14<br />
1.4 <strong>Palo</strong> Web Konfiguration ................................................................................................ 15<br />
1.4.1 Standard-Konfiguration ....................................................................................... 15<br />
1.4.2 Zugriff von Client Maschinen auf das <strong>Palo</strong> Web UI ............................................. 15<br />
1.4.3 Zugriff von Client Maschinen auf den <strong>Palo</strong> OLAP Server ................................... 16<br />
1.4.4 Änderung des UI Backend Ports ........................................................................ 16<br />
1.4.5 Zusätzliche Core-Konfiguration .......................................................................... 17<br />
1.4.6 <strong>Palo</strong> ETL Konfiguration ....................................................................................... 17<br />
1.4.7 <strong>Palo</strong> Pivot Konfiguration ..................................................................................... 18<br />
1.5 Silent <strong>Setup</strong> für die automatisierte Softwareverteilung ................................................. 18<br />
2 Linux-Installation <strong>Palo</strong> <strong>Suite</strong> .......................................................................................... 20<br />
2.1 Softwarevoraussetzungen ............................................................................................ 20<br />
2.2 Installationsschritte ....................................................................................................... 20<br />
3 Windows-Installation <strong>Palo</strong> for OpenOffice .................................................................... 21<br />
3.1 Softwarevoraussetzungen ............................................................................................ 21<br />
3.2 Installationsschritte ....................................................................................................... 21
1 Windows-Installation <strong>Palo</strong> <strong>Suite</strong><br />
Windows-Installation <strong>Palo</strong> <strong>Suite</strong> -4-<br />
In diesem Kapitel wird die Installation der <strong>Palo</strong> <strong>Suite</strong> auf einem Betriebssystem Windows beschrieben.<br />
Ab der Version 3.2 gibt es das All-In-One-<strong>Setup</strong> für die Windows-Installation von <strong>Palo</strong>-Produkten.<br />
Bei schon vorhandener <strong>Palo</strong> Version beachten Sie bitte Folgendes:<br />
Eine vorhandene <strong>Palo</strong> Version 3.2 muss nicht deinstalliert werden, sie wird mit dem <strong>Setup</strong>-<br />
Programm aktualisiert!<br />
Ältere Versionen als 3.2 müssen zunächst deinstalliert werden.<br />
Gehen Sie bitte in beiden Fällen zunächst das Kapitel "Updates vorhandener <strong>Palo</strong> Versionen"<br />
durch.<br />
1.1 Softwarevoraussetzungen<br />
Softwareseitige Voraussetzungen für die Installation und das Starten von <strong>Palo</strong> Web sind ein<br />
funktionierendes Windows-Betriebssystem (Windows XP/ Windows Vista/ Windows 7/ Server2003/<br />
Server2008) und ein aktueller Browser (z.B. Firefox 3+, MS Internet Explorer 8+). Der Browser muss<br />
Javascript und AJAX unterstützen. (Für AJAX muss in IE8 "Original-XMLHTTP-Unterstützung" aktiviert<br />
sein).<br />
Für das <strong>Palo</strong> Addin für Excel muss natürlich eine Version von Microsoft Excel selber installiert sein. Die<br />
Excelversionen 2002 und 2003 müssen mit dem ServicePack 3 installiert sein. Für die Version<br />
Excel 2007 müssen Sie zuerst die MS Office VBA-Komponenten installieren damit Sie das <strong>Palo</strong>-Menü<br />
sehen können.<br />
Alle weiteren Softwareprodukte, die zum Betrieb der <strong>Palo</strong> <strong>Suite</strong> Komponenten benötigt werden, sind im<br />
All-In-One <strong>Setup</strong> enthalten und werden bei Bedarf automatisch installiert.<br />
Als einzige Ausnahme fehlen die Schriften für das PDF Modul. Diese dürfen aus rechtlichen Gründen<br />
nicht mit dem All-In-One-<strong>Setup</strong> ausgeliefert werden. Deshalb müssen Sie vor der Benutzung des PDF<br />
Moduls noch Schriftfonts in das Verzeichnis<br />
…\Jedox\<strong>Palo</strong> <strong>Suite</strong>\tomcat\webapps\fopper\WEB-INF\fonts (Pfad der Standardinstallation) kopieren.<br />
Diese erhalten Sie z.B. über die Webseite http://corefonts.sourceforge.net/. Sie können auch die<br />
TTF-Dateien aus …\windows\fonts verwenden. Allerdings sind nur die TTF-Dateien möglich, zu denen<br />
eine xml-Datei in …\Jedox\<strong>Palo</strong> <strong>Suite</strong>\tomcat\webapps\fopper\WEB-INF\fonts existiert.<br />
1.2 <strong>Setup</strong><br />
Starten Sie dann das All-In-One-<strong>Setup</strong> mit Doppelklick. Bei vorhandener <strong>Palo</strong> Version 3.2 wird diese<br />
erkannt und ein Update der bisherigen Installation durchgeführt.<br />
Schritt 1 – Auswählen der Sprache für die Installation
Schritt 2 – <strong>Palo</strong> <strong>Suite</strong> <strong>Setup</strong>-Assistent<br />
Schritt 3 – Der Lizenz zustimmen<br />
Windows-Installation <strong>Palo</strong> <strong>Suite</strong> -5-
Schritt 4 – Installationsart festlegen<br />
Windows-Installation <strong>Palo</strong> <strong>Suite</strong> -6-<br />
Schritt 4a – Das <strong>Setup</strong> hat auf dem Computer keine 3.2 <strong>Palo</strong>-<strong>Suite</strong>-Installation gefunden:<br />
Schritt 4b – Das <strong>Setup</strong> hat auf dem Computer eine vorhandene 3.2 <strong>Palo</strong>-<strong>Suite</strong>-Installation gefunden:<br />
Reparieren / Update zeigt Ihnen die bisher installierten Komponenten an und ermöglicht eine<br />
Neuauswahl der Komponenten.<br />
Entfernen löscht die vorhandenen <strong>Palo</strong> Komponenten und beendet dann das <strong>Setup</strong>.
Windows-Installation <strong>Palo</strong> <strong>Suite</strong> -7-<br />
Im Folgenden wird eine "Fortgeschrittene Installation" beschrieben. Bei der Standard-Installation von<br />
"<strong>Palo</strong> Excel" oder "<strong>Palo</strong> Web" ist die Installation um einige Dialog-Fenster kürzer.<br />
Schritt 5 – Installationskomponenten festlegen<br />
Für die Installation der <strong>Palo</strong> SAP Connectivity lesen Sie bitte zuvor unser Manual<br />
"palo_sap_connectivity_31_manual.pdf", welches Sie auch von unserer Webseite herunterladen können.<br />
Bei Auswahl von <strong>Palo</strong> ETL ohne <strong>Palo</strong> Web kann <strong>Palo</strong> ETL nur von der Kommandozeile bedient werden.<br />
Schritt 6 – Installationspfad festlegen
Schritt 7 – Benutzerzugriff festlegen<br />
Windows-Installation <strong>Palo</strong> <strong>Suite</strong> -8-<br />
Schritt 8 – Möglichkeit, den Import-Assistenten und den Modeller für das Excel-AddIn zu deaktivieren
Schritt 9 – Weitere Pfade festlegen<br />
Schritt 10 – Schnittstellen und Ports festlegen<br />
Windows-Installation <strong>Palo</strong> <strong>Suite</strong> -9-<br />
Hinweis bei manuell geänderten Ports: Falls seit dem letzten <strong>Setup</strong> <strong>Palo</strong> All-In-One Ports manuell<br />
über config-Dateien geändert wurden, dann stehen diese nicht in der Registry und das All-In-One-<strong>Setup</strong><br />
kann diese belegten Ports nicht ignorieren. In diesem Fall können Sie jetzt noch die <strong>Palo</strong>-Dienste<br />
stoppen, um auch diese Ports für die jetzige Installation freizugeben.<br />
Hinweis zu belegtem Port 80: Antivirenprogramme (z.B. Eset mit bestimmten Einstellungen) können<br />
verursachen, dass der Port 80 dem <strong>Setup</strong> als belegt gemeldet wird, obwohl er nicht belegt ist.
Schritt 11 - Zustimmung zur Information über neue Updates<br />
Windows-Installation <strong>Palo</strong> <strong>Suite</strong> -10-<br />
Schritt 12 – Eventuell vorhandene Komponenten werden entfernt und dann beginnt der neue<br />
Installationsvorgang
Windows-Installation <strong>Palo</strong> <strong>Suite</strong> -11-<br />
Schritt 13 – Sie erhalten eine Meldung über den Abschluss der Installation<br />
Nach dieser Meldung können Sie die installierte Software über<br />
"Start - Programme – <strong>Palo</strong> <strong>Suite</strong> – <strong>Palo</strong> Web" bzw. über<br />
"Start - Programme – <strong>Palo</strong> <strong>Suite</strong> – <strong>Palo</strong> Excel Addin" starten.<br />
Bitte löschen Sie vor dem Start von <strong>Palo</strong> Web in Ihrem Browser noch den Cache und die Cookies.
1.3 Updates vorhandener <strong>Palo</strong> Versionen<br />
Windows-Installation <strong>Palo</strong> <strong>Suite</strong> -12-<br />
Eine vorhandene <strong>Palo</strong> Versionen 3.2 muss nicht deinstalliert werden, sie wird mit dem <strong>Setup</strong>-<br />
Programm aktualisiert!<br />
Sichern Sie vor der Durchführung des <strong>Setup</strong>s Ihre bisherigen Daten (Kapitel 1.3.1 und 1.3.2). Danach<br />
können Sie das <strong>Palo</strong>-<strong>Suite</strong>-<strong>Setup</strong> starten.<br />
Wenn die vorhandene <strong>Palo</strong> Version älter als 3.2 ist, dann muss diese vor der <strong>Setup</strong>ausführung<br />
deinstalliert werden. Führen Sie bitte vorher alle Schritte der Kapitel 1.3.1 bis 1.3.3.2 durch.<br />
1.3.1 Sicherung Ihrer bisherigen Lizenzdateien<br />
Sichern Sie Ihre von Jedox erworbenen Lizenzdateien. Mögliche erworbene Lizenzdateien sind:<br />
molap.lic, etlpremium.lic, svs.lic, fopper.lic, mdx.lic und etlsap.lic.<br />
1.3.2 Backups erstellen<br />
1.3.2.1 Backup <strong>Palo</strong> Web<br />
Um die in <strong>Palo</strong> Web erstellten Dateien und Ordner und die vorgenommenen Einstellungen zu sichern<br />
(Datensicherung/Backup) müssen folgende Sicherungskopien erstellt werden.<br />
Für die OLAP-Datenbanken und die Dateien aus dem Datei-Manager wird eine zeitgleiche Kopie<br />
folgender Ordner benötigt:<br />
� …\Jedox\<strong>Palo</strong> <strong>Suite</strong>\storage<br />
� Alle Ordner unter …\data<br />
Beenden Sie dazu vorher die drei Dienste <strong>Palo</strong>WebCoreServerService, <strong>Palo</strong><strong>Suite</strong>HttpdService und<br />
<strong>Palo</strong><strong>Suite</strong>MOLAPServerService.<br />
Da Sie in <strong>Palo</strong> Web auch den <strong>Palo</strong> MOLAP Server von <strong>Palo</strong> for Excel als zuständigen <strong>Palo</strong> Server<br />
einstellen konnten, beachten Sie bitte, in welchem …\Data – Verzeichnis Ihre Daten bzw. Datenbanken<br />
gespeichert wurden. Gegebenenfalls ist ein anderer <strong>Palo</strong> Server Service zu stoppen und dann sind dort<br />
die entsprechenden Datenbanken zu sichern.<br />
Bitte wählen Sie bei der neuen Installation unbedingt den gleichen Pfad für den Ordner "storage" wie bei<br />
der alten Installation, sonst funktioniert das Zurücklesen des Backups nicht. Falls Ihr Ordner "storage"<br />
nicht den oben angegebenen Standardpfad hat, dann wählen Sie für die Installation den<br />
Fortgeschrittenen-Modus, um den gleichen Pfad einstellen zu können. Der Pfad des "storage"-Ordners<br />
lässt sich dann nach der Installation noch ändern.<br />
Für Ihre im ETL-Manager erstellten Dateien sichern Sie bitte folgende Ordner<br />
aus dem Verzeichnis …Jedox\<strong>Palo</strong> <strong>Suite</strong>\tomcat\webapps\etlserver\data<br />
� db<br />
� projects<br />
Beenden Sie dazu vorher den Dienst <strong>Palo</strong><strong>Suite</strong>TomcatService.<br />
1.3.2.2 Backup <strong>Palo</strong> OLAP<br />
Sichern Sie alle <strong>Palo</strong>-Datenbanken, d.h. alle Ordner aus dem Verzeichnis …\data.<br />
Dies ist beschrieben im Handbuch "erste_schritte_mit_palo_for_excel.pdf". Auch die Ordner Config und<br />
System.<br />
1.3.2.3 Backup SVS Dateien<br />
Sichern Sie im Ordner svs die Datei "sep.inc.php" sowie den Unterordner "Samples".
Windows-Installation <strong>Palo</strong> <strong>Suite</strong> -13-<br />
1.3.3 Zusatzschritte, wenn vorhandene <strong>Palo</strong> Version älter als 3.2<br />
1.3.3.1 Auslesen der bisherigen Adresseinstellungen<br />
Bei dem All-In-One <strong>Setup</strong> sind maximal folgende Schnittstellen und Ports einstellbar (abhängig vom<br />
Installationsumfang):<br />
Falls Sie die bisher verwendeten Adressen wieder benutzen möchten, dann müssen Sie vor der<br />
Deinstallation diese aus den bisherigen Konfigurationsdateien ermitteln:<br />
Die Apache Server Adresse steht in der Datei httpd.conf in dem Eintrag Listen, z.B.<br />
Listen 127.0.0.1:8081<br />
Die Tomcat Server Adresse steht in der Datei server.xml in der Zeile Connector, z.B.<br />
1.3.3.2 Vorbereitung der All-In-One-Installation<br />
Windows-Installation <strong>Palo</strong> <strong>Suite</strong> -14-<br />
Vor der Ausführung des All-In-One <strong>Setup</strong>s müssen <strong>Palo</strong> Versionen älter als 3.2 deinstalliert werden über<br />
Systemsteuerung/Software. Bitte installieren Sie dann die Software in ein leeres Verzeichnis oder, wenn<br />
Sie die Standardpfade benutzen möchten, löschen Sie alles im Verzeichnis …\Jedox\<strong>Palo</strong> <strong>Suite</strong>\, falls es<br />
von einer früheren Installation schon existiert.<br />
1.3.3.3 Backups zurücklesen<br />
Nach der All-In-One-Installation beenden Sie bitte die <strong>Palo</strong>-Dienste <strong>Palo</strong><strong>Suite</strong>CoreService,<br />
<strong>Palo</strong><strong>Suite</strong>HttpdService, <strong>Palo</strong><strong>Suite</strong>MolapService und <strong>Palo</strong><strong>Suite</strong>TomcatService in dieser Reihenfolge<br />
und entfernen Sie die Ordner und Dateien, von denen Sie ein Backup erstellt haben.<br />
Beachten Sie, dass von Version 3.1 zu 3.2 folgende Standardpfadänderungen erfolgten:<br />
…Jedox\<strong>Palo</strong> <strong>Suite</strong>\palo\data wurde geändert zu …Jedox\<strong>Palo</strong> <strong>Suite</strong>\olap\data<br />
…\Jedox\Supervision-Server wurde geändert zu …Jedox\<strong>Palo</strong> <strong>Suite</strong>\svs<br />
Kopieren Sie dann Ihre Sicherungskopien an die entsprechenden Orte.<br />
Falls Änderungen an den Systemdatenbanken notwendig sind, werden diese fast alle beim Start der<br />
Dienste automatisch durchgeführt. Dies sind die Erstellung fehlender Rechteobjekte sowie deren<br />
Einträge.<br />
Allerdings gibt es eine Ausnahme: Version 3.2 hat einen Benutzer "_internal_suite" mit einem<br />
generierten Zufallspasswort für die interne Kommunikation.<br />
Bei der Migration von 3.1 muss dieser Benutzer im Regelfall manuell angelegt werden.<br />
Wenn Sie einen Excel-Zugriff auf den OLAP-Server haben, können Sie dies wie folgt durchführen:<br />
1. Starten Sie den Dienst <strong>Palo</strong><strong>Suite</strong>MOLAPService.<br />
2. Öffnen Sie den Modeller und erstellen Sie einen neuen Benutzer "_internal_suite"<br />
(Beschrieben in palo_for_excel_fortgeschrittene_themen.pdf).<br />
3. Fügen Sie diesen Benutzer der Gruppe "admin" hinzu.<br />
4. Öffnen Sie die Datei .../core/palo_config.xml und suchen Sie den Eintrag "password".<br />
5. Kopieren Sie den dort eingetragenen Passwort-Namen und fügen Sie ihn in der Ansicht<br />
"#_USER_USER_PROPERTIES" bei dem Benutzer "_internal_suite" als Passwort ein.<br />
6. Beenden Sie den Dienst <strong>Palo</strong><strong>Suite</strong>MOLAPService.<br />
Falls Sie keinen Excel Zugang zu der Systemdatenbank haben, dann wenden Sie sich bitte unter<br />
support@jedox.com an uns.<br />
Starten Sie dann die Dienste wieder in folgender Reihenfolge: <strong>Palo</strong><strong>Suite</strong>TomcatService<br />
<strong>Palo</strong><strong>Suite</strong>MolapService, <strong>Palo</strong><strong>Suite</strong>HttpdService, <strong>Palo</strong><strong>Suite</strong>CoreService.<br />
Jetzt können Sie die installierte Software über "Start - Programme – <strong>Palo</strong> <strong>Suite</strong> – <strong>Palo</strong> Web"<br />
bzw. über "Start - Programme – <strong>Palo</strong> <strong>Suite</strong> – <strong>Palo</strong> Excel Addin" starten.<br />
Überprüfen Sie dann im Verbindungsmanager noch die Adresseinstellungen für die Verbindungen, da<br />
diese durch die Migration möglicherweise von Ihren <strong>Setup</strong>-Eingaben abweichen.
1.4 <strong>Palo</strong> Web Konfiguration<br />
1.4.1 Standard-Konfiguration<br />
Windows-Installation <strong>Palo</strong> <strong>Suite</strong> -15-<br />
Standardmäßig wird <strong>Palo</strong> Web mit den folgenden Einstellungen installiert:<br />
� Die Apache Web-Server-Komponente hört nur auf die Schnittstelle localhost (127.0.0.1), Port 80<br />
� Der Apache Web-Server kommuniziert mit dem Core Server auf Port 8194.<br />
� Der <strong>Palo</strong> OLAP Server hört nur auf die Schnittstelle localhost (127.0.0.1), Port 7777. Dieser Port wird<br />
auch vom Apache Web-Server und dem Core Server verwendet, um die interne Konfiguration auf<br />
dem <strong>Palo</strong> OLAP Server zu speichern.<br />
� Der Apache Web-Server kommuniziert mit dem Tomcat-Server (ETL-Manager und <strong>Palo</strong> Pivot) auf<br />
Port 8010.<br />
� Das Admin-Konto hat das Passwort "admin" (sowohl für <strong>Palo</strong> Web als auch für den <strong>Palo</strong> OLAP<br />
Server).<br />
� Der ETL-Manager kommuniziert mit dem ETL-Server auf Port 7775.<br />
1.4.2 Zugriff von Client Maschinen auf das <strong>Palo</strong> Web UI<br />
Standardmäßig installiert das <strong>Setup</strong> der <strong>Palo</strong> <strong>Suite</strong> die Bedienung von <strong>Palo</strong> Web auf dem gleichen<br />
Rechner wie die verschiedenen <strong>Palo</strong> Dienste und die dahinterstehenden Server.<br />
Wenn Sie mit der <strong>Palo</strong> Web Benutzeroberfläche(genannt Client) auf eine <strong>Palo</strong> Web-Installation eines<br />
anderen Rechners (genannt Server) zugreifen wollen, dann sind auf dem Server-Rechner folgende<br />
Änderungen notwendig:<br />
Ändern Sie in der Datei httpd.conf aus dem Ordner C:\Programme\Jedox\<strong>Palo</strong> <strong>Suite</strong>\httpd\conf<br />
die Zeilen<br />
Listen 127.0.0.1:80<br />
#Listen 0.0.0.0:80<br />
zu<br />
#Listen 127.0.0.1:80<br />
Listen 0.0.0.0:80<br />
Wichtig: Damit <strong>Palo</strong> Web richtig arbeitet muss der Apache immer auf die Localhost-Schnittstelle hören!<br />
Nach den Änderungen in der Datei httpd.conf müssen Sie auf dem Server den Dienst<br />
"<strong>Palo</strong><strong>Suite</strong>HttpdService" neu starten.<br />
Weiterhin muss beim Server-Rechner für den benutzten Port (im Beispiel 80) die Firewall ausgeschaltet<br />
werden oder stellen Sie die Firewall so ein, dass sichere Zugriffe über den definierten Port möglich sind.<br />
Nach diesen Änderungen können Sie von einem beliebigen Client-Rechner mit folgender Adresse<br />
die <strong>Palo</strong>-Web-Installation des Servers erreichen.<br />
http://[IP-Adresse des Servers]:80/ui/login/
Windows-Installation <strong>Palo</strong> <strong>Suite</strong> -16-<br />
Wenn Sie den Web-Server-Port (derzeit 80) ändern wollen, müssen Sie die folgenden Änderungen<br />
vornehmen:<br />
1. Den Port in allen Einträgen "Listen..." in der Datei httpd.conf..<br />
2. Wenn der Port für die Schnittstelle 127.0.0.1 in der Datei httpd.conf geändert wurde, dann muss in<br />
der Datei ...\httpd\app\etc\config.php der Eintrag "define('CFG_UB_PORT', 80)" auf den neuen Port<br />
aktualisiert werden.<br />
Hinweis:<br />
Wenn Sie verschiedene "hörende" Schnittstellen definieren, dann müssen die Ports dieser Schnittstellen<br />
nicht übereinstimmen. Dadurch können Sie auch einen anderen Port für eine externe Schnittstelle<br />
definieren (z.B. für SSL). Aber der Port für die Schnittstelle 127.0.0.1 muss immer mit dem UB_PORT<br />
der Datei config.php übereinstimmen.<br />
Stellen Sie sicher, dass Firewalls (falls vorhanden) sichere Zugriffe auf die definierten Ports erlauben.<br />
1.4.3 Zugriff von Client Maschinen auf den <strong>Palo</strong> OLAP Server<br />
Es kann erwünscht sein, dass Excel-Clients unterschiedlicher Rechner die <strong>Palo</strong> OLAP Server<br />
Komponente des <strong>Palo</strong> Web erreichen können. Dazu müssen Veränderungen in der palo.ini<br />
vorgenommen werden und danach sind eventuell auch Änderungen in den anderen Konfigurations-<br />
Dateien erforderlich:<br />
1. In der Datei ...\Jedox\<strong>Palo</strong> <strong>Suite</strong>\olap\data\palo.ini:<br />
Ändern Sie den Eintrag http 127.0.0.1 7777 entweder zu http "" 7777<br />
oder zu http 7777.<br />
2. Wenn Sie eine statische IP außer 127.0.0.1 eingeben, müssen Sie auch andere<br />
Konfigurationsdateien ändern:<br />
In der Datei ...\Jedox\<strong>Palo</strong> <strong>Suite</strong>\httpd\app\etc\config.php muss der Eintrag<br />
"define('CFG_PALO_HOST', '127.0.0.1')" mit der Server-IP aus der Datei palo.ini aktualisiert werden;<br />
weiterhin muss in der Datei ...\Jedox\<strong>Palo</strong> <strong>Suite</strong>\core\palo_config.xml<br />
der Eintrag mit der Server-IP aus der Datei palo.ini aktualisiert werden.<br />
3. Ändern des Ports des <strong>Palo</strong> OLAP Servers:<br />
Tragen Sie im Eintrag "http 127.0.0.1 7777" der palo.ini den neuen Port ein.<br />
Diese Änderung muss auch vorgenommen werden in ...\Jedox\<strong>Palo</strong> <strong>Suite</strong>\httpd\app\etc\config.php<br />
für den Eintrag "define ('CFG_PALO_PORT', '7777')<br />
und in ...\Jedox\<strong>Palo</strong> <strong>Suite</strong>\core\palo_config.xml für den Eintrag <br />
4. Die <strong>Palo</strong> Web-Dienste müssen nach diesen Änderungen neu gestartet werden.<br />
1.4.4 Änderung des UI Backend Ports<br />
Das UI-Backend ist die Schnittstelle zwischen dem Apache Web Server (UI-Komponente) und dem<br />
Core-Server. Bitte beachten Sie, dass dies eine interne Verbindung ist, die normalerweise nicht<br />
verändert wird.<br />
Die UI-Seite wird in der Datei ...\httpd\conf\httpd.conf in folgenden zwei Einträgen verändert:<br />
� ProxyPass /ub/ ajp://127.0.0.1:8194/ min=2 disablereuse=on retry=0<br />
� ProxyPassReverse /ub/ ajp://127.0.0.1:8194/.<br />
Die Core-Seite wird in der Datei ...\core\ui_backend_config.xml in folgendem Eintrag verändert:<br />
�
1.4.5 Zusätzliche Core-Konfiguration<br />
Windows-Installation <strong>Palo</strong> <strong>Suite</strong> -17-<br />
Die wichtigsten Konfigurationsoptionen für den <strong>Palo</strong> Web-Core Server stehen in folgender Datei:<br />
...\core\config.xml.<br />
Dies sind:<br />
� <br />
Hier können Sie festlegen, wo die Log-Datei des Cores erstellt wird und welcher Log-Level<br />
verwendet wird.<br />
Folgende Log-Levels stehen zur Verfügung: critical, error, warning, notice, info und debug.<br />
� <br />
Hier können Sie festlegen, nach welcher Zeit (Sekunden) inaktive Benutzer-Sitzungen geschlossen<br />
werden<br />
� <br />
Hier können Sie festlegen, in welchen Abständen der Kern eine Sicherungskopie der aktuell im<br />
Designer-Modus geöffneten und veränderten <strong>Palo</strong> Spreadsheets erzeugt.<br />
1.4.6 <strong>Palo</strong> ETL Konfiguration<br />
Die Verbindung von UI (<strong>Palo</strong> Web) zum ETL Web-Client: <strong>Palo</strong> Web sendet Anfragen über das AJP-<br />
Protokoll an die ETL-Komponente (speziell an den Tomcat Server, der die ETL-Komponente enthält).<br />
Der ETL-seitige Port für diese Verbindung ist definiert in …\tomcat\conf\server.xml<br />
in dem Eintrag .<br />
Der erste Port-Eintrag ist der Wichtige. Es ist normalerweise nicht nötig, ihn zu ändern.<br />
Falls Sie diesen Eintrag ändern, dann müssen in der Datei …\httpd\conf\httpd.conf folgende Änderungen<br />
vorgenommen werden:<br />
� alle Port-Einträge in dem Abschnitt ### ETL müssen aktualisiert werden<br />
� alle Port-Einträge in dem Abschnitt ### <strong>Palo</strong> Pivot müssen aktualisiert werden (da der Tomcat-Server<br />
auch die Komponente <strong>Palo</strong> Pivot bereitstellt)<br />
Nach diesen Änderungen müssen die Dienste <strong>Palo</strong><strong>Suite</strong>HttpdService und <strong>Palo</strong><strong>Suite</strong>TomcatService neu<br />
gestartet werden.<br />
Die interne Kommunikation des "ETL Manager"-Client mit dem ETL Server erfolgt über den Port 7775.<br />
Auch dieser Port braucht normal nicht geändert werden, kann aber während des <strong>Setup</strong>s (im<br />
fortgeschrittenen Modus) geändert werden.<br />
Falls Sie ihn nachträglich ändern wollen, dann gehen Sie wie folgt vor:<br />
1. Ändern Sie den Port in ...\Tomcat\conf\server.xml<br />
in dem Eintrag
1.4.7 <strong>Palo</strong> Pivot Konfiguration<br />
Windows-Installation <strong>Palo</strong> <strong>Suite</strong> -18-<br />
<strong>Palo</strong> Pivot läuft als eine Komponente des Tomcat Servers. Wie bereits im letzten Absatz beschrieben<br />
wurde wird der Port, der <strong>Palo</strong> Pivot mit der UI verbindet, in der Datei ...\tomcat\conf\server.xml<br />
eingestellt.<br />
Eine zweite wichtige Konfigurationsmöglichkeit ist der Pfad zur Apache-Datei config.php. <strong>Palo</strong> Pivot<br />
muss diese Datei lesen, um die Verbindungen zu entschlüsseln, mit dem <strong>Palo</strong> Web die Pivot Elemente<br />
öffnet. Dieser Pfad wird in der Datei ...\tomcat\webapps\web-palo-ng\WEB-INF\classes\wpalo.properties<br />
festgelegt.<br />
In dieser Datei ist folgender Eintrag zu beachten: palo<strong>Suite</strong>ConfigPath=../../../httpd/app/etc/config.php.<br />
Standardmäßig ist dies ein relativer Pfad. Er stammt aus der %CATALINA_HOME% variable, welche<br />
der Tomcat-Server verwendet.<br />
Wenn es Probleme beim Öffnen von Pivottabellen gibt (z.B. leerer Bildschirm), dann können Sie in der<br />
Log-Datei ...\tomcat\logs\stdout_DATE.log nach einer Fehlermeldung suchen bezüglich des Lesens<br />
besagter Datei. Möglicherweise können Sie eine solche Fehlermeldung vermeiden indem Sie einen<br />
absoluten Pfad in der Datei wpalo.properties eintragen (Der Tomcat Server muss danach neu gestartet<br />
werden).<br />
1.5 Silent <strong>Setup</strong> für die automatisierte Softwareverteilung<br />
Für eine automatische <strong>Setup</strong>wiederholung können Sie die <strong>Setup</strong>ausführung mit dem folgenden Befehl<br />
aufzeichnen :<br />
setup.exe /SAVEINF="C:\config.inf"<br />
Fordern Sie dann für das Silent-<strong>Setup</strong> eine Lizenz beim Jedox Vertrieb oder bei support@jedox.com an<br />
und fügen Sie nach deren Erhalt folgende Zeilen in der Datei config.inf hinzu:<br />
[License]<br />
Client=Ihr Name<br />
Company=Ihre Firma<br />
Expires=1199055600<br />
Key=5E88-7CF8-48B4-A015<br />
Mit dem folgenden Befehl können Sie ein Silent-<strong>Setup</strong> mit den aufgezeichneten Einstellungen<br />
ausführen:<br />
Config.inf Einträge (Beispiel):<br />
[CustomForms]<br />
AdvancedMode=False<br />
AllUsers=True<br />
Interface=127.0.0.1<br />
Port=7777<br />
DataDir=C:\Programme\Jedox\<strong>Palo</strong>\data<br />
ServerLogDir=C:\Programme\Jedox\<strong>Palo</strong>\Log<br />
XlAddinLogDir=C:\Programme\Jedox\<strong>Palo</strong>\Log<br />
setup.exe /LOADINF="C:\config.inf" /VERYSILENT
[<strong>Setup</strong>]<br />
Lang=de<br />
Dir=C:\Program Files\Jedox\<strong>Palo</strong> <strong>Suite</strong><br />
Group=<strong>Palo</strong><br />
NoIcons=0<br />
Tasks=<br />
[License]<br />
Client=Meyer<br />
Company=JEDOX AG<br />
Expires=12609327200<br />
Key=F12F-2A76-123E-1C03<br />
Windows-Installation <strong>Palo</strong> <strong>Suite</strong> -19-<br />
[custom]<br />
AllUsers=True<br />
customInstall=true<br />
AdvancedMode=True<br />
chosenOLAPM=true<br />
chosenETL=true<br />
chosen<strong>Palo</strong>Web=true<br />
chosenExcelAddin=true<br />
chosen<strong>Palo</strong><strong>Suite</strong>Log=C:\Program Files\Jedox\<strong>Palo</strong> <strong>Suite</strong>\log<br />
chosen<strong>Palo</strong>ServerData=C:\Program Files\Jedox\<strong>Palo</strong> <strong>Suite</strong>\olap\data<br />
chosenStorage=C:\Program Files\Jedox\<strong>Palo</strong> <strong>Suite</strong>\storage<br />
chosenETLdata=C:\Program Files\Jedox\<strong>Palo</strong> <strong>Suite</strong>\tomcat\webapps\etlserver\data<br />
tomcatInterface=127.0.0.1<br />
tomcatPort=7775<br />
apacheInterface=127.0.0.1<br />
apachePort=90<br />
olapInterface=127.0.0.1<br />
olapPort=7777<br />
odboInterface=127.0.0.1<br />
odboPort=4242<br />
chosenODBO=true<br />
chosenSVS=true<br />
chosenSAP=true<br />
chosenOOCalc=true<br />
DisableImportWizard=False
2 Linux-Installation <strong>Palo</strong> <strong>Suite</strong><br />
Linux-Installation <strong>Palo</strong> <strong>Suite</strong> -20-<br />
In diesem Kapitel wird die Installation der <strong>Palo</strong> <strong>Suite</strong> auf einem Betriebssystem Linux beschrieben. Die<br />
<strong>Palo</strong> <strong>Suite</strong> 3.2 gibt es nur in der Premium-Version, bei der OS Version erhalten Sie das Release 3.1.<br />
Falls Sie schon mit einer <strong>Palo</strong> Version gearbeitet haben und bisherige Daten oder Einstellungen<br />
wieder verwenden möchten, dann sichern Sie diese analog zum Windows-Kapitel<br />
"Updates vorhandener <strong>Palo</strong> Versionen".<br />
Bitte installieren Sie die Software in ein leeres Verzeichnis.<br />
2.1 Softwarevoraussetzungen<br />
Softwareseitige Voraussetzungen für die Installation und das Starten von <strong>Palo</strong> Web sind ein<br />
funktionierendes Linux-Betriebssystem (Red Hat EL 5 / CentOS 5, SUSE LE 11, Debian 6, Ubuntu10)<br />
und ein aktueller Browser (z.B. Firefox 3+). Der Browser muss Javascript und AJAX unterstützen.<br />
Weiterhin muss JAVA Runtime Environment Version 1.6 (oder höher) installiert sein.<br />
Um <strong>Palo</strong> Web auf Linux zu installieren und zu starten benötigen Sie Root-Rechte.<br />
2.2 Installationsschritte<br />
Laden Sie die Software <strong>Palo</strong> <strong>Suite</strong> 3.2 für das Betriebssystem Linux herunter.<br />
Nach dem Entpacken erhalten Sie<br />
install.sh<br />
jedox_ps.tar.gz<br />
molap.lic<br />
etlpremium.lic<br />
svs.lic<br />
fopper.lic<br />
README.TXT<br />
Führen Sie install.sh aus.<br />
Das Standard-Installations-Verzeichnis ist /opt/jedox/ps.<br />
Installieren Sie nun die Schriften nach Anweisung der README.fonts (Diese Datei befindet sich im<br />
Installationsverzeichnis – aus lizenzrechtlichen Gründen dürfen die Schriften nicht mit der<br />
Installationsdatei ausgeliefert werden).<br />
Kopieren Sie die 30 Tage-Testlizenzen wie folgt:<br />
molap.lic => /Data/<br />
etlpremium.lic => /webapps/etlserver/<br />
svs.lic => /svs-Linux-i386/<br />
fopper.lic => /tomcat/webapps/fopper/WEB-INF/<br />
Bitte löschen Sie in Ihrem Browser noch den Cache und die Cookies.<br />
Starten Sie dann <strong>Palo</strong> Web mit dem Befehl /startserver.sh.<br />
Nach diesem Start können Sie <strong>Palo</strong> Web im Browser unter http://127.0.0.1 aufrufen.
Windows-Installation <strong>Palo</strong> for OpenOffice -21-<br />
3 Windows-Installation <strong>Palo</strong> for OpenOffice<br />
3.1 Softwarevoraussetzungen<br />
Softwareseitige Voraussetzungen für die Installation von <strong>Palo</strong> for OpenOffice sind ein funktionierendes<br />
Windows-Betriebssystem (Windows XP/Server2003/Server2008) und eine OpenOffice Version 3.1 oder<br />
höher.<br />
3.2 Installationsschritte<br />
Entpacken Sie den Download von <strong>Palo</strong> for OpenOffice, die Datei PalOOCa.zip. Führen Sie für die<br />
Server-Installation die Datei <strong>Palo</strong>-Server_xxxx.exe aus.<br />
Im Falle der Premium-Version müssen Sie die Lizenzdateien aus dem Ordner "license_keys" in den<br />
Ordner "Data" des <strong>Palo</strong>-Servers kopieren und dann unter Dienste "<strong>Palo</strong><strong>Suite</strong>MOLAPService" starten.<br />
Starten Sie dann OpenOffice.org Calc und wählen Sie unter Extras den Extension-Manager. Klicken Sie<br />
auf die Schaltfläche "Hinzufügen" und wählen Sie dann die Datei PalOOCa.oxt. Beenden Sie<br />
OpenOffice.org Calc und starten Sie das Programm neu. In der Menüzeile finden Sie nun das Pulldown-<br />
Menü von <strong>Palo</strong>.