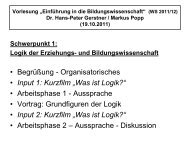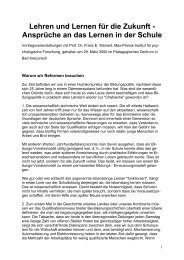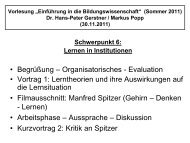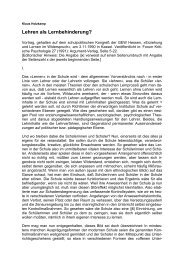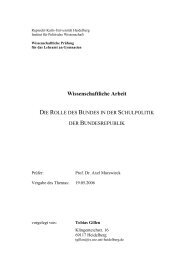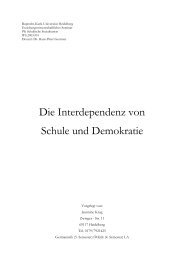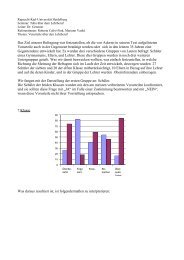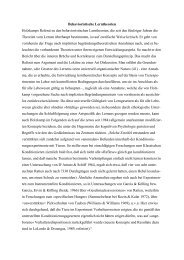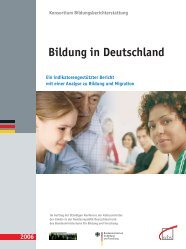Moodle-Anleitung - Universität Heidelberg
Moodle-Anleitung - Universität Heidelberg
Moodle-Anleitung - Universität Heidelberg
Erfolgreiche ePaper selbst erstellen
Machen Sie aus Ihren PDF Publikationen ein blätterbares Flipbook mit unserer einzigartigen Google optimierten e-Paper Software.
<strong>Moodle</strong>-<strong>Anleitung</strong><br />
Erste Schritte –<br />
Login und Einstellung des Profils<br />
Diese <strong>Anleitung</strong> ist von eLearning-Tutoren im Rahmen der Tutorenausbildung (eL-Tut) am IBW geschrieben worden
Inhaltsverzeichnis<br />
I ANMELDUNG/LOGIN<br />
II KURS AUSWÄHLEN<br />
III ZUGANGSCHLÜSSEL<br />
IV STANDARDOBERFLÄCHE<br />
V PROFIL ERSTELLEN<br />
VI AUSLOGGEN
I. ANMELDUNG/LOGIN<br />
Mit der Eingabe von „http://elearning.uni-heidelberg.de“ in die Adresszeile gelangt Ihr zu<br />
der Lernplattform der <strong>Universität</strong> <strong>Heidelberg</strong>. In der rechten Spalte oben befindet sich das<br />
Login Feld (1), in das der URZ-Account zum Einloggen eingetragen wird. (Jede/r Student/in<br />
hat einen solchen Zugang mit der Immatrikulation bekommen. Nähere Informationen zum<br />
Zugang auch unter: http://web.urz.uniheidelberg.de/php-scripte/freisch.php43).<br />
Nach dem Einloggen klickt Ihr auf die ‚Fakultät für Verhaltens- und Empirische Kulturwissen-<br />
schaften‘ (2).<br />
2<br />
1
II. KURS AUSWÄHLEN<br />
Wählt nun die Veranstaltung mit dem entsprechenden Titel aus, die Ihr besuchen wollt:<br />
III. ZUGANGSCHLÜSSEL<br />
Der Kurs ist meist durch ein weiteres Passwort, den sogenannten Zugangsschlüssel ge-<br />
schützt; es steht somit nur Lernenden aus der Veranstaltung offen. Durch Eingabe des Schlüs-<br />
sels kann man sich für das Seminar freischalten lassen. Der Zugangsschlüssel wird den Teil-<br />
nehmern entweder in der ersten Sitzung mitgeteilt oder vorher per Email versandt.
IV. STANDARDOBERFLÄCHE<br />
Die Oberfläche der Plattform ist, wie Ihr bereits auf der Startseite erkennen konntet, in drei<br />
Spalten gegliedert. Im mittleren Kursblock seht Ihr die Kursinhalte, die Seitenblöcke rechts<br />
und links dienen zum Organisieren, dort finden sich bspw. ein Administrationsblock, die Fo-<br />
rensuche, Links zu allen Veranstaltungen, die Ihr auf der Plattform besucht, oder einen Kalen-<br />
der (abhängig davon, welche Blöcke der/die Kursleiter/in ausgewählt hat).<br />
In der Mitte des Kurses seht Ihr verschiedene blaue Links, die mit kleinen Icons versehen sind:<br />
hier hat Euer Dozent /Eure Dozentin Texte, Dateien bzw. Verzeichnisse zugänglich gemacht<br />
oder Links zu Webseiten eingestellt. Eure Kursleitung legt darüber hinaus fest, ob Ihr die<br />
kompletten Inhalte des Kurses bereits zu Beginn des Kurses seht oder die Arbeitsunterlagen<br />
erst Woche für Woche eingeblendet werden.<br />
Seitenblöcke Inhalte
V. PROFIL ERSTELLEN<br />
Wenn Ihr Euch erfolgreich eingeloggt habt, ist es nun Eure Aufgabe ein Teilnehmerprofil zu<br />
erstellen. In der Teilnehmerliste (linke Spalte, unter „Teilnehmer/innen“) kann man alle sehen,<br />
die im Kurs eingeschrieben sind – und deren Profile anschauen. Mit einem Doppelklick auf<br />
Euren Namen (ganz oben rechts) oder unter dem Menüpunkt „Administration“ könnt Ihr<br />
Euer Profil bearbeiten.<br />
Das erscheinende Formular bietet viele Möglichkeiten das persönliche Profil zu modifizieren:<br />
• Vorname/Nachname:<br />
Diese Daten sind nicht änderbar.<br />
• E-Mail-Adresse:<br />
Bitte überprüft, ob die Adresse richtig eingegeben ist und korrigiert sie gegebenenfalls.<br />
• E-Mail-Anzeige:<br />
Damit Kommilitonen mit Euch Kontakt aufnehmen können, stellt hier bitte „Nur<br />
Teilnehmer dürfen meine Emailadresse sehen“ ein.<br />
• Beschreibung:<br />
Stellt Euch hier kurz vor, sodass die anderen Teilnehmer eine Vorstellung davon haben,<br />
mit wem sie es zu tun haben. Dieses Profil sieht in allen Kursen auf der Plattform,<br />
an denen Ihr teilnehmt, gleich aus.<br />
Damit die anderen Teilnehmer auch einen visuellen Eindruck von Euch bekommen,<br />
ladet hier bitte ein Bild hoch, mit dem Ihr Euch auf der Plattform präsentieren<br />
möchtet (idealerweise mit einem Bild von sich selbst).<br />
• Internetseite/Messengerdienste:<br />
Hier könnt Ihr optional Eure Webseite angeben oder auch die Kontaktdaten von<br />
Messengerdiensten über die Ihr zu erreichen seid.<br />
Um die Änderungen zu speichern, auf „Profil aktualisieren“ klicken. Es erscheint eine Bestätigung<br />
und man wird zur Außenansicht des Profils weitergeleitet. Falls weitere Änderungen<br />
gewünscht sind: die beschriebene Prozedur wiederholen.
VI. AUSLOGGEN<br />
Um die <strong>Moodle</strong>-Sitzung zu beenden, klickt auf LogOut im Kopfbereich oben<br />
rechts neben Eurem Anmeldenamen bzw. unten in der Mitte.<br />
Bitte loggt Euch grundsätzlich nach jeder <strong>Moodle</strong> Sitzung aus.<br />
Besonders an öffentlichen Rechnern besteht ansonsten die Gefahr, dass Euer Zugang von<br />
Fremden genutzt wird.