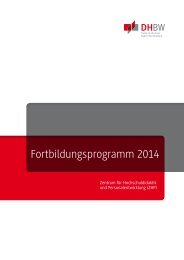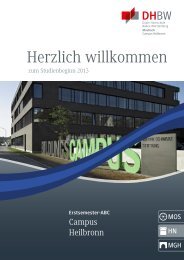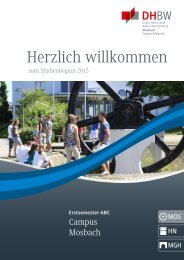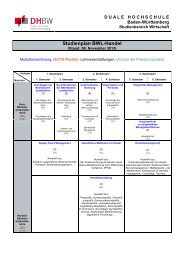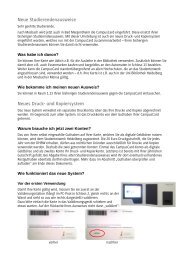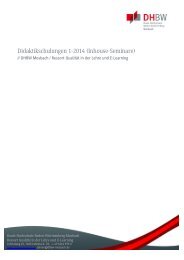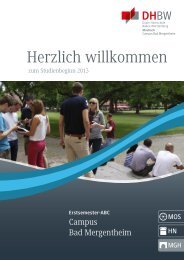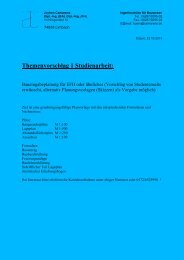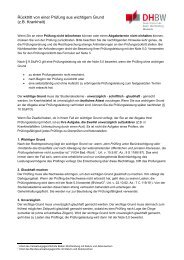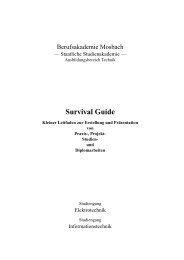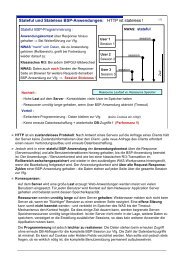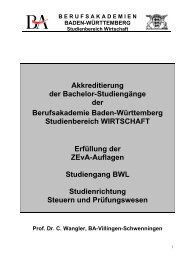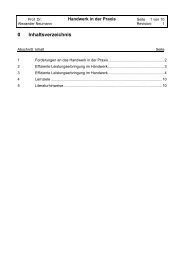Lernplattform Moodle - DHBW Mosbach
Lernplattform Moodle - DHBW Mosbach
Lernplattform Moodle - DHBW Mosbach
Erfolgreiche ePaper selbst erstellen
Machen Sie aus Ihren PDF Publikationen ein blätterbares Flipbook mit unserer einzigartigen Google optimierten e-Paper Software.
<strong>Moodle</strong> Anleitung<br />
für Studierende der <strong>DHBW</strong> <strong>Mosbach</strong><br />
Überblick<br />
<strong>Moodle</strong> ist die <strong>Lernplattform</strong> der <strong>DHBW</strong> <strong>Mosbach</strong>. Es handelt sich dabei um eine<br />
<strong>Lernplattform</strong>, die für Sie jederzeit und von überall online zugänglich ist. Für den<br />
Zugang benötigen sie lediglich Ihre persönlichen Zugangsdaten, die Sie vom<br />
Rechenzentrum zu Beginn des Studiums erhalten haben.<br />
Über <strong>Moodle</strong> haben Sie – falls von den entsprechenden Dozenten eingerichtet - Zugriff<br />
auf Inhalte der Lehrveranstaltungen, die Sie hier an der <strong>DHBW</strong> <strong>Mosbach</strong> im Rahmen<br />
Ihres Studiums besuchen.<br />
Auch haben einige Fachbereiche allgemeine Informationsseiten in <strong>Moodle</strong> angelegt,<br />
über die Sie grundsätzliche Informationen zu Ihrem Studium erhalten.<br />
Zudem werden in manchen Veranstaltungen weitere Aktivitäten über die <strong>Lernplattform</strong><br />
durchgeführt. Dazu zählen zum Beispiel die Diskussion in Foren, die Durchführung von<br />
Online-Testaten oder die online-Einreichung von Referaten oder Projektarbeiten.<br />
In dieser Anleitung erhalten Sie Informationen zu folgenden Themen, die im<br />
Zusammenhang mit der <strong>Lernplattform</strong> für Sie wichtig sein können:<br />
1. Login<br />
2. Das eigene Nutzerprofil<br />
3. Veranstaltungen (Kurse) finden und einschreiben<br />
4. Orientierung auf einer Veranstaltungsseite<br />
5. Aufgaben einreichen<br />
6. Kommunizieren im Forum<br />
7. Online-Tests<br />
8. Lektionen<br />
9. Wikis<br />
10. Datenbanken<br />
Wichtiger Hinweis: Weiterhin sind für Sie die folgenden beiden Dokumente relevant:<br />
Die Datenschutzerklärung zur Nutzung von <strong>Moodle</strong> sowie die <strong>Moodle</strong> Benutzerordnung.<br />
Beiden müssen Sie vor der Nutzung von <strong>Moodle</strong> zustimmen. Sie können die<br />
Dokumente aber immer über die <strong>Moodle</strong> Startseite erhalten.<br />
Falls Sie darüber hinaus Fragen oder Anregungen zum Umgang mit <strong>Moodle</strong> haben,<br />
wenden Sie sich gerne an die <strong>Moodle</strong>-Administration:<br />
<strong>DHBW</strong> <strong>Mosbach</strong><br />
Mediendidaktik<br />
Tel. +49-6261-939566<br />
eMail. moodle@dhbw-mosbach.de<br />
Lohrtalweg 10; A/2.10<br />
D-74821 <strong>Mosbach</strong><br />
23.08.2010
1. Login<br />
Zugang: Die <strong>Lernplattform</strong> finden Sie unter der folgenden URL: http://moodle.dhbwmosbach.de<br />
Zugangsdaten: Um mit <strong>Moodle</strong> arbeiten und auf Veranstaltungen/Kurse zugreifen zu<br />
können, benötigen Sie einen Anmeldenamen und ein Passwort. Studierende der<br />
<strong>DHBW</strong> <strong>Mosbach</strong> nutzen dazu ihren regulären Benutzer-Account des Rechenzentrums.<br />
Geben Sie die Zugangsdaten (Anmeldename und Kennwort) auf der entsprechenden<br />
Login-Seite ein. Weitere Informationen dazu: http://www.dhbw-mosbach.de/campusmosbach/einrichtungen/rechenzentrum/benutzerverwaltung.html<br />
Lehrende der <strong>DHBW</strong> <strong>Mosbach</strong> können ebenfalls Ihren RZ-Account benutzen. Alle<br />
anderen Mitarbeiter der <strong>DHBW</strong> <strong>Mosbach</strong> sowie externe Lehrbeauftragte<br />
müssen zunächst vom Rechenzentrum angelegt werden. Die Zugangsdaten können Sie<br />
über das folgende Support-Formular beim Rechenzentrum beantragen:<br />
http://www.dhbw-mosbach.de/campusmosbach/einrichtungen/rechenzentrum/support.html<br />
Zugangsdaten vergessen: Falls Sie Ihre Zugangsdaten vergessen haben sollten,<br />
wenden Sie sich bitte über das Support-Formular an das Rechenzentrum:<br />
http://www.dhbw-mosbach.de/campusmosbach/einrichtungen/rechenzentrum/support.html<br />
Login: Loggen Sie sich auf der Login-Seite mit Ihren Zugangsdaten ein (Abb. 1). Wie<br />
diese lauten wurde unter „<strong>Moodle</strong>-Zugangsdaten“ näher beschrieben.<br />
Abb. 1<br />
Zustimmung zur Datenschutzerklärung und<br />
Benutzerordnung: Im Zusammenhang mit den ersten Login<br />
müssen Sie der Datenschutzerklärung sowie der<br />
Benutzerordnung für die Nutzung von <strong>Moodle</strong> an der <strong>DHBW</strong><br />
<strong>Mosbach</strong> zustimmen. Lesen Sie sich in Ihrem Interesse beides<br />
sorgfältig durch. Sie haben jederzeit über die <strong>Moodle</strong><br />
Startseite Zugriff auf die Datenschutzerklärung sowie die<br />
Benutzerordnung.<br />
<strong>Moodle</strong>-Anleitung: Hilfe bei den ersten Schritten mit <strong>Moodle</strong><br />
erhalten Sie in dieser Anleitung. Diese können Sie jederzeit<br />
auf der Login- sowie Startseite von <strong>Moodle</strong> erreichen (Abb. 2).<br />
Abb. 2<br />
23.08.2010
2. Das eigene Nutzerprofil<br />
Jeder <strong>Moodle</strong> Nutzer hat ein eigens Profil, in dem er zum Teil freiwillig verschiedene<br />
Angaben über seine Person machen kann. Ihr Profil erreichen Sie über einen Klick auf<br />
Ihren Namen – egal an welcher Stelle der <strong>Lernplattform</strong> Sie sich befinden.<br />
Abb. 3<br />
Abb. 4<br />
Abb. 5<br />
Das Nutzerprofil bearbeiten: Sie können Ihr Profil über den Reiter „Profil<br />
bearbeiten“ ergänzen. Im Bereich Forumsbeiträge erhalten Sie einen Überblick über<br />
Ihre Forenaktivitäten innerhalb von <strong>Moodle</strong>. Auf den Profilseiten eines Dozenten kann<br />
zudem auf den Blog des Dozenten zugegriffen werden (der jeweilige Dozent hat dort<br />
Schreibrechte, Studierende können nur lesen). (Abb. 6)<br />
Abb. 6<br />
1. Zum Nutzerprofil über den Login/Logout Bereich (Abb. 3)<br />
2. Zum Nutzerprofil über die Teilnehmerliste (Abb. 4)<br />
3. Zum Nutzerprofil über das Administrationsmenü auf einer Veranstaltungsseite (Abb. 5)<br />
Wichtige Einstellungen – E-Mail-Adresse: Beachten Sie, dass Sie laut der<br />
Benutzerordnung selbst verantwortlich dafür sind, dass Sie alle wichtigen<br />
Informationen, die Ihnen über das <strong>Moodle</strong> System geschickt werden erhalten. Am<br />
besten wird das gewährleistet, indem Sie in den Profileinstellungen Ihre E-Mail-Adresse<br />
mit „Ja, Nachrichten an diese Adresse senden“ aktivieren.<br />
23.08.2010
Wichtige Einstellungen – Forennutzung (Abb. 7): Es gibt ein paar wichtige<br />
Einstellung in Ihrem Profil, die Sie in Bezug auf die Nutzung und das Abo von<br />
Forenbeiträgen dringend kennen sollten. Diese finden Sie unter den „zusätzlichen<br />
Feldern“ (Abb. 7).<br />
Auf manchen Verstaltungsseiten in <strong>Moodle</strong> wird mit Foren gearbeitet. Foren Beiträge<br />
können abonniert werden; dann erhalten Sie diese Beiträge per E-Mail zugesandt<br />
(>Abonnieren von Forenbeiträgen siehe Punkt 6.).<br />
In Ihren Profileinstellungen können Sie festlegen,<br />
(a) ob Sie bei jedem neuen Beitrag in einem abonnierten Forum eine E-Mail<br />
erhalten wollen oder ob Ihnen ggf. einmal am Tag eine E-Mail mit allen neuen<br />
Beiträgen zugesandt wird (dies geschieht immer gegen 17 Uhr) und<br />
(b) ob Sie ein Forum automatisch abonnieren, wenn Sie auf einen Beitrag<br />
antworten.<br />
Abb. 7<br />
.<br />
23.08.2010
3. Veranstaltungen (Kurse) finden und sich<br />
einschreiben<br />
Um Veranstaltungen zu finden und sich dort einzuschreiben gehen Sie wie folgt vor:<br />
Veranstaltung suchen: Eine Veranstaltung können Sie suchen indem Sie sich über<br />
die entsprechende Fakultät oder „alle Kurse“ zum Angebot Ihres Studiengangs klicken.<br />
Durch einen Klick wählen Sie den Kurs aus.<br />
Abb. 8<br />
Sobald Sie Teilnehmer einer Veranstaltung sind – sich eingeschrieben haben oder vom<br />
Dozenten eingeschrieben wurden –, erscheint die jeweilige Veranstaltungen unter<br />
„Meine Kurse“ in der linken Navigation auf jeder Seite (Abb. 9). Hierüber können Sie<br />
direkt auf alle Ihre Veranstaltungen zugreifen.<br />
Abb. 9<br />
In eine Veranstaltung einschreiben: Um sich in eine Veranstaltung einschreiben zu<br />
können, müssen Sie wissen: Es gibt Veranstaltungen, in die sich jeder Studierende an<br />
der <strong>DHBW</strong> <strong>Mosbach</strong> einschreiben kann (freie Veranstaltungen), solche, die nur über die<br />
Eingabe eines Zugangsschlüssels einsehbar sind und solche, die nur zugänglich sind,<br />
wenn ein Student diese namentlich zugewiesen wurde.<br />
23.08.2010
Einschreiben in freie Veranstaltungen: Klicken Sie auf den Veranstaltungstitel und<br />
bestätigen Sie mit „Ja“, dass Sie sich einschreiben möchten (Abb. 10). Anschließend<br />
gelangen Sie in die Veranstaltung und stehen dort in der Teilnehmerliste.<br />
Abb. 10<br />
Einschreiben in Veranstaltungen mit Zugangsschlüssel<br />
(Abb. 11 und 12): Hier müssen Sie den<br />
Zugangsschlüssel kennen und beim Einschreiben<br />
angeben. Einen solchen Kurs erkennen Sie am<br />
Schlüsselsymbol. Abb. 11<br />
Ihr Dozent teilt Ihnen diesen mit – oder fragen Sie nach.<br />
Nachdem Sie den Zugangsschlüssel eingegeben haben, gelangen<br />
Sie in die Veranstaltung und werden auf die Teilnehmerliste aufgenommen.<br />
Abb. 12<br />
Achtung: Ein Dozent kann für Veranstaltungen auch einen zeitlich begrenzten<br />
Einschreibezeitraum definieren. Zudem kann er eine Einschreibung in einzelne<br />
Veranstaltungen verhindern. Beides wird Ihnen vom System entsprechen mitgeteilt.<br />
Aus einer Veranstaltung abmelden (Abb. 13 und 14): Au manchen<br />
Veranstaltungen können sich selbstständig austragen: Klicken Sie auf „Abmelden aus<br />
…“ im Administrationsmenü auf der linken Seite und bestätigen Sie die Abmeldung mit<br />
„Ja“. Sie werden aus der Teilnehmerliste gelöscht.<br />
Abb. 13<br />
Abb. 14<br />
23.08.2010
4. Orientierung auf einer Veranstaltungsseite<br />
Auf einer Veranstaltungsseite finden Sie im mittleren Bereich grundsätzlich die Inhalte<br />
der Veranstaltung wie z.B. die Themenübersicht, den Kursplan, Arbeitsmaterialien und<br />
verschiedene Lernaktivitäten. Auf der linken und rechten Seite befinden sich<br />
Instrumente zur Kursverwaltung.<br />
Kurstitel Login/Logout<br />
Navigation Nutzerprofil<br />
Personen: Zugriff zur Teilnehmerliste Infoblöcke<br />
Aktivitäten: Direktzugriff auf Lernaktivitäten der Veranstaltung<br />
Aministration: Abmelden und ggf. Bewertungen ansehen<br />
Meine Kurse: Direktzugriff auf alle eigenen Veranstaltungen<br />
Abb. 15<br />
Das Nachrichtenforum bzw. schwarze Brett: Jeder Veranstaltungsraum verfügt<br />
über ein Nachrichtenforum. Dieses dient als schwarzes Brett. Hier kann Ihnen der<br />
Dozent veranstaltungsrelevante Informationen mitteilen. Diese werden dort über den<br />
gesamten Veranstaltungszeitraum dokumentiert. Sie erhalten alle Hinweise zusätzlich<br />
per E-Mail zugesandt. Die Benutzerordnung verpflichtet Sie dazu, den Erhalt dieser E-<br />
Mails zu gewährleisten (Profileinstellungen beachten!).<br />
Arbeitsmaterialien und Lernaktivitäten werden durch Icons symbolisiert.<br />
Arbeitsmaterial: An den Icons<br />
können Sie erkennen, welche Art<br />
Arbeits-material der Dozent<br />
anbietet. Geöffnet werden diese<br />
mit einem Klick auf den Titel.<br />
- Word Dokument<br />
- Excel Datei<br />
- PDF<br />
- Link<br />
- <strong>Moodle</strong>-Textseite<br />
Inhaltsbereich: Themen der<br />
Veranstaltung sowie den einzelnen<br />
Lernaktivitäten. Hier findet die<br />
Veranstaltung statt.<br />
Nachrichtenforum bzw.<br />
schwarzes Brett: wichtige<br />
Veranstaltungshinweise<br />
Aktivitäten: Hierunter werden Lernaktivitäten<br />
verstanden, die Sie in einer Veranstaltung<br />
durchführen müssen. Dazu stehen Ihnen<br />
bestimmte Werkzeuge zur Verfügung.<br />
Mausklick auf den Titel.<br />
Abstimmungen Test<br />
Aufgaben<br />
Wiki<br />
Forum Datenbank<br />
Chat Glossar/Wörterbuch<br />
Lektion/programmierte Lerneinheit<br />
23.08.2010
5. Aufgaben einreichen gekennzeichnet durch:<br />
Eine Aufgabe einreichen: Um eine Aufgabe einzureichen, klicken Sie auf den Titel<br />
Aufgabe (Abb. 16). Sie gelangen zur Aufgabenbeschreibung bzw. Aufgabenstellung.<br />
Zudem erhalten Sie hier die Information, in welchen Zeitraum Sie eine Aufgabe<br />
einreichen bzw. eine Datei in <strong>Moodle</strong> hochladen können (Abb. 17).<br />
Abb. 16<br />
Abb. 17<br />
Eine Aufgabe/Datei hochladen: Laden Sie – im angegebenen Zeitraumes - die<br />
bearbeitete Aufgabe als Datei wie folgt hoch:<br />
1. Klicken Sie auf „Durchsuchen“.<br />
2. Es öffnet sich das Dateiverzeichnis auf Ihrer lokalen Festplatte.<br />
3. Suchen Sie die entsprechende Datei und markieren Sie diese mit einem<br />
Doppelklick.<br />
4. Klicken Sie anschließend in <strong>Moodle</strong> auf „Diese Datei hochladen“<br />
Beachten Sie die Hinweise des Dozenten in Bezug auf Dateiformat, Anzahl der Dateien<br />
sowie Titel. Die Datei darf die maximale Dateigröße nicht überschreiten. Nach dem<br />
offiziellen Abgabetermin können Sie keine Inhalte mehr einreichen.<br />
Der Upload war erfolgreich, wenn die hochgeladenen Datei erscheint. Keine Sorge:<br />
Die eingereichte Aufgabe sehen nur Sie und der Dozent. Ihre Kommilitonen<br />
haben keinen Zugriff.<br />
Hinweis: Je nach den Einstellungen des Dozenten, können Sie eine Datei vor der<br />
endgültigen Abgabe noch einmal löschen – wenn Sie z.B. eine falsche Version<br />
hochgeladen haben.<br />
23.08.2010
Bewertung der Aufgabe ansehen (Abb. 18): Der Dozent kann Ihnen direkt in<br />
<strong>Moodle</strong> eine Rückmeldung zu Ihrer Aufgabe geben. Diese „Bewertung“ finden Sie,<br />
wenn Sie innerhalb der Veranstaltungsseite auf die entsprechende Aufgabe klicken.<br />
Abb. 18<br />
23.08.2010
6. Kommunizieren im Forum Symbol<br />
In manchen Veranstaltungen werden Ihnen Foren zur Diskussion zur Verfügung<br />
gestellt.<br />
Um mit einem Forum zu arbeiten, klicken Sie auf den Titel des Forums (Abb. 19).<br />
Abb. 19<br />
Zunächst erhalten Sie Informationen über das Forum und darüber welche Themen dort<br />
diskutiert werden (Abb. 20).<br />
Abb. 20<br />
Ein Forum abonnieren/abbestellen: Auch können Sie – wenn diese Funktion<br />
aktiviert wurde – entscheiden, ob Sie das Forum abonnieren und die Inhalte<br />
regelmäßig per eMail erhalten möchten oder nicht. (Beachten Sie hier die<br />
Profileinstellungen! Siehe 2.). Klicken Sie auf „Ich möchte das Forum abonnieren“ bzw.<br />
„Ich möchte das Forum abbestellen“, wenn Sie ein Forum abonnieren/abbestellen<br />
möchten. (Abb. 21)<br />
Abb. 21<br />
Wichtige Foren-Einstellungen seitens des Dozenten: Ein Dozent kann in seinem<br />
Forum unterschiedliche Einstellungen zum Abonnement festlegen. Er kann einstellen,<br />
ob bei einem Forum jeder Veranstaltungsteilnehmer zunächst Abonnent ist und sich<br />
selbst wieder austragen kann. Er kann auch einstellen, dass bei einem Forum zunächst<br />
niemand Abonnent ist und jeder selbst entscheiden kann, ob er das Forum abonniert.<br />
Welche Einstellung der Dozent gewählt hat sehen Sie in jedem Forum oben rechts<br />
(Abb. 21).<br />
Ein neues Thema hinzufügen (Abb. 22): Über den Button „Neues<br />
Diskussionsthema hinzufügen“ können Sie selbst ein neues Thema beginnen.<br />
23.08.2010
Abb. 22<br />
Falls Sie ein neues Diskussionsthema beginnen wollen, geben Sie diesem einen<br />
aussagekräftigen Titel und formulieren Sie Ihren Beitrag. Sie können diesem auch eine<br />
Datei anhängen. Klicken Sie anschließend auf „Beitrag absenden“ (Abb. 23). Nach dem<br />
Absenden eines Beitrags kann dieser noch innerhalb von 15 Minuten bearbeitet oder<br />
gelöscht werden.<br />
Abb. 23<br />
Liste der aktuellen<br />
Diskussionsthemen<br />
Auf einen Beitrag antworten: Um innerhalb eines Themas zu diskutieren und auf<br />
Beiträge zu antworten, öffnen Sie ein Thema durch einen Mausklick auf den Titel.<br />
Lesen Sie sich die Diskussion durch und beantworten Sie Beiträge anderer über den<br />
Button „Antwort“ (Abb. 24). Beachten Sie dabei bitte die allgemeinen Hinweise zur<br />
Diskussion in Foren. Auch hier können Sie eigene Dateien anhängen.<br />
23.08.2010
Abb. 24<br />
Allgemeine Hinweise zu den Umgangsformen in einem Forum: Damit<br />
Forendiskussionen problemlos ablaufen und ans Ziel führen, sollten ein paar<br />
Grundregeln eingehalten werden:<br />
� Freundlichkeit und Höflichkeit sind das oberste Gebot.<br />
� Jeder darf die eigene Meinung frei äußern, jedoch immer in einer angemessenen<br />
Form.<br />
� Andere Meinungen werden akzeptiert und sachlich diskutiert.<br />
� Ironie ist mit äußerster Vorsicht zu genießen, denn Missverständnisse sind in der<br />
schriftlichen Kommunikation schwerer auszugleichen.<br />
� Großbuchstaben bedeutet „Schreien“; in Diskussionen wird normalerweise nicht<br />
geschrieen.<br />
� Sie sollten die Bedeutung der Chatabkürzungen, die Sie nutzen, kennen.<br />
� Formulieren Sie kurze, prägnante und übersichtlich gegliederte Beiträge.<br />
� Eröffnen Sie nur ein neues Thema, wenn dieses noch nicht an anderer Stelle im<br />
Forum existiert; nutzen Sie ggf. die Forensuche.<br />
� Fügen Sie Antwortbeiträge an der passenden Stelle ein.<br />
� Wählen Sie für neue Themen und Antworten einen aussagekräftigen Betreff, so<br />
dass Ihre Beiträge jederzeit leicht wieder gefunden werden können.<br />
� Bleiben Sie beim Thema; antworten Sie nicht auf Beiträge/Inhalte, die thematisch<br />
nicht passen.<br />
� Arbeiten Sie mit Referenzierungen/Zitaten; diese werden mit einem > am Anfang<br />
der Zeile oder durch Hochkommata signalisiert; zitieren Sie nur den wichtigsten<br />
Teil.<br />
Beiträge, die gegen die Kommunikationsregeln verstoßen, können vom<br />
Moderator/Dozenten und der Administration editiert oder gelöscht werden. Teilnehmer,<br />
die sich nicht an die Kommunikationsregeln halten, können aus dem Forum<br />
ausgeschlossen werden.<br />
23.08.2010
8. Online-Tests gekennzeichnet durch<br />
In manchen Veranstaltungen werden Testate in Form von Onlinetests in moodle<br />
durchgeführt.<br />
An einem Onlinetest teilnehmen: Um an einem Onlinetest teilnehmen zu können<br />
klicken Sie auf den Titel des Tests (Abb. 25). Sie können einen Test nur zu den vom<br />
Dozenten vorgegebenen Testzeiten durchführen.<br />
Abb. 25<br />
Lesen Sie sich die Testhinweise genau durch und klicken Sie dann auf den Button „Test<br />
durchführen“ (Abb. 26). Achten Sie darauf, dass manche Tests eine Zeitbegrenzung<br />
haben. Sie können wenn diese abgelaufen ist den Test zwar beenden, Ihre Antworten<br />
werden jedoch nicht mehr gewertet.<br />
Abb. 26<br />
In den Onlinetests werden verschiedenen Fragetypen verwendet. Sie werden in einem<br />
Test normalerweise genau erkennen, wie Sie vorgehen müssen. Ggf. hat der Dozent<br />
das Vorgehen genauer beschrieben. Hier sind die Fragetypen im Überblick aufgelistet:<br />
- Multiple-Choice: Aus diversen Antwortmöglichkeiten eine/mehrer richtige<br />
Anwort/en wählen.<br />
- Lückentext: Eine Lücke durch Texteingabe oder über ein Drop-Down-Menü füllen.<br />
- Freitextaufgabe: Freie Texteingabe mit Hilfe eines Texteditors ein.<br />
- Kurzantwort: Eingabe eines kurzen Antworttextes (meist ein Wort oder eine<br />
Abkürzung).<br />
- Berechnung/numerische Frage: Eingabe Ihres Rechenergebnisses.<br />
- Zuordnung: Einzelne Aussagen über ein Drop-Down-Menü zuordnen.<br />
- Wahr/Falsch: Angabe, ob eine Aussage wahr oder falsch ist.<br />
23.08.2010
Um den Onlinetest zu beenden und Ihre Ergebnisse abzugeben, klicken Sie am Ende<br />
des Tests bitte dringend auf den Button „Abgabe“ (Abb. 27).<br />
Abb. 27<br />
Das Testergebnis ansehen: Je nachdem, wann der Dozent das Testergebnis für Sie<br />
frei schaltet (direkt nach dem Test oder nach ein paar Tagen), können Sie sich Ihr<br />
persönliches Testergebnis über den Link zum Online Test (siehe Test durchführen)<br />
ansehen. Klicken Sie dazu auf den Titel des Tests (Abb. 25). Anschließend sehen Sie<br />
eine Übersicht, über Ihr Ergebnis (Abb. 28). Wenn Sie auf Ihren Versuch klicken, sehen<br />
Sie Ihren persönlichen Test inklusive detailliertem Feedback zu allen Aufgaben..<br />
Abb. 28<br />
23.08.2010
8. Lektionen Symbol:<br />
Manche Veranstaltungen setzten bei der Darstellung von Lerninhalten so genannte<br />
Lektionen ein. Das sind meist kleine Lernprogramme zu einem Thema. Hier werden<br />
Ihnen Inhalte vermittelt, deren Verständnis anschließend mit ein paar Fragen überprüft<br />
wird.<br />
An einer Lektion teilnehmen: Um an einer Lektion teilnehmen zu können, klicken<br />
Sie auf den Titel der Lektion (Abb. 29). Bei der Bearbeitung von Lektionen kann Ihnen<br />
wie bei Onlinetests (siehe Punkt 7.) ggf. nur ein klar definiertes Zeitfenster zur<br />
Verfügung stehen.<br />
Abb. 29<br />
Lektionen können unterschiedliche aufgebaut sein. Der Dozent wird Ihnen sagen, was<br />
Sie zu beachten haben. Lesen Sie sich daher vor der Bearbeitung genau die<br />
Arbeitsanweisung des Dozenten durch.<br />
Das Ergebnis der Lektion ansehen: Wenn eine Lektion nicht nur zu<br />
Übungszwecken, sondern in Form eines Tests angelegt wurde, erfahren Sie Ihr<br />
persönliches Ergebnis über den Link zur Lektion.<br />
23.08.2010
9. Wikis Symbol:<br />
Manche Dozenten setzen so genannte Wikis ein. Mit diesen kann man gemeinsam an<br />
Inhalten arbeiten (Wikipedia ist wohl eines der bekanntesten Wikis). Wikis werden an<br />
der <strong>DHBW</strong> <strong>Mosbach</strong> zum Beispiel eingesetzt, um Brainstormings zu machen, Inhalte zu<br />
einem Thema zusammenzutragen und daraus ein Dokument zu erstellen oder aber<br />
auch zur Abstimmung und zur Gruppenbildung.<br />
Ein Wiki öffnen: Ein Wiki wird geöffnet, indem auf den Titel des Wikis geklickt wird.<br />
An einem Wiki mitarbeiten – eine bestehende Seite bearbeiten: Um den Inhalt<br />
einer Seite zu verändern, müssen Sie sich im Bearbeitungsmodus befinden. Dazu<br />
klicken Sie auf den Reiter „Bearbeiten“ (Abb. 30). Nun kann der Seiteninhalt verändert<br />
werden. Schreiben Sie den entsprechenden Text auf die Seite, die nun im HMTL Editor<br />
angezeigt wird. Sie können dann eine Vorschau sehen und den Text abspeichern. (Abb.<br />
31)<br />
Abb. 30<br />
Abb. 31<br />
An einem Wiki mitarbeiten – neue Seiten anlegen: Zum Anlegen neuer Seiten<br />
bzw. Unterseiten im Wiki bestehen zwei Möglichkeiten: (a) Sie setzen den Begriff, der<br />
auf eine Unterseite führen soll, in eckige Klammern [Unterseite] oder (b) Sie<br />
verwenden in einem Begriff zwei Großbuchstaben – zum Beispiel UnterSeite. Nach dem<br />
23.08.2010
Speichern erscheint der Begriff dann wie folgt: Unterseite?. Bei Klick auf das<br />
Fragezeichen öffnet sich dann die neue Seite, die entsprechend der Beschreibung<br />
weiter oben bearbeitet werden kann.<br />
Dateien anhängen: Sie können bei einzelnen Wikiseiten auch Dateien anhängen. Dies<br />
funktioniert jedoch nur, wenn der Dozent das zugelassen hat. Dann erscheint der<br />
Reiter „Anhänge“ (Abb. 32). Wenn Sie auf diesen klicken, können Sie Dateien<br />
hochladen. Das Dateiformat ist dabei nicht entscheidend. Sie müssen nur sichergehen,<br />
dass alle Personen, die mit Ihnen an dem Wiki arbeiten, die Dateien auch öffnen<br />
können.<br />
Abb. 32<br />
Über den Reiter Änderungen können Sie die Verschiedenen Versionen einer Seite<br />
ansehen und ggf. eine ältere Version wieder „zurückholen“. Über den Reiter „Links“<br />
sehen Sie welche Seiten auf die geöffnete Seite verweisen.<br />
23.08.2010
10. Datenbanken Symbol:<br />
In <strong>Moodle</strong> gibt es zudem die Aktivität „Datenbank“. Diese wird meist verwendet, wenn<br />
Sie eine Sammlung von Dateien etc. anlegen sollen. Ganz allgemein funktioniert die<br />
Datenbank wie folgt: Der Dozent legt eine Eingabemaske an und definiert dort, welche<br />
Inhalte Sie eintragen müssen. Sie können neue Inhalte hinzufügen und alle andern<br />
Beiträge ansehen.<br />
Eine Datenbank öffnen: Eine Datenbank öffnen Sie durch einen Klick auf den Titel<br />
(Abb. 33):<br />
Abb. 33<br />
Einen Datenbankeintrag hinzufügen: Um in einer Datenbank einen Eintrag<br />
hinzuzufügen klicken Sie auf den Reiter „Eintrag hinzufügen“ (Abb. 34). Dann erscheint<br />
eine Eingabemaske (Abb. 35). Geben Sie hier die geforderten Werte ein. Diese Werte<br />
werden vom Dozenten festgelegt. Aus diesem Grund können sich die geforderten<br />
Werte von Datenbank zu Datenbank unterscheiden.<br />
Abb. 34<br />
Abb. 35<br />
Datenbankansichten: Sie können sich die Datenbankeinträge in zwei Ansichten<br />
anzeigen lassen: Die Listenansicht zeigt Ihnen alle Einträge auf einer Seite. Die<br />
Einzelansicht zeigt pro Seite einen Datenbankeintrag.<br />
23.08.2010