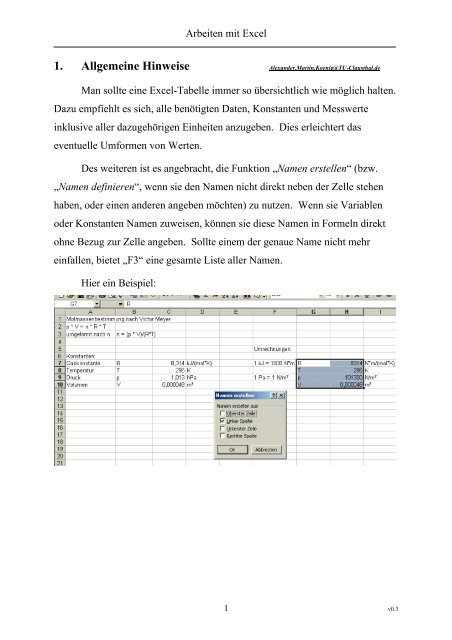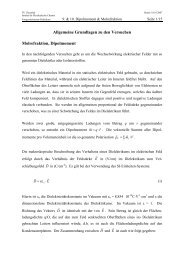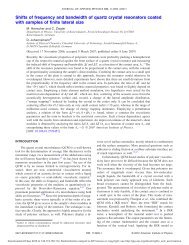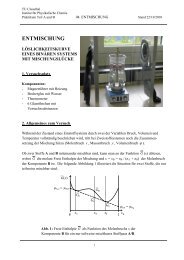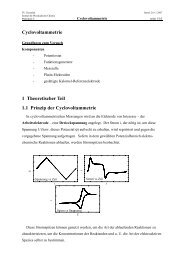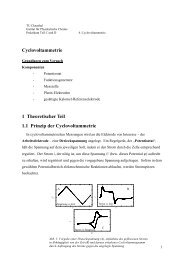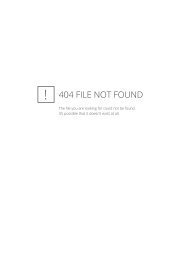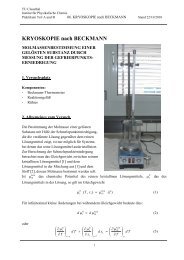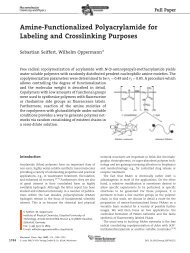Arbeiten mit Excel - TU Clausthal
Arbeiten mit Excel - TU Clausthal
Arbeiten mit Excel - TU Clausthal
Sie wollen auch ein ePaper? Erhöhen Sie die Reichweite Ihrer Titel.
YUMPU macht aus Druck-PDFs automatisch weboptimierte ePaper, die Google liebt.
<strong>Arbeiten</strong> <strong>mit</strong> <strong>Excel</strong><br />
1. Allgemeine Hinweise Alexander.Martin.Koenig@<strong>TU</strong>-<strong>Clausthal</strong>.de<br />
Man sollte eine <strong>Excel</strong>-Tabelle immer so übersichtlich wie möglich halten.<br />
Dazu empfiehlt es sich, alle benötigten Daten, Konstanten und Messwerte<br />
inklusive aller dazugehörigen Einheiten anzugeben. Dies erleichtert das<br />
eventuelle Umformen von Werten.<br />
Des weiteren ist es angebracht, die Funktion „Namen erstellen“ (bzw.<br />
„Namen definieren“, wenn sie den Namen nicht direkt neben der Zelle stehen<br />
haben, oder einen anderen angeben möchten) zu nutzen. Wenn sie Variablen<br />
oder Konstanten Namen zuweisen, können sie diese Namen in Formeln direkt<br />
ohne Bezug zur Zelle angeben. Sollte einem der genaue Name nicht mehr<br />
einfallen, bietet „F3“ eine gesamte Liste aller Namen.<br />
Hier ein Beispiel:<br />
1 v0.3
<strong>Arbeiten</strong> <strong>mit</strong> <strong>Excel</strong><br />
Die Eingabe von Formeln erfolgt ähnlich wie in Ihrem Taschenrechner,<br />
<strong>mit</strong> dem kleinen Unterschied, dass die Formel hier <strong>mit</strong> einem „=“ begonnen<br />
wird. Ansonsten müssen sie immer daran denken, ausreichend Klammern zu<br />
setzen. Sollten sie einer Variablen keinen Namen zugewiesen haben, müssen sie<br />
Folgendes beachten: Die Eingabe nach der Form $Spalte$Zeile (z.B. $C$7)<br />
verwendet auch beim Kopieren der Formel immer die angegebene Zelle, man<br />
spricht hier von einer „absoluten Adresse“. Wenn sie im Gegensatz hierzu<br />
SpalteZeile (C7) eingeben sind die Adressen „relativ“. Wenn sie die Formel in<br />
eine andere Zelle kopieren, werden auch die<br />
Adressen der Zellen, auf die die Formel<br />
zugreift <strong>mit</strong> verschoben. Beispiel: Inhalt der<br />
Zelle C1 sei „=A1 + B1“. Sie Kopieren<br />
diesen Inhalt zur Zelle C2. Dann lautet der<br />
Inhalt dieser Zelle nach dem Kopiervorgang<br />
„=A2+B2“:<br />
Übrigens: Weist man einem einzelnen Wert einen Namen zu, so<br />
entspricht dieses der $Spalte$Zeile-Notation<br />
2 v0.3
2. Formeln/Statistik<br />
<strong>Arbeiten</strong> <strong>mit</strong> <strong>Excel</strong><br />
<strong>Excel</strong> bietet einige Funktionen, die die Eingabe von komplizierten<br />
Formeln erleichtert. So besteht die Möglichkeit, die meisten wichtigen Formeln,<br />
die zu statistischen Auswertungen nötig sind, einfach zu nutzen:<br />
Hierzu gibt man einfach in die Zielzelle folgende Formeln ein:<br />
Standardabweichung: =stabwn(name)<br />
Mittelwert =<strong>mit</strong>telwert(name)<br />
Summe =summe(name)<br />
Median =median(name)<br />
Auch hier ist es wieder empfehlenswert, vorher den einzelnen Spalten<br />
Namen zu zu weisen. Statt dessen können sie aber auch wie gewohnt den<br />
gewünschten Bereich markieren.<br />
Hinweis: Falls die Art der Berechnung einer dieser statistischen<br />
Funktionen überprüft werden soll, einfach <strong>mit</strong>tels „F1“-Taste die Hilfe zu dieser<br />
Funktion verwenden.<br />
Tipp: Wenn sie in einem Menü mehrere einzelne Zellen angeben müssen,<br />
trennen sie diese durch ein Semikolon. (Beispiel: =QUOTIENT(B1;B2))<br />
3 v0.3
<strong>Arbeiten</strong> <strong>mit</strong> Diagrammen<br />
<strong>Arbeiten</strong> <strong>mit</strong> <strong>Excel</strong><br />
Ein nützliches Add-In (hierbei handelt es sich um Funktionen, die man<br />
von der CD nachinstallieren kann, zu finden unter dem Menüpunk „Extra“,<br />
„Add-Ins installieren“) ist die „Analyse-Funktion“, <strong>mit</strong> der man problemlos<br />
Häufigkeiten ausrechnen und in einem Balkendiagramm darstellen lassen kann.<br />
Wenn sie ihre Werte in eine Tabelle eingetragen haben und die<br />
Wahrscheinlichkeiten benötigen, tragen sie zunächst in eine weitere Spalte (hier:<br />
Spalte C) ihre benötigten Intervall ein (im Beispiel hier: 0 ≤ x ≤ 2, 2 < x ≤<br />
4,...als erstes Intervall nimmt <strong>Excel</strong> immer 0 bis zur ersten Zahl). Starten sie<br />
nun die Analyse-Funktion und wählen das „Histogramm“. Wenn sie<br />
Diagrammdarstellung wählen, wird sofort ein Säulendiagramm <strong>mit</strong> den<br />
Wahrscheinlichkeiten erstellt.<br />
• Eingabebereich: gibt die Werte wieder<br />
• Klassenbereich: gibt die gewünschten Intervalle wieder<br />
Beim Erstellen von Diagrammen gibt es einige Funktionen, die ein<br />
zügiges <strong>Arbeiten</strong> erleichtern. So können sie ein Diagramm ohne den<br />
4 v0.3
<strong>Arbeiten</strong> <strong>mit</strong> <strong>Excel</strong><br />
Diagramm-Assistenten erstellen, indem sie die Daten markieren und<br />
anschließend „F11“ drücken. Zuvor sollten sie jedoch ihr Standarddiagramm<br />
formatieren:<br />
Hierzu erstellen sie ein beliebiges Diagramm, klicken nun <strong>mit</strong> der rechten<br />
Maustaste auf das Diagramm und wählen den Menüpunkt „Diagrammtyp“. Im<br />
Menüfenster können sie nun den Diagrammtyp auswählen und anschließend die<br />
Schaltfläche „Standarddiagrammtyp“ anklicken.<br />
Sinnvollste.<br />
Ein Punkt(X,Y)-Diagramm als Standarddiagramm ist meist das<br />
Sollten sie einmal versuchen, ein Säulendiagramm (etwa <strong>mit</strong> Häufig-<br />
keiten) und ein Kurvendiagramm in einem Diagramm zusammen zu bringen,<br />
werden Sie feststellen, dass es ein Problem gibt: Säulendiagramme haben eine x-<br />
Achse, auf der Bereiche aufgetragen werden, während beim Kurvendiagramm<br />
Zahlen aufgetragen werden. Hierzu erstellen sie das erste Diagramm (z.B. das<br />
Säulendiagramm), fügen anschließend eine weitere Datenreihe hinzu (über<br />
Datenquelle und das Blatt „Reihe“). Diese Datenreihe müssen sie neu<br />
formatieren (z.B. Punkt(X,Y)-Diagramm), woraufhin sie dann die restlichen Y-<br />
Werte als Datenquelle anfügen können. Nun sollten sie ein Säulendiagramm<br />
und ein Punkt(X,Y)-Diagramm ein Einem haben, wobei die Diagramme meist<br />
deutlich verschoben sind.<br />
Dieses Problem können sie lösen, indem sie eine „sekundäre x-Achse“<br />
einfügen. Dies ist in den Diagrammoptionen unter dem Punkt Achsen möglich:<br />
5 v0.3
<strong>Arbeiten</strong> <strong>mit</strong> <strong>Excel</strong><br />
Wichtig: Die Intervalle bei dem Balkendiagramm müssen äquidistant<br />
sein, also immer gleich große Bereiche abdecken.<br />
Die beiden Achsen müssen dann nur noch ausgerichtet werden, d.h. sie<br />
müssen <strong>mit</strong> gleichen Werten beginnen und aufhören. Dazu müssen sie die zu<br />
skalierende Achse markieren. <strong>mit</strong> der rechten Maustaste können sie dann in das<br />
Menü „Achse formatieren“ gelangen. Hier finden sie einen Punkt „Skalierung“,<br />
wo sie dann Minimum, Maximum und Intervalle angeben können:<br />
6 v0.3
3. Fehlerbalken<br />
einzutragen:<br />
<strong>Arbeiten</strong> <strong>mit</strong> <strong>Excel</strong><br />
<strong>Excel</strong> bietet Ihnen auch die Möglichkeit, Fehlerbalken in das Diagramm<br />
Markieren sie zuerst den Graphen, um dann <strong>mit</strong> der rechten Maustaste in<br />
die Option „Datenreihe formatieren“. Hier finden sie Karten zu den Fehler-<br />
indikatoren der x- und y-Achse:<br />
angeben.<br />
Hier können sie nun Ihre Fehler in unterschiedlichen Definitionen<br />
7 v0.3
4. Trendlinie<br />
<strong>Arbeiten</strong> <strong>mit</strong> <strong>Excel</strong><br />
<strong>Excel</strong> bietet Ihnen die Möglichkeit der Regression für „einfache“<br />
Funktionen. Hierzu markieren Sie den Graphen und wählen über die rechte<br />
Maustaste die Option „Trendlinie hinzufügen“. Hier können sie nun die Form<br />
Ihres idealen Graphen angeben:<br />
Im Menüpunkt „Optionen“ können sie unter anderem die Gleichung der<br />
Trendlinie im Diagramm anzeigen lassen. Wenn Sie <strong>mit</strong> der rechten Maustaste<br />
auf diese Gleichung klicken und „Datenbeschriftungen formatieren“ wählen,<br />
können sie das Zahlenformat „wissenschaftlich“ auswählen, falls das<br />
erforderlich sein sollte.<br />
Mit „=korrel(Werte)“ kann man den Korrelationskoeffizienten einer<br />
Gerade ausrechnen. Der Korrelationskoeffizient ist ein Maß für die Genauigkeit<br />
einer Gerade. Je eher die Messwerte einer Gerade angenähert sind, um so eher<br />
wird der Korrelationskoeffizient den Wert 1 erreichen.<br />
Wenn sie die Steigung mehrer Reihen benötigen und nicht den „Umweg“<br />
über ein Diagramm gehen möchten, können sie sich auch der folgenden<br />
Funktionen bedienen:<br />
8 v0.3
<strong>Arbeiten</strong> <strong>mit</strong> <strong>Excel</strong><br />
• „=Steigung(y-Werte;x-Werte)“ berechnet die Steigung der Werte in den<br />
Klammern<br />
• „=Achsenabschnitt(y-Werte;x-Werte)“ berechnet den Achsenabschnitt<br />
Weitere solcher Funktionen finden sie in der Online-Hilfe von <strong>Excel</strong><br />
Schwierig wird es, wenn die Daten nicht solch einfachen Funktionen<br />
entsprechen. Um solche Graphen zu fitten sollten Sie zuerst den „Solver“ über<br />
die Add-Ins installieren.<br />
5. Nichtlineare Regression („Fit“)<br />
Im Folgenden wird das Fitten am Beispiel der Langmuir'schen<br />
Adsorptionsisothermen erläutert: Zuerst sollten sie ihre Konstanten und<br />
Variablen <strong>mit</strong> Einheiten in die <strong>Excel</strong>-Tabelle eintragen.<br />
Für die beiden Konstanten A und B werden vorerst willkürliche, aber<br />
bezüglich Größenordnung und Vorzeichen sinnvolle Werte eingesetzt. Diese<br />
Werte benötigt der Solver um seine „Rate-Prozedur“ zu starten. Diese werden<br />
später angepasst. Auch hier ist wieder sinnvoll, Namen zu zu ordnen.<br />
9 v0.3
A*<br />
c<br />
a = :<br />
B + c<br />
<strong>Arbeiten</strong> <strong>mit</strong> <strong>Excel</strong><br />
Nun berechnen wir die adsorbierte Menge nach der Gleichung<br />
Aus diesen beiden Werten werden nun die Differenzen gebildet und diese<br />
wiederum quadriert. Anschließend werden die gewichteten Differenzen (hier<br />
werden die relativen Fehler berechnet) der Quadrate gebildet<br />
(siehe Gleichung in Zelle I20)<br />
10 v0.3
<strong>Arbeiten</strong> <strong>mit</strong> <strong>Excel</strong><br />
Nun wird die Summe der gewichteten Differenzen der Quadrate berechnet<br />
und durch die Anzahl der Werte geteilt. Dies ist nun der Ausgangswert, den der<br />
Solver minimieren soll.<br />
Starten sie den Solver (unter dem Menüpunkt Extra):<br />
Zielzelle ist die eben berechnete Summe. Veränderbare Zellen sind in<br />
diesem Fall die Werte für A und B (E4 und G4). Über die Option Neben-<br />
bedingungen können sie noch Einschränkungen vornehmen (z.B. keine<br />
negativen Zahlen o.ä.). Wenn sie nun alles eingestellt haben, können sie den<br />
11 v0.3
<strong>Arbeiten</strong> <strong>mit</strong> <strong>Excel</strong><br />
Solver starten. <strong>Excel</strong> verändert nun ständig die Werte von A und B und sucht<br />
ein Minimum für die eben berechnete Summe.<br />
Die fertige Tabelle sollte dann so ähnlich aussehen:<br />
12 v0.3