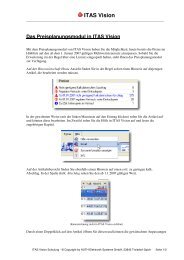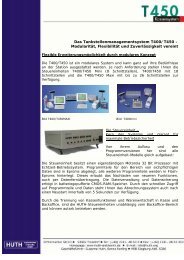1. Bedienung des MDE-Gerät's - HUTH ELEKTRONIK SYSTEME ...
1. Bedienung des MDE-Gerät's - HUTH ELEKTRONIK SYSTEME ...
1. Bedienung des MDE-Gerät's - HUTH ELEKTRONIK SYSTEME ...
Sie wollen auch ein ePaper? Erhöhen Sie die Reichweite Ihrer Titel.
YUMPU macht aus Druck-PDFs automatisch weboptimierte ePaper, die Google liebt.
ITASMobil für Windows Seite 1<br />
Version <strong>1.</strong>0.3<br />
<strong>1.</strong> BEDIENUNG DES <strong>MDE</strong>-GERÄT'S 3<br />
<strong>1.</strong><strong>1.</strong> Übersicht 3<br />
<strong>1.</strong>2. Inventur (1) 3<br />
<strong>1.</strong>3. Warenabgang (2) 4<br />
<strong>1.</strong>4. Bestellung (3) 5<br />
<strong>1.</strong>5. Wareneingang (4) 6<br />
<strong>1.</strong>6. Verprobung (5) 7<br />
<strong>1.</strong>7. Kommunikation (6) 7<br />
<strong>1.</strong>7.<strong>1.</strong> Übersicht 7<br />
<strong>1.</strong>7.2. Senden 7<br />
<strong>1.</strong>7.3. Empfangen 8<br />
<strong>1.</strong>7.4. Ver.Info 8<br />
2. BEDIENUNG VON ITASMOBIL 9<br />
2.<strong>1.</strong> Inventur 9<br />
2.<strong>1.</strong><strong>1.</strong> Übersicht 9<br />
2.<strong>1.</strong>2. Artikeldaten einlesen 9<br />
2.<strong>1.</strong>3. Inventur starten 9<br />
2.<strong>1.</strong>4. Bewegungsdaten einlesen 10<br />
2.<strong>1.</strong>5. Inventur vearbeiten 10<br />
2.<strong>1.</strong>6. Inventurlisten 11<br />
2.2. Warenabgang 13<br />
2.2.<strong>1.</strong> Übersicht 13<br />
2.2.2. Artikeldaten senden 14<br />
2.2.3. Warenabgang starten 14<br />
2.2.4. Bewegungsdaten einlesen 14<br />
2.2.5. Warenabgang verarbeiten 14<br />
2.2.6. Warenabgangsliste 16<br />
2.3. Bestellung 16<br />
2.3.<strong>1.</strong> Übersicht 16<br />
2.3.2. Artikeldaten senden 17<br />
2.3.3. Bestellung starten 17<br />
2.3.4. Bewegungsdaten einlesen 17<br />
2.3.5. Bestellvorschlag erzeugen 17<br />
2.3.6. Bestellisten 19<br />
2.4. Wareneingang 20<br />
2.4.<strong>1.</strong> Übersicht 20<br />
2.4.2. Artikeldaten senden 20<br />
2.4.3. Wareneingang starten 20<br />
2.4.4. Bewegungsdaten einlesen 21<br />
2.4.5. Wareneingang verarbeiten 21<br />
2.4.6. Wareneingang Detail 23<br />
2.4.7. Wareneingangslisten 24
ITASMobil für Windows Seite 2<br />
Version <strong>1.</strong>0.3<br />
2.5. Verprobung 25<br />
2.5.<strong>1.</strong> Übersicht 25<br />
2.5.2. Artikeldaten senden 25<br />
2.5.3. Verprobung starten 26<br />
2.6. Kommunikation 26<br />
2.6.<strong>1.</strong> Übersicht 26<br />
2.6.2. Artikeldaten senden 26<br />
2.6.3. Bewegungsdaten einlesen 29<br />
2.6.4. <strong>MDE</strong>-Gerät leeren 30<br />
2.7. Allgemeine Einstellungen 30<br />
2.7.<strong>1.</strong> Allgemeine Einstellungen 30<br />
3. FEHLERMELDUNGEN 32<br />
3.<strong>1.</strong> Fehlermeldungen von ITASMobil 32<br />
3.2. Fehlermeldungen <strong>des</strong> <strong>MDE</strong>-Geräts 32<br />
4. FAQ 35<br />
4.<strong>1.</strong> Häufig gestellte Fragen zu ITASMobil 35<br />
5. KONTAKT 37<br />
5.<strong>1.</strong> Kontakt 37
ITASMobil für Windows Seite 3<br />
Version <strong>1.</strong>0.3<br />
<strong>1.</strong> <strong>Bedienung</strong> <strong>des</strong> <strong>MDE</strong>-<strong>Gerät's</strong><br />
<strong>1.</strong><strong>1.</strong> Übersicht<br />
Das <strong>MDE</strong>-Handgerät wird mit der Taste PW an- bzw. ausgeschaltet. Zur besseren Sicht kann man die<br />
Hintergrundbeleuchtung mit der Taste F4 ein- und ausschalten.<br />
Das Hauptmenü <strong>des</strong> Handgeräts besteht aus 7 Menüpunkten:<br />
- Inventur (1)<br />
- Warenabgang (2)<br />
- Bestellung (3)<br />
- Wareneingang (4)<br />
- Verprobung (5)<br />
- Kommunikation (6)<br />
- Einstellungen (7)<br />
Um einen Menüpunkt auszuwählen kann man entweder direkt die entsprechende Ziffer wählen, oder den<br />
Menüpunkt markieren und mit der Auswahltaste bzw. mit der ENT-Taste auswählen. Mit der Taste Q2<br />
durchlaufen Sie das Menü nach unten und mit der Taste Q1 nach oben.<br />
Wenn Sie einmal Fehler machen:<br />
Wenn Sie in einem der vier Erfassungsfenster sind (Inventur, Warenabgang, Bestellung, Wareneingang)<br />
können Sie mit der Taste F6 in den Korrekturmodus gehen. Dieser ermöglicht Ihnen falsch eingegebene<br />
Werte zu korrigieren oder zu löschen. Mit den Tasten F7 bzw. F8 können Sie nun die erfassten Artikel<br />
durchscrollen. Mit F7 gelangen Sie hierbei zum vorherigen erfassten Artikel und mit F8 zum nächsten<br />
erfasste Artikel.<br />
Beachten Sie hierbei, daß die Mengen der angezeigten Artikel sich nur auf den jeweiligen<br />
Erfassungsvorgang bezieht und nicht die Gesamtmenge <strong>des</strong> Artikels angibt! Haben Sie zum Beispiel<br />
dreimal den Artikel "Cola" eingescannt und jeweils die Menge "4" eingegeben, dann erscheint im<br />
Korrekturmodus beim durchsuchen mit den Tasten F7/F8 drei Einträge zu dem Artikel "Cola" und jeweils<br />
die Menge "4" (und nicht ein Eintrag mit der Menge "12").<br />
Wollen Sie bei einem Eintrag die Menge änderen, dann drücken Sie die F3-Taste. Sie werden daraufhin<br />
aufgefordert die richtige Menge einzugeben. Bestätigen Sie diese mit der ENT-Taste.<br />
Wollen Sie einen Eintrag löschen, dann drücken Sie die Taste F2. Es erscheint die Frage ob Sie den<br />
Artikel wirklich löschen wollen. Drücken Sie "1" um den Eintrag zu löschen oder "2" um den Löschvorgang<br />
abzubrechen.<br />
Mit CLR gelangen Sie wieder in den normalen Erfassungsmodus.<br />
<strong>1.</strong>2. Inventur (1)<br />
Um in die Inventureingabemaske zu gelangen, können Sie im Hauptmenu die Ziffer 1 drücken oder den
ITASMobil für Windows Seite 4<br />
Version <strong>1.</strong>0.3<br />
Menüpunkt Inventur auswählen und die ENT- bzw. die Auswahltaste drücken.<br />
Bevor Sie einen Inventurdurchgang starten, müssen Sie im <strong>MDE</strong>-Gerät die Lagernummer eingeben. Die<br />
Lagernummer wird zur Zeit von der ITASMobil-Software nicht unterstützt, Sie können hier also eine<br />
beliebige Zahl eintippen. Mit ENT wird die Lagerauswahl beendet.<br />
Nun erscheint der Cursor in der obersten Zeile und man kann die Auswahltaste drücken und den zu<br />
zählenden Artikel einscannen. Alternativ kann man den EAN-Code auch manuell eintragen. Hierzu tippt<br />
man die Ziffern, die unter dem Strichcode stehen, in die oberste Zeile ein. Sollten Sie sich vertippt haben,<br />
können Sie mit der Taste BS das Zeichen links vom Cursor löschen. Soll die ganze Zeile gelöscht werden,<br />
drücken Sie die Taste CLR.<br />
Ist der Artikel nicht im Gerät gespeichert, erscheint die Fehlermeldung "Artikel nicht gefunden!". Diese<br />
Meldung können Sie mit der ENT- bzw. mit der Auswahltaste bestätigen.<br />
Wird ein Artikel nicht gefunden, können Sie dennoch die Inventurmenge dieses Artikels erfassen. Legen<br />
Sie diesen Artikel vor dem Einlesen der Bewegungsdaten in ITAS an, so wird die Inventurmenge auf<br />
diesen neuen Artikel gebucht. Wird der Artikel gefunden, erscheint der Artikelname in der zweiten Zeile.<br />
Wollen Sie die Artikelerfassung abbrechen, können Sie die Taste F1 drücken und gelangen somit ins<br />
Hauptmenü.<br />
Nach dem Einscannen eines Artikels springt der Cursor automatisch in das Feld Menge. Im Feld MENGE<br />
können Sie nun die Anzahl der vorhandenen Artikel eingeben. Das Mengeneingabefeld ist<br />
folgendermaßen aufgebaut:<br />
gezählte Menge x Gebindegröße<br />
Beachten Sie hierbei, daß Sie immer nur die Artikel zählen, die Sie eingescannt haben. Haben Sie z.B.<br />
eine Palette mit Bierdosen eingescannt, erscheint hinter dem 'x' die Anzahl der Dosen die in einer Palette<br />
enthalten sind. In dem Mengenfeld müssen Sie also nur die Anzahl der Paletten eingeben. Die<br />
Umrechnung in Einzelartikel erfolgt ITASMobil beim Einlesen der Daten automatisch.<br />
Mit der Taste F1 können Sie die Eingabe beenden, ohne das die Werte abgespeichert werden. Mit der<br />
Taste F3 können Sie den Lagerplatz für den aktuellen Artikel ändern (die Funktion Lagerplatz ist derzeit in<br />
ITASMobil nicht implementiert)<br />
Mit ENT werden die Werte gespeichert und der Cursor erscheint wieder in der obersten Zeile. Nun kann<br />
der nächste Artikel gescannt werden.<br />
<strong>1.</strong>3. Warenabgang (2)<br />
Um in den Warenabgangsbildschirm zu gelangen, müssen Sie im Hauptmenü die Ziffer 2 drücken oder<br />
den Menüpunkt Warenabgang auswählen und die ENT- bzw. die Auswahltaste drücken.<br />
Erscheint der Cursor in der obersten Zeile, kann man die Auswahltaste drücken und den zu erfassenden<br />
Artikel einscannen. Alternativ kann man den EAN-Code auch manuell eintragen. Hierzu tippt man die<br />
Ziffern, die unter dem Strichcode stehen, in die oberste Zeile ein. Sollten Sie sich vertippt haben, können<br />
Sie mit der Taste BS das Zeichen links vom Cursor löschen. Soll die ganze Zeile gelöscht werden,<br />
drücken Sie die Taste CLR.<br />
Ist der Artikel nicht im Gerät gespeichert, erscheint die Fehlermeldung "Artikel nicht gefunden!". Diese<br />
Meldung können Sie mit der ENT- bzw. mit der Auswahltaste bestätigen.
ITASMobil für Windows Seite 5<br />
Version <strong>1.</strong>0.3<br />
Wird ein Artikel nicht gefunden, können Sie dennoch die Abgangsmenge dieses Artikels erfassen. Legen<br />
Sie diesen Artikel vor dem einlesen der Bewegungsdaten in ITAS an, so wird die Abgangsmenge auf<br />
diesen neuen Artikel gebucht. Wird der Artikel gefunden, erscheint der Artikelname in der zweiten Zeile.<br />
Wollen Sie die Artikelerfassung abbrechen, können Sie die Taste F1 drücken und gelangen wieder ins<br />
Hauptmenü.<br />
Im Feld MENGE können Sie nun die Anzahl der auszubuchenden Artikel eingeben.<br />
Hinter dem Mengenfeld steht Gebindegröße <strong>des</strong> eingescannten Artikels (z.B. "x 24"). Haben Sie einen<br />
Einzelartikel eingescannt, wird die Gebindegröße "x 1" betragen. Wurde jedoch eine Verpackungseinheit<br />
eingescannt (z.B. Palette Cola) wird die Gebindemenge größer sein (z.B. 24). Beachten Sie, daß in<br />
diesem Fall die einzugebende Menge sich auf die Verpackungseinheiten bezieht. Geben sie z.B. als<br />
Menge eine 2 ein, werden 2 Paletten (= 48 Dosen) ausgebucht.<br />
Mit der Taste F1 können Sie die Eingabe beenden, ohne das die Werte abgespeichert werden.<br />
Mit ENT werden die Werte gespeichert und der Cursor erscheint wieder in der obersten Zeile.<br />
Nun kann der nächste Artikel gescannt werden.<br />
<strong>1.</strong>4. Bestellung (3)<br />
Um einen Bestellvorschlag zu erfassen müssen, Sie im Hauptmenü die Ziffer 3 drücken oder den<br />
Menüpunkt Bestellung auswählen und die ENT- bzw. die Auswahltaste drücken.<br />
Erscheint der Cursor in der obersten Zeile, kann man die Auswahltaste drücken und Artikel, die man<br />
bestellen möchte, einscannen. Alternativ kann man den EAN-Code auch manuell eintragen. Hierzu tippt<br />
man die Ziffern, die unter dem Strichcode stehen, in die oberste Zeile ein. Sollten Sie sich vertippt haben,<br />
können Sie mit der Taste BS das Zeichen links vom Cursor löschen. Soll die ganze Zeile gelöscht werden,<br />
drücken Sie die Taste CLR.<br />
Ist der Artikel nicht im Gerät gespeichert, erscheint die Fehlermeldung "Artikel nicht gefunden!". Diese<br />
Meldung können Sie mit der ENT- bzw. mit der Auswahltaste bestätigen. Wird der Artikel gefunden,<br />
erscheint der Artikelname in der zweiten Zeile. Wollen Sie die Artikelerfassung abbrechen, können Sie die<br />
Taste F1 drücken und gelangen wieder ins Hauptmenu<br />
Im Feld MENGE können Sie nun die Menge angeben, die Sie von diesem Artikel bestellen möchten.<br />
Diese Menge bezieht sich immer auf Verpackungseinheiten, nicht auf Einzelartikel! Um dies zu<br />
verdeutlichen, wird auch wenn Sie einen Einzelartikel eingescannt haben, die Gebindemenge nach dem<br />
"x" angezeigt.<br />
Beispiel: Sie wollen 2 Kartons Chips (á 8 Tüten) bestellen! Sie können dazu einen Karton einscannen und<br />
bei Menge eine 2 eintragen oder eine Tüte einscannen und dort eine 2 eintragen. Die Anzeige im Display<br />
und die Bestellmenge ist bei beiden Vorgängen die selbe.<br />
Mit der Taste F1 können Sie die Eingabe von diesem Artikel beenden, ohne das die Werte abgespeichert<br />
werden.<br />
Mit ENT werden die Werte gespeichert und der Cursor erscheint wieder in der obersten Zeile.<br />
Nun kann der nächste Artikel erfasst werden.
ITASMobil für Windows Seite 6<br />
Version <strong>1.</strong>0.3<br />
<strong>1.</strong>5. Wareneingang (4)<br />
Um in den Wareneingangsbildschirm zu gelangen, müssen Sie im Hauptmenü die Ziffer 4 drücken oder<br />
den Menüpunkt Wareneingang auswählen und die ENT- bzw. die Auswahltaste drücken.<br />
Bevor Sie den ersten Wareneingang erfassen können, werden Sie nach der Bestellnummer gefragt, auf<br />
die sich dieser Wareneingang bezieht. Geben Sie hier die ITAS-Bestellnummer ein. Eine ITAS-<br />
Bestellnummer besteht aus einer 5-stelligen laufenden Nummer, sowie der 4-stelligen Jahreszahl. In das<br />
<strong>MDE</strong>-Gerät muß die 5-stellige laufende Nummer vor dem Strich, sowie die letzten beiden Stellen der<br />
Jahreszahl hinter dem Strich eingegeben werden. Bei der ITAS-Bestellnummer 00123/2001 muß in das<br />
<strong>MDE</strong>-Gerät also 00123/01 eingegeben werden.<br />
Existiert für den Wareneingang keine Bestellung oder wissen Sie die Bestellnummer nicht, können Sie<br />
diese Eingabe einfach mit der ENT-Taste übergehen. Der Wareneingang muß dann später in ITASMobil<br />
einer Bestellung bzw. einem Lieferanten zugeordnet werden.<br />
Erscheint der Cursor in der obersten Zeile, kann man die Auswahltaste drücken und den zu erfassenden<br />
Artikel einscannen. Alternativ kann man den EAN-Code auch manuell eintragen. Hierzu tippt man die<br />
Ziffern, die unter dem Strichcode stehen, in die oberste Zeile ein. Sollten Sie sich vertippt haben, können<br />
Sie mit der Taste BS das Zeichen links vom Cursor löschen. Soll die ganze Zeile gelöscht werden,<br />
drücken Sie die Taste Taste CLR. Ist der Artikel nicht im Gerät gespeichert, erscheint die Fehlermeldung<br />
"Artikel nicht gefunden!". Wollen Sie für diesen Artikel dennoch einen Wareneingang verbuchen, können<br />
Sie bei Menge die Liefermenge eintragen. Wird der Artikel vor dem Einlesen der Bewegungsdaten in ITAS<br />
angelegt, werden die Liefermengen dieses Artikels ganz normal verbucht.<br />
Wird der Artikel gefunden, erscheint der Artikelname in der zweiten Zeile.<br />
Wollen Sie die Artikelerfassung abbrechen, drücken Sie die Taste F1, Sie gelangen wieder ins<br />
Hauptmenü.<br />
Im Feld MENGE können Sie nun die Anzahl der erhaltenen Artikel eingeben. Hinter dem Eingabefeld wird<br />
ein Multiplikatorzeichen und die Gebindegröße angezeigt. Da eine Lieferung nur in EK-Gebinden geliefert<br />
wird, wird als Gebindegrösse immer (auch wenn Sie einen Einzelartikel eingescannt haben) die EK-<br />
Gebindegrösse angezeigt. Dies verhindert umständliche Rechenarbeit, wenn z.B. das EK-Gebinde keinen<br />
EAN-Code besitzt.<br />
Bsp.: Sie haben 3 Packungen (á 10 Tafeln) Schokolade geliefert bekommen. Um den Wareneingang zu<br />
verbuchen, können Sie eine Kiste einscannen (im Display erscheint "x 10") und als Menge 3 eintragen.<br />
Falls die Kiste keine EAN hat, können Sie genauso gut eine Tafel einscannen (auch hier erscheint im<br />
Display "x 10") und als Menge eine 3 eintragen.<br />
Sollte die EK-Gebindemenge bei einigen Artikeln nicht stimmen, dann müssen Sie diese in der ITAS-<br />
Artikelverwaltung pflegen und den Artikelstamm erneut an das <strong>MDE</strong>-Gerät senden.<br />
Mit der Taste F1 können Sie die Eingabe beenden, ohne das die Werte abgespeichert werden. Mit der<br />
Taste F3 können Sie die Bestellnummer für den aktuellen und die folgenden Artikel ändern.<br />
Mit ENT werden die Werte gespeichert und der Cursor erscheint wieder in der obersten Zeile.<br />
Nun kann der nächste Artikel gescannt werden.
ITASMobil für Windows Seite 7<br />
Version <strong>1.</strong>0.3<br />
<strong>1.</strong>6. Verprobung (5)<br />
Um in den Verprobungsbildschirm zu gelangen, müssen Sie im Hauptmenü die Ziffer 5 drücken oder den<br />
Menüpunkt Verprobung auswählen und die ENT- bzw. die Auswahltaste drücken.<br />
Sie können nun einen Artikel einscannen und erhalten dann auf dem Display Informationen zu dem<br />
eingescannten Artikel.<br />
Als Standardinformationen stehen Ihnen hier die EAN-Nummer, der Artikelname, die Artikelnummer und<br />
der VK-Preis zur Verfügung. Hinzu kommen, abhängig von der Auswahl die Sie beim übertragen der<br />
Artikel an das <strong>MDE</strong> ausgewählt haben, noch der Bestand, die Bestellmenge,der Grundpreis in Euro oder<br />
DM, die Inhaltsmenge oder der EK-Preis.<br />
Sollte ein Artikel nicht vorhanden sein, erscheint die Fehlermeldung "Artikel nicht gefunden! " im Display.<br />
<strong>1.</strong>7. Kommunikation (6)<br />
<strong>1.</strong>7.<strong>1.</strong> Übersicht<br />
Um in den Kommunikationbildschirm zu gelangen, müssen Sie im Hauptmenü die Ziffer 6 drücken oder<br />
den Menüpunkt Kommunikation auswählen und die ENT- bzw. die Auswahltaste drücken.<br />
In diesem Menü haben Sie die Möglichkeit in drei weitere Untermenüs zu wechseln:<br />
- Senden<br />
- Empfangen<br />
- Ver.Info<br />
Mit der Taste CLR gelangen Sie wieder ins Hauptmenu.<br />
<strong>1.</strong>7.2. Senden<br />
Im Normalfall sollte Ihr <strong>MDE</strong>-Gerät nach dem Einlegen in den Cradle automatisch in den<br />
Kommunikationsmodus wechseln. Sollte dies nicht passieren, können Sie in der Hilfe unter der Rubrik<br />
Fehlermeldungen <strong>des</strong> <strong>MDE</strong>-Geräts nach den Ursachen suchen.<br />
Sollten Sie trotzdem manuell in den Sende-Modus wechseln müssen, Sie wählen Sie im Hauptmenü den<br />
Menüpunkt Kommunikation und anschließend Senden. Starten Sie nun im ITASMobil Artikeldaten<br />
übertragen.<br />
Wurden die Daten erfolgreich gesendet und empfangen, erscheint in Ihrem Display die Meldung<br />
"Uebertragung erfolgreich!"
ITASMobil für Windows Seite 8<br />
Version <strong>1.</strong>0.3<br />
Wurden die Daten nicht vollständig gesendet, erscheint die Meldung "Datei nicht gesendet!". Zur<br />
Fehlerbehebung lesen Sie bitte den Abschnitt Fehlermeldungen.<br />
Um wieder ins Hauptmenü zu gelangen, können Sie die Meldungen mit der ENT- bzw. mit der<br />
Auswahltaste bestätigen.<br />
<strong>1.</strong>7.3. Empfangen<br />
Im Normalfall sollte Ihr <strong>MDE</strong>-Gerät nach dem Einlegen in den Cradle automatisch in den<br />
Kommunikationsmodus wechseln. Sollte dies nicht passieren, können Sie in der Hilfe unter der Rubrik<br />
Fehlermeldungen <strong>des</strong> <strong>MDE</strong>-Geräts nach den Ursachen suchen.<br />
Sollten Sie trotzdem manuell in den Sende-Modus wechseln müssen, Sie wählen Sie im Hauptmenü den<br />
Menüpunkt Kommunikation und anschließend Empfangen. Starten Sie nun im ITASMobil<br />
Bewegungsdaten einlesen.<br />
Wurden die Daten erfolgreich gesendet und empfangen, erscheint in Ihrem Display die Meldung<br />
"Uebertragung erfolgreich!"<br />
Wurden die Daten nicht vollständig gesendet, erscheint die Meldung "Datei nicht gesendet!". Zur<br />
Fehlerbehebung lesen Sie bitte den Abschnitt Fehlermeldungen.<br />
Um wieder ins Hauptmenü zu gelangen, können Sie die Meldungen mit der ENT- bzw. mit der<br />
Auswahltaste bestätigen.<br />
<strong>1.</strong>7.4. Ver.Info<br />
In diesem Menü erhalten Sie die Versionsnummer der <strong>MDE</strong>-Firmware und die Versionsnummer der<br />
Artikelstammdatei. Beide Nummern sind für Service-Zwecke wichtig, um im Informationen über den<br />
Software-Stand <strong>des</strong> <strong>MDE</strong>-Geräts zu erhalten.<br />
Um wieder ins Hauptmenu zu gelangen, können Sie die Meldungen mit der ENT- bzw. mit der<br />
Auswahltaste bestätigen.
ITASMobil für Windows Seite 9<br />
Version <strong>1.</strong>0.3<br />
2. <strong>Bedienung</strong> von ITASMobil<br />
2.<strong>1.</strong> Inventur<br />
2.<strong>1.</strong><strong>1.</strong> Übersicht<br />
Der Inventurvorgang in ITASMobil besteht aus fünf Unterpunkten, welche nacheinander durchlaufen<br />
werden:<br />
<strong>1.</strong>) Artikeldaten senden<br />
2.) Inventur starten<br />
3.) Bewegungsdaten einlesen<br />
4.) Inventur verarbeiten<br />
5.) Inventurlisten<br />
Zum Erfassen einer Inventur lesen Sie bitte das Kapitel <strong>Bedienung</strong> <strong>des</strong> <strong>MDE</strong>-Geräts -> Inventur.<br />
Nach erfolgreicher Inventurverarbeitung stehen Ihnen die gezählten Bestände im ITAS zur Verfügung.<br />
Bevor Sie die Inventur mit ITASMobil starten, sollten Sie die Kassendaten in ITAS einlesen. Ansonsten<br />
kann es vorkommen, daß die mit dem <strong>MDE</strong>-Gerät erfassten Inventurbestände beim nächsten Einlesen<br />
der Kassendaten um die Abverkäufen verändert werden.<br />
Die gezählten Inventurbestände werden in ITAS als Inventur gebucht. Die alten Bestände werden mit den<br />
gezählten Beständen überschrieben und die Differenzen als Inventurdifferenz abgespeichert.<br />
Artikel die mehrfach erfasst wurden (z.B. Lager und Shop), werden intern kumuliert. Sollten Sie mehrere<br />
<strong>MDE</strong>-Geräte benutzen oder Ihr <strong>MDE</strong>-Gerät zwischendurch auslesen, dann durchlaufen Sie Punkt 3<br />
"Bewegungsdaten einlesen" für je<strong>des</strong> <strong>MDE</strong>-Gerät bzw. für jede "Leerung". Die Daten werden von<br />
ITASMobil in einer Zwischentabelle gespeichert. Sollten Artikel von mehreren <strong>MDE</strong>-Geräten gezählt<br />
worden sein, dann werden die Bestände in dieser Tabelle kumuliert. Sie überschreiben also nicht den<br />
Inventurbestand <strong>des</strong> einen <strong>MDE</strong>-Geräts mit dem <strong>des</strong> anderen. Erst wenn sie Punkt 4 "Inventur<br />
verarbeiten" starten, wird diese Zwischentabelle verarbeitet und anschließend gelöscht.<br />
2.<strong>1.</strong>2. Artikeldaten einlesen<br />
Lesen Sie hierzu bitte das Kapitel Kommunikation -> Artikeldaten einlesen.<br />
2.<strong>1.</strong>3. Inventur starten<br />
Dieser Menüpunkt listet Ihnen noch mal die wichtigsten Schritte für den Ablauf einer Inventur auf.
ITASMobil für Windows Seite 10<br />
Version <strong>1.</strong>0.3<br />
2.<strong>1.</strong>4. Bewegungsdaten einlesen<br />
Lesen Sie hierzu bitte das Kapitel Kommunikation -> Bewegungsdaten einlesen.<br />
2.<strong>1.</strong>5. Inventur vearbeiten<br />
Dieser Menüpunkt erzeugt die eigentliche Inventur. Nach Einstellen der Inventurparameter wird der<br />
Inventurvorgang gestartet, der die ITAS-Artikelbestände aktualisiert.<br />
Der Menüpunkt unterteilt sich in drei Teile:<br />
<strong>1.</strong>) Auswahl der Warengruppen<br />
2.) Behandlung von nicht gezählten Artikeln<br />
3.) Verarbeitung der Inventurdaten<br />
Auswahl der Warengruppen<br />
Hier geben Sie an, welche Warengruppe(n) Sie gezählt haben. Markieren Sie alle Kästchen vor den<br />
Warengruppen, die Sie gezählt haben mit einem Haken. Die Warengruppen, die Sie nicht gezählt haben,<br />
müssen ein leeres Kästchen erhalten. Das setzten bzw. löschen <strong>des</strong> Haken erhalten Sie, wenn Sie mit der<br />
linken Maustaste auf das Kästchen klicken.<br />
Sollten Sie ein Warengruppe bzw. beim Zählen der Artikel nicht nach Warengruppen vor gegangen sein,<br />
haben Sie auch die Möglichkeit, keine Warengruppe zu markieren und direkt auf Start zu drücken. In<br />
diesem Fall werden nur die Artikel verarbeitet, die vom <strong>MDE</strong>-Gerät erfasst wurden. Die Liste "Nicht<br />
gezählte Artikel" steht Ihnen bei dieser Methode nicht zur Verfügung, da diese abhängig von der<br />
Warengruppe ist.
ITASMobil für Windows Seite 11<br />
Version <strong>1.</strong>0.3<br />
Mit dem Scrollbalken an der rechten Seite können Sie im Fenster nicht angezeigte Warengruppen<br />
hervorscrollen.<br />
Sollten Sie Artikel erfasst haben, die nicht in die von Ihnen ausgewählten Warengruppen gehören, werden<br />
diese Artikel trotzdem mit verarbeitet.<br />
Die Auswahl der Warengruppen dient Ihnen zur Auffindung von Artikeln, die einer Warengruppe<br />
zugeordnet sind, aber nicht gezählt worden sind.<br />
Behandlung von nicht gezählten Artikeln<br />
Dieser Punkt ist wichtig für die Artikel der ausgewählten Warengruppen, die nicht gezählt worden sind.<br />
Aktivieren Sie die Auswahl Auf Null setzen , wenn Sie die komplette Warengruppe gezählt haben. Diese<br />
Auswahl bewirkt, daß ITASMobil davon ausgeht, daß alle nicht erfassten Artikel auch physikalisch nicht<br />
vorhanden sind. ITASMobil setzt dann den Bestand dieser Artikel auf Null und setzt auch das<br />
Inventurdatum für diesen Artikel. Aktivieren Sie diese Auswahl nur, wenn Sie sich ganz sicher sind<br />
das die komplette Warengruppe gezählt wurde.<br />
Ist die Auswahlt Nicht auf Null setzten aktiviert, wird nur bei den Artikel die erfasst wurden, der Bestand<br />
geändert und das Inventurdatum gesetzt. Bei allen anderen Artikeln bleibt der laufende Bestand<br />
vorhanden und das Inventurdatum wird nicht gesetzt.<br />
Diese Auswahl bezieht sich nur auf die Artikel der oben angegebenen Warengruppen. Artikel von nicht<br />
aktivierten Warengruppen bleiben davon unberücksichtigt.<br />
Verarbeitung der Inventurdaten<br />
Drücken Sie hier auf Start, um die Inventurbestände in ITAS zu übernehmen. Je nach Anzahl der<br />
Warengruppen und nach Behandlung der nicht gezählten Artikeln dauert der Vorgang bis zu einigen<br />
Minuten.<br />
Sollten Sie noch Artikel in der Inventur-Fehlerliste stehen haben, werden Sie nun gefragt ob Sie diese<br />
Bestände mit verarbeiten möchten.<br />
Wählen Sie den Ja-Button, wenn die Bestände mit verarbeitet werden sollen. Dies ist unabhängig von den<br />
gewählten Warengruppen. Wählen Sie den Nein-Button, wenn Sie die Bestände nicht mit verarbeiten<br />
wollen. Die Bestände aus der Fehlerliste bleiben daraufhin in der Fehlerliste bestehen. Um die Fehlerliste<br />
zu löschen, führen Sie bitte im Menü Tabellen den Menüpunkt Fehlertabelle löschen aus.<br />
2.<strong>1.</strong>6. Inventurlisten<br />
ITASMobil stellt Ihnen unter diesem Punkt maximal vier Ergebnislisten zur Verfügung. Die vier Listen sind<br />
im einzelnen:<br />
- Inventurliste<br />
- Inventur-Differenzen
ITASMobil für Windows Seite 12<br />
Version <strong>1.</strong>0.3<br />
- Inventur-Fehlerliste<br />
- Liste der nicht gezählen Artikel<br />
Je nach Inventurverarbeitung und Parametereinstellung haben Sie nur einen Teil der Listen<br />
verfügbar.<br />
Über das Menü Tabelle haben Sie über den Menüpunkt Tabelle->Drucken die Möglichkeit, die gerade<br />
aktuelle Liste auszudrucken. Über den Menüpunkt Tabelle->Vorschau können Sie die ausdruckbaren<br />
Listen auf dem Bildschirm anzeigen lassen und ausdrucken. Je nach Liste enthält der Ausdruck einzelne<br />
Unterschiede zu den Bildschirmlisten. So enthalten die Ausdrucke teilweise auch Zwischensummen und<br />
Endsummen.<br />
Um eine Liste in den Vordergrund zu holen, müssen Sie einfach auf den Listennamen klicken.<br />
Inventurliste<br />
Diese Liste enthält alle von Ihnen gezählten Artikel. Haben Sie einen Artikel mehrfach gezählt, erscheint in<br />
der Liste die kummulierte Anzahl. Die Artikel in Liste sind nach Warengruppen sortiert. Die Liste enthält<br />
folgende Felder<br />
- Artikelnummer<br />
- Warengruppe<br />
- Artikelbezeichnung<br />
- Einkaufspreis<br />
- Bestand vor der Inventur<br />
- Bestand nach der Inventur<br />
- Datum der lezten Inventur<br />
Die Liste enthält den Einkaufspreis <strong>des</strong> Lieferanten, der in den ITAS-Artikeldaten an erster Stelle steht.<br />
Der Ausdruck der Inventurliste enthält zusätzlich die Zwischensumme der einzelnen Warengruppe, die<br />
Gesamtsumme aller Artikel und die Gesamtanzahl der gezählten Artikel.<br />
Inventur-Differenzen<br />
In dieser Liste stehen nur die gezählten Artikel, bei denen sich der gezählte Bestand von dem ITAS-<br />
Bestand unterscheidet.<br />
Sie erhalten mit dieser Liste einen direkten Überblick über Ihre Bestandsdifferenzen.<br />
Der Ausdruck der Inventurdifferenzliste enthält zusätzlich die Zwischensumme der einzelnen<br />
Warengruppe, die Durchschnitts-Einkaufspreis der Artikel und die Gesamtanzahl der gezählten Artikel.<br />
Inventur-Fehlerliste<br />
In der Inventur-Fehlerliste werden Ihnen alle Artikel aufgelistet, die Sie mit dem <strong>MDE</strong>-Gerät erfasst haben,<br />
zu denen im ITAS aber keine EAN-Nummer hinterlegt ist. Beim Erfassen dieser Artikel muß im <strong>MDE</strong>-<br />
Gerät die Fehlermeldung Artikel nicht gefunden angezeigt worden sein. Da zu diesem Artikel keine ITAS-<br />
Artikeldaten zur Verfügung stehen, beschränkt sich die Anzeige auf folgende Daten:<br />
- EAN-Nummer<br />
- gezählter Bestand<br />
Um die gezählten Bestände in ITAS zu übernehmen, müssen Sie als erstes die EAN-Nummern den<br />
entsprechenden Artikelnummern zuordnen bzw. die Artikel zu diesen EAN-Nummern anlegen. Danach<br />
haben Sie die Möglichkeit einen neuen Inventurdurchlauf zu starten. Verzichten Sie in diesem Fall auf das<br />
Einlesen der Bewegungsdaten und beginnen Sie direkt mit dem Punkt Inventur verarbeiten.<br />
Sollten Sie diesen zweiten Inventurdurchlauf nicht starten, werden Sie bei der nächsten Inventur gefragt,<br />
ob Sie die Bestände nun mitverarbeitet werden sollen.
ITASMobil für Windows Seite 13<br />
Version <strong>1.</strong>0.3<br />
Wählen Sie den Ja-Button wenn die Bestände mit verarbeitet werden sollen. Dies ist unabhängig von den<br />
gewählten Warengruppen. Wählen Sie den Nein-Button, wenn Sie die Bestände nicht mit verarbeiten<br />
wollen. Die Bestände aus der Fehlerliste bleiben daraufhin in der Fehlerliste bestehen. Um die Fehlerliste<br />
zu löschen, führen Sie bitte im Menü Tabellen den Menüpunkt Fehlertabelle löschen aus.<br />
Nicht gezählte Artikel<br />
Diese Tabelle zeigt Ihnen alle Artikel der von Ihnen gewählten Warengruppe(n), die nicht mit dem <strong>MDE</strong>-<br />
Gerät erfasst worden sind. Sollten Sie den Parameter Nichterfasste Artikel auf Null setzten aktiviert<br />
haben, werden die Bestände dieser Artikel auf 0 gesetzt. Anhand dieser Liste können Sie nochmals<br />
genau kontrollieren, ob diese Artikel nicht erfasst wurden, weil sie nich vorhanden waren oder ob man sie<br />
aus Versehen nicht erfasst hat. Dies kann mehrere Ursachen haben:<br />
- Artikel übersehen<br />
- Artikel hat eine falsche Warengruppe hinterlegt<br />
etc.<br />
Die Liste bietet Ihnen folgenden Informationen:<br />
- Artikelnummer<br />
- Artikelbezeichnung<br />
- EAN-Nummer<br />
- Einkaufspreis<br />
- Warengruppe<br />
- Bestand vor der Inventur<br />
2.2. Warenabgang<br />
2.2.<strong>1.</strong> Übersicht<br />
Der Warenabgang in ITASMobil dient dazu, den Bestand von Waren zu verringern. Dies kann zum<br />
Beispiel durch Schwund (bereits eingebuchte), Falschlieferungen oder abgelaufene Waren geschehen.<br />
Nachdem Sie die auszubuchenden Artikel mit dem <strong>MDE</strong>-Gerät erfasst haben, minimiert ITASMobil die<br />
laufenden Bestände um die erfassten Mengen.<br />
Der Warenabgang besteht aus fünf Unterpunkten die nacheinander durchlaufen werden:<br />
- Artikeldaten senden<br />
- Warenabgang starten<br />
- Bewegungsdaten einlesen<br />
- Warenabgang verarbeiten
ITASMobil für Windows Seite 14<br />
Version <strong>1.</strong>0.3<br />
- Warenabgangsliste<br />
Zum Erfassen eines Warenabgangs lesen Sie bitte das Kapitel <strong>Bedienung</strong> <strong>des</strong> <strong>MDE</strong>-Geräts -><br />
Warenabgang<br />
2.2.2. Artikeldaten senden<br />
Lesen Sie hierzu bitte das Kapitel Kommunikation -> Artikeldaten einlesen.<br />
2.2.3. Warenabgang starten<br />
Dieser Menüpunkt listet Ihnen noch mal die wichtigsten Schritte für den Ablauf eines Warenausgangs auf.<br />
2.2.4. Bewegungsdaten einlesen<br />
Lesen Sie hierzu bitte das Kapitel Kommunikation -> Bewegungsdaten einlesen.<br />
2.2.5. Warenabgang verarbeiten<br />
Dieser Menüpunkt ist in zwei Bildhälften unterteilt:<br />
- Erfasste Artikel anzeigen<br />
- Warenabgang verbuchen
ITASMobil für Windows Seite 15<br />
Version <strong>1.</strong>0.3<br />
Erfasste Artikel anzeigen<br />
In dieser Liste stehen alle von Ihnen erfasste Artikel. Jede Zeile unterteilt sich in fogende Bereiche:<br />
- Markierung, ob Artikel abgebucht werden soll<br />
- Anzahl der auszubuchenden Artikel<br />
- Artikelnummer<br />
- Gebindegrösse<br />
- Artikelname<br />
Die Gebindegrösse wird, wenn es sich um Verkaufsartikel handelt, mit der entsprechenden Gebinde-<br />
Einheit (z.B. STK) angegeben. Handelt es sich bei dem erfassten Artikel um ein Einkaufsgebinde, wird die<br />
Lieferanten Gebinde-Einheit und die entsprechende Gebindemenge (KAR = 24 STK) angezeigt.<br />
Wollen Sie die auszubuchende Menge ändern, klicken Sie auf den entsprechenden Artikel. Sie erhalten<br />
daraufhin einen neuen Dialog, der Ihnen die Möglichkeit gibt, die auszubuchende Menge zu verändern<br />
Sobald Sie auf OK klicken, wird die geänderte Menge auch in dem Hauptbldschirm übernommen.<br />
ACHTUNG: Die veränderte Menge bezieht sich immer auf die jeweilige Gebindegrösse. Handelt es<br />
sich um eine Palette mit 24 Dosen Cola und Sie ändern die Menge von 3 auf 4, werden 4 Paletten (=<br />
96 Dosen) ausgebucht!<br />
Wollen Sie einen Artikel nicht ausbuchen, müssen Sie das Häckchen in der entsprechenden Zeile
ITASMobil für Windows Seite 16<br />
Version <strong>1.</strong>0.3<br />
entfernen. Der Artikel bleibt daraufhin in der Liste enthalten und wird Ihnen beim nächsten<br />
Abbuchungsvorgang wieder zum Ausbuchen angeboten.<br />
Möchten Sie einen Artikel komplett aus der Liste entfernen, muß der Artikel ein Häckchen besitzen.<br />
Weiterhin müssen Sie die Menge auf 0 setzten. Der Artikel wird beim Verarbeitungsvorgang aus der Liste<br />
gelöscht.<br />
Warenabgang verarbeiten<br />
An dieser Stelle können Sie den Verbuchungsvorgang starten. Dieser Vorgang bucht alle Artikel die einen<br />
Haken besitzen mit der entsprechenden Menge aus.<br />
Um den Verarbeitungsvorgang zu starten, drücken Sie bitte den Start-Button.<br />
2.2.6. Warenabgangsliste<br />
ITASMobil listet Ihnen an dieser Stelle noch einmal alle Artikelauf, die während <strong>des</strong> Verbuchungsvorgangs<br />
geändert wurden.<br />
Sollte kein Artikel geändert worden sein, wird Ihnen keine Liste angezeigt.<br />
Die Liste enthält die folgenden Spalten:<br />
- Artikelnummer<br />
- Artikel-Bezeichnung<br />
- ausgebuchte Menge<br />
- Gebindegröße<br />
- Durchschnitts-Einkaufspreis<br />
- Gesamtsumme<br />
Über den Menüpunkt Tabelle -> Drucken können Sie die Liste ausdrucken. Über den Menüpunkt<br />
Tabelle -> Vorschau erhalten Sie eine Seitenvorschau <strong>des</strong> Ausdrucks.<br />
2.3. Bestellung<br />
2.3.<strong>1.</strong> Übersicht<br />
Die Bestellung in ITASMobil dient dazu, Bestellvorschläge zu erzeugen bzw. bereits vorhandene<br />
Bestellvorschläge zu erweitern. Die zu bestellenden Artikel werden mit dem <strong>MDE</strong>-Gerät erfasst und in<br />
ITASMobil eingelesen. ITASMobil erzeugt aus diesen Daten je nach Auswahl einen neuen ITAS-<br />
Bestellvorschlag oder erweitert einen bestehenden Bestellvorschlag mit den erfassten Artikeln. Diesen<br />
Bestellvorschlag kann man im ITAS oder mit ITASMobil jederzeit erweitern und ändern. Selbstverständlich<br />
kann man diesen Bestellvorschlag im ITAS auch zu einer Bestellung deklarieren.<br />
Der Vorgang zum erstellen eines Bestellvorschlags besteht aus fünf Unterpunkten:<br />
- Artikeldaten senden<br />
- Bestellung starten
ITASMobil für Windows Seite 17<br />
Version <strong>1.</strong>0.3<br />
- Bewegungsdaten einlesen<br />
- Bestellvorschlag erzeugen<br />
- Bestelllisten<br />
Zum Erfassen einer Bestellung lesen Sie bitte das Kapitel <strong>Bedienung</strong> <strong>des</strong> <strong>Bedienung</strong> <strong>des</strong> <strong>MDE</strong>-Geräts -><br />
Bestellung<br />
2.3.2. Artikeldaten senden<br />
Lesen Sie hierzu bitte das Kapitel Kommunikation -> Artikeldaten einlesen.<br />
2.3.3. Bestellung starten<br />
Dieser Menüpunkt listet Ihnen noch mal die wichtigsten Schritte für den Ablauf einer Bestellung auf.<br />
2.3.4. Bewegungsdaten einlesen<br />
Lesen Sie hierzu bitte das Kapitel Kommunikation -> Bewegungsdaten einlesen.<br />
2.3.5. Bestellvorschlag erzeugen<br />
In dem Menüpunkt Bestellvorschlag erzeugen haben Sie im oberen Teil die Möglichkeit, den Lieferanten<br />
bzw. einen bereits existierenden Bestellvorschlag auszuwählen.<br />
Lieferant auswählen<br />
Klicken Sie auf Lieferant, wenn Sie einen neuen Bestellvorschlag erstellen wollen.<br />
Sie erhalten daraufhin eine Liste mit allen Lieferanten.
ITASMobil für Windows Seite 18<br />
Version <strong>1.</strong>0.3<br />
Markieren Sie den Lieferanten bei dem Sie bestellen möchten. Der ausgewählte Lieferant erhält dann<br />
einen blauen Balken.<br />
Bestellvorschlag auswählen<br />
Haben Sie bereits einen Bestellvorschlag und möchten diesen lediglich um die erfassten Artikel erweitern,<br />
klicken Sie auf den Reiter Bestellvorschlag.<br />
Nun wird Ihnen eine Liste mit allen offenen Bestellvorschlägen (keine abgeschlossenen Bestellungen)<br />
angezeigt<br />
Markieren Sie den Bestellvorschlag den Sie erweitern möchten. Der ausgewählte Bestellvorschlag erhält<br />
einen blauen Balken.<br />
Bestellung starten<br />
Um eine Bestellung zu generieren, müssen Sie den Start-Button drücken<br />
Daraufhin wird von ITASMobil eine ITAS-Bestellungvorschlag erzeugt bzw. erweitert. Als Einkaufspreise<br />
werden die im ITAS hinterlegten Einkaufspreise <strong>des</strong> ausgewählten Lieferanten übernommen. Sind für den<br />
Lieferant keine EK-Preise hinterlegt, wird der Standard-EK-Preis (EK-Preis <strong>des</strong> <strong>1.</strong>Lieferanten)<br />
genommen.<br />
Nachdem der Bestellvorschlag erfolgreich erzeugt/erweitert wurde, erhalten Sie eine<br />
Bestätigungsmeldung, welche Ihnen auch (bei einem neuen Bestellvorschlag) die neue ITAS-<br />
Bestellnummer anzeigt.
ITASMobil für Windows Seite 19<br />
Version <strong>1.</strong>0.3<br />
Quitieren Sie diese Meldung durch klicken auf den OK-Button.<br />
Der von ITASMobil erzeugte Bestellvorschlag ist eine ITAS-Bestellung,die den Status Vorschlag hat. Um<br />
den Status Vorschlag in den Status Bestellt zu ändern, müssen Sie im ITAS die entsprechenden<br />
Massnahmen ausführen.<br />
2.3.6. Bestellisten<br />
ITASMobil stellt Ihnen, nachdem ein Bestellvorschlag erzeugt wurde, maximal zwei Listen zur Verfügung:<br />
- Bestellvorschlag<br />
- Bestellung-Fehlerliste<br />
Über das Menü Tabelle haben Sie mit dem Menüpunkt Drucken die Möglichkeit, die gerade aktuelle<br />
Liste auszudrucken. Mit dem Menüpunkt Vorschau können Sie die ausdruckbaren Listen auf dem<br />
Bildschirm anzeigen lassen und ausdrucken. Je nach Liste enthält der Ausdruck einzelne Unterschiede zu<br />
den Bildschirmlisten. So enthalten die Ausdrücke teilweise auch Zwischensummen und Endsummen.<br />
Sollten Sie eine Bestellung erweitert haben werden Ihnen hier nur die Änderungen gegenüber dem alten<br />
Bestellvorschlag angezeigt.<br />
Bestellvorschlag<br />
Diese Liste zeigt Ihnen den gerade erzeugten Bestellvorschlag an. Dies entspricht dem ITAS-<br />
Bestellvorschlag. Es werden Ihnen folgende Werte angezeigt:<br />
- Bestellnummer<br />
- Artikelnummer<br />
- Artikelbezeichnung<br />
- bestellte Menge (in Verpackungseinheiten)<br />
- Gebindegrösse<br />
- Gesamtmenge (in Einzelgebinde/Artikelgebinde)<br />
- Einkaufspreis <strong>des</strong> Einzelartikel<br />
- Einkaufspreis einer Verpackungseinheit<br />
- Einkaufspreis aller Verpackungseinheiten dieses Artikels<br />
Bestellung-Fehlerliste<br />
In der Bestellung-Fehlerliste werden Ihnen alle Artikel aufgelistet, die Sie mit dem <strong>MDE</strong>-Gerät erfasst<br />
haben, zu denen im ITAS aber keine EAN-Nummer hinterlegt ist. Beim Erfassen dieser Artikel wurde im
ITASMobil für Windows Seite 20<br />
Version <strong>1.</strong>0.3<br />
<strong>MDE</strong>-Gerät die Fehlermeldung Artikel nicht gefunden angezeigt. Da zu diesem Artikel keine ITAS-<br />
Artikeldaten zur Verfügung stehen, beschränkt sich die Anzeige auch auf folgende Daten:<br />
- EAN-Nummer<br />
- Anzahl der Eingegangenen Artikel<br />
Diese Artikel wurden beim Erzeugen <strong>des</strong> Bestellvorschlags nicht berücksichtigt und müssen in ITAS<br />
manuell eingefügt werden.<br />
2.4. Wareneingang<br />
2.4.<strong>1.</strong> Übersicht<br />
Der Wareneingang in ITASMobil dient dazu Wareneingänge, zum Beispiel eine Warenlieferung, zu<br />
erfassen und die entsprechenden Bestände in ITAS zu verbuchen. In ITASMobil werden zwei Arten von<br />
Wareneingängen unterschieden. Zum einen der Wareneingang zu dem eine ITAS-Bestellung existiert und<br />
zum anderen ein Wareneingang ,zu dem keine ITAS-Bestellung existiert. Ist eine Bestellung vorhanden,<br />
werden die erfassten Artikel von dieser ausgebucht und als geliefert gekennzeichnet. Ist keine Bestellung<br />
vorhanden, werden lediglich die Bestände der erfassten Artikel aktualisiert.<br />
Der Wareneingang besteht aus fünf Unterpunkten die nacheinander durchlaufen werden:<br />
- Artikeldaten senden<br />
- Wareneingang starten<br />
- Bewegungsdaten einlesen<br />
- Wareneingang verarbeiten<br />
- Wareneingangslisten<br />
Zum Erfassen <strong>des</strong> Wareneingang lesen Sie bitte das Kapitel <strong>Bedienung</strong> <strong>des</strong> <strong>MDE</strong>-Geräts -><br />
Wareneingang<br />
2.4.2. Artikeldaten senden<br />
Lesen Sie hierzu bitte das Kapitel Kommunikation -> Artikeldaten einlesen.<br />
2.4.3. Wareneingang starten<br />
Dieser Menüpunkt listet Ihnen noch mal die wichtigsten Schritte für den Ablauf eines Wareneingangs auf.
ITASMobil für Windows Seite 21<br />
Version <strong>1.</strong>0.3<br />
2.4.4. Bewegungsdaten einlesen<br />
Lesen Sie hierzu bitte das Kapitel Kommunikation -> Bewegungsdaten einlesen.<br />
2.4.5. Wareneingang verarbeiten<br />
Dieser Menüpunkt ist in zwei Bildhälften unterteilt:<br />
- Erfasste Wareneingänge den vorhandenen Bestellungen zuordnen<br />
- Wareneingang verbuchen<br />
Erfasste Wareneingänge den vorhandenen Bestellungen zuordnen<br />
Dieser Teil der Verarbeitung zeigt eine Liste mit den erfassten Wareneingänge an.<br />
Wurde beim Erfassen der Artikel bereits eine gültige Bestellnummer eingegeben, erscheint am Anfang der<br />
Zeile mit dem entsprechenden Wareneingang ein Kästchen mit einem Haken. Am Ende der Zeile wird<br />
Ihnen auch noch einmal die entsprechende ITAS-Bestellnummer angezeigt.<br />
Erscheint am Zeilenanfang ein Kästchen ohne Haken, haben Sie beim Artikelerfassen entweder keine<br />
oder keine gültige ITAS-Bestellnummer eingegeben. Am Zeilenende erscheint die Meldung Wareneingang<br />
ohne Rechnung, gültiger Lieferant fehlt.<br />
Um einen Wareineingang einer Bestellung oder einem Lieferanten zuzuordnen oder zu ändern, können<br />
Sie einfach mit der Maus auf die entsprechende Zeile, die sie änderen wollen, doppelt klicken.<br />
Sie erhalten dann ein neues Fenster, welches aus zwei Registern besteht. Klicken Sie auf Bestellung um<br />
den Register Bestellung in den Vordergrund zu holen. Klicken Sie auf Einkauf ohne Bestellung um<br />
diesen Register zu bearbeiten.
ITASMobil für Windows Seite 22<br />
Version <strong>1.</strong>0.3<br />
Register Bestellung<br />
In diesem Register werden Ihnen alle ITAS-Bestellungen aufgelistet, die die Kennung bestellt haben und<br />
noch nicht gelieferte Artikel beinhalten. Ist diese Liste leer, existieren in Ihrem ITAS keine offenen<br />
Bestellungen mehr.<br />
Um dem erfassten Wareneingang einer Bestellung zuzuordnen, markieren sie einfach die entsprechende<br />
Bestellung mit der linken Maustaste und drücken Sie OK.. In der Zeile <strong>des</strong> Wareneingangs erscheint nun<br />
am Ende die von Ihnen gewählte ITAS-Bestellnummer.<br />
Register Einkauf ohne Bestellung<br />
In diesem Register erhalten Sie eine Liste mit Ihren Lieferanten. Wenn Sie dem erfassten Wareneingang<br />
keinen Bestellung zuordnen möchten, können Sie auf dieser Seite einen Lieferanten auswählen. Die<br />
Bestände der erfassten Artikel werden in diesem Fall um die entsprechende Menge erhöht. Als<br />
Einkaufspreis wird der im ITAS hinterlegte Einkaufspreis <strong>des</strong> ausgewählten Lieferanten genommen.<br />
Markieren Sie den Lieferanten dem Sie diesen Wareneingang zuordnen wollen und klicken Sie auf OK.<br />
In der Zeile <strong>des</strong> Wareneingangs steht nun am Ende der von Ihnen gewählte Lieferant<br />
Sobald Sie dem Wareneingang eine Bestellung oder einen Lieferanten zugewiesen haben, erscheint am<br />
Zeilenanfang ein Haken.<br />
Wareneingang verbuchen<br />
An dieser Stelle können Sie den Verbuchungsvorgang starten. Dies ist nur dann möglich, wenn im oberen<br />
Bildschirm alle Wareneingänge mit einem Haken versehen sind. Sollte ein oder mehr Wareneingänge<br />
keinen Haken haben, können Sie den Vorgang nicht starten. Der Start-Button ist solange deaktiviert bis<br />
alle Wareneingänge zugeordenet sind.<br />
Um den Verarbeitungsvorgang zu starten drücken Sie bitte den Start-Button.
ITASMobil für Windows Seite 23<br />
Version <strong>1.</strong>0.3<br />
2.4.6. Wareneingang Detail<br />
Der Menüpunkt Wareneingang Detail ist eine Zwischenansicht. Sie bietet Ihnen nach dem Auslesen <strong>des</strong><br />
<strong>MDE</strong>-Gerätes noch die Möglichkeit, gewisse Angaben manuell zu korrigieren. So können Sie in diesem<br />
Menüpunkt die Liefermenge oder den EK-Preis anpassen. Die Artikel sind zu diesem Zeitpunkt noch nicht<br />
in ITAS verbucht.<br />
Der Wareneingang-Detail Bildschirm enthält zwei Listen. Zum einen die Liste Bestellung, zum anderen die<br />
Liste Einkauf. Die Liste Bestellung wird angezeigt, wenn Sie im Menüpunkt Wareneingang verarbeiten<br />
eine Bestellnummer ausgewählt haben. Die Liste Einkauf steht Ihnen zur Verfügung, wenn Sie dem<br />
Wareneingang keine Bestellnummer, sondern einen Lieferanten zugeordnet haben. Wenn Sie mehrere<br />
Wareneingänge erfasst und einem Teil einer Bestellung zugeordnet haben und einem anderen Teil einen<br />
Lieferanten, dann haben Sie beide Listen zur Verfügung und können zwischen den Listen hin und<br />
herschalten, in dem Sie auf die Überschriften ("Bestellung" und "Einkauf") klicken.<br />
Bestellung<br />
In der Liste Bestellung sind alle Artikel, die mit dieser Bestellung verbunden sind, aufgelistet. Hier kann es<br />
zu folgenden Fällen kommen:<br />
- ein Artikel wurde geliefert aber nicht bestellt (Liefermenge > 0 ; Bestellmenge = 0)<br />
- von einem Artikel wurden mehr/weniger Einheiten geliefert als bestellt (Differenz 0)<br />
- ein Artikel wurde bestellt aber nicht geliefert (Bestellmenge > 0 ; Liefermenge < 0)<br />
Einkauf<br />
In der Liste Einkauf sind noch einmal alle erfassten Artikel aufgelistet.<br />
Gruppierung<br />
Die beiden Listen lassen sich nach unterschiedlichsten Kriterien gruppieren. Sie müssen lediglich die<br />
Spaltenüberschrift in den dunkelgrauen Bereich ziehen, um nach diesem Kriterium zu gruppieren. Ziehen<br />
Sie die Spaltenüberschrift wieder in die Überschriftenleiste, um die Gruppierung aufzuheben.<br />
Standardmässig sind die Listen nach Bestellnummer bzw. Lieferantennummer gruppiert.<br />
Artikel verbuchen<br />
Drücken Sie auf den Startbutton, um die Artikel zu verbuchen. ITASMobil verbucht die Artikel mit den<br />
entsprechenden Listenwerten. Haben Sie bei einem Artikel den EK-Preis geändert, wird der Artikel mit<br />
dem geänderten EK-Preis verbucht.<br />
Es werden alle Artikel verbucht, die mit einem Haken versehen sind.<br />
Sollten Sie beide Listen (Einkauf und Bestellung) haben, werden alle Artikel beider Listen verbucht, die<br />
einen Haken haben.<br />
Außnahme: Sollten Sie eine von beiden Listen nicht aufgerufen haben, also die Werte auch nicht<br />
kontrolliert haben, wird diese Liste nicht in ITAS verbucht. Um beide Listen zu verbuchen, müssen Sie
ITASMobil für Windows Seite 24<br />
Version <strong>1.</strong>0.3<br />
beide Listen einmal aufgerufen haben.<br />
2.4.7. Wareneingangslisten<br />
ITASMobil stellt Ihnen unter diesem Punkt maximal vier Ergebnislisten zur Verfügung. Die vier Listen sind<br />
im einzelnen:<br />
- Wareneingangsliste<br />
- Wareneingang-Fehlerliste<br />
- Liste Einkauf ohne Bestellung<br />
- Fehlerliste Einkauf ohne Bestellung<br />
Ja nachdem welche Werte Sie den Wareneingängen vorher zugeordnet haben, erhalten Sie nur einen Teil<br />
er Listen.<br />
Über das Menü Tabelle haben Sie über den Menüpunkt Drucken die Möglichkeit, die gerade aktuelle<br />
Liste auszudrucken. Über den Menüpunkt Vorschau können Sie die ausdruckbaren Listen auf dem<br />
Bildschirm anzeigen lassen und dann auch ausdrucken. Je nach Liste enthält der Ausdruck einzelne<br />
Unterschiede zu den Bildschirmlisten. So enthalten die Ausdrücke teilweise auch Zwischensummen und<br />
Endsummen.<br />
Wareneingangsliste<br />
Diese Liste erhalten Sie, wenn Sie einen Wareneingang einer Bestellung zugeordnet haben. Die Liste<br />
listet Ihre erfassten Artikel auf und zeigt Ihnen gleichzeitig, welche Mengen dieser Artikel ursprünglich<br />
bestellt waren. Die Liste enthält folgende Felder:<br />
- Bestellnummer der verbuchten Bestellung<br />
- Artikelnummer <strong>des</strong> erfassten und verbuchten Artikels<br />
- Artikelbezeichnung<br />
- Fremdartikelnummer <strong>des</strong> Artikels<br />
- Bestellmenge der ITAS-Bestellung (in Lieferantengebinde)<br />
- gelieferte Menge (in Lieferantengebinde)<br />
- Gebindegröße<br />
- Einkaufspreis von einem Gebinde<br />
- Gesamtpreis aller Gebinde eines Artikels<br />
Diese Liste sollte mit dem Lieferschein Ihres Lieferanten übereinstimmen.<br />
Wareneingang-Fehlerliste<br />
In der Wareneingang-Fehlerliste werden Ihnen alle Artikel aufgelistet, die Sie mit dem <strong>MDE</strong>-Gerät erfasst<br />
haben, zu denen im ITAS aber keine EAN-Nummer hinterlegt ist. Beim Erfassen dieser Artikel muß im<br />
<strong>MDE</strong>-Gerät die Fehlermeldung Artikel nicht gefunden angezeigt worden sein. Da zu diesem Artikel keine<br />
ITAS-Artikeldaten zur Verfügung stehen, beschränkt sich die Anzeige auch auf folgende Daten:<br />
- EAN-Nummer<br />
- Anzahl der Eingegangenen Artikel
ITASMobil für Windows Seite 25<br />
Version <strong>1.</strong>0.3<br />
Liste Einkauf ohne Bestellung<br />
Diese Liste erhalten Sie, wenn Sie einen Wareneingang keiner Bestellung, sondern einem Lieferanten<br />
zugeordnet haben. Die Liste zeigt Ihnen alle erfassten Artikel an. Die Liste enthält folgende Felder:<br />
- Lieferantennummer <strong>des</strong> Lieferanten dem dieser Wareneingang zugeordnet wurde<br />
- Artikelnummer <strong>des</strong> erfassten und verbuchten Artikels<br />
- Artikelbezeichnung<br />
- Fremdartikelnummer <strong>des</strong> Artikels<br />
- gelieferte Menge (in Lieferantengebinde)<br />
- Gebindegröße<br />
- Einkaufspreis von einem Gebinde<br />
- Gesamtpreis aller Gebinde eines Artikels<br />
Diese Liste sollte mit dem Lieferschein Ihres Lieferanten übereinstimmen.<br />
Fehlerliste Einkauf ohne Bestellung<br />
In der Fehlerliste Einkauf ohne Bestellung werden alle Artikel aufgelistet, die Sie mit dem <strong>MDE</strong>-Gerät<br />
erfasst haben, zu denen im ITAS aber keine EAN-Nummer hinterlegt ist. Beim Erfassen dieser Artikel<br />
muß im <strong>MDE</strong>-Gerät die Fehlermeldung Artikel nicht gefunden angezeigt worden sein. Da zu diesem<br />
Artikel keine ITAS-Artikeldaten zur Verfügung stehen, beschränkt sich die Anzeige auch auf folgende<br />
Daten:<br />
- EAN-Nummer<br />
- Anzahl der Eingegangenen Artikel<br />
2.5. Verprobung<br />
2.5.<strong>1.</strong> Übersicht<br />
ITASMobil liefert Ihnen nicht nur die Möglichkeit Artikel aus- oder einzubuchen, sondern auch Artikel zu<br />
kontrollieren. Diese Kontrolle wird über den Punkt Verprobung gemacht.<br />
Die Verprobung gibt am <strong>MDE</strong>-Gerät Auskunft über Preis, Bestand, Artikelnummer und Artikelbezeichnung<br />
<strong>des</strong> eingescannten Artikels. Hinzu kommt noch ein weiteres Infofeld, welches über den Punkt Artikeldanen<br />
an <strong>MDE</strong>-Gerät -> Zusatztext bei Verprobung belegt werden kann.<br />
Bei der Verprobung werden immer nur die Werte <strong>des</strong> Einzelartikels angezeigt, auch wenn es sich laut<br />
EAN um eine Verpackung (Einkaufsgebinde) handelt.<br />
Da zur Kontrolle immer die neuste Artikel- und Bestandsdaten nötig sind, ist es erforderlich, vor dem<br />
Verproben die aktuellsten Artikeldaten an das <strong>MDE</strong>-Gerät zu senden.<br />
Unter dem Punkt Verprobung starten und <strong>Bedienung</strong> <strong>des</strong> <strong>MDE</strong>-Geräts -> Verprobung stehen weitere<br />
Informationen zum Thema Verprobung.<br />
2.5.2. Artikeldaten senden
ITASMobil für Windows Seite 26<br />
Version <strong>1.</strong>0.3<br />
Lesen Sie hierzu bitte das Kapitel Kommunikation -> Artikeldaten einlesen.<br />
2.5.3. Verprobung starten<br />
Dieser Menüpunkt listet Ihnen noch mal die wichtigsten Schritte für den Ablauf einer Verprobung auf.<br />
2.6. Kommunikation<br />
2.6.<strong>1.</strong> Übersicht<br />
Der Menüpunkt Kommunikation zeigt die drei Punkte die zum Datenaustausch mit dem <strong>MDE</strong>-Gerät nötig<br />
sind:<br />
- Artikeldaten senden<br />
- Bewegungsdaten einlesen<br />
- <strong>MDE</strong>-Gerät leeren (nur in der oberen Menüleiste)<br />
Die einzelnen Punkte entsprechen den Funktionen, die in dem anderen Menüpunkten (Inventur,<br />
Wareneingang, Bestellung, Verprobung) auch benutzt werden.<br />
Um mit dem <strong>MDE</strong>-Gerät kommunizieren zu können, muß sich Ihr <strong>MDE</strong>-Gerät im Senden- (bei<br />
Bewegungsdaten einlesen) oder Empfangen-Modus (bei Artikeldaten senden) befinden.<br />
Das Gerät sollte zudem in der eingeschalteten Sen<strong>des</strong>tation liegen.<br />
Die Dauer der Datenübertragung hängt von der Menge der übergebenen Informationen ab.<br />
2.6.2. Artikeldaten senden<br />
Damit im <strong>MDE</strong>-Gerät immer die aktuellesten Daten vorhanden sind, sollte man vor der Benutzung <strong>des</strong><br />
Gerätes immer die aktuellsten Artikeldaten überspielen.<br />
Der Menüpunkt Artikeldaten senden besteht aus drei Bereichen:<br />
- Artikeldaten für das <strong>MDE</strong>-Gerät aufbereiten<br />
- Informationstext<br />
- Artikeldaten an das <strong>MDE</strong> übertragen
ITASMobil für Windows Seite 27<br />
Version <strong>1.</strong>0.3<br />
<strong>1.</strong> Informationstext<br />
In dieser Textbox wird Ihnen das detailierte Vorgehen zum Artikelsenden angezeigt.<br />
2. Zusatztext bei Verprobung<br />
Im Verprobungsmodus stehen Ihnen diverse Information zur Verfügung. Der Großteil der Informationen ist<br />
vorgegeben und kann nicht geändert werden (Artikelnummer, Artikelbezeichnung etc.). Es gibt im<br />
Verprobungsbildschirm ein Feld, das mit variablen Informationen belegt werden kann (Bestellmenge <strong>des</strong><br />
Artikels, EK-Preis <strong>des</strong> Artikels etc.). Um in den Auswahlbildschirm zu gelangen, müssen Sie auf<br />
Auswählen klicken.<br />
Im oberen Bereich <strong>des</strong> Fensters können Sie Information auswählen, die bei der Verprobung mit angezeigt
ITASMobil für Windows Seite 28<br />
Version <strong>1.</strong>0.3<br />
werden soll. Hier ist lediglich eine Auswahl möglich.<br />
Im unteren Bereich können Sie angeben, ob der Bestand mit übertragen werden soll. Bei<br />
Inventurbuchungen ist es oftmals besser, wenn man den Bestand nicht mit überträgt, da sonst im<br />
Verprobungsmodus der Bestand angezeigt wird, der gezählt werden sollte.<br />
Wenn Sie den Bestand mit übertragen wollen, müssen Sie das Kästchen davor markieren.<br />
Mit OK übernehmen Sie die Auswahl<br />
3. Artikeldaten an das <strong>MDE</strong>-Gerät übertragen<br />
Drücken Sie hier den Start-Button, um den eigentlichen Datenübertragungsvorgang zu starten.<br />
Sollte auf Ihrem PC keine generierte Artikelstammdatei existieren oder diese nicht mehr auf dem neusten<br />
Stand sein, startet ITASMobil nun mit der generierung einer neuen Artikelstammdatei.<br />
Sollte die Artikelstammdatei <strong>des</strong> <strong>MDE</strong>-Geräts nicht mehr aktuell sein, d.h. die Artikelstammdatei ist seit<br />
dem generieren nicht mehr an das <strong>MDE</strong>-Gerät geschickt worden, dann wird die neue Datei nun an das<br />
<strong>MDE</strong>-Gerät geschickt.<br />
Ist auf dem PC sowie auf dem <strong>MDE</strong>-Gerät die neuste Version der Artikelstammdatei vorhanden, dann<br />
wird keine neue Datei generiert und auch keine Datei übertragen. Sie sparen somit Zeit für unnötige<br />
Generierungs- und Übertragungsläufe.<br />
Sollten Sie aus irgendeinem Grund dennoch einen neue Artikelstammdatei generieren und senden<br />
wollen, dann gehen Sie über den Punkt Kommunikation->Artikeldaten senden . Hier wird definitiv eine<br />
neue Stammdatei generiert und gesendet.<br />
Sollten auf dem <strong>MDE</strong>-Gerät Bewegungsdaten vorhanden sein, dann werden diese auch vom <strong>MDE</strong>-Gerät<br />
an den PC übertragen. Sie brauchen dann nicht mehr exrta den Punkt Bewegungsdaten einlesen<br />
aufrufen, sondern können direkt mit ....verarbeiten (je nachdem welche Bewegungsdaten eingelesen<br />
wurden) die Daten Verarbeiten.<br />
Ihr <strong>MDE</strong>-Gerät muß im Sendemodus stehen und in der Sen<strong>des</strong>tation liegen. Auf dem Bildschirm und auf<br />
dem Display <strong>des</strong> <strong>MDE</strong>-Geräts erscheint eine Fortschrittsanzeige. Nachdem die Daten erfolgreich<br />
gesendet wurden, erscheint auf dem Display die Meldung Übertragung beendet.<br />
Im <strong>MDE</strong>-Gerät stehen Ihnen nun die neusten Artikeldaten zur Verfügung.<br />
Sollte der Sendevorgang an das <strong>MDE</strong>-Gerät nicht erfolgreich sein, werden Sie gefragt, ob Sie den<br />
Sendevorgang noch einmal starten wollen. Sollten die Daten nach mehrmaligen Wiederholen immer noch<br />
nicht komplett an das <strong>MDE</strong>-Gerät gesendet worden sein, dann Informieren Sie sich im Punkt<br />
Fehlermeldungen über die mögliche Ursachen .
ITASMobil für Windows Seite 29<br />
Version <strong>1.</strong>0.3<br />
2.6.3. Bewegungsdaten einlesen<br />
Damit ITASMobil die Daten, die Sie mit dem <strong>MDE</strong>-Gerät erfaßt haben, auch verarbeiten kann, ist es<br />
notwendig, die Daten aus dem <strong>MDE</strong>-Gerät auszulesen. Der Menüpunkt Bewegungsdaten einlesen<br />
erledigt diesen Vorgang. Ohne das Einlesen dieser Bewegungsdaten stehen Ihnen keine aktuellen Daten<br />
zur Verfügung.<br />
Beim Einlesen der Bewegungsdaten werden immer alle Bewegungsdaten eingelesen! Man kann nicht<br />
entscheiden, daß z.B. nur Inventurdaten eingelesen werden.<br />
Beispiel: Sie haben mt Ihrem <strong>MDE</strong>-Gerät eine Bestellung erfasst, die noch nicht eingelesen und<br />
verarbeitet wurde. Gleichzeitig erhalten Sie eine Lieferung und erfassen mit dem <strong>MDE</strong>-Gerät auch noch<br />
den Wareneingang. In Ihrem <strong>MDE</strong>-Gerät befindet sich nun eine Liste mit Artikeln, die bestellt werden<br />
sollen und eine Liste mit Wareneingängen. Starten Sie nun in ITASMobil die Funktion Bewegungsdaten<br />
einlesen werden beide Listen in ITASMobil übernommen.<br />
Die übernommenen Daten bleiben bis zu Ihrer Verarbeitung in ITASMobil erhalten. Auch nach<br />
Beendigung <strong>des</strong> Programms sind diese Daten weiterhin gespeichert.<br />
Sie können die eingelesenen Daten also auch erst Tage später verarbeiten (sofern das sinnvoll ist).<br />
Damit Sie Daten vom <strong>MDE</strong>-Gerät an ITASMobil schicken können, muss Ihr <strong>MDE</strong>-Gerät im Senden-<br />
Modus stehen und in der eingeschalteten Sen<strong>des</strong>tation liegen. Auf dem Bildschirm und auf dem Display<br />
<strong>des</strong> <strong>MDE</strong>-Geräts erscheint eine Fortschrittsanzeige. Nachdem die Daten erfolgreich gesendet wurden,<br />
erscheint auf dem Display die Meldung Uebertragung erfolgreich!<br />
Sind noch nicht verarbeitete Daten in ITASMobil vorhanden, erhalten Sie beim Einlesen der<br />
Bewegungsdaten eine Meldung, ob Sie die vorhandenen Daten löschen wollen.<br />
Wählen Sie JA, wenn es sich bei diesen Daten um Artikel handelt, die Sie nicht mehr zum Verarbeiten
ITASMobil für Windows Seite 30<br />
Version <strong>1.</strong>0.3<br />
benötigen. Die alten Daten werden daraufhin gelöscht und stehen nicht mehr zur Verfügung. Die Daten<br />
aus dem <strong>MDE</strong>-Gerät werden eingelesen und verarbeitet.<br />
Wählen Sie NEIN, wenn Sie die vorhandenen Daten mit verarbeiten wollen. Die Artikel aus dem <strong>MDE</strong>-<br />
Gerät werden daraufhin eingelesen und zu den bereits vorhandenen Artikel hinzugefügt.<br />
Sollte auf Ihrem PC eine neuere Artikelstammdatei existieren als die <strong>des</strong> <strong>MDE</strong>-Gerätes, wird im Anschluß<br />
<strong>des</strong> Sendevorgangs diese neuere Datei an das <strong>MDE</strong>-Gerät geschickt.<br />
2.6.4. <strong>MDE</strong>-Gerät leeren<br />
Befinden sich in Ihrem <strong>MDE</strong>-Gerät noch Bestellungen, Wareneingänge oder Inventuren die nicht mehr<br />
zum verarbeiten benötigt werden, so können Sie diese mit diesem Menüpunkt entfernen.<br />
Wenn Sie diese Funktion starten, werden die Daten aus dem <strong>MDE</strong>-Gerät eingelesen und danach direkt<br />
gelöscht.<br />
Daten die bereits von ITASMobil eingelesen wurden, sind davon nicht betroffen.<br />
ACHTUNG: Beim Ausführen dieser Funktion werden alle im <strong>MDE</strong>-Gerät befindlichen Daten geöscht! Es<br />
sollten also keine Daten enthalten sein, die nicht gelöscht werden sollen.<br />
2.7. Allgemeine Einstellungen<br />
2.7.<strong>1.</strong> Allgemeine Einstellungen<br />
Der Menüpunkt Allgemeinen Einstellungen wird nach der Erstinstallation von ITASMobil automatisch<br />
aufgerufen. Man muß an dieser Stelle den ITAS-Pfad, sowie die Kommunikationsschnittstelle, die später<br />
benutzt werden soll, einmal einstellen. Später ruft man diesen Menüpunkt nur auf, wenn sich die Daten<br />
(ITAS-Pfad oder Kommunikationsschnittstelle) geändert haben.
ITASMobil für Windows Seite 31<br />
Version <strong>1.</strong>0.3<br />
ITAS-Pfad<br />
An dieser Stelle müssen Sie den Pfad angeben, wo sich ITAS befindet. Über das Icon rechts neben der<br />
Eingabebox erhalten Sie eine Liste aller Ihrer Laufwerke. Sobald Sie einen Doppelklick auf eines der<br />
Laufwerke machen, werden Ihnen die einzelnen Verzeichnisse dieses Laufwerks angezeigt. Klicken Sie<br />
einfach auf den Ordner, in dem sich Ihr ITAS befindet, und bestätigen Sie diesen Ordner in dem Sie auf<br />
den OK-Button klicken. Der ausgewählte Dateipfad wird nun in der Eingabebox angezeigt.<br />
Opticon PHL1700 (Kommunikationsschnittstelle)<br />
Hier haben Sie die Möglichkeit den COM-Port bzw. der entsprechenden Geschwindigkeit auszuwählen.<br />
Beim klicken auf den Pfeil neben der Eingabebox wird Ihnen eine Liste aller COM-Ports bzw. aller<br />
möglichen Geschwindigkeiten angezeigt.<br />
Der Standartwert für Geschwindigkeit (Baud-Rate) ist 19200.<br />
ITASMobil-Dateien löschen<br />
Wenn Sie diesen Button drücken, werden alle ITASMobil-Bewegungsdateien gelöscht. Alle bereits<br />
verbuchten bzw. noch nicht verbuchten Bewegungen sind damit gelöscht. Rufen Sie diesen Punkt also<br />
nur auf, wenn irgendwelche Probleme beim Verbuchen bzw. komplett falsche Bewegungen haben (z.B.<br />
Sie haben eine Inventur als Wareneingang eingescannt).<br />
Sie können die eingestellten Werte mit OK übernehmen oder mit ABBRECHEN verwerfen.<br />
Hinweis: Sind die Werte nicht bzw. nicht richtig eingegeben, wird ITASMobil nicht korrekt funktionieren!
ITASMobil für Windows Seite 32<br />
Version <strong>1.</strong>0.3<br />
3. Fehlermeldungen<br />
3.<strong>1.</strong> Fehlermeldungen von ITASMobil<br />
"Ausgabebericht XXX konnte nicht erstellt werden!"<br />
Diese Fehlermeldung erscheit, wenn Sie eine Tabelle ausdrucken lassen wollen oder sich die Vorschau<br />
anzeigen lassen wollen. Dieser Fehler kann mit den Einstellungen Ihres Drucker zusammenhängen.<br />
Überprüfen Sie, ob Sie einen Standarddrucker installiert haben bzw. ob Ihr Standarddrucker richtig<br />
funktioniert.<br />
Sollte dies alles gewährleistet sein, nehmen Sie bitte Kontakt mit unserer Hotline auf.<br />
"Sie haben keinen Standarddrucker installiert! Eine Vorschau ist nicht möglich." /<br />
"Sie haben keinen Standarddrucker installiert! Ein Ausdruck ist nicht möglich."<br />
Diese Fehlermeldung erscheit wenn Sie eine Tabelle ausdrucken lassen wollen oder sich die Vorschau<br />
anzeigen lassen wollen.<br />
Ursache dieses Fehlers ist das fehlen eines Standarddruckers. Überprüfen Sie, ob Sie einen Drucker<br />
installiert haben, bzw. ob dieser als Standard markiert ist.<br />
"Sie haben keinen Dongel!"<br />
Sollte Ihr PC keinen Dongle besitzen, kann ITASMobil leider nicht ausgeführt werden. Ein Dongle ist der<br />
Kopierschutz für ITAS. Er ist sitzt entweder als kleiner weißer Stecker auf dem Drucker-Port an der<br />
Rückseite Ihres Rechners oder ist als Karte in den Rechner eingebaut.<br />
"Zu X EAN-Nummer(n) wurde kein Artikel gefunden!"<br />
Beim Verarbeiten der Daten (Inventur, Wareneingang, Warenausgang, Bestellung) werden zu den vom<br />
<strong>MDE</strong>-Gerät erfassten EAN-Nummern im ITAS die entsprechenden Artikelnummern gesucht. Diese<br />
Meldung erscheint, wenn diese EAN-Nummer von keinem Artkel benutzt wird. Überprüfen Sie im ITAS<br />
den entsprechenden Artikel und fügen Sie EAN-Nummer ggf. hinzu. Beim erneuten Verarbeiten werden<br />
diese EAN-Nummern erneut überprüft.<br />
Sollte es ein Artikel mit dieser EAN-Nummer geben und Sie erhalten trotzdem diese Meldung, dann<br />
reorganisieren Sie im ITAS Ihren Artikelbereich neu (Organisation Dateien => Artikelbereich)<br />
3.2. Fehlermeldungen <strong>des</strong> <strong>MDE</strong>-Geräts<br />
"Artikel nicht gefunden!"<br />
Sollte das <strong>MDE</strong>-Gerät eine EAN-Nummer keinem Artikel zuordnen, erscheint diese Meldung. Dies kann
ITASMobil für Windows Seite 33<br />
Version <strong>1.</strong>0.3<br />
mehrere Ursachen haben:<br />
<strong>1.</strong>) Der gescannte Artikel hat eine andere (neuere?) EAN-Nummer als die im ITAS hinterlegt.<br />
2.) Die EAN-Nummer im ITAS wurde bereits geändert, es wurden danach aber keine Artikeldaten ans<br />
<strong>MDE</strong>-Gerät gesendet.<br />
3.) Die im ITAS hinterlegte EAN-Nummer ist falsch.<br />
Sie müssen sich nun entscheiden, ob Sie die Daten zu diesem Artikel erfassen wollen oder ob Sie den<br />
Artikel übergehen wollen. Wenn Sie die Daten erfassen wollen, können Sie dazu genauso verfahren wie<br />
bei jedem anderen Artikel auch. Einziger Unterschied ist, daß kein Artikelname anzeigt wird. Um den<br />
Artikel in ITASMobil richtig verbuchen zu können, sollten Sie den Artikel im ITAS anlegen bzw. falls der<br />
Artikel schon existiert, die EAN-Nummer aktualisieren.<br />
Sollten Sie den Artikel überspringen wollen, können Sie mit der F1-Taste die Eingaberoutine für den<br />
aktuellen Artikel verlassen und erhalten so die Möglichkeit, einen neuen Artikel einzuscannen bzw. mit<br />
einem erneuten Druck auf die F1-Taste die Erfassung komplett zu beenden.<br />
"Datei nicht gesendet!" bzw. "Datei nicht empfangen!"<br />
Der Vorgang der Datenübertragung wurde unterbrochen! Dies kann mehrere Gründe haben:<br />
<strong>1.</strong>) Das <strong>MDE</strong>-Gerät wurde aus der Sen<strong>des</strong>tation (Cradle) entfernt.<br />
2.) Die Taste "Abbrechen" wurde im ITASMobil gedrückt<br />
3.) Die Abdeckung von der Sen<strong>des</strong>tation (Cradle) ist nicht aufgesetzt bzw. wude abgeschraubt.<br />
4.) Die Sen<strong>des</strong>tation (Cradle) wurde zwischendurch ausgeschaltet.<br />
Versuchen Sie die möglichen Fehlerquellen zu beheben und starten Sie den Sendevorgang erneut. Sollte<br />
es weiterhin zu Abbrüchen kommen, wenden Sie sich bitte an unsere Hotline.<br />
<strong>MDE</strong>-Gerät springt nicht automatisch in den Senden-Modus<br />
Sollte Ihr Gerät beim einlegen in die Sen<strong>des</strong>tation (Cradle) nicht automatisch in den Sendemodus<br />
springen, überprüfen Sie bitte folgende Ursachen:<br />
- Ist die Sen<strong>des</strong>tation (Cradle) eingeschaltet? => Sen<strong>des</strong>tation einschalten<br />
- Befindet sich Ihr <strong>MDE</strong>-Gerät im Hauptmenü? => Entsprechen<strong>des</strong> Untermenü verlassen und in das<br />
Hauptmenü wechseln<br />
- Befindet sich in Ihrem <strong>MDE</strong>-Gerät ein Opticon Akkupack? => Um heraus zu finden, ob in Ihrem <strong>MDE</strong>-<br />
Gerät ein Opticon Akkupack enthalten ist, drehen Sie einfach das <strong>MDE</strong>-Gerät um. Sehen Sie am unteren<br />
Ende drei goldene Felder, enthält das Gerät einen Opticon Akkupack. Sind die drei Felder grau, enthält<br />
das Gerät einen normalen Bateriepack.<br />
Sollte Ihr Gerät einen Opticon Akkupack besitzen und keine der oberen Ursachen den Fehler beheben,<br />
wenden Sie sich bitte an die unsere Hotline.<br />
Besitzt Ihr Gerät nur einen normalen Bateriepack, müssen Sie es manuell in den Sendemodus versetzen.<br />
Daten werden nicht gesendet<br />
Sollten Ihre Daten, wenn Sie in ITASMobil die Bewegungsdaten einlesen, nicht gesendet werden, so kann<br />
dieses diverse Ursachen haben.<br />
- Überprüfen Sie, ob Ihre Sen<strong>des</strong>tation (Cradle) eingeschaltet ist.<br />
- Leuchtet das grüne Powerlämpchen an der Sen<strong>des</strong>tation (Cradle)? Sollte das rote Powerlämpchen<br />
leuchten, ist Ihr Gerät nicht richtig in die Sen<strong>des</strong>tation (Cradle) eingelegt.<br />
- Ist das <strong>MDE</strong>-Gerät eingeschaltet?<br />
- Ist das Datenkabel an der Sen<strong>des</strong>tation (Cradle) und am PC richtig angeschlossen?<br />
- Befindet sich das <strong>MDE</strong>-Gerät im Sendemodus (steht im Display: Dateitransfer Senden)?<br />
Sollten diese Einstellungen alle korrekt sein, überprüfen Sie bitte Einstellungen in ITASMobil. Sollten auch<br />
dort alle Einstellungen richtig sein, wenden Sie sich bitte an unsere Hotline.
ITASMobil für Windows Seite 34<br />
Version <strong>1.</strong>0.3
ITASMobil für Windows Seite 35<br />
Version <strong>1.</strong>0.3<br />
4. FAQ<br />
4.<strong>1.</strong> Häufig gestellte Fragen zu ITASMobil<br />
- Können Artikel, die im ITAS als Gebinde angelegt werden, in ITASMobil verarbeitet werden?<br />
Nein! Da Gebindeartikel im Allgemeinen keinen konkreten Artikel darstellen, sonderen lediglich eine<br />
Zusammenstellung verschiedener Artikel zu einem Verkaufsobjekt, werden diese Artikel beim Übertragen<br />
an das <strong>MDE</strong>-Gerät nicht mit übergeben. Sie stehen <strong>des</strong> weiteren also auch nicht im <strong>MDE</strong>-Gerät zur<br />
Verfügung.<br />
- Was muß ich machen, wenn ich Zigaretten-Stangen als Gebinde angelegt habe?<br />
Zigaretten-Stangen werden in meisten Fällen als Gebindeartikel angelegt. Damit umgeht man, daß für den<br />
Einzelartikel sowie für Stangen eigene Bestände geführt werden. Andererseits ist eine Stange aber auch<br />
das Einkaufsgebinde der jeweiligen Einzelpackung. Da ITASMobil keine Gebindeartikel verarbeitet, muß<br />
man bei den Einzelpackungen jeweils den EAN-Code <strong>des</strong> Einkaufsgebinde (also der Stange) hinzufügen.<br />
Beispiel: Bei Marlboro Einzelpackung müßen Sie in der EAN-Tabelle noch den EAN-Code der Stange<br />
eintragen. In dem Feld VP müssen Sie ein "J" eintragen, da es sich um die Verpackungseinheit handelt.<br />
Wird der EAN-Code bereits in einem anderen Artikel verwendet, erscheint nach dem sichern der EAN-<br />
Co<strong>des</strong> eine entsprechende Meldung. Diese Meldung können Sie in diesem Falle irgnorieren und<br />
bestätigen.<br />
- Wie lege ich Verpackungs-EAN's an?<br />
Um Verpackungs-EAN's (VP-EAN) anzulegen, muß man im ITAS den entsprechenden Einzelartikel<br />
aufrufen. Bei diesem Artikel fügt man über EAN-Code den EAN-Code <strong>des</strong> Einkauf-Gebin<strong>des</strong> hinzu. Bei<br />
"VP" trägt man in dieser Zeile ein "J" ein.<br />
Wird der EAN-Code bereits in einem anderen Artikel verwendet, erscheint nach dem Sichern der EAN-<br />
Nummern eine Melung. Da EAN-Nummern, die bei "VP" ein "J" enthalten, nicht an die Kasse geschickt<br />
werden, können Sie diese Meldung einfach bestätigen.<br />
- Gibt es Probleme, wenn ich eine Verpackungs-EAN-Code auch schon als Gebinde-EAN angelegt<br />
habe?<br />
Nein! EAN-Nummern, die ein "J" im Feld "VP" enthalten, werden lediglich zur Benutzung von ITASMobil<br />
benutzt. Dieser EAN-Code wird nicht an die Kasse geschickt. EAN-Nummern von Gebinde-Artikeln<br />
werden nur an die Kasse geschickt. Sie finden in ITASMobil keine Verwendung.<br />
- Ich habe einen Artikel gescannt, der im <strong>MDE</strong>-Gerät nicht bekannt ist. Kann ich den Artikel<br />
trotzdem aufnehmen?<br />
Ja, Sie können die Daten zu diesem Artikel trotzdem eingeben. Merken Sie sich den EAN-Code <strong>des</strong><br />
Artikels und legen Sie ihn vor dem Einlesen der <strong>MDE</strong>-Bewegungsdaten in ITAS normal an. Beim Einlesen<br />
der Daten aus dem <strong>MDE</strong>-Gerät wird der aktuelle ITAS-Stamm zu Grunde gelegt, daß heißt der neu<br />
angelegte Artikel kann nun ganz normal verbucht werden, obwohl das <strong>MDE</strong>-Gerät diesen nicht gekannt<br />
hatte. Sie müssen allerdings vor dem nächsten Einsatz <strong>des</strong> <strong>MDE</strong>-Geräts die Artikeldatei neu an das <strong>MDE</strong>-<br />
Gerät senden.
ITASMobil für Windows Seite 36<br />
Version <strong>1.</strong>0.3
ITASMobil für Windows Seite 37<br />
Version <strong>1.</strong>0.3<br />
5. Kontakt<br />
5.<strong>1.</strong> Kontakt<br />
<strong>HUTH</strong> Elektronik Systeme GmbH<br />
Echternacherstr. 10<br />
53842 Troisdorf-Spich<br />
Tel.: 02241/4863-0<br />
Fax: 02241/4863-210<br />
Hotline: 02241/4863-118<br />
Hotline Fax: 02241/4863-818<br />
www.huth-elektronik.de<br />
info@huth.org
ITASMobil für Windows Seite 38<br />
Version <strong>1.</strong>0.3<br />
A<br />
Artikel bestellen (<strong>MDE</strong>-Gerät) 5<br />
Artikeldaten senden (Kommunikation) 26<br />
Artikelwerte kontrollieren (<strong>MDE</strong>-Gerät) 7<br />
Auswahl der Warengruppen (Inventur) 10<br />
Bestand senden 26<br />
Bestellnummer auswählen (Wareneingang) 21<br />
Bestellung 16<br />
Bestellung erfassen (<strong>MDE</strong>-Gerät) 5<br />
Bestellung starten 17<br />
Bestellung-Fehlerliste 19<br />
Bestellvorschlag 17, 19<br />
Bestellvorschlag erzeugen 17<br />
Bewegungsdaten einlesen (Kommunikation) 29<br />
B<br />
D<br />
Daten empfangen (<strong>MDE</strong>-Gerät) 8<br />
Daten senden (<strong>MDE</strong>-Gerät) 7<br />
F<br />
Fehlerliste Einkauf ohne Bestellung 24<br />
Gruppierung 23<br />
G<br />
Inventur 9<br />
Inventur starten 9<br />
Inventur verarbeiten 10<br />
Inventur-Differenzen 11<br />
Inventurerfassung (<strong>MDE</strong>-Gerät) 3<br />
Inventur-Fehlerliste 11<br />
Inventurliste 11<br />
Kommunikation 26<br />
I<br />
K<br />
L<br />
Lieferant auswählen (Warenausgang) 14<br />
Lieferant auswählen (Wareneingang) 21<br />
Lieferung erfassen (<strong>MDE</strong>-Gerät) 6<br />
Lieferung verarbeiten 21<br />
Liste der nicht gezählen Artikel 11<br />
Liste Einkauf ohne Bestellung 24<br />
M<br />
<strong>MDE</strong>-Daten empfangen 8<br />
<strong>MDE</strong>-Daten senden 7<br />
<strong>MDE</strong>-Gerät leeren (Kommunikation) 30<br />
Menge ändern (Wareneingang) 23<br />
P<br />
Preis ändern (Wareneingang) 23<br />
V<br />
Verarbeitung der Inventurdaten 10<br />
Verprobung 25<br />
Verprobung (<strong>MDE</strong>-Gerät) 7<br />
Verprobung starten 26<br />
W<br />
Warenausgang 13<br />
Warenausgang erfassen (<strong>MDE</strong>-Gerät) 4<br />
Warenausgang starten 14<br />
Warenausgang verarbeiten 14<br />
Warenausgangsliste 16<br />
Wareneingang 20<br />
Wareneingang ändern 23<br />
Wareneingang erfassen (<strong>MDE</strong>-Gerät) 6<br />
Wareneingang starten 20<br />
Wareneingang verarbeiten 21<br />
Wareneingang verbuchen 23<br />
Wareneingang-Detail 23<br />
Wareneingang-Fehlerliste 24<br />
Wareneingangsliste 24<br />
Z<br />
Zusatzinformationen bei Verprobung 26<br />
Zusatztext auswählen 26