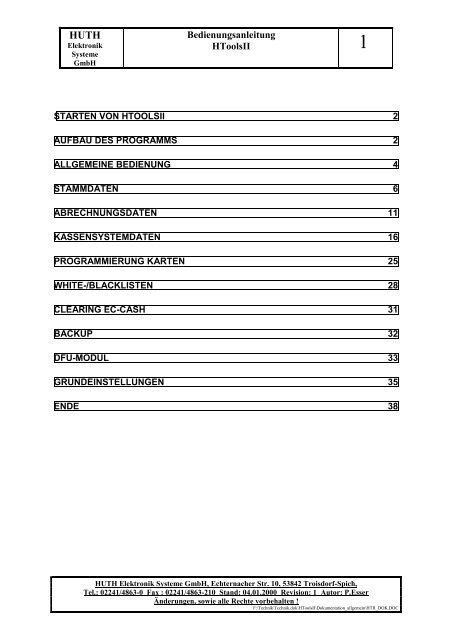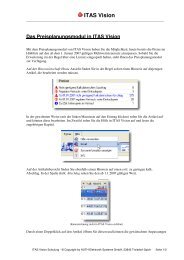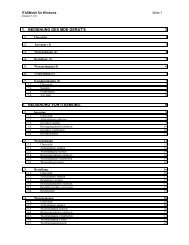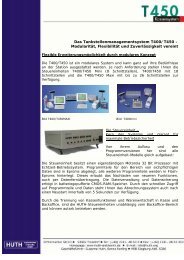Bedienungsanleitung HToolsII - HUTH ELEKTRONIK SYSTEME ...
Bedienungsanleitung HToolsII - HUTH ELEKTRONIK SYSTEME ...
Bedienungsanleitung HToolsII - HUTH ELEKTRONIK SYSTEME ...
Erfolgreiche ePaper selbst erstellen
Machen Sie aus Ihren PDF Publikationen ein blätterbares Flipbook mit unserer einzigartigen Google optimierten e-Paper Software.
<strong>HUTH</strong><br />
Elektronik<br />
Systeme<br />
GmbH<br />
<strong>Bedienungsanleitung</strong><br />
<strong>HToolsII</strong><br />
STARTEN VON HTOOLSII 2<br />
AUFBAU DES PROGRAMMS 2<br />
ALLGEMEINE BEDIENUNG 4<br />
STAMMDATEN 6<br />
ABRECHNUNGSDATEN 11<br />
KASSENSYSTEMDATEN 16<br />
PROGRAMMIERUNG KARTEN 25<br />
WHITE-/BLACKLISTEN 28<br />
CLEARING EC-CASH 31<br />
BACKUP 32<br />
DFU-MODUL 33<br />
GRUNDEINSTELLUNGEN 35<br />
ENDE 38<br />
<strong>HUTH</strong> Elektronik Systeme GmbH, Echternacher Str. 10, 53842 Troisdorf-Spich,<br />
Tel.: 02241/4863-0 Fax : 02241/4863-210 Stand: 04.01.2000 Revision: 1 Autor: P.Esser<br />
Änderungen, sowie alle Rechte vorbehalten !<br />
F:\Technik\Technik.dok\<strong>HToolsII</strong>\Dokumentation_allgemein\HTII_DOK.DOC<br />
1
<strong>HUTH</strong><br />
Elektronik<br />
Systeme<br />
GmbH<br />
<strong>Bedienungsanleitung</strong><br />
<strong>HToolsII</strong><br />
Starten von <strong>HToolsII</strong><br />
Das Programm <strong>HToolsII</strong> wird durch Aufruf von „htools.exe“ gestartet. <strong>HToolsII</strong> ist mandantenfähig, das heißt<br />
Sie können beliebig viele Kassen verwalten ohne mehre Kopien des Programm auf Ihrer Festplatte zu halten. Sie<br />
legen für jede Kasse einen eigenen Datenstamm an. Standardmäßig wird <strong>HToolsII</strong> mit dem ersten angelegten<br />
Datenstamm gestartet. Sie können dann über Datei-Pfade im Menü Grundeinstellungen (s.S. xxx) menügesteuert<br />
auf die anderen angelegten Datenstämme wechseln.<br />
Möchten Sie sofort auf einen bestimmten Stamm zugreifen, so hängen Sie den Datenstammnamen an den Aufruf<br />
von <strong>HToolsII</strong> getrennt durch einem Leerzeichen an. Sie haben also z.B. einen Datenstamm, der den Namen<br />
„Test“ hat, angelegt, dann können Sie direkt darauf zugreifen, indem Sie nach der Eingabeaufforderung<br />
schreiben:<br />
htools test<br />
Möchten Sie gerne auf eine Liste mit allen angelegten Datenbasen zugreifen, um eine auszuwählen, so schreiben<br />
Sie:<br />
htools service<br />
Hatten Sie beim letzten Mal Probleme beim Beenden von <strong>HToolsII</strong> mit der ausgewählten Datenbasis, so werden<br />
Sie aufgefordert die Datenbank zu reorganisieren. Beim Reorganisieren wird die Datenbank durchlaufen und<br />
gegebenenfalls repariert, sofern durch das unsachgemäße Beenden von <strong>HToolsII</strong> Fehler in der Datenbank<br />
entstanden sind.<br />
Nach einem Update von <strong>HToolsII</strong> muß im Normalfall die Datenbasis überprüft werden, da sich bei der<br />
Weiterentwicklung des Programms die Datenbanken ändern. Der Reorganisierungsprozeß wird in diesem Falle<br />
automatisch gestartet, braucht aber nur einmal nach dem Update durchgeführt zu werden.<br />
<strong>HToolsII</strong> zeigt nun das Hauptmenü an.<br />
Aufbau des Programms<br />
Das Hauptmenü<br />
Über das Hauptmenü wählen Sie zunächst aus, welchen Bereich der Kasse Sie bearbeiten wollen. Das Menü ist<br />
grob eingeteilt in folgende Bereiche:<br />
• Kassenstammdaten<br />
• Karten<br />
• Datenübertragung<br />
• Service<br />
Kassenstammdaten<br />
In diesen Bereich sind die Menüpunkte Stammdaten, Abrechnungsdaten und Kassensystemdaten integriert.<br />
Der Menüpunkt Stammdaten beinhaltet die Möglichkeit die Kunden- und Artikelstammdaten zu bearbeiten.<br />
Im Menüpunkt Abrechnungsdaten befinden sich die Einstellungen zu den Warengruppen und den Zahlungsarten,<br />
sowie aller Daten, die hiermit in Verbindung stehen, wie deren Obergruppeneinstellungen. Außerdem kann von<br />
hier aus eine automatische Preisumstellung an der Kasse durchgeführt werden.<br />
Der Menüpunkt Kassensystemdaten ist sehr umfangreich. Hier können Sie Bediener oder Funktionskarten<br />
einrichten, die Tastaturbelegung bearbeiten, die Klischeezeilen des Kassenbons verändern, Systemparameter,<br />
optionale Dateien oder Initialisierungsparameter einstellen, die Kasse und angeschlossene Säulen konfigurieren,<br />
Modemkommandos auf ihr Modem einstellen, Zahlungsart-Texte im Terminalbetrieb einstellen, Datum und<br />
Uhrzeit der Kasse setzen und Timereinstellungen vornehmen, für Aktionen, die die Kasse automatisch<br />
durchführen soll.<br />
Karten<br />
<strong>HUTH</strong> Elektronik Systeme GmbH, Echternacher Str. 10, 53842 Troisdorf-Spich,<br />
Tel.: 02241/4863-0 Fax : 02241/4863-210 Stand: 04.01.2000 Revision: 1 Autor: P.Esser<br />
Änderungen, sowie alle Rechte vorbehalten !<br />
F:\Technik\Technik.dok\<strong>HToolsII</strong>\Dokumentation_allgemein\HTII_DOK.DOC<br />
2
<strong>HUTH</strong><br />
Elektronik<br />
Systeme<br />
GmbH<br />
<strong>Bedienungsanleitung</strong><br />
<strong>HToolsII</strong><br />
Unter diesem Bereich ist die Kartenprogrammierung und die Einstellung der White- bzw. Blacklisten<br />
zusammengefaßt.<br />
Die Kartenprogrammierung dient dazu, der Kasse vorzugeben, welche Schritte abgearbeitet werden müssen, um<br />
die an der Kasse akzeptierten externen Karten zu bestimmen und deren Gültigkeit zu überprüfen. Hierbei gibt es<br />
verschiedene Kartentypen, die unterschiedlich behandelt werden.<br />
Der Menüpunkt White/Blacklisten ermöglicht das Handling von gesperrten oder freigegebenen externen Karten.<br />
Datenübertragung<br />
Der Bereich Datenübertragung gibt Ihnen die Möglichkeit auf bestimmte Dateien, die in der Kasse verwaltet<br />
werden, zuzugreifen. Der Bereich beinhaltet des Clearing für EC-Cash per Lastschriftverfahren, das Backupund<br />
das DFU-Modul.<br />
Verwenden Sie EC-Cash per Lastschriftverfahren, so können Sie über den Menüpunkt Clearing EC-Cash die<br />
Buchungen aus der Kasse einlesen und daraus automatisch eine Diskette für die Bank erstellen.<br />
Über den Menüpunkt Backup haben Sie die Möglichkeit eine Komplettsicherung aller Dateien der Kasse zu<br />
machen und diese wieder an die Kasse zurückzuschicken.<br />
Über das DFU-Modul ist es möglich, in der Kasse gesammelte Daten über externe Programme weiter<br />
verarbeiten zu lassen., Sie können die Daten aus der Kasse einlesen und individuell konvertieren lassen, um<br />
diese in das Format zu bringen, das das weiterverarbeitende Programm benötigt.<br />
Service<br />
Der Bereich Service bietet Ihnen den Menüpunkt Grundeinstellungen, sowie Ende.<br />
Über Grundeinstellungen können Sie das Programm HtoolsII Ihren Bedürfnissen entsprechend, sowie an die<br />
Konfiguration Ihres Computers anpassen.<br />
Der Programmpunkt Ende beendet <strong>HToolsII</strong>.<br />
Das Standard-Untermenü<br />
In vielen Fällen erhalten Sie, nachdem Sie einen Menüpunkt aus dem Untermenü ausgewählt haben, folgendes<br />
Menü:<br />
• Bearbeiten<br />
• Zur Kasse<br />
• Von Kasse<br />
• Aus Backup übernehmen<br />
• Drucken<br />
• Hauptmenü<br />
Dieses Standardmenü ermöglicht das Betrachten und Ändern von Daten, die Kommunikation mit der Kasse, das<br />
Übernehmen von Daten aus dem Backup oder vormaligen Kassendaten und das Ausdrucken der Daten.<br />
Bearbeiten<br />
Über Bearbeiten gelangen Sie in eine Darstellung in der die Daten, die zu dem gewählten Menüpunkt gehören,<br />
dargestellt sind. Hier können Sie die zugehörigen Daten ändern.<br />
In einigen Fällen werden Sie gefragt, ob Sie die aktuellen Daten aus der Kasse einlesen wollen. Sind Sie nicht<br />
absolut sicher, daß Sie die Daten nicht einlesen müssen, so sollten Sie HtoolsII auf den aktuellen Stand der<br />
Daten bringen und die Kassenkommunikation starten. Ähnliches gilt für das Beenden der Ansicht. Werden Sie<br />
gefragt, ob Sie die Daten zurück zur Kasse schicken wollen, sollten Sie dieses sicherheitshalber ausführen<br />
lassen.<br />
Zur und Von Kasse<br />
Mit diesen Menüpunkten starten Sie die Kassenkommunikation. Haben Sie mehrere Kassenboxen installiert,<br />
oder können über Modem mit einer Kasse kommunizieren, müssen Sie sich vor dem Start für die Gegenstelle<br />
entscheiden. Es ist möglich Daten an mehrere unabhängige Kassenboxen, die direkt an den Computer<br />
angeschlossen sind, in einem Vorgang zu schicken. Es ist jedoch nicht möglich, gleichzeitig mit einer lokal<br />
angeschlossene Kasse und mit einer Kasse über Modem zu kommunizieren. Die Auswahl geschieht über die<br />
<strong>HUTH</strong> Elektronik Systeme GmbH, Echternacher Str. 10, 53842 Troisdorf-Spich,<br />
Tel.: 02241/4863-0 Fax : 02241/4863-210 Stand: 04.01.2000 Revision: 1 Autor: P.Esser<br />
Änderungen, sowie alle Rechte vorbehalten !<br />
F:\Technik\Technik.dok\<strong>HToolsII</strong>\Dokumentation_allgemein\HTII_DOK.DOC<br />
3
<strong>HUTH</strong><br />
Elektronik<br />
Systeme<br />
GmbH<br />
<strong>Bedienungsanleitung</strong><br />
<strong>HToolsII</strong><br />
Eingabetaste, um die Kommunikation zu starten drücken Sie die Bild-runter-Taste. Haben Sie sich anders<br />
entschieden und wollen die Kommunikation abbrechen, drücken Sie die Escape-Taste.<br />
Haben Sie die Kommunikation per Modem durchgeführt, können Sie nach der Übertragung entscheiden, ob Sie<br />
die Modemverbindung beenden wollen oder nicht1 . Die Möglichkeit die Online-Verbindung aufrecht zu erhalten<br />
ist sehr vorteilhaft, wenn Sie mehrere Dateien an die Kasse senden wollen, da der Verbindungsaufbau mit der<br />
Kasse relativ viel Zeit braucht. Nach dem Senden der letzten Datei können Sie die Modemverbindung schließen.<br />
Alternativ können Sie die Verbindung auch über den Menüpunkt „Modem-Verbindung beenden“ im Menü<br />
„Grundeinstellungen“ beenden.<br />
Sollte die Kassenkommunikation nicht funktionieren, so ist wahrscheinlich Ihr Computer nicht an die Kasse<br />
angeschlossen oder der PC- oder der Kassenport nicht richtig konfiguriert. Die Konfiguration des PC-Ports kann<br />
über die Grundeinstellungen (s.S. xxx) verändert werden, zur Konfiguration des Kassenports schlagen Sie bitte<br />
in Ihrem Kassenhandbuch nach.<br />
Aus Backup übernehmen<br />
Haben Sie schon einmal ein Sicherung der Kassendaten über HtoolsII gemacht, so können Sie auch einzelne<br />
Dateien in HtoolsII übernehmen. Stammdaten bleiben sogar über mehrere Backup-Vorgänge erhalten.<br />
Standardmäßig wird eine Stammdatei bis zum 9. Sicherungsvorgang gespeichert und erst danach gelöscht.<br />
Es ist ebenfalls möglich die letzte Version der Datei, die aus der Kasse eingelesen wurde, wieder in Htools zu<br />
übernehmen.<br />
Sie werden beim Aufruf des Menüpunktes gefragt, ob Sie die Datei aus dem Backup oder die zuletzt eingelesene<br />
Version der Datei übernehmen wollen. Wählen Sie Backup, so können Sie eventuell wählen, welche Datei Sie<br />
übernehmen wollen, wenn Sie schon mehrere Backups gefahren haben und eine Stammdatei übernehmen<br />
wollen.<br />
Drucken<br />
Bei der Auswahl dieses Menüpunktes werden Sie eventuell gefragt, ob Sie den Bereich einschränken wollen.<br />
Haben Sie einen Bereich eingestellt, der Ihren Wünschen entspricht, haben Sie die Möglichkeit einen Drucker<br />
auszuwählen. Bitte beachten Sie, daß Ihr Drucker richtig konfiguriert werden muß (s.S. xxx).<br />
Möchten Sie die Ausgabe über Ihren Computer ansehen, so können Sie den Text als Datei abspeichern oder<br />
direkt über HtoolsII ansehen. Möchten Sie die Datei über HtoolsII ansehen, so muß unbedingt der Druckertreiber<br />
1-ASCII-Drucker für den Dateidruck ausgewählt sein (s. Grundeinstellungen S.).<br />
Hauptmenü<br />
Über den Programmpunkt Hauptmenü gelangen Sie wieder zurück zum vorherigen Menü.<br />
Allgemeine Bedienung<br />
Häufig verwendete Tasten<br />
<strong>HToolsII</strong> wird ausschließlich über die Tastatur bedient. Dabei haben folgende Tasten eine große Bedeutung:<br />
Die sogenannten Cursortasten dienen zum Navigieren innerhalb des Programms. Der ausgewählte Menüpunkt<br />
oder das ausgewählte Eingabefeld wird hervorgehoben in gelber Schrift auf rotem Hintergrund2 dargestellt.<br />
Um den ausgewählten Menüpunkt auszuführen oder die geänderte Eingabe zu bestätigen wird die Eingabetaste<br />
verwendet.<br />
Die nächste wichtige Taste ist die Escape-Taste. Diese Taste dient beispielsweise dazu aus Untermenüs wieder<br />
zum Hauptmenü zu gelangen, Aktionen abzubrechen, noch nicht bestätigte Eingaben wieder rückgängig zu<br />
machen, oder aus Einzel- oder Listendarstellungen heraus zu gelangen.<br />
Für Einzeldarstellungen von Informationen ist die Taste Bild runter sehr wichtig. Mit dieser Taste können<br />
Einzeldarstellungen aus jeder Position der Darstellung abgeschlossen werden. Geänderte Daten werden im Falle<br />
1 Dies ist seit Version 3.3.005 möglich, die Versionsinformation können Sie im Hauptmenü über die<br />
Tastenkombination Alt und F9 abfragen.<br />
2 sofern Sie nicht die Farbeinstellungen geändert haben oder einen Schwarz-Weiß-Bildschirm verwenden<br />
<strong>HUTH</strong> Elektronik Systeme GmbH, Echternacher Str. 10, 53842 Troisdorf-Spich,<br />
Tel.: 02241/4863-0 Fax : 02241/4863-210 Stand: 04.01.2000 Revision: 1 Autor: P.Esser<br />
Änderungen, sowie alle Rechte vorbehalten !<br />
F:\Technik\Technik.dok\<strong>HToolsII</strong>\Dokumentation_allgemein\HTII_DOK.DOC<br />
4
<strong>HUTH</strong><br />
Elektronik<br />
Systeme<br />
GmbH<br />
<strong>Bedienungsanleitung</strong><br />
<strong>HToolsII</strong><br />
einer Einzeldarstellung erst dann endgültig gespeichert, wenn man mit der Eingabetaste bis ans Ende der<br />
Einzeldarstellung gelangt ist, oder alternativ die Bild runter Taste gedrückt hat. Bei Listendarstellungen ist die<br />
Bild runter-Taste mit einer anderen Funktion belegt.<br />
In vielen Fällen ist an der Beschreibung eines Eingabefeldes eine kleine „²“ angehängt. Diese „²“ weist darauf<br />
hin, daß der Benutzer über die Taste F2 ein Auswahlmenü angeboten bekommt. Dieses Auswahlmenü wird<br />
entsprechend der übrigen Funktion des Programmes bedient. Durch Verwendung den Cursortasten kann der<br />
Menübalken verschoben werden, mit der Eingabetaste wird eine Auswahl in das Eingabefeld übernommen und<br />
mit der Escape-Taste wird das Menü verlassen, ohne eine Änderung am Eingabefeld zu machen.<br />
Befinden Sie sich innerhalb eines Eingabefeldes und wollen innerhalb eines Textes noch etwas hinzufügen, so ist<br />
es sinnvoll einmal die Einfg-Taste zu drücken. Die Form des blinkenden Eingabecursors vergrößert sich damit.<br />
Solange der Cursor diese Form hat befinden Sie sich im Einfügemodus. Die Eingabe überschreibt keine anderen<br />
Zeichen, sondern verschiebt diese nach rechts. Ein weiterer Druck auf die Einfg-Taste schaltet wieder zurück in<br />
den Überschreib-Modus. Haben Sie den Eingabecursor noch nicht bewegt, so wird bei der Eingabe eines<br />
Zeichens die komplette alte Eingabe gelöscht. Wollen Sie also nur ein Zeichen am Anfang einfügen oder<br />
überschreiben, so müssen Sie einmal den Eingabecursor einmal nach rechts und dann wieder nach links<br />
bewegen, damit keine Eingabe versehentlich verloren geht.<br />
Menüs<br />
Alle Menüs werden in HtoolsII ähnlich bedient, egal ob Sie sich im Hauptmenü, in einem der Untermenüs, in<br />
einem Zeilenmenü oder in einer F2-Liste befinden. Der Leuchtbalken zeigt jeweils den aktuellen Menüpunkt an.<br />
Dieser Leuchtbalken kann mittels der Cursortasten verschoben werden. Um direkt zum ersten oder letzten<br />
Menüpunkt zu gelangen drücken Sie die Pos1- oder die Ende-Taste. Ein Menüpunkt wird ausgewählt durch<br />
Druck auf die Eingabetaste. Der Esc-Taste kommt je nach Menü andere Aufgaben zu. Im Hauptmenü springt der<br />
Leuchtbalken auf den Menüpunkt „Ende“, in Untermenüs gelangen Sie direkt zum nächst höheren Menü, in<br />
Zeilenmenüs brechen Sie eine Eingabe ab und in F2-Listen wird keine Änderung an dem Eingabefeld<br />
vorgenommen, wenn Sie die Esc-Taste drücken.<br />
In allen Menüs, bis auf die F2-Listen, können Sie auch alternativ den Anfangsbuchstaben des Menüpunktes<br />
eingeben, um in den entsprechenden Programmpunkt zu gelangen.<br />
Darstellungstypen<br />
Um eine möglichst einfache Handhabung des Programmes zu gewährleisten, wurde versucht, die Bedienung der<br />
verschiedenen Programmteile zu standardisieren. Es gibt zwei Darstellungstypen:<br />
• Einzeldarstellung<br />
• Listendarstellung<br />
Beide Darstellungstypen unterscheiden sich in ihrer Bedienung und in ihrer Funktion voneinander.<br />
Bedienung der Einzeldarstellung<br />
Um sich innerhalb einer Einzeldarstellung zu bewegen, verwenden Sie die Cursortasten hoch und runter, das gilt<br />
auch, wenn das nächste Eingabefeld sich auf dem Bildschirm rechts neben dem aktuellen befindet. Die Tasten<br />
links und rechts dienen dazu, sich innerhalb eines einzelnen Eingabefeldes zu bewegen.<br />
Eine weitere Möglichkeit sich von Eingabefeld zu Eingabefeld zu bewegen besteht über die Tabulator-Taste mit<br />
und ohne gedrückter Umschalt-Taste. Durch einen Druck der Tab-Taste alleine springt das Programm zum<br />
nächsten, durch die Tab-Taste mit gleichzeitig gedrückter Umschalt-Taste bewegt sich der Eingabefocus zum<br />
vorherigen Eingabefeld.<br />
Soll ein Wert geändert werden, so positionieren Sie einfach den Leuchtbalken auf das entsprechende Feld und<br />
überschreiben den vorherigen Wert. Haben Sie den Eingabecursor nicht verschoben, so wird beim ersten<br />
eingegeben Zeichen der Inhalt des gesamten Feldes gelöscht. Wollen Sie nur etwas hinzufügen oder<br />
überschreiben, so bewegen Sie mittels der Cursortasten den Eingabecursor auf die entsprechende Stelle. Ist der<br />
Eingabecursor einmal verschoben, kann der bestehende Feldinhalt geändert werden, Sie befinden sich jetzt im<br />
Überschreib- oder Einfügemodus, abhängig davon, welchen Modus Sie über die Einfg-Taste gewählt haben.<br />
Entspricht das Eingegebene Ihren wünschen drücken Sie die Eingabetaste. Die Leuchtmarkierung springt zum<br />
nächsten Eingabefeld und der neu eingegebene Wert bleibt im gerade geänderten Feld stehen.<br />
<strong>HUTH</strong> Elektronik Systeme GmbH, Echternacher Str. 10, 53842 Troisdorf-Spich,<br />
Tel.: 02241/4863-0 Fax : 02241/4863-210 Stand: 04.01.2000 Revision: 1 Autor: P.Esser<br />
Änderungen, sowie alle Rechte vorbehalten !<br />
F:\Technik\Technik.dok\<strong>HToolsII</strong>\Dokumentation_allgemein\HTII_DOK.DOC<br />
5
<strong>HUTH</strong><br />
Elektronik<br />
Systeme<br />
GmbH<br />
<strong>Bedienungsanleitung</strong><br />
<strong>HToolsII</strong><br />
Ist an die Feldbeschreibung ein „²“ angehängt, so haben Sie die Möglichkeit über die F2-Taste ein Menü zu<br />
aktivieren, aus dem Sie sich den richtigen Wert auswählen können.<br />
Eine Einzeldarstellung muß als ganzes abgeschlossen werden, bevor die geänderten Daten gespeichert werden.<br />
Das bedeutet, daß Sie mit der Bild-runter-Taste von einer beliebigen Position innerhalb der Darstellung die<br />
Dateneingabe beenden, oder daß Sie mit der Eingabetaste bis über das Ende der Eingabefelder hinaus wandern<br />
müssen. Haben Sie eine Einzeldarstellung auf diese Art beendet, werden Sie zur Sicherheit gefragt, ob Sie die<br />
Daten speichern wollen. Dieses geschieht über ein Zeilenmenü.<br />
Möchten Sie die Einzeldarstellung verlassen, ohne daß die veränderten Daten gespeichert werden, dürcken Sie<br />
die Escape-Taste. Die Daten werden wieder in den Startzustand gebracht und die Einzeldarstellung beendet.<br />
Bedienung der Listendarstellung<br />
Eine Listendarstellung besteht aus mehreren gleichartigen Datensätzen, die in übersichtlicher Form als Liste<br />
dargestellt werden. Diese Liste ist in den meisten Fällen größer als der Bildschirm, so daß Sie nach rechts und<br />
nach unten über die Bildschirmränder „heraus ragt“.<br />
Ähnlich wie bei den Einzeldarstellungen haben Sie einen hervorgehobenen Leuchtbalken, der Ihnen die aktuelle<br />
Position in den Daten anzeigt. Um in den Daten zu navigieren verwenden Sie die Cursortasten. Es gibt noch<br />
weitere Taste, mit denen Sie schneller in großen Datenmengen umgehen können. Die Bild-hoch- bzw. Bildrunter-Tasten<br />
springen immer seitenweise nach oben bzw. Nach unten. Werden also 20 Datensätze auf dem<br />
Bildschirm auf einmal angezeigt, so können Sie mit einem Druck auf die Bild-runter-Taste 20 Datensätze nach<br />
unten springen. Um direkt zum Anfang der Liste zu springen drücken Sie die Strg-Taste gleichzeitig mit der<br />
Bild-hoch-Taste, um zum Ende zu gelangen verwenden Sie die Strg-Taste gleichzeitig mit der Bild-runter-Taste.<br />
Entsprechend verwenden Sie die Cursortasten um innerhalb eines Datensatzes nach rechts oder links zu<br />
springen. Die Pos1-Taste dient zum Sprung auf die erste der auf dem Monitor angezeigten Informationen, die<br />
Ende-Taste zum Sprung auf die letzte Information. Existieren mehr Daten zu einem Datensatz, als horizontal auf<br />
dem Monitor angezeigt werden können, gelangen Sie mit der Pos1-Taste gleichzeitig mit der Strg-Taste gedrückt<br />
zur ersten, mit der Ende-Taste gleichzeitig mit der Strg-Taste gedrückt, zur letzten Information eines<br />
Datensatzes. Diese Informationen können sich vor dem Tastendruck nicht auf dem Bildschirm befundenen<br />
haben, so daß vollkommen neue Daten aufbaut werden.<br />
Wollen Sie eine Information verändern müssen Sie den Eingabemodus aktivieren. Dazu drücken Sie die<br />
Eingabetaste, wenn Sie sich mit dem Leuchtbalken auf der zu ändernde Information befinden. Jetzt erscheint auf<br />
dem Bildschirm der Eingabecursor. Für die Eingabe gelten die gleichen Regeln, wie für die Eingabe in<br />
Einzeldarstellungen. Eine Eingabe wird abgeschlossen durch einen erneuten Druck auf die Eingabetaste, bzw.<br />
wenn Sie die eingegeben Daten nicht speichern wollen einen Druck auf die Esc-Taste. Haben Sie die<br />
Eingabetaste gedrückt, so werden die Änderungen gespeichert (nicht wie bei der Einzeldarstellung). Erst jetzt<br />
können Sie den Leuchtbalken wieder verschieben.<br />
Um eine Listendarstellung zu verlassen, verwenden Sie die Escape-Taste, solange Sie sich nicht im<br />
Eingabemodus befinden.<br />
Stammdaten<br />
Kunden<br />
Über den Menüpunkt Kunden haben Sie die Möglichkeit Kundendaten und Kundenkarten zu verwalten. Nach<br />
dem Aufruf des Menüpunktes Kunden erscheint das Standard-Untermenü. Bitte schlagen Sie dazu auch unter „0<br />
Das Standard-Untermenü“ (S. 3) nach.<br />
Bearbeiten<br />
Beim Aufruf des Menüpunktes Bearbeiten werden Sie zunächst aufgefordert einen Kunden auszuwählen. Dies<br />
wird über die F2-Taste ermöglicht. Es öffnet sich eine Listenansicht mit den Kundeninformationen Kundennr.,<br />
Kundenname und Ort. Während sich der Leuchtbalken über der Kundennr. befindet ist diese Liste nach den<br />
Kundenummern, springen Sie auf Name oder Ort wird die Liste automatisch nach dem Namen sortiert. Um ein<br />
einfaches Suchen zu ermöglichen können Sie die Kundennr. oder den Namen eingeben, während sich der<br />
Leuchtbalken in der entsprechenden Spalte befindet. Der Leuchtbalken wird automatisch auf den am ehesten<br />
zutreffenden Eintrag positioniert.<br />
<strong>HUTH</strong> Elektronik Systeme GmbH, Echternacher Str. 10, 53842 Troisdorf-Spich,<br />
Tel.: 02241/4863-0 Fax : 02241/4863-210 Stand: 04.01.2000 Revision: 1 Autor: P.Esser<br />
Änderungen, sowie alle Rechte vorbehalten !<br />
F:\Technik\Technik.dok\<strong>HToolsII</strong>\Dokumentation_allgemein\HTII_DOK.DOC<br />
6
<strong>HUTH</strong><br />
Elektronik<br />
Systeme<br />
GmbH<br />
<strong>Bedienungsanleitung</strong><br />
<strong>HToolsII</strong><br />
Mit der Eingabetaste wählen Sie einen Kunden aus.<br />
Alternativ können Sie auch direkt in der Bildschirmmaske eine Kundennummer oder einen Kundennamen<br />
eintragen, existiert dieser Eintrag, so wird der entsprechende Datensatz ausgewählt.<br />
Haben Sie noch keinen Kunden eingetragen müssen zunächst einen Eintrag einrichten. Dazu drücke Sie die F3-<br />
Taste. Es wird Ihnen die nächste freie Kundennr. vorgeschlagen, diese können Sie aber beliebig ändern, sofern<br />
Sie eine noch nicht verwendete Nummer wählen.<br />
Nachdem Sie einen Kunden ausgewählt oder neu angelegt haben, werden die aktuellen Daten dargestellt und im<br />
unteren Drittel des Bildschirm erscheint ein Zeilenmenü. Sie haben folgende Auswahlmöglichkeiten:<br />
• Bearbeiten<br />
• Karten<br />
• Auswählen<br />
• Neu<br />
• Vorblättern<br />
• Zurückblättern<br />
• Entfernen<br />
• Hauptmenü<br />
Bearbeiten<br />
Über den Menüpunkt Bearbeiten gelangen Sie in den Eingabemodus dr Kundendaten. Hier können Sie den<br />
Name und die Adresse des Kunden ändern. Lieferscheindruck gibt Ihnen die Möglichkeit zu wählen, ob auf dem<br />
Lieferschein Kfz-Kennzeichen (2) oder eine Zeitangabe (1) ausgedruckt werden soll oder keine der beiden<br />
Angaben (0).<br />
Slipparameter bezeichnet die Art des Lieferscheins. Haben Sie 00 - pro Kundenkarte ein Lieferschein<br />
ausgewählt, so müssen Sie für jede angelegte Kundenkarte einen Lieferschein führen. Tankt ein Kunde mit<br />
seiner Kundenkarte bei Ihnen, wird der Bediener von der Kasse aufgefordert den entsprechenden Lieferschein<br />
einzulegen. Die Kasse merkt sich die nächste freie Position auf dem Lieferschein und druckt an der richtigen<br />
Stelle.<br />
Hat ein Kunde mehrere Kundenkarten, möchte aber für alle seine Karten nur einen Lieferschein, wählen Sie 04ein<br />
Lieferschein für alle Kundenkarten des Kunden.<br />
Stellen Sie 02-Einzelnachweis ein erhalten Sie einen Bon für Ihre Unterlagen ausgedruckt, mit 03-<br />
Einzelnachweis mit eingeschobenem Rand werden Sie aufgefordert ein Einzelnachweis-Formular in den<br />
Slipdrucker einzulegen.<br />
Mit 01-kein Beleg erhalten Sie keinen Beleg über die Tankung.<br />
Im Punkt Zahlungsrt-Nr. geben Sie an, über welche Zahlungsart der Kreditkunde abgerechnet werden soll.<br />
Möchten Sie eine neue Zahlungsart für diesen Zweck anlegen, so geschieht das über Zahlarten im Menüpunkt<br />
Abrechnungsdaten. Hier muß diese Zahlart der ZA-Typ 4-Sammelläufer mit Kundennummer eingestellt sein,<br />
damit die Zahlungsart zur Kreditkundenabrechnung verwendet werden kann.<br />
Über Rechnungsgebühren stellen Sie ein, wieviel bei Abschluß der Rechnung dem Kreditkunden für die<br />
Rechnungsführung belastet werden soll. Bei Rabatt geben Sie den Rabatt in Pfennig pro Litern ein, den Sie mit<br />
dem Kunden ausgehandelt haben.<br />
Über Limit können Sie ein Limit setzen, den der Kunde nicht überschreiten darf. Gaben Sie hier beispielsweise<br />
100,00 ein, so kann der Kunde bis max. 100,00 DM über seine Kundenkarte bezahlen, danach wird die Karte bis<br />
zum Abschluß der Rechnnung gesperrt. Bei Einstellung von 0,00 besteht keine Beschränkung.<br />
Karten<br />
Wählen Sie den Menüpunkt Karten, können Sie die Einstellungen zu den Karten ändern. Hat der Kunde noch gar<br />
keine Karten, werden Sie aufgefordert eine neue Karte anzulegen, sonst kommen Sie nicht in den Bereich hinein.<br />
Die Kartendaten werden über eine Listendarstellung angezeigt. Das bedeutet, bevor Sie eine Information ändern<br />
möchten, müssen Sie zunächst die Eingabetaste drücken.<br />
<strong>HUTH</strong> Elektronik Systeme GmbH, Echternacher Str. 10, 53842 Troisdorf-Spich,<br />
Tel.: 02241/4863-0 Fax : 02241/4863-210 Stand: 04.01.2000 Revision: 1 Autor: P.Esser<br />
Änderungen, sowie alle Rechte vorbehalten !<br />
F:\Technik\Technik.dok\<strong>HToolsII</strong>\Dokumentation_allgemein\HTII_DOK.DOC<br />
7
<strong>HUTH</strong><br />
Elektronik<br />
Systeme<br />
GmbH<br />
<strong>Bedienungsanleitung</strong><br />
<strong>HToolsII</strong><br />
Unter Ausw. Nr geben Sie die Kartennummer der Karte an, die der Kunde erhalten soll. Der Eintrag PAN wird<br />
automatisch auf die richtige Einstellung gebracht. Hier muß im Normalfall nichts geändert werden.<br />
Bei Kfz-Nr. kann das Nummernschild des Kunden eingetragen werden, damit dieses auf dem Lieferschein<br />
ausgedruckt werden kann.<br />
Standardmäßig wird eine Karte mit 1-Frei bei Sperre eingestellt. Hier besteht aber noch die Möglichkeit eine<br />
Karte auf 2-Gesperrt oder 3-Einzug zu stellen. In beiden Fällen wird die Karte an der Kasse nicht mehr<br />
akzeptiert.<br />
Über das Feld Sperrgruppe ist es möglich Artikel bestimmter Warengruppen zu sperren, so daß die Artikel über<br />
diese Karte nicht bezahlt werden können. Es ist ebenfalls möglich über die Artikelverwaltung einzelne Artikel in<br />
eine Sperrgruppe aufzunehmen. Die Einstellung welche Artikel unter welche Sperrgruppe fallen, wird über die<br />
Artikelverwaltung (s.S. xxx) und die Warengruppenverwaltung (s:S. xxx) eingestellt. Die Sperrgruppentexte sind<br />
ebenfalls änderbar (s.S. xxx).<br />
Über Km-Eing. oder Pin-Eing. können Sie festlegen, daß der Kunde seinen Kilometerstand angeben oder sich<br />
über eine Persönliche Identifizierung-Nummer ausweisen muß. Hierzu ist ein Pin-Eingabe-Modul notwendig.<br />
Auswählen<br />
Sie erhalten zur Auswahl wieder den gleichen Bildschirmaufbau, wie beim Start dieses Programmpunktes.<br />
Neu<br />
Htools schlägt Ihnen eine freie Kundennummer vor, diese können Sie übernehmen oder bleiebig ändern, sofern<br />
Sie eine noch nicht verwendete Nummer wählen.<br />
Vor- und Zurückblättern<br />
Sie können durch Vor- oder Zurückblättern einen Datensatz nach vorne bzw. nach hinten springen. Hierbei gilt<br />
die Sortierreihenfolge nach der Kundennummer.<br />
Entfernen<br />
Durch Entfernen wird ein Kunde mit seinen Ausweisen gelöscht. Diese Funktion sollten Sie mit äußerster<br />
Vorsicht verwenden, sicherheitshalber werden Sie bevor der Datensatz entgültig gelöscht wird noch einmal<br />
gefragt, ob Sie die Funktion wirklich ausführen möchten.<br />
Ab HtoolsII Version 3.3.003 3 werden beim senden gelöschte Daten in den Kassendatein automatisch so<br />
überschrieben, daß der Datensatz auch in der Kasse gelöscht ist. Verwenden Sie eine frühere Version von<br />
Htools, so müssen Sie erst die Karten als gesperrt gekennzeichnet an die Kasse schicken, bevor Sie diese Daten<br />
löschen können, da die Karten sonst in der Kasse noch freigegeben wären.<br />
Hauptmenü<br />
Verlassen von Bearbeiten der Kundenverwaltung und zurück zum Kundenverwaltungsmenü. Vorher haben Sie<br />
die Möglichkeit geänderte Daten direkt zur Kasse zu schicken. Dabei werden nur die geänderten Daten<br />
geschickt. Verwenden Sie möglichst diese Funktion des Programms, da es die schnellste und sicherste<br />
Möglichkeit ist, die Daten im Computer und in der Kasse identisch zu halten.<br />
Zur Kasse<br />
Beim Aufruf von Zur Kasse werden Sie gefragt, ob Sie den zu sendenden Bereich einschränken möchten.<br />
Wählen Sie Ja können Sie von und bis Kundennummer angeben, die Sie senden möchten. Dabei bleiben die<br />
schon an der Kasse angelegten Kunden, die diesmal nicht mit übertragen werden, unverändert bestehen. Es<br />
werden nur die im Htools geänderten Daten in der Kasse korrigiert.<br />
Damit die Kasse die für die Kundenverwaltung notwendigen Dateien aufnehmen kann, müssen diese angelegt<br />
sein. Erscheint beim Übertragen zur Kasse die Fehlermeldung „Kann Datei nicht anlegen“, so müssen Sie über<br />
„Opt. Dateien“ (s.S. xxx) bei den Parametern 1 bis 3 entsprechende Werte eintragen und anschließend „Optidat<br />
starten“ (s.S. xxx).<br />
Von Kasse<br />
3 Die Versionsnummer Ihres HtoolsII können Sie abfragen, indem Sie im Hauptmneü die Tasten Strg und F9<br />
gemeinsam drücken.<br />
<strong>HUTH</strong> Elektronik Systeme GmbH, Echternacher Str. 10, 53842 Troisdorf-Spich,<br />
Tel.: 02241/4863-0 Fax : 02241/4863-210 Stand: 04.01.2000 Revision: 1 Autor: P.Esser<br />
Änderungen, sowie alle Rechte vorbehalten !<br />
F:\Technik\Technik.dok\<strong>HToolsII</strong>\Dokumentation_allgemein\HTII_DOK.DOC<br />
8
<strong>HUTH</strong><br />
Elektronik<br />
Systeme<br />
GmbH<br />
<strong>Bedienungsanleitung</strong><br />
<strong>HToolsII</strong><br />
Nach dem Einlesen der Daten aus der Kasse werden Sie gefragt, ob Sie die alten Datensätze im Htools erst<br />
löschen möchten. Beantworten Sie diese Frage mit Ja, so enthält die Datenbank im Htools später nur noch die<br />
Daten, die auch in der Kasse angelegt sind. Mit Nein werden die Datensätze gemischt, so das es eventuell<br />
Datensätze im Htools exisitieren, die in der Kasse nicht angelegt sind.<br />
Aus Βackup übernehmen<br />
Bitte schlagen Sie unter „0 Aus Backup übernehmen“ (S. 4) nach.<br />
Drucken<br />
Sie haben die Möglichkeit die Kundenliste sortiert nach Kundennummer oder Name auszugeben. Haben Sie sich<br />
für eine Sortierreihenfolge entschieden, so werden Sie aufgefordert den Druckbereich einzuschränken. In diesem<br />
Dialog sind die max. Grenzen voreingestellt. Bestätigen Sie diese einfach mit der Eingabetaste, so werden alle<br />
Datensätze ausgedruckt. Möchten Sie beispielsweise nur die Kunden deren Name mit „Ha“ bis „K“ anfangen, so<br />
geben in das Feld von „Ha“ und in das Feld bis „K“ ein.<br />
Zum Start des Druckvorgangs müssen Sie noch einen Drucker wählen. Sie können aber ebenfalls in eine Datei<br />
drucken, oder sich den Text auf dem Bildschirm ansehen. Bitte schlagen Sie unter „0 Drucken“ (S. 4) nach.<br />
Artikel<br />
Über den Menüpunkt Artikel haben Sie die Möglichkeit Artikeldaten zu verwalten. Nach dem Aufruf des<br />
Menüpunktes Artikel erscheint das Standard-Untermenü. Bitte schlagen Sie dazu auch unter „0 Das Standard-<br />
Untermenü“ (S. 3) nach.<br />
Bearbeiten<br />
Beim Aufruf des Menüpunktes Bearbeiten werden Sie zunächst aufgefordert einen Artikel auszuwählen. Dies<br />
wird über die F2-Taste ermöglicht. Es öffnet sich eine Listenansicht mit den Artikelinformationen<br />
Artikelnummer, Artikelname und VK-Preis. Während sich der Leuchtbalken über der Artikelnummer befindet,<br />
ist diese Liste nach den Artikelnummern, springen Sie auf Name oder VK-Preis wird die Liste automatisch nach<br />
dem Namen sortiert. Um ein einfaches Suchen zu ermöglichen können Sie die Artikelnummer oder den Namen<br />
eingeben, während sich der Leuchtbalken in der entsprechenden Spalte befindet. Der Leuchtbalken wird<br />
automatisch auf den am ehesten zutreffenden Eintrag positioniert.<br />
Mit der Eingabetaste wählen Sie einen Artikel zum bearbeiten aus.<br />
Alternativ können Sie auch direkt in der Bildschirmmaske eine Artikelnummer oder einen Artikelnamen<br />
eintragen, existiert dieser Eintrag, so wird der entsprechende Datensatz ausgewählt.<br />
Haben Sie noch keinen Artikel eingetragen müssen zunächst einen Eintrag einrichten. Dazu drücke Sie die F3-<br />
Taste. Es wird Ihnen die nächste freie Artikelnr. vorgeschlagen, diese können Sie aber beliebig ändern, sofern<br />
Sie eine noch nicht verwendete Nummer wählen.<br />
Nachdem Sie einen Artikel ausgewählt oder neu angelegt haben, werden die aktuellen Daten dargestellt und im<br />
unteren Drittel des Bildschirm erscheint ein Zeilenmenü. Sie haben folgende Auswahlmöglichkeiten:<br />
• Bearbeiten<br />
• Code-EAN<br />
• Auswählen<br />
• Neu<br />
• Vorblättern<br />
• Zurückblättern<br />
• Entfernen<br />
• Hauptmenü<br />
Bearbeiten<br />
Durch anwählen des Menüpunkts Bearbeiten haben Sie die Möglichkeit die Einstellungen des gewählten<br />
Artikels zu ändern.<br />
Unter Bezeichnung wird der Name des Artikels abgespeichert, so wie er auf dem Kassenbon und dem<br />
Kassendisplay erscheinen soll.<br />
<strong>HUTH</strong> Elektronik Systeme GmbH, Echternacher Str. 10, 53842 Troisdorf-Spich,<br />
Tel.: 02241/4863-0 Fax : 02241/4863-210 Stand: 04.01.2000 Revision: 1 Autor: P.Esser<br />
Änderungen, sowie alle Rechte vorbehalten !<br />
F:\Technik\Technik.dok\<strong>HToolsII</strong>\Dokumentation_allgemein\HTII_DOK.DOC<br />
9
<strong>HUTH</strong><br />
Elektronik<br />
Systeme<br />
GmbH<br />
<strong>Bedienungsanleitung</strong><br />
<strong>HToolsII</strong><br />
10<br />
Bei Warengruppe geben Sie die Zugehörigkeit des Artikels zu einer Warengruppe an. Über die Warengruppe<br />
werden einem Produkt bespielsweise der Mehrwertsteuersatz oder die Zugehörigkeit zu einer Sperrgruppe<br />
zugewiesen.<br />
Über Artikeltyp wird dem Artikel eine Mengeneinheit zugewiesen. In den meisten Fällen wird hier eine 0 für<br />
Stückwaren oder eine 1 für Liter eingetragen. Haben Sie Artikel deren Preis nicht feststeht so können Sie die<br />
Artikeltypen 6 oder 8 für Liter offen bzw. Stück offen angeben.<br />
Bitte beachten Sie, daß Artikeltyp im Artikelstamm mit dem Typ in der zugehörigen Warengruppe<br />
übereinstimmen muß. Haben Sie einem Artikel die Warengruppe „Getriebeöl“ zugewiesen, die als Typ 1 - Liter<br />
verwendet, so müssen Sie jedem Artikel, der zu dieser Warengruppe gehört den Typ 1 - Liter Festpreis oder 6 -<br />
Liter offen zuweisen.<br />
Werden bestimmte Artikel immer zusammen verkauft, so könen Sie diese Artikel aneinander binden. Ein<br />
Beispiel hierfür wären Getränkeflaschen und Pfand. Beim Verkauf einer Getränkeflasche können Sie, durch<br />
Zuweisung der Artikelnummer für das entsprechende Flaschenpfand bei Tandem-Art. der Getränkeflasche, diese<br />
beiden Posten aneinander koppeln.<br />
Alle Artikel werden über die Warengruppe auch einer Sperrgruppe zugewiesen. Wollen Sie die Sperrgruppe für<br />
einen einzelnen Artikel ändern, so können Sie dies über den Eintrag Sperrgruppe tun. Über Sperrgruppen haben<br />
Sie die Möglichkeit einzelnen Kunden- oder externen Karten Sperrgruppen zuzuweisen, so daß mit diesen<br />
Karten bestimmte Artikel nicht gekauft werden können.<br />
Bitte schlagen Sie zu dem Thema Warengruppe, Sperrgruppe und Artikeltyp auch unter „Warengruppe“ (S. xxx)<br />
nach.<br />
Führen Sie Agentur-Artikel, über die Ihr Händler Umsatzzahlen braucht, so können Sie die Artikelnummern<br />
dieser Artikel, die Ihr Händler verwendet, im Feld Agentur-Art. hinterlegen. Diese Umsatzzahlen können dann<br />
in der Datei agentur.dfu geführt werden. Dafür muß in den Optionalen Dateien in Feld 20 ein entsprechend<br />
großer Wert eingetragen werden. In dieser Datei agentur.dfu werden dann keine Shopumsätze, sondern nur die<br />
Umsätze der Agentur-Artikel geführt.<br />
Der Eintrag Terminal-Art. ist für Sie nur von interresse, wenn Sie als Kreditkartenterminal einen TMS 1000 von<br />
Siemens/Nixdorf verwenden. Bei allen anderen Kreditkartenterminals wird anhand der Warengruppe<br />
entschieden, ob mit einer Karte ein Artikel gekauft werden kann oder nicht. Beim TMS 1000 besteht zusätzlich<br />
die Möglichkeit eine Entscheidung über das Terminal-Art.-Feld zu treffen. Haben Sie beispielsweise bestimmte<br />
Öle, die mit einem bestimmten Kartentyp nicht gekauft werden dürfen, so können Sie allen Ölen die gleiche<br />
Warengruppe zuweisen, tragen aber verschiedene Terminal-Artikel-Nr. ein.<br />
Über Menge bestimmen Sie die Abgabemenge beim Verkauf eines Artikels. Dieser Wert ist für die Inventur<br />
wichtig, da hierüber der Bestand in der Kasse abgerechnet wird.<br />
Unter Preis tragen Sie den Verkausopreis ein. Dieser Preis wird berechnet, wenn Sie den zugehörigen EAN-<br />
Code des Artikels scannen oder über die Artikel-Taste an der Kasse einen Artikel wählen.<br />
Code-EAN<br />
Über den Menüpunkt Code-EAN gelangen Sie zu der Eingabemöglichkeit der EAN-Codes des entsprechenden<br />
Artikels. Einem Artikel können maximal 10 EAN-Codes zugewiesen werden. Diese EAN-Codes dienen zum<br />
Identifizieren des gekauften Produkts über einen Scanner oder alternativ über die Tastatur per Handeingabe. Der<br />
EAn-Code eines Artikels kann von der Verpackung abgeschrieben werden.<br />
Auswählen<br />
Sie erhalten zur Auswahl wieder den gleichen Bildschirmaufbau, wie beim Start dieses Programmpunktes.<br />
Neu<br />
Htools schlägt Ihnen eine freie Artikelnummer vor, diese können Sie übernehmen oder bleiebig ändern, sofern<br />
Sie eine noch nicht verwendete Nummer wählen.<br />
Vor- und Zurückblättern<br />
Sie können durch Vor- oder Zurückblättern einen Datensatz nach vorne bzw. nach hinten springen. Hierbei gilt<br />
die Sortierreihenfolge nach der Artikelnummer.<br />
<strong>HUTH</strong> Elektronik Systeme GmbH, Echternacher Str. 10, 53842 Troisdorf-Spich,<br />
Tel.: 02241/4863-0 Fax : 02241/4863-210 Stand: 04.01.2000 Revision: 1 Autor: P.Esser<br />
Änderungen, sowie alle Rechte vorbehalten !<br />
F:\Technik\Technik.dok\<strong>HToolsII</strong>\Dokumentation_allgemein\HTII_DOK.DOC
<strong>HUTH</strong><br />
Elektronik<br />
Systeme<br />
GmbH<br />
<strong>Bedienungsanleitung</strong><br />
<strong>HToolsII</strong><br />
11<br />
Entfernen<br />
Durch Entfernen wird ein Artikel mit seinen EAN-Codes gelöscht. Diese Funktion sollten Sie mit äußerster<br />
Vorsicht verwenden, sicherheitshalber werden Sie bevor der Datensatz entgültig gelöscht wird noch einmal<br />
gefragt, ob Sie die Funktion wirklich ausführen möchten.<br />
Ab HtoolsII Version 3.3.003 4 werden beim senden gelöschte Daten in den Kassendatein automatisch so<br />
überschrieben, daß der Datensatz auch in der Kasse gelöscht ist. Verwenden Sie eine frühere Version von<br />
Htools, so müssen Sie erst dem Artikel die Warengruppe 0 zuweisen und diese Änderung an die Kasse schicken,<br />
bevor Sie den Artikel im Htools löschen können, da der Artikel sonst in der Kasse noch vorhanden wären.<br />
Hauptmenü<br />
Verlassen von Bearbeiten der Artikelverwaltung und zurück zum Artikelverwaltungsmenü. Vorher haben Sie die<br />
Möglichkeit geänderte Daten direkt zur Kasse zu schicken. Dabei werden nur die geänderten und gelöschten<br />
Daten geschickt. Verwenden Sie möglichst diese Funktion des Programms, da es die schnellste und sicherste<br />
Möglichkeit ist, die Daten im Computer und in der Kasse identisch zu halten.<br />
Zur Kasse<br />
Beim Aufruf von Zur Kasse werden Sie gefragt, ob Sie den zu sendenden Bereich einschränken möchten.<br />
Wählen Sie Ja können Sie von und bis Artikelnummer angeben, die Sie senden möchten. Dabei bleiben die<br />
schon an der Kasse angelegten Artikel, die diesmal nicht mit übertragen werden, unverändert bestehen. Es<br />
werden nur die im Htools geänderten Daten in der Kasse korrigiert.<br />
Damit die Kasse die für die Artikelverwaltung notwendigen Dateien aufnehmen kann, müssen diese angelegt<br />
sein. Erscheint beim Übertragen zur Kasse die Fehlermeldung „Kann Datei nicht anlegen“, so müssen Sie über<br />
„Opt. Dateien“ (s.S. xxx) beim Parameter 0, 5 und 6 entsprechende Werte eintragen und anschließend „Optidat<br />
starten“ (s.S. xxx).<br />
Von Kasse<br />
Nach dem Einlesen der Daten aus der Kasse werden Sie gefragt, ob Sie die alten Datensätze im Htools erst<br />
löschen möchten. Beantworten Sie diese Frage mit Ja, so enthält die Datenbank im Htools später nur noch die<br />
Daten, die auch in der Kasse angelegt sind. Mit Nein werden die Datensätze gemischt, so das es eventuell<br />
Datensätze im Htools exisitieren, die in der Kasse nicht angelegt sind.<br />
Aus Βackup übernehmen<br />
Bitte schlagen Sie unter „0 Aus Backup übernehmen“ (S. 4) nach.<br />
Drucken<br />
Sie haben die Möglichkeit die Artikelliste sortiert nach Artikelnummer, Name oder Warengruppe auszugeben.<br />
Haben Sie sich für eine Sortierreihenfolge entschieden, so werden Sie aufgefordert den Druckbereich<br />
einzuschränken. In diesem Dialog sind die max. Grenzen voreingestellt. Bestätigen Sie diese einfach mit der<br />
Eingabetaste, so werden alle Datensätze ausgedruckt. Möchten Sie beispielsweise nur die Artikel deren Name<br />
mit „Su“ bis „V“ anfangen, so geben in das Feld von „Su“ und in das Feld bis „V“ ein.<br />
Zum Start des Druckvorgangs müssen Sie noch einen Drucker wählen. Sie können aber ebenfalls in eine Datei<br />
drucken, oder sich den Text auf dem Bildschirm ansehen. Bitte schlagen Sie unter „0 Drucken“ (S. 4) nach.<br />
Abrechnungsdaten<br />
Warengruppen<br />
Über den Menüpunkt Warengruppen haben Sie die Möglichkeit Warengruppendaten zu verwalten. Nach dem<br />
Aufruf des Menüpunktes Warengruppe erscheint das Standard-Untermenü. Bitte schlagen Sie dazu auch unter „0<br />
Das Standard-Untermenü“ (S. 3) nach.<br />
Bearbeiten<br />
Beim Aufruf des Menüpunkts Bearbeiten werden Sie zunächst aufgefordert die Daten aktuell aus der Kasse<br />
einzulesen. Wenn Sie nicht zu 100 Prozent wissen, daß Sie nicht die aktuellen Daten benötigen, lesen Sie<br />
4 Die Versionsnummer Ihres HtoolsII können Sie abfragen, indem Sie im Hauptmneü die Tasten Strg und F9<br />
gemeinsam drücken.<br />
<strong>HUTH</strong> Elektronik Systeme GmbH, Echternacher Str. 10, 53842 Troisdorf-Spich,<br />
Tel.: 02241/4863-0 Fax : 02241/4863-210 Stand: 04.01.2000 Revision: 1 Autor: P.Esser<br />
Änderungen, sowie alle Rechte vorbehalten !<br />
F:\Technik\Technik.dok\<strong>HToolsII</strong>\Dokumentation_allgemein\HTII_DOK.DOC
<strong>HUTH</strong><br />
Elektronik<br />
Systeme<br />
GmbH<br />
<strong>Bedienungsanleitung</strong><br />
<strong>HToolsII</strong><br />
12<br />
unbedingt ein. Sie haben dann die aktuellen Daten aus der Kasse. Das gleiche gilt für das Beenden dieses<br />
Programmpunkts. Schreiben Sie die geänderten Daten wieder zurück in die Kasse, damit es nicht zu<br />
Unstimmigkeiten zwischen Kasse und Computer kommt.<br />
In einer Listendarstellung werden Ihnen nun alle Informationen zu den Warengruppen angezeigt. Zur Bedienung<br />
der Listendarstellung schlagen Sie bitte unter „0 Bedienung der Listendarstellung“ (S. 6) nach. Zu den<br />
Bedeutungen der einzelnen Einträge schlagen Sie bitte in Ihrem Kassenhandbuch nach.<br />
Um Änderungen an den Warengruppen durchzuführen ist ein Passwort erforderlich, so daß Sie Änderungen nur<br />
mit der Unterstützung eines Service-Technikers vornehmen können. Ausschließlich den Eintrag „Festpreis“<br />
können Sie ohne Passwort ändern. Bei jedem schicken der Warengruppen werden Sie aufgefordert die Preise für<br />
die Kraftstoffe richtig einzutragen, da es sonst zu Fehlern kommen kann.<br />
Beim Beenden werden Sie aufgefordert die geänderten Daten zurück an die Kasse zu schicken. Bitte<br />
aktualisieren Sie die Kassendaten, es sei denn Sie wissen genau, daß dies nicht notwendig ist. Schicken Sie die<br />
Daten zurück an die Kasse, müssen Sie unbedingt darauf achten, daß die Preise für die Kraftstoffe in den<br />
Warengruppen mit den aktuell gültigen übereinstimmen.<br />
Zur Kasse<br />
Durch den Menüpunkt „Zur Kasse“ starten Sie die Datenübertragung an die Kasse. Bitte beachten Sie, daß die<br />
Preise für die Kraftstoffe in den Warengruppen unbedingt mit den aktuell gültigen Preise übereinstimmen<br />
müssen. Die Preise können Sie vor dem Übertragungsprozeß in der angezeigten Listendarstellung kontrollieren<br />
und gegebenenfalls ändern. Sind die Preise korrekt drücken Sie Escape und beantworten Sie die<br />
Sicherheitsabfrage mit Ja um die Übertragung zu starten.<br />
Bitte schlagen Sie zur Kassenkommunikation auch unter „0 Zur und Von Kasse“ (S. 3) nach.<br />
Von Kasse<br />
Durch den Menüpunkt „Von Kasse“ starten Sie die Datenkommunikation mit der Kasse. Nachdem Sie eventuell<br />
eine Kasse ausgewählt haben werden die Daten eingelesen und für <strong>HToolsII</strong> aufbereitet. Hierbei kann es<br />
passieren, daß Sie gefragt werden, ob Sie den ITAS-Stamm aktualisieren wollen. Wenn Sie mit ITAS arbeiten<br />
aktualisieren Sie bitte die Daten nicht, da sonst Informationen aus dem Warengruppenstam von ITAS verloren<br />
gehen. Verwenden Sie kein ITAS sollten Sie hingegen unbedingt diesen Stamm aktualisieren lassen.<br />
Bitte schlagen Sie zur Kassenkommunikation auch unter „0 Zur und Von Kasse“ (S. 3) nach.<br />
Aus Backup übernehmen<br />
Bitte schlagen Sie unter „0 Aus Backup übernehmen“ (S. 4) nach.<br />
Drucken<br />
Bitte schlagen Sie unter „0 Drucken“ (S. 4) nach.<br />
Zahlarten<br />
Über den Menüpunkt Zahlarten haben Sie die Möglichkeit Zahlartendaten zu verwalten. Nach dem Aufruf des<br />
Menüpunktes Zahlarten erscheint das Standard-Untermenü. Bitte schlagen Sie dazu auch unter „0 Das Standard-<br />
Untermenü“ (S. 3) nach.<br />
Bearbeiten<br />
Beim Aufruf des Menüpunkts Bearbeiten werden Sie zunächst aufgefordert die Daten aktuell aus der Kasse<br />
einzulesen. Wenn Sie nicht zu 100 Prozent wissen, daß Sie nicht die aktuellen Daten benötigen, lesen Sie<br />
unbedingt ein. Sie haben dann die aktuellen Daten aus der Kasse. Das gleiche gilt für das Beenden dieses<br />
Programmpunkts. Schreiben Sie die geänderten Daten wieder zurück in die Kasse, damit es nicht zu<br />
Unstimmigkeiten zwischen Kasse und Computer kommt.<br />
In einer Listendarstellung werden Ihnen nun alle Informationen zu den Zahlarten angezeigt. Zur Bedienung der<br />
Listendarstellung schlagen Sie bitte unter „0 Bedienung der Listendarstellung“ (S. 6) nach. Zu den Bedeutungen<br />
der einzelnen Einträge schlagen Sie bitte in Ihrem Kassenhandbuch nach.<br />
Um Änderungen an den Zahlarten durchzuführen ist ein Passwort erforderlich, so daß Sie Änderungen nur mit<br />
der Unterstützung eines Service-Technikers vornehmen können.<br />
<strong>HUTH</strong> Elektronik Systeme GmbH, Echternacher Str. 10, 53842 Troisdorf-Spich,<br />
Tel.: 02241/4863-0 Fax : 02241/4863-210 Stand: 04.01.2000 Revision: 1 Autor: P.Esser<br />
Änderungen, sowie alle Rechte vorbehalten !<br />
F:\Technik\Technik.dok\<strong>HToolsII</strong>\Dokumentation_allgemein\HTII_DOK.DOC
<strong>HUTH</strong><br />
Elektronik<br />
Systeme<br />
GmbH<br />
<strong>Bedienungsanleitung</strong><br />
<strong>HToolsII</strong><br />
Beim Beenden werden Sie aufgefordert die geänderten Daten zurück an die Kasse zu schicken. Bitte<br />
aktualisieren Sie die Kassendaten, es sei denn Sie wissen genau, daß dies nicht notwendig ist.<br />
Zur Kasse<br />
Bitte schlagen Sie unter „0 Zur und Von Kasse“ (S. 3) nach.<br />
Von Kasse<br />
Bitte schlagen Sie unter „0 Zur und Von Kasse“ (S. 3) nach.<br />
Aus Backup übernehmen<br />
Bitte schlagen Sie unter „0 Aus Backup übernehmen“ (S. 4) nach.<br />
Drucken<br />
Bitte schlagen Sie unter „0 Drucken“ (S. 4) nach.<br />
13<br />
Warengruppen-Obergruppen<br />
Über den Menüpunkt Warengruppen-Obergruppen haben Sie die Möglichkeit die beschreibenden Texte der<br />
Obergruppen der Warengruppen zu ändern. Nach dem Aufruf des Menüpunktes Warengruppen-Obergruppen<br />
erscheint das Standard-Untermenü. Bitte schlagen Sie dazu auch unter „0 Das Standard-Untermenü“ (S. 3) nach.<br />
Bearbeiten<br />
In einer Listendarstellung werden Ihnen nun die beschreibenden Texte der Warengruppen-Obergruppen<br />
angezeigt. Zur Bedienung der Listendarstellung schlagen Sie bitte unter „0 Bedienung der Listendarstellung“ (S.<br />
6) nach.<br />
Um Änderungen an den Warengruppen-Obergruppen durchzuführen ist ein Passwort erforderlich, so daß Sie<br />
Änderungen nur mit der Unterstützung eines Service-Technikers vornehmen können.<br />
Zur Kasse<br />
Bitte schlagen Sie unter „0 Zur und Von Kasse“ (S. 3) nach.<br />
Von Kasse<br />
Bitte schlagen Sie unter „0 Zur und Von Kasse“ (S. 3) nach.<br />
Aus Backup übernehmen<br />
Bitte schlagen Sie unter „0 Aus Backup übernehmen“ (S. 4) nach.<br />
Drucken<br />
Bitte schlagen Sie unter „0 Drucken“ (S. 4) nach.<br />
Zahlarten -Obergruppen<br />
Über den Menüpunkt Zahlarten-Obergruppen haben Sie die Möglichkeit die beschreibenden Texte der<br />
Obergruppen der Zahlarten zu ändern. Nach dem Aufruf des Menüpunktes Zahlarten-Obergruppen erscheint das<br />
Standard-Untermenü. Bitte schlagen Sie dazu auch unter „0 Das Standard-Untermenü“ (S. 3) nach.<br />
Bearbeiten<br />
In einer Listendarstellung werden Ihnen nun die beschreibenden Texte der Zahlarten-Obergruppen angezeigt.<br />
Zur Bedienung der Listendarstellung schlagen Sie bitte unter „0 Bedienung der Listendarstellung“ (S. 6) nach.<br />
Um Änderungen an den Zahlarten-Obergruppen durchzuführen ist ein Passwort erforderlich, so daß Sie<br />
Änderungen nur mit der Unterstützung eines Service-Technikers vornehmen können.<br />
Zur Kasse<br />
Bitte schlagen Sie unter „0 Zur und Von Kasse“ (S. 3) nach.<br />
Von Kasse<br />
Bitte schlagen Sie unter „0 Zur und Von Kasse“ (S. 3) nach.<br />
Aus Backup übernehmen<br />
Bitte schlagen Sie unter „0 Aus Backup übernehmen“ (S. 4) nach.<br />
<strong>HUTH</strong> Elektronik Systeme GmbH, Echternacher Str. 10, 53842 Troisdorf-Spich,<br />
Tel.: 02241/4863-0 Fax : 02241/4863-210 Stand: 04.01.2000 Revision: 1 Autor: P.Esser<br />
Änderungen, sowie alle Rechte vorbehalten !<br />
F:\Technik\Technik.dok\<strong>HToolsII</strong>\Dokumentation_allgemein\HTII_DOK.DOC
<strong>HUTH</strong><br />
Elektronik<br />
Systeme<br />
GmbH<br />
Drucken<br />
Bitte schlagen Sie unter „0 Drucken“ (S. 4) nach.<br />
<strong>Bedienungsanleitung</strong><br />
<strong>HToolsII</strong><br />
14<br />
Texte<br />
Über den Menüpunkt Texte haben Sie die Möglichkeit die Texte verschiedenster Art, z.B. für PIN-PAD, EC-<br />
Scheckzeile usw., zu ändern. Nach dem Aufruf des Menüpunktes Texte erscheint das Standard-Untermenü. Bitte<br />
schlagen Sie dazu auch unter „0 Das Standard-Untermenü“ (S. 3) nach.<br />
Bearbeiten<br />
In einer Listendarstellung werden Ihnen nun die beschreibenden Texte angezeigt. Zur Bedienung der<br />
Listendarstellung schlagen Sie bitte unter „0 Bedienung der Listendarstellung“ (S. 6) nach. Zu den Bedeutungen<br />
der einzelnen Einträge schlagen Sie bitte in Ihrem Kassenhandbuch nach.<br />
Um Änderungen an den Texten vorzunehmen ist ein Passwort erforderlich, so daß Sie Änderungen nur mit der<br />
Unterstützung eines Service-Technikers vornehmen können.<br />
Zur Kasse<br />
Bitte schlagen Sie unter „0 Zur und Von Kasse“ (S. 3) nach.<br />
Von Kasse<br />
Bitte schlagen Sie unter „0 Zur und Von Kasse“ (S. 3) nach.<br />
Aus Backup übernehmen<br />
Bitte schlagen Sie unter „0 Aus Backup übernehmen“ (S. 4) nach.<br />
Drucken<br />
Bitte schlagen Sie unter „0 Drucken“ (S. 4) nach.<br />
Mehrwertsteuersätze<br />
Über den Menüpunkt Mehrwertsteuersätze haben Sie die Möglichkeit die verwendeten Mehrwertsteuersätze zu<br />
ändern. Nach dem Aufruf des Menüpunktes Mehrwertsteuersätze erscheint das Standard-Untermenü. Bitte<br />
schlagen Sie dazu auch unter „0 Das Standard-Untermenü“ (S. 3) nach.<br />
Bearbeiten<br />
In einer Listendarstellung werden Ihnen nun die verwendeten Mehrwertsteuersätze angezeigt. Zur Bedienung der<br />
Listendarstellung schlagen Sie bitte unter „0 Bedienung der Listendarstellung“ (S. 6) nach.<br />
Die Anzahl der Mehrwertsteuersätze wird bestimmt über den Systemparameter 3. Bitte achten Sie darauf, daß<br />
die Systemparameter an die Kasse geschickt werden, wenn sich die Anzahl der Mehrwertsteuersätze ändert,<br />
damit die Änderungen in der Kasse wirksam werden können.<br />
Um Änderungen an den Mehrwertsteuersätzen durchzuführen ist ein Passwort erforderlich, so daß Sie<br />
Änderungen nur mit der Unterstützung eines Service-Technikers vornehmen können.<br />
Zur Kasse<br />
Bitte schlagen Sie unter „0 Zur und Von Kasse“ (S. 3) nach.<br />
Von Kasse<br />
Bitte schlagen Sie unter „0 Zur und Von Kasse“ (S. 3) nach.<br />
Aus Backup übernehmen<br />
Bitte schlagen Sie unter „0 Aus Backup übernehmen“ (S. 4) nach.<br />
Drucken<br />
Bitte schlagen Sie unter „0 Drucken“ (S. 4) nach.<br />
Kraftstoff-Preisumstellung<br />
Um eine Preisumstellung über Ihre Tankstellen-Elektronik durchzuführen verwenden Sie den Menüpunkt<br />
Kraftstoff-Preisumstellung. Nach dem Aufruf des Menüpunktes Mehrwertsteuersätze erscheint das Standard-<br />
Untermenü. Bitte schlagen Sie dazu auch unter „0 Das Standard-Untermenü“ (S. 3) nach.<br />
<strong>HUTH</strong> Elektronik Systeme GmbH, Echternacher Str. 10, 53842 Troisdorf-Spich,<br />
Tel.: 02241/4863-0 Fax : 02241/4863-210 Stand: 04.01.2000 Revision: 1 Autor: P.Esser<br />
Änderungen, sowie alle Rechte vorbehalten !<br />
F:\Technik\Technik.dok\<strong>HToolsII</strong>\Dokumentation_allgemein\HTII_DOK.DOC
<strong>HUTH</strong><br />
Elektronik<br />
Systeme<br />
GmbH<br />
<strong>Bedienungsanleitung</strong><br />
<strong>HToolsII</strong><br />
15<br />
Bearbeiten<br />
Beim Aufruf des Menüpunktes Bearbeiten werden die aktuellen Daten aus der Preisdaten aus der Kasse<br />
eingelesen. Auch wenn Sie keine Kommunikation mit der Kasse aufbauen können ist es möglich die Preise zu<br />
bearbeiten.<br />
Es wird eine Listendarstellung aufgebaut. Auf der horizontalen Achse werden alle Kraftstoffe, die in der<br />
Warengruppe als Kraftstoff gekennzeichnet worden sind und auf der vertikalen werden die Bedienformen<br />
dargestellt. Die Bedienformen werden über diesen Programmteil eingerichtet.<br />
Durch Druck auf die Einfg.-Taste können Sie eine neue Bedienform einrichten. Es können maximal 16<br />
Bedienformen angelegt werden. Die üblichen Bedienformen sind folgende:<br />
1. SB-Tanken<br />
2. SB-Tanken über Scheidt & Bachmann<br />
7. Bedientanken über UTLUX<br />
8. Tankautomat Bar<br />
9. Tankautomat Kredit<br />
16. Scheidt & Bachmann Master 10<br />
Um eine bereits angelegte Bedienform wieder zu entfernen verwenden Sie die Entf-Taste. Das versehentliche<br />
löschen einer Bedienform wird durch eine Sicherheitsabfrage abgefangen.<br />
Sie haben verschiedene Möglichkeiten die Preise der Kraftstoffe zu ändern. Sie können mit dem Leuchtbalken<br />
auf den Eintrag wandern, den Sie ändern möchten und die Eingabetaste drücken. Jetzt geben Sie den neuen Preis<br />
für die Qualität in der Bedienform ein und schließen die Eingabe durch erneutes drücken der Eingabetaste ab.<br />
Haben Sie mehr als eine Bedienform eingerichtet werden Sie gefragt, ob der Preis auch für die anderen<br />
Bedienformen gelten soll. In vielen Fällen ersparen Sie sich so ein mehrmaliges Eingeben des gleichen Preises.<br />
Hat sich das Preisniveau aller Kraftstoffe um den gleichen Wert verändert so können Sie mit der F5- bzw. mit<br />
der F6-Taste die Preise aller Kraftstoffe in allen Bedienformen jeweils um 1 Pfennig senken bzw. anheben.<br />
Haben sich die Preise eines Kraftstofftyps innerhalb aller Bedienformen geändert, so können Sie über die F7bzw.<br />
die F8-Taste die Preise dieses Kraftstoffes in allen Bedienformen um 1 Pfennig senken bzw. anheben.<br />
Haben Sie alle Änderungen vorgenommen komen Sie mit der Escape-Taste wieder ins Untermenü. Vergesesen<br />
Sie bitte nicht die geänderten Daten wieder an die Kasse zu schicken, damit diese aktiviert werden können.<br />
Zur Kasse<br />
Sie haben die Möglichkeit die geänderten Kraftstoff-Preise sofort aktiv werden zu lassen oder erst zu einem<br />
späteren Zeitpunkt. Möchten Sie die Preise sofort aktivieren, beantworten Sie die Abfrage mit Ja, ansonsten mit<br />
Nein.<br />
Möchten Sie den Zeitpunkt defineren, zu dem die Preise umgestellt werden sollen müssen Sie im nächsten<br />
Bildschirm Datum und Uhrzeit eintragen. Tragen Sie hier einen schon verstrichenen Zeitpunkt ein werden die<br />
Daten sofort umgestellt. Bitte achten Sie darauf, daß Uhrzeit und Datum an der Kasse richtig gesetzt sind. Haben<br />
Sie die Eingaben richtig gemacht beantworten Sie die folgende Abfrage mit Ja und wählen evtl. eine Kasse aus.<br />
Die Daten werden nun an die Kasse geschickt.<br />
Bitte schlagen Sie unter „0 Zur und Von Kasse“ (S. 3) nach.<br />
Von Kasse<br />
Bitte schlagen Sie unter „0 Zur und Von Kasse“ (S. 3) nach.<br />
Aus Backup übernehmen<br />
Bitte schlagen Sie unter „0 Aus Backup übernehmen“ (S. 4) nach.<br />
Drucken<br />
Bitte schlagen Sie unter „0 Drucken“ (S. 4) nach.<br />
Sperrgruppen-Texte<br />
<strong>HUTH</strong> Elektronik Systeme GmbH, Echternacher Str. 10, 53842 Troisdorf-Spich,<br />
Tel.: 02241/4863-0 Fax : 02241/4863-210 Stand: 04.01.2000 Revision: 1 Autor: P.Esser<br />
Änderungen, sowie alle Rechte vorbehalten !<br />
F:\Technik\Technik.dok\<strong>HToolsII</strong>\Dokumentation_allgemein\HTII_DOK.DOC
<strong>HUTH</strong><br />
Elektronik<br />
Systeme<br />
GmbH<br />
<strong>Bedienungsanleitung</strong><br />
<strong>HToolsII</strong><br />
16<br />
Über den Menüpunkt Sperrgruppen-Texte erhalten Sie die Möglichkeit die beschreibenden Texte der<br />
Sperrgruppen zu ändern. Diese Texte sind nur für den internen Gebrauch von <strong>HToolsII</strong> und ITAS bestimmt und<br />
brauchen deshalb nicht an die Kasse geschickt zu werden.<br />
Die Sperrgruppen dienen dazu bestimmte Artikel oder Artikelgruppen zu bündeln. Über diese Sperrgruppen ist<br />
es dann möglich Karten für den Kauf von bestimmten Artikeln zu sperren. Um die Sperrgruppen eindeutige<br />
zuweisen zu können kann jeder Sperrgruppe ein eindeutiger Name zugewiesen werden. Standardmäßig sind die<br />
ersten 10 Sperrgruppen-Texte folgendermaßen zugewiesen:<br />
1. Diesel<br />
2. Ottokraftstoffe<br />
3. Öl<br />
4. Zubehör<br />
5. Dienstleistung<br />
6. Wäschen<br />
7. Kfz-Gebühren<br />
8. Straßenkarten<br />
9. Shop-Reisebedarf<br />
10. Shop-Lebensmittel<br />
Um Änderungen an den Sperrgruppen-Texten durchzuführen ist ein Passwort erforderlich, so daß Sie<br />
Änderungen nur mit der Unterstützung eines Service-Technikers vornehmen können.<br />
Kassensystemdaten<br />
Bediener<br />
Über den Menüpunkt Bediener haben Sie die Möglichkeit bis zu 30 verschiedene Bediener in der Kasse<br />
einzurichten und diesen entsprechend ihren Befugnissen Rechte zuzuteilen. Nach dem Aufruf des Menüpunktes<br />
Bediener erscheint das Standard-Untermenü. Bitte schlagen Sie dazu auch unter „0 Das Standard-Untermenü“<br />
(S. 3) nach.<br />
Bearbeiten<br />
Nach Aufruf des Menüpunktes Bearbeiten müssen Sie zunächst einen Bediener auswählen. Hierzu haben Sie<br />
zwei Möglichkeiten.<br />
Sie können die Nummer oder den Namen des Bedieners in das entsprechende Feld eintragen und die Eingabe mit<br />
der Eingabetaste bestätigen. Sofern der Bediener eingerichtet ist werden dessen Daten angezeigt. Existiert der<br />
Bediener nicht erscheint ein Zeilenmenü, in dem Sie auswählen können, ob die Eingabe wiederholen, sich eine<br />
Auswahlliste anzeigen lassen oder die Bedienerverwaltung verlassen wollen.<br />
Als zweite Möglichkeit können Sie sich über die F2-Taste ein Auswahlmenü anzeigen lassen. Auf der linken<br />
Seite des Menüs werden die Bediener-Nummern auf der rechten Seite die Namen der eingerichteten Bediener<br />
angezeigt. Je nachdem, ob der sich Leuchtbalken über der Nummer oder über dem Namen befindet wird die<br />
Liste nach der Nummer oder dem Namen sortiert. Sie können den Leuchtbalken mittels der Cursortasten hoch<br />
und runter verschieben, um einen Eintrag auszuwählen. Die Auswahl wird mit der Eingabetaste ausgeführt oder<br />
mit der Escape-Taste abgebrochen. Suchen Sie einen bestimmten Namen, so können Sie diesen über die Tastatur<br />
eingeben. Am unteren Rand der Liste erscheinen die eingegeben Buchstaben und der Leuchtbalken verschiebt<br />
sich automatisch auf den am ehesten zutreffenden Eintrag. Hierbei ist es egal, ob der Leuchtbalken sich über der<br />
Nummer oder Namen befindet. Es wird immer nach dem Namen gesucht.<br />
Haben Sie einen Eintrag ausgewählt werden die Daten des Eintrags auf dem Bildschirm dargestellt. Der<br />
Bildschirm besteht aus zwei Teilen. Der obere Teil werden die allgemeinen Daten des Bedieners, im unteren<br />
wird eine Sperrtabelle dargestellt, in der die Rechte des Bedieners eingetragen werden können.<br />
Am unteren Rand wird ein Zeilenmenü aufgebaut, über das Sie die Daten bearbeiten und in den Datensätzen<br />
navigieren können.<br />
Bearbeiten<br />
Über Bearbeiten können Sie den oberen Teil des Bildschirms bearbeiten.<br />
<strong>HUTH</strong> Elektronik Systeme GmbH, Echternacher Str. 10, 53842 Troisdorf-Spich,<br />
Tel.: 02241/4863-0 Fax : 02241/4863-210 Stand: 04.01.2000 Revision: 1 Autor: P.Esser<br />
Änderungen, sowie alle Rechte vorbehalten !<br />
F:\Technik\Technik.dok\<strong>HToolsII</strong>\Dokumentation_allgemein\HTII_DOK.DOC
<strong>HUTH</strong><br />
Elektronik<br />
Systeme<br />
GmbH<br />
<strong>Bedienungsanleitung</strong><br />
<strong>HToolsII</strong><br />
17<br />
Jedem Bediener wird eine Karte zugeteilt, mittels der er sich an der Kasse anmelden kann. Diese Nummer wird<br />
bei Karten-Nr. eingetragen.<br />
Unter Bediener Name wird der Name des Bedieners angeben.<br />
Um vor unberechtigtem Zugriff auf die Kasse zu schützen kann ein numerisches Passwort ausgemacht werden,<br />
das vor dem Anmelden des Bedieners an der Kasse abgefragt wird. Diese Geheim-Nr. wird unter Kassen-PIN<br />
eingeben.<br />
Verwenden Sie einen GAO-Winkel, so kann das manuelle Anmelden des Benutzers an diesem Winkel<br />
automatisiert werden. Hiefür muß der PIN für den Winkel unter GAO-PIN hinterlegt werden. Die Sicherheit<br />
gegen unberechtigten Zugriff wird schon über das Anmelden an die Kasse gewährleistet.<br />
Jedem Bediener kann eine Geldschublade zugewiesen werden, die dieser öffenen darf. Diese Schublade kann<br />
entweder zahlungsartabhängig oder bedienerabhängig erfolgen. Erfolgt die Öffnung zahlungsartabhängig, so<br />
wird in der Zahlart die entsprechende Schublade angegeben und im Feld Schublade der Bedienerverwaltung eine<br />
0 für „keine Schublade“. Andernfalls wird hier in der Bedienerverwaltung die Schublade fest zugewiesen. Die<br />
Einträge sind von 1 bis 4 für Schublade eins bis Schublade vier möglich.<br />
Stellen Sie den Eintrag Kassenaufsicht auf J für Ja erhält der Bediener die Möglichkeit anderen Bedienern<br />
innerhalb einer laufenden Aufrechnung genau einmal seine Rechte zu übertragen, in dem er seine Karte durch<br />
den Kartenleser an der entsprechenden Kasse durchzieht. Der andere Bediener hat dann die Möglichkeit z.B.<br />
eine Warenrücknahme oder ein Storno durchzuführen.<br />
Soll dem Bediener möglich sein die Uhrenstände aus Ihrer Tankstellen-Elektronik auszulesen, so geben Sie im<br />
EintragTSE-Abrechnung ein J für Ja ein.<br />
Haben Sie in diesem Teil des Bildschirms alle Änderungen richtig vorgenommen, so verlassen Sie den<br />
Eingabemodus und beantworten die Sicherheitsabfrage mit Ja.<br />
Sperrtabelle<br />
Über die Einträge im untern Bereich des Bildschirms geben Sie an, welche Rechte dem Bediener zugewiesen<br />
werden sollen. Ein J steht hier immer für Ja, also der Bediener darf diese Aktion ausführen, ein N für Nein, dem<br />
Bediener wird diese Aktion verweigert.<br />
Eine Warenrückname kann über zwei Wege autorisert werden. Entweder der Bediener darf über eine Taste die<br />
Rückname buchen. Hierfür muß eine entsprechende Taste auf der Tastatur angelegt sein. Siehe hierzu „0<br />
Tastatur“ (S. 20). Die andere Möglichkeit ist der Bediener benötigt zur Warenrückname eine Funktionskarte, die<br />
beispielsweise die Kassenaufsicht hält. Entsprechend muß für diese Erlaubnis beim Eintrag Warenrückname<br />
über Taste bzw. über Karte ein J eingetragen werden.<br />
Soll dem Benutzer die Möglichkeit gegeben werden einen versehentlich eingebene Posten aus dem laufenden<br />
Vorgang zu stornieren, so wird dies über den Eintrag Sofortstorno ermöglicht.<br />
Soll der Benutzer auch den letzten kompletten Vorgang stornieren können, so kann dies über den Eintrag<br />
Totalstorno ermöglicht werden.<br />
Über den Eintrag Kaufunterbrechnung kann der Bediener einen Vorgang in den Hintergrund schieben, und einen<br />
Kunden zwischen der Abrechnung bei einem anderen Kunden bedienen. Hierfür muß eine entsprechende Taste<br />
auf der Tastatur angelegt sein. Siehe hierzu „0 Tastatur“ (S. 20).<br />
Der Eintrag Kein Verkauf regelt, ob der Bediener die Schublade öffnen darf ohne zu kassieren. Dies ist<br />
allerdings nur für die Zahlungsart 1 „Bar“ oder eine Fremdwährung Zahlungsart 6 möglich.<br />
Darf der Bediener die Preisdaten von Wettbewerbern eingeben, so wird dies über den Eintrag Wettbewerb-Daten<br />
freigeschaltet. Hierür ist ein WEAT-Anschluß notwendig.<br />
Die folgenden Einträge regeln, ob der Bediener die entsprechende Abrechnung starten kann oder nicht. Für alle<br />
Abrechnungen ist eine Funktionskarte notwendig, mit der man die entsprechende Aktion starten kann. Siehe<br />
hierzu „0 Funktionskarten“ (S. 18).<br />
Eine Ausnahme bildet der Eintrag Selbstabrechnung. Hierüber wird geregelt, ob der Bediener sein Kassensoll<br />
selber errechnen muß oder nicht. Die Bedienerabrechnung mit Selbstabrechnung geschieht folgendermaßen.<br />
Bediener 1 beendet seine Arbeit, in dem er sich mit seiner Karte abmeldet. Jetzt kann der nächste Bediener sich<br />
<strong>HUTH</strong> Elektronik Systeme GmbH, Echternacher Str. 10, 53842 Troisdorf-Spich,<br />
Tel.: 02241/4863-0 Fax : 02241/4863-210 Stand: 04.01.2000 Revision: 1 Autor: P.Esser<br />
Änderungen, sowie alle Rechte vorbehalten !<br />
F:\Technik\Technik.dok\<strong>HToolsII</strong>\Dokumentation_allgemein\HTII_DOK.DOC
<strong>HUTH</strong><br />
Elektronik<br />
Systeme<br />
GmbH<br />
<strong>Bedienungsanleitung</strong><br />
<strong>HToolsII</strong><br />
18<br />
anmelden, ohne darauf zu warten, daß der Bediener 1 sein Kassensoll errechnet hat. Während der Bediener 2<br />
kassiert zählt der Bediener 1 das Geld. Ist dieser fertig zieht er seine Karte durch den Kartenleser an der Kasse<br />
gibt sein Kassensoll an und startet die Bedienerabrechnung.<br />
Wird die Bedienerabrechnung ohne Selbstabrechnung gefahren, so meldet sich der Bediener 1 ab und es wird<br />
sofort die Bedienerabrechnung gestartet. Der Bediener braucht nicht sein Kassensoll einzugeben.<br />
Darf der Bediener Auszahlungen oder Bankentnahmen tätigen, so wird dieses über den Eintrag Ausgaben bzw.<br />
Bankentnahme freigeschaltet. Hierfür muß eine entsprechende Taste auf der Tastatur angelegt sein. Siehe hierzu<br />
„0 Tastatur“ (S. 20).<br />
Um dem Bediener zu erlauben Preisumstellungen durchführen zu können, wird der Eintrag Preisumstellung auf J<br />
gestellt. Für diese Funktion wird eine Funktionskarte benötigt. Siehe hierzu „0 Funktionskarten“ (S. 18).<br />
Soll dem Benutzer erlaubt sein Tankbestände auszulesen, so kann dies über den Eintrag Tankbestände<br />
ermöglicht werden. Für diese Funktion wird eine Funktionskarte benötigt. Siehe hierzu „0 Funktionskarten“ (S.<br />
18).<br />
Soll der Benutzer auch in den Programmiermodus der Kasse gelangen können, so wird ihm das über den Eintrag<br />
Programmiermodus ermöglicht. Für diese Funktion wird eine Funktionskarte benötigt. Siehe hierzu „0<br />
Funktionskarten“ (S. 18).<br />
Haben Sie in diesem Teil des Bildschirms alle Änderungen richtig vorgenommen, so verlassen Sie den<br />
Eingabemodus und beantworten die Sicherheitsabfrage mit Ja.<br />
Auswählen<br />
Sie gelangen wieder in den gleichen Bildschirm wie beim Aufruf des Bearbeiten-Modus der<br />
Bedienerabrechnung.<br />
Vor- und Zurückblättern<br />
Sie können durch Vor- oder Zurückblättern einen Datensatz nach vorne bzw. nach hinten springen. Hierbei gilt<br />
die Sortierreihenfolge nach der Bedienernummer.<br />
Hauptmenü<br />
Sie gelangen zurück zum Bedienerverwaltungsmenü.<br />
Zur Kasse<br />
Bitte schlagen Sie unter „0 Zur und Von Kasse“ (S. 3) nach.<br />
Von Kasse<br />
Bitte schlagen Sie unter „0 Zur und Von Kasse“ (S. 3) nach.<br />
Aus Backup übernehmen<br />
Bitte schlagen Sie unter „0 Aus Backup übernehmen“ (S. 4) nach.<br />
Drucken<br />
Bitte schlagen Sie unter „0 Drucken“ (S. 4) nach.<br />
Funktionskarten<br />
Über den Menüpunkt Funktionskarte haben Sie die Möglichkeit Karten für bestimmte Funktionen zu<br />
programmieren. Um eine solche Funktionskarte verwenden zu können muß der Bediener allerdings auch die<br />
entsprechenden Rechte zugeteilt bekommen haben. Nach dem Aufruf des Menüpunktes Bediener erscheint das<br />
Standard-Untermenü. Bitte schlagen Sie dazu auch unter „0 Das Standard-Untermenü“ (S. 3) nach.<br />
Bearbeiten<br />
Nach Aufruf des Menüpunktes Bearbeiten müssen Sie zunächst eine Funktionskarte auswählen. Hierzu haben<br />
Sie zwei Möglichkeiten.<br />
Sie können die Nummer oder den Namen der Karte in das entsprechende Feld eintragen und die Eingabe mit der<br />
Eingabetaste bestätigen. Sofern die Funktionskarte eingerichtet ist werden deren Daten angezeigt. Existiert die<br />
<strong>HUTH</strong> Elektronik Systeme GmbH, Echternacher Str. 10, 53842 Troisdorf-Spich,<br />
Tel.: 02241/4863-0 Fax : 02241/4863-210 Stand: 04.01.2000 Revision: 1 Autor: P.Esser<br />
Änderungen, sowie alle Rechte vorbehalten !<br />
F:\Technik\Technik.dok\<strong>HToolsII</strong>\Dokumentation_allgemein\HTII_DOK.DOC
<strong>HUTH</strong><br />
Elektronik<br />
Systeme<br />
GmbH<br />
<strong>Bedienungsanleitung</strong><br />
<strong>HToolsII</strong><br />
19<br />
Karte nicht erscheint ein Zeilenmenü, in dem Sie auswählen können, ob Sie eine neue Karte anlegen, die<br />
Eingabe wiederholen, sich eine Auswahlliste anzeigen lassen oder die Funktionskartenverwaltung verlassen<br />
wollen.<br />
Als zweite Möglichkeit können Sie sich über die F2-Taste ein Auswahlmenü anzeigen lassen. Auf der linken<br />
Seite des Menüs werden die Karten-Nummern auf der rechten Seite die Namen der eingerichteten<br />
Funktionskarten angezeigt. Je nachdem, ob der sich Leuchtbalken über der Nummer oder über dem Namen<br />
befindet wird die Liste nach der Nummer oder dem Namen sortiert. Sie können den Leuchtbalken mittels der<br />
Cursortasten hoch und runter verschieben, um einen Eintrag auszuwählen. Die Auswahl wird mit der<br />
Eingabetaste ausgeführt oder mit der Escape-Taste abgebrochen. Suchen Sie einen bestimmten Namen, so<br />
können Sie diesen über die Tastatur eingeben. Am unteren Rand der Liste erscheinen die eingegeben Buchstaben<br />
und der Leuchtbalken verschiebt sich automatisch auf den am ehesten zutreffenden Eintrag. Hierbei ist es egal,<br />
ob der Leuchtbalken sich über der Nummer oder Namen befindet. Es wird immer nach dem Namen gesucht.<br />
Weiterhin können Sie über die F3-Taste eine neue Funktionskarte anlegen. Es wird Ihnen die nächste freie<br />
Nummer angezeigt. Bitte ändern Sie diese Nummer so, daß diese mit der Nummer der gewünschten Karte<br />
übereinstimmt.<br />
Haben Sie einen Eintrag ausgewählt oder eine neue Karte angelegt werden die Daten des Eintrags auf dem<br />
Bildschirm dargestellt.<br />
Am unteren Rand wird ein Zeilenmenü aufgebaut, über das Sie die Daten bearbeiten und in den Datensätzen<br />
navigieren können.<br />
Bearbeiten<br />
Über den Menüpunkt Bearbeiten können Sie die Einträge zu der entsprechenden Funktionskarte ändern.<br />
Den Namen können Sie beliebig ändern, dieser Name hat keinen Einfluß auf die Funktion der Karte und dient<br />
nur als sprechende Bezeichnung.<br />
Um eine Karte für den entsprechenden Eintrag als Funktionskarte zu verwenden muß dieser Eintrag mit einem J<br />
markiert werden. Es können auch mehrere Felder mit J gekennzeichnet werden. Beim Durchziehen der Karte<br />
werden Sie dann nacheinander gefragt, ob Sie die Funktion ausführen wollen. Haben Sie eine Funktion<br />
ausgeführt, so wird die Abfrage beendet. Um eine Funktion ausführen zu können muß der Bediener die Rechte<br />
für diese Funktion zugewiesen bekommen haben. Sie hierzu auch „0 Bediener“ (S. 16).<br />
Über den Eintrag Karte freigeben kann diese Funktionskarte freigegeben bzw. gesperrt werden.<br />
Auswählen<br />
Sie gelangen wieder in den gleichen Bildschirm wie beim Aufruf des Bearbeiten-Modus der<br />
Bedienerabrechnung.<br />
Vor- und Zurückblättern<br />
Sie können durch Vor- oder Zurückblättern einen Datensatz nach vorne bzw. nach hinten springen. Hierbei gilt<br />
die Sortierreihenfolge nach der Bedienernummer.<br />
Entfernen<br />
Mit dem Menüpunkt Entfernen können Sie nicht mehr benötigte Funktionskarten löschen. Ein versehentliches<br />
löschen wird durch eine Sicherheitsabfrage abgefangen.<br />
Hauptmenü<br />
Sie gelangen zurück zum Funktionskartenverwaltungsmenü.<br />
Zur Kasse<br />
Bitte schlagen Sie unter „0 Zur und Von Kasse“ (S. 3) nach.<br />
Von Kasse<br />
Bitte schlagen Sie unter „0 Zur und Von Kasse“ (S. 3) nach.<br />
Aus Backup übernehmen<br />
Bitte schlagen Sie unter „0 Aus Backup übernehmen“ (S. 4) nach.<br />
<strong>HUTH</strong> Elektronik Systeme GmbH, Echternacher Str. 10, 53842 Troisdorf-Spich,<br />
Tel.: 02241/4863-0 Fax : 02241/4863-210 Stand: 04.01.2000 Revision: 1 Autor: P.Esser<br />
Änderungen, sowie alle Rechte vorbehalten !<br />
F:\Technik\Technik.dok\<strong>HToolsII</strong>\Dokumentation_allgemein\HTII_DOK.DOC
<strong>HUTH</strong><br />
Elektronik<br />
Systeme<br />
GmbH<br />
Drucken<br />
Bitte schlagen Sie unter „0 Drucken“ (S. 4) nach.<br />
<strong>Bedienungsanleitung</strong><br />
<strong>HToolsII</strong><br />
Tastatur<br />
Bearbeiten<br />
Verwenden Sie das erste Mal die Tastaturprogrammierung von <strong>HToolsII</strong>, so müssen Sie zunächst die<br />
Tastaturbelegung aus der Kasse einlesen.<br />
20<br />
Beim Aufruf des Menüpunktes Bearbeiten werden Sie gefragt, ob Sie die Grund- oder die Shift-Ebene<br />
bearbeiten wollen. Nachdem Sie sich für eine Ebene entschieden haben wird die Kassentastatur in stilisierter<br />
Form dargestellt. Sie können den Leuchtbalken mit den Cursortasten und der Tabulatortaste über den Bildschirm<br />
bewegen. Die Zahlentasten können nicht umprogrammiert werden und können deshalb auch nicht angesprungen<br />
werden.<br />
Mit der F2-Taste bekommen Sie ein ausführliches Menü, das Sie über die Möglichkeit der Einstellung an der<br />
entsprechenden Position informiert. Jedes Tastenfeld besteht aus zwei Teilen. Einem Buchstaben am Anfang und<br />
einem zugehörigen Zahlencode. So heißt z.B. „w 17“, daß diese Taste eine Warengruppentaste ist, die in die<br />
Warengruppe 17, z.B. Tabakwaren bucht. Steht der Leuchtbalken über dem w und Sie drücken die F2-Taste, so<br />
erhalten Sie ein Menü über die verschiedenen Buchstabencodes, die eingestellt werden. Steht der Leuchtbalken<br />
jeoch über der 17, so erhalten Sie ein Menü über die verschiedenen Warengruppennummern, die Sie hier<br />
eintragen können.<br />
Schlagen Sie bitte in Ihrem Kassenhandbuch nach, um zusätzliche Informationen zu den Bedeutungen der<br />
Tastaturcodes zu erhalten.<br />
Mit der Bild-runter-Taste beenden Sie die Tastatureingabe. Sie werden gefragt, ob Sie die Änderungen<br />
übernehmen wollen. Nachdem Sie die Sicherheitsabfrage beantwortet haben gelangen Sie zurück ins<br />
Tastaturmenü.<br />
Zur Kasse<br />
Bitte schlagen Sie unter „0 Zur und Von Kasse“ (S. 3) nach.<br />
Von Kasse<br />
Bitte schlagen Sie unter „0 Zur und Von Kasse“ (S. 3) nach.<br />
Aus Backup übernehmen<br />
Bitte schlagen Sie unter „0 Aus Backup übernehmen“ (S. 4) nach.<br />
Drucken<br />
Bitte schlagen Sie unter „0 Drucken“ (S. 4) nach.<br />
Klischee<br />
Das Klischee jedes Kassenplatzes kann individuell eingestellt werden. Es können also beispielsweise der<br />
Kassenplatz eins einen anderen Bonkopf und -fuß haben als der Kassenplatz zwei.<br />
Bearbeiten<br />
Beim Aufruf des Menüpunktes Bearbeiten eird eine Listendarstellung mit den Kopf- und Fußzeilen für jeden<br />
Kassenplatz angezeigt. Die Zeilen 1-10 jeder Kasse stehen für den Kopfbereich, die Zeilen 11-20 für den<br />
Fußbereich zur Verfügung.<br />
Die gewünschte Anzahl der Kopf- bzw. Fußzeilen muß bei den Systemparametern 1 bzw. 2 eingetragen werden.<br />
Bitte schlagen Sie hierzu auch unter „0 Systemparameter“ (S. 21) nach. Hierbei sind auch eventuell gewünschte<br />
Leerzeilen zu berücksichtigen.<br />
Zur Kasse<br />
Bitte schlagen Sie unter „0 Zur und Von Kasse“ (S. 3) nach.<br />
Von Kasse<br />
Bitte schlagen Sie unter „0 Zur und Von Kasse“ (S. 3) nach.<br />
<strong>HUTH</strong> Elektronik Systeme GmbH, Echternacher Str. 10, 53842 Troisdorf-Spich,<br />
Tel.: 02241/4863-0 Fax : 02241/4863-210 Stand: 04.01.2000 Revision: 1 Autor: P.Esser<br />
Änderungen, sowie alle Rechte vorbehalten !<br />
F:\Technik\Technik.dok\<strong>HToolsII</strong>\Dokumentation_allgemein\HTII_DOK.DOC
<strong>HUTH</strong><br />
Elektronik<br />
Systeme<br />
GmbH<br />
<strong>Bedienungsanleitung</strong><br />
<strong>HToolsII</strong><br />
Aus Backup übernehmen<br />
Bitte schlagen Sie unter „0 Aus Backup übernehmen“ (S. 4) nach.<br />
Drucken<br />
Bitte schlagen Sie unter „0 Drucken“ (S. 4) nach.<br />
21<br />
Systemparameter<br />
Über die Systemparameter werden eine Vielzahl unterschiedlicher Kasseneinstellungen geregelt. Es werden zum<br />
Beispiel die Anzahl der Klischeekopf und -fußzeilen oder die Anzahl der Mehrwertsteuersätze über der<br />
Systemparameter eingestellt.<br />
Bearbeiten<br />
Beim Aufruf des Menüpunktes Bearbeiten wird eine Listendarstellung der Systemparameter dargestellt. Neben<br />
der Nummer des Systemparameters wird der derzeit eingestellte Wert, die Vorbesetzung und eine kurze<br />
Erklärung angezeigt. Zu den Bedeutungen der einzelnen Einträge schlagen Sie bitte in Ihrem Kassenhandbuch<br />
nach.<br />
Zur Kasse<br />
Bitte schlagen Sie unter „0 Zur und Von Kasse“ (S. 3) nach.<br />
Von Kasse<br />
Bitte schlagen Sie unter „0 Zur und Von Kasse“ (S. 3) nach.<br />
Aus Backup übernehmen<br />
Bitte schlagen Sie unter „0 Aus Backup übernehmen“ (S. 4) nach.<br />
Drucken<br />
Bitte schlagen Sie unter „0 Drucken“ (S. 4) nach.<br />
Kassenkonfiguration<br />
Mit dem Menüpunkt Kassenkonfiguration wird festgelegt, welche Geräte an die Kassenbox angeschloßen sind.<br />
Außerdem können die einzelnen Geräte an die Wünsche des Benutzers angepasst werden.<br />
Bearbeiten<br />
Nach dem Aufruf des Menüpunktes Bearbeiten werden Sie zunächst gefragt, ob Sie die aktuellen Daten aus der<br />
Kasse einlesen wollen. Sofern Sie nicht 100 prozentig wissen, daß Sie die Daten im <strong>HToolsII</strong> nicht aktualisieren<br />
wollen, lesen Sie die Daten ein, damit es nicht zu Unstimmigkeiten zwischen <strong>HToolsII</strong> und der Kasse kommt.<br />
Es erscheint nun eine Listendarstellung mit den derzeit eingetragenen Geräten. Es sind auf jeden Fall 18<br />
Schnittstellen und 4 Kassenarbeitsplätze eingerichtet, die auch nicht gelöscht werden können.<br />
Mit den Pfeiltasten können Sie den Leuchtbalken auf dem Gerät positionieren, daß Sie bearbeiten möchten.<br />
Befindet sich der Leuchtbalken über einer Schnittstelle,so werden die zugehörigen Parameter im rechten Kasten<br />
angezeigt.<br />
Möchten Sie ein neues Gerät anlegen, so drücken Sie die Einfg.-Taste. Es erscheint ein Zeilenmenü mit allen<br />
Geräten, die Sie anlegen können. Wählen Sie das Gerät aus, das angelegt werden soll. Einige Geräte können<br />
allerdings nur einmal installiert werden.<br />
Steht der Leuchtbalken auf dem Gerät, dessen Konfiguration Sie ändern möchten, so können Sie mit der<br />
Eingabetaste in den Bearbeitungsmodus.<br />
In einer Einzeldarstellung werden nun die dem Gerät zugehörigen Informationen dargstellt. Zu der Bedeutung<br />
der einzelnen Einträge schlagen Sie bitte in Ihrm Kassenhandbuch nach. Steht der Leuchtbalken auf einem Port,<br />
so werden wiederum im rechten Kasten die Schnittstellenparameter angezeigt.<br />
Sind alle Änderungen ausgeführt, beenden Sie die Einzeldarstellung und beantworten Sie die Sicherheitsabfrage<br />
mit Ja. Sie befinden sich jetzt wieder in der Listendarstellung.<br />
<strong>HUTH</strong> Elektronik Systeme GmbH, Echternacher Str. 10, 53842 Troisdorf-Spich,<br />
Tel.: 02241/4863-0 Fax : 02241/4863-210 Stand: 04.01.2000 Revision: 1 Autor: P.Esser<br />
Änderungen, sowie alle Rechte vorbehalten !<br />
F:\Technik\Technik.dok\<strong>HToolsII</strong>\Dokumentation_allgemein\HTII_DOK.DOC
<strong>HUTH</strong><br />
Elektronik<br />
Systeme<br />
GmbH<br />
<strong>Bedienungsanleitung</strong><br />
<strong>HToolsII</strong><br />
22<br />
Möchten Sie ein Gerät aus der Liste löschen, so drücken Sie die Entf.-Taste. Sie werden sicherheitshalber<br />
gefragt, ob Sie das Gerät wirklich löschen möchten. Beantworten Sie die Frage mit Ja, sofern Sie sich sicher<br />
sind, daß Sie das Gerät wirklich löschen wollen. Schnittstellen und Kassenplätze können nicht gelöscht werden.<br />
Mit der Escape-Taste gelangen Sie wieder zurück zum Hauptmenü. Sie werden vorher gefragt, ob Sie die<br />
geänderten Daten wieder an die Kasse zurückschicken möchten. Hierbei gilt wieder, wenn Sie sich nicht absolut<br />
sicher sind, daß Sie die Daten nicht schicken müssen, so lassen Sie unbedingt die Daten an die Kasse senden.<br />
Zur Kasse<br />
Bitte schlagen Sie unter „0 Zur und Von Kasse“ (S. 3) nach.<br />
Von Kasse<br />
Bitte schlagen Sie unter „0 Zur und Von Kasse“ (S. 3) nach.<br />
Aus Backup übernehmen<br />
Bitte schlagen Sie unter „0 Aus Backup übernehmen“ (S. 4) nach.<br />
Drucken<br />
Bitte schlagen Sie unter „0 Drucken“ (S. 4) nach.<br />
Säulen-Konfiguration<br />
Modem-Initialisierung<br />
Über die Modem-Initialisierung kann die Kasse an verschiedene Modems angepasst werden.<br />
Bearbeiten<br />
Beim Aufruf des Menüpunktes Modem-Initialisierung wird eine Listendarstellung angezeigt, in der die einzelnen<br />
Modemkommandos dargestellt werden. Die Kommandos werden nacheinander zur Initialisierung des Modems<br />
abgearbeitet. Zu den Bedeutungen der einzelnen Einträge schlagen Sie bitte im Kassenhandbuch nach. Benutzen<br />
Sie ein analoges Modem, so können Sie durch einen Druck auf die F3-Taste die Vorbelegung für analoge<br />
Modems laden. Verwenden Sie eine ISDN-Karte kann die Vorbelegung über die F4-Taste übernommen werden.<br />
In fast allen Fällen sollte an der Vorbelgung nichts geändert werden müssen, da die meisten Modems mit den<br />
voreingestellten Werten funktionieren.<br />
Zur Kasse<br />
Bitte schlagen Sie unter „0 Zur und Von Kasse“ (S. 3) nach.<br />
Von Kasse<br />
Bitte schlagen Sie unter „0 Zur und Von Kasse“ (S. 3) nach.<br />
Aus Backup übernehmen<br />
Bitte schlagen Sie unter „0 Aus Backup übernehmen“ (S. 4) nach.<br />
Drucken<br />
Bitte schlagen Sie unter „0 Drucken“ (S. 4) nach.<br />
Initparameter<br />
Die Initparameter werden zur Initialisierung der Kasse benötigt. Hier wird beispielsweise eingestellt, welche<br />
Nummern die einzelnen Kassenplätze auf dem Kassenbon haben sollen.<br />
Bearbeiten<br />
Beim Aufruf des Menüpunktes Bearbeiten wird eine Listendarstellung der Initparameter dargestellt. Neben der<br />
Nummer des Initparameters wird der derzeit eingestellte Wert, die Vorbesetzung und eine kurze Erklärung<br />
angezeigt. Zu den Bedeutungen der einzelnen Einträge schlagen Sie bitte in Ihrem Kassenhandbuch nach.<br />
Zur Kasse<br />
Bitte schlagen Sie unter „0 Zur und Von Kasse“ (S. 3) nach.<br />
<strong>HUTH</strong> Elektronik Systeme GmbH, Echternacher Str. 10, 53842 Troisdorf-Spich,<br />
Tel.: 02241/4863-0 Fax : 02241/4863-210 Stand: 04.01.2000 Revision: 1 Autor: P.Esser<br />
Änderungen, sowie alle Rechte vorbehalten !<br />
F:\Technik\Technik.dok\<strong>HToolsII</strong>\Dokumentation_allgemein\HTII_DOK.DOC
<strong>HUTH</strong><br />
Elektronik<br />
Systeme<br />
GmbH<br />
<strong>Bedienungsanleitung</strong><br />
<strong>HToolsII</strong><br />
Von Kasse<br />
Bitte schlagen Sie unter „0 Zur und Von Kasse“ (S. 3) nach.<br />
Aus Backup übernehmen<br />
Bitte schlagen Sie unter „0 Aus Backup übernehmen“ (S. 4) nach.<br />
Drucken<br />
Bitte schlagen Sie unter „0 Drucken“ (S. 4) nach.<br />
23<br />
Opt. Dateien<br />
In der Kasse werden immer nur die Dateien gehalten, die für den Betrieb auch tatsächlich notwendig sind.<br />
Möchten Sie z.B. keine Kunden in Ihrer Kasse halten, da Sie keine Kundenkarten ausgegeben haben wäre es<br />
nicht sinnvoll für diese Daten Speicherplatz in der Kasse zu verschwenden. Mit Hilfe des Menüpunktes Opt.<br />
Dateien können Sie die Größe der meisten Dateien bestimmen und so den Speicherplatz der Kasse nach Ihren<br />
Wünschen organisieren.<br />
Bearbeiten<br />
Beim Aufruf des Menüpunktes Bearbeiten wird eine Listendarstellung der Opt. Dateien dargestellt. Neben der<br />
Nummer des Datei wird die derzeit eingestellte Dateigröße, die Vorbesetzung und eine kurze Erklärung<br />
angezeigt. Zu den Bedeutungen der einzelnen Dateien schlagen Sie bitte in Ihrem Kassenhandbuch nach.<br />
Bitte beachten Sie, daß die Vorbesetzungen nur Vorschläge für Dateigrößen und keinesfalls für alle Benutzer<br />
sinnvoll sind. In diesem Fall können die Dateigrößen entsprechend angepasst werden.<br />
Wurden Dateien in Ihrer Größe geändert muß nach dem Übertragen der Größe der Opt. Dateien an die Kasse<br />
Optidat gestartet werden, damit die Dateien in der Kasse angelegt werden können. Bitte schlagen Sie hierzu<br />
unter „0 Optidat starten“ (S. 23) nach.<br />
Zur Kasse<br />
Bitte schlagen Sie unter „0 Zur und Von Kasse“ (S. 3) nach.<br />
Nach dem Übertragen der Größe der Opt. Dateien an die Kasse muß unbedingt Optidat gestartet werden, damit<br />
die Dateien in der Kasse angelegt werden können. Bitte schlagen Sie hierzu unter „0 Optidat starten“ (S. 23)<br />
nach.<br />
Von Kasse<br />
Bitte schlagen Sie unter „0 Zur und Von Kasse“ (S. 3) nach.<br />
Aus Backup übernehmen<br />
Bitte schlagen Sie unter „0 Aus Backup übernehmen“ (S. 4) nach.<br />
Drucken<br />
Bitte schlagen Sie unter „0 Drucken“ (S. 4) nach.<br />
Optidat starten<br />
Mit dem Menüpunkt Optidat starten veranlassen Sie die Kasse dazu alle Dateien anzulegen, die Sie über den<br />
Menüpunkt Opt. Dateien eingetragen haben. Schlagen Sie bitte auch unter „0 Opt. Dateien“ (S. 23) nach.<br />
Nach dem Aufruf des Menüpunktes werden Sie evtl. aufgefordert eine Kasse auszuwählen. Haben Sie sich für<br />
eine Kasse entschieden beginnt die Kasse sofort die optionalen Dateien anzulegen. Bitte führen Sie nach dem<br />
Anlegen möglichst einen Reset an der Kasse aus.<br />
ZA-Terminaltexte<br />
Bei ZA-Terminaltexte werden die Namen der Kreditkarten hinterlegt. Diese Namen werden von den meisten<br />
ICP-Kartenterminals bei Bezahlung mit einer Kreditkarte an die Kasse gesendet. Über diesen Namen wird jetzt<br />
die Zuweisung an eine Zahlart hergestellt.<br />
Bearbeiten<br />
Beim Aufruf des Menüpunktes Bearbeiten wird eine Listendarstellung der ZA-Terminaltexte dargestellt. Neben<br />
der Nummer des Zahlart-Textes wird der aktuelle Text und die zugehörige Zahlart angezeigt. Als letztes wird die<br />
<strong>HUTH</strong> Elektronik Systeme GmbH, Echternacher Str. 10, 53842 Troisdorf-Spich,<br />
Tel.: 02241/4863-0 Fax : 02241/4863-210 Stand: 04.01.2000 Revision: 1 Autor: P.Esser<br />
Änderungen, sowie alle Rechte vorbehalten !<br />
F:\Technik\Technik.dok\<strong>HToolsII</strong>\Dokumentation_allgemein\HTII_DOK.DOC
<strong>HUTH</strong><br />
Elektronik<br />
Systeme<br />
GmbH<br />
<strong>Bedienungsanleitung</strong><br />
<strong>HToolsII</strong><br />
24<br />
hier zu verwendende Kreditkarte angeben. Es können nur die beiden mittleren Felder bearbeitet werden. Zu den<br />
Bedeutungen der einzelnen Einträge schlagen Sie bitte auch in Ihrem Kassenhandbuch nach.<br />
Zur Kasse<br />
Bitte schlagen Sie unter „0 Zur und Von Kasse“ (S. 3) nach.<br />
Von Kasse<br />
Bitte schlagen Sie unter „0 Zur und Von Kasse“ (S. 3) nach.<br />
Aus Backup übernehmen<br />
Bitte schlagen Sie unter „0 Aus Backup übernehmen“ (S. 4) nach.<br />
Drucken<br />
Bitte schlagen Sie unter „0 Drucken“ (S. 4) nach.<br />
Datum und Uhrzeit einstellen<br />
Uhrzeit und Datum müssen in der Kasse richtig gesetzt sein, damit z.B. Kontrollmechanismen beim<br />
Verfallsdatum von Kreditkarten greifen können.<br />
Beim Aufruf von Datum und Uhrzeit einstellen erscheint eine Einzeldarstellung, in der Sie das aktuelle Datum<br />
und die aktuelle Uhrzeit eintragen können. Die voreingestellten Daten sind die der PC-Uhr. Sind die Daten<br />
richtig eingestellt beenden Sie die Einzeldarstellung. Sie werden sicherheitshalber noch einmal gefragt, ob Sie<br />
die Daten senden wollen. Sie haben von hier aus noch einmal die Möglichkeit die Daten zu ändern.<br />
Wollen Sie Datum und Uhrzeit an der Kasse setzen beantworten Sie die Frage mit Ja. Nachdem Sie evtl. eine<br />
Kasse gewählt haben werden die Daten übertragen.<br />
Timer-Einstellungen<br />
Die Kasse kann dazu veranlasst werden einmalig oder in regelmäßigen Abständen bestimmte Aktionen<br />
auszuführen. Über den Menüpunkt Timer-Einstellungen ist es möglich diese Aktionen und deren Häufigkeit<br />
einzustellen.<br />
Bearbeiten<br />
Bevor Sie die Timer-Einstellungen bearbeiten können müssen Sie die Daten aus der Kasse einlesen. Dies ist<br />
zwingend notwendig, da sonst evtl. versehntlich doppelt Einträge in der Kasse angelegt werden, die das<br />
Abrechnungssystem durcheinander bringen könnten.<br />
Die Timer-Daten werden in der Datei „Timecont.dfu“ in der Kasse gehalten. Diese Datei muß einmal über die<br />
optionalen Dateien, Datei-Nr. 17, angelegt werden. Bitte schlagen Sie hierzu unter „0 Opt. Dateien“ (S. 23) nach.<br />
Nach dem Einlesen wird Ihnen eine Listendarstellung mit allen aktuellen Einträgen angezeigt. In der Spalte ganz<br />
links wird eine Kurzbeschreibung der Aktion angezeigt, daneben das Ausführdatum und die -uhrzeit, sowie die<br />
Häufigkeit. Hier werden natürlich nur die Aktionen angezeigt, die die Kasse noch nicht abgearbeitet hat, haben<br />
Sie also eine einmalige Debitorenabrechnung programmiert, die schon durchgeführt wurde, erscheint dieser<br />
Eingtrag auch nicht mehr in der Liste.<br />
Mit der Einfg-Taste können Sie einen neuen Datensatz anlegen. Es erscheint eine Einzeldarstellung mit noch<br />
nicht gefüllten Werten. Unter Kommando geben Sie die auszuführende Aktion ein. Hierfür existiert ein F2-<br />
Menü, so daß Sie die Codes hierfür bequem auswählen können. Unter Häufigkeit tragen Sie ein, ob Sie die<br />
Aktion einmal oder stündlich, täglich, wöchentlich oder monatlich ausführen wollen.<br />
Für einmaliges Ausführen gibt Startdatum und -zeit den Zeitpunkt an, an dem die Kasse die Aktion ausführt, ist<br />
der Zeitpunkt schon verstrichen, so führt die Kasse die Aktion sofort durch.<br />
Haben Sie stündliches Ausführen gewählt startet die Kasse die Aktion zum angegebenen Zeitpunkt und führt<br />
diese dann im Stundenrhythmus durch.<br />
Das gleiche gilt für tägliches und monatliches Ausführen. Die Kasse führt ab diesem Zeitpunkt die Aktion<br />
täglich oder monatlich durch.<br />
<strong>HUTH</strong> Elektronik Systeme GmbH, Echternacher Str. 10, 53842 Troisdorf-Spich,<br />
Tel.: 02241/4863-0 Fax : 02241/4863-210 Stand: 04.01.2000 Revision: 1 Autor: P.Esser<br />
Änderungen, sowie alle Rechte vorbehalten !<br />
F:\Technik\Technik.dok\<strong>HToolsII</strong>\Dokumentation_allgemein\HTII_DOK.DOC
<strong>HUTH</strong><br />
Elektronik<br />
Systeme<br />
GmbH<br />
<strong>Bedienungsanleitung</strong><br />
<strong>HToolsII</strong><br />
25<br />
Haben Sie wöchentliches Ausführen gewählt müssen Sie noch angeben, an welchem Wochentag die Aktion<br />
immer gestartet werden soll. Die Kasse führt dann das Kommando jeweils zum angegebenen Wochentag ab dem<br />
Startpunkt zur Startuhrzeit durch.<br />
Bitte geben Sie unter Startdatum und -zeit den gewünschten Zeitpunkt ein.<br />
Eine Ausnahme bildet das Kommando T-Zeitumstellung. Hier müssen Sie noch das Datum und die Uhrzeit<br />
einegeben, auf die die Kasse eingestellt werden soll.<br />
Sind alle Angaben richtig eingegeben bestätigen Sie nach beenden der Darstellung die Sicherheitsabfrage mit Ja.<br />
Sie gelangen jetzt zurück in die Listendarstellung.<br />
Möchten Sie sich einen Datensatz noch einmal genauer ansehen, so drücken Sie die Eingabetaste. Der Datensatz<br />
wird genauso angezeigt, wie beim Neuanlegen des Satzes. Wurde die Aktion jedoch schon einmal ausgeführt, so<br />
können Sie ablesen, wann dies das letzte Mal geschehen ist. Sie können die Daten jetzt nach Ihren Wünschen<br />
ändern. Beim beenden der Einzeldarstellung werden Sie gefragt, ob Sie die Änderungen übernehmen wollen.<br />
Wenn die Daten alle richtig eingeben sind, beantworten Sie die Frage mit Ja. Sie gelangen wieder zurück zur<br />
Listendarstellung.<br />
Soll eine Aktion nicht mehr durchgeführt werden, so können Sie die Aktion mittels der Entf-Taste löschen. Sind<br />
Sie sicher, daß Sie diese Aktion löschen wollen, so beantworten Sie die Sicherheitsabfrage mit Ja.<br />
Sind alle Änderungen durchgeführt, so beenden Sie die Listendarstellung mit der Escape-Taste. Die Daten<br />
werden jetzt automatisch zur Kasse geschickt, sofern Sie Änderungen durchgeführt haben, damit Ihre<br />
Änderungen nicht verloren gehen.<br />
Zur Kasse<br />
Bitte schlagen Sie unter „0 Zur und Von Kasse“ (S. 3) nach.<br />
Von Kasse<br />
Bitte schlagen Sie unter „0 Zur und Von Kasse“ (S. 3) nach.<br />
Aus Backup übernehmen<br />
Bitte schlagen Sie unter „0 Aus Backup übernehmen“ (S. 4) nach.<br />
Drucken<br />
Bitte schlagen Sie unter „0 Drucken“ (S. 4) nach.<br />
Reset an der Kasse<br />
Durch einen Reset versetzen Sie die Kasse wieder in einen Grundzustand. In einigen Fällen ist es zwingend<br />
notwendig einen Reset auszuführen, um die Kasse dazu zu veranlassen Änderungen an der Konfiguration zu<br />
erkennen.<br />
Bei einem Reset werden allerdings automtisch alle Bediener abgemeldet, so daß ein Reset nur bei<br />
entsprechenden Bedingungen durchgeführt werden sollte.<br />
Möchten Sie einen Reset ausführen, so beantworten Sie die Sicherheitsabfrage mit Ja und wählen evtl. eine<br />
Kasse aus. Die Kasse beginnt nun damit sich zurückzusetzen.<br />
Programmierung Karten<br />
Alle Karten, die die Kasse akzeptieren soll, müssen vorher über die Kartenprogrammierung angelegt werden.<br />
Das ist wichtig, damit die Kasse weiß, wie sie eine Karte erkennt und welche Informationen kontrolliert werden<br />
müssen, um die Gültigkeit zu überprüfen. Die meisten Karten sind in der Grundprogrammierung schon enthalten<br />
und müssen nur noch kopiert werden, damit Sie benutzt werden können, oder existieren bereits in der T&E-<br />
Kartenprogrammierung. Es ist aber auch möglich vollkommen neue Karten anzulegen.<br />
Kartenprogrammierung<br />
Über den Menüpunkt Kartenprogrammierung werden alle internen Stationskarten spezifiziert. Haben Sie<br />
beispielsweise an bestimmte Kunden eine Stationskarte ausgegeben, so wird diese über die<br />
<strong>HUTH</strong> Elektronik Systeme GmbH, Echternacher Str. 10, 53842 Troisdorf-Spich,<br />
Tel.: 02241/4863-0 Fax : 02241/4863-210 Stand: 04.01.2000 Revision: 1 Autor: P.Esser<br />
Änderungen, sowie alle Rechte vorbehalten !<br />
F:\Technik\Technik.dok\<strong>HToolsII</strong>\Dokumentation_allgemein\HTII_DOK.DOC
<strong>HUTH</strong><br />
Elektronik<br />
Systeme<br />
GmbH<br />
<strong>Bedienungsanleitung</strong><br />
<strong>HToolsII</strong><br />
26<br />
Kartenprogrammierung angelegt. In den meisten Fällen braucht die Karte nicht mehr per Hand eingerichtet zu<br />
werden, sondern kann aus der Grundprogrammierung übernommen werden.<br />
Interne Karten werden von der Kasse verwaltet, daß heißt die Kundendaten sind in der Kasse hinterlegt. Alle<br />
Buchungen werden dem Kunden belastet und der Kunde erhält monatliche eine Abrechnung über die<br />
Buchungen.<br />
Die Buchungen werden in der Kasse in die Datei „tank.dfu“ geschrieben, die zur Weiterverarbeitung<br />
beispielsweise mit ITAS ausgelesen werden können.<br />
In bestimmten Fällen kann auch die EC-Karte im Lastschriftverfahren über diese Kartenprogrammierung<br />
angelegt werden.<br />
Bearbeiten<br />
Nach dem Sie den Menüpunkt Bearbeiten gewählt haben baut sich ein zweigeteilter Bildschirm auf. In der<br />
oberen Hälfte werden die Daten des sogenannten Info-Kommandos angezeigt, im unteren Teil die restlichen<br />
Kommandos.<br />
Das Info-Kommando enthält alle Grundinformationen, die für das Bearbeiten der Karte notwendig sind.<br />
Die restlichen Kommandos dienen dem Erkennen der Karte und Aktualisieren der Buchungsdateien.<br />
Zunächst müssen Sie nun eine Karte neu anlegen oder eine vorhandene auswählen.<br />
Um eine neue Karte anzulegen wählen Sie aus dem Zeilenmenü bitte entweder den Menüpunkt neu, um eine<br />
leere Kartenprogrammierung zu erstellen oder den Menüpunkt Übernehmen, um eine schon programmierte<br />
Karte aus der Grundprogrammierung zu aktivieren. In den häufigsten Fällen können die Karten aus der<br />
Grundprogrammierung übernommen werden. Jetzt kann die Programmierung an Ihre Anforderungen angepaßt<br />
werden.<br />
Haben Sie keine neue Karte angelegt, so müssen Sie zunächst eine Karte auswählen. Dafür verwenden Sie den<br />
Menüpunkt Auswählen. Von hier aus können Sie über eine Karte direkt anwählen, in dem Sie die Kartennummer<br />
oder den sprechenden Kartennamen direkt eingeben oder sich über ein F2-Menü die angelegten Karten anzeigen<br />
lassen.<br />
Das F2-Menü ist je nachdem, ob sich der Leuchtbalken über der Kartennummer oder dem Kartennamen<br />
befindet, nach den Nummern oder den Namen sortiert. Durch Tastatureingabe können Sie jetzt nach eine Karte<br />
suchen. Der Leuchtbalken springt immer zu dem am ehesten passenden Namen. Haben Sie die Karte gefunden,<br />
die Sie gesucht haben, bestätigen Sie diese mit der Eingabetaste. Die Informationen zu der<br />
Kartenprogrammierung werden angezeigt.<br />
Über das Zeilenmenü stehen Ihnen jetzt folgende Möglichkeiten zur Verfügung:<br />
Info-Kommando<br />
Wählen Sie den Menüpunkt Info-Kommando können Sie die Grundinformationen der Karte bearbeiten. Die<br />
Informationen werden im oberen Teil des Bildschirms als Einzeldarstellung angezeigt.<br />
Die Nummer bestimmt die Reihenfolge in der die Kartenprogrammierung abgelaufen wird, wenn eine Karte<br />
durch den Kartenleser der Kasse gezogen wird.<br />
Der Eintrag Name ist nur als sprechender Name zum Erkennen der Kartenfunktion wichtig, die Kasse beachtet<br />
diesen Namen nicht.<br />
Das Kommando bezeichnet die Funktion der Karte. In den meisten Fällen muß hier ein I für Info-Kommando<br />
stehen. Für die weiteren Bedeutungen dieses Eintrags schlagen Sie bitte im Kassenhandbuch nach.<br />
Unter Dateiname wird der Name zur Karte zugehörigen Dateien angegeben. Diese Dateien sind zum Beispiel die<br />
Buchungsdatei (.dfu) oder die White- oder Blacklisten-Datei (.btr). Die Dateien bekommen alle den<br />
gleichen Namen, unterscheiden sich nur durch das dreistellige Kürzel. Die Größen dieser Dateien werden weiter<br />
unten angegeben.<br />
Bei Anzahl der DFU-Sätze wird angegeben, wie groß die Buchungsdatei in der Kasse sein soll. Der Name der<br />
Datei wird zusammengesetzt aus dem weiter oben angegebenen Dateinamen und dem Kürzel „.dfu“.<br />
...<br />
<strong>HUTH</strong> Elektronik Systeme GmbH, Echternacher Str. 10, 53842 Troisdorf-Spich,<br />
Tel.: 02241/4863-0 Fax : 02241/4863-210 Stand: 04.01.2000 Revision: 1 Autor: P.Esser<br />
Änderungen, sowie alle Rechte vorbehalten !<br />
F:\Technik\Technik.dok\<strong>HToolsII</strong>\Dokumentation_allgemein\HTII_DOK.DOC
<strong>HUTH</strong><br />
Elektronik<br />
Systeme<br />
GmbH<br />
<strong>Bedienungsanleitung</strong><br />
<strong>HToolsII</strong><br />
27<br />
Über den Eintrag „.btr“ geben Sie an, wie groß die White- oder Blackliste in der Kasse sein soll. Der Name der<br />
Liste setzt sich aus dem oben angegebenen Dateinamen und der Endung „.btr“ zusammen. Wenn Sie die<br />
White- oder Blackliste mit <strong>HToolsII</strong> bearbeiten, müssen Sie diesen Namen unter den Optionen der<br />
Schnittstellenparameter im Menü Grundeinstellungen eingetragen werden (siehe „0 Optionen“ S. 35). Bearbeiten<br />
können Sie diese dann über dab White-Blacklisten-Modul (siehe „0 White-/Blacklisten“ S. 28).<br />
Der Eintrag „.pin“ gibt die Größe für eine PIN-Liste an. Diese Liste ist nur notwendig, wenn eine PIN-Eingabe<br />
erforderlich ist, der PIN-Algorithmus jedoch nicht bekannt ist. Es wird für jede akzeptierte Karte eine PIN<br />
hinterlegt, der bei Verwendung der Karte abgefragt wird.<br />
Kommandos<br />
Auswählen<br />
Über den Menüpunkt Auswählen können Sie direkt auf eine neue Kartenprogrammierung zugreifen.<br />
Sie können nun eine Karte auswählen, in dem Sie die Kartennummer oder den sprechenden Kartennamen direkt<br />
eingeben oder sich über ein F2-Menü die angelegten Karten anzeigen lassen.<br />
Das F2-Menü ist je nachdem, ob sich der Leuchtbalken über der Kartennummer oder dem Kartennamen<br />
befindet, nach den Nummern oder den Namen sortiert. Durch Tastatureingabe können Sie jetzt nach eine Karte<br />
suchen. Der Leuchtbalken springt immer zu dem am ehesten passenden Namen. Haben Sie die Karte gefunden,<br />
die Sie gesucht haben, bestätigen Sie diese mit der Eingabetaste. Die Informationen zu der<br />
Kartenprogrammierung werden angezeigt.<br />
Neu<br />
Wählen Sie den Menüpunkt Neu legt <strong>HToolsII</strong> eine neue vollkommen leere Karte an. In vielen Fällen können<br />
Sie jedoch auf die Grundprogrammierung zurückgreifen, in der die meisten Karten schon vorprogrammiert zur<br />
Verfügung gestellt werden.<br />
Bitte achten Sie darauf, daß die Karte richtig programmiert an die Kasse geschickt wird. Die<br />
Kartenprogrammierung wird Karte für Karte abgelaufen, wenn eine Karte durch den Kartenleser der Kasse<br />
durchgezogen wird. Wenn eine Karte nicht richtig programmiert ist können nachfolgende Karten nicht erkannt<br />
werden, da die falsch programmierte Karte das Ablaufen der Programmierung verhindert.<br />
Nach einer Sicherheitsabfrage wird eine neue Karte angelegt.<br />
Vorblättern<br />
Mit dem Menüpunkt Vorblättern springen Sie vorwärts zum nächsten Datensatz.<br />
Zurückblättern<br />
Mit dem Menüpunkt Vorblättern springen Sie rückwärts zum vorherigen Datensatz.<br />
Entfernen<br />
Mit dem Menüpunkt Entfernen können Sie eine Karte aus der Kartenprogrammierung entfernen. Nach eine<br />
Sicherheitsabfrage wir die gewählte Karte gelöscht. Die Kartennummern aller anderen Karten werden so<br />
angepasst, daß die Karten wieder in einer dichten Reihenfolge stehen, es also keine Löcher in den<br />
Kartennummern gibt.<br />
Übernehmen<br />
Nachdem Sie den Menüpunkt Übernehmen gewählt haben wird Ihnen eine Liste mit den vorprogrammierten<br />
Karten aus der Grundprogrammierung angezeigt. Sie können nun eine Karte auswählen, in dem Sie den<br />
Leuchtbalken auf dem entsprechenden Eintrag positionieren und die Eingabetaste drücken. Nach einer<br />
Sicherheitsabfrage wird die Karte in der Kartenprogrammierung angelegt.<br />
Grundprogrammierung<br />
Haben Sie eine neue Karte programmiert können Sie diese in die Grundprogrammierung übernehmen, indem Sie<br />
den Menüpunkt Grundprogrammierung wählen.<br />
Zur Kasse<br />
<strong>HUTH</strong> Elektronik Systeme GmbH, Echternacher Str. 10, 53842 Troisdorf-Spich,<br />
Tel.: 02241/4863-0 Fax : 02241/4863-210 Stand: 04.01.2000 Revision: 1 Autor: P.Esser<br />
Änderungen, sowie alle Rechte vorbehalten !<br />
F:\Technik\Technik.dok\<strong>HToolsII</strong>\Dokumentation_allgemein\HTII_DOK.DOC
<strong>HUTH</strong><br />
Elektronik<br />
Systeme<br />
GmbH<br />
<strong>Bedienungsanleitung</strong><br />
<strong>HToolsII</strong><br />
Bitte schlagen Sie unter „0 Zur und Von Kasse“ (S. 3) nach.<br />
Von Kasse<br />
Bitte schlagen Sie unter „0 Zur und Von Kasse“ (S. 3) nach.<br />
Aus Backup übernehmen<br />
Bitte schlagen Sie unter „0 Aus Backup übernehmen“ (S. 4) nach.<br />
Drucken<br />
Bitte schlagen Sie unter „0 Drucken“ (S. 4) nach.<br />
28<br />
Grundprogrammierung<br />
In der Grundprogrammierung sind alle bisher bekannten Kartenprogrammierungen für interne und externe<br />
Karten gespeichert. Hierdurch wird die Programmierung von den meisten Karten stark vereinfacht.<br />
Die Grundprogrammierung kann aber auch von Ihnen erweitert werden, um neu programmierte Karten<br />
aufzunehmen.<br />
T&E-Kartenprogrammierung<br />
Über die T&E-Kartenprogrammierung werden alle Karten programmiert, die über GAO oder WEAT verarbeitet<br />
werden. Das sind beispielsweise Kreditkarten oder die EC-Karte mit PIN-Abfrage.<br />
Bearbeiten<br />
Zur Kasse<br />
Bitte schlagen Sie unter „0 Zur und Von Kasse“ (S. 3) nach.<br />
Von Kasse<br />
Bitte schlagen Sie unter „0 Zur und Von Kasse“ (S. 3) nach.<br />
Aus Backup übernehmen<br />
Bitte schlagen Sie unter „0 Aus Backup übernehmen“ (S. 4) nach.<br />
Drucken<br />
Bitte schlagen Sie unter „0 Drucken“ (S. 4) nach.<br />
E-Kartenprogrammierung<br />
Über die E-Kartenprogrammierung werden alle externen Karten, wie z.B. DKV- oder SVG-Karten, der Kasse<br />
bekannt gemacht. Wichtig ist, daß die Black- oder Whitelisten zur Gültigkeitsüberprüfung und die Buchungen,<br />
die über die Karten getätigt werden, in der Kasse gehalten werden. Die Buchungen werden normalerweise in der<br />
Kassendatei „tankext.dfu“ gehalten. Diese Datei kann beispielsweise von einem zentralen<br />
Abrechnungssystem wie ZETAS ausgelesen und weiterverarbeitet werden.<br />
White-/Blacklisten<br />
Der Menüpunkt White-/Blacklisten dient der Verwaltung von Karten in der Kasse. Es können einzelne Karten<br />
freigegeben bzw. gesperrt werden. Außerdem ist es möglich einzelnen Karte bestimmte Berechtigungen<br />
zuzuteilen, damit mit dieser Karte bestimmte Artikel nicht gekauft werden können.<br />
Es können bis zu drei White- bzw. Blacklisten unabhängig von einander im <strong>HToolsII</strong> gehalten werden. Um eine<br />
Karte an der Kasse verwenden zu können muß zunächst die Karte angelegt sein. Siehe hierzu „0<br />
Programmierung Karten“ S.25. Die Datei zur Aufnahme der White- bzw. Blackliste in der Kasse wird über<br />
„.btr“ in der Kartenprogrammierung erstellt. Hier muß die Anzahl der benötigten Sätze angegeben werden, die<br />
für die White- bzw. Blackliste gebraucht wird.<br />
Die Angabe welche White- bzw. Blackliste im <strong>HToolsII</strong> bearbeitet wird, geschieht über Optionen im Menü<br />
„Grundeinstellungen“, „Schnittstellenparameter“. Hier können die Namen für die max. drei White- bzw.<br />
<strong>HUTH</strong> Elektronik Systeme GmbH, Echternacher Str. 10, 53842 Troisdorf-Spich,<br />
Tel.: 02241/4863-0 Fax : 02241/4863-210 Stand: 04.01.2000 Revision: 1 Autor: P.Esser<br />
Änderungen, sowie alle Rechte vorbehalten !<br />
F:\Technik\Technik.dok\<strong>HToolsII</strong>\Dokumentation_allgemein\HTII_DOK.DOC
<strong>HUTH</strong><br />
Elektronik<br />
Systeme<br />
GmbH<br />
<strong>Bedienungsanleitung</strong><br />
<strong>HToolsII</strong><br />
29<br />
Blacklisten angegeben werden. Nur wenn hier ein Name eingetragen ist, kann die Datei über <strong>HToolsII</strong> bearbeitet<br />
werden! Der Name muß dem Namen der in der Kartenprogrammierung erstellten Karte entsprechen, mit dem<br />
Kürzel „.btr“ am Ende.<br />
Listen bearbeiten<br />
Verwalten Sie mehr als eine White- bzw. Blackliste mit <strong>HToolsII</strong>, müssen Sie zunächst entscheiden, welche der<br />
angebenen Listen Sie bearbeiten wollen. Positionieren Sie den Leuchtbalken auf der Liste, die Sie verwenden<br />
wollen und drücken Sie die Eingabetaste.<br />
Auf dem Bildschirm wird eine Listendarstellung aufgebaut mit den Spalten Ausweis, Sperre, Status und<br />
Bemerkung.<br />
Die Spalte Ausweis gibt die Nummer des jeweiligen Ausweises an. Diese Nummer kann nicht bearbeitet werden.<br />
Unter Sperre geben Sie an, ob ein Ausweis freigeben oder gesperrt ist, oder ob dieser Ausweis eingezogen<br />
werden soll. Als vierte Möglichkeit kann jeder Ausweis bestimmten Sperrgruppen zugewiesen werden. Um<br />
einem Ausweis eine andere Sperre zuzuweisen, drücken Sie die Eingabetaste. Am unteren Rand des Bildschirm<br />
erscheint ein Zeilenmenü. Entscheiden Sie sich für Frei, Gesperrt oder Einzug, wird dies im Feld Sperre<br />
entsprechend angezeigt, wählen Sie jedoch Sperrgruppe öffnet sich eine weitere Anzeige. Hier können Sie<br />
eingeben, für welche Gruppen der Ausweis gesperrt werden soll. Geben Sie ein ‘J’ für sperren und ein ‘N’ für<br />
nicht sperren ein. Möchten Sie die veränderten Daten übernehmen drücken Sie die Bild runter-Taste, möchten<br />
Sie die Daten nicht übernehmen drücken Sie die Escape-Taste.<br />
Der Status gibt Ihnen an, ob der Ausweis schon an die Kasse geschickt worden ist, und wenn ja, wann. Dieser<br />
Text ist nicht änderbar, wird aber automatisch aktualisiert, wenn Sie die White- bzw. Blackliste an die Kasse<br />
schicken.<br />
Im Berkungsfeld können Sie eine beliebige Bemerkung zu jedem einzelnen Ausweis hinzufügen. Dieser Text hat<br />
keinerlei Auswirkungen auf die Blackliste.<br />
Über die Taste F10 bekommen Sie die Möglichkeit nach einem bestimmten Ausweis zu Suchen, die aktuelle<br />
Blackliste zu drucken oder mehrere Ausweise auf einmal zu bearbeiten.<br />
Wählen Sie den Menüpunkt Suche Ausweis-Nr., werden Sie aufgefordert die gesuchte Ausweisnummer<br />
einzugeben. Existiert der Ausweis in der Liste, wird der Leuchtbalken auf den entsprechenden Eintrag<br />
positioniert. Sollte der Ausweis nicht existieren, können Sie den Leuchtbalken auf den Eintrag verschieben<br />
lassen, der am ehesten dem eingebenen entspricht, oder die Aktion abbrechen.<br />
Über Blackliste drucken haben Sie die Möglichkeit die Blackliste auszudrucken, Sie werden aufgefordert einen<br />
Drucker auszuwählen. Sie können den Text aber auch in eine Datei abspeichern oder sich direkt auf dem<br />
Bildschirm über <strong>HToolsII</strong> anzusehen. Bitte beachten Sie, daß Ihr Drucker in <strong>HToolsII</strong> richtig konfiguriert sein<br />
muß, damit dieser angesprochen werden kann. Bitte schlagen Sie hierzu bei Druckerkonfiguration (S. xxx) nach.<br />
Mit Gruppe von Ausweisen bearbeiten haben Sie die Möglichkeit die Sperrkennzeichen einee Reihe von<br />
Ausweisen auf einen Schlag zu verändern. Geben Sie zunächst an, welches Sperrkennzeichen die Ausweise<br />
bekommen sollen. Hierbei ist es auch möglich, diesen Ausweisen allen den gleichen Sperrgruppen zuzuweisen.<br />
Danach geben Sie ein, von und bis welchem Ausweis die Sperrkennzeichen gesetzt werden sollen. Zur<br />
Sicherheit berechnet <strong>HToolsII</strong>, wieviele Ausweise verändert werden. Bestätigen Sie die Ausführung oder<br />
brechen Sie die Aktion ab.<br />
Über Zurück zur Ausweisverwaltung gelangen Sie wieder zurück zur Listendarstellung der White- bzw.<br />
Blackliste.<br />
Möchten Sie einen neuen Ausweis anlegen, so drücken Sie die Einfg-Taste. Ihnen wird nun eine freie<br />
Ausweisnummer vorgeschlagen. Ändern Sie die Ausweisnummer evtl. und geben Sie eine passende Bemerkung<br />
ein. Durch einen weiteren Druck der Eingabetaste gelangen Sie in eine Sicherheitsabfrage, ob der Ausweis<br />
angelegt werden soll. Sie können den Ausweis jetzt anlegen, die Eingabe nochmals bearbeiten oder die Aktion<br />
abbrechen. Exisitiert der eingebene Ausweis schon, haben Sie nur die Möglichkeit die Eingaben zu bearbeiten<br />
oder den Vorgang abzubrechen.<br />
<strong>HUTH</strong> Elektronik Systeme GmbH, Echternacher Str. 10, 53842 Troisdorf-Spich,<br />
Tel.: 02241/4863-0 Fax : 02241/4863-210 Stand: 04.01.2000 Revision: 1 Autor: P.Esser<br />
Änderungen, sowie alle Rechte vorbehalten !<br />
F:\Technik\Technik.dok\<strong>HToolsII</strong>\Dokumentation_allgemein\HTII_DOK.DOC
<strong>HUTH</strong><br />
Elektronik<br />
Systeme<br />
GmbH<br />
<strong>Bedienungsanleitung</strong><br />
<strong>HToolsII</strong><br />
30<br />
Um einen Ausweis zu löschen drücken Sie die Entf-Taste. Bitte beachten Sie, daß ein Ausweis nur gelöscht<br />
werden kann, wenn dieser freigegeben ist. Nach einer Sicherheitsabfrage wird der Ausweis aus der Datei<br />
entfernt. Bitte verwenden Sie diese Funktion mit äußerster Vorsicht.<br />
Um den Programmpunkt zu verlassen drücken Sie die Escape-Taste. Haben Sie Daten verändert werden Sie<br />
aufgefordert diese an die Kasse zu schicken. Wissen Sie nicht 100 prozentig, daß Sie die Daten nicht schicken<br />
wollen, schicken Sie diese bitte an die Kasse, damit es nicht zu Unstimmigkeiten zwischen der Kasse und<br />
<strong>HToolsII</strong> kommt.<br />
Listen konvertieren<br />
Um aus einer externen Datei Informationen für eine White- bzw. Blackliste herauszufiltern verwenden Sie den<br />
Menüpunkt Listen konvertieren. Die notwendigen Einstellungen werden unter „0 Grundeinstellung Listen“<br />
vorgenommen, s.S. 30 für weitere Informationen.<br />
Nach Auswahl der zu konvertierenenden White- bzw. Blackliste werden Sie gefragt, ob die Liste vor dem<br />
konvertieren gelöscht werden soll. Sin in der externen Datei alle Einträge vorhanden, so sollten Sie die Datei<br />
vollständig neu aufbauen, sind allerdings in der Datei nur geänderte oder neue Datensätze, Löschen Sie den<br />
Inhalt der Datenbank unter keinen Umständen, da sonst diese wichtigen Daten verloren gehen.<br />
<strong>HToolsII</strong> beginnt nun damit die Daten zu konvertieren und in die White- bzw. Blackliste aufzunehmen. Am<br />
Ende des Vorgangs werden Sie gefragt, ob die konvertierten Daten zur Kasse geschickt werden sollen. Haben<br />
Sie keinen Grund die Daten nicht zu schicken, führen Sie die Aktion bitte unbedingt aus, damit es nicht zu<br />
falschen Daten in der Kasse kommt.<br />
An Kasse übertragen<br />
Haben Sie Veränderungen an der Blackliste noch nicht an die Kasse geschickt, können Sie dies über den<br />
Menüpunkt „An Kasse übertragen“ nachholen. Nachdem Sie sich evtl. für eine White- bzw. Blackliste<br />
entschieden haben, werden die Daten für Übertragung aufgearbeitet. Haben Sie mehrere Kassenboxen installiert,<br />
müssen Sie evtl. jetzt eine Kasse auswählen. Bitte schlagen Sie hierzu auch unter „0 Zur und Von Kasse“ (S. 3)<br />
nach. Über die Eingabetaste wählen Sie den Empfänger aus, über die Taste Bild runter starten Sie den<br />
Übertragungsprozess.<br />
Grundeinstellung Listen<br />
Der Menüpunkt „Grundeinstellung Listen“ ist für Sie nur von Bedeutung, wenn Sie die Konvertierugsfunktion<br />
oder die automatische Steuerung von <strong>HToolsII</strong> verwenden.<br />
Zunächst müssen Sie sich für eine White- bzw. Blackliste entscheiden, sofern Sie mehrere Listen mit <strong>HToolsII</strong><br />
verarbeiten. Es wird nun eine Einzeldarstellung aufgebaut.<br />
Eine Datei die von <strong>HToolsII</strong> zum Aufbau einer White- bzw. Blackliste verwendet werden kann muß auf jeden<br />
Fall den PAN enthalten. Es ist auch möglich das Sperrkennzeichen und eine Bemerkung aus einer Datei<br />
auszulesen. Auf jeden Fall muß erkennbar sein, ab welcher Position ein neuer Datensatz beginnt. Das<br />
Datensatzende kann erkennbar sein, durch ein Trennerzeichen, oder durch eine feste Datensatzlänge. Bitte geben<br />
Sie bei „Satzende erkennen durch Trenner?“ entsprechend J oder N ein. Wird das Satzende durch einen Trenner<br />
gekennzeichnet, gaben Sie den ASCII-Wert des Zeichens bei „Trenner“ ein. Im anderen Fall geben Sie bitte bei<br />
„Länge“ die Satzlänge an.<br />
Als weitere Informationen benötigt <strong>HToolsII</strong> noch den Pfad und Namen des Konvertierungsprogramms und den<br />
Pfad und Namen der zu konvertierenden Datei. Das Konvertierungsprogramm bekommen Sie von der Firma<br />
<strong>HUTH</strong> geliefert, wenn Sie die Konvertierungsfunktion benötigen.<br />
Verwenden Sie die Funktion „automatisches Versenden“ von <strong>HToolsII</strong> zum konvertieren von Blacklisten, so<br />
müssen im weiteren noch einige Angaben gemacht werden, ansonsten können Sie die Einzeldarstellung jetzt<br />
beenden, indem Sie bei „Automatisches Versenden“ ein N eingeben oder bestätigen.<br />
Für automatisches Versenden geben Sie ein J ein, damit Sie zum nächsten Eingabepunkt gelangen können. Die<br />
Datei kann bis zu zweimal am Tag aktualisiert werden. Hierzu geben Sie die gewünschten Startuhrzeiten bei<br />
Uhrzeit 1 und 2 ein.<br />
<strong>HUTH</strong> Elektronik Systeme GmbH, Echternacher Str. 10, 53842 Troisdorf-Spich,<br />
Tel.: 02241/4863-0 Fax : 02241/4863-210 Stand: 04.01.2000 Revision: 1 Autor: P.Esser<br />
Änderungen, sowie alle Rechte vorbehalten !<br />
F:\Technik\Technik.dok\<strong>HToolsII</strong>\Dokumentation_allgemein\HTII_DOK.DOC
<strong>HUTH</strong><br />
Elektronik<br />
Systeme<br />
GmbH<br />
<strong>Bedienungsanleitung</strong><br />
<strong>HToolsII</strong><br />
31<br />
Wird die Liste aus der Datei vollständig neu generiert, so ist es sinnvoll, die Liste vor dem konvertieren leeren zu<br />
lassen. Geben Sie in diesem Fall bei „Datei vor autom. Einl. löschen“ ein J ein. Wird die Liste immer nur<br />
erweitert geben Sie hier ein N ein, damit die Liste vor dem konvertieren nicht geleert wird.<br />
Als letzte Information benötigt <strong>HToolsII</strong> noch den Port an den die aktuelle White- bzw. Blackliste geschickt<br />
werden soll. Soll eine Modemverbindung verwendet werden, geben Sie bitte eine 5 ein, ansonsten den<br />
entsprechenden PC-Port, an den die Kasse am Computer angeschlossen ist.<br />
Die automatische Steuerung wird über den Menüpunkt „Automatische Steuerung“ im Menü „DFU-Modul“<br />
gestartet (s.S. xxx).<br />
Listen reorganisieren<br />
Sollten Sie einmal Probleme mit einer White- bzw. Blacklisten haben, können Sie die Liste mittels des<br />
Menüpunktes „Listen reorganisieren“ neu aufbauen und testen lassen. Nachdem Sie eine Liste ausgewählt haben,<br />
sofern Sie mehere Listen verwalten, wird die Datei vollständig neu aufgebaut. Dabei gehen keine Daten<br />
verloren, selbst bei einem Stromausfall während dieses Vorgangs brauchen Sie keine Sorge um Ihren<br />
Datenbestand zu haben.<br />
Nach dem erneuten Aufbau wird die Liste auf Fehlerfreiheit getestet. Kommt es hier zu Fehlern werden Sie<br />
aufgefordert sich mit Ihrem Händler in Verbindung zu setzen. Der Fehler liegt wahrscheinlich in fehlerhaften<br />
Datensätzen, die aus einer Datei konvertiert worden sind. In den meisten Fällen haben solche Fehler keinen<br />
Einfluß auf die Funktionstüchtigkeit der Liste.<br />
Treten bei diesem Test keine Fehler auf, so können Sie sicher sein, daß die Liste einwandfrei aufgebaut ist und<br />
nach dem Übertragen an die Kasse funktionstüchtig ist.<br />
B-Tree Dateien ausdrucken<br />
Die Möglichkeit B-Tree-Dateien aus der Kasse auszudrucken ist sehr interessant, um sich über den internen<br />
Aufbau einer B-Tree-Datei zu informieren. Es gibt zwei Möglichkeiten auf welche Dateien zugegriffen werden<br />
soll. Entweder auf Backup-Dateien oder auf die Kassen-Dateien. Bitte wählen Sie aus dem Zeilenmenü die<br />
Datenquelle aus.<br />
Haben Sie Kasse gewählt, müssen Sie evtl. noch eine Kasse auswählen, aus der Sie die Daten drucken möchten.<br />
Schlagen Sie hierzu auch unter „0 Zur und Von Kasse“ (S. 3) nach.<br />
Ihnen werden in einer Listendarstellung alle B-Tree-Dateien angezeigt, die ausgedruckt werden können. Bitte<br />
wählen Sie eine Datei aus.<br />
Wenn Sie nur bestimmte Informationen ausdrucken möchten, können Sie im nächsten Bildschirm einen<br />
Filtercode eingeben. Dabei symbolisiert ein ? ein einzelnes beliebiges Zeichen, ein * mehrere beliebige Zeichen.<br />
Möchten Sie beispielsweise alle Datensätze ausdrucken, deren PAN auf 1922 endet, so geben Sie als Filtercode<br />
„*1922“ ein. Es ist auch möglich mehrfach ? oder * zu benutzen. Möchten Sie beispielsweise alle Datensätze<br />
ausdrucken, in denen 1922 vorkommt, geben Sie „*1922*“ ein.<br />
Nachdem Sie einen Drucker gewählt haben, wird der Druck vorbereitet und ausgegeben. Schlagen Sie hierzu<br />
bitte auch unter „0 Drucken“ (S. 4) nach.<br />
Die Datei bleibt auch weiterhin ausgewählt, bis Sie mit Escape aus der Filtercodeeingabe herausgehen. So<br />
können auch große Dateien schnell bearbeitet werden, wenn mehere Abfragen ausgeführt werden sollen.<br />
Clearing EC-Cash<br />
Verwenden Sie das EC-Lastschriftverfahren, können Sie mit <strong>HToolsII</strong> die Buchungen aus der Kasse einlesen<br />
und weiterverarbeiten. Die drei Menüpunkte des Menüs „Clearing EC-Cash“ werden normalerweise in<br />
Reihenfolge abgearbeitet. Zuerst müssen Sie die neuen Buchungen aus der Kasse einlesen, dann können Sie die<br />
Buchungen kontrollieren und nachbearbeiten und als letztes erstellen Sie aus den Daten eine Diskette für Ihre<br />
Bank, die das Geld für Sie einzieht.<br />
Aus Kasse einlesen<br />
<strong>HUTH</strong> Elektronik Systeme GmbH, Echternacher Str. 10, 53842 Troisdorf-Spich,<br />
Tel.: 02241/4863-0 Fax : 02241/4863-210 Stand: 04.01.2000 Revision: 1 Autor: P.Esser<br />
Änderungen, sowie alle Rechte vorbehalten !<br />
F:\Technik\Technik.dok\<strong>HToolsII</strong>\Dokumentation_allgemein\HTII_DOK.DOC
<strong>HUTH</strong><br />
Elektronik<br />
Systeme<br />
GmbH<br />
<strong>Bedienungsanleitung</strong><br />
<strong>HToolsII</strong><br />
32<br />
Sie werden evtl. gefragt, aus welcher Kasse Sie Daten einlesen möchten, schlagen Sie hierzu auch unter „0 Zur<br />
und Von Kasse“ (S. 3) nach. Die Daten werden eingelesen.<br />
Sollte der Einlesevorgang nicht korrekt abgelaufen sein, so könnte das daran liegen, daß der Name der Datei<br />
nicht richtig angegeben ist. Der Name wird unter „Grundeinstellungen“, „Schnittstellenparameter“, „Optionen“<br />
eingegeben (s.S. xxx). Bitte achten Sie auch darauf, daß in der Kartenprogrammierung für die Karte eine DFU-<br />
Datei angelegt wird (s. S. xxx), und daß nachdem die Karte über die Kartenprogrammierung angelegt worden ist<br />
Optidat. gestartet worden ist (s. S. xxx).<br />
Bearbeiten und Nachbuchen<br />
Es werden Ihnen sämtliche Buchungen angezeigt, die noch nicht auf Diskette geschrieben worden sind und alle<br />
Buchungen, die auf der letzten Diskette an die Bank gegangen sind. Die aktuellen Buchungen haben in der<br />
Spalte Status das Kennzeichen „nicht ausgef.“, die alten Buchungen haben hier „ausgef.“ stehen. Es werden nur<br />
die Buchungen auf den nächsten Datenträger geschrieben, die das Statuskennzeichen „nicht ausgef.“ haben. Die<br />
anderen Buchungen werden dann gelöscht. Dieses System dient zu Ihrer Sicherheit, da es vorkommen kann, daß<br />
die Diskette, die Sie an die Bank gegeben haben defekt ist und Sie alle Buchungen der letzten Diskette noch<br />
einmal ausführen müssen.<br />
Mit der Eingabetaste können Sie sich eine Buchung genauer ansehen und nachbearbeiten. Es wird eine<br />
Einzeldarstellung geöffnet, die ähnlich einem Überweisungsformular aufgebaut ist. Im Kopf wird werden Name,<br />
Kontonummer und Bankleitzahl des Zahlungspflichtigen, angezeigt, im mittleren Teil wird der<br />
Verwendungszweck und der Betrag und im unteren Teil Ihre Kontodaten angezeigt. In der ersten Zeile des<br />
Verwendungszwecks wird Ihre Anschrift, in der zweiten Zeile Datum und Uhrzeit der Bezahlung, der<br />
Kassenplatz, an dem bezahlt worden ist, die Bediener- und die Bonnummer angezeigt. Alle diese Daten können<br />
Sie bearbeiten.<br />
Über die Einfg-Taste können Sie den Status eines Datensatzes von ausgef. auf nicht ausgf. und andersherum<br />
ändern. Diese Aktion kommt dem löschen bzw. reaktivieren eines Datensatzes gleich. Möchten Sie alle<br />
Datensätze reaktivieren können Sie die Taste F10 drücken. Es werden alle Datensätze auf „nicht ausgef.“<br />
gestellt, bis auf die Datensätze, die einen negativen Betrag haben. Bitte kontrollieren Sie deshalb die Daten noch<br />
einmal, bevor Sie eine Diskette erstellen.<br />
Um einen Datensatz einzufügen drücken Sie die F3-Taste. Es wird wieder die Einzeldarstellung in Form eines<br />
Überweisungsformulars angezeigt. Bitte tragen Sie alle notwendigen Informationen ein.<br />
Über die Taste 0 (Null) können Sie alle Datensätze mit dem Betrag 0,00 Mark suchen lassen. Diese Datensätze<br />
müssen Sie korregieren, damit alle Buchungen richtig ausgeführt werden können.<br />
Über die Escape-Taste gelangen Sie wieder zum Menü „Clearing EC-Cash“.<br />
Diskette erstellen<br />
Für diesen Menüpunkt müssen Sie zwei Disketten bereit halten, die vollständig gelöscht werden können.<br />
Außerdem wird unbedingt ein Drucker benötigt.<br />
Nachdem Sie den Menüpunkt Diskette erstellen gewählt haben, wird der die Buchungsdatei vorbereitet. Haben<br />
Sie mehrere Diskettenlaufwerke an Ihren Computer angeschlossen müssen Sie sich für eines entscheiden. Legen<br />
Sie die erste Diskette in das entsprechende Diskettenlaufwerk. <strong>HToolsII</strong> überprüft, ob die Diskette leer ist und<br />
fragt evtl. nach, ob die Diskette gelöscht oder formatiert werden soll. Wenn Sie sich nicht sicher sind wählen Sie<br />
sicherheitshalber formatieren, da dann der Datenträger auch auf fehlerfreiheit überprüft wird. Nachdem die Datei<br />
kopiert worden ist müssen Sie die zweite Diskette einlegen. <strong>HToolsII</strong> merkt, wenn Sie die Disketten nicht<br />
ausgetauscht haben und macht Sie darauf aufmerksam. Die zweite Diskette wird ebenso behandelt, wie die erste.<br />
Als letzten Vorgang müssen Sie einen Drucker auswählen, auf dem die Electronic-Banking-Übergaben und der<br />
Begleitzettel ausgedruckt werden soll. Auf dem Übergabenblatt werden sämtliche Buchungen aufgeschlüsselt,<br />
die über die Diskette abgewickelt worden sind. Der Begleitzettel muß ausgefüllt werden und mit einer der beiden<br />
Disketten bei Ihrer Bank abgegeben werden. Das Übergabenbaltt, die Kopie des Begleitzettels und die zweite<br />
Diskette ist zur Sicherheit für Ihre Unterlagen.<br />
Backup<br />
<strong>HUTH</strong> Elektronik Systeme GmbH, Echternacher Str. 10, 53842 Troisdorf-Spich,<br />
Tel.: 02241/4863-0 Fax : 02241/4863-210 Stand: 04.01.2000 Revision: 1 Autor: P.Esser<br />
Änderungen, sowie alle Rechte vorbehalten !<br />
F:\Technik\Technik.dok\<strong>HToolsII</strong>\Dokumentation_allgemein\HTII_DOK.DOC
<strong>HUTH</strong><br />
Elektronik<br />
Systeme<br />
GmbH<br />
<strong>Bedienungsanleitung</strong><br />
<strong>HToolsII</strong><br />
33<br />
Über die Backupfunktion von <strong>HToolsII</strong> haben Sie die Möglichkeit sämtliche Daten Ihrer Kasse zu sichern, um<br />
diese im Notfall wieder zurückspielen zu können, ohne einen größeren Datenverlust hinnehmen zu müssen. Aus<br />
diesem Grund sollten Sie in regelmäßigen Abständen ein Backup von der Kasse zu ziehen. Ein Backup sollte<br />
aber nur dann zurückgespielt werden, wenn es absolut notwendig ist!<br />
Backup von der Kasse<br />
Um ein Backup aus der Kasse zu ziehen starten Sie den Menüpunkt „Backup von der Kasse“. Eventuell müssen<br />
Sie jetzt eine Kasse auswählen, aus der Sie die Daten einlesen möchten. Schlagen Sie hierzu auch unter „0 Zur<br />
und Von Kasse“ (S. 3) nach.<br />
Um den Backupbetrieb zu beschleunigen können Sie den Computer und die Kasse auf 38400 Baud setzen lassen.<br />
Nur wenn es zu Problemen mit der Übertragung kommt sollten Sie auf diese Option verzichten. Im Normalfall<br />
können Sie aber sowohl im Direkt-, als auch im Modembetrieb diese Option nutzen.<br />
Der Computer und beginnt nun allen Daten aus der Kasse einzulesen. Kommt es zu Lesefehlern können Sie die<br />
Datei erneut einlesen oder die Datei ignorieren. Treten die Lesefehler häufiger auf sollten Sie das Backup<br />
abbrechen und die Daten ohne die 38400 Baud Option starten.<br />
Zurückspielen des Backups<br />
Diesen Programmpunkt sollten Sie nur im absoluten Notfall benutzen und nur, wenn Sie 100prozentig sicher<br />
sind, daß Sie das Backup zurückspielen wollen, da Sie wichtige Daten überschreiben und damit vernichten<br />
können!<br />
Sie werden zunächst gefragt, welche Datentypen Sie zurückspielen wollen. Sie können zwischen Stamm-,<br />
Bewegungsdaten und allen Daten wählen. Im späteren Ablauf des Backups haben Sie noch die Möglichkeit<br />
einzelne Dateien auszusuchen. Die Auswahl einer dieser Menüpunkte gilt nur als Vorauswahl.<br />
Haben Sie sich für einen Datentyp entschieden kommen Sie in eine Listendarstellung, in der Sie auswählen<br />
können, welche Daten Sie tatsächlich schicken wollen. Die zu der Vorauswahl gehörigen Dateien sind<br />
ausgewählt. Wählen Sie mit der Eingabetaste Dateien an bzw. ab und setzen Sie mit der Escape-Taste das<br />
Zurückspielen des Backups fort.<br />
Während des Vorgangs haben Sie die Möglichkeit die Optionalen Dateien und die Kartenprogrammierung zu<br />
bearbeiten. Schlagen Sie bitte hierzu unter „...“ (S. xxx) und „...“ (S. xxx) nach.<br />
Sie haben nun die Möglichkeit die Geschwindigkeit der Übertragung zu erhöhen, in dem Sie auf 38400 Baud<br />
schalten. Nur wenn Sie Übertragungsprobleme haben sollten Sie auf diese Option verzichten. Die gewählten<br />
Dateien werden nun Übertragen.<br />
Kompl. Backup in <strong>HToolsII</strong> übernehmen<br />
Über den Menüpunkt „Kompl. Backup in <strong>HToolsII</strong> übernehmen“ haben Sie die Möglichkeit alle Dateien eines<br />
Backups als Datengrundlage für <strong>HToolsII</strong> zu verwenden. Nach einer Sicherheitsabfrage startet <strong>HToolsII</strong> damit<br />
alle Dateien zu übernehmen.<br />
Bitte verwenden Sie diesen Menüpunkt nur mit aktuellen Daten, sonst kommt es zu Unstimmigkeiten, die zu<br />
Datenverlust führen können!<br />
DFU-Modul<br />
Über das DFU-Modul können Sie Dateien aus der Kasse auslesen und die Daten so konvertieren, daß diese mit<br />
anderen Programmen weiterverarbeitet werden können.<br />
DFU-Dateien einlesen<br />
Um eine DFU-Datei manuell einzulesen, verwenden Sie den Menüpunkt „DFU-Dateien einlesen“. Eventuell<br />
müssen Sie eine Kasse auswählen, in der die Datei gehalten wird, die Sie einlesen möchten. Schlagen Sie hierzu<br />
auch unter „0 Zur und Von Kasse“ (S. 3) nach.<br />
Bitte beachten Sie, daß für das Einlesen der Datei <strong>HToolsII</strong> richtig eingestellt sein muß. Schlagen Sie hierzu bitte<br />
unter „0 Einstellungen DFU-Dateien“ (S. 34) nach.<br />
<strong>HUTH</strong> Elektronik Systeme GmbH, Echternacher Str. 10, 53842 Troisdorf-Spich,<br />
Tel.: 02241/4863-0 Fax : 02241/4863-210 Stand: 04.01.2000 Revision: 1 Autor: P.Esser<br />
Änderungen, sowie alle Rechte vorbehalten !<br />
F:\Technik\Technik.dok\<strong>HToolsII</strong>\Dokumentation_allgemein\HTII_DOK.DOC
<strong>HUTH</strong><br />
Elektronik<br />
Systeme<br />
GmbH<br />
<strong>Bedienungsanleitung</strong><br />
<strong>HToolsII</strong><br />
34<br />
Überspielen der DFU-Daten<br />
Sind die Daten aus der Kasse eingelesen, so können diese konvertiert werden. Es gibt zwei Möglichkeiten für die<br />
Konvertierung. Entweder die Datensätze werden einfach als ASCII-Text in eine Datei geschrieben oder die<br />
Datensätze werden individuell aufgearbeitet, so daß die Datensätze so vorliegen, wie Sie diese benötigen. Für die<br />
entsprechenden Einstellungen schlagen Sie bitte unter „0 Einstellungen DFU-Dateien“ (S. 34) nach.<br />
Die Konvertierung beginnt automatisch nachdem Sie eine der drei DFU-Dateien ausgewählt haben. Sie müssen<br />
keine weiteren Eingaben mehr vornehmen.<br />
Einstellungen DFU-Dateien<br />
Über den Menüpunkt „Einstellungen DFU-Dateien“ stellen Sie sämtliche Informationen ein, die zum Einlesen<br />
und Konvertieren der Kassendatei benötigt werden.<br />
Unter Name tragen Sie einen sprechenden Namen ein, um die Kassendatei richtig zu identifizieren. Dieser Name<br />
wird ab jetzt immer im DFU-Auswahlmenü verwendet.<br />
Bei Kassendatei geben Sie den Namen der Datei an, die Sie aus der Kasse einelesen möchten. Wichtig ist, daß<br />
diese Datei auch angelegt ist. Schlagen Sie hierzu bitte unter Kartenprogrammierung (S.xxx), Optionalen<br />
Dateien (S. xxx) und in Ihrem Kassenhandbuch nach.<br />
Die nächsten beiden Einträge sind nur von Bedeutung, wenn Sie kein Konvertierungsprogramm verwenden, also<br />
keinen Eintrag bei „Konvertdatei (.hpg)“ gemacht haben. In diesem Falle werden die Datensätze, die aus der<br />
Kasse eingelesen wurden, ohne Bearbeitung als ASCII-Text abgespeichert. Dazu können Sie unter „Satzlänge“<br />
angeben, wie lang ein Datensatz im ASCII-Text sein soll und bei „Trennen mit CR+LF“, ob ein Zeilenumbruch<br />
nach jedem Satz vorgenommen werden soll.<br />
Benötigen Sie ein Konvertierungsprogramm, so geben Sie bei „Konvertdatei (.hpg)“ den Pfad und den<br />
Programmnamen ein. Ein solches Programm wird Ihnen von der Firma <strong>HUTH</strong> zur Verfügung gestellt, wenn Sie<br />
die Daten in einer bestimmten Weise volriegen haben müssen. Haben Sie hier ein Konvertprogramm eingeben,<br />
so werden die Satzlängen- und die Zeilenumbrucheinstellung nicht mehr beachtet.<br />
Im Feld Ausgabe-Pfad geben Sie Pfad und Dateinamen der Ausgabedatei an. Existiert die Datei bereits werden<br />
neue Datensätze angehängt, ansonsten wird die Datei neu erstellt.<br />
Die in der Kasse erstellt DFU-Datei führt einen lfd. Zähler mit an Hand dessen eine Kontrolle stattfinden kann,<br />
ob Datensätze doppelt sind oder Datensätze fehlen. Fehler werden in der Log-Datei von <strong>HToolsII</strong> abgelegt und<br />
können dort mittels eines Datenbankeditors eingesehen werden.<br />
Mit dem Eintrag „Löschen nach Übertragung“ stellen Sie ein, ob die Daten, die aus der Kasse ins <strong>HToolsII</strong><br />
eingelesen word sind nach dem Konvertieren gelöscht werden können, oder ob diese erhalten bleiben sollen, um<br />
beim nächsten Konvertierungsvorgang nochmals mit konvertiert zu werden. Hierdurch ist es möglich<br />
Sicherungen der Daten zwischen festen Terminen zu machen. Werden beispielsweise die Daten täglich aus der<br />
Kasse eingelesen und monatlich konvertiert, so können Sie auch einmal in der Woche die bestehenden<br />
Datensätze auf eine Diskette schreiben, ohne daß der monatliche Konvertierungsvorgang behindert wird. Stellen<br />
Sie für diw wöchentlichen Sicherungen einfach den Eintrag auf N für Nein und sobald Sie die endgültige<br />
monatliche Konvertierung vornehmen auf J für Ja.<br />
Verwenden Sie die automatische Steuerung (siehe „0 Automatische Steuerung“ S. 34), um die Datei aus der<br />
Kasse einzulesen und zu konvertieren, so müssen Sie beim Eintrag „automatische Abrufsteuerung“ ein J<br />
eintragen. Sie haben nun die Möglichkeit zwei Uhrzeiten zum Abrufen, sowie den Port eingeben.<br />
Möchten Sie das Einlesen über das Modem abwickeln tragen Sie bitte bei Port eine 5 ein.<br />
Zum Starten der automatische Steuerung starten Sie bitte den Menüpunkt „automatische Steuerung“ aus dem<br />
DFU-Modul.<br />
Automatische Steuerung<br />
Durch den Aufruf des Menüpunktes „Automatische Steuerung“ versetzen Sie Ihren PC in den<br />
Bereitschaftsmodus zur automatischen Aktualisierung von White- bzw. Blacklisten und dem Einlesen von DFU-<br />
Dateien und deren Konvertierung.<br />
<strong>HUTH</strong> Elektronik Systeme GmbH, Echternacher Str. 10, 53842 Troisdorf-Spich,<br />
Tel.: 02241/4863-0 Fax : 02241/4863-210 Stand: 04.01.2000 Revision: 1 Autor: P.Esser<br />
Änderungen, sowie alle Rechte vorbehalten !<br />
F:\Technik\Technik.dok\<strong>HToolsII</strong>\Dokumentation_allgemein\HTII_DOK.DOC
<strong>HUTH</strong><br />
Elektronik<br />
Systeme<br />
GmbH<br />
<strong>Bedienungsanleitung</strong><br />
<strong>HToolsII</strong><br />
35<br />
Grundeinstellungen<br />
Der Menüpunkt Grundeinstellungen dient zum Einstellen von <strong>HToolsII</strong> an Ihre PC-Ausstattung und an die<br />
Funktionen, die Sie von <strong>HToolsII</strong> verwenden.<br />
Allgemeine Einstellungen<br />
Drucker<br />
Im Untermenü Drucker geben Sie die Drucker an, die Sie von <strong>HToolsII</strong> aus verwenden wollen. Mit Hilfe des F2-<br />
Menüs können Sie den Treiber für den entsprechenden Anschluß der zu Ihrem Drucker passt wählen.<br />
Falls Ihr Drucker in der F2-Liste nicht erscheint wählen Sie bitte einen kompatiblen Drucker oder erstellen Sie<br />
mit Hilfe des Druckerhandbuchs einen eigenen Treiber für Ihren Drucker. Schlagen Sie hierzu bitte unter „0<br />
Druckerparameter“ (S. 37) nach.<br />
Der Druckertreiber für den Dateidruck sollte immer 1 - ASCII-Drucker sein, damit die Datei-betrachten-<br />
Funktion der Standard-Untermenüs richtig funktioniert.<br />
Sonstiges<br />
Im Feld „Auslösezeit für Screensaver“ tragen Sie die Anzahl der Sekunden ein, die bis zum Start des<br />
Bildschirmschonders gewartet wird. Haben Sie hier also 300 eingetragen, so wird 5 Minuten nach dem letzten<br />
Tastendruck der Bildschirmschoner aktiviert, damit sich der Bildschirminhalt nicht in die Mattscheibe Ihres<br />
Monitors einbrennt und diesen damit beschädigt.<br />
Bei Menükopf können Sie einen beliebigen Text eingeben, der immer in der obersten Zeile links neben dem<br />
Namen der Datenbasis ausgedruckt wird.<br />
Land<br />
Um in diese Einzeldarstellung zu gelangen benötigen Sie ein Passwort. Sie können hier also nur Einträge mit<br />
Hilfe eines Service-Techniker ändern. Normalerweise ist die Ländereinstellung von <strong>HToolsII</strong> richtig<br />
konfiguriert, so daß hier keinerlei Änderungen notwendig sind.<br />
In dieser Einzeldarstellung können Sie das Währungssymbol, die Sprache, die Anzahl der Nachkommastellen,<br />
sowie einige Sondereinstellungen für DEA eingestellt werden.<br />
Schnittstellenparameter<br />
Adressen<br />
Hier können die I/O-Adresse und der IRQ der vier seriellen Schnittstellen angegeben werden. Normalerweise<br />
sollten die Schnittstellen folgendermaßen konfiguriert sein:<br />
Schnittstellen-Nr. I/O-Adresse IRQ<br />
1 03F8 4<br />
2 02F8 3<br />
3 03E8 4<br />
4 02E8 3<br />
Durch Vertauschen von zwei I/O-Adressen und IRQs können jeweils die Schnittstellen unter der Nummer der<br />
anderen Schnittstelle angesprochen werden.<br />
Parameter<br />
In dieser Einzeldarstelung können die Parameter der vier seriellen Schnittstellen eingestellt werden. Ist an einer<br />
Schittstelle die Kasse direkt oder ein Modem zur Kassenkommunikation angeschloßen, so müssen folgende<br />
Werte eingetragen werden, damit PC und Kasse miteinander kommunizieren können:<br />
Parameter Direkt Modem<br />
Puffergröße 150 150<br />
Übertragungsrate 19200 wie Modem an Kasse<br />
Datenlänge 8 8<br />
Stopbits 2 1<br />
Parität Even None<br />
Optionen<br />
<strong>HUTH</strong> Elektronik Systeme GmbH, Echternacher Str. 10, 53842 Troisdorf-Spich,<br />
Tel.: 02241/4863-0 Fax : 02241/4863-210 Stand: 04.01.2000 Revision: 1 Autor: P.Esser<br />
Änderungen, sowie alle Rechte vorbehalten !<br />
F:\Technik\Technik.dok\<strong>HToolsII</strong>\Dokumentation_allgemein\HTII_DOK.DOC
<strong>HUTH</strong><br />
Elektronik<br />
Systeme<br />
GmbH<br />
<strong>Bedienungsanleitung</strong><br />
<strong>HToolsII</strong><br />
36<br />
Unter dem Menüpunkt Optionen können eine Reihe Einstellungen gemacht werden, die zum Betrieb bestimmter<br />
Funktionen von <strong>HToolsII</strong> wichtig sind.<br />
Verwenden Sie das DFU-Modul, so können Sie über den Parameter Anzahl der Sicherungsdateien bestimmen,<br />
wieviele eingelesene DFU-Dateien gesichert werden, bevor diese gelöscht werden. Mit Hilfe der<br />
Sicherungsdateien können im Falle eines Datenverlustes diese wichtigen Informationen zurückgewonnen<br />
werden.<br />
Machen Sie ein neues Backup von der Kasse so können Teile der letzten Backups gesichert bleiben. Dadurch<br />
haben Sie die Möglichkeit auch auf ältere Einstellungen der Kasse zurückzugreifen, um beispielsweise<br />
versehntliche Fehleinstellungen zu beheben. Über den Parameter Anzahl der Backup-Versionen geben Sie an,<br />
wieviele Backupversionen im <strong>HToolsII</strong> gehalten werden sollen.<br />
Für die Verwendung von EC-Cash per Einzugsermächtigung über <strong>HToolsII</strong> muß im Parameter Name der EC-<br />
Cash-Datei der Name der DFU-Datei eingetragen werden, in die die EC-Cash-Daten in der Kasse eingetragen<br />
werden. Diese lautet im normalfall „EC_CASH.DFU“. Der Name wird über die Kartenprogrammierung<br />
bestimmt.<br />
Um eine der drei White- bzw. Blacklisten verwenden zu können muß beim Parameter Name der x. Blackliste der<br />
entsprechenden Name eingetragen werden. White- bzw. Blacklisten sind immer Datein mit der Endung „.BTR“.<br />
Die Namen werden von der Kartenprogrammierung vorgegeben.<br />
Verwenden Sie die Automatische Steuerung zur Aktualisierung von White- bzw. Blacklisten oder Einlesen der<br />
DFU-Dateien, so können Sie eine gesonderte Log-Datei mitführen, die sämtliche Aktivitäten, sowie<br />
Fehlermeldungen, die während des automtischen Betriebs auftreten gespeichert werden. So ist es möglich<br />
Fehler, die während des Betriebs aufgetreten sind zu beheben.<br />
Wenn Sie in den Menüpunkt Bearbeiten der Warengruppen- oder Zahlartenverwaltung oder in der<br />
Kassenkonfiguration aufrufen, so werden Sie aufgefordert die entsprechende Datei aus der Kasse einzulesen.<br />
Beantworten Sie die Frage mit Nein wird Ihnen eine weitere Information angezeigt. Über den Parameter<br />
Einleseabfrage bei WG, ZA und Konfiguration können Sie diese Funktion von <strong>HToolsII</strong> abschalten. Zum<br />
Ändern dieses Schalters brauchen Sie allerdings ein Passwort.<br />
Modem<br />
Verwenden Sie ein Modem zur Kommunikation zwischen <strong>HToolsII</strong> und Kasse, so können Sie hier die<br />
Einstellungen zum Kommunikationsaufbau vornehmen.<br />
Geben Sie bitte bei Schnittstelle für das Modem den entsprechenden Port an, an den das Modem angeschlossen<br />
ist. Verwenden Sie kein Modem geben Sie hier bitte eine Null an.<br />
Über den nächsten Parameter bestimmen Sie, ob das Modem mit Puls- oder mit Tonwahl arbeiten soll.<br />
Normalerweise können Sie das Modem mit Tonwahl betreiben, sollte dies nicht funktionieren, stellen Sie diesen<br />
Parameter bitte auf P für Pulswahl.<br />
Unter voreingestellte Telefonnummer geben Sie an, welche Telefonnummer das Kassenmodem hat. Verwenden<br />
Sie eine Telefonanlage und müssen beispielsweise eine Null wählen, um eine Amtsleitung zu bekommen, so<br />
geben Sie folgendes ein: 0,,Telefonnummer. Die Null sorgt dafür, daß das Modem eine Amtsleitung bekommt.<br />
Dies dauert immer einen kurzen Moment. Damit das Modem diesen Moment abwartet und nicht direkt<br />
wieterwählt und einige Zahlen somit verloren gehen, geben Sie zwei bis drei Kommata ein.<br />
Der Initialisierungsstring sorgt dafür, daß das Modem vor dem Betrieb richtig konfiguriert wird. Eventuell<br />
können Sie hier Ihr Modem an Ihre Bedürfnisse anpassen. Bitte schlagen Sie zur Bedeutung der einzelnen<br />
Kommandos im Handbuch zu Ihrem Modem nach. Jedes Kommando, auch das letzte, muß mit einem Dollar-<br />
Zeichen abgeschlossen werden.<br />
Datei-Pfade<br />
<strong>HToolsII</strong> ist mandantenfähig, das bedeutet, daß Sie mehrere Datenstämme halten können ohne mehrere Kopien<br />
von <strong>HToolsII</strong> auf Ihrer Festplatte zu haben. Jeder Datenstamm kann getrennt verwaltet werden und kann von<br />
Ihnen einen sprechenden Namen bekommen. Möchten Sie in einen anderen Datenstamm aus dem laufenden<br />
<strong>HToolsII</strong> heraus wechseln möchten, starten Sie den Menüpunkt Datei-Pfade. Haben Sie mehere Datenpfade<br />
eingerichtet wird Ihnen eine Liste angezeigt, aus der Sie sich den gewünschten Pfad auswählen können.<br />
<strong>HUTH</strong> Elektronik Systeme GmbH, Echternacher Str. 10, 53842 Troisdorf-Spich,<br />
Tel.: 02241/4863-0 Fax : 02241/4863-210 Stand: 04.01.2000 Revision: 1 Autor: P.Esser<br />
Änderungen, sowie alle Rechte vorbehalten !<br />
F:\Technik\Technik.dok\<strong>HToolsII</strong>\Dokumentation_allgemein\HTII_DOK.DOC
<strong>HUTH</strong><br />
Elektronik<br />
Systeme<br />
GmbH<br />
<strong>Bedienungsanleitung</strong><br />
<strong>HToolsII</strong><br />
37<br />
Haben Sie die Datenbasis nach einem Update von <strong>HToolsII</strong> nicht mehr benutzt, so wird automatisch der<br />
Reorganisierungsprozeß gestartet, um die Daten anzupassen.<br />
Jede Datenbank, die zu einer Datenbasis gehört kann in ein beliebiges Verzeichnis gelegt werden. Außerdem<br />
gehört jede Datenbank zu einer der folgenden drei Gruppen:<br />
• Grunddaten<br />
• Stammdaten<br />
• Bewegungsdaten<br />
Sie können (müssen aber nicht) für jede der drei Gruppen ein unterschiedliches Verzeichnis angeben. Im<br />
Normalfall stehen alle Daten im gleichen Verzeichnis.<br />
Sie greifen nun auf die gewählte Datenbasis zu. Jede Änderung, die Sie jetzt während des Betriebs von <strong>HToolsII</strong><br />
machen wird nur in dieser Datenbasis vorgenommen. Sie haben jetzt die Möglichkeit die Dateipfade zu ändern<br />
oder über Zurück den Programmpunkt zu verlassen.<br />
Hauptpfad<br />
Sie haben hier die Möglichkeit die Hauptpfade der drei Datenbankgruppen zu ändern. Ändern Sie hier einen<br />
Dateipfad legt <strong>HToolsII</strong> automatisch ein neues Verzeichnis an. Sie werden nun gefragt, ob Sie diesen Pfad für<br />
alle Datenbanken der Gruppe übernehmen wollen. Beantworten Sie die Frage mit Ja werden alle Pfade der zu<br />
dieser Gruppe gehörenden Datenbank geändert. Sie können dies mit dem entsprechenden Menüpunkt Grund-,<br />
Stamm- oder Bewegungsdatenpfade kontrollieren.<br />
Grund-, Stamm und Bewegungsdatenpfade<br />
Möchten Sie einen Pfad einer einzelnen Grund-, Stamm- oder Bewegungsdatenbank ändern, so gehen Sie in den<br />
entsprechenden Menüpunkt. Es öffnet sich eine Listendarstellung mit allen zugehörigen Datenbanken. Zum<br />
ändern eines bestimmten Pfades drücken Sie in der linken Spalte die Eingabetaste während Sie sich mit dem<br />
Leuchtbalken auf dem Eintrag befinden. Sie können nun den Pfad ändern. Der Pfad kann nur geändert werden,<br />
wenn die Datei in dem Pfad schon besteht.<br />
Profile für Ausdrucke<br />
Electronic-Banking<br />
Verwenden Sie das EC-Cash-Modul von <strong>HToolsII</strong>, so müssen Sie hier Ihre Bankverbindung eintragen, damit der<br />
Datenträger mit den richtigen Informationen gefüllt werden kann.<br />
Ändern<br />
Bitte geben Sie bei Name auf dem Datenträger den Namen ein, unter dem das Konto geführt wird, das Sie für<br />
den Lasteinzug verwenden wollen. Weiterhin müssen Sie die Bankleitzahl, den Namen des Kreditinstituts und<br />
Ihre Kontonummer eingeben. Bitte achten Sie darauf, daß die Eintragungen hier richtig sind, damit es nicht zu<br />
Problemen beim Einzug der Zahlungen kommt.<br />
Kennung EC-Lastschrift<br />
Bei manchen Kreditinstituten kommt es zu Problemen beim Einlesen des Datenträgers, da das sogenannte Feld<br />
7b auf dem Datenträger anders besetzt werden muß. In diesem Fall kann die Einstellung über den Menüpunkt<br />
Kennung EX-Lastschrift geändert werden. Diese Änderung kann nur von einem Service-Techniker<br />
vorgenommen werden,m da hierfür ein Passwort notwendig ist.<br />
Druckerparameter<br />
Verwenden Sie einen Drucker für den <strong>HToolsII</strong> keinen Druckertreiber liefert, können Sie mit Hilfe des<br />
Druckerhandbuchs relativ einfach selbst einen Druckertreiber erstellen. Außerdem können Sie auch vorhandene<br />
Druckertreiber ändern, falls diese nicht 100%ig mit Ihrem Drucker zusammenarbeiten.<br />
Selektieren<br />
Sie gelangen nach dem Aufruf des Menüpunktes Selektieren in eine Listendarstellung mit allen vorhandenen<br />
Druckertreibern. Druch drücken der Eingabetaste wählen Sie einen Druckertreiber zum Bearbeiten aus. Folgende<br />
Einträge gruppieren die Art des Druckerkommandos:<br />
<strong>HUTH</strong> Elektronik Systeme GmbH, Echternacher Str. 10, 53842 Troisdorf-Spich,<br />
Tel.: 02241/4863-0 Fax : 02241/4863-210 Stand: 04.01.2000 Revision: 1 Autor: P.Esser<br />
Änderungen, sowie alle Rechte vorbehalten !<br />
F:\Technik\Technik.dok\<strong>HToolsII</strong>\Dokumentation_allgemein\HTII_DOK.DOC
<strong>HUTH</strong><br />
Elektronik<br />
Systeme<br />
GmbH<br />
<strong>Bedienungsanleitung</strong><br />
<strong>HToolsII</strong><br />
38<br />
• Schriften<br />
• Druckarten<br />
• Zeilenabstand<br />
• Andere<br />
Möchten Sie ein Druckerkommando ändern, so schlagen Sie für die entsprechende Aktion in Ihrem<br />
Druckerhandbuch die Steuerzeichen nach und tragen diese als Dezimalzahlen jeweils getrennt voneinander<br />
durch ein Leerzeichen.<br />
Der Menüpunkt Profil ist nur wichtig für Benutzer von ITAS. Hier können Sie Eintragen, wie der Seitenaufbau<br />
eines Briefes aussehen soll.<br />
Unter Namen können Sie den Namen des Druckertreibers ändern, damit Sie den Treiber richtig zuordnen.<br />
Möchten Sie einen neuen Treiber auf Basis eines schon existierenden erstellen, wählen Sie den Menüpunkt<br />
Kopieren. Es wird eine exakte Kopie angelegt, auf die Sie über Selektieren aus dem vorherigen Menü zugreifen<br />
können.<br />
Neu<br />
Es wird ein neuer leerer Druckertreiber angelegt, mit dem Sie <strong>HToolsII</strong> und ITAS an Ihren Drucker anpassen<br />
können. Bitte schlagen Sie unter „0 Selektieren“ (S. 37) nach, wie Sie einen Druckertreieber aufbauen.<br />
Bildschirmfarben<br />
Reorganisation der Datenbank<br />
Sie können eine Reorganisation der Datenbanken manuell starten, in dem Sie diesen Menüpunkt ausführen.<br />
Normalerweise muß die Datenbasis nicht neu geordnet werden, jedoch kann es vorkommen, daß unter<br />
besonderen Bedingungen eine manuelle Reorganisation ausgeführt werden muß.<br />
Modem-Verbindung beenden<br />
Haben Sie eine Modemverbindung zu einer Kasse aufgebaut werden Sie nach Abschluß der Kommunikation<br />
gefragt, ob Sie die Modemverbindung beibehalten wollen. Haben Sie hier mit Ja geantwortet, ist das Modem<br />
besteht die Verbindung solange bis Sie diese manuell beenden. Das können Sie entweder, indem Sie nach der<br />
letztem Kommunikation mit der Kasse die obige Frage mit Nein beantworten, <strong>HToolsII</strong> beenden oder in dem Sie<br />
diesen Menüpunkt ausführen.<br />
Zur Kontrolle wird in der rechten unteren Ecke des Hauptmenüs das Wort „Online“ eingeblendet, bis Sie die<br />
Modemverbindung beendet haben.<br />
Ende<br />
Mit dem Menüpunkt Ende beenden Sie das Programm <strong>HToolsII</strong>. Haben Sie noch eine Modemverbindung zu<br />
einer Kasse so wird diese automatisch beendet.<br />
Bitte beenden Sie <strong>HToolsII</strong> unbedingt über diesen Menüpunkt, da sonst die Datenbank, in der alle Daten, die von<br />
<strong>HToolsII</strong> verwendet werden, eingetragen sind durcheinander kommen können. Haben Sie den Computer einfach<br />
ausgeschaltet ohne <strong>HToolsII</strong> beendet zu haben, so werden Sie beim nächsten Aufruf des Programms aufgefordert<br />
die Datenbank zu reorganisieren. Während dieses Vorgangs wird die Datenbank durchlaufen, auf ihre Integrität<br />
getestet und gegebenenfalls repariert. Dieser Vorgang kostet jedoch relativ viel Zeit und es kann vorkomme, daß<br />
es durch das unsachgemäße beenden zu Datenverlust kommen kann.<br />
<strong>HUTH</strong> Elektronik Systeme GmbH, Echternacher Str. 10, 53842 Troisdorf-Spich,<br />
Tel.: 02241/4863-0 Fax : 02241/4863-210 Stand: 04.01.2000 Revision: 1 Autor: P.Esser<br />
Änderungen, sowie alle Rechte vorbehalten !<br />
F:\Technik\Technik.dok\<strong>HToolsII</strong>\Dokumentation_allgemein\HTII_DOK.DOC