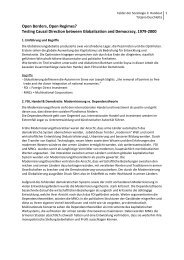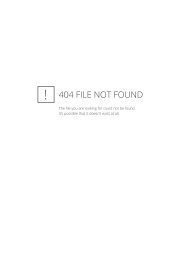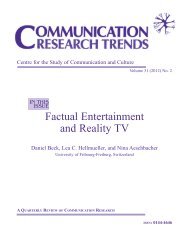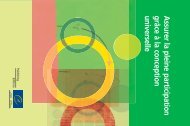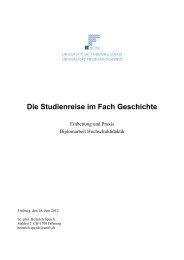Sich in einen Moodle-Kurs einschreiben - Moodle 2
Sich in einen Moodle-Kurs einschreiben - Moodle 2
Sich in einen Moodle-Kurs einschreiben - Moodle 2
Erfolgreiche ePaper selbst erstellen
Machen Sie aus Ihren PDF Publikationen ein blätterbares Flipbook mit unserer einzigartigen Google optimierten e-Paper Software.
<strong>Sich</strong> <strong>in</strong> e<strong>in</strong>en <strong>Moodle</strong>-<strong>Kurs</strong> e<strong>in</strong>schreiben<br />
1. Gehen Sie bitte auf die Homepage von <strong>Moodle</strong> an der Universität Freiburg (CH) <strong>in</strong>dem<br />
Sie im Internet-Browser (Firefox, Chrome, Safari, Explorer, usw.) die Adresse:<br />
http://moodle2.unifr.ch/ e<strong>in</strong>geben, und klicken Sie danach oben rechts auf den L<strong>in</strong>k<br />
"Log<strong>in</strong>":<br />
2. Die folgende Log<strong>in</strong> Seite ersche<strong>in</strong>t:<br />
_____________________________________________________________________________________________________<br />
10.09.2012 / NTE page 1 de 3
2a. Falls Sie an der Universität Freiburg (CH) e<strong>in</strong>geschrieben s<strong>in</strong>d, klicken Sie bitte auf<br />
den ersten Button und geben Sie danach Ihren Username und Ihr Passwort der<br />
Universität e<strong>in</strong>.<br />
Bemerkung: Falls dies Ihre erste Benutzung von SwitchAAi ist, müssen Sie die Übertragung der<br />
angegebenen AAI-Attribute erlauben. Mehr Informationen darüber f<strong>in</strong>den Sie hier:<br />
http://student.unifr.ch/support/fr/?do=faq&idfaq=22<br />
2b. Falls Sie nicht von der Universität Freiburg (CH) kommen, aber von e<strong>in</strong>er anderen<br />
Institution, welche AAI-Mitglied ist, z.B. von den Universitäten (z.B. Lausanne, Bern<br />
oder Neuchâtel), den ETHs oder den Fachhochschulen (http://www.switch.ch/aai/ ) der<br />
Schweiz, klicken Sie bitte auf den zweiten Button und wählen Sie dort Ihre Institution<br />
aus der Drop-Down Liste aus. Geben Sie danach Ihren Username und Ihr Passwort (an<br />
Ihrer Institution) e<strong>in</strong>.<br />
2c. Falls Sie weder von der Universität Freiburg (CH), noch von e<strong>in</strong>er Institution, welche<br />
AAI-Mitglied ist, s<strong>in</strong>d, klicken Sie bitte auf den dritten Button und geben Sie den<br />
Anmeldenamen und das Kennwort e<strong>in</strong>, welches Ihnen spezifisch für <strong>Moodle</strong> an der<br />
Universität Freiburg (CH) mitgeteilt wurde.<br />
2d. Falls Sie e<strong>in</strong>fach nur die für Gäste zugängliche <strong>Kurs</strong>e anschauen möchten, klicken Sie<br />
bitte auf den Button "Als Gast anmelden".<br />
3. Die neue Seite die nach dem Log<strong>in</strong> ersche<strong>in</strong>t, zeigt Ihnen als erstes die Liste der<br />
<strong>Moodle</strong>-<strong>Kurs</strong>e <strong>in</strong> denen Sie schon e<strong>in</strong>geschrieben s<strong>in</strong>d ("Me<strong>in</strong>e <strong>Kurs</strong>e"). Darunter ist die<br />
Liste aller verfügbaren <strong>Kurs</strong>e ("<strong>Kurs</strong>e"):<br />
_____________________________________________________________________________________________________<br />
10.09.2012 / NTE Accès à <strong>Moodle</strong> 2 pour les étudiants page 2 de 3
F<strong>in</strong>den Sie den Namen ihres <strong>Kurs</strong>es <strong>in</strong> der <strong>Kurs</strong>liste und klicken Sie darauf.<br />
(Oder: Sie können auch direkt <strong>in</strong> den <strong>Kurs</strong>, <strong>in</strong>dem Sie dessen Adresse benutzten:<br />
http://moodle2.unifr.ch/course/view.php?id=xx wo xx die Id-Nummer des <strong>Kurs</strong>es ist.)<br />
4. Falls die Lehrperson das E<strong>in</strong>schreiben <strong>in</strong> e<strong>in</strong>en <strong>Kurs</strong> mit e<strong>in</strong>em E<strong>in</strong>schreibeschlüssel<br />
geschützt hat, geben Sie diesen Schlüssel <strong>in</strong> das entsprechende Feld e<strong>in</strong>. Der<br />
Schlüssel sollte Ihnen von der Lehrperson mitgeteilt worden se<strong>in</strong>. Klicken Sie danach<br />
auf "E<strong>in</strong>schreiben" um sich <strong>in</strong> den <strong>Kurs</strong> e<strong>in</strong>zuschreiben.<br />
ACHTUNG: <strong>Moodle</strong>-<strong>Kurs</strong>e s<strong>in</strong>d <strong>Kurs</strong>räume, und s<strong>in</strong>d nicht mit den adm<strong>in</strong>istrativen Plattformen<br />
(z.B. GESTENS) verbunden. Sie müssen sich auch adm<strong>in</strong>istrativ (z.B. mit GESTENS) <strong>in</strong><br />
den <strong>Kurs</strong> e<strong>in</strong>schreiben, damit Sie offiziell im <strong>Kurs</strong> e<strong>in</strong>geschrieben s<strong>in</strong>d.<br />
5. Voilà, Sie s<strong>in</strong>d nun im <strong>Moodle</strong>-<strong>Kurs</strong>raum e<strong>in</strong>geschrieben und haben so Zugriff auf<br />
dessen Arbeitsmaterialien und Aktivitäten.<br />
_____________________________________________________________________________________________________<br />
10.09.2012 / NTE Accès à <strong>Moodle</strong> 2 pour les étudiants page 3 de 3


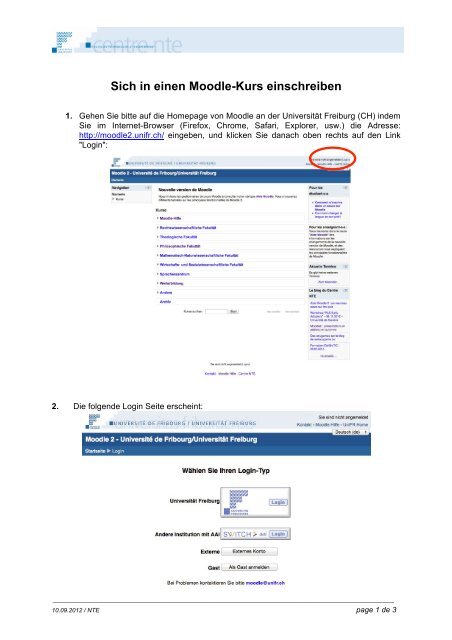

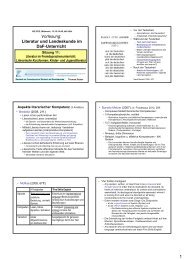
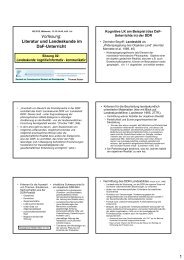
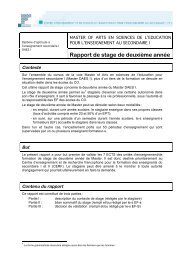
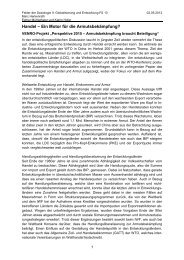
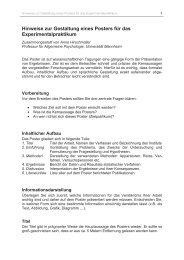


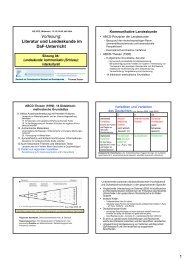
![Vorlesung DaF/ DaZ [L028.0239] Korpuslinguistik ... - Moodle 2](https://img.yumpu.com/45172857/1/190x134/vorlesung-daf-daz-l0280239-korpuslinguistik-moodle-2.jpg?quality=85)