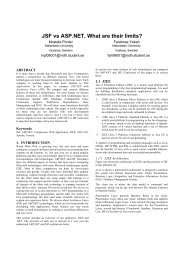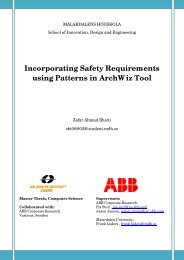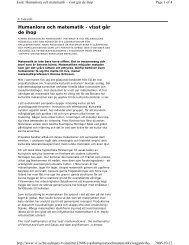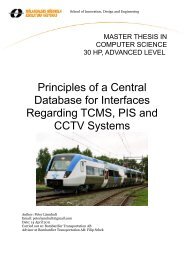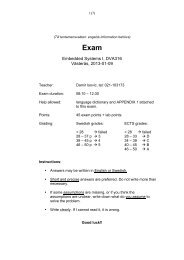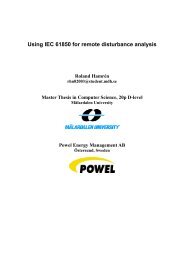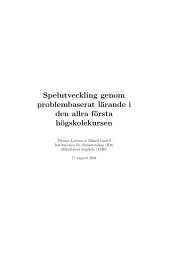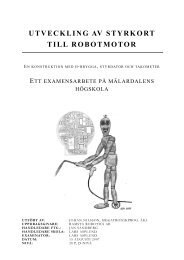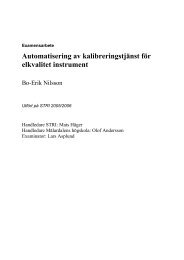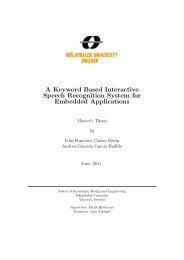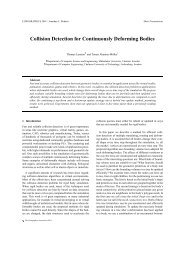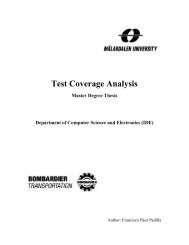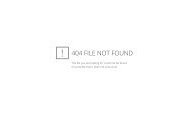Remote FlexPendant Tester - IDT
Remote FlexPendant Tester - IDT
Remote FlexPendant Tester - IDT
You also want an ePaper? Increase the reach of your titles
YUMPU automatically turns print PDFs into web optimized ePapers that Google loves.
We reserve all rights in this document and in the information contained therein. Reproduction, use or disclosure to third parties without express authority is strictly forbidden.<br />
© ABB Automation Technology Products, Robotics; 2007<br />
CONTENTS<br />
Type des. Part no.<br />
Prep. Olof Kjellgren Doc. kind No. of p.<br />
Appr.<br />
Resp. dept. RCI<br />
<strong>Remote</strong> <strong>FlexPendant</strong> <strong>Tester</strong><br />
1. INTRODUCTION ....................................................................................................... 2<br />
1.1 Purpose........................................................................................................ 2<br />
1.2 Definitions .................................................................................................... 2<br />
1.3 Equipment.................................................................................................... 2<br />
2. Installation and setup .............................................................................................. 3<br />
3. <strong>FlexPendant</strong> TestMaker........................................................................................... 5<br />
3.1 Overview of the GUI..................................................................................... 5<br />
3.2 Detailed Description ..................................................................................... 6<br />
3.2.1 Controls.......................................................................................... 6<br />
3.2.2 Test ................................................................................................ 6<br />
3.2.3 Settings .......................................................................................... 6<br />
3.2.4 Actions............................................................................................ 6<br />
3.2.5 Testcase treeview........................................................................... 6<br />
3.2.6 Tips and Tricks ............................................................................... 6<br />
4. <strong>FlexPendant</strong> Robot<strong>Tester</strong>........................................................................................ 8<br />
4.1 Overview of the GUI..................................................................................... 8<br />
4.2 Detailed description...................................................................................... 9<br />
4.2.1 Run Section.................................................................................... 9<br />
4.2.2 Execution Section........................................................................... 9<br />
4.2.3 Settings Section.............................................................................. 9<br />
4.2.4 Tips and Tricks ............................................................................... 9<br />
ABB Automation Technology Products<br />
BAU Robotics<br />
Title <strong>Remote</strong> <strong>FlexPendant</strong> <strong>Tester</strong><br />
Doc. no. Lang. Rev. ind. Page<br />
! " #$ % # & ' % % ( # ! ) * ( ! $ * + , -. / -0 / / 1 2 / 3 4 / / %<br />
W<br />
0.1<br />
1
1. INTRODUCTION<br />
1.1 Purpose<br />
1.2 Definitions<br />
1.3 Equipment<br />
The purpose of this document is to describe how to setup tests for the <strong>FlexPendant</strong> run by<br />
remote control.<br />
Word Description<br />
FP <strong>FlexPendant</strong><br />
RSO Robot Studio Online<br />
GUI Graphical User Interface<br />
TestMaker Program to record tests<br />
<strong>Remote</strong><strong>Tester</strong> Program to replay tests<br />
• Test Rack<br />
• <strong>FlexPendant</strong><br />
• Computer with 2 network cards<br />
ABB Automation Technology Products<br />
BAU Robotics<br />
Doc. no. Lang. Rev. ind. Page<br />
2
2. Installation and setup<br />
Follow these steps to install and set up the testing system.<br />
1. Connections<br />
The Computer running the tests must be able to communicate directly with the FP. Set up<br />
a switch and configure the second network card to have the IP address 192.168.126.x<br />
(where x = 2 – 253) and subnet mask 255.255.255.0.<br />
2. <strong>FlexPendant</strong> logging<br />
The <strong>FlexPendant</strong> sends information, e.g., when error occurs. This information can be<br />
displayed using a tool called nclog. The program (nc.exe) is located at<br />
S:\Product Development\DevelopmentProjects\GTPU\Tools\netcat<br />
In the command window, write “nc –lup 9998”. It is recommended to have the nclog<br />
running from this point on.<br />
3. Verify connection<br />
Power on the Test Rack and verify that it is possible to get in contact with the FP by using<br />
“ping 192.168.126.10” from a command window.<br />
4. FTP Server<br />
Install and configure the FTP server. There is a Free-ware FTP Server, zFTPServer<br />
available at http://www.zftpserver.com/.<br />
It is possible to use any FTP server.<br />
Create the following usergroup:<br />
Name: FPTest<br />
Home directory: c:\temp\FPTests<br />
File rights: All<br />
ABB Automation Technology Products<br />
BAU Robotics<br />
Doc. no. Lang. Rev. ind. Page<br />
3
Folder rights: Read, +subfolders<br />
Create the following user belonging to FPTest<br />
Name: ps<br />
Password: ps<br />
5. <strong>FlexPendant</strong> Viewer<br />
Install the <strong>FlexPendant</strong> Viewer from<br />
Z:\integration\rel5_xx\mmi\BuildLib\Tools\<strong>FlexPendant</strong> Viewer<br />
6. Naming the Controller<br />
Set name of the controller to “<strong>Remote</strong>Test”.<br />
This is because images are compared by the <strong>FlexPendant</strong> and the controller name is<br />
always displayed.<br />
This can be done in RSO. Add the Controller. Press Controller->Properties->Rename.<br />
You need Write Access to be able to do this.<br />
7. Install software<br />
Install the RobotWare.<br />
8. Create a System<br />
Create a new system using RSO.<br />
Set name of the system to “System<strong>Remote</strong>Test”. This is because images are compared of<br />
the <strong>FlexPendant</strong> and the system name is always displayed.<br />
9. Start FTP Server<br />
Start the FTP Server if it is not running.<br />
10. Start <strong>FlexPendant</strong> Viewer<br />
Start the <strong>FlexPendant</strong> Viewer if it is not running. This application will make it possible to<br />
remotely control the <strong>FlexPendant</strong>.<br />
ABB Automation Technology Products<br />
BAU Robotics<br />
Doc. no. Lang. Rev. ind. Page<br />
4
3. <strong>FlexPendant</strong> TestMaker<br />
3.1 Overview of the GUI.<br />
Start/Stop capturing<br />
coordinates and<br />
Save Test.<br />
Test Name and<br />
Folder to save tests<br />
into.<br />
Current test. Test is<br />
not affected if you<br />
enter or delete text<br />
directly into it.<br />
ABB Automation Technology Products<br />
BAU Robotics<br />
Clear: Deletes all<br />
actions and begin<br />
from scratch.<br />
Reload: update<br />
test folder<br />
Commands for<br />
tests.<br />
Snap: captures<br />
image<br />
Restart: restarts<br />
FP only<br />
Wait: holds tests<br />
for X seconds.<br />
Include Test: call<br />
another test.<br />
Always snap:<br />
Automatically<br />
snaps image after<br />
each click after 8<br />
seconds. Use<br />
carefully!<br />
Under<br />
\ABB<br />
or<br />
\Quick<br />
Set it is possible to<br />
collect small<br />
testactions which<br />
can be included<br />
into another test.<br />
This makes test<br />
creation much<br />
more rapid. These<br />
tests show up<br />
here.<br />
Doc. no. Lang. Rev. ind. Page<br />
5
3.2 Detailed Description<br />
3.2.1 Controls<br />
• Start: Starts the mouse capturing functionality. The “Pos:”-label will start to update with screen<br />
coordinates.<br />
When this is active, only press on the <strong>Remote</strong>Display window of the FP to save action as a click.<br />
This click will also update the FP normally.<br />
• Stop: Stops mouse capturing.<br />
• Save: Saves all actions so far to the given path with the given filename.<br />
3.2.2 Test<br />
• New Test: This button sets up all folders necessary for the test in the folder.<br />
• Folder: This sets up the folder. Under this all created tests will be saved.<br />
3.2.3 Settings<br />
• Computer IP: Select which IP the network card has, that is connected to the FP net.<br />
3.2.4 Actions<br />
These instruction are available from the Test-script language of <strong>Remote</strong> <strong>FlexPendant</strong> <strong>Tester</strong>.<br />
• Snap: Takes a snapshot from the FP. The command is sent via socket communication to the FP<br />
which uploads the image to an FTP on the computer. An FTP-Server has to be installed to use<br />
this feature.<br />
• Restart FP: Orders a restart from the FP. The command is sent via socket communication to the<br />
FP.<br />
• Wait Xs: Orders system to wait. Useful after example ordering a restart or after clicking on a view<br />
that takes a substantial amount of time to open.<br />
• Include test: Executes a whole other test as an instruction. Useful to build test hierarchies with<br />
low level test scripts that combines into high level test scripts.<br />
3.2.5 Testcase treeview<br />
The testcase treeview (the view to the right on the testmaker) is a library of tests that the user can<br />
create. These tests are loaded from the ‘ABB’ and ‘QuickSet’ subfolders under the .<br />
3.2.6 Tips and Tricks<br />
A recommended way to create tests is first to create a new subfolder under called<br />
‘LowLevelTests’ or something similar. Then create several tests that contain only one click. For example<br />
“ClickABB-Button” or “ClickJoggingView” etc. Then create a new test called OpenJoggingView that<br />
includes these two tests and place it under \ABB\Jogging. This test it not meant to be run<br />
itself, but as a ‘medium level’ test. Combining several medium level tests and adding images<br />
comparisons and the other functions can make a base for very rapid and powerful test creations that are<br />
also robust. If a button in the FP GUI were to change place, all you have to do is replace the low level<br />
test that press that button and all tests pressing the button will work again.<br />
ABB Automation Technology Products<br />
BAU Robotics<br />
Doc. no. Lang. Rev. ind. Page<br />
6
To create reliable tests, it’s important that each test “cleans up” after itself (undo all actions), so each test<br />
will start with system in the same state. Otherwise all test cases have to be run in a specific order to be<br />
successful, and any failed tests will probably make all following tests fail as well.<br />
The following picture illustrates how test cases can be built up. For example, if the ABB-button changes<br />
location on the touch screen, only the pressABBButton test case needs to be changed for all tests<br />
pressing that button to work.<br />
ABB Automation Technology Products<br />
BAU Robotics<br />
Doc. no. Lang. Rev. ind. Page<br />
7
Reloads list.<br />
List of availble<br />
test cases.<br />
Button for<br />
stopping<br />
execution.<br />
Debug<br />
information.<br />
4. <strong>FlexPendant</strong> Robot<strong>Tester</strong><br />
4.1 Overview of the GUI<br />
ABB Automation Technology Products<br />
BAU Robotics<br />
Adds tests to<br />
be run.<br />
Clears list.<br />
Buttons for<br />
running tests.<br />
Controller IP. Computer IP. Extra<br />
Where<br />
waittime<br />
before next<br />
instrucition.<br />
Default = 5.<br />
tests are to<br />
be saved.<br />
Tests<br />
selected<br />
for<br />
execution<br />
Failed tests<br />
end up<br />
here.<br />
Doc. no. Lang. Rev. ind. Page<br />
8
4.2 Detailed description<br />
4.2.1 Run Section<br />
• Reload: Unloads and loads the list of available test cases.<br />
• Add: Add test to execution list.<br />
• Clear: Clears execution list.<br />
• Run All Once: Runs all tests in execution list one time from top to bottom.<br />
• Run All, Loop Last: Runs all tests in execution list one time from top to bottom until last test which<br />
it repeats infinitely.<br />
4.2.2 Execution Section<br />
• Stop: Stops execution of tests. Will stop after current test has finished executing.<br />
• Debug windows: The left window displays debug information about the tests if something has<br />
failed.<br />
The right window displays failed tests, if there are any.<br />
4.2.3 Settings Section<br />
• Controller: IP address to Controller which will press the screen.<br />
• This Computer. IP address to the computer running the program.<br />
• Windows: test folder defines the path to the test folder.<br />
• Execution: Seconds to wait between actions defines extra time to wait after a test has been<br />
completed.<br />
4.2.4 Tips and Tricks<br />
If regular tests are performed, just select the tests you want to run and click ‘Run All Once’-button. Then<br />
watch the execution section to see if any tests failed or not.<br />
If you want to stress the system in any way, i.e. look for memory leakage, it sometimes can be useful to<br />
use the ‘Run All, Loop Last’-button. The first test can be to open a specific view or put the system in a<br />
specific state before the last test loops over and over again.<br />
You can display the FP memory by typing: fpcmd “-memShow” in a console window. Typing fpcmd “memShow<br />
–h” displays possible switches in the nclog (see section 3.2) window.<br />
To follow this information over time you can spawn a task on the controller that repeats this command.<br />
To do this type: period 1,fpcmd,”-memShow”. 1 is the time interval in seconds, fpcmd is the function<br />
followed by the parameter “-memShow”.<br />
ABB Automation Technology Products<br />
BAU Robotics<br />
Doc. no. Lang. Rev. ind. Page<br />
9
REVISION<br />
Rev.<br />
ind.<br />
Page (P)<br />
Chapt.(C)<br />
Description Date<br />
Dept./Init.<br />
W 0.1 Initial version 2007-05-<br />
04/olkje<br />
ABB Automation Technology Products<br />
BAU Robotics<br />
Doc. no. Lang. Rev. ind. Page<br />
10