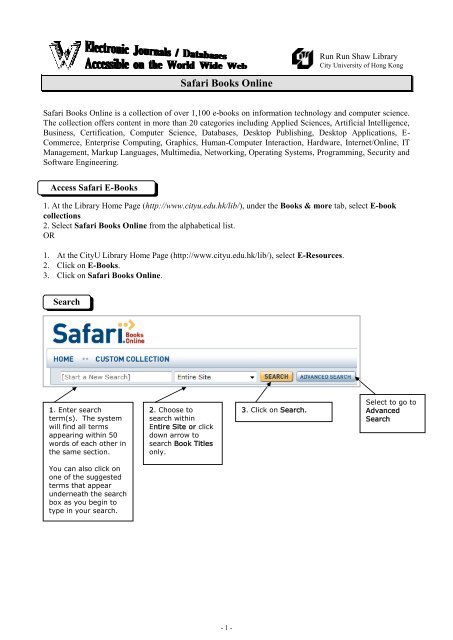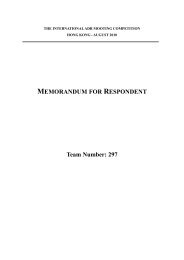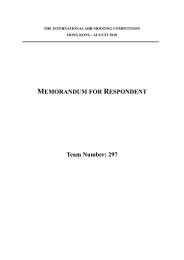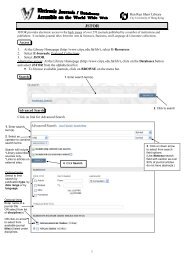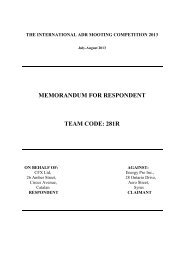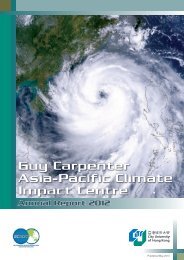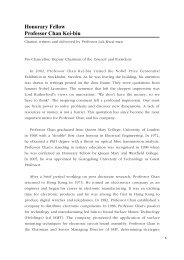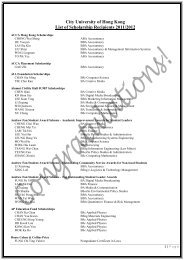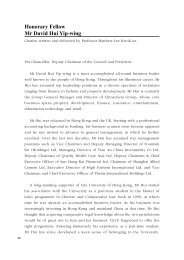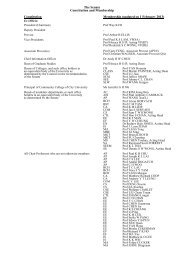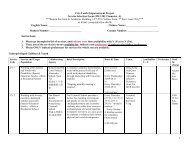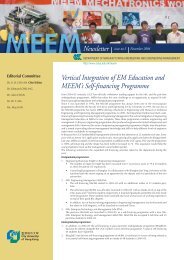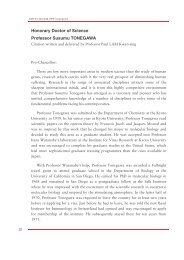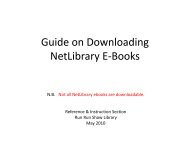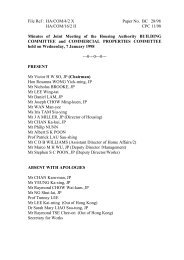Safari Books Online - City University of Hong Kong
Safari Books Online - City University of Hong Kong
Safari Books Online - City University of Hong Kong
You also want an ePaper? Increase the reach of your titles
YUMPU automatically turns print PDFs into web optimized ePapers that Google loves.
<strong>Safari</strong> <strong>Books</strong> <strong>Online</strong><br />
- 1 -<br />
Run Run Shaw Library<br />
<strong>City</strong> <strong>University</strong> <strong>of</strong> <strong>Hong</strong> <strong>Kong</strong><br />
<strong>Safari</strong> <strong>Books</strong> <strong>Online</strong> is a collection <strong>of</strong> over 1,100 e-books on information technology and computer science.<br />
The collection <strong>of</strong>fers content in more than 20 categories including Applied Sciences, Artificial Intelligence,<br />
Business, Certification, Computer Science, Databases, Desktop Publishing, Desktop Applications, E-<br />
Commerce, Enterprise Computing, Graphics, Human-Computer Interaction, Hardware, Internet/<strong>Online</strong>, IT<br />
Management, Markup Languages, Multimedia, Networking, Operating Systems, Programming, Security and<br />
S<strong>of</strong>tware Engineering.<br />
Access <strong>Safari</strong> E-<strong>Books</strong><br />
1. At the Library Home Page (http://www.cityu.edu.hk/lib/), under the <strong>Books</strong> & more tab, select E-book<br />
collections<br />
2. Select <strong>Safari</strong> <strong>Books</strong> <strong>Online</strong> from the alphabetical list.<br />
OR<br />
1. At the <strong>City</strong>U Library Home Page (http://www.cityu.edu.hk/lib/), select E-Resources.<br />
2. Click on E-<strong>Books</strong>.<br />
3. Click on <strong>Safari</strong> <strong>Books</strong> <strong>Online</strong>.<br />
Search<br />
1. Enter search<br />
term(s). The system<br />
will find all terms<br />
appearing within 50<br />
words <strong>of</strong> each other in<br />
the same section.<br />
You can also click on<br />
one <strong>of</strong> the suggested<br />
terms that appear<br />
underneath the search<br />
box as you begin to<br />
type in your search.<br />
2. Choose to<br />
search within<br />
Entire Site or click<br />
down arrow to<br />
search Book Titles<br />
only.<br />
3. Click on Search.<br />
Select to go to<br />
Advanced<br />
Search
2.Optional.<br />
Select to match<br />
all (equivalent<br />
to AND Boolean<br />
operator) or to<br />
match any<br />
(equivalent to<br />
OR boolean<br />
operator. See<br />
below).<br />
Advanced Search<br />
Search Tips<br />
3.Optional.<br />
Click on the<br />
down arrow to<br />
specify in which<br />
part <strong>of</strong> the text<br />
to search.<br />
4. Optional. Click<br />
on the down arrow<br />
to select from a<br />
range <strong>of</strong> search<br />
options.<br />
� Use Boolean operators to broaden or narrow search. Note that operators must be in CAPITAL letters.<br />
Operators Examples Search Results<br />
AND appache AND<br />
will find both terms appearing within 50 words <strong>of</strong> each other in the<br />
configuration<br />
same section.<br />
OR unix OR linux will find either term or both terms but that they need not appear in<br />
the same section.<br />
NEAR micros<strong>of</strong>t NEAR word will find both terms appearing within the same sentence.<br />
ANDNOT java ANDNOT xml will find those sections where the term “java” appears but “xml” does<br />
not.<br />
� Use quotation marks (" ") to search for phrases, e.g. “apache configuration”.<br />
� Special characters are treated as normal letters. For example, mod_perl is treated as a single term.<br />
� <strong>Safari</strong> automatically searches for variations <strong>of</strong> words. For example, searching for “configuration” will<br />
find “configure”, “configuring” “configuration” etc.<br />
� Searches are case insensitive.<br />
- 2 -<br />
1. Enter search<br />
term(s)<br />
6. Click on<br />
SEARCH<br />
5. Optional.<br />
Click to add<br />
another<br />
search box.
You may<br />
choose to<br />
display<br />
results by<br />
category.<br />
Display Search Results<br />
Check box(es) to omit<br />
<strong>Books</strong> or Short Cuts **<br />
from results.<br />
Click to Start Reading online.<br />
*Articles focus on a selected topic to complement the information <strong>of</strong>fered in books.<br />
**Short Cuts provide details about specialized topics or introduce emerging technologies or advances in<br />
technology.<br />
View/Print/Email E-<strong>Books</strong><br />
Click to search<br />
within book.<br />
Click on the arrows to expand or<br />
collapse sections/sub-sections.<br />
Click on corresponding tab to<br />
display <strong>Books</strong> or Articles*<br />
Click to view the<br />
table <strong>of</strong> contents.<br />
Click to email a hyperlink for later<br />
access to the text<br />
Click to Print (not all books have this Print<br />
option). Individual pages only can be printed.<br />
Click on the section title to view<br />
the desired topic.<br />
- 3 -<br />
Enter new search terms to further narrow<br />
search results & click Search within results<br />
Click to select from<br />
navigation tools<br />
Check the box to include<br />
previous editions.<br />
Reference & Instruction Section<br />
September 2010