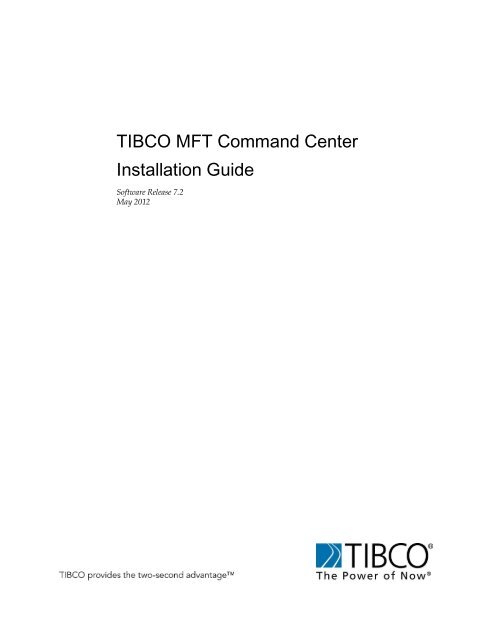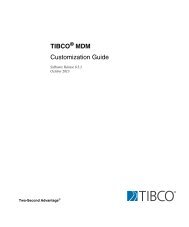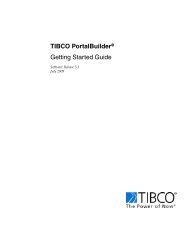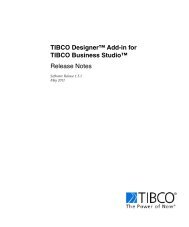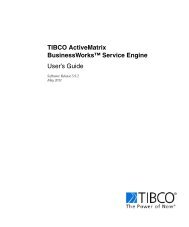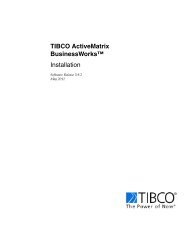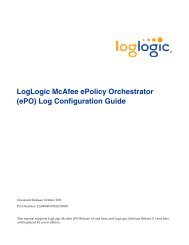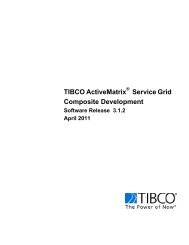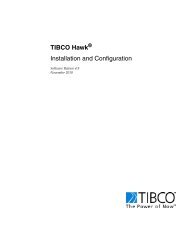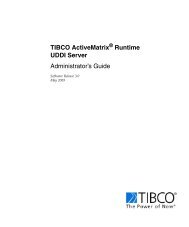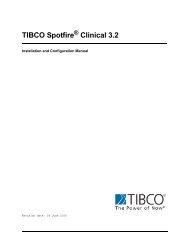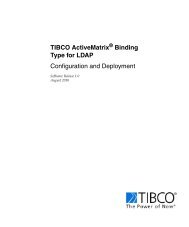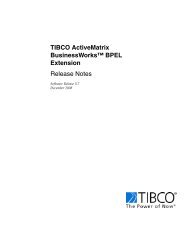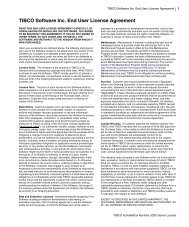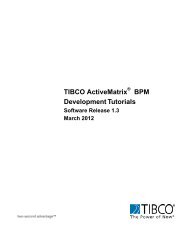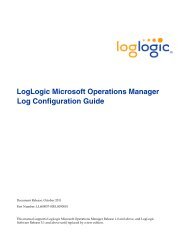MFT Command Center Installation Guide - TIBCO Product ...
MFT Command Center Installation Guide - TIBCO Product ...
MFT Command Center Installation Guide - TIBCO Product ...
Create successful ePaper yourself
Turn your PDF publications into a flip-book with our unique Google optimized e-Paper software.
<strong>TIBCO</strong> <strong>MFT</strong> <strong>Command</strong> <strong>Center</strong><br />
<strong>Installation</strong> <strong>Guide</strong><br />
Software Release 7.2<br />
May 2012
<strong>MFT</strong> <strong>Command</strong> <strong>Center</strong> <strong>Installation</strong> <strong>Guide</strong> Documentation<br />
Important Information<br />
SOME <strong>TIBCO</strong> SOFTWARE EMBEDS OR BUNDLES OTHER <strong>TIBCO</strong> SOFTWARE. USE OF SUCH EMBEDDED OR<br />
BUNDLED <strong>TIBCO</strong> SOFTWARE IS SOLELY TO ENABLE THE FUNCTIONALITY (OR PROVIDE LIMITED ADD-ON<br />
FUNCTIONALITY) OF THE LICENSED <strong>TIBCO</strong> SOFTWARE. THE EMBEDDED OR BUNDLED SOFTWARE IS NOT<br />
LICENSED TO BE USED OR ACCESSED BY ANY OTHER <strong>TIBCO</strong> SOFTWARE OR FOR ANY OTHER PURPOSE.<br />
USE OF <strong>TIBCO</strong> SOFTWARE AND THIS DOCUMENT IS SUBJECT TO THE TERMS AND CONDITIONS OF A<br />
LICENSE AGREEMENT FOUND IN EITHER A SEPARATELY EXECUTED SOFTWARE LICENSE AGREEMENT,<br />
OR, IF THERE IS NO SUCH SEPARATE AGREEMENT, THE CLICKWRAP END USER LICENSE AGREEMENT<br />
WHICH IS DISPLAYED DURING DOWNLOAD OR INSTALLATION OF THE SOFTWARE OR IF THERE IS NO<br />
SUCH SOFTWARE LICENSE AGREEMENT OR CLICKWRAP END USER LICENSE AGREEMENT, THE<br />
LICENSE(S) LOCATED IN THE “LICENSE” FILE(S) OF THE SOFTWARE. USE OF THIS DOCUMENT IS SUBJECT<br />
TO THOSE TERMS AND CONDITIONS, AND YOUR USE HEREOF SHALL CONSTITUTE ACCEPTANCE OF AND<br />
AN AGREEMENT TO BE BOUND BY THE SAME.<br />
This document contains confidential information that is subject to U.S. and international copyright laws and treaties.<br />
No part of this document may be reproduced in any form without the written authorization of <strong>TIBCO</strong> Software Inc.<br />
<strong>TIBCO</strong>, The Power of Now, <strong>TIBCO</strong> Managed File Transfer, <strong>TIBCO</strong> Managed File Transfer <strong>Command</strong> <strong>Center</strong>, <strong>TIBCO</strong><br />
Managed File Transfer Internet Server, <strong>TIBCO</strong> Managed File Transfer Platform Server, <strong>TIBCO</strong> Managed File<br />
Transfer Platform Server Agent, Edge Server, RocketStream Accelerator, and Slingshot are either registered<br />
trademarks or trademarks of <strong>TIBCO</strong> Software Inc. or its subsidiaries in the United States and/or other countries.<br />
EJB, Java EE, J2EE, and all Java-based trademarks and logos are trademarks or registered trademarks of Sun<br />
Microsystems, Inc. in the U.S. and other countries.<br />
All other product and company names and marks mentioned in this document are the property of their respective<br />
owners and are mentioned for identification purposes only.<br />
THIS SOFTWARE MAY BE AVAILABLE ON MULTIPLE OPERATING SYSTEMS. HOWEVER, NOT ALL<br />
OPERATING SYSTEM PLATFORMS FOR A SPECIFIC SOFTWARE VERSION ARE RELEASED AT THE SAME<br />
TIME.<br />
THIS DOCUMENT IS PROVIDED “AS IS” WITHOUT WARRANTY OF ANY KIND, EITHER EXPRESS OR IMPLIED,<br />
INCLUDING, BUT NOT LIMITED TO, THE IMPLIED WARRANTIES OF MERCHANTABILITY, FITNESS FOR A<br />
PARTICULAR PURPOSE, OR NON-INFRINGEMENT.<br />
THIS DOCUMENT COULD INCLUDE TECHNICAL INACCURACIES OR TYPOGRAPHICAL ERRORS. CHANGES<br />
ARE PERIODICALLY ADDED TO THE INFORMATION HEREIN; THESE CHANGES WILL BE INCORPORATED IN<br />
NEW EDITIONS OF THIS DOCUMENT. <strong>TIBCO</strong> SOFTWARE INC. MAY MAKE IMPROVEMENTS AND/OR<br />
CHANGES IN THE PRODUCT(S) AND/OR THE PROGRAM(S) DESCRIBED IN THIS DOCUMENT AT ANY TIME.<br />
THE CONTENTS OF THIS DOCUMENT MAY BE MODIFIED AND/OR QUALIFIED, DIRECTLY OR INDIRECTLY,<br />
BY OTHER DOCUMENTATION WHICH ACCOMPANIES THIS SOFTWARE, INCLUDING BUT NOT LIMITED TO<br />
ANY RELEASE NOTES AND "READ ME" FILES.<br />
<strong>TIBCO</strong>® Managed File Transfer Internet Server with RocketStream® Accelerator is entitled <strong>TIBCO</strong>® Managed File<br />
Transfer Internet Server in certain other product documentation and in user interfaces of the product.<br />
Copyright ©2003-2011 <strong>TIBCO</strong> Software Inc. ALL RIGHTS RESERVED.<br />
<strong>TIBCO</strong> Software Inc. Confidential Information<br />
<strong>TIBCO</strong> welcomes your comments on this publication. Please address your comments to:<br />
<strong>TIBCO</strong> Software Inc.<br />
200 Garden City Plaza<br />
Garden City, New York 11530 USA<br />
Web site: http://www.tibco.com<br />
Technical Support E-mail: support@tibco.com<br />
Technical Support Call <strong>Center</strong>s:<br />
North and South America: +1.650.846.5724 or +1.877.724.8227 (1.877.724.TACS)<br />
EMEA (Europe, Middle East, Africa): +44 (0) 870.909.3893<br />
Australia: +61.2.4379.9318 or 1.800.184.226<br />
Asia: +61 2 4379 9318<br />
When you send information to <strong>TIBCO</strong>, you grant <strong>TIBCO</strong> a non-exclusive right to use or distribute the information in<br />
any way <strong>TIBCO</strong> believes appropriate without incurring any obligation to you.<br />
Copyright © 2003 – 2012 <strong>TIBCO</strong> Software Inc. All Rights Reserved. ii<br />
Version 7.0
Table of Contents <strong>MFT</strong> <strong>Command</strong> <strong>Center</strong> <strong>Installation</strong> <strong>Guide</strong><br />
Table of Contents<br />
Pre-requisites ......................................................................................................................................................... 4<br />
Minimum Operating System Version .................................................................................................................. 4<br />
Minimum Database ............................................................................................................................................ 4<br />
Java .................................................................................................................................................................... 5<br />
Java Heap Size ................................................................................................................................................... 5<br />
JMS (Optional) ................................................................................................................................................... 5<br />
Browsers ............................................................................................................................................................ 6<br />
LDAP................................................................................................................................................................. 6<br />
Network ............................................................................................................................................................. 6<br />
Minimum Hardware ........................................................................................................................................... 7<br />
Disk Space Recommendation .............................................................................................................................. 7<br />
Database Table Space Requirements ................................................................................................................... 7<br />
Sizing <strong>Guide</strong>lines ............................................................................................................................................... 7<br />
Creating the Database ............................................................................................................................................. 9<br />
Installing .............................................................................................................................................................. 10<br />
<strong>Installation</strong> Procedure ....................................................................................................................................... 11<br />
Running the Automated Install .......................................................................................................................... 12<br />
Upgrading ............................................................................................................................................................ 18<br />
<strong>MFT</strong> <strong>Command</strong> <strong>Center</strong> Upgrade ....................................................................................................................... 18<br />
6.5.1 And 6.7 Upgrades................................................................................................................................. 18<br />
7.0 And Above Upgrades .............................................................................................................................. 19<br />
Java JDK Upgrade ............................................................................................................................................ 20<br />
Software License Keys ......................................................................................................................................... 21<br />
Applying the Software License Keys................................................................................................................. 22<br />
FIPS 140-2 Manual Configuration ........................................................................................................................ 23<br />
Enable FIPS Mode Manually ............................................................................................................................ 23<br />
Taking the <strong>MFT</strong> server out of FIPS mode ......................................................................................................... 25<br />
Changing the Default Logos ................................................................................................................................. 26<br />
Uninstall .............................................................................................................................................................. 28<br />
Appendix A. Worksheet ....................................................................................................................................... 29<br />
A.1 Install Worksheet ....................................................................................................................................... 30<br />
Appendix B. Certificate Update Procedure ............................................................................................................ 31<br />
B.1 HTTPS Certificate Update Procedure ......................................................................................................... 32<br />
B.2 Applet Certificate Update Procedure ........................................................................................................... 34<br />
Appendix C. Auto Start on Boot-up ...................................................................................................................... 36<br />
C.1 Windows Systems ...................................................................................................................................... 36<br />
C.2 UNIX/Linux Systems ................................................................................................................................. 37<br />
C.3 Remove Windows Auto Start Settings ........................................................................................................ 37<br />
Appendix D. Setting Ciphers and Hashes .............................................................................................................. 38<br />
D.1 HTTP SSL Ciphers .................................................................................................................................... 38<br />
Appendix E. Configuring SSO .............................................................................................................................. 40<br />
E.1 Web SSO ................................................................................................................................................... 40<br />
Appendix F. Customized Translation Tables ......................................................................................................... 41<br />
F.1 ASCII/EBCDIC Translation Tables ............................................................................................................ 41<br />
3 Copyright <strong>TIBCO</strong> Software Inc. 2003 – 2012. All Rights Reserved.
<strong>MFT</strong> <strong>Command</strong> <strong>Center</strong> <strong>Installation</strong> <strong>Guide</strong> Pre-requisites<br />
Pre-requisites<br />
1<br />
Please note that support is provided for <strong>TIBCO</strong>’s Managed File Transfer <strong>Command</strong> <strong>Center</strong> only when used with<br />
an indicated third party vendor’s generally supported release versions. Once the operating system or other<br />
software component goes into extended support mode, or the vendor no longer supports a version, it will cease<br />
to be supported by <strong>TIBCO</strong> Technical Support. Please see the following sections for additional information on<br />
supported operating system, database system, Java, and other software components.<br />
Minimum Operating System Version<br />
One of the following minimum operating systems level or above that runs the appropriate Java version (see<br />
section C) and is supported by the vendor:<br />
• HP-UX 11iv1 with Quality Pack of December 2004 plus required HP-UX patches for Java<br />
• IBM AIX 5L Version 5.3 with the 5300-01 recommended maintenance package<br />
• Red Hat Enterprise Linux ES/AS Version 5.0<br />
• Red Hat Enterprise Linux WS Version 5.0<br />
• Sun Solaris Version 9 with the Patch Cluster of June 2005, or Version 10<br />
• SuSE Linux Enterprise Server 9 SP4<br />
• Vista SP1<br />
• Windows 2008 and 2008 R2<br />
• Windows 7<br />
• Windows XP SP3<br />
• z/Linux<br />
Windows XP Service Pack 2, Windows 2000 Server and Professional, and Windows 2003 Server R2 reached<br />
end of support in July, 2010. Customers should migrate to supported versions of Windows Client and Windows<br />
Server because in the event that you encounter an issue/outage in your environment on an unsupported<br />
product, Microsoft engineers may not be able to help resolve the issue until you've upgraded to a supported<br />
level.<br />
Minimum Database<br />
A database created on one of the following supported databases:<br />
Note: Databases for <strong>MFT</strong> should support a UTF-8 character set and have a case insensitive collation.<br />
• Microsoft SQL Server 2005 SP 3 and higher (Using either Windows or SQL Authentication) -<br />
Customers must provide the MSSQL JDBC driver. The driver can be downloaded from<br />
http://sourceforge.net/projects/jtds/files/. Supported database driver is jTDS 1.2.5. Note: There are two<br />
zip files you can download, jtds-1.2.5-src.zip and jtds-1.2.5-dist.zip. Download the distribution file, jtds-<br />
1.2.5-dist.zip, and place it in a temporary directory. Extract all the files and verify jtds-1.2.5.jar is there.<br />
• MySQL 5 and above - Customers must provide the MySQL JDBC driver. The driver can be<br />
downloaded from http://ftp.plusline.de/mysql/Downloads/Connector-J/. Supported database drivers are<br />
v.5.1.14, v5.1.15 or v5.1.16.<br />
• DB2 9.1 through 9.7.0 - Customers must provide the DB2 JDBC driver(s). The driver can be copied<br />
from your DB2 database. Navigate to \java directory. If you are using DB2 v9.5 and<br />
Copyright © 2003 – 2012 <strong>TIBCO</strong> Software Inc. All Rights Reserved. 4
Pre-requisites <strong>MFT</strong> <strong>Command</strong> <strong>Center</strong> <strong>Installation</strong> <strong>Guide</strong><br />
Java<br />
above copy db2jcc.jar and paste it in a temporary folder that you will point to later during the<br />
installation. If you are using a DB2 version earlier than 9.5, copy db2jcc.jar, db2jcc_javax.jar, and<br />
db2jcc_license_cu.jar and paste them in a temporary folder that you will point to later during the<br />
installation.<br />
• Oracle 11.1 and higher (Oracle 10.2 standard support ended in July 2010) - Customers must provide<br />
the Oracle JDBC drivers which can be downloaded from<br />
http://www.oracle.com/technetwork/database/enterprise-edition/jdbc101040-094982.html.<br />
Notes for Oracle database use:<br />
• <strong>MFT</strong> Database Reports embedded within <strong>MFT</strong> <strong>Command</strong> <strong>Center</strong> is designed to work with the<br />
Oracle 9i R2 version of the classes12.jar and ocrs12.jar JDBC drivers when connecting to an<br />
Oracle database. The correct version of the classes12.jar is 1,234,433 bytes and the correct<br />
version of the ocrs12.jar is 37,761 bytes. These drivers can be found at<br />
http://www.oracle.com/technetwork/database/features/jdbc/jdbc9201-092698.html and are<br />
required to access the built in database reports. Note that these drivers will display <strong>MFT</strong><br />
Database Reports output correctly only when using an <strong>MFT</strong> supported version of Internet<br />
Explorer.<br />
o The Oracle RAC Single Client Access Name (SCAN) for Oracle Real Application Clusters is<br />
not supported. The following url provides additional information:<br />
http://www.oracle.com/technetwork/database/clustering/overview/scan-129069.pdf<br />
o Customers wishing to use Oracle RAC and the embedded Crystal Reports feature must<br />
explicitly specify the Oracle RAC host names and use the classes12.jar and ocrs12.jar drivers<br />
provided with <strong>Command</strong> <strong>Center</strong>.<br />
o The following connection string, for example, explicitly lists the participating Oracle RAC<br />
hosts:<br />
jdbc:oracle:thin:@(DESCRIPTION=(LOAD_BALANCE=on)(FAILOVER=ON)<br />
(ADDRESS_LIST=(ADDRESS=(PROTOCOL=TCP)(HOST=host1)(PORT=1521))(ADDRESS<br />
=(PROTOCOL=TCP)(HOST=host2)(PORT=1521)))<br />
(CONNECT_DATA=(SERVICE_NAME= ServiceName)( SERVER=DEDICATED)))<br />
The appropriate 32-bit or 64-bit Java JDK/SDK must be installed as determined by the server architecture:<br />
• Tested with Oracle Java 1.6.0_26, 1.6.0_27, 1.6.0_29, or 1.7.0_3<br />
• IBM Java 6.0-9.2 (SR9-FP2) and above. IBM Java must be used for FIPS 140-2 compliance. FIPS<br />
140-2 support is available on z/Linux, Linux, and AIX platforms using IBM Java. You can check and<br />
compare the build date of your Java installation by using the command:<br />
/usr/java6_64/jre/bin/java -fullversion<br />
Java JDK must have the Java Cryptography Extension (JCE) Unlimited Strength Jurisdiction Policy Files<br />
installed. Download and follow the instructions distributed with the policy files:<br />
• Oracle JDK policy files: http://www.oracle.com/technetwork/java/javase/downloads/index.html.<br />
• IBM Java JDK v1.4.2+ policy files for 256bit encryption:<br />
http://www.ibm.com/developerworks/java/jdk/security/60/<br />
Java Heap Size<br />
• Default Minimum 512 MB<br />
• Default Maximum 1024 MB or 50% of installed RAM (up to 1.2GB for 32-bit server). If a maximum<br />
value is specified greater than available RAM, the <strong>MFT</strong> <strong>Command</strong> <strong>Center</strong> may fail to start.<br />
JMS (Optional)<br />
<strong>MFT</strong> <strong>Command</strong> <strong>Center</strong> Administrator interface can be configured to work with one of the following JMS<br />
servers:<br />
• <strong>TIBCO</strong> EMS Server v6.3<br />
5 Copyright <strong>TIBCO</strong> Software Inc. 2003 – 2012. All Rights Reserved.
<strong>MFT</strong> <strong>Command</strong> <strong>Center</strong> <strong>Installation</strong> <strong>Guide</strong> Pre-requisites<br />
• Apache Active MQ v5.5.1<br />
• IBM MQ Series v7.1<br />
Each JMS server install contains jar files generally in the \java\lib directory needed by<br />
<strong>MFT</strong>CC. These files must be copied from the JMS server and placed in the<br />
\server\webapps\cfcc\WEB-INF\lib directory upon installation. Below is the JMS jar<br />
files needed for the following tested JMS Servers:<br />
• <strong>TIBCO</strong> EMS Server 6.0<br />
o slf4j-api-1.4.2.jar<br />
o slf4j-simple-1.4.2.jar<br />
o tibcrypt.jar<br />
o tibjms.jar<br />
• ActiveMQ 5.5.1<br />
o activemq-all-5.5.1,jar<br />
o slf4j-log4j12-1.5.11.jar<br />
• IBM MQ WebSphere Series 7.1<br />
o com.ibm.mq.commonservices.jar<br />
o com.ibm.mq.headers.jar<br />
o com.ibm.mq.jar<br />
o com.ibm.mq.jmqi.jar<br />
o com.ibm.mq.pdf.jar<br />
o com.ibm.mqjms.jar<br />
o connector.jar<br />
o dhbcore.jar<br />
o mqcontext.jar (May have to download from the IBM web site. The following URL was used at<br />
the time of testing. http://www-<br />
01.ibm.com/support/docview.wss?rs=171&uid=swg24004684&loc=en_US&cs=ut<br />
f-8&lang=en )<br />
These jar files are typically found in the JMS Server installation.<br />
Browsers<br />
The <strong>MFT</strong> <strong>Command</strong> <strong>Center</strong> Administrator interface is supported on the following browsers:<br />
• Internet Explorer 7, 8, or 9 (required for correct display of <strong>MFT</strong> Database Reports when using an<br />
Oracle database).<br />
• Firefox 3.6 and above<br />
A PDF reader is required for viewing online help information.<br />
LDAP<br />
One of the following LDAP Directories may be optionally used for authentication in addition to the default <strong>MFT</strong><br />
<strong>Command</strong> <strong>Center</strong> database:<br />
• SUN One Directory Server 5.2 and above<br />
• IBM Tivoli Directory Server 6.2 and above<br />
• Microsoft Active Directory Windows 2008 or 2008 R2<br />
• Novell eDirectory 8.8.1 and above<br />
Network<br />
As with any enterprise application, changes may need to be made to firewalls and other security systems in a<br />
production environment. The following tables list default ports for services required and used within <strong>MFT</strong><br />
<strong>Command</strong> <strong>Center</strong>. Please note that these are the default ports, you will need to check with the appropriate<br />
systems administrator to ensure these ports are used in your enterprise.<br />
Copyright © 2003 – 2012 <strong>TIBCO</strong> Software Inc. All Rights Reserved. 6
Pre-requisites <strong>MFT</strong> <strong>Command</strong> <strong>Center</strong> <strong>Installation</strong> <strong>Guide</strong><br />
Either http or https can be used for soap calls. By default <strong>TIBCO</strong> <strong>MFT</strong> uses ports 8080 and 8443 for http and<br />
https respectively. These defaults can be changed at installation time.<br />
Minimum Hardware<br />
Database Default Port<br />
MS SQL Server 1433<br />
Oracle 1521/1522<br />
MySQL 3306<br />
IBM DB2 50000<br />
Platform Minimum Hardware Requirements<br />
Minimum RAM<br />
Requirements<br />
z-Series Any Hardware supporting z/Linux 2 GB<br />
p-Series Power Family Processor 2 GB<br />
HP PA-RISC or Itanium processor 2 GB<br />
SUN SPARC Solaris compatible SPARC processor at 440 MHz 2 GB<br />
SUN x86 x86 processor at 2.5GHz 2 GB<br />
Linux x86 processor at 2.5GHz 2 GB<br />
Windows x86 processor at 2.5GHz 2 GB<br />
Disk Space Recommendation<br />
<strong>Command</strong> <strong>Center</strong><br />
1 GB<br />
Database Table Space Requirements<br />
Database Disk Space<br />
Low volume 100 MB<br />
High volume 1 GB +<br />
There are many factors that should be considered when planning and allocating database disk space. The<br />
most significant include:<br />
1. The number of audit records that will be written from Internet Server<br />
2. The total number of audit records that will be written from all Platform Servers<br />
3. How long audits be retained in the database<br />
4. The size of the audit records<br />
The actual size of the audit record depends on a number of factors including the length of file names, number<br />
and size of post processing actions, number and size of email notification addresses, etc. Most audit records<br />
will range from 1 to 4 KB in size with an estimated average of approximately 2 KB. A 4 KB audit record would<br />
normally be considered very large. Using 2 KB as an average, for example, 10 GB of disc space would be<br />
enough to retain approximately 5 million audit records in the database.<br />
Sizing <strong>Guide</strong>lines<br />
Hardware sizing guidelines are provided in the following sections based on general rules of thumb and previous<br />
experience. There are many factors that should be considered to appropriately size required hardware and we<br />
have tried to balance the need to provide simple guidance while minimizing complexity. Therefore, these<br />
guidelines are not guarantees of actual performance. Every deployment has unique factors that must be<br />
considered.<br />
In addition to the above minimum requirements:<br />
• For managing up to 100 Platform Server nodes, two or more processor cores at 2.5 GHz or faster<br />
• For managing up to 200 Platform Server nodes, four or more processor cores at 2.5 GHz or faster<br />
• One additional processor core at 2.5 GHz or faster when implementing SOAP calls<br />
7 Copyright <strong>TIBCO</strong> Software Inc. 2003 – 2012. All Rights Reserved.
<strong>MFT</strong> <strong>Command</strong> <strong>Center</strong> <strong>Installation</strong> <strong>Guide</strong> Pre-requisites<br />
• Please consult <strong>TIBCO</strong> for information outside of the above guidelines<br />
The default <strong>MFT</strong> <strong>Command</strong> <strong>Center</strong> maximum database connection parameter value is set during installation to<br />
400. For high volume file transfer environments, increase the parameter above the default of 400. The<br />
database maximum connections parameter should match the <strong>MFT</strong> <strong>Command</strong> <strong>Center</strong> maximum database<br />
connection. Please refer to your database manual for information on how to set this parameter.<br />
Copyright © 2003 – 2012 <strong>TIBCO</strong> Software Inc. All Rights Reserved. 8
Creating the Database <strong>MFT</strong> <strong>Command</strong> <strong>Center</strong> <strong>Installation</strong> <strong>Guide</strong><br />
Creating the Database<br />
9 Copyright <strong>TIBCO</strong> Software Inc. 2003 – 2012. All Rights Reserved.<br />
2<br />
<strong>MFT</strong> <strong>Command</strong> <strong>Center</strong> provides a utility that will create and populate the database tables needed by <strong>MFT</strong><br />
<strong>Command</strong> <strong>Center</strong>. However, before running the install program, you must create a <strong>MFT</strong> <strong>Command</strong> <strong>Center</strong><br />
database in whichever database application you have chosen to use (See supported databases in Section 1<br />
Pre-Requisites).<br />
Have your Database Administrator create a database and a username/password on the server that will host the<br />
<strong>MFT</strong> <strong>Command</strong> <strong>Center</strong> database tables. It is recommended that the database and username be named “cfcc”,<br />
but this is not required. This username must have the ability to read, write, and create tables in the <strong>MFT</strong><br />
<strong>Command</strong> <strong>Center</strong> database. The exact steps to accomplish this step vary significantly depending on the<br />
database application you are using; consult the documentation provided by your database vendor on how to<br />
perform this step.<br />
Note:<br />
• Database password must not contain an equal(=) sign.<br />
• MSSQL Server Properties can be configured under the Security tab to do authentication via "SQL<br />
Server or Windows". The default is "Windows" only.<br />
• If you are using an IBM DB2 database, you must do the following. Note that the Database, Buffer Pool<br />
and Table Space names defined below are suggested values. You can substitute names that follow<br />
your naming standards if necessary. The changes should be made through the IBM DB2 Control<br />
<strong>Center</strong> or an equivalent tool.<br />
o Create a DB2 database. The only required value is the database name. For example, you<br />
can assign a database name such as <strong>MFT</strong> <strong>Command</strong> <strong>Center</strong> DB.<br />
o Create a DB2 Buffer Pool with a page size of 32K. Assign a name such as <strong>MFT</strong> <strong>Command</strong><br />
<strong>Center</strong> BP to the buffer pool. This buffer pool will be needed in later steps.<br />
o Create a DB2 Table Space. Give this table space a name like <strong>MFT</strong> <strong>Command</strong> <strong>Center</strong> TS.<br />
This table spaces should be defined as Type “Regular” and use the Buffer Pool defined in<br />
step 2. Create a DB2 Container with a unique name such as “C:\DB2Container\CFCCCTS”.<br />
This directory will be automatically created by DB2 when the table space definition is<br />
completed.<br />
o Create a second DB2 Table Space. Give this table space a name like <strong>MFT</strong> <strong>Command</strong> <strong>Center</strong><br />
TTS. This table space should be defined as Type “System Temporary” and use the Buffer<br />
Pool defined in step 2. Create a DB2 Container with a unique name such as<br />
“C:\DB2Container\CFCCCTTS”. This directory will be automatically created by DB2 when the<br />
table space definition is completed.<br />
• If you are using an Oracle 10i or later, using Cost Based Optimization (CBO), it is strongly<br />
recommended that the optimization is tuned for first_rows for the <strong>MFT</strong> <strong>Command</strong> <strong>Center</strong> database. To<br />
enable this, the following command should be issued from sqlplus as SYSDBA, after creating the<br />
database:<br />
alter system set optimizer_mode=first_rows_100;<br />
Warning: The DB User account used for the <strong>MFT</strong>CC install must not have the DBA role assigned as<br />
this will cause the installation to fail
<strong>MFT</strong> <strong>Command</strong> <strong>Center</strong> <strong>Installation</strong> <strong>Guide</strong> Installing<br />
Installing<br />
3<br />
This chapter will assist users in installing the <strong>TIBCO</strong> Software Inc.’s <strong>MFT</strong> <strong>Command</strong> <strong>Center</strong> product.<br />
Some steps in the installation process will differ, depending on the location of your files and the platform<br />
on which you install. In this chapter, variables are indicated by italics, whether or not the word is in bold<br />
text. Any phrase beginning with a $ is a referenced location in your directory structure.<br />
Copyright © 2003 – 2012 <strong>TIBCO</strong> Software Inc. All Rights Reserved. 10
Installing <strong>MFT</strong> <strong>Command</strong> <strong>Center</strong> <strong>Installation</strong> <strong>Guide</strong><br />
<strong>Installation</strong> Procedure<br />
You must be the system Administrator of the operating system to successfully complete the <strong>MFT</strong><br />
<strong>Command</strong> <strong>Center</strong> installation.<br />
Note: On Windows 2008, Windows 7, and Vista systems <strong>TIBCO</strong> recommends the built-in Administrator’s<br />
account be used for the installation. If you choose to use a Windows domain user’s account that has been<br />
added to the Administrators group you will need to disable User Account Control (UAC).<br />
Note: A Java JDK (Software Development Kit) should have been installed before <strong>MFT</strong> <strong>Command</strong> <strong>Center</strong><br />
was installed. <strong>MFT</strong> <strong>Command</strong> <strong>Center</strong> installation and configuration requires the bin directory of the JDK<br />
to be in your PATH. Instructions on how to do this are shown below.<br />
The <strong>MFT</strong> <strong>Command</strong> <strong>Center</strong> “install” scripts must be located in the same directory as the “cfcc.jar” file. If<br />
you are executing on a UNIX environment, make sure that the “install.sh” and “uninstall.sh” scripts have<br />
the “execute” attribute.<br />
Java running on Windows or UNIX<br />
1. Set the JAVA_HOME environment variable. The JDK directory name may be different in your<br />
system:<br />
Windows: set JAVA_HOME=….\JDK1.6.0_29<br />
UNIX: export JAVA_HOME=…./JDK1.6.0_29<br />
2. Set the PATH to point to the Java\bin directory:<br />
Windows: set PATH=%JAVA_HOME%\bin:%PATH% Or<br />
set PATH=….\JDK1.6.0_29\bin;%PATH%<br />
UNIX: export PATH=$JAVA_HOME/bin:$PATH Or<br />
export PATH=…./JDK1.6.0_29/bin:$PATH<br />
3. Verify that the path was correctly set by issuing the following command:<br />
Windows and UNIX: java –version<br />
Sample output:<br />
Java(TM) SE Runtime Environment (build 1.6.0_29-b11)<br />
Note: If you intend to run the application server as a Windows Service you must set the JAVA_HOME<br />
environment variable for the System. Read Appendix C for more information.<br />
If you are installing <strong>MFT</strong>CC on one of the supported UNIX platforms and have uploaded the files needed<br />
for installing on UNIX the default permissions should be set to the following:<br />
cfcc.jar -r-- r-- r-- 444<br />
EULA.txt -r-- r-- r-- 444<br />
install-config.xml -r-- r-- r-- 444<br />
installer.jar -r-- r-- r-- 444<br />
install.sh -r-x r-x r-x 555<br />
server.jar -r-- r-- r-- 444<br />
uninstall.sh -r-x r-x r-x 555<br />
11 Copyright <strong>TIBCO</strong> Software Inc. 2003 – 2012. All Rights Reserved.
<strong>MFT</strong> <strong>Command</strong> <strong>Center</strong> <strong>Installation</strong> <strong>Guide</strong> Installing<br />
Running the Automated Install<br />
To start the <strong>MFT</strong> <strong>Command</strong> <strong>Center</strong> automated install, type the following on the command line:<br />
install<br />
You will see the following:<br />
<strong>MFT</strong> Installer Release 7.2.0<br />
(supports all 7.2 versions)<br />
Please note that this install will perform multiple App Server restarts.<br />
For this install, press the ENTER key to accept defaults and continue.<br />
You must read the license agreement before proceeding with the installation.<br />
Press enter to display the agreement.<br />
When you press the key you will be presented with the End User License Agreement (EULA). Press<br />
the key as you read through each page to continue to the next page. Once you get to the last page<br />
you will be prompted to accept the license agreement. If you do not want to accept the license agreement<br />
simply type “no” and press and the installation will end. Once the EULA is accepted the installation will<br />
continue:<br />
Some portions licensed from IBM are available at http://oss.software.ibm.com/icu<br />
4j."<br />
Do you accept these terms? Enter yes or no.<br />
yes<br />
****************************************************************<br />
Step 1: This step will extract the distribution file called cfcc.jar and setup the Java Mail if it is not already<br />
configured. This step will also install and configure the application server and detect the java<br />
environment variable JAVA_HOME. If you are installing on a UNIX system using IBM java you will also<br />
be prompted to enable FIPS on the application server. When put the server into FIPS mode, <strong>MFT</strong> will<br />
only use FIPS certified cryptographic modules when using SSL (HTTPS and FTPS), SFTP (SSH) and<br />
AS2. If you wish to change your FIPS mode configurations at a later time see section 5 for how to<br />
configure FIPS mode manually.<br />
Detected Java version: 1.7.0_03.<br />
Detected JAVA_HOME environment variable.<br />
Using C:\Program Files\Java\jdk1.7.0_03 as path to JAVA JDK<br />
******************************************************************************<br />
Step 1 Extracting distribution<br />
Found distribution file c:\<strong>MFT</strong>CC72\cfcc.jar<br />
Use C:\<strong>MFT</strong>CC72\cfcc.jar as the distribution? y/n [y]:<br />
Extracting distribution file: C:\<strong>MFT</strong>CC72\cfcc.jar<br />
................................................................................<br />
Distribution extracted successfully!<br />
Installing application server to C:\<strong>MFT</strong>CC72\server<br />
..............................................................................................<br />
Using C:\<strong>MFT</strong>CC72\server as path to the application server installation.<br />
C:\<strong>MFT</strong>CC72\server\conf\Catalina\localhost<br />
If the OS was a UNIX system using IBM java you will be asked if you want to run in FIPS mode:<br />
Using C:\<strong>MFT</strong>CC72\server as path to the application server installation.<br />
Do you wish to run in FIPS mode? y/n [n]: y<br />
Step 2: This step will set up the connection to your <strong>MFT</strong> <strong>Command</strong> <strong>Center</strong> database. For this sample install,<br />
we used Oracle as the database server. When using Oracle you must have the JDBC driver on the<br />
system. See the Pre-requisites section of this manual for more information. (Note: For installations<br />
using a MSSQL database that uses Windows Authentication you must add the domain parameter with<br />
Copyright © 2003 – 2012 <strong>TIBCO</strong> Software Inc. All Rights Reserved. 12
Installing <strong>MFT</strong> <strong>Command</strong> <strong>Center</strong> <strong>Installation</strong> <strong>Guide</strong><br />
the domain name to the end of the database URL. To do this, type “n” when prompted with the default<br />
statement, “Use database URL:”. You will be given the opportunity to enter a new database URL to<br />
use. Copy and paste the URL that is contained in the brackets and then add a semicolon and the<br />
domain parameter at the end, (i.e.,<br />
jdbc:jtds:sqlserver://10.1.2.182:1433/<strong>MFT</strong>CC72;domain=DomainName) and then press the <br />
key.)<br />
Step 2 Verifying database connection<br />
Select database server type:<br />
Enter 1 for MSSQL<br />
Enter 2 for MySQL Enterprise Server or Community Server<br />
Enter 3 for Oracle<br />
Enter 4 for DB2<br />
: 3<br />
Oracle selected as database server type.<br />
Enter the DNS name or IP Address of the database server...[localhost]:10.97.142.183<br />
Enter the database port number.................................[1521]:<br />
Enter the database name........................................[cfcc]:orcl<br />
Enter the database UserID......................................[cfcc]:<strong>MFT</strong>CC72<br />
Enter the database Password....................................[cfcc]:<strong>MFT</strong>CC72<br />
Please confirm password:<br />
The Oracle classes12.jar JDBC driver is not shipped with this product. Enter a f<br />
ully qualified path of the driver:c:\drivers\classes12.jar<br />
The Oracle ocrs12.jar JDBC driver is not shipped with this product. Enter a full<br />
y qualified path of the driver:c:\drivers\ocrs12.jar<br />
Use database URL: [jdbc:oracle:thin:@10.97.142.183:1521:orcl]? y/n [y] :<br />
Verifying database connection using the following URL:<br />
jdbc:oracle:thin:@10.97.142.183:1521:orcl<br />
Successfully established connection to the database.<br />
Start to set up pooling parameters<br />
Select database pooling settings. Enter y to use database pooling, and n for no<br />
pooling. [y]:<br />
Input max active connections (positive integer). [400]:<br />
Input max idle pool size (positive integer). [20]:<br />
Input min idle pool size (positive integer). [10]:<br />
Input max wait time to get a connection when there is no available connection (i<br />
n minutes). [1]:<br />
Input time between eviction runs to clean up pool (in minutes). [20]:<br />
Input min evictable idle time before a connection can be removed from pool (in m<br />
inutes). [40]:<br />
Database pooling flag: use pooling<br />
Max active connections: 400<br />
Max idle pool size: 20<br />
Min idle pool size: 10<br />
Max wait to get a connection when there is no available connection: 1 minutes<br />
Time between eviction runs to clean up pool: 20 minutes<br />
Min evictable idle time before a connection can be removed from pool: 40 minutes<br />
Use these parameters for database connection pooling? y/n [y]:<br />
Step 3: Once the database connection has been established in Step 3, Step 4 will generate the <strong>MFT</strong><br />
<strong>Command</strong> <strong>Center</strong> database tables.<br />
Step 3 Configuring the database<br />
Executing database creation utility....<br />
Executing database creation utility....<br />
cmd /E:1900 /c setupdb.bat "jdbc:oracle:thin:@10.97.142.183:1521:orcl" oracle "Q<br />
A_72" ********<br />
13 Copyright <strong>TIBCO</strong> Software Inc. 2003 – 2012. All Rights Reserved.
<strong>MFT</strong> <strong>Command</strong> <strong>Center</strong> <strong>Installation</strong> <strong>Guide</strong> Installing<br />
Allocating DBSetup object...<br />
Determining database version....<br />
Installing database...<br />
Updating database...<br />
Updating tables...<br />
…<br />
…<br />
Updating records...<br />
Done updating database.<br />
Successfully installed database: jdbc:oracle:thin:@10.97.142.183:1521:orcl<br />
Successfully populated DB tables with default information.<br />
adding URIEncoding attribute to http connector<br />
If you already have a <strong>MFT</strong> <strong>Command</strong> <strong>Center</strong> database you are advised to take a backup of the database<br />
as the <strong>MFT</strong> <strong>Command</strong> <strong>Center</strong> install will update the existing database. You will see the following:<br />
Step 3 Configuring the database<br />
Database will be modified for new features. Please backup database before proceeding.<br />
Do you wish to continue? y/n [y]<br />
Step 4: This step configures <strong>MFT</strong> <strong>Command</strong> <strong>Center</strong> for SSL communications. If you do not have a certificate,<br />
then the <strong>MFT</strong> <strong>Command</strong> <strong>Center</strong> install will create a self signed certificate. You can either use a<br />
certificate issued by a Certificate Authority (CA) or use a self signed certificate. During the process<br />
you will have the opportunity to choose the signature algorithm that will be used to sign the self-signed<br />
certificate, the highest strength being SHA512 with RSA and the lowest being SHA1 with DSA. If you<br />
are unsure what should be used in your environment choose the default setting of SHA1 with RSA.<br />
Note:<br />
• Self signed certificates are only practical for testing purposes but do allow you to get up and<br />
running quickly while you wait for an external CA to sign a certificate for you.<br />
• Assigning port numbers below 1024 (so-called 'low numbered' ports) can only be bound to by<br />
root on UNIX systems.<br />
Step 4 Evaluating the application sever installation for HTTPS connectors<br />
Reading the application server configuration file: C:\<strong>MFT</strong>CC72\server\conf\server<br />
xml<br />
Found no pre-existing HTTPS connectors!<br />
Do you have a pre-exisiting Java Keystore to be used as a server key for SSL co<br />
munication? y/n/? [n]:<br />
Creating keystore for SSL communication<br />
Enter the keystore path and filename..[C:\<strong>MFT</strong>CC72\keystore\keystore.jks]:<br />
Directory C:\<strong>MFT</strong>CC72\keystore does not exist! Create? y/n [y]:<br />
Enter the keystore password (at least 6 characters)..[changeit]:<br />
Enter the alias of your private key......................[cfcc]:<br />
Enter the DNS Name or IP Address of your server............:10.97.142.191<br />
Select the signature and key algorithms you wish to use........:<br />
1. SHA1 with RSA<br />
2. SHA256 with RSA<br />
3. SHA384 with RSA<br />
4. SHA512 with RSA<br />
5. SHA1 with DSA<br />
Please enter your selection. [1]: 4<br />
Enter your Company Name..............................[Optional]:<strong>TIBCO</strong><br />
Enter your Organizational Unit Name..................[Optional]:Web Debt<br />
Enter the City where your company is located.........[Optional]:Palo Alto<br />
Enter the State where your company is located........[Optional]:CA<br />
Enter the two-letter country code for this unit......[Optional]:US<br />
Keystore filename : C:\<strong>MFT</strong>CC72\keystore\keystore.jks<br />
Keystore password : ********<br />
Key alias : cfcc<br />
Server address : 10.97.142.191<br />
Signature and key alg: SHA512withRSA<br />
Organization : <strong>TIBCO</strong><br />
Organizational Unit : Web Debt<br />
Locality : Palo Alto<br />
State : CA<br />
Country : US<br />
Copyright © 2003 – 2012 <strong>TIBCO</strong> Software Inc. All Rights Reserved. 14
Installing <strong>MFT</strong> <strong>Command</strong> <strong>Center</strong> <strong>Installation</strong> <strong>Guide</strong><br />
Create a keystore with the above information? y/n [y]:<br />
Creating keystore......<br />
C:\Program Files\Java\jdk1.6.0_29\bin\keytool -genkey -keystore C:\<strong>MFT</strong>CC72\keys<br />
ore\keystore.jks -storepass ******** -keypass ******** -keyalg RSA -sigalg SHA5<br />
2withRSA -alias cfcc -keySize 2048 -validity 3650 -dname CN=10.97.142.191, O=TI<br />
CO, OU=Web Dept, L=Palo Alto, ST=CA, C=US<br />
Enter the HTTPS Port to listen for connections… [8443]:<br />
Step 5: This step will configure the <strong>MFT</strong> <strong>Command</strong> <strong>Center</strong> components and ports on the application server.<br />
The AJP port is used for forwarding requests from an HTTP server.<br />
Step 5 Updating the application server Connector Configuration<br />
Default HTTPS Connector parameters for port 8443:<br />
The Default Verbosity Level - 2<br />
The Default Debug Level - 2<br />
The Default Buffer size - 2048<br />
The Default Connection Timeout - 60000<br />
The Default DNS Lookup set to - true<br />
The Default Max active requests - 128<br />
The Default Min Processors - 5<br />
The Default Max Processors - 100<br />
Accept these parameters? y/n [y]:<br />
Enter the HTTP port to listen for connections... [8080] :<br />
Enter the port to listen for shutdown requests... [8005] :<br />
Enter the AJP port... [8009] :<br />
Step 6: This step will configure the context root that will be used in the URL. The context name should be set to<br />
an alphanumeric name. Using special characters within a context name can cause unpredictable<br />
results.<br />
Step 6 Evaluating the application server installation for contexts<br />
Enter the context root for this installation ........[cfcc]<br />
Reading context configuration file: C:\<strong>MFT</strong>CC72\server\conf\Catalina\localhost\cfcc.xml<br />
Found no pre-existing Contexts<br />
Note: If you are upgrading you will be prompted to backup your present settings as only one instance<br />
of cfcc can exist on the server.<br />
Step 7: This step will extract the cfcc.war file in order to install the <strong>MFT</strong> <strong>Command</strong> <strong>Center</strong> application.<br />
Step 7 Installing web application<br />
Use C:\<strong>MFT</strong>CC72\server\webapps\cfcc as the installation directory? y/n/? [y]:<br />
Extracting distribution\cfcc.war to C:\<strong>MFT</strong>CC72\server\webapps\cfcc<br />
Step 8: This step will verify the context configuration for <strong>MFT</strong> <strong>Command</strong> <strong>Center</strong>.<br />
Step 8 Updating the application server context configuration<br />
Default Context parameters:<br />
The Default Log File Prefix - localhost_cfcc_<br />
The Default Log File Suffix - .txt<br />
The Default Log File Timestamp - true<br />
The Default Log File Verbosity Level - 2<br />
The Default Log File Debug Level - 0<br />
Add a new context with the above parameters? y/n/? [y]:<br />
15 Copyright <strong>TIBCO</strong> Software Inc. 2003 – 2012. All Rights Reserved.
<strong>MFT</strong> <strong>Command</strong> <strong>Center</strong> <strong>Installation</strong> <strong>Guide</strong> Installing<br />
Step 9: This step will update the <strong>MFT</strong> <strong>Command</strong> <strong>Center</strong> (<strong>MFT</strong>CC) web.xml file and install the <strong>MFT</strong> <strong>Command</strong><br />
<strong>Center</strong> Administrator service.<br />
Step 9 Configuring web.xml<br />
Enter the name of the host on which the application will run. [SystemA]:<br />
Enter a directory to store log files......[c:\<strong>MFT</strong>CC72\logs]:<br />
Configure web.xml with the above parameters? y/n [y]:<br />
Starting the application server................... [OK]<br />
Step 10: This step will deploy the <strong>MFT</strong> <strong>Command</strong> <strong>Center</strong> web service.<br />
Step 10 Deploying services<br />
Executing deploy command.<br />
Cmd /E:1900 /c deploy.bat 127.0.0.1 8080 admin ****** cfcc<br />
This may take a few moments......<br />
Step 11: This step will generate the SOAP stubs <strong>MFT</strong> <strong>Command</strong> <strong>Center</strong> will use.<br />
Step 11 Generating SOAP Stubs<br />
Executing genstubs command.<br />
Cmd /E:1900 /c genstubs.sh 10.97.142.191 8080 admin ******** cfcc http<br />
This may take a few moments......<br />
Step 12: This step will install the stubs generated for the <strong>MFT</strong> <strong>Command</strong> <strong>Center</strong> web service in Step 12.<br />
Step 12 Installing SOAP Stubs<br />
Executing installstubs command.<br />
Cmd /E:1900 /c installstubs.sh c:\<strong>MFT</strong>CC72\server\webapps\cfcc<br />
This may take a few moments......<br />
Step 13: This step will generate the files necessary to show the end-user web pages in various supported<br />
languages include English, French, Italian, Portuguese and Spanish.<br />
Step 13 Generating Multilanguage Support Files<br />
Executing mlxml2properties command.<br />
Cmd /E:1900 /c mlxml2properties.sh SIFTMessages.xml c:\<strong>MFT</strong>CC72\server\webapps\cfcc<br />
This may take a few moments......<br />
Step 14: This step is to verify you have installed the required AES encryption policy files needed for <strong>MFT</strong><br />
<strong>Command</strong> <strong>Center</strong>. If you have not already installed the policy files please refer to the Pre-requisites<br />
section to read about how to obtain the files you need. If your policy files have been installed you will<br />
not see the first half of this message.<br />
Step 14 Installing AES encryption library<br />
In order to use 256 bit secure keys you must download the JCE Unlimited Strength Jurisdiction<br />
Policy Files from http://java.sun.com. After downloading, unzip the zip file to<br />
/usr/java6_64/jre/lib/security.<br />
Please disregard the above message if you have already installed the policy files.<br />
Your Java Runtime Environment (JRE) must be upgraded to support AES encryption.<br />
Proceed with the upgrade (recommended)? y/n/? [y]:<br />
Restarting the application server<br />
Stopping the application server................................. [OK]<br />
Starting the application server................................. [OK]<br />
Step 15: If you will be using a JMS in conjunction with <strong>MFT</strong> <strong>Command</strong> <strong>Center</strong> you must copy the JMS jar files<br />
for your JMS Server installation to the WEB-INF server his step is to verify you have installed the<br />
required AES encryption policy files needed for <strong>MFT</strong> <strong>Command</strong> <strong>Center</strong> as well as provide you with<br />
further instructions for your configurations if you will be using RocketStream technology to conduct<br />
your transfers with.<br />
Copyright © 2003 – 2012 <strong>TIBCO</strong> Software Inc. All Rights Reserved. 16
Installing <strong>MFT</strong> <strong>Command</strong> <strong>Center</strong> <strong>Installation</strong> <strong>Guide</strong><br />
Step 15 Copy JMS files<br />
If you are using the JMS interface, you must copy the JMS jar files to the<br />
following location:<br />
C:\<strong>MFT</strong>CC72\server\webapps\cfcc\WEB-INF\lib<br />
These jar files are typically found in the JMS Server installation.<br />
Restart the <strong>MFT</strong> server after copying the jar files.<br />
You can configure and test the JMS settings through the <strong>Command</strong> <strong>Center</strong>.<br />
Go to the Management > Manage Services > Configure JMS Service page.<br />
On that page you can click on help for a list of the provider specific jar files.<br />
Press the enter key to continue.<br />
<strong>Installation</strong> completed! Details are in the install.log file.<br />
The <strong>MFT</strong> <strong>Command</strong> <strong>Center</strong> automated install is complete.<br />
If you are installing <strong>MFT</strong> <strong>Command</strong> <strong>Center</strong> on a Windows system a Java window labeled <strong>MFT</strong> Server will<br />
display during the installation process. This window must be kept opened in order for the <strong>MFT</strong> server to<br />
continue running. Closing the <strong>MFT</strong> Server window will shutdown the web application.<br />
You may stop and start the <strong>MFT</strong> Server by running the startup and shutdown scripts for the appropriate<br />
system in the server directory at: /server/bin<br />
Once <strong>MFT</strong> <strong>Command</strong> <strong>Center</strong> is installed successfully, it is time to access the <strong>Command</strong> <strong>Center</strong> screens.<br />
The <strong>MFT</strong> <strong>Command</strong> <strong>Center</strong> is accessed using one of the following URLs:<br />
https://[DNS_HostName]:[httpsPort]/[context]/control?view=view/admin/start.jsp<br />
or<br />
https://[DNS_HostName]:[httpsPort]/admin<br />
Note: If the default context was not used during installation, the redirector file for this shortcut as<br />
well as others mentioned later in this manual will need to be updated to redirect to the non<br />
standard context. Follow the instructions below to make these changes:<br />
The redirection files can be found in the \server\webapps\ROOT directory.<br />
Use a text editor to open and change the “cfcc” context in these files to the new context chosen<br />
during the install. Once your changes have been made save and close the files.<br />
When you are prompted for a userid/password you must log in with the Administrator credentials of<br />
admin/admin.<br />
Next see Chapter 5, Software License Keys.<br />
17 Copyright <strong>TIBCO</strong> Software Inc. 2003 – 2012. All Rights Reserved.
<strong>MFT</strong> <strong>Command</strong> <strong>Center</strong> <strong>Installation</strong> <strong>Guide</strong> Upgrading<br />
Upgrading<br />
4<br />
This chapter will assist users upgrading from <strong>MFT</strong> <strong>Command</strong> <strong>Center</strong> versions 6.5.1 and greater as well as<br />
instruct the Administrator what is needed when upgrading the Java JDK. Some steps in the upgrading<br />
process will differ, depending on the version of the former <strong>MFT</strong> <strong>Command</strong> <strong>Center</strong> you have installed<br />
presently. In this chapter, variables are indicated by italics, whether or not the word is in bold text.<br />
<strong>MFT</strong> <strong>Command</strong> <strong>Center</strong> Upgrade<br />
When upgrading from release level 6.5.1 and 6.7 you will no longer need your web application server. <strong>MFT</strong><br />
<strong>Command</strong> <strong>Center</strong> comes complete with an internal application server. If your environment is also configured<br />
using LDAP sync please contact our <strong>TIBCO</strong> Technical Support team for further instructions on this upgrade<br />
process.<br />
6.5.1 And 6.7 Upgrades<br />
For those upgrading from release level 6.5.1 and 6.7 please follow the instructions below:<br />
Step 1) Stop the Web Server.<br />
Step 2) Backup your <strong>MFT</strong> database.<br />
Step 3) Backup your installation directory.<br />
Step 4) Backup your entire Web Server environment.<br />
Step 5) Open a <strong>Command</strong> Prompt window and navigate to your installation<br />
directory and run the command, uninstall.<br />
Step 6) Download and have available on the installation server the supported database driver(s)<br />
needed as per the instructions found in the Pre-requisites section of this manual. As per<br />
release <strong>MFT</strong>CC v7.1 these drivers are no longer shipped.<br />
Step 7) Due to supporting JDK 5 through 7 the following file(s) must be deleted before running the<br />
installation: /jre/lib/ext/bcprov*.jar<br />
If you do not complete this step you will see something like the following during the install at<br />
Step 14:<br />
Step 14 Installing AES encryption library<br />
…<br />
…<br />
…<br />
Please make sure that file<br />
/usr/lib64/jvm/java-1.6.0-openjdk-1.6.0/jre/lib/ext/bcprov-jdk16-138.jar<br />
is DELETED or MOVED to another directory.<br />
NOTE: You may have to stop your application server to delete this file.<br />
Please make sure that you restart the server before continuing.<br />
Press ENTER when complete.......................<br />
Copyright © 2003 – 2012 <strong>TIBCO</strong> Software Inc. All Rights Reserved. 18
Upgrading <strong>MFT</strong> <strong>Command</strong> <strong>Center</strong> <strong>Installation</strong> <strong>Guide</strong><br />
Step 8) Follow the installation instructions found in the Running Automated Install section of this<br />
manual.<br />
Note: During the installation you will be asked if you have a pre-existing keystore. Make note<br />
of your pre-existing keystore and be prepared to enter the private key password.<br />
Note: If the pre-existing web server contains other applications running and you want to install<br />
<strong>MFT</strong> <strong>Command</strong> <strong>Center</strong> on the same server that you have Tomcat presently running on it you<br />
will need to set different HTTPS, HTTP, and AJP ports for <strong>MFT</strong>CC to use to avoid any port<br />
conflicts with your web server.<br />
Step 9) When the product installs on a Windows server it will run as an application. If you would like<br />
the <strong>MFT</strong> Server to run as a service see the section called Auto Start on Boot-up of this<br />
manual.<br />
Step 10)Database keys are no longer needed for the <strong>MFT</strong> Internet Server. If one is displayed in the<br />
Manage License Keys web page it should be deleted.<br />
7.0 And Above Upgrades<br />
For those that are upgrading from release level 7.0 and above please follow the instructions below:<br />
Step 1) Stop the application server.<br />
Step 2) Backup your installation directory.<br />
Step 3) Backup your <strong>MFT</strong> database.<br />
Step 4) Copy and paste the new installation files right on top of the present files<br />
answering yes to replace the files with the new files.<br />
Note: You can install into a new directory however you will need to run some addition steps.<br />
a) During the installation you will be asked if you have a pre-existing keystore. If you want<br />
to use this pre-existing keystore make note of the full path and be prepared to enter<br />
the private key password.<br />
b) If you are running on a Windows platform and have installed the Auto Start program<br />
you will need to remove the service from the old installation directory and reinstall it<br />
from the new installation directory. See Appendix C for instructions.<br />
c) You will need to download the supported database driver(s) needed as per the<br />
instructions found in the Pre-requisites section of this manual. As per release<br />
<strong>MFT</strong>CC/IS v7.1.1 these drivers are no longer shipped.<br />
d) Due to supporting JDK 5 through 7 the following file(s) must be deleted before running<br />
the installation: /jre/lib/ext/bcprov*.jar. If you do not complete this step<br />
you will see something like the following during the install at Step 14:<br />
Step 14 Installing AES encryption library<br />
…<br />
…<br />
…<br />
Please make sure that file<br />
/usr/lib64/jvm/java-1.6.0-openjdk-1.6.0/jre/lib/ext/bcprov-jdk16-138.jar<br />
is DELETED or MOVED to another directory.<br />
NOTE: You may have to stop your application server to delete this file.<br />
Please make sure that you restart the server before continuing.<br />
Press ENTER when complete.......................<br />
Step 5) Follow the installation instructions found in the Running Automated Install section of this<br />
manual.<br />
Note: During the installation you will be asked if you have a pre-existing keystore. Make note<br />
of your pre-existing keystore and be prepared to enter the private key password.<br />
Step 6) Database keys are no longer needed for the <strong>MFT</strong> Internet Server. If one is displayed in the<br />
Manage License Keys web page it should be deleted.<br />
19 Copyright <strong>TIBCO</strong> Software Inc. 2003 – 2012. All Rights Reserved.
<strong>MFT</strong> <strong>Command</strong> <strong>Center</strong> <strong>Installation</strong> <strong>Guide</strong> Upgrading<br />
Java JDK Upgrade<br />
When upgrading the Java JDK that is being used by <strong>MFT</strong> <strong>Command</strong> <strong>Center</strong> you will need to update a few<br />
items before the <strong>Command</strong> <strong>Center</strong> will start to use the new Java JDK. Once you have downloaded and<br />
installed the new Java JDK by default a new JDK folder will be added to your directory for the<br />
new version:<br />
Example - JDK 6 Update 29 to JDK 7 Update 3 on a Windows Server:<br />
When you installed <strong>MFT</strong> Internet Server you were asked to set the environment variable, JAVA_HOME,<br />
You must now reset that variable to point to the new JDK folder as shown in the example below:<br />
Next you need to install the updated Java Cryptography Extension files (policy files) by renaming the old<br />
local_policy.jar and US_export_policy.jar files and coping and pasting the new files to the folder<br />
\jre\libs\security folder.<br />
For the new settings to take place you will need to reboot your server.<br />
Copyright © 2003 – 2012 <strong>TIBCO</strong> Software Inc. All Rights Reserved. 20
Software License Keys <strong>MFT</strong> <strong>Command</strong> <strong>Center</strong> <strong>Installation</strong> <strong>Guide</strong><br />
Software License Keys<br />
5<br />
<strong>MFT</strong> <strong>Command</strong> <strong>Center</strong> requires a software license key to operate. The product comes with a 60 day temporary<br />
key.<br />
The license key used by the <strong>MFT</strong> <strong>Command</strong> <strong>Center</strong> application is:<br />
• The <strong>MFT</strong> <strong>Command</strong> <strong>Center</strong> Key is installed on each server that will be running the <strong>MFT</strong> <strong>Command</strong><br />
<strong>Center</strong> application. This key is tied to the host name of the server hosting the <strong>MFT</strong> <strong>Command</strong> <strong>Center</strong><br />
application. If there are multiple machines that will be hosting instances of <strong>MFT</strong> <strong>Command</strong> <strong>Center</strong>,<br />
each one of these machines must have a license key.<br />
21 Copyright <strong>TIBCO</strong> Software Inc. 2003 – 2012. All Rights Reserved.
<strong>MFT</strong> <strong>Command</strong> <strong>Center</strong> <strong>Installation</strong> <strong>Guide</strong> Software License Keys<br />
Applying the Software License Keys<br />
<strong>MFT</strong> has two types of license keys that can be applied, a <strong>Command</strong> <strong>Center</strong> license or an Internet Server<br />
license. When <strong>MFT</strong> <strong>Command</strong> <strong>Center</strong> or Internet Server is first installed, a temporary key is automatically<br />
installed that will expire 60 days from the first time the product is used.<br />
To obtain permanent license keys login to download.tibco.com with your login id and password. If you do<br />
not have a login userid and password contact your <strong>TIBCO</strong> account representative.<br />
To apply a new key navigate to Administration > License > Add License Key and enter the<br />
appropriate Server Name, Server Type, and License Key information in the fields provided:<br />
• Server Name: Cut and paste the Server Host Name used during the install. This can be found on<br />
the Administration > License > Host Information web page.<br />
• Server Type: Select the type of <strong>Command</strong> <strong>Center</strong>.<br />
• License Key: Paste in the license key that is affiliated with the Server Name field above. Note: Be<br />
careful not to copy any additional blank spaces on the end of a license key.<br />
Once the fields are filled in, click the Apply button. Do this for each license you are applying.<br />
Note: If <strong>MFT</strong> <strong>Command</strong> <strong>Center</strong> is Administrating <strong>MFT</strong> Internet Server and the <strong>MFT</strong> Internet Server<br />
Administrator service was not installed the license key must be applied from the <strong>MFT</strong> <strong>Command</strong> <strong>Center</strong><br />
Administrator web pages. To obtain the Host Name information for the Internet Server, navigate to the<br />
Reports > Diagnostics web page and expand the Internet Server diagnostics information. The server<br />
name will be displayed in the “License Keys” section.<br />
Copyright © 2003 – 2012 <strong>TIBCO</strong> Software Inc. All Rights Reserved. 22
FIPS 140-2 Manual Configuration <strong>MFT</strong> <strong>Command</strong> <strong>Center</strong> <strong>Installation</strong> <strong>Guide</strong><br />
FIPS 140-2 Manual Configuration<br />
23 Copyright <strong>TIBCO</strong> Software Inc. 2003 – 2012. All Rights Reserved.<br />
6<br />
This section will guide you through the required configuration steps to enable <strong>MFT</strong> Internet Server’s FIPS 140-2<br />
compliant processing. These steps are only necessary if you did not enable FIPS mode during installation. If<br />
you enabled FIPS mode during installation, the installer automatically configured FIPS mode and no further<br />
action is necessary.<br />
Enable FIPS Mode Manually<br />
There are four steps necessary to put <strong>MFT</strong> into FIPS mode, but your environment must support FIPS mode in<br />
order to enable it. See the pre-requisites sections for FIPS mode requirements. Each step is detailed in the<br />
sections that follow.<br />
1. Set your Browser to use TLS.<br />
2. Set IBM Java security to use the FIPS certified cryptographic security provider.<br />
3. Set the <strong>MFT</strong> <strong>Command</strong> <strong>Center</strong>/Internet Server environment variable.<br />
Step 1: Setting your Browser to use TLS.<br />
All browsers used to access <strong>MFT</strong> <strong>Command</strong> <strong>Center</strong> must be set to use TLS (Transport Layer Security) to<br />
make a secure connection and login after putting the application server into FIPS mode. TLS can be<br />
enabled by performing the following steps:<br />
1) Open your browser and click the Tools menu and click on Internet Options<br />
2) Now click on the Advanced tab.<br />
3) Scroll down to the Security section in the list and look for a check box with the words “Use TLS x.x”,<br />
(x.x stands for a version number). Enable this option.<br />
4) Click Ok and refresh your page.<br />
5) You should now be able to login to your <strong>MFT</strong> <strong>Command</strong> <strong>Center</strong>.<br />
Step 2: Set the IBM Java security to use the FIPS certified cryptographic security provider.<br />
You must set the IBM security file by performing the following steps:<br />
1) Stop the application server. Note: For information on starting and stopping the application server<br />
please go to the end of Section 3.<br />
2) Go to your \jre\lib\security directory and open your java.security file with any available<br />
text editor.
<strong>MFT</strong> <strong>Command</strong> <strong>Center</strong> <strong>Installation</strong> <strong>Guide</strong> FIPS 140-2 Manual Configuration<br />
3) Uncomment the following value by removing the pound sign (#) from the front of the statement (If you<br />
do not see the statement shown below in your file, you must add it to the top of the list as number 1):<br />
#security.provider.1=com.ibm.crypto.fips.provider.IBMJCEFIPS<br />
4) Reset the security provider number values for the other security providers so they are in number order<br />
from 1 through 11.<br />
5) When you are done editing the file, save your changes and exit the file.<br />
6) Now navigate to the following directory:<br />
/server/webapps//WEB-INF/ and open the web.xml file to edit<br />
using an available text editor.<br />
7) Search for the SSHSecurityProvider parameter and configure it as follows:<br />
<br />
SSHSecurityProvider<br />
com.ibm.crypto.fips.provider.IBMJCEFIPS<br />
<br />
8) When you have finished, save the file.<br />
9) Do not start the application server yet, go to Step 3.<br />
Step 3: Set the <strong>MFT</strong> <strong>Command</strong> <strong>Center</strong> environment variable.<br />
The setenv.sh file is located in the /server/bin directory. This script sets environment<br />
variables needed by the <strong>MFT</strong> server.<br />
The file should look like the following:<br />
#!/bin/sh<br />
CATALINA_OPTS="-Xms512m -Xmx1024m"<br />
FIPS_MODE="false"<br />
Change the value to read FIPS_MODE="true". When you are done, save and exit the file.<br />
Start your application server.<br />
<strong>MFT</strong> Internet Server will now operate in FIPS mode.<br />
Copyright © 2003 – 2012 <strong>TIBCO</strong> Software Inc. All Rights Reserved. 24
FIPS 140-2 Manual Configuration <strong>MFT</strong> <strong>Command</strong> <strong>Center</strong> <strong>Installation</strong> <strong>Guide</strong><br />
Taking the <strong>MFT</strong> server out of FIPS mode<br />
The following describes how to manually take the <strong>MFT</strong> server out of FIPS mode if you have enabled it.<br />
There are four steps necessary to take <strong>MFT</strong> out of FIPS mode.<br />
1. Remove FIPS certified cryptographic provider from the list of providers in the java.security file.<br />
2. Set the <strong>MFT</strong> environment variable FIPS_MODE to false in the setenv.sh file.<br />
3. Remove the provider name from SSHSecurityProvider parameter in the web.xml file.<br />
4. Restart the server.<br />
If you manually enabled FIPS mode you will have to undo the changes you made when putting <strong>MFT</strong> into FIPS<br />
mode. If FIPS was automatically configured during installation, see the section “Configure FIPS mode<br />
Manually” for more details on which files to edit.<br />
NOTE: When removing the cryptographic provider from the java.security file you can either comment out the<br />
line with the # sign or delete the line. You must fix the order of the providers after that.<br />
25 Copyright <strong>TIBCO</strong> Software Inc. 2003 – 2012. All Rights Reserved.
<strong>MFT</strong> <strong>Command</strong> <strong>Center</strong> <strong>Installation</strong> <strong>Guide</strong> Changing the Default Logos<br />
Changing the Default Logos<br />
There are three logos within <strong>MFT</strong> <strong>Command</strong> <strong>Center</strong> that can be customized.<br />
Used by <strong>MFT</strong>CC Administrator: file mft-cc-logo.png size 204x88<br />
Used by <strong>MFT</strong>CC Administrator login: file product_logo_cc.png size 716x146<br />
Used by <strong>MFT</strong>CC Administrator login: file corporate-logo.png size 95x30<br />
Used by <strong>MFT</strong>CC Administrator login: file corporate_logo.png size 95x30<br />
7<br />
Shown in the upper left corner of your browser<br />
Used by <strong>MFT</strong>CC Administrator login help pages: file mft_logo.png size 268x64<br />
Internet Server Desktop Client Images:<br />
Used by Desktop Client: file about-company-logo.png size 74x74<br />
Please follow these steps for customizing <strong>MFT</strong> Internet Server/<strong>Command</strong> <strong>Center</strong> logos:<br />
1. Navigate to \server\webapps\cfcc\view\images directory.<br />
Copyright © 2003 – 2012 <strong>TIBCO</strong> Software Inc. All Rights Reserved. 26
Changing the Default Logos <strong>MFT</strong> <strong>Command</strong> <strong>Center</strong> <strong>Installation</strong> <strong>Guide</strong><br />
2. Rename the logo that is being replaced by adding .OLD after .GIF (e.g., logo.gif.old)<br />
3. Copy your new logos into the directory and make sure the file names, type, and sizes MUST<br />
match the original file names in the directory.<br />
4. Refresh your browser.<br />
27 Copyright <strong>TIBCO</strong> Software Inc. 2003 – 2012. All Rights Reserved.
<strong>MFT</strong> <strong>Command</strong> <strong>Center</strong> <strong>Installation</strong> <strong>Guide</strong> Uninstall<br />
Uninstall<br />
8<br />
To uninstall <strong>MFT</strong> <strong>Command</strong> <strong>Center</strong> you would use the uninstall.bat program for Windows installations or<br />
uninstall.sh program for UNIX installations located in your directory.<br />
Note: If <strong>MFT</strong> <strong>Command</strong> <strong>Center</strong> have been installed as a Windows service it should be removed before running<br />
the uninstall.bat. Please see the Remove Windows Auto Start section in this manual to remove the service.<br />
From the command line run the following command on either Windows or UNIX:<br />
uninstall<br />
In the example below we ran the uninstall.bat on an <strong>MFT</strong>CC installation:<br />
uninstall<br />
Please note that this uninstall will perform multiple App Server restarts.<br />
For this uninstall, press the ENTER key to accept defaults and continue.<br />
Stopping the application server.................................[OK]<br />
Uninstalling the application server HTTPS connector...........<br />
Uninstalling context......<br />
Deleted distribution directory.<br />
The uninstall has completed! Details are in the uninstall.log file.<br />
Your <strong>MFT</strong> <strong>Command</strong> <strong>Center</strong> uninstall is complete.<br />
Copyright © 2003 – 2012 <strong>TIBCO</strong> Software Inc. All Rights Reserved. 28
Worksheet <strong>MFT</strong> <strong>Command</strong> <strong>Center</strong> <strong>Installation</strong> <strong>Guide</strong><br />
Appendix A. Worksheet<br />
A<br />
This worksheet is designed to allow you to have one convenient location to collect information that will be used<br />
throughout the installation and configuration of the <strong>MFT</strong> <strong>Command</strong> <strong>Center</strong> and Internet Server.<br />
29 Copyright <strong>TIBCO</strong> Software Inc. 2003 – 2012. All Rights Reserved.
<strong>MFT</strong> <strong>Command</strong> <strong>Center</strong> <strong>Installation</strong> <strong>Guide</strong> Worksheet<br />
A.1 Install Worksheet<br />
This worksheet is provided to gather information prior to the install of <strong>MFT</strong> <strong>Command</strong> <strong>Center</strong>. The user may also<br />
use the defaults provided by the installation program.<br />
Web Server Information:<br />
1. Have you downloaded and installed the Sun/IBM Java JDK ______________________<br />
4. Is the JAVA_HOME variable set: ________________<br />
5. Have you downloaded and installed the Java AES encryption policy files: _________________________<br />
Database Information:<br />
6. What is the DNS or IP Address and port number for the <strong>MFT</strong> <strong>Command</strong> <strong>Center</strong> database:<br />
__________________________<br />
7. What database admin id and password should be used: _____________________________________<br />
Java Keystore Information: (This information is optional because <strong>MFT</strong> <strong>Command</strong> <strong>Center</strong> will create one if one<br />
is not provided)<br />
8. What is the path and file name of your java keystore: ___________________________________________<br />
9. What is your keystore password: _______________________<br />
10. What is the Alias for the private key: ________________________<br />
<strong>MFT</strong> <strong>Command</strong> <strong>Center</strong> Application Information:<br />
11. What is the DNS or IP Address of the server where <strong>MFT</strong> <strong>Command</strong> <strong>Center</strong> application is being installed?<br />
______________<br />
12. What context root do you want to use (default is cfcc): ______________________________<br />
13. In what directory should log files be kept (defaults to install directory): ______________________________<br />
LDAP Information: (This information is optional because you may not be using LDAP for authentication.)<br />
14. LDAP server type: ___________________________<br />
15. DNS or IP Address of the LDAP server: ______________________________<br />
16. What is the LDAP port number: _________________________<br />
17. What is the LDAP Administrator DN: ________________________________________________________<br />
18. What is the password for the User DN: ___________________________<br />
Copyright © 2003 – 2012 <strong>TIBCO</strong> Software Inc. All Rights Reserved. 30
Certificate Update Procedure <strong>MFT</strong> <strong>Command</strong> <strong>Center</strong> <strong>Installation</strong> <strong>Guide</strong><br />
B<br />
Appendix B. Certificate Update Procedure<br />
<strong>MFT</strong> Internet Server/<strong>Command</strong> <strong>Center</strong> uses two types of certificates:<br />
A. HTTPS Certificate used for communicating with <strong>MFT</strong> Internet Server/<strong>Command</strong> <strong>Center</strong> using<br />
HTTPS (HTTP over SSL)<br />
B. Applet Certificate used to sign the JAVA applets used by <strong>MFT</strong> Internet Server to transfer files<br />
This document defines the procedures used to generate and use both type of certificates.<br />
Note that it is best to create a new keystore for each type of certificate and most Certificate<br />
Authorities (CA) require separate certificates for HTTPS and Applet signing. You must<br />
purchase the correct certificates.<br />
31 Copyright <strong>TIBCO</strong> Software Inc. 2003 – 2012. All Rights Reserved.
<strong>MFT</strong> <strong>Command</strong> <strong>Center</strong> <strong>Installation</strong> <strong>Guide</strong> Certificate Update Procedure<br />
B.1 HTTPS Certificate Update Procedure<br />
In order to obtain a new HTTPS certificate from the CA, a certificate request must be issued. Please<br />
record all steps executed and their output into a file called “cert.https.log” for tracking.<br />
NOTE: Each certificate requires a separate keystore.<br />
1. Generate a keystore key: This is done by issuing the following command.<br />
keytool –genkey –v –alias cfcc –keyalg RSA –keysize 2048 –keystore<br />
<br />
Note that the CA may have specific options required for creating an HTTPS certificate. Review<br />
the instructions provided by the CA before generating the certificate request.<br />
The keytool utility will then display messages requesting more information about the certificate<br />
request. The most important information to enter is when the keytool utility asks “What is your<br />
first and last name”. You must enter the DNS name that is used to access <strong>MFT</strong> Internet<br />
Server/<strong>Command</strong> <strong>Center</strong>. This is used as the CN (Common Name) in the certificate; HTTPS<br />
requires the CN to match the DNS name used to access the HTTPS Server.<br />
Example: mft.yourcompany.com<br />
We suggest using the same keystore password that was used to create the original keystore.<br />
This way you will not have to update the keystore password.<br />
2. Generate a Certificate Request<br />
keytool –v –certreq –alias cfcc -keystore –file<br />
<br />
3. Submit the Cert Request File created above to the CA.<br />
4. Install the CA Certificate into the keystore:<br />
This step is required if the CA is not already installed in your browser. Internet Explorer installs<br />
CA certificates in the Trusted Root Certification Authorities keystore and Firefox installs CA<br />
certificates in the Authorities keystore. If your CA certificate is already installed, you can skip to<br />
step 5.<br />
: Save the CA Certificate to a file <br />
: Execute the following command:<br />
keytool –v –importcert –alias CACert -trustcacerts –file <br />
- keystore <br />
NOTE: Some CAs now issue an intermediate certificate along with the main certificate. If this is<br />
true for your CA, then import certificates using unique aliases to the keystore created in Step 1.<br />
This step is required to prevent the client from receiving a certificate warning.<br />
5. Install the HTTPS certificate into the keystore<br />
: Save the Certificate returned by the CA to a file <br />
: Execute the keytool command to import the certificate<br />
Copyright © 2003 – 2012 <strong>TIBCO</strong> Software Inc. All Rights Reserved. 32
Certificate Update Procedure <strong>MFT</strong> <strong>Command</strong> <strong>Center</strong> <strong>Installation</strong> <strong>Guide</strong><br />
keytool –v –import –alias cfcc -trustcacerts –file -<br />
keystore <br />
6. Update the <strong>MFT</strong> Server to use the new Keystore:<br />
Change the Keystore path of the file located at: \server\conf\server.xml<br />
: Look for the Connector associated with the HTTPS port<br />
: Update the “keystoreFile” parameter to point to the new keystore<br />
: If the password has changed, update the “keystorePass” parameter with the new keystore<br />
password.<br />
7. Stop and Start the <strong>MFT</strong> Internet Server.<br />
8. Verify that the <strong>MFT</strong> Server is listening on the defined port.<br />
9. Perform a file transfer to verify the Internet Server is functioning correctly.<br />
33 Copyright <strong>TIBCO</strong> Software Inc. 2003 – 2012. All Rights Reserved.
<strong>MFT</strong> <strong>Command</strong> <strong>Center</strong> <strong>Installation</strong> <strong>Guide</strong> Certificate Update Procedure<br />
B.2 Applet Certificate Update Procedure<br />
A separate JAVA applet certificate is required to sign the <strong>MFT</strong> <strong>Command</strong> <strong>Center</strong> applet. In order to<br />
obtain a new applet certificate from the CA, a certificate request must be issued. Please record all<br />
steps executed and their output into a file called “cert.applet.log” for tracking.<br />
NOTE: Each certificate requires a separate keystore.<br />
1. Generate a keystore key: This is done by issuing the following command.<br />
keytool –genkey –v –alias cfcc –keyalg RSA –keysize 2048 –keystore<br />
<br />
Note that the CA may have specific options required for creating an HTTPS certificate. Review<br />
the instructions provided by the CA before generating the certificate request.<br />
The keytool utility will then display messages requesting more information about the certificate<br />
request. The most important information to enter is when the keytool utility asks “What is your<br />
first and last name”. You must enter the DNS name that is used to access <strong>MFT</strong> Internet<br />
Server/<strong>Command</strong> <strong>Center</strong>. This is used as the CN (Common Name) in the certificate; HTTPS<br />
requires the CN to match the DNS name used to access the HTTPS Server.<br />
Example: mft.yourcompany.com<br />
We suggest using the same keystore password that was used to create the original keystore.<br />
This way you will not have to update the keystore password.<br />
2. Generate a Certificate Request<br />
keytool –v –certreq –alias cfcc -keystore –file<br />
<br />
3. Submit the Cert Request File created above to the CA.<br />
4. Install the CA Certificate into the keystore<br />
This step is required if the CA is not already installed in your browser. Internet Explorer installs<br />
CA certificates in the Trusted Root Certification Authorities keystore and Firefox installs CA<br />
certificates in the Authorities keystore. If your CA certificate is already installed, you can skip to<br />
step 5.<br />
: Save the CA Certificate to a file <br />
: Execute the following command:<br />
keytool –v –importcert –alias CACert -trustcacerts –file <br />
- keystore <br />
NOTE: Some CAs now issue an intermediate certificate along with the main certificate. If this is<br />
true for your CA, then import certificates using unique aliases to the keystore created in Step 1.<br />
This step is required to prevent the client from receiving a certificate warning.<br />
5. Install the Applet certificate into the keystore<br />
: Save the Certificate returned by the CA to a file <br />
Copyright © 2003 – 2012 <strong>TIBCO</strong> Software Inc. All Rights Reserved. 34
Certificate Update Procedure <strong>MFT</strong> <strong>Command</strong> <strong>Center</strong> <strong>Installation</strong> <strong>Guide</strong><br />
: Execute the keytool command to import the certificate<br />
keytool –v –import –alias cfcc -trustcacerts –file -<br />
keystore <br />
6. Sign the JAVA Applets<br />
Run the following from the \distribution\setup directory<br />
Note: You can also use the same signjar command that was used in the <strong>Command</strong><br />
<strong>Center</strong> install (install.log) as your example.<br />
signjars.bat [javakeystore] [keystore password] [keystore alias] [path to<br />
the <strong>MFT</strong> cfcc directory]<br />
• java keystore: This is the name of the java keystore to be used for signing.<br />
Note: This applet certificate should be in a different keystore than the HTTPS certificate. If the<br />
keystore location contains spaces, enclose it in quotes.<br />
• keystore password: This is the password for the keystore.<br />
• keystore alias: This is the alias for the key to be used.<br />
• path to cfcc directory: This is the path to the <strong>MFT</strong> Internet Server’s cfcc web context<br />
\server\webapps\cfcc. If the directory contains spaces, enclose it in quotes.<br />
Note: The permissions for the UNIX signjars script must be changed so that it has<br />
execute rights.<br />
It is recommended that you use the same alias as you used in the self-signed step (default value<br />
is cfcc, but reference the install.log to verify) in order to ensure there is only one signature per jar.<br />
7. Stop and Start the <strong>MFT</strong> Server.<br />
8. Perform a file transfer. Verify that the certificate associated with the File Transfer Applet points to<br />
the new certificate. Note that you may need to clear your browser cache to see the new<br />
certificate.<br />
35 Copyright <strong>TIBCO</strong> Software Inc. 2003 – 2012. All Rights Reserved.
<strong>MFT</strong> <strong>Command</strong> <strong>Center</strong> <strong>Installation</strong> <strong>Guide</strong> Setting Up Auto Start<br />
Appendix C. Auto Start on Boot-up<br />
C<br />
By default the application server is not configured to automatically start on boot-up. This section<br />
describes how to setup an automatic start for the <strong>MFT</strong> <strong>Command</strong> <strong>Center</strong> embedded application server on<br />
a UNIX/Linux or Windows systems.<br />
C.1 Windows Systems<br />
First check the JAVA_HOME System environment variable has been configured on your server. To set<br />
the variable open your System Properties window and click on the Advanced Tab. Click on the button<br />
with the name Environment Variables on it. In the bottom window labeled, System variables, search for<br />
the JAVA_HOME variable. If you do not see it in the list you must add the JAVA_HOME variable pointing<br />
to your Java’s jdk file. For example: C:\Program Files\Java\jdk1.6.0_26. Note: If you created a new<br />
variable you must restart the system before the new variable will be recognized.<br />
Next stop your present <strong>MFT</strong>CC/IS application if it is already running. Navigate to the<br />
\server\bin directory and run the following command<br />
service install<br />
You will be prompted to choose which processor you are currently running with as seen in the example<br />
screenshot below:<br />
Once the script has completed running you can now open your services window and see the <strong>MFT</strong> Server<br />
service listed as seen below:<br />
Copyright © 2003 – 2012 <strong>TIBCO</strong> Software Inc. All Rights Reserved. 36
Setting Up Auto Start <strong>MFT</strong> <strong>Command</strong> <strong>Center</strong> <strong>Installation</strong> <strong>Guide</strong><br />
C.2 UNIX/Linux Systems<br />
There are a number of methods that different UNIX/Linux operating systems use to automatically start<br />
processes at boot time. This example has been developed specifically for the Red Hat Linux Enterprise<br />
operating system, but has been tested successfully on many other UNIX and Linux distributions. The<br />
instructions for setting auto start on Red Hat Linux are:<br />
In order to have the <strong>MFT</strong> <strong>Command</strong> <strong>Center</strong> automatically start on boot-up, first add the JAVA_HOME<br />
variable to the /server/bin/setenv.sh file:<br />
Then add the startup.sh shell script to the /etc/rc.local file.<br />
For example: /opt/<strong>MFT</strong>CC/server/bin/startup.sh<br />
C.3 Remove Windows Auto Start Settings<br />
Should you want to remove the auto start feature simply stop the <strong>MFT</strong> Server service and navigate to the<br />
\server\bin directory and run the following command:<br />
service remove<br />
The following message will be displayed:<br />
The service '<strong>MFT</strong>_<strong>Command</strong>_<strong>Center</strong>' has been removed<br />
37 Copyright <strong>TIBCO</strong> Software Inc. 2003 – 2012. All Rights Reserved.
<strong>MFT</strong> <strong>Command</strong> <strong>Center</strong> <strong>Installation</strong> <strong>Guide</strong> Setting Ciphers and Hashes<br />
Appendix D. Setting Ciphers and Hashes<br />
D.1 HTTP SSL Ciphers<br />
D<br />
For an increased level of HTTP SSL security in <strong>MFT</strong> <strong>Command</strong> <strong>Center</strong> (<strong>MFT</strong>CC), running the server in<br />
FIPS mode is recommended. If you do not have your <strong>MFT</strong>CC server running in FIPS mode however, and<br />
higher HTTP SSL cipher strengths are required for client connections, you can edit the following <strong>MFT</strong><br />
configuration file to enforce certain SSL ciphers.<br />
/server/conf/server.xml<br />
Within this file is a default HTTP connector, as seen in our example below:<br />
<br />
The list of available ciphers can be found by following D.1 section 1.<br />
Below is an example that will force client connections to maintain cipher strengths of 128bit or greater. Note:<br />
The ciphers in this example are from Oracle Java 6 update 26:<br />
ciphers="SSL_RSA_WITH_RC4_128_MD5, SSL_RSA_WITH_RC4_128_SHA,<br />
TLS_RSA_WITH_AES_128_CBC_SHA, TLS_DHE_RSA_WITH_AES_128_CBC_SHA,<br />
TLS_DHE_DSS_WITH_AES_128_CBC_SHA, SSL_RSA_WITH_3DES_EDE_CBC_SHA,<br />
SSL_DHE_RSA_WITH_3DES_EDE_CBC_SHA, SSL_DHE_DSS_WITH_3DES_EDE_CBC_SHA"<br />
Below is another example that will force client connections to maintain cipher strengths of 256bit or greater<br />
Note: Only certain browsers will support 256bit cipher strength. The ciphers in this example are from Oracle<br />
Java 6 update 26:<br />
ciphers="TLS_RSA_WITH_AES_256_CBC_SHA"<br />
We have taken the example above and placed it in our default Connector to show how this would be added:<br />
Copyright © 2003 – 2012 <strong>TIBCO</strong> Software Inc. All Rights Reserved. 38
Setting Ciphers and Hashes <strong>MFT</strong> <strong>Command</strong> <strong>Center</strong> <strong>Installation</strong> <strong>Guide</strong><br />
<br />
Once you have saved your changes, you must restart the application server.<br />
39 Copyright <strong>TIBCO</strong> Software Inc. 2003 – 2012. All Rights Reserved.
<strong>MFT</strong> <strong>Command</strong> <strong>Center</strong> <strong>Installation</strong> <strong>Guide</strong> Configuring SSO<br />
Appendix E. Configuring SSO<br />
E.1 Web SSO<br />
E<br />
<strong>MFT</strong> <strong>Command</strong> <strong>Center</strong> will work in a Web SSO environment. In Web SSO environments, there is typically a<br />
software component that performs all Authentications. Then the SSO software will forward all requests to the<br />
<strong>MFT</strong> software. The SSO Software will pass data in the HTTP Request or the HTTP Session to define the user<br />
that has been authenticated. <strong>MFT</strong> will extract and validate this information.<br />
<strong>MFT</strong> <strong>Command</strong> <strong>Center</strong> packages an XML file called httpssocustomization.xml that can be used to<br />
customize the <strong>MFT</strong> <strong>Command</strong> <strong>Center</strong> authentication method for Web SSO. This file contains detailed<br />
information about how configure the <strong>MFT</strong> server for Web SSO. It also defines the parameters that should<br />
be sent by the SSO Server and the validation that should be performed by <strong>MFT</strong>. This file is located in the<br />
following directory:<br />
\server\webapps\\WEB-INF directory.<br />
Use a text editor such as Notepad to open the xml file to read instructions to configure the <strong>MFT</strong><br />
<strong>Command</strong> <strong>Center</strong> web application for your SSO environment.<br />
Copyright © 2003 – 2012 <strong>TIBCO</strong> Software Inc. All Rights Reserved. 40
Customized Translation Tables <strong>MFT</strong> <strong>Command</strong> <strong>Center</strong> <strong>Installation</strong> <strong>Guide</strong><br />
41 Copyright <strong>TIBCO</strong> Software Inc. 2003 – 2012. All Rights Reserved.<br />
F<br />
Appendix F. Customized Translation Tables<br />
F.1 ASCII/EBCDIC Translation Tables<br />
<strong>Command</strong> <strong>Center</strong> is shipped with four ASCII to EBCDIC conversion tables to convert ASCII and EBCDIC<br />
characters and vice versa. By default file named Comtblg.dat located at<br />
\server\webapps\\translate directory is used by the system. Below is a list<br />
of the conversion tables and a brief description:<br />
Comtblg.classic The comtblg.dat shipped with prior versions. (Prior to v7.2)<br />
Comtblg.cp037 Extended ASCII table that is based on IBM Code page 037<br />
Comtblg.cp1047 Extended ASCII table that is based on IBM Code page 1047<br />
Comtblg.dat ASCII/EBCIDIC table used by <strong>MFT</strong>PS at run time (Default is copy of<br />
Comtblg.cp037)<br />
Comtblg.dat is used by the system. If one of the other conversion tables needs to be used or a<br />
customized table has been created rename the existing Comtblg.dat and copy the new table to<br />
Comtblg.dat. The default file used for conversion must be named Comtblg.dat.<br />
As mentioned above these tables can be customized. There are times when the default translation table<br />
is not exactly what is needed. An administrator can define a new translation table to be used by the <strong>MFT</strong><br />
<strong>Command</strong> <strong>Center</strong> install.<br />
The example below will alter the text JSY contained in a file to read CAT on the remote z/OS system.<br />
Step 1 Create a Custom Translation Table<br />
From the directory /server/webapps//translate make a copy of the<br />
Comtblg.cp037 and paste into an empty directory on the <strong>MFT</strong> <strong>Command</strong> <strong>Center</strong> web server and<br />
name it Comtblg.dat. This file contains the table below which converts data between the ASCII and<br />
EBCDIC and EBCDIC to ASCII character sets:
<strong>MFT</strong> <strong>Command</strong> <strong>Center</strong> <strong>Installation</strong> <strong>Guide</strong> Customized Translation Tables<br />
To make better sense of the table above we have placed it in an Excel Spreadsheet below for<br />
demonstration purposes only:<br />
Copyright © 2003 – 2012 <strong>TIBCO</strong> Software Inc. All Rights Reserved. 42
Customized Translation Tables <strong>MFT</strong> <strong>Command</strong> <strong>Center</strong> <strong>Installation</strong> <strong>Guide</strong><br />
Since we are going from an ASCII system (Windows) to an EBCDIC system (z/OS) you will be<br />
looking up the EBCDIC character for each ASCII character and replacing it with the EBCDIC<br />
character we want.<br />
The ASCII value for J is 4A so you will go to the chart above and locate 4 going down and slide<br />
your finger to the right until you are in the A column. You will see the EBCDIC value D1 for J. We<br />
want this to translate to a C so you will replace the D1 with C3 which is the EBCDIC value for C. Do<br />
the same to have S translate to A and Y to T. Then save this file.<br />
Step 2 Replace the existing Comtblg.dat<br />
From the directory /server/webapps//translate rename the existing<br />
Comtblg.dat file to org.Comtblg.dat. Now copy and paste the new Comtblg.dat file that was<br />
customized in Step 1 into this folder. This file will now be your default conversion table used by the<br />
system.<br />
43 Copyright <strong>TIBCO</strong> Software Inc. 2003 – 2012. All Rights Reserved.