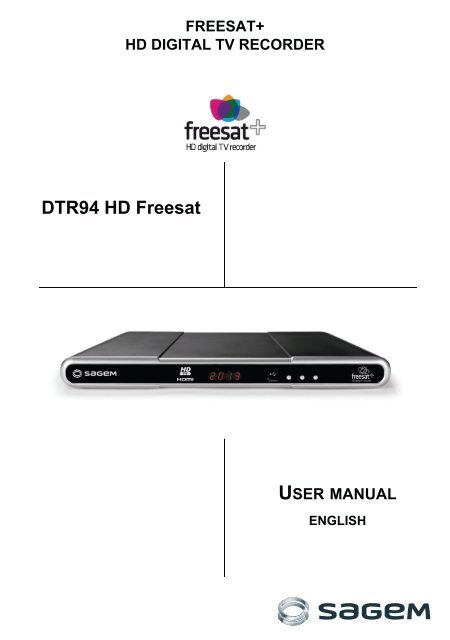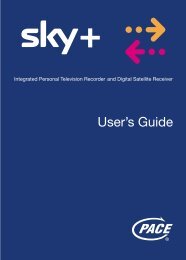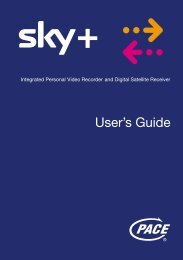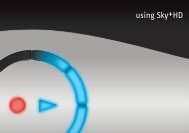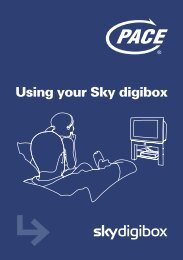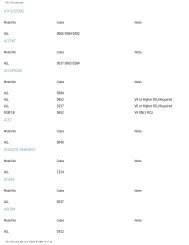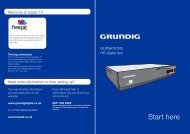Download Sagem freesat+ manual
Download Sagem freesat+ manual
Download Sagem freesat+ manual
You also want an ePaper? Increase the reach of your titles
YUMPU automatically turns print PDFs into web optimized ePapers that Google loves.
DTR94 HD Freesat<br />
FREESAT+<br />
HD DIGITAL TV RECORDER<br />
USER MANUAL<br />
ENGLISH
CONGRATULATIONS!<br />
This Recorder is a new generation of <strong>Sagem</strong> Communications SAS (here after referred to as <strong>Sagem</strong><br />
Communications) recorder dedicated to Digital Satellite Television and equipped with a hard disk. With<br />
this technological advantage, you can make digital audio/video recordings.<br />
Once you have connected your recorder and performed the initial installation, you will be able to watch<br />
and enjoy freesat HD and SD channels. You can update your recorder if new functions or services<br />
become available.<br />
The <strong>Sagem</strong> Communications Recorder follows a continuous development strategy. Therefore, we<br />
reserve the right to make changes and improvements to the product described in this user <strong>manual</strong> without<br />
any prior notice.<br />
This product complies with EMC directive 89/336/EEC.<br />
CE marking:<br />
The CE marking certifies that the product complies with the essential requirements of the Directive<br />
1999/5/EC concerning radio equipment and telecommunication equipment, and of Directives 2006/95/EC<br />
concerning safety and 2004/108/EC concerning electromagnetic compatibility, defined by the European<br />
Parliament and Council to reduce electromagnetic interferences and protect the health and safety of<br />
users.<br />
The CE marking also certifies that the product complies with the following harmonised standards:<br />
EN60065, EN55013, EN55020, EN61000-3-2, EN61000-3-3.<br />
The CE declaration of conformity can be viewed in the support section of the <strong>Sagem</strong> Communications site<br />
www.sagem-communications.com, or it can be obtained from the following address:<br />
<strong>Sagem</strong> Communications SAS - Customer relations department<br />
250, route de l'Empereur<br />
92500 RUEIL MALMAISON - FRANCE<br />
Copyright © <strong>Sagem</strong> Communications SAS<br />
All rights reserved<br />
SAGEM is a registered trademark of the Group SAFRAN.<br />
"freesat" and "<strong>freesat+</strong>" are registered trademarks and the "freesat" and "<strong>freesat+</strong>" logos are trademarks of<br />
Freesat (UK) Ltd.<br />
This "HD TV" Television Receiver complies with the "HD TV" Minimum Requirements. The "HD TV" Logo is a<br />
trademark of EICTA. HDMI, HDMI logo and High-Definition Multimedia Interface are trademarks or registered<br />
trademarks of HDMI Licensing LLC. Dolby Digital and AC-3 are registered trademarks of Dolby Laboratories Inc.<br />
DTS is a registered trademark of Digital Theater Systems, Inc.<br />
Telephone number for your local store is on your till receipt.<br />
Please check the following Website Link for reception:<br />
http://www.freesat.co.uk
CONTENTS<br />
1. PRODUCT OVERVIEW.........................................................................................................1<br />
1-1. FRONT PANEL OF THE RECORDER ....................................................................................... 1<br />
1-2. REAR PANEL OF THE RECORDER ......................................................................................... 2<br />
1-3. REMOTE CONTROL .................................................................................................................. 3<br />
2. SAFETY RECOMMENDATIONS ..........................................................................................4<br />
2-1. WHERE TO PUT YOUR RECORDER? ..................................................................................... 4<br />
2-2. WARNINGS AND SAFETY INSTRUCTIONS ............................................................................. 4<br />
2-3. BATTERIES ................................................................................................................................ 5<br />
2-4. INTERFERENCE ........................................................................................................................ 5<br />
2-5. HARD DISK ................................................................................................................................ 5<br />
2-6. CLEANING THE RECORDER .................................................................................................... 5<br />
3. ENVIRONMENT .................................................................................................................... 6<br />
3-1. MEANING OF LOGOS PRESENT ON THE PRODUCT OR ITS PACKAGING ......................... 6<br />
3-2. PRODUCT RECYCLING AND DISPOSAL ................................................................................. 6<br />
3-3. EUROPEAN DIRECTIVE ON WASTE ELECTRICAL AND ELECTRONIC<br />
EQUIPMENT (WEEE) ................................................................................................................ 7<br />
3-4. DIRECTIVE ON THE RESTRICTION OF USE OF CERTAIN HAZARDOUS<br />
SUBSTANCES IN ELECTRONIC EQUIPMENT (ROHS) .......................................................... 7<br />
3-5. ELECTRICAL CONSUMPTION OF THE RECORDER .............................................................. 7<br />
4. CONNECTIONS .................................................................................................................... 8<br />
4-1. CONNECTION TO THE SATELLITE DISH ................................................................................ 8<br />
4-2. CONNECTION TO THE TV SET ................................................................................................ 9<br />
4-3. CONNECTION TO THE VCR/DVD RECORDER ..................................................................... 11<br />
4-4. CONNECTION TO A HOME CINEMA AMPLIFIER .................................................................. 12<br />
4-5. CONNECTION TO A HI-FI UNIT .............................................................................................. 12<br />
5. FIRST INSTALLATION ....................................................................................................... 13<br />
6. INSTALLATION MENUS..................................................................................................... 15<br />
6-1. ICONS ....................................................................................................................................... 15<br />
6-2. USER SETTINGS .................................................................................................................... 15<br />
6-3. MANAGING CHANNELS AND FAVOURITE LISTS ................................................................ 17<br />
6-4. RECORDER SETTINGS ......................................................................................................... 18<br />
7. INFORMATION MENU ........................................................................................................ 23<br />
7-1. SIGNAL INFORMATION ........................................................................................................... 23<br />
- I -
7-2. RECORDER INFORMATION ................................................................................................... 23<br />
7-3. HARD DISK INFORMATION .................................................................................................... 23<br />
8. EVERYDAY USE.................................................................................................................24<br />
8-1. SELECTING A CHANNEL ........................................................................................................ 24<br />
8-2. ADJUSTING THE AUDIO VOLUME ......................................................................................... 25<br />
8-3. CHANGING THE FAVOURITES LIST ...................................................................................... 25<br />
8-4. TEMPORARILY SELECTING AUDIO LANGUAGES AND SUBTITLES .................................. 26<br />
8-5. TELETEXT AND INTERACTIVE SERVICES ........................................................................... 26<br />
8-6. ELECTRONIC PROGRAMME GUIDE .................................................................................... 26<br />
8-7. LIVE MODE/DEFERRED MODE .............................................................................................. 28<br />
9. VIDEO RECORDINGS ........................................................................................................ 29<br />
9-1. IMMEDIATE RECORDING (LIVE OR DEFERRED PROGRAMME) ........................................ 29<br />
9-2. RECORDING PROGRAMMES FROM THE MENU ................................................................. 30<br />
9-3. RECORDING PROGRAMMES FROM THE ELECTRONIC PROGRAMME GUIDE ............... 31<br />
9-4. RECORDING LIBRARY ........................................................................................................... 32<br />
9-5. MANAGING THE RECORDING LIST ....................................................................................... 33<br />
10. SOFTWARE UPDATE....................................................................................................... 35<br />
11. TROUBLESHOOTING ...................................................................................................... 36<br />
12. SPECIFICATIONS............................................................................................................. 38<br />
13. CUSTOMER SUPPORT .................................................................................................... 40<br />
14. GUARANTEE TERMS....................................................................................................... 41<br />
- II -
1. PRODUCT OVERVIEW<br />
Your Recorder is a digital recorder that lets you watch and record freesat HD and SD channels.<br />
YOUR NEW EQUIPMENT INCLUDES:<br />
- 1 remote control with 2 batteries (AAA)<br />
- 1 power supply unit (power adapter and power cord)<br />
- 1 HDMI lead for connection to the HD TV set<br />
- 1 installation guide<br />
- 1 freesat presentation leaflet<br />
- this user <strong>manual</strong><br />
1-1 FRONT PANEL OF THE RECORDER<br />
1. Digital display<br />
• Shows the current time when the recorder is<br />
in standby.<br />
• Shows the programme number when the<br />
recorder is on.<br />
• Shows hard disk activity (recording in<br />
progress, programme playback, ...)<br />
- 1 -<br />
3. USB port (for future use)<br />
4. Change channels<br />
2. Status indicator 5. Standby button<br />
• Put the recorder in standby mode/Wake up the<br />
recorder from standby mode (press and let go)<br />
• Restart the recorder (press and hold for<br />
5 sec.)
1-2 REAR PANEL OF THE RECORDER<br />
6. Satellite dish input 2 11. Analog component video (Y Pb Pr)<br />
7. Satellite dish input 1 12. Digital audio connector (S/PDIF)<br />
8. Ethernet port (for future use) 13. Scart connector (to VCR or DVD recorder)<br />
9. HDMI Digital video audio connector 14. Scart connector (to TV)<br />
10. Analogue audio connectors (to hi-fi unit) 15. Power supply unit connector<br />
To fully enjoy the features of your recorder, make sure that you connect the<br />
2 satellite tuners (see “Connection to the satellite dish”, page 8).<br />
- 2 -
1-3 REMOTE CONTROL<br />
Key Functions<br />
1 Put the recorder in standby mode/Wake up the recorder<br />
from standby mode.<br />
2 Access channels and various on-screen options<br />
3 Display programme information and options<br />
4 Turn the volume up or down<br />
5 Turn the sound off or on<br />
6 Move in a page, a menu…<br />
7 Go back to the previous screen or mode<br />
8 Launch immediate recording, Schedule a recording from<br />
the electronic programme guide (EPG)<br />
9 On-screen options (MHEG, Teletext pages and menu)<br />
10 Access the recording library<br />
11 Select audio tracks and activate/deactivate audio<br />
description<br />
12 Select subtitles<br />
13 Display the electronic programme guide (EPG)<br />
14 Change channels<br />
15 Access menus<br />
16 Display the channel list, confirm a selection<br />
17 Exit a screen, a mode<br />
18 Skip backward / forward<br />
19 Rewind / fast forward<br />
20 Stop / Play / Pause<br />
21 Display Teletext pages when available<br />
Note : undocumented keys are not used on this product.<br />
Batteries: the remote control needs two batteries (AAA) to operate. The drawing in the battery compartment<br />
indicates how to install them. The batteries provided are not rechargeable.<br />
- 3 -
2. SAFETY RECOMMENDATIONS<br />
Use of the recorder is subject to safety measures designed to protect users and their environment.<br />
2-1 WHERE TO PUT YOUR RECORDER?<br />
In order to guarantee the correct operation of your recorder, you must:<br />
• place it indoors to protect it from lightning, rain, and<br />
sun rays,<br />
• place it in a dry and well ventilated area,<br />
• keep it away from heat sources such as radiators,<br />
candles, lamps, etc.<br />
• protect it from dampness, place it on a flat surface from<br />
where it will not fall and is out of reach of the children,<br />
• do not place anything on top of your recorder (as it<br />
would restrict ventilation): the ventilation slots located<br />
on the casing prevent your recorder from overheating.<br />
If you place the recorder in a compartment, leave a<br />
space of at least 10 cm on each side and 20 cm on the<br />
front and back of the recorder,<br />
• connect it directly to the mains with the provided cords,<br />
the socket must be near the recorder and easy to<br />
access. The use of an extension cable (with multi-points) is not recommended.<br />
2-2 WARNINGS AND SAFETY INSTRUCTIONS<br />
NEVER OPEN THE RECORDER OR THE POWER SUPPLY UNIT! YOU RISK GETTING AN ELECTRIC SHOCK.<br />
• Use only the power supply unit supplied with the recorder to connect it to the mains. Other<br />
practice may be dangerous.<br />
• As a precaution, in case of danger, the power supply unit acts as a disconnecting mechanism<br />
for the 230V power supply. That is why it is imperative that you connect the recorder to<br />
a power outlet located nearby and easily accessible.<br />
• You must imperatively connect the power supply unit to the recorder before connecting the power<br />
supply unit to the power socket.<br />
• To avoid short-circuits (fire or electrocution hazard), do not expose your recorder to dampness. Do<br />
not place any object containing liquid (vase for example) on the appliance. The recorder must not be<br />
splashed with liquid. If liquid is spilled onto the recorder, unplug it immediately from the mains and<br />
consult your supplier.<br />
• Take care not to allow liquids or metal objects to enter the recorder through the ventilation slots.<br />
• Avoid reconnecting the recorder after it has been subjected to large changes in temperature.<br />
- 4 -
• The recorder must be disconnected from mains supply (from the power outlet or rear panel) before<br />
any modification of connection between TV, VCR or dish.<br />
• In the event of a storm, it is advisable to unplug the dish. Even if the recorder and the television set<br />
are disconnected from the power supply, lightning can still damage them.<br />
Only personnel approved by the manufacturer can repair the recorder. Failure to comply with these safety<br />
precautions will invalidate the guarantee.<br />
2-3 BATTERIES<br />
Batteries are easily swallowed by young children. Do not allow young children to play with the remote<br />
control.<br />
To avoid damaging the remote control, only use identical batteries or batteries of an equivalent type. The<br />
batteries provided are not rechargeable.<br />
2-4 INTERFERENCE<br />
Do not place the recorder near appliances that may cause electromagnetic interferences (for example<br />
loudspeakers). This could affect recorder operation and distort the picture or sound.<br />
2-5 HARD DISK<br />
This unit contains a hard disk. Please wait for the unit to go into standby mode before unplugging and<br />
moving it.<br />
2-6 CLEANING THE RECORDER<br />
The outer casing of the recorder can be cleaned with a soft and dry cloth. Do not use any type of abrasive<br />
pad, scouring powder or solvents, such as alcohol or turpentine, as they could damage the surface of the<br />
recorder.<br />
- 5 -
3. ENVIRONMENT<br />
Preservation of the environment is an essential concern of the manufacturer. The desire of the<br />
manufacturer is to operate systems observing the environment and consequently it has decided to<br />
integrate environmental performances in the life cycle of its products, from manufacturing to<br />
commissioning, use and elimination.<br />
3-1 MEANING OF LOGOS PRESENT ON THE PRODUCT OR ITS PACKAGING<br />
The crossed-out dustbin sign stuck on the product or its accessories means that at the end of its<br />
life, the product is subject to selective collection and must not be thrown away in unsorted<br />
household waste.<br />
The looped arrow sign means that the packaging may be recycled and must not be disposed of<br />
with household waste.<br />
The green logo means that a financial contribution is paid to an approved national organisation<br />
to improve packaging recovery and recycling infrastructures.<br />
The logo with three arrows shown on the plastic parts means that they may be recycled and that<br />
they must not be disposed of with household waste.<br />
3-2 PRODUCT RECYCLING AND DISPOSAL<br />
To facilitate recycling, please respect the sorting rules set up locally for this kind of waste.<br />
If your product contains batteries, they must be disposed of at appropriate collection points.<br />
European regulations ask you to dispose of products belonging to the family of electrical and electronic<br />
equipments ( ) selectively:<br />
- At the collection points made available to you locally (drop-off centre, selective collection, etc.),<br />
- At sales points in the event of the purchase of similar equipment.<br />
In this way you can participate in the re-use and upgrading of Electrical and Electronic Equipment Waste,<br />
which can have an effect on the environment and human health.<br />
- 6 -
3-3 EUROPEAN DIRECTIVE ON WASTE ELECTRICAL AND ELECTRONIC<br />
EQUIPMENT (WEEE)<br />
In the context of sustainable development, the reduction of wastes to be eliminated by reusing, recycling,<br />
composting and energy recovery is strongly advised.<br />
In order to comply with this directive which is applicable to EEEs sold after 13/08/2005, your recorder will<br />
be taken back free of charge and recycled by the distributor of the EEE within the limits of the quantity and<br />
types of equipment bought from them. These appliances which contain substances potentially dangerous<br />
to human health and the environment will be recycled.<br />
3-4 DIRECTIVE ON THE RESTRICTION OF USE OF CERTAIN HAZARDOUS<br />
SUBSTANCES IN ELECTRONIC EQUIPMENT (ROHS)<br />
Your recorder along with the batteries supplied comply with the directive relating to the RoHS – dangerous<br />
materials such as lead, mercury or cadmium are not used. This avoids environmental hazards and any<br />
risks to the health of personnel at the recycling centres. The batteries of the remote control can be<br />
removed simply.<br />
Note: When the batteries of the remote control are worn out, please dispose of them at a collection point<br />
and not with household waste.<br />
3-5 ELECTRICAL CONSUMPTION OF THE RECORDER<br />
To reduce the consumption of your recorder, you are recommended to place it in standby mode when not<br />
in use. We recommend that you turn off the recorder or unplug it from the mains if you will not be using it<br />
for a prolonged period of time.<br />
- 7 -
4. CONNECTIONS<br />
Before installing your recorder, please check that the delivery is complete (see “Product Overview”,<br />
page 1).<br />
Please ensure that the appliances to be connected together (recorder, TV, VCR…) are unplugged before<br />
making any connections.<br />
4-1 CONNECTION TO THE SATELLITE DISH<br />
To get all the freesat HD and SD channels, make sure that your satellite dish is oriented towards<br />
ASTRA 2, facing 28.2° East.<br />
To fully enjoy the recording and timeshifting features of your recorder, you must connect the 2 satellite<br />
tuners, making sure that:<br />
• your 2 satellite signal inputs are fully independent. This implies that you use 2 distinct LNB heads<br />
(i.e. twin LNB-head aerial). The use of a splitter is excluded.<br />
• your 2 LNB heads are both directed towards ASTRA 2, facing 28.2° East.<br />
Contact your satellite installer/dealer for more information on your satellite dish installation and alignment.<br />
1. Plug the first satellite dish cable into the IN 1 input connector on your recorder.<br />
2. Plug the second satellite dish cable into the IN 2 input connector on your recorder.<br />
- 8 -
4-2 CONNECTION TO THE TV SET<br />
4-2-1 Connection to a High-Definition television using a HDMI lead<br />
1. To take advantage of HD high-quality definition, you must connect the HDMI connector of your<br />
digital recorder to the HDMI connector on your television set.<br />
2. To connect other devices to the recorder (VCR, home cinema...), refer to the following pages.<br />
3. Connect the power adapter to the power cable. Then, connect the power cable into the 12V<br />
connector on the recorder.<br />
4. Plug the power cord into the wall socket.<br />
- 9 -
4-2-2 Connection to a High-Definition television using the component video link (Y Pb Pr)<br />
1. Connect the YPbPr connectors (red, blue and green) of your recorder to the YPbPr connectors<br />
on your television set, respecting the connectors colour (cable not supplied).<br />
2. Connect the right and left audio outputs of your recorder to the audio inputs on your television set<br />
or your Hi-Fi system (cable not supplied).<br />
Make sure to connect an audio device (TV set or Hi-Fi) otherwise there will<br />
be no sound output.<br />
3. To connect other devices to the recorder (VCR, home cinema...), refer to the following pages.<br />
4. Connect the power adapter to the power cable. Then, connect the power cable into the 12V<br />
connector on the recorder.<br />
5. Plug the power cord into the wall socket.<br />
- 10 -
4-2-3 Connection to a Standard-Definition television<br />
1. You must connect the television set to your recorder using a Scart connector (not supplied). For<br />
optimal quality, preferably connect the Scart lead to the TV Scart socket with 3 dots (RGB).<br />
2. To connect other devices to the recorder (VCR, home cinema...), refer to the following sections.<br />
3. Connect the power adapter to the power cable. Then, connect the power cable into the 12V<br />
connector on the recorder.<br />
4. Plug the power cord into the wall socket.<br />
4-3 CONNECTION TO THE VCR/DVD RECORDER<br />
• See the diagram below to connect your recorder to a VCR/DVD recorder.<br />
Note: If your VCR/DVD recorder has more than one Scart connector, choose the TV or EXT1 socket.<br />
- 11 -
4-4 CONNECTION TO A HOME CINEMA AMPLIFIER<br />
Some digital channels are shown in DTS or DOLBY DIGITAL quality sound. To fully enjoy this sound<br />
quality, it is best to connect your recorder to a home cinema with a coaxial input.<br />
Use a coaxial cable (not supplied) to connect the DIGITAL audio output on the recorder to the input of<br />
your home cinema amplifier.<br />
4-5 CONNECTION TO A HI-FI UNIT<br />
To make the most of the digital quality sound and listen to radio channels with the TV turned off, just<br />
connect the right and left audio outputs of the recorder to the auxiliary input of your hi-fi system (cable not<br />
supplied).<br />
- 12 -
5. FIRST INSTALLATION<br />
Once the recorder is physically connected, you need to go through the setup procedure to get your<br />
freesat HD and SD channels.<br />
1. Switch on your TV.<br />
2. Press the Standby button on your remote control to wake the recorder up from standby mode.<br />
3. The first installation screen should appear.<br />
Freesat Settings<br />
4. Press to start the installation.<br />
The recorder searches for the freesat satellite<br />
signal. Please wait until the recorder<br />
successfully detects it.<br />
5. If the detection fails, press to view the<br />
reception strength and quality of the satellite<br />
signal(s). Check the dish cable connections.<br />
When the signal level is satisfactory,<br />
press to resume the installation.<br />
If the level and quality of reception remain<br />
insufficient, contact your satellite installer.<br />
6. Enter your full postcode (without space) using<br />
the alphanumeric keys on the remote control.<br />
Example: to enter the letter S, press 4 times<br />
key 7.<br />
Use the<br />
character.<br />
key to delete an incorrect<br />
Press to continue.<br />
Note : the postcode is used to install local TV<br />
and radio channels.<br />
- 13 -
Main Settings<br />
7. Select the settings better suited to your<br />
needs.<br />
Use the up and down keys to highlight a<br />
setting, use the left and right arrows to select<br />
a value.<br />
Preferred Audio: programmes will be<br />
broadcast in the selected audio language<br />
provided it is available.<br />
TV Screen Size: 16:9 (widescreen) or 4:3<br />
(standard TV).<br />
HDMI Resolution: 1080i, 720p or 576p,<br />
depending on your HD TV Set. If you have a standard TV set, set the resolution at 576p.<br />
Parental code: enter a parental four-digit code using the remote control (0000 is not accepted).<br />
Enter the same code to confirm it.<br />
Press to continue.<br />
The parental code is used to lock access to the recorder. Make sure you<br />
remember it for future use. You can change the code at any time (see<br />
“Changing your Parental code”, page 16).<br />
Channel Search<br />
8. The recorder automatically searches for<br />
available freesat TV and radio channels.<br />
You recorder is now set. You can start watching and enjoying all your freesat HD and SD channels.<br />
Should any problem that prevents you from completing the installation arise, please contact your retailer<br />
or the <strong>Sagem</strong> Communications SAS Hotline.<br />
UK Hotline: 08450 900 316*<br />
* 3.95 pence per minute from all fixed lines, tariff cost effective from 01/09/2009<br />
- 14 -
6. INSTALLATION MENUS<br />
To move around the screens and change various settings, just use the keys , , and<br />
to highlight your selections, press to confirm, and to leave a screen.<br />
6-1 ICONS<br />
6-2 USER SETTINGS<br />
Library Guide User settings<br />
Recorder settings Information Channels<br />
To access the user settings screen, press . Once you are in the main menu, select USER SETTINGS.<br />
6-2-1 Selecting your language<br />
Timer<br />
In USER SETTINGS, select LANGUAGES.<br />
Select the audio and subtitle language you want.<br />
Programmes will be broadcast in the selected audio<br />
language, provided it is available. Your choice of<br />
subtitle language will be applied if available.<br />
You can also activate the audio description feature.<br />
Programmes providing this service will be broadcast<br />
in the selected audio preferred language if available.<br />
- 15 -
6-2-2 Hiding Adult channels<br />
In USER SETTINGS, select ADULT GENRE.<br />
This feature lets you hide adult genre channels.<br />
If you activate this function, all adult genre channels<br />
will be hidden : you will not be able to switch to an<br />
adult genre channel, or browse this category in the<br />
electronic programme guide.<br />
Use this feature to protect your children from this type<br />
of exposure.<br />
6-2-3 Recorder locking<br />
In the USER SETTING menu, select INSTALLATION<br />
LOCK.<br />
You can lock access to the recorder installation<br />
settings.<br />
If you activate the installation lock, you will need to<br />
enter the parental code every time you want to access<br />
the recorder menus (Recorder settings, Channels,<br />
etc.).<br />
6-2-4 Changing your Parental code<br />
In USER SETTINGS, select CHANGE PARENTAL<br />
CODE.<br />
The parental code is initially defined during the first<br />
installation, and is used to lock the installation<br />
(access to recorder settings).<br />
To change your parental code, enter the current fourdigit<br />
code using the remote control.<br />
Then enter your new parental code and confirm it<br />
(0000 is not accepted).<br />
- 16 -
6-2-5 Recording preferences<br />
In USER SETTINGS, select RECORDINGS.<br />
This menu lets you set general recording<br />
preferences.<br />
Timers margin for EPG: You can programme<br />
recording margins which will be automatically added<br />
to the recordings carried out via the electronic<br />
programme guide. You can thus set the recorder so<br />
that it starts to record a programme before its<br />
announced start time, and stops after its announced<br />
end time. To activate this feature, just select the<br />
desired starting and ending times (5, 10 or 15 minutes).<br />
Skip: By default; the and keys are set to skip 1 minute backward and forward when pressed<br />
during a video playback. You can change this setting to your convenience, and independently decrease<br />
or increase each action.<br />
6-3 MANAGING CHANNELS AND FAVOURITE LISTS<br />
To access the channels settings screen, press . Once you are in the main menu, select CHANNELS.<br />
6-3-1 Managing Channels<br />
In CHANNELS, select MANAGE CHANNELS.<br />
By default, all TV channels and radio stations found<br />
during the recorder installation are saved and<br />
available.<br />
You can however hide the unwanted channels, or<br />
lock access to specific channels. Each time you<br />
switch to a locked channel, you will be asked to enter<br />
your parental code.<br />
Use the navigation arrows to browse the channel list.<br />
To hide / unhide a channel, highlight it and press the red key on the remote control. Hidden channels<br />
appear with the mention ’Hidden’.<br />
To lock / unlock access to a channel, highlight it and press the green key. Locked channels appear with<br />
a ’key’ symbol.<br />
- 17 -
6-3-2 Creating Favourite lists<br />
In CHANNELS, select FAVOURITE LISTS.<br />
To create a favourite list, press the yellow key to<br />
select an empty list (list A to D).<br />
Highlight a channel in the Main channels list and<br />
press the green key to add it into your favourite list.<br />
To remove a channel from the favourite list, use the<br />
red key.<br />
To save your favourite list, press .<br />
To edit or empty a list of favourite channels, use the yellow key to select it and carry out the desired<br />
modifications.<br />
6-4 RECORDER SETTINGS<br />
To access the recorder settings screen, press . Once in the main menu, select RECORDER<br />
SETTINGS.<br />
If the installation lock is activated, enter your parental code (to change your parental code, see “Changing<br />
your Parental code”, page 16).<br />
6-4-1 Searching for channels<br />
In RECORDER SETTINGS, select CHANNEL<br />
SEARCH.<br />
Enter your full postcode (without space) and<br />
press .<br />
Make sure you enter a valid postcode, otherwise you<br />
will not be able to launch a channel search.<br />
Press again to launch the channel search.<br />
A bar shows you the search progress.<br />
- 18 -
Once the search is complete, press to save the<br />
channel list.<br />
6-4-2 Picture settings<br />
In RECORDER SETTINGS, select PICTURE.<br />
- TV Screen Size: select the display mode for<br />
your TV: 16:9 (widescreen TV) or 4:3 (Traditional<br />
TV).<br />
- Resizing on 4:3 TV: if your display mode is 4:3,<br />
select the desired resizing mode: Centre Cut Out<br />
or 16:9 Letterbox.<br />
- OSD Display Time: select how long you want the<br />
information banner to stay onscreen.<br />
6-4-3 Lip Sync<br />
In RECORDER SETTINGS, select LIP SYNC.<br />
If the sound and picture are not synchronized, adjust<br />
the LIP SYNC delay setting (default value is 0<br />
millisecond) using and .<br />
The Channel search function installs all available freesat HD and SD<br />
channels.<br />
If you want to install non freesat channels, please refer to “Adding Non freesat<br />
channels”, page 22.<br />
This setting will apply to all programmes watched on<br />
all channels.<br />
- 19 -
6-4-4 Audio and Video Output settings<br />
In RECORDER SETTINGS, select A/V OUTPUT.<br />
Check the <strong>manual</strong>s of your video equipment to know<br />
what settings you need.<br />
- HDMI RESOLUTION: select the output resolution<br />
for your HD TV set (1080i, 720p or 576p). If you<br />
have a standard TV, leave the setting at 576p.<br />
- TV SCART: select the video standard (RGB,<br />
PAL) for the TV output.<br />
6-4-5 Recorder upgrade<br />
The recorder automatically checks if new software is available for download. You can however <strong>manual</strong>ly<br />
launch this operation and download updated software if available.<br />
In RECORDER SETTINGS, select RECORDER<br />
UPGRADE.<br />
The recorder searches for new software.<br />
For more information on this feature, refer to<br />
“Software Update”, page 35.<br />
6-4-6 Formatting the hard disk<br />
If you format the hard disk, you lose all the recordings saved in the library.<br />
This operation does not reset the channels and settings you made.<br />
In RECORDER SETTINGS, select FACTORY<br />
RESET.<br />
Enter your parental code and press .<br />
Select FORMAT HARD DISK DRIVE and press .<br />
- 20 -
A warning message appears.<br />
To cancel the operation, press or .<br />
To confirm the formatting, press .<br />
6-4-7 Resetting the recorder<br />
In RECORDER SETTINGS, select FACTORY<br />
RESET.<br />
Enter your parental code and press .<br />
Select FACTORY RESET and press .<br />
A warning message appears.<br />
To cancel the operation, press or .<br />
To confirm the reset, press .<br />
If you reset the default settings, you lose the channels and settings you made.<br />
This operation does not erase the recordings saved in the library.<br />
Once the default settings are restored, the recorder<br />
installation screen is displayed. You can then<br />
reconfigure your recorder (see “First installation”,<br />
page 13).<br />
- 21 -
6-4-8 Adding Non freesat channels<br />
You can <strong>manual</strong>ly add non freesat channels by entering the transponder parameters (frequency, symbol<br />
rate, etc.).<br />
In RECORDER SETTINGS, select ADD NON<br />
FREESAT CHANNEL.<br />
Enter the required transponder parameters, then<br />
press the red key to launch the scanning.<br />
To save the scanning results, press .<br />
Non freesat channels that are <strong>manual</strong>ly added will start with channel<br />
number 3000, and will not be available in the EPG.<br />
- 22 -
7. INFORMATION MENU<br />
The information contained in this menu may be requested if you contact your supplier or another technical<br />
service.<br />
You will find here important information about the recorder, the hard disk and the embedded software.<br />
To access the recorder technical information, press . In the main menu, select INFORMATION .<br />
7-1 SIGNAL INFORMATION<br />
In INFORMATION, select SIGNAL.<br />
This menu lets you find out the signal level and quality<br />
of your satellite installation, for the currently watched<br />
programme.<br />
7-2 RECORDER INFORMATION<br />
In INFORMATION, select RECORDER.<br />
This menu provides information on the recorder<br />
software.<br />
7-3 HARD DISK INFORMATION<br />
In INFORMATION, select HARD DISK.<br />
This menu provides information on the hard disk.<br />
- 23 -
8. EVERYDAY USE<br />
8-1 SELECTING A CHANNEL<br />
8-1-1 Using the keys and , or keys 0-9<br />
Press or on your remote control to change channel or enter its number on the numeric keypad<br />
to switch to the channel you want.<br />
8-1-2 Using the channel list<br />
The operations described in this section apply to television channels and<br />
radio stations.<br />
Press to display the channel list, select your channel then press again to confirm.<br />
8-1-3 Programme information banner<br />
Each time you switch channels, the information banner appears onscreen. You can also display it by<br />
pressing once while watching a programme.<br />
You can set the display time of the information banner in the Recorder settings (see “Picture settings”,<br />
page 19).<br />
A Channel number and name<br />
B Name of programme<br />
C Start time of programme<br />
D Elapsed time<br />
E Current time<br />
F End time of programme<br />
G Signal level<br />
H Favourite list<br />
I Audio description available<br />
J Number of subtitle languages available<br />
K Audio output<br />
L Number of audio tracks available<br />
M Programme resolution<br />
N Programme broadcast in HD<br />
The availability and accuracy of the programme information depend on the<br />
channel broadcaster.<br />
- 24 -
8-1-4 Detailed programme information<br />
If you want more information on the current and following programme, press twice while watching a<br />
programme to display the extended information banner.<br />
Press / to view information on the next/<br />
current programme.<br />
Use and to see information on the<br />
current/next programme on other channels.<br />
To switch to the selected channel, press .<br />
Press again or to hide the extended<br />
information banner.<br />
8-2 ADJUSTING THE AUDIO VOLUME<br />
Volume: Use and to turn the volume up and down.<br />
Mute mode: Use to turn the sound off. Press the same key again to turn the sound back on.<br />
These operations do not affect the sound on the AUX Scart socket or on the<br />
hi-fi and digital audio outputs.<br />
8-3 CHANGING THE FAVOURITES LIST<br />
You can create and manage favourite channels lists in the FAVOURITES menu (see page 17).<br />
To switch from one channel list (main channel list included) to an existing favourite list, press twice<br />
to display the detailed information banner.<br />
Press the blue key to switch to the next available favourite list.<br />
Repeat this operation until the favourite list of your choice is selected, or to return to the main channel list.<br />
- 25 -
8-4 TEMPORARILY SELECTING AUDIO LANGUAGES AND SUBTITLES<br />
Press or to display the audio tracks,<br />
subtitles or audio description selection screen.<br />
Use , , or to select your<br />
settings then press to confirm.<br />
All modifications take place immediately. However, temporary adjustments<br />
are not retained when you change channel.<br />
To temporarily activate the audio description<br />
feature, select Audio description and set it to Yes.<br />
Programmes providing this service will be broadcast in the selected audio preferred language if available.<br />
8-5 TELETEXT AND INTERACTIVE SERVICES<br />
Whenever Teletext or interactive services are available (news, local weather information, etc.), an<br />
invitation to press the red key appears on screen.<br />
You can then press or the red key on your remote control to access available services.<br />
You can then browse the services, teletext pages and local information available following the onscreen<br />
indications.<br />
8-6 ELECTRONIC PROGRAMME GUIDE<br />
The electronic programme guide displays programme information for all available channels (depending<br />
on the information provided by channel broadcasters). You can also record programmes directly from the<br />
electronic programme guide (see “Recording programmes from the Electronic programme guide”,<br />
page 31).<br />
Press to access the electronic programme guide. You can also access it by pressing and<br />
selecting GUIDE.<br />
- 26 -
Select the channel genre you are interested in with<br />
the navigation keys and press .<br />
You can PIN-lock access to adult genre using the<br />
parental control feature (see “Hiding Adult<br />
channels”, page 16).<br />
The electronic guide shows programme information for the selected genre on all available channels.<br />
To help you navigate in the electronic programme guide, a vertical line shows the current time.<br />
You can perform the following actions:<br />
• To select a channel/programme, use the , , or keys. You can also directly<br />
•<br />
enter the channel number on the remote control.<br />
To see extended information on a programme, highlight it and press .<br />
• To zap to a selected channel, select it and press .<br />
• To jump to the next/previous two-hour slot, use the red / green key. Press the key several times to<br />
scroll over the time slots.<br />
• To jump to the next/previous day, press the yellow / blue key.<br />
• To schedule the recording of a programme, select it and press the key (see “Recording programmes<br />
from the Electronic programme guide”, page 31 for more information on this feature).<br />
You can at any time go back to the current programme and channel information by pressing the key.<br />
To exit the electronic programme guide, press the key.<br />
- 27 -
8-7 LIVE MODE/DEFERRED MODE<br />
The recorder automatically saves the previous minutes of the channel that is watched (last 60 to 120<br />
minutes depending on the signal characteristics).<br />
This sliding recording mode makes it possible to stop live mode, rewind and review the programme that<br />
was recorded moments before.<br />
Press , , and to enter the time<br />
shift recording.<br />
A banner with the Deferred/Live time shift is<br />
displayed at the top of the screen.<br />
8-7-1 Pause / Play<br />
You can pause a programme without missing what’s next by pressing the key. To resume the current<br />
programme where you left it, press the key.<br />
8-7-2 Rewind<br />
You can rewind by pressing the key.<br />
You will then see the Deferred/Live delay increase. By pressing the key several times, you can increase<br />
the rewind speed (up to 100 times the normal speed).<br />
Therefore, it is possible to rewind 1 or 2 hours. Please note that to do so, the current programme must<br />
have been watched for that period of time at least.<br />
8-7-3 Fast forward<br />
You can fast forward by pressing the key.<br />
You will then see the Deferred/Live delay decrease. By pressing the key several times, you can increase<br />
the fast forward speed (up to 100 times the normal speed).<br />
If you remain in fast forward, you will finish by reaching the live programme.<br />
8-7-4 Stop<br />
You can exit the Deferred mode at any time and go back to the live programme. To do so, press the<br />
key.<br />
- 28 -
9. VIDEO RECORDINGS<br />
The recording capacity of your recorder depends on the capacity of the hard disk and the selected<br />
programme. On average, one hour of recording requires from 1 GB (SD programme) to 2.5 GB (HD<br />
programme) of hard disk space.<br />
If the recorder is fed with two satellite signal inputs (as reccommended in “Connection to the satellite dish”,<br />
page 8), you can simultaneously:<br />
• record a programme and watch another programme,<br />
• record 2 programmes and watch any of them.<br />
In the same way, you can simultaneously:<br />
• watch a programme in deferred mode while recording another programme,<br />
• watch a recorded programme and record one or 2 programmes.<br />
Please note if MHEG services are available on the programme you are recording, they will be discarded.<br />
9-1 IMMEDIATE RECORDING (LIVE OR DEFERRED PROGRAMME)<br />
To record a live programme, select the desired<br />
channel and press . The recorder will by default<br />
record the programme until its announced end time.<br />
You can then change channel without the recording<br />
being affected.<br />
The number of the channel being recorded is<br />
displayed in the upper banner.<br />
To stop a recording, press the key.<br />
In the same way, if you decide to record a programme that you have been watching for a certain time (1<br />
to 2 hours maximum), enter the deferred mode using , , and , then press when<br />
you want to start recording.<br />
You can then put the recorder in standby: the recording will stop automatically<br />
at the end of the recording time.<br />
When recording in deferred mode, the recorder can add a few seconds of<br />
video at the beginning.<br />
Once a recording is launched, you can no longer rewind before the start time.<br />
- 29 -
9-2 RECORDING PROGRAMMES FROM THE MENU<br />
Press the key to access the main menu. Once you are in the main menu, select TIMER .<br />
The event timer screen shows the list of your<br />
scheduled recordings.<br />
There are two types of recordings:<br />
• recording scheduled from the EPG (the last<br />
column displays the programme name)<br />
• recordings that you schedule <strong>manual</strong>ly (the<br />
last column displays the ’Timer’ mention)<br />
9-2-1 Scheduling a recording <strong>manual</strong>ly<br />
To <strong>manual</strong>ly schedule a recording:<br />
1. Press the green key.<br />
An edition screen appears allowing you to select your recording options.<br />
2. Select the recording repetition:<br />
- Once: only once at the scheduled time.<br />
- Daily: at the scheduled time, every day and<br />
every week.<br />
- Daily except WE: at the scheduled time,<br />
every day from Monday to Friday.<br />
- Weekly : once a week at the scheduled<br />
time.<br />
3. Select the channel you want to record.<br />
4. Enter the recording date.<br />
5. Enter the recording start and end time.<br />
6. Confirm the schedule by pressing .<br />
9-2-2 Editing scheduled recordings<br />
To modify an existing scheduled recording, just select it in the list and press : the edition screen then<br />
appears allowing you to modify the recording options. Please note that changing the repetition cannot be<br />
undone.<br />
Editing a recording scheduled from the EPG is possible, but by doing so,<br />
you will lose all automatic information update (automatic reschedule, series<br />
recording, etc...). We recommend that you delete instead the event in the<br />
Timer list and reschedule the recording from the EPG.<br />
- 30 -
9-3 RECORDING PROGRAMMES FROM THE ELECTRONIC PROGRAMME GUIDE<br />
The advantage of recording from the electronic programme guide is that you can record specific<br />
programmes instead of choosing channel time slots. You can only do this if the programme information is<br />
provided by the channel broadcaster.<br />
By default, the recorder records a programme based on its announced time. To avoid missing parts of the<br />
programme, you can customise timers margins in your User Preferences (see “Recording preferences”,<br />
page 17).<br />
Press to access the electronic programme guide.<br />
1. Select the channel and programme you want<br />
to record.<br />
2. Press to schedule the recording of the<br />
3.<br />
selected programme.<br />
The record symbol appears next to the programme<br />
and the programme cell becomes red.<br />
Repeat the operation for all the programmes<br />
you want to record.<br />
- If a recording is conflicting with another<br />
recording (scheduled at the same time), the recorder will ask you to resolve the schedule conflict.<br />
- If the programme you want to record is part of a series (symbolised by a multipage icon above the<br />
programme start time), the recorder will ask if you want to record the single episode or all<br />
announced forthcoming episodes.<br />
4. To cancel the recording of a programme, press<br />
disappears.<br />
again. The record symbol next to the programme<br />
The scheduled recordings appear in the Timer list, as ’Once’ or ’Series’ depending on your repetition<br />
choice.<br />
Please note that if you edit a recording that has been scheduled from the EPG, you will lose all automatic<br />
information update made available by the EPG (automatic reschedule, series recording, etc...).<br />
- 31 -
9-4 RECORDING LIBRARY<br />
Press the<br />
LIBRARY.<br />
key to access the recording library. You can also access it by pressing and selecting<br />
You will be able to create folders to organise your recordings, and control the disk space available.<br />
The left panel displays the existing folders, and the<br />
programmes you recorded.<br />
Highlight a recording using the navigation arrows,<br />
then press to play it.<br />
Depending on the genre of the recorded<br />
programme, you may be asked to enter the<br />
parental PIN-code before you can play it.<br />
In Play mode:<br />
• Use , and to move in the recorded programme.<br />
• Press to stop and return to the list.<br />
To exit this menu, press .<br />
- 32 -
9-5 MANAGING THE RECORDING LIST<br />
The coloured keys let you manage the recording list and offer you the following actions:<br />
• red: select an operation<br />
• green: select the highlighted recording<br />
• blue: sort the recordings by date or name<br />
9-5-1 Selecting recorded programmes<br />
You can work with several recordings at the same<br />
time. To handle several files simultaneously, it is<br />
preferable to select them beforehand.<br />
To select several recordings:<br />
- Highlight one recording.<br />
- Press the green key, a ’check mark’ symbol<br />
appears next to the recording.<br />
- Perform the same action to select other<br />
recordings.<br />
- Once all the desired recording are selected, press the red key to access the recording management<br />
menu.<br />
9-5-2 Sorting your recordings<br />
Press the blue key to sort your recordings by date or name.<br />
9-5-3 Creating folders<br />
The operations described in this section apply to recordings and folders.<br />
You can create folders to organise your recordings.<br />
- Press the red key.<br />
- Select the action "Create folder" and press .<br />
- Use to delete the default name, then enter the desired name using the numeric keypad on the<br />
remote control.<br />
All folders created will be saved at the root of the hard disk. You can not<br />
create a folder in a folder.<br />
Use alphanumeric characters (letters and numbers) when naming folders.<br />
Do not use special characters. Accepted signs are ".", "_" and "-".<br />
- 33 -
- Press to confirm the creation.<br />
9-5-4 Erasing recordings<br />
- Select the recording(s) or folder(s) you want to erase with the green key.<br />
- Press the red key.<br />
- Select the action "Delete" and press .<br />
A warning message appears for each item to erase.<br />
- Press to confirm.<br />
9-5-5 Moving recordings<br />
- Select with the green key the recording(s) you want to move.<br />
- Press the red key.<br />
- Select the action "Move" and press .<br />
- Use and to select the new location then press .<br />
9-5-6 Renaming recordings<br />
- Select with the green key the recording or folder you want to rename.<br />
- Press the red key.<br />
- Select the action "Rename" and press .<br />
- Use to delete the existing name, then enter the desired name using the numeric keypad on the<br />
remote control.<br />
- Press to confirm.<br />
Use alphanumeric characters (letters and numbers) when naming folders.<br />
Do not use special characters. Accepted signs are ".", "_" and "-".<br />
- 34 -
10. SOFTWARE UPDATE<br />
Your recorder automatically checks if new software is available for download and will ask you if you want<br />
to accept, postpone until the next wake up or refuse the download.<br />
You can also <strong>manual</strong>ly request that the recorder searches for new software upgrade in the RECORDER<br />
SETTINGS > RECORDER UPGRADE menu.<br />
When a new software is available for download, the following screen appears:<br />
• To accept the download, press .<br />
The recorder will start downloading, which can<br />
take from 5 to 30 minutes. You will not be able<br />
to use the recorder until it has finished downloading:<br />
- The screen goes black.<br />
- The display shows the download phases<br />
(0 to 4).<br />
- Once the process is complete, the recorder<br />
switches on automatically. Press the<br />
key to go back to the last programme you<br />
were watching.<br />
• If you refuse the download (by pressing ), the recorder will ask you again regularly.<br />
Please check www.sagem-communications.com for new versions of this <strong>manual</strong> after the software is<br />
updated.<br />
- 35 -
11. TROUBLESHOOTING<br />
The remote control is not working.<br />
The recorder display shows no information<br />
(no time, no channel number, etc.).<br />
The recorder displays - -: - - in standby mode.<br />
The recorder displays a black screen or an error<br />
message.<br />
The picture is frozen ./ unclear.<br />
The recorder cannot find any channels.<br />
The TV set does not switch to the recorder when it<br />
leaves standby mode.<br />
There is no sound in HOME CINEMA mode on<br />
some channels.<br />
Black and white video on AUX output (during VCR/<br />
DVD recording).<br />
I cannot channel-surf between all my channels<br />
during a double recording.<br />
I cannot record any programmes. The message<br />
"Recording failed" appears when I press the<br />
key.<br />
☞ Point the remote control at the recorder.<br />
☞ Check the battery life and check the batteries are inserted<br />
properly.<br />
☞ Switch the recorder on by pressing the On/Off button.<br />
☞ Check all the connections (see “Connections”, page 8).<br />
☞ Take the recorder out of standby mode by pressing the<br />
key.<br />
☞ Check that the satellite signal is correctly detected (see<br />
“Signal Information”, page 23).<br />
☞ Search for programmes (see “Searching for channels”,<br />
page 18).<br />
☞ Check all the connections, check the antenna and search for<br />
programmes again (see “Searching for channels”, page 18).<br />
☞ Check the dish reception (see “Signal Information”, page 23).<br />
☞ Search for programmes (see “Searching for channels”,<br />
page 18).<br />
☞ Contact your satellite installer/dealer for more information on<br />
your satellite dish installation and alignment.<br />
☞ Check that your TV set is connected to the TV Scart socket<br />
(see “Connection to the TV set”, page 9).<br />
☞ If necessary, select the Scart input directly on your TV set.<br />
☞ Check that the recorder is connected to a HOME CINEMA<br />
amplifier with a digital link (see “Connection to a home<br />
cinema amplifier”, page 12).<br />
☞ Check that the signal type chosen for AUX Scart output is<br />
compatible with your VCR (select PAL on VCR, see “Audio<br />
and Video Output settings”, page 20).<br />
☞ In the case of a double simultaneous recording, you can only<br />
channel-surf between a restricted number of channels. You<br />
will be able to channel-surf between all your channels again<br />
when at least one of the recordings ends.<br />
☞ The recorder is set to record using the IN 2 satellite input<br />
signal. You must therefore connect the 2 satellite tuners (see<br />
“Connection to the satellite dish”, page 8).<br />
- 36 -
A black screen (no video) appears at the end of a<br />
recording.<br />
☞ Some channels stop their broadcast with a fixed image or no<br />
video. When a recording ends on such programmes, the<br />
video recording stops but the time counter continues until the<br />
end of the scheduled recording time. Make sure that you set<br />
your <strong>manual</strong> recordings with the correct end time.<br />
For any other problem. ☞ Perform a default factory reset (see “Resetting the recorder”,<br />
page 21).<br />
- 37 -
12. SPECIFICATIONS<br />
TRANSMISSION STANDARDS<br />
DVB-S/DVB-S2, MPEG-2/MPEG-4<br />
SATELLITE FRONT END<br />
Satellite RF input<br />
Input frequency range: 950 to<br />
2150 MHz<br />
RF input level: -60 to -25 dBm<br />
Input impedance: 75 Ohms<br />
unbalanced<br />
IF bandwith: 36 MHz<br />
Electrostatic Overload protection:<br />
15 KV<br />
LNB supply<br />
Vertical supply voltage: 12.5V to 14V<br />
Horizontal supply voltage: 17V to<br />
19V<br />
Current: 350 mA max, Overload<br />
protected<br />
SATELLITE DEMODULATOR<br />
DVB-S<br />
Constellation: QPSK<br />
Roll off factor: 0.35<br />
Symbol rate: 10-30 MS/s<br />
Code rate: 1/2, 2/3, 3/4, 5/6, 7/8<br />
DVB-S2<br />
Constellation: QPSK or 8PSK (CCM<br />
mode)<br />
Roll off factor: 0.20 ; 0.25 ; 0.35<br />
Symbol rate: 10-30 MS/s<br />
Code rate: 1/2, 3/5, 2/3, 3/4, 4/5, 5/6,<br />
8/9, 9/10 (QSPK)<br />
3/5, 2/3, 3/4, 5/6, 8/9, 9/10 (8SPK)<br />
PROCESSOR AND MEMORIES<br />
Processor: ST 7101 - 450 Mips<br />
RAM memory 128+64 Mbytes<br />
Flash memory 32 Mbytes<br />
EEPROM emulated into Flash<br />
3,5’’ HARD DISK DRIVE<br />
EMBEDDED<br />
Capacity: 250 or 500 Gbytes<br />
depending on the model<br />
Scrambled TS recording: AES<br />
VIDEO DECODING<br />
MPEG2<br />
Standard MPEG-2 MP@HL for<br />
50 Hz<br />
Input rates (max): 15 Mbit/s<br />
MPEG-4 Part 10 / H.264<br />
- MPEG4 AVC HP@L4 (HD) for<br />
50 Hz<br />
Input rates (max): 20 Mbit/s for<br />
HP@L4<br />
- MPEG4 AVC HP@L3 (SD) for<br />
50 Hz<br />
Input rates (max): 10 Mbit/s for<br />
HP@L3<br />
AUDIO DECODING<br />
Stereo 2.0<br />
MPEG-1 layer I & II (Musicam)<br />
MPEG-2 layer II<br />
Mode: Mono, stereo, joint stereo<br />
Sampling rates 32, 44.1 or 48 KHz<br />
AC3<br />
- Originally received beatstream<br />
(pass through)<br />
- Two channels PCM down-mixing<br />
- 38 -<br />
OUTPUT RESOLUTION FORMAT<br />
For HD broadcast<br />
1280x720 @ 50 Hz (progressive)<br />
1920x1080 @ 25 Hz (interlaced)<br />
Unscaled (original format) or scaled<br />
576i and 720p by set up menu<br />
For SD broadcast<br />
720x576 @ 50 Hz interlaced<br />
Unscaled (original format) or scaled<br />
720p and 1080i by set up menu<br />
Format function on TV SCART<br />
4/3 and 16/9 with conversion Pan<br />
and Scan, Letter box<br />
SD INPUT/OUTPUT<br />
TV SCART<br />
RGB out, CVBS, Audio R/L<br />
VCR SCART<br />
CVBS, Audio R/L<br />
HD OUTPUT<br />
HDMI version 1.3 with HDCP<br />
version 1.1: Rely on the (E)EDID<br />
HDMI information returned by the<br />
display device<br />
AUDIO OUTPUT<br />
HiFi audio output<br />
Mono stereo in case of MPEG1<br />
layer II, Two channnels down<br />
mixed in case of AC3, E-AC3<br />
reception<br />
Electrical S/PDIF<br />
Two channels PCM in case of<br />
MPEG1-layer II<br />
Originally received beatstream in<br />
case of AC3<br />
Transcoded or AC3 in case of E-AC3
DATA PORT<br />
Ethernet 10/100BT<br />
Fully integrated IEEE 802.3/802.3u<br />
10/100 base T-Physical layer<br />
Auto-negotiation 10/100, Full/Half<br />
Duplex<br />
Adaptive equaliser, Baseline wander<br />
correction<br />
Host USB<br />
2.0 High speed (480 Mbits/s)<br />
FRONT PANEL<br />
4 x 7-segment amber display<br />
1 x IR sensor: 38 kHz<br />
1 x Bicolor LED<br />
3 x Buttons (P+,P-, Standby)<br />
1 x USB 2.0 connector (Type A Host)<br />
REAR PANEL<br />
2 x IEC169-24 female (satellite in)<br />
2 x SCART (TV, VCR)<br />
1 x HDMI<br />
2 x RCA Stereo L/R<br />
1 x RCA S/PDIF<br />
3 x RCA YPbPr<br />
1 x RJ45 (Ethernet 10/100BT)<br />
POWER SUPPLY<br />
External AC/DC adapter<br />
AC: 220-240 V ~50 Hz<br />
Max. Power consumption (including<br />
LNB control): < 35 W<br />
Standby mode: < 10 W<br />
PHYSICAL SPECIFICATIONS<br />
Recorder:<br />
- Size (wxdxh): 411x219x41 mm<br />
- Weight:<br />
~1,6 Kg (250 GB model)<br />
~1,8 Kg (500 GB model)<br />
(package: ~1,4 Kg)<br />
- Operating temperature: 0°C to +40°<br />
- Storage temperature: -25°C to<br />
+65°C<br />
ACCESSORIES<br />
1 x External AC/DC adapter (1.2 m)<br />
1 x Power cord<br />
1 x Remote control (range: 7 m)<br />
2 x Saline 1.5 V batteries (AAA type)<br />
1 x HDMI cord (1.5 m)<br />
1 x Installation guide<br />
1 x freesat presentation leaflet<br />
1 x User <strong>manual</strong><br />
- 39 -
13. CUSTOMER SUPPORT<br />
At <strong>Sagem</strong> Communications we believe that a high quality product should come with the highest quality<br />
customer service.<br />
In the design of this product we have taken great care to ensure the maximum quality possible and are<br />
sure that you will be delighted with your purchase.<br />
However, in the rare event that you have any problems with the product and need advice or support you<br />
can be confident that we will do our best to help you.<br />
Our dedicated technical helpdesk can be contacted from 09:00 – 17:00, Monday to Friday and will offer<br />
expert guidance on your product.<br />
In the event of any trouble, please do not hesitate to call them on:<br />
08450 900 316*<br />
* 3.95 pence per minute from all fixed lines, tariff cost effective from 01/09/2009<br />
- 40 -
14. GUARANTEE TERMS<br />
ATTENTION<br />
In order to apply the guarantee, you should contact your retailer<br />
or <strong>Sagem</strong> Communications SAS helpdesk at 08450 900 316*.<br />
Proof of purchase will be required. Should any malfunctioning arise,<br />
the retailer or <strong>Sagem</strong> Communications SAS helpdesk will advise you what to do.<br />
If you bought your equipment from <strong>Sagem</strong> Communications SAS directly, the following shall apply:<br />
1) <strong>Sagem</strong> Communications SAS undertakes to remedy by repair, free of charge for labour and<br />
replacement parts, any defects in the equipment during a period of twelve (12) months from the date of<br />
original delivery of the equipment, where those defects are a result of faulty workmanship.<br />
During this twelve-month guarantee period, the defective equipment will be repaired free of charge; the<br />
customer must however return the defective equipment in its original package with all accessories at his/<br />
her own expense, to the address given by <strong>Sagem</strong> Communications SAS After Sales Department, the<br />
phone number of which can be found on the delivery slip. Unless the customer has concluded with <strong>Sagem</strong><br />
Communications SAS a maintenance contract for the equipment which specifically provides for repairs to<br />
be carried out at the customer's residence, the repairs will not be carried out on the equipment at the<br />
customer's residence.<br />
The following sentence applies to purchases of equipment for the customer's trade, business or<br />
profession.<br />
Except as otherwise expressly provided in this Document and to the extent permitted by law, <strong>Sagem</strong><br />
Communications SAS makes no representations or warranties, express or implied, statuette or otherwise,<br />
and to such extent, all terms and conditions implied by law are hereby excluded.<br />
This guarantee does not affect the Customer's statutory rights.<br />
2) Exclusions from Guarantee<br />
SAGEM shall have no liability under the guarantee in respect of:<br />
- damage, defects breakdown or malfunction due to:<br />
- failure to properly follow the installation process and instructions for use, or<br />
- an external cause to the equipment (including but not limited to, lightning, fire, shock or water<br />
damage of any nature),<br />
- or<br />
- modifications made without the written approval of <strong>Sagem</strong> Communications SAS, or<br />
- a failure or neglect to maintain the equipment or inappropriate maintenance, or<br />
- unsuitable operating conditions, particularly of temperature and humidity, or<br />
- repair or maintenance of the equipment by persons not authorised by <strong>Sagem</strong> Communications SAS,<br />
or<br />
- the removal and/or destruction of the label positioned on the fixation screw of the lower plastic cover,<br />
• wear and tear from normal daily use of the equipment and its accessories,<br />
- 41 -
• damage due to insufficient or bad packaging of equipment when returned to <strong>Sagem</strong> Communications<br />
SAS,<br />
• supply of new versions of software,<br />
•work on any equipment or software modified or added without the prior written consent of<br />
<strong>Sagem</strong> Communications SAS,<br />
•malfunctions not resulting from the Equipment or from software installed in user workstations for<br />
the purpose of use of the equipment,<br />
•communication problems related to an unsuitable environment, including:<br />
- problems related to access and/or connection to the Internet such as interruptions by access<br />
networks or malfunction of the line used by the subscriber or his correspondent,<br />
- transmission faults (for example poor geographical coverage by radio transmitters, interference or<br />
poor line quality),<br />
- the local network fault (wiring, servers, workstations) or the failure of the transmission network,<br />
•the normal servicing (as defined in the user guide supplied with the equipment) as well as malfunctioning<br />
due to servicing not being carried out, servicing costs are in any event always borne<br />
by the customer.<br />
* 3.95 pence per minute from all fixed lines, tariff cost effective from 01/09/2009<br />
- 42 -
253271393-B<br />
<strong>Sagem</strong> Communications SAS<br />
Digital STB & TV Business Unit<br />
250, route de l'Empereur<br />
92500 Rueil-Malmaison - FRANCE<br />
www.sagem-communications.com<br />
All rights reserved. The information and specifications included are subject to change without prior notice. <strong>Sagem</strong> Communications tries to ensure that all information in this document is correct, but does not accept liability<br />
for error or omission. Non contractual document. All trademarks are registered by their respective owners. Simplified joint stock company - Capital 158.291.895 Euro - 440 294 510 RCS Paris - SAGEM is a registered<br />
brand from Safran Group.