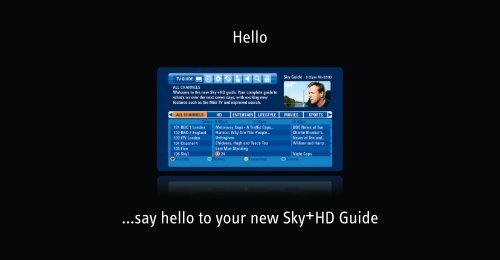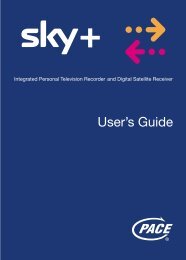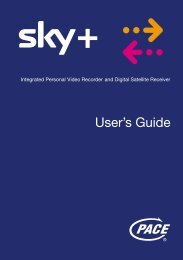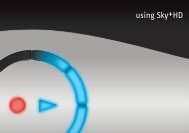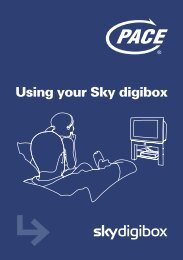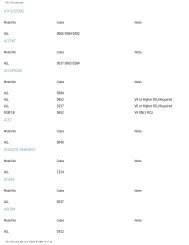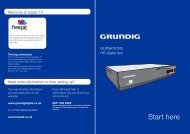Sky+HD Quick Guide - Sky.com
Sky+HD Quick Guide - Sky.com
Sky+HD Quick Guide - Sky.com
You also want an ePaper? Increase the reach of your titles
YUMPU automatically turns print PDFs into web optimized ePapers that Google loves.
Hello<br />
...say hello to your new <strong>Sky</strong>±HD <strong>Guide</strong>
Wel<strong>com</strong>e to your new <strong>Sky</strong>±HD <strong>Guide</strong><br />
Your beautifully simple, new widescreen <strong>Sky</strong>±HD <strong>Guide</strong> makes it<br />
even easier to find, watch and record the programmes you love.<br />
Read on to find out more. You’ll also discover a quick guide that<br />
you can pull out and keep.
Everything’s now on one screen<br />
Top Menu<br />
The quick, easy way to find your way around.<br />
On-screen Descriptions<br />
Once you highlight a programme or category,<br />
a short on-screen description appears giving<br />
you more information.<br />
Middle Menu<br />
Press TV <strong>Guide</strong> on your remote and you’ll<br />
arrive in the Middle Menu – the orange<br />
highlight shows you where you are.<br />
From here you can scroll across to<br />
categories like 'Movies' or 'Kids'.<br />
Mini TV<br />
Now you can browse and watch TV at the<br />
same time. Find a programme, then press<br />
Select once to view it in the Mini TV, and<br />
press Select again to watch it full-screen.<br />
Recording and Series Link<br />
In the TV <strong>Guide</strong>, programmes you’ve<br />
set to record are now marked with a<br />
'Record' icon. You can also set Series Link<br />
without going to the Planner.<br />
Shortcuts<br />
Now you’ll find new coloured shortcut<br />
buttons throughout the <strong>Sky</strong>±HD <strong>Guide</strong> for<br />
quicker navigation.<br />
Planner<br />
Box Office<br />
Radio<br />
Parental<br />
Settings<br />
Understanding Your New Top Menu<br />
<strong>Sky</strong> Anytime<br />
Interactive<br />
Search<br />
Options
Exciting new features<br />
Now, Next and Later<br />
Record and Series Link<br />
Without interrupting what you’re watching on TV, you can now see information<br />
for all programmes across all channels, up to 12 hours ahead. For example, while<br />
watching TV, press the i button and a banner which includes a brief programme<br />
description will appear. To get a description for later programmes, scroll along<br />
using the Right arrow. And to see descriptions for programmes on other channels,<br />
press the Up or Down arrows.<br />
In addition, we have added a third programme to the banner so you can see what’s<br />
on now, next and later too.<br />
You can now record and Series Link * at the touch of a button, without having to go<br />
to your Planner. If the programme you’d like to record is part of a series, the new<br />
Series Link prompt will ask you if you’d like to record once or record the whole<br />
series. You can set the Series Link from the TV <strong>Guide</strong>, or the Now, Next and Later<br />
banner, even while watching a programme.<br />
We’ve also introduced a 'Record' icon to the TV listings to highlight programmes<br />
you’ve set to record.<br />
*Series Link available on selected series.
Series Stack<br />
Search<br />
Once you’ve used Series Link to record a number of episodes from a selected<br />
series, it’s now easier to find and manage these in your Planner. They’ll be<br />
grouped together in one place under the name of the programme in a 'Series<br />
Stack'. Highlight the programme and you’ll see a summary of how many episodes<br />
are in the stack and how many you’ve watched. Press Select to view the episodes.<br />
To make it easy to see your future recordings, they still appear at the bottom of the<br />
Planner. To find them, press the Ch+ button as soon as you enter the Planner listings.<br />
Now it’s even easier to discover more of the things you’re interested in, with<br />
our updated Search feature which can be found in the Top Menu.<br />
The new full 7-day feature helps you find specific programmes – by title, genre<br />
and sub-genre (e.g. Movies: Comedy). Use the Down arrow to highlight 'Title',<br />
then follow the on-screen instructions, using the numbers on your remote<br />
control as if you’re texting on a mobile phone.
Shortcuts & Handy Tips<br />
Where are all my recordings?<br />
All your recordings will be saved in the Planner as before.<br />
If you’ve recorded a number of episodes from a series,<br />
they’ll now be in a 'Series Stack' folder under the<br />
programme name. Future recordings are still shown<br />
at the bottom of the Planner.<br />
I can’t find my way out of the TV listings<br />
If you ever lose your way, the Back Up button is a real<br />
help. Simply press it to get back to the previous section<br />
and start again. Or you can press TV <strong>Guide</strong> to go right<br />
back to the beginning.<br />
Shortcut to the Planner or <strong>Sky</strong> Anytime<br />
In a hurry? Pressing the Play button on your remote control<br />
will take you to the most recently watched programme in<br />
either the Planner or <strong>Sky</strong> Anytime listings.<br />
How do I page up and down?<br />
Use the Ch+ and Ch- buttons to page up and page down<br />
quickly through the list of channels in the <strong>Sky</strong>†HD <strong>Guide</strong><br />
– just as you used the Red and Green buttons before.<br />
Ways to use the new Mini TV<br />
As well as continuing to watch a programme while you<br />
browse the <strong>Sky</strong>†HD <strong>Guide</strong>, you can use the Mini TV to<br />
preview a new channel, plus watch <strong>Sky</strong> Anytime trailers<br />
using the Blue button while you’re in the <strong>Sky</strong> Anytime<br />
listings. If you’d like to view more TV listings, you can<br />
turn the Mini TV off by going to Options in the Top Menu,<br />
select Customise in the Middle Menu, then set the Mini<br />
TV Mode to 'OFF'.<br />
Setting up and finding your favourite channels<br />
To set up your favourite channels, go to Options in the<br />
Top Menu and scroll to Favourites. Highlight the channels<br />
you want and press Yellow on your remote, then Green<br />
to save. And to browse your favourite channels while<br />
watching a programme, press the Blue button repeatedly.<br />
Finding <strong>Sky</strong> Anytime<br />
We’ve made finding other services like <strong>Sky</strong> Anytime quick<br />
and easy – by including them in the Top Menu or via the<br />
on-screen shortcuts using the Red button on your<br />
remote. With <strong>Sky</strong> Anytime, you can watch a collection<br />
of the week’s unmissable TV in stunning HD – all ready<br />
to watch when you are.<br />
Still want to use numbers to navigate?<br />
You can. The number keys are a great shortcut to get to<br />
programme genres. Press TV <strong>Guide</strong> and use the numbers<br />
shown below to choose a genre of programme to watch.<br />
E.g. press 3 for Entertainment and 5 for Movies.<br />
All Channels<br />
Lifestyle<br />
News<br />
Entertainment<br />
HD<br />
Sports<br />
Movies<br />
Kids<br />
Documentaries<br />
Music
Watch a demo<br />
Go to <strong>Sky</strong> Anytime via the Red button in your TV <strong>Guide</strong> or visit sky.<strong>com</strong>/hdguide<br />
In the unlikely event that you have any problems with your service (for example, if your new <strong>Sky</strong>†HD <strong>Guide</strong> shows in<strong>com</strong>plete programme listings or an error message) go to sky.<strong>com</strong>/hdguide
Your quick guide to the new features<br />
Planner<br />
All your recordings will be saved in the<br />
Planner as before. If you’ve recorded a<br />
number of episodes from a series, they’ll<br />
now be in a ‘Series Stack’ folder under the<br />
programme name. Future recordings are<br />
still shown at the bottom of the Planner.<br />
Record and Series Link<br />
We’ve included an automatic prompt for you<br />
to record a series – so you don’t have to go<br />
back to the Planner.<br />
<strong>Sky</strong> Anytime<br />
We’ve put <strong>Sky</strong> Anytime in the Top Menu<br />
(and as a coloured shortcut button) so it’s<br />
quick and easy to find.<br />
Mini TV<br />
Use the Mini TV to preview programmes<br />
while browsing. Press Select on a programme<br />
to preview, then press it again to watch in<br />
full-screen.<br />
Search<br />
Go to Search in the Top Menu, press the Down<br />
arrow and choose one of three ways to search<br />
for a programme – the on-screen instructions<br />
will help. Or you can go to Search via one of<br />
the coloured shortcut buttons.<br />
For a full demo go to <strong>Sky</strong> Anytime or visit sky.<strong>com</strong>/hdguide
With the new <strong>Sky</strong>±HD <strong>Guide</strong>, simply<br />
continue using your existing<br />
remote control.<br />
Right, Left, Up and Down arrows<br />
In the Top or Middle Menu, you can move<br />
around using the Right and Left arrows.<br />
Use the Up and Down arrows to move<br />
between the Top and Middle Menu<br />
and TV listings.<br />
Back Up button<br />
Use the Back Up button (not the Up and<br />
Down arrows) to get back to the previous<br />
section. For example, press Back Up while<br />
you’re browsing HD TV listings and you’ll<br />
return to the HD tab in the Middle Menu.<br />
Or use the Back Up button to jump up<br />
from the Middle Menu to the Top Menu.<br />
Select button<br />
Once you’ve got to where you want to be in<br />
the <strong>Sky</strong>±HD <strong>Guide</strong>, press Select to confirm<br />
your choice.<br />
Ch+ and Ch- buttons<br />
Use these to ‘Page up’ and ‘Page down’<br />
quickly through the list of channels in the<br />
<strong>Sky</strong>†HD <strong>Guide</strong> – just as you used the Red<br />
and Green buttons before.<br />
Shortcut to the Planner and <strong>Sky</strong> Anytime<br />
Press Play on your remote and you’ll be taken<br />
to the most recently watched programme in<br />
either the Planner or <strong>Sky</strong> Anytime listings.<br />
Shortcuts<br />
Now you will find new coloured shortcut<br />
buttons throughout the <strong>Sky</strong>±HD <strong>Guide</strong> for<br />
quicker navigation.
sky.<strong>com</strong>/hdguide