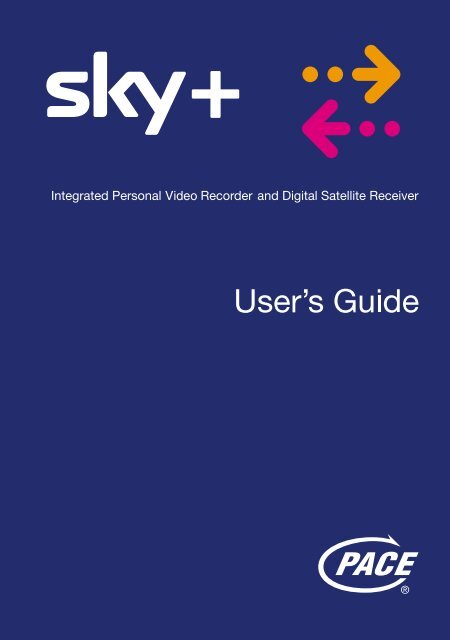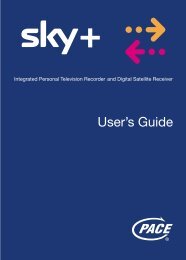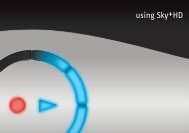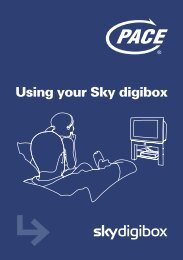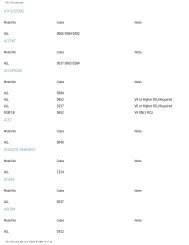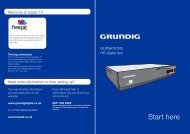Your Sky+ remote control - clickspares.co.uk
Your Sky+ remote control - clickspares.co.uk
Your Sky+ remote control - clickspares.co.uk
Create successful ePaper yourself
Turn your PDF publications into a flip-book with our unique Google optimized e-Paper software.
<strong>Your</strong> <strong>Sky+</strong> <strong>remote</strong> <strong><strong>co</strong>ntrol</strong><br />
sets your <strong>remote</strong> <strong><strong>co</strong>ntrol</strong> to operate your <strong>Sky+</strong> set top box<br />
tv<br />
sets your <strong>remote</strong> <strong><strong>co</strong>ntrol</strong><br />
to operate your TV<br />
box office<br />
shows the Box Office screen<br />
tv guide<br />
shows the TV Guide screen<br />
mute<br />
turns your TV's sound off and on<br />
vol + and –<br />
changes your TV's volume<br />
arrows<br />
move the highlight around the screen<br />
to select the option you want<br />
text<br />
switches to text mode<br />
play / pause<br />
plays or pauses the programme<br />
rewind<br />
rewinds the programme<br />
R<br />
re<strong>co</strong>rds the programme<br />
<strong>co</strong>lour keys<br />
select the <strong>co</strong>rresponding <strong>co</strong>lour<br />
option shown on-screen<br />
standby<br />
turns your <strong>Sky+</strong> set top box<br />
(or TV) on and off<br />
services<br />
shows the Services screen<br />
interactive<br />
shows the Interactive screen<br />
shows information about the<br />
programme you have highlighted<br />
ch + and –<br />
changes the channel<br />
select<br />
selects the option you have<br />
highlighted or <strong>co</strong>nfirms your choice<br />
back up<br />
shows the previous screen<br />
help<br />
shows help on using Sky Guide<br />
fast forward<br />
fast forwards the programme<br />
stop<br />
stops playback of the programme<br />
number keys<br />
select channel numbers<br />
or on-screen options
Version 2.1 October 2002<br />
<strong>Sky+</strong> and Sky Guide are trademarks of British Sky Broadcasting Ltd.<br />
This product in<strong>co</strong>rporates <strong>co</strong>pyright protection technology that is protected by U.S.<br />
patents and other intellectual property rights. Use of this <strong>co</strong>pyright protection technology<br />
must be authorised by Macrovision, and is intended for home and other limited Pay Per<br />
View uses only, unless otherwise authorised by Macrovision. Reverse engineering or<br />
disassembly is prohibited.<br />
You are not authorised to use your <strong>Sky+</strong> set top box in a way which infringes the<br />
intellectual property rights of third parties. Copying programmes is unlawful under the<br />
Copyright, Designs and Patents Act 1988, except in a limited number of circumstances<br />
such as for the purpose of showing in schools (section 35) and timeshifting for private<br />
and domestic use (section 70).<br />
The details in this <strong>Sky+</strong> User’s Guide are <strong>co</strong>rrect at the time of going to print. The<br />
specification and features of <strong>Sky+</strong> are subject to change at any time without notice.<br />
No responsibility can be accepted for any failure of your <strong>Sky+</strong> set top box to receive,<br />
process or act on information transmitted to it, or any change in the performance of your<br />
<strong>Sky+</strong> set top box as a result of the transmission of this information.<br />
DOLBY<br />
A product with the Dolby Digital audio <strong>co</strong>ding system and Dolby Surround<br />
Pro Logic: Manufactured under license from Dolby Laboratories.<br />
“Dolby”,“Pro Logic”, and the double-D symbol are trademarks of Dolby Laboratories.<br />
All rights reserved.<br />
Declaration of Conformity No. 2248<br />
Trade Mark of the DVB Digital Video Broadcasting Project (1991 to 1996)
Contents<br />
Wel<strong>co</strong>me to <strong>Sky+</strong> ! . . . . . . . . . . . . . . . . . . . . . . . . . . . . . . . . . 2<br />
About this User’s Guide . . . . . . . . . . . . . . . . . . . . . . . . . . . . . . . . . 2<br />
What is digital satellite TV . . . . . . . . . . . . . . . . . . . . . . . . . . . . . . . 2<br />
<strong>Your</strong> <strong>Sky+</strong> set top box . . . . . . . . . . . . . . . . . . . . . . . . . . . . . . . . . . 2<br />
What is Sky Guide . . . . . . . . . . . . . . . . . . . . . . . . . . . . . . . . . . . . . 3<br />
For your safety . . . . . . . . . . . . . . . . . . . . . . . . . . . . . . . . . . . . 4<br />
Using equipment safely . . . . . . . . . . . . . . . . . . . . . . . . . . . . . . . . . . 4<br />
Electrical information . . . . . . . . . . . . . . . . . . . . . . . . . . . . . . 5<br />
Mains plug and its fuse . . . . . . . . . . . . . . . . . . . . . . . . . . . . . . . . . . 5<br />
Connecting to the mains supply . . . . . . . . . . . . . . . . . . . . . . . . . . 5<br />
Getting started . . . . . . . . . . . . . . . . . . . . . . . . . . . . . . . . . . . . 6<br />
<strong>Your</strong> <strong>Sky+</strong> <strong>remote</strong> <strong><strong>co</strong>ntrol</strong> . . . . . . . . . . . . . . . . . . . . . . . . . . . . . . . 7<br />
Turning your <strong>Sky+</strong> set top box on and off . . . . . . . . . . . . . . . . . . 7<br />
Changing channel. . . . . . . . . . . . . . . . . . . . . . . . . . . . . . . . . . . . . . . 8<br />
Changing the volume . . . . . . . . . . . . . . . . . . . . . . . . . . . . . . . . . . . 8<br />
Using the Search & Scan banner . . . . . . . . . . . . . . . . . . . . . . . . . . 9<br />
Live Pause. . . . . . . . . . . . . . . . . . . . . . . . . . . . . . . . . . . . . . . . . . . . 10<br />
Using digital text . . . . . . . . . . . . . . . . . . . . . . . . . . . . . . . . . . . . . . 10<br />
Using teletext. . . . . . . . . . . . . . . . . . . . . . . . . . . . . . . . . . . . . . . . . 10<br />
Using Live Pause. . . . . . . . . . . . . . . . . . . . . . . . . . . . . . . . . . 11<br />
TV Guide. . . . . . . . . . . . . . . . . . . . . . . . . . . . . . . . . . . . . . . . 13<br />
Finding a programme . . . . . . . . . . . . . . . . . . . . . . . . . . . . . . . . . . 14<br />
Choosing a programme to watch, and setting reminders . . . . 15<br />
Choosing a programme to re<strong>co</strong>rd . . . . . . . . . . . . . . . . . . . . . . . 15<br />
Displaying A–Z listings. . . . . . . . . . . . . . . . . . . . . . . . . . . . . . . . . . 16<br />
Displaying more information . . . . . . . . . . . . . . . . . . . . . . . . . . . . 16<br />
Using your <strong>Sky+</strong> Planner . . . . . . . . . . . . . . . . . . . . . . . . . . . 19<br />
<strong>Sky+</strong> Planner information. . . . . . . . . . . . . . . . . . . . . . . . . . . . . . . 19<br />
Using the <strong>co</strong>lour option keys . . . . . . . . . . . . . . . . . . . . . . . . . . . . 21<br />
Removing a programme . . . . . . . . . . . . . . . . . . . . . . . . . . . . . . . . 22<br />
Using reminders. . . . . . . . . . . . . . . . . . . . . . . . . . . . . . . . . . . . . . . 23<br />
Reminder clashes. . . . . . . . . . . . . . . . . . . . . . . . . . . . . . . . . . . . . . 24<br />
Using Series Link . . . . . . . . . . . . . . . . . . . . . . . . . . . . . . . . . . . . . . 25<br />
Box Office . . . . . . . . . . . . . . . . . . . . . . . . . . . . . . . . . . . . . . 26<br />
Ordering a Box Office programme. . . . . . . . . . . . . . . . . . . . . . . 27<br />
Using <strong>Sky+</strong> for re<strong>co</strong>rding satellite TV . . . . . . . . . . . . . . . . . . 29<br />
Re<strong>co</strong>rding current programmes. . . . . . . . . . . . . . . . . . . . . . . . . . 29<br />
Re<strong>co</strong>rding future programmes. . . . . . . . . . . . . . . . . . . . . . . . . . . 30<br />
Re<strong>co</strong>rding clashes . . . . . . . . . . . . . . . . . . . . . . . . . . . . . . . . . . . . . 32<br />
Capacity warning . . . . . . . . . . . . . . . . . . . . . . . . . . . . . . . . . . . . . . 33<br />
➥
Using <strong>Sky+</strong> for re<strong>co</strong>rding radio channels . . . . . . . . . . . . . . . 34<br />
Playing back re<strong>co</strong>rdings . . . . . . . . . . . . . . . . . . . . . . . . . . . . 36<br />
Playing back a re<strong>co</strong>rded programme. . . . . . . . . . . . . . . . . . . . . . 36<br />
During playback . . . . . . . . . . . . . . . . . . . . . . . . . . . . . . . . . . . . . . . 37<br />
Using Fast Forward / Rewind keys. . . . . . . . . . . . . . . . . . . . . . . . 39<br />
Playing back in slow-motion . . . . . . . . . . . . . . . . . . . . . . . . . . . . . 40<br />
Stopping playback . . . . . . . . . . . . . . . . . . . . . . . . . . . . . . . . . . . . . 40<br />
Using Bookmarks. . . . . . . . . . . . . . . . . . . . . . . . . . . . . . . . . . . . . . 41<br />
Understanding on-screen symbols . . . . . . . . . . . . . . . . . . . . . . . 43<br />
Displaying programme information during playback . . . . . . . . . 44<br />
Playing back viewing-restricted programmes . . . . . . . . . . . . . . . 44<br />
Using Copy . . . . . . . . . . . . . . . . . . . . . . . . . . . . . . . . . . . . . . 45<br />
Selecting a programme for <strong>co</strong>pying. . . . . . . . . . . . . . . . . . . . . . . 45<br />
Services. . . . . . . . . . . . . . . . . . . . . . . . . . . . . . . . . . . . . . . . . 48<br />
Parental Control and your PIN . . . . . . . . . . . . . . . . . . . . . . . . . . 49<br />
Favourite Channels . . . . . . . . . . . . . . . . . . . . . . . . . . . . . . . . . . . . 54<br />
Other Channels . . . . . . . . . . . . . . . . . . . . . . . . . . . . . . . . . . . . . . . 56<br />
Interactive. . . . . . . . . . . . . . . . . . . . . . . . . . . . . . . . . . . . . . . 57<br />
Extra information. . . . . . . . . . . . . . . . . . . . . . . . . . . . . . . . . 58<br />
Setting your <strong>Sky+</strong> <strong>remote</strong> <strong><strong>co</strong>ntrol</strong> to operate your TV . . . . . . 58<br />
Setting your Sky Active keypad to operate your <strong>Sky+</strong> . . . . . . . 59<br />
Replacing the batteries in your <strong>Sky+</strong> <strong>remote</strong> <strong><strong>co</strong>ntrol</strong>. . . . . . . . 60<br />
System Setup . . . . . . . . . . . . . . . . . . . . . . . . . . . . . . . . . . . . . . . . . 61<br />
Optical digital-audio output . . . . . . . . . . . . . . . . . . . . . . . . . . . . . 63<br />
Adding Other Channels . . . . . . . . . . . . . . . . . . . . . . . . . . . . . . . . 64<br />
<strong>Sky+</strong> Setup . . . . . . . . . . . . . . . . . . . . . . . . . . . . . . . . . . . . . . . . . . . 66<br />
Looking after your Sky Viewing Card . . . . . . . . . . . . . . . . . . . . . 68<br />
Connecting your <strong>Sky+</strong> set top box. . . . . . . . . . . . . . . . . . . . 69<br />
Connecting to the telephone line . . . . . . . . . . . . . . . . . . . . . . . . 70<br />
Digital interface . . . . . . . . . . . . . . . . . . . . . . . . . . . . . . . . . . . . . . . 70<br />
Further help . . . . . . . . . . . . . . . . . . . . . . . . . . . . . . . . . . . . . 71<br />
Solving problems . . . . . . . . . . . . . . . . . . . . . . . . . . . . . . . . . 72<br />
On-screen messages . . . . . . . . . . . . . . . . . . . . . . . . . . . . . . . . . . . 72<br />
General problems . . . . . . . . . . . . . . . . . . . . . . . . . . . . . . . . . . . . . 75<br />
Specifications . . . . . . . . . . . . . . . . . . . . . . . . . . . . . . . . . . . . 76<br />
Remote <strong><strong>co</strong>ntrol</strong> setup <strong>co</strong>des. . . . . . . . . . . . . . . . . . . . . . . . . 78<br />
Index. . . . . . . . . . . . . . . . . . . . . . . . . . . . . . . . . . . . . . . . . . . 79<br />
<strong>Sky+</strong> User’s Guide<br />
1
Wel<strong>co</strong>me to <strong>Sky+</strong> !<br />
❖<br />
About this User’s Guide<br />
This <strong>Sky+</strong> User’s Guide <strong>co</strong>ntains all you need to know about how to<br />
watch and re<strong>co</strong>rd digital satellite TV using your <strong>Sky+</strong> set top box.<br />
To use the re<strong>co</strong>rding and playback features of your <strong>Sky+</strong> set top box,<br />
you must subscribe to <strong>Sky+</strong>.<br />
To arrange a <strong>Sky+</strong> subscription or to request a <strong>co</strong>py of the <strong>Sky+</strong> Terms<br />
and Conditions, call <strong>Sky+</strong> Customer Service. To find the <strong>Sky+</strong><br />
Customer Service number, select the Telephone Numbers option from<br />
the Services screen.<br />
Look out for this symbol. It indicates useful and important tips.<br />
❖<br />
What is digital satellite TV<br />
Digital satellite TV is the latest stage in the evolution of TV, giving you<br />
not only crystal-clear pictures and digital-quality stereo sound, but also<br />
the opportunity to receive many more channels and services.<br />
❖<br />
<strong>Your</strong> <strong>Sky+</strong> set top box<br />
<strong>Your</strong> <strong>Sky+</strong> set top box receives digital information via satellite, de<strong>co</strong>des<br />
it and sends it through to your TV. You <strong><strong>co</strong>ntrol</strong> your viewing<br />
preferences through the on-screen Sky Guide.<br />
Providing you have a <strong>Sky+</strong> subscription, then, as well as watching<br />
satellite TV, you can pause the viewing of a current programme,<br />
resume playback from the pause point and fast-forward to live TV. You<br />
can also re<strong>co</strong>rd and play back satellite TV programmes, just as you<br />
would do with a video re<strong>co</strong>rder.<br />
<strong>Your</strong> <strong>Sky+</strong> set top box has an internal hard disk that is used to re<strong>co</strong>rd<br />
and play back TV programmes. It also has two inputs from your<br />
satellite dish, allowing you to view one programme while<br />
simultaneously re<strong>co</strong>rding a se<strong>co</strong>nd programme.<br />
<strong>Your</strong> <strong>Sky+</strong> set top box <strong>co</strong>mes with the <strong>Sky+</strong> <strong>remote</strong> <strong><strong>co</strong>ntrol</strong>. This<br />
<strong><strong>co</strong>ntrol</strong>s both your TV and your <strong>Sky+</strong> set top box. For more<br />
information see Getting started on page 6.<br />
2 <strong>Sky+</strong> User’s Guide
❖<br />
What is Sky Guide<br />
Sky Guide is a helpful and easy to use on-screen guide to your digital<br />
satellite services. It is designed for people who want to get the most<br />
out of watching television.<br />
All Sky Guide features are <strong><strong>co</strong>ntrol</strong>led using your <strong>Sky+</strong> <strong>remote</strong> <strong><strong>co</strong>ntrol</strong>.<br />
Sky Guide allows you to:<br />
◆<br />
see on-screen TV programme listings for up to seven days;<br />
WELCOME TO SKY+<br />
◆<br />
◆<br />
◆<br />
◆<br />
◆<br />
◆<br />
◆<br />
◆<br />
◆<br />
set reminders for future programmes;<br />
select programmes for re<strong>co</strong>rding;<br />
select re<strong>co</strong>rdings for playback;<br />
see TV listings while you are watching a programme;<br />
set up and see your favourite channels;<br />
order Box Office movies, sports and events;<br />
use an ever-increasing range of interactive services;<br />
set parental-<strong><strong>co</strong>ntrol</strong> viewing restrictions and a spending limit for<br />
programme purchases;<br />
modify your <strong>Sky+</strong> settings.<br />
Each of these features is described in detail in this User’s Guide.<br />
Sky keeps you up-to-date<br />
As digital television develops and as more features be<strong>co</strong>me available,<br />
Sky may occasionally update the Sky Guide software by loading it into<br />
your <strong>Sky+</strong> set top box directly from the satellite. We will give you<br />
information on these additions and new features as they are added.<br />
<strong>Sky+</strong> User’s Guide<br />
3
For your safety<br />
❖<br />
Using equipment safely<br />
<strong>Your</strong> <strong>Sky+</strong> set top box has been manufactured to meet international<br />
safety standards, but you must take care if you want to obtain the best<br />
results and operate it safely. You must have your <strong>Sky+</strong> digital satellite<br />
system installed by a qualified satellite-TV installer.<br />
It is important that you read this booklet <strong>co</strong>mpletely, especially the<br />
safety instructions below. If you have any doubts about the installation,<br />
operation or safety of your <strong>Sky+</strong> set top box, please <strong>co</strong>nsult your dealer.<br />
WARNING!<br />
Remember that <strong>co</strong>ntact with 230 V AC mains can be lethal<br />
or can cause a severe electric shock. To avoid this risk:<br />
Never remove the top <strong>co</strong>ver from your <strong>Sky+</strong> set top<br />
box. There are no user-serviceable parts inside it, but<br />
there are some high-voltage live parts.<br />
Make sure that all electrical <strong>co</strong>nnections are properly<br />
made.<br />
Do not <strong>co</strong>nnect any of your equipment (<strong>Sky+</strong> set top<br />
box, TV, video re<strong>co</strong>rder etc.) to the mains supply until<br />
you have properly <strong>co</strong>nnected all the other leads.<br />
Dis<strong>co</strong>nnect your <strong>Sky+</strong> set top box from the mains<br />
supply before you dis<strong>co</strong>nnect any other equipment<br />
from its rear panel.<br />
Never push anything into holes, slots or other<br />
openings in the casing of your <strong>Sky+</strong> set top box<br />
(except your Sky Viewing Card and Interactive card<br />
into their respective slots).<br />
CAUTION!<br />
✘ Do not use or store your <strong>Sky+</strong> set top box in hot, <strong>co</strong>ld, damp or<br />
dusty places.<br />
✘ In order to ensure a free flow of air around your <strong>Sky+</strong> set top<br />
box, allow at least 10cm of space above and on all sides<br />
(especially between your <strong>Sky+</strong> set top box and your TV).<br />
✘ Do not <strong>co</strong>ver any ventilation slots.<br />
✘ Do not place your <strong>Sky+</strong> set top box in an enclosed cabinet with<br />
more than one other piece of audio/video equipment e.g. VCR<br />
or DVD.<br />
✘ Do not pick up or otherwise move your <strong>Sky+</strong> set top box while<br />
it is <strong>co</strong>nnected to the mains supply. If you want to move your<br />
<strong>Sky+</strong> set top box, first dis<strong>co</strong>nnect it, then wait at least 30<br />
se<strong>co</strong>nds before <strong>co</strong>ntinuing.<br />
✘ Do not put anything on your <strong>Sky+</strong> set top box which might drip<br />
or spill into it. Never stand objects filled with liquids, such as<br />
vases, on top of your <strong>Sky+</strong> set top box.<br />
4 <strong>Sky+</strong> User’s Guide
Electrical information<br />
❖<br />
Mains plug and its fuse<br />
The supplied mains plug may be a non-rewireable type or a rewireable<br />
type. Both types <strong>co</strong>ntain an approved 3A fuse. If you need to replace<br />
the fuse, you must use an ASTA- or BSI-approved BS1362 fuse, rated<br />
at 3A and marked:<br />
or<br />
The non-rewireable plug has its fuse beneath<br />
a fuse <strong>co</strong>ver on its face. Use a screwdriver<br />
to lever off the fuse <strong>co</strong>ver, replace the fuse<br />
with a new one and refit its <strong>co</strong>ver. Never<br />
use a plug if its fuse <strong>co</strong>ver is missing.<br />
AM<br />
ELECTRICAL INFO.<br />
The fuse is inside the rewireable plug. Use<br />
a screwdriver to remove the plug’s back<br />
<strong>co</strong>ver, then lever out the fuse and replace it<br />
with a new one. Replace the plug’s back<br />
<strong>co</strong>ver.<br />
N<br />
E<br />
L<br />
3 AMP<br />
FUSE of <strong>co</strong>rrect value<br />
If the supplied mains plug is not suitable for your mains socket-outlet,<br />
remove its fuse and then cut the plug off the lead. Destroy the<br />
severed plug immediately to avoid the shock hazard which would exist<br />
if this were to be plugged into a mains socket.<br />
Fit an appropriate mains plug on the lead. If this plug <strong>co</strong>ntains a fuse,<br />
it should be as described above. If you are using a non-fused plug, an<br />
external fuse must not exceed 5A.<br />
❖<br />
Connecting to the mains supply<br />
<strong>Your</strong> <strong>Sky+</strong> set top box operates with 230 Volts AC, 50Hz mains<br />
supplies. Do not <strong>co</strong>nnect it to a DC power supply.<br />
The supplied mains lead has a 2-way <strong>co</strong>nnector at one end and a mains<br />
plug at the other. Insert the 2-way <strong>co</strong>nnector into your <strong>Sky+</strong> set top<br />
box before you insert the plug into the mains supply.<br />
The only way to dis<strong>co</strong>nnect your <strong>Sky+</strong> set top box from the mains is<br />
to remove the mains lead. <strong>Your</strong> <strong>Sky+</strong> set top box must therefore be<br />
installed near to the mains socket-outlet, which should be easily<br />
accessible.<br />
For information about the mains plug and its fuse, see above.<br />
If you are in any doubt about the mains lead, its plug or its <strong>co</strong>nnection,<br />
<strong>co</strong>nsult a <strong>co</strong>mpetent electrician.<br />
<strong>Sky+</strong> User’s Guide<br />
5
Getting started<br />
This section gives you the basic information you need to start using<br />
your <strong>Sky+</strong> set top box.<br />
For more detailed information about using your <strong>Sky+</strong> set top box, use<br />
the Contents or Index to find the relevant section of this User’s Guide.<br />
Before starting, make sure you insert your Sky Viewing Card the right<br />
way up in the slot located behind the flap on the front of your <strong>Sky+</strong><br />
set top box.<br />
To open the flap, press briefly on its top, right hand <strong>co</strong>rner.<br />
Hold your Sky Viewing Card with the Sky digital logo facing<br />
upwards, and the arrow pointing towards the slot.<br />
Insert your Sky Viewing Card into the slot, as far as it will go<br />
without forcing it.<br />
Close the flap, then press briefly on the top right of the flap to<br />
secure it shut.<br />
If you do not have a Sky Viewing Card, call <strong>Sky+</strong> Customer Service.<br />
To find the <strong>Sky+</strong> Customer Service number, select the Telephone<br />
Numbers option from the Services screen.<br />
So that you can watch all the channels and services you want, you must<br />
leave your Sky Viewing Card in your <strong>Sky+</strong> set top box at all times.<br />
You must subscribe to <strong>Sky+</strong> to be able to re<strong>co</strong>rd and play back<br />
programmes using your <strong>Sky+</strong> set top box.<br />
6 <strong>Sky+</strong> User’s Guide
❖<br />
<strong>Your</strong> <strong>Sky+</strong> <strong>remote</strong> <strong><strong>co</strong>ntrol</strong><br />
<strong>Your</strong> <strong>Sky+</strong> <strong>remote</strong> <strong><strong>co</strong>ntrol</strong> can operate your TV as well as your <strong>Sky+</strong><br />
set top box.<br />
To use your <strong>Sky+</strong> <strong>remote</strong> <strong><strong>co</strong>ntrol</strong> to operate your <strong>Sky+</strong> set top box,<br />
press Sky.<br />
To use your <strong>Sky+</strong> <strong>remote</strong> <strong><strong>co</strong>ntrol</strong> to operate your TV, press tv.<br />
For details of the functions of your <strong>Sky+</strong> <strong>remote</strong> <strong><strong>co</strong>ntrol</strong> keys, refer to<br />
the fold-out section at the front of this User’s Guide.<br />
<strong>Your</strong> <strong>Sky+</strong> <strong>remote</strong> <strong><strong>co</strong>ntrol</strong> will always operate your <strong>Sky+</strong> set top box.<br />
If your <strong>Sky+</strong> <strong>remote</strong> <strong><strong>co</strong>ntrol</strong> does not also operate your TV, see Setting<br />
your <strong>Sky+</strong> <strong>remote</strong> <strong><strong>co</strong>ntrol</strong> to operate your TV on page 58.<br />
GETTING STARTED<br />
❖<br />
Turning your <strong>Sky+</strong> set top box on and off<br />
To turn your <strong>Sky+</strong> set top box on, press Sky on your <strong>Sky+</strong> <strong>remote</strong><br />
<strong><strong>co</strong>ntrol</strong>.<br />
Make sure the standby light (S) on the front of your <strong>Sky+</strong> set top box<br />
is green – this shows your <strong>Sky+</strong> set top box is on.<br />
To turn your <strong>Sky+</strong> set top box off, press Sky on your <strong>Sky+</strong> <strong>remote</strong><br />
<strong><strong>co</strong>ntrol</strong>, then press standby ( ).<br />
The standby light (S) is red when your <strong>Sky+</strong> set top box is off, but still<br />
plugged into the mains. It is not necessary to unplug your <strong>Sky+</strong> set top<br />
box when it is not in use.<br />
<strong>Your</strong> <strong>Sky+</strong> <strong>remote</strong> <strong><strong>co</strong>ntrol</strong> can also turn your TV on and off.<br />
To turn on your TV, press tv then a channel number.<br />
To turn off your TV, press tv then standby ( ).<br />
<strong>Sky+</strong> User’s Guide<br />
7
❖<br />
Changing channel<br />
Using the ch button<br />
Press ch + or – on your <strong>Sky+</strong> <strong>remote</strong> <strong><strong>co</strong>ntrol</strong> to change channel up<br />
or down, one at a time.<br />
You can also use ch + or – to display the next or previous screens of<br />
listings in the TV Guide. For more information about TV Guide listings,<br />
see page 13.<br />
Using the channel number<br />
If you know the channel number, you can use the number keys to<br />
choose the channel you want to watch. Channel numbers are always<br />
three digits, for example 106.<br />
Each time you change channel, the Search & Scan banner appears onscreen.<br />
The banner will disappear automatically after a few se<strong>co</strong>nds, or you<br />
can press back up to remove it immediately.<br />
For more information on the Search & Scan banner, see Using the<br />
Search & Scan banner on page 9.<br />
❖<br />
Changing the volume<br />
Press vol + or – on your <strong>Sky+</strong> <strong>remote</strong> <strong><strong>co</strong>ntrol</strong> to increase or decrease<br />
the volume of your TV.<br />
Press mute to turn the TV sound off. To turn the TV sound back on,<br />
press mute again.<br />
If your <strong>Sky+</strong> <strong>remote</strong> <strong><strong>co</strong>ntrol</strong> does not mute or <strong><strong>co</strong>ntrol</strong> the volume on<br />
your TV, see Setting your <strong>Sky+</strong> <strong>remote</strong> <strong><strong>co</strong>ntrol</strong> to operate your TV on<br />
page 58.<br />
8 <strong>Sky+</strong> User’s Guide
❖<br />
Using the Search & Scan banner<br />
When you are watching a satellite channel and want to find out what<br />
else is on, either now or later, without interrupting the programme you<br />
are watching, press select to display the Search & Scan banner.<br />
GETTING STARTED<br />
Use the left and right arrows to see what programmes are on at<br />
different times on the current channel.<br />
Use the up and down arrows to see what is on other channels.<br />
◆<br />
◆<br />
◆<br />
If you see a programme you want to watch and it is on now,<br />
press select; Sky Guide tunes your <strong>Sky+</strong> set top box to the<br />
channel showing the programme.<br />
If you see a programme you want to watch and it is on later,<br />
press select; Sky Guide will set a reminder.<br />
If you see a programme you want to re<strong>co</strong>rd, press R; Sky Guide<br />
will then re<strong>co</strong>rd the programme.<br />
If the channel shown in the Search & Scan banner is set as one of your<br />
Favourite Channels, this is indicated by a tick (✓).<br />
To see what is on your Favourite Channels, press the Search Favourite<br />
(blue) key. Each time you press the Search Favourite (blue) key,<br />
programme information for another of your Favourite Channels is<br />
shown in the banner. If you see a programme you want to watch on<br />
one of your Favourite Channels, press select. If you see a programme<br />
you want to re<strong>co</strong>rd, press R. For more details, see Favourite Channels<br />
on page 54.<br />
You must have a <strong>Sky+</strong> subscription to be able to re<strong>co</strong>rd a programme<br />
using your <strong>Sky+</strong> set top box.<br />
<strong>Sky+</strong> User’s Guide<br />
9
❖<br />
Live Pause<br />
Press pause to start re<strong>co</strong>rding live TV. The picture will ‘freeze’ on<br />
screen.<br />
Press play or press pause again to resume the programme from the<br />
‘frozen’ point.<br />
For more information, see Using Live Pause on page 11.<br />
You must have a <strong>Sky+</strong> subscription to be able to use Live Pause.<br />
❖<br />
Using digital text<br />
If you are watching a channel that has a digital text service, press text<br />
to use it. (If digital text is not available, you will see a banner informing<br />
you how to use teletext instead.)<br />
Press Sky at any time to return to TV viewing.<br />
❖<br />
Using teletext<br />
If your television has teletext features, press tv and then text on your<br />
<strong>Sky+</strong> <strong>remote</strong> <strong><strong>co</strong>ntrol</strong> to use them.<br />
Use the number keys to choose the page you require. The table<br />
below shows the <strong>Sky+</strong> <strong>remote</strong> <strong><strong>co</strong>ntrol</strong> keys to use for teletext<br />
functions.<br />
Key<br />
text<br />
back up<br />
Function<br />
Enters text mode<br />
(also exits text mode on some TVs)<br />
Exits text mode<br />
0–9 Page number entry<br />
i<br />
select<br />
<strong>co</strong>lours<br />
Text reveal<br />
Page hold<br />
Fastext functions<br />
To return to satellite services, press back up, then press Sky.<br />
To use teletext via your <strong>Sky+</strong> <strong>remote</strong> <strong><strong>co</strong>ntrol</strong>, your <strong>remote</strong> <strong><strong>co</strong>ntrol</strong><br />
must be set to work with your TV. For further information, see Setting<br />
your <strong>Sky+</strong> <strong>remote</strong> <strong><strong>co</strong>ntrol</strong> to operate your TV on page 58.<br />
10 <strong>Sky+</strong> User’s Guide
Using Live Pause<br />
Whenever you are watching a TV programme, you can pause it.<br />
Press pause on your <strong>Sky+</strong> <strong>remote</strong> <strong><strong>co</strong>ntrol</strong> to freeze the picture and<br />
sound. <strong>Your</strong> <strong>Sky+</strong> set top box will then re<strong>co</strong>rd until the end of the<br />
programme.<br />
As the programme is re<strong>co</strong>rded, the Live Pause symbol will show the<br />
elapsed time in minutes relative to the live programme.<br />
USING LIVE PAUSE<br />
During Live Pause press play, fast forward, rewind and pause to<br />
move through the re<strong>co</strong>rding. If you reach the start of the re<strong>co</strong>rding,<br />
the picture and sound are frozen at that point. If you reach the end of<br />
the re<strong>co</strong>rding, <strong>Sky+</strong> will take you straight into the live programme.<br />
You can press Sky at any time to resume live TV viewing.<br />
If you change channel your Live Pause re<strong>co</strong>rding is deleted.<br />
<strong>Sky+</strong> User’s Guide<br />
11
If you attempt to view the full-screen listings, you must leave Live Pause.<br />
To <strong>co</strong>nfirm that you wish to leave Live Pause, press select. The Live<br />
Pause re<strong>co</strong>rding is then deleted.<br />
To <strong>co</strong>ntinue Live Pause, press back up.<br />
During Live Pause you can use the arrow keys to display the Search &<br />
Scan banner to find out what is on later or on other channels. For<br />
more information see Using the Search & Scan banner on page 9.<br />
You must have a <strong>Sky+</strong> subscription to be able to use Live Pause.<br />
Programmes re<strong>co</strong>rded using the Live Pause function are not saved for<br />
future playback.<br />
During Live Pause, you cannot use an interactive application (see<br />
Interactive on page 57).<br />
12 <strong>Sky+</strong> User’s Guide
TV Guide<br />
Press tv guide on your <strong>remote</strong> <strong><strong>co</strong>ntrol</strong> to see the TV Guide screen.<br />
TV GUIDE<br />
Here you can choose to see:<br />
◆<br />
◆<br />
◆<br />
All Channels – TV programmes scheduled for today and the<br />
week ahead, listed by channel number.<br />
Entertainment, Movies, Sports, News &<br />
Documentaries, Kids, Music & Radio and Specialist<br />
– programmes scheduled for today and the week ahead, listed<br />
by channel type.<br />
A–Z Listings – an alphabetical listing of all programmes<br />
showing for the next 24 hours.<br />
◆ <strong>Sky+</strong> Planner – your re<strong>co</strong>rdings and programmes selected for<br />
future viewing.<br />
For more information, see Using your <strong>Sky+</strong> Planner on page 19.<br />
<strong>Sky+</strong> User’s Guide<br />
13
❖<br />
Finding a programme<br />
To find a programme from the full listings, press tv guide on your<br />
<strong>Sky+</strong> <strong>remote</strong> <strong><strong>co</strong>ntrol</strong>, highlight All Channels, then press select. The All<br />
Channels listings screen is shown.<br />
Use the up and down arrows to move the highlight through the<br />
channels.<br />
Use the right and left arrows to see programmes being shown at<br />
different times.<br />
Times are shown at the top of the programme listing.<br />
Use the Page Up (red) and Page Down (green) keys to see the<br />
preceding or next section of the channel listing.<br />
Use the +24 Hours (yellow) key to move forwards 24 hours at a time.<br />
To move backwards 24 hours at a time, use the –24 Hours (blue) key.<br />
14 <strong>Sky+</strong> User’s Guide
Use the number keys to go quickly to a particular channel. Enter the<br />
channel number, which is always three digits, for example 106.<br />
Whenever you are using Sky Guide, if you see a screen you don’t want,<br />
press back up to redisplay the previous Sky Guide screen.<br />
❖<br />
❖<br />
Choosing a programme to watch, and<br />
setting reminders<br />
When you see a programme you want to watch, use the arrows to<br />
highlight it, then press select.<br />
◆<br />
◆<br />
◆<br />
◆<br />
If the programme is on now, your <strong>Sky+</strong> set top box tunes to it.<br />
If the programme is on later, Sky Guide will set a reminder. <strong>Your</strong><br />
<strong>Sky+</strong> Planner will also appear, showing the selected programme,<br />
together with a Remind symbol in the right-hand <strong>co</strong>lumn.<br />
If you choose a Pay Per View programme, you will see the Box<br />
Office screen showing the programme details and purchase<br />
price. For more information, see Ordering a Box Office<br />
programme on page 27.<br />
If you choose a programme that is on a channel to which you do<br />
not currently subscribe, you will be given information on how to<br />
include this channel in your subscription.<br />
Choosing a programme to re<strong>co</strong>rd<br />
When you see a programme you want to re<strong>co</strong>rd, highlight it, then<br />
press R.<br />
◆<br />
If the programme is on now, Sky Guide immediately starts<br />
re<strong>co</strong>rding the programme, and adds it to your <strong>Sky+</strong> Planner for<br />
future viewing.<br />
◆ If the programme is on later, Sky Guide adds the programme to<br />
your <strong>Sky+</strong> Planner for future re<strong>co</strong>rding. <strong>Your</strong> <strong>Sky+</strong> Planner will<br />
also appear, showing the selected programme, together with a<br />
Re<strong>co</strong>rd symbol in the right-hand <strong>co</strong>lumn.<br />
For more information, see Using <strong>Sky+</strong> for re<strong>co</strong>rding satellite TV on<br />
page 29.<br />
TV GUIDE<br />
<strong>Sky+</strong> User’s Guide<br />
15
❖<br />
Displaying A–Z listings<br />
If you are looking for a particular programme, a quick way to find it is<br />
to use the A–Z listings. This lists all the day’s programmes in<br />
alphabetical order, so you can easily find when and where the<br />
programme is on.<br />
To find a programme from the A–Z listings, press tv guide on your<br />
<strong>Sky+</strong> <strong>remote</strong> <strong><strong>co</strong>ntrol</strong>, highlight A–Z Listings, then press select.<br />
Highlight the type of programme you are looking for, then press<br />
select. The A–Z Listings screen for that type of programme is shown.<br />
You can use the number keys (which also have letters marked on<br />
them) to quickly find programmes that start with a particular letter.<br />
Press once for the first letter shown. Press the key again for the next<br />
letter, and so on. The listing updates after a short delay. To display the<br />
previous or next screen in the listing, you can also use ch + or – on<br />
your <strong>Sky+</strong> <strong>remote</strong> <strong><strong>co</strong>ntrol</strong>.<br />
You can choose to see programmes of more specific types by pressing<br />
the <strong>co</strong>lour option keys. The types of programmes listed are shown at<br />
the bottom of the screen. Use the left and right arrows to see what<br />
other types are available.<br />
❖<br />
Displaying more information<br />
If you would like more information about a particular programme, use<br />
the arrows to highlight it, then press i on your <strong>Sky+</strong> <strong>remote</strong> <strong><strong>co</strong>ntrol</strong>.<br />
The programme information banner appears on your screen.<br />
To remove the programme information banner and show the previous<br />
screen, press back up.<br />
16 <strong>Sky+</strong> User’s Guide
The information banner for a programme includes a short programme<br />
summary and the programme start time.<br />
TV GUIDE<br />
The information banner for a re<strong>co</strong>rded programme includes a short<br />
programme summary, the status of the re<strong>co</strong>rding (including the reason<br />
for any part-re<strong>co</strong>rding or re<strong>co</strong>rding failure), the time the re<strong>co</strong>rding was<br />
made, and the disk space used by the re<strong>co</strong>rding. For more<br />
information on re<strong>co</strong>rding status see <strong>Sky+</strong> Planner information on<br />
page 19.<br />
For Box Office re<strong>co</strong>rdings, the information banner also displays the<br />
time when the re<strong>co</strong>rding will be deleted.<br />
<strong>Sky+</strong> User’s Guide<br />
17
Both information banners may also include letter <strong>co</strong>des giving more<br />
information about the programme. These <strong>co</strong>des have the following<br />
meanings:<br />
Letter <strong>co</strong>des:<br />
C<br />
DS<br />
DD<br />
L<br />
N<br />
T<br />
W<br />
Rating <strong>co</strong>des:<br />
U<br />
Copy-protected. If you try to re<strong>co</strong>rd this<br />
programme it may not play back <strong>co</strong>rrectly.<br />
Surround sound. If your TV has surroundsound<br />
capability, you can hear this programme<br />
in surround sound.<br />
Dolby Digital. If your TV is <strong>co</strong>nnected to a<br />
home cinema system capable of de<strong>co</strong>ding the<br />
signal, you can hear this programme in Dolby<br />
Digital. For more information see Optical<br />
digital-audio output on page 63.<br />
Letterbox format. The programme is being<br />
shown in letterbox format; i.e. in a wide<br />
‘cinema-style’ picture with black borders across<br />
the top and bottom of the picture.<br />
Narrative. The programme is broadcast with a<br />
descriptive audio soundtrack for the partially<br />
sighted.<br />
Subtitles. Language and/or subtitles for the<br />
hard of hearing are available for the<br />
programme.<br />
Widescreen. The programme is being shown<br />
in widescreen format.<br />
Universal, suitable for all audiences, including<br />
young children.<br />
PG Parental guidance is re<strong>co</strong>mmended. Some<br />
discretion may need to be applied as to the<br />
suitability of the film for younger or<br />
impressionable children.<br />
12 Suitable for viewers aged 12 years or over.<br />
More mature themes or language make the<br />
film unsuitable viewing for young children.<br />
15 Suitable for viewers aged 15 years or over.<br />
May <strong>co</strong>ntain stronger language, violence, or<br />
themes unsuitable for younger viewers.<br />
18 Suitable only for adult viewers aged 18 years or<br />
over.<br />
Content <strong>co</strong>des:<br />
s Sex or nudity.<br />
l Strong language.<br />
v Violent scenes.<br />
m Material which is intended for a mature audience.<br />
18 <strong>Sky+</strong> User’s Guide
Using your <strong>Sky+</strong> Planner<br />
<strong>Your</strong> <strong>Sky+</strong> Planner lists the programmes you have selected to watch or<br />
re<strong>co</strong>rd, together with your re<strong>co</strong>rdings.<br />
Whenever you select a future programme to watch or re<strong>co</strong>rd, Sky<br />
Guide automatically adds it to your <strong>Sky+</strong> Planner.<br />
To view your <strong>Sky+</strong> Planner, press tv guide on your <strong>Sky+</strong> <strong>remote</strong><br />
<strong><strong>co</strong>ntrol</strong>, highlight <strong>Sky+</strong> Planner, then press select.<br />
YOUR SKY+ PLANNER<br />
❖<br />
<strong>Sky+</strong> Planner information<br />
In addition to showing the programmes’ names and channels, your<br />
<strong>Sky+</strong> Planner shows the following information for each programme:<br />
◆<br />
◆<br />
◆<br />
Rating <strong>co</strong>de (for rated programmes);<br />
Date and time of transmission for future programmes;<br />
For re<strong>co</strong>rded programmes:<br />
Re<strong>co</strong>rding – indicates that the programme is currently being<br />
re<strong>co</strong>rded.<br />
Re<strong>co</strong>rded – indicates that the programme was successfully<br />
re<strong>co</strong>rded.<br />
Part re<strong>co</strong>rded – indicates that only part of the programme was<br />
successfully re<strong>co</strong>rded. To see why the programme is only part<br />
re<strong>co</strong>rded, press i to display the programme information banner.<br />
<strong>Sky+</strong> User’s Guide<br />
19
Failed – indicates that a programme you selected for re<strong>co</strong>rding<br />
did not re<strong>co</strong>rd. To see why the programme was not re<strong>co</strong>rded,<br />
press i to display the programme information banner.<br />
Viewed – indicates that you have played back a re<strong>co</strong>rded or part<br />
re<strong>co</strong>rded programme.<br />
Copy – indicates that you have selected a re<strong>co</strong>rded programme<br />
for <strong>co</strong>pying to your video re<strong>co</strong>rder. For more information, see<br />
Using Copy on page 45.<br />
<strong>Your</strong> <strong>Sky+</strong> Planner may also show one or more of the following<br />
symbols in the right-hand <strong>co</strong>lumn:<br />
Remind – indicates that a reminder will be displayed just before<br />
the programme starts.<br />
Re<strong>co</strong>rd – indicates that the programme will be re<strong>co</strong>rded and is<br />
not marked for Keep.<br />
Keep – indicates that the programme will be, or has been,<br />
re<strong>co</strong>rded and is marked for Keep. For more information, see<br />
Using the <strong>co</strong>lour option keys on page 21.<br />
Series Link – indicates that Series Link for the programme has<br />
been turned on. For more information, see Using Series Link on<br />
page 25.<br />
There is a space available indicator (a <strong>co</strong>loured line) above the<br />
programme list in your <strong>Sky+</strong> Planner. This indicator tells you how<br />
much of the total capacity of the hard disk is free, as a percentage of<br />
the total available disk space.<br />
The space available indicator also shows you the amount of disk space<br />
taken by each re<strong>co</strong>rded, or part re<strong>co</strong>rded, programme. When you<br />
highlight a re<strong>co</strong>rded programme in your <strong>Sky+</strong> Planner, the yellow<br />
portion of the indicator line represents the space used by that<br />
programme.<br />
The space used by a re<strong>co</strong>rded programme is also displayed in the<br />
programme information banner.<br />
To see the programme information banner, press i on your <strong>Sky+</strong><br />
<strong>remote</strong> <strong><strong>co</strong>ntrol</strong>.<br />
You can use the ch + and – keys to display the next and previous pages<br />
of your <strong>Sky+</strong> Planner.<br />
20 <strong>Sky+</strong> User’s Guide
❖<br />
Using the <strong>co</strong>lour option keys<br />
Depending on the programme you have highlighted in your <strong>Sky+</strong><br />
Planner, you may be able to use the <strong>co</strong>lour option keys on your <strong>Sky+</strong><br />
<strong>remote</strong> <strong><strong>co</strong>ntrol</strong> to select one or more of the following options:<br />
◆<br />
◆<br />
◆<br />
◆<br />
Press the Copy (red) key to <strong>co</strong>py a previously-re<strong>co</strong>rded<br />
programme to your video re<strong>co</strong>rder. For more information, see<br />
Using Copy on page 45.<br />
Press the Series Link (green) key to ensure the next episode in a<br />
series is automatically added to your <strong>Sky+</strong> Planner when your<br />
<strong>Sky+</strong> set top box tunes to the programme you have highlighted.<br />
For more information, see Using Series Link on page 25.<br />
Press the Delete (yellow) key to delete the highlighted<br />
programme from your <strong>Sky+</strong> Planner. For more information see<br />
Removing a programme on page 22.<br />
Press the Keep (blue) key to ensure that a re<strong>co</strong>rding of the<br />
highlighted programme will not be automatically deleted.<br />
YOUR SKY+ PLANNER<br />
<strong>Sky+</strong> User’s Guide<br />
21
❖<br />
Removing a programme<br />
To remove a programme from your <strong>Sky+</strong> Planner, highlight it, then<br />
press the Delete (yellow) key. The programme status will show<br />
deleting and the programme will be deleted immediately.<br />
You may be asked to <strong>co</strong>nfirm your intention to delete a highlighted<br />
programme (e.g. for programmes marked Keep); if so, the following<br />
banner will be shown.<br />
To <strong>co</strong>nfirm the deletion, press select. The highlighted programme is<br />
removed from your <strong>Sky+</strong> Planner.<br />
To cancel the deletion, press back up. The highlighted programme<br />
remains in your <strong>Sky+</strong> Planner.<br />
22 <strong>Sky+</strong> User’s Guide
❖<br />
Using reminders<br />
To set a reminder for a programme, highlight it within the Sky Guide<br />
listings, then press select.<br />
One minute before the start of a programme for which you have set<br />
a reminder, you will see a reminder banner on the lower part of your<br />
screen.<br />
YOUR SKY+ PLANNER<br />
To watch the programme described in the reminder banner, press<br />
select. <strong>Your</strong> <strong>Sky+</strong> set top box will tune to the programme.<br />
If the programme is not a Box Office programme then you can press<br />
R to re<strong>co</strong>rd the programme. Sky Guide will check the amount of free<br />
disk space and, if there is enough space, will start re<strong>co</strong>rding. For more<br />
information, see Capacity warning on page 33.<br />
To ignore the reminder and keep watching the programme you are<br />
currently viewing, press back up.<br />
You will see the reminder only if you are watching programmes<br />
through your <strong>Sky+</strong> set top box and not, for example, if you are<br />
watching terrestrial TV.<br />
<strong>Sky+</strong> User’s Guide<br />
23
❖<br />
Reminder clashes<br />
If you try to set a reminder for a programme that clashes with a<br />
programme you have previously selected to watch, Sky Guide will ask<br />
you what you want to do.<br />
You can choose from two options:<br />
◆<br />
◆<br />
Press select to be reminded when each programme starts.<br />
Press back up to cancel the new selection and to be reminded<br />
only when the previously-selected programme starts.<br />
If you select a programme to re<strong>co</strong>rd that clashes with a programme<br />
you have previously selected to re<strong>co</strong>rd, you must choose one or other<br />
of the programmes. For more information, see Re<strong>co</strong>rding clashes on<br />
page 32.<br />
If the broadcasters change their programming schedules, your <strong>Sky+</strong><br />
Planner will be updated automatically, and programme reminders will<br />
be adjusted ac<strong>co</strong>rdingly. However, if a broadcaster moves a scheduled<br />
programme by more than six hours, the programme will be deleted<br />
from your <strong>Sky+</strong> Planner and you will need to re-select the programme.<br />
24 <strong>Sky+</strong> User’s Guide
❖<br />
Using Series Link<br />
If the Series Link option appears on-screen when you highlight a<br />
programme in your <strong>Sky+</strong> Planner, this means the programme is<br />
identified as one episode of a series, on that channel.<br />
Press the Series Link (green) key if you want to watch or re<strong>co</strong>rd the<br />
next episode on the same channel.<br />
The Series Link symbol is then shown next to the programme,<br />
indicating that the link is set.<br />
When your <strong>Sky+</strong> set top box tunes to the programme, the next<br />
episode will be added to your <strong>Sky+</strong> Planner with the link set.<br />
If you selected the programme for re<strong>co</strong>rding, the next episode will also<br />
be set for re<strong>co</strong>rding.<br />
YOUR SKY+ PLANNER<br />
<strong>Sky+</strong> User’s Guide<br />
25
Box Office<br />
This section of Sky Guide is where you can choose the Box Office<br />
programmes you want to watch or re<strong>co</strong>rd.<br />
Press box office on your <strong>Sky+</strong> <strong>remote</strong> <strong><strong>co</strong>ntrol</strong> to see the Box Office<br />
screen.<br />
The Box Office screen allows you to see listings of movies by start time,<br />
in alphabetical order or just the latest additions. You can also see<br />
listings for sports and events, as well as for specialist programmes.<br />
To see the listing you want, use the arrows to highlight it, then press<br />
select.<br />
To see free previews of Box Office programmes, highlight Free Previews,<br />
then press select.<br />
26 <strong>Sky+</strong> User’s Guide
❖<br />
Ordering a Box Office programme<br />
You can order Box Office programmes to watch and re<strong>co</strong>rd using your<br />
<strong>Sky+</strong> <strong>remote</strong> <strong><strong>co</strong>ntrol</strong>.<br />
BOX OFFICE<br />
To order a Box Office programme, <strong>co</strong>mplete the following steps:<br />
1. Use the arrows to highlight the programme you want to watch<br />
or re<strong>co</strong>rd.<br />
If you want to set a reminder for the programme, press select.<br />
If you want to re<strong>co</strong>rd the programme, press R.<br />
Sky Guide will show the time the programme starts, the channel<br />
and the purchase price. Additional special offers may be<br />
advertised on-screen for particular programmes.<br />
2. You may be able to choose what time you watch or re<strong>co</strong>rd the<br />
programme. Use the left or right arrow to choose a suitable<br />
start time, then press select.<br />
If you want to change your selection, press back up.<br />
3. To <strong>co</strong>nfirm your choice, press select again or enter your PIN<br />
(Personal Identification Number) if requested. <strong>Your</strong> PIN will be<br />
required if the selected programme is subject to your parental<br />
viewing restrictions or <strong>co</strong>sts more than your spending limit.<br />
<strong>Sky+</strong> User’s Guide<br />
27
Regardless of your parental viewing restrictions, you will need your PIN<br />
to watch or re<strong>co</strong>rd any Box Office programme shown before its<br />
normal watershed time. PINs will be required as follows:<br />
Programme rating<br />
When PIN is required<br />
18 programme starts before 10.00 pm<br />
15 programme starts before 8.00 pm<br />
12 programme starts before 8.00 pm<br />
If you select a Box Office programme to watch, the programme will be<br />
added to your <strong>Sky+</strong> Planner as a reminder.<br />
If you select a Box Office programme for re<strong>co</strong>rding, the programme will<br />
be added to your <strong>Sky+</strong> Planner and automatically re<strong>co</strong>rded at the<br />
programme start time.<br />
The Box Office programme will remain in your <strong>Sky+</strong> Planner for a fixed<br />
amount of time before it is deleted. For example, selected Box Office<br />
movies may remain in your <strong>Sky+</strong> Planner for seven days. If you do not<br />
watch the programme, Sky Guide will automatically delete the<br />
re<strong>co</strong>rding of the Box Office programme at the specified time and you<br />
will not be charged.<br />
Once you start playing back a Box Office re<strong>co</strong>rding, you will have a<br />
period of time in which you can watch it as many times as you like. For<br />
example, you may be allowed to play back a Box Office movie for 24<br />
hours.<br />
You will be charged for the programme when you begin playing back<br />
the re<strong>co</strong>rding. When the time period is up, Sky Guide will<br />
automatically delete the re<strong>co</strong>rding.<br />
The amount of time you have left to watch, or begin watching, a<br />
re<strong>co</strong>rding is shown on the programme information banner.<br />
If you select a Box Office programme to watch or re<strong>co</strong>rd but then do<br />
not tune to the relevant channel at any time during the programme,<br />
or do not play back the re<strong>co</strong>rding, you will not be charged for it.<br />
28 <strong>Sky+</strong> User’s Guide
Using <strong>Sky+</strong> for re<strong>co</strong>rding satellite TV<br />
You can select programmes for re<strong>co</strong>rding from both the TV Guide<br />
listings and Box Office screens, or directly from satellite TV<br />
viewing. The re<strong>co</strong>rding of all programmes, including Box Office<br />
programmes, is subject to the approval of the individual channel<br />
provider. A warning banner will appear if re<strong>co</strong>rding is not allowed for<br />
any reason.<br />
❖<br />
Re<strong>co</strong>rding current programmes<br />
To re<strong>co</strong>rd a programme you are currently watching on satellite TV,<br />
simply press R on your <strong>Sky+</strong> <strong>remote</strong> <strong><strong>co</strong>ntrol</strong>. The Search & Scan<br />
banner appears on-screen with details of the programme to be<br />
re<strong>co</strong>rded. Press R again to <strong>co</strong>nfirm the re<strong>co</strong>rding.<br />
The re<strong>co</strong>rding indicator on the front panel of your <strong>Sky+</strong> set top box<br />
lights up whenever a re<strong>co</strong>rding is taking place.<br />
If you want to re<strong>co</strong>rd a programme currently showing on a channel<br />
other than the one you are watching, press select to display the<br />
Search & Scan banner. Use the up and down arrows to see what is on<br />
other channels.<br />
When you see a programme you want to re<strong>co</strong>rd, press R.<br />
SKY+ RECORDINGS<br />
Programmes that you have selected for re<strong>co</strong>rding are indicated in the<br />
Search & Scan banner by the re<strong>co</strong>rd symbol, which is a red circle<br />
<strong>co</strong>ntaining a white R, against the selected programme.<br />
To cancel the re<strong>co</strong>rding of a previously-selected programme, highlight<br />
the programme in the Search & Scan banner, then press R.<br />
<strong>Sky+</strong> User’s Guide<br />
29
When you cancel the re<strong>co</strong>rding of a current programme, the<br />
programme remains listed in your <strong>Sky+</strong> Planner but is marked as Part<br />
re<strong>co</strong>rded.<br />
❖<br />
Re<strong>co</strong>rding future programmes<br />
If you want to re<strong>co</strong>rd future programmes on the channel you are<br />
watching, press the right arrow to display the Search & Scan banner.<br />
To see what programmes are on later on the current channel, press<br />
the right arrow again.<br />
To re<strong>co</strong>rd the programme highlighted in the Search & Scan banner,<br />
press R.<br />
You can also select programmes to re<strong>co</strong>rd from the TV Guide or Box<br />
Office listings. Use the arrow keys to highlight the programme you<br />
want to re<strong>co</strong>rd, then press R.<br />
30 <strong>Sky+</strong> User’s Guide
When you select a programme to re<strong>co</strong>rd from the TV Guide or Box<br />
Office listings, your <strong>Sky+</strong> Planner is displayed on-screen with the<br />
programme highlighted and the re<strong>co</strong>rd symbol displayed.<br />
Press back up to return to the previous screen.<br />
<strong>Your</strong> <strong>Sky+</strong> set top box cannot re<strong>co</strong>rd interactive applications.<br />
SKY+ RECORDINGS<br />
<strong>Sky+</strong> User’s Guide<br />
31
❖<br />
Re<strong>co</strong>rding clashes<br />
When you select a programme for re<strong>co</strong>rding, Sky Guide automatically<br />
checks to see whether it clashes with other programmes you have<br />
previously selected for re<strong>co</strong>rding. If it does clash, Sky Guide will ask you<br />
what you want to do.<br />
To re<strong>co</strong>rd the new programme, you must first press select to cancel<br />
the previously selected re<strong>co</strong>rding. If there is more than one re<strong>co</strong>rding<br />
to be cancelled, all of these programmes are listed. Use the up and<br />
down arrows to view them all.<br />
Press select to cancel the previously selected re<strong>co</strong>rding(s) and re<strong>co</strong>rd<br />
the new programme.<br />
Press back up to keep the previously selected re<strong>co</strong>rding(s) and cancel<br />
the re<strong>co</strong>rding of the new programme.<br />
If the broadcasters change their programming schedules, your <strong>Sky+</strong><br />
Planner will automatically update, and programme re<strong>co</strong>rding times will<br />
be adjusted ac<strong>co</strong>rdingly. However, if a broadcaster moves a<br />
programme by more than six hours, the programme will be deleted<br />
from your <strong>Sky+</strong> Planner and you will need to reselect the programme.<br />
Where re<strong>co</strong>rding clashes result from changes in the programme<br />
schedules, Sky Guide will re<strong>co</strong>rd the earlier programme in its entirety,<br />
and will re<strong>co</strong>rd only part or nothing at all of the later programme. You<br />
can choose to change this priority by marking the later programme as<br />
Keep.<br />
32 <strong>Sky+</strong> User’s Guide
❖<br />
Capacity warning<br />
Whenever you select a programme to be re<strong>co</strong>rded, Sky Guide<br />
anticipates whether there will be enough disk space available for you<br />
to re<strong>co</strong>rd the programme.<br />
If you have set your Disk Space Management setting to Manual and<br />
there isn’t enough disk space, Sky Guide asks you to manually delete<br />
existing re<strong>co</strong>rdings to make space for the new re<strong>co</strong>rding.<br />
SKY+ RECORDINGS<br />
Press back up to cancel the new re<strong>co</strong>rding and return to the previous<br />
screen. To manually delete previously re<strong>co</strong>rded programmes, see<br />
Removing a programme on page 22.<br />
For information on Disk Space Management settings, see Disk Space<br />
Management on page 66.<br />
<strong>Sky+</strong> User’s Guide<br />
33
Using <strong>Sky+</strong> for re<strong>co</strong>rding radio channels<br />
Radio channels do not have programme listings in Sky Guide, but you<br />
can re<strong>co</strong>rd these channels using the Services menu.<br />
Press services on your <strong>Sky+</strong> <strong>remote</strong> <strong><strong>co</strong>ntrol</strong>, highlight Manual<br />
Re<strong>co</strong>rding, then press select. The Manual Re<strong>co</strong>rding screen is shown.<br />
To re<strong>co</strong>rd a radio channel:<br />
1. If you know the channel number, you can use the number keys<br />
to choose the channel you want to re<strong>co</strong>rd. Channel numbers<br />
are always three digits, for example 851.<br />
Alternatively, you can use the left and right arrow keys to choose<br />
the name of the channel you want to re<strong>co</strong>rd.<br />
2. Press the down arrow to highlight Day, then use the left and<br />
right arrow keys to choose the day on which you want to re<strong>co</strong>rd<br />
the channel.<br />
3. Next, highlight Start Time, then use the number keys to set the<br />
start time of the re<strong>co</strong>rding. Use the left and right arrow keys to<br />
choose whether the start time is AM or PM.<br />
4. Highlight End Time, then set the end time of the re<strong>co</strong>rding, and<br />
choose whether the end time is AM or PM.<br />
34 <strong>Sky+</strong> User’s Guide
5. Press the down arrow to highlight Frequency. Use the left and<br />
right arrow keys to choose how many times you want to re<strong>co</strong>rd<br />
the channel: once, daily, weekly or every weekday (Monday to<br />
Friday).<br />
6. Highlight Add Manual Re<strong>co</strong>rding, then press select to <strong>co</strong>nfirm<br />
your choices. <strong>Your</strong> <strong>Sky+</strong> Planner is displayed on-screen with the<br />
manual re<strong>co</strong>rding highlighted and the re<strong>co</strong>rd symbol displayed.<br />
SKY+ RECORDINGS<br />
<strong>Sky+</strong> User’s Guide<br />
35
Playing back re<strong>co</strong>rdings<br />
❖<br />
Playing back a re<strong>co</strong>rded programme<br />
To select a previously re<strong>co</strong>rded programme for playback:<br />
1. Display your <strong>Sky+</strong> Planner (press tv guide on your <strong>Sky+</strong> <strong>remote</strong><br />
<strong><strong>co</strong>ntrol</strong>, highlight <strong>Sky+</strong> Planner, then press select).<br />
2. Highlight a programme that is currently re<strong>co</strong>rding, or that has<br />
been re<strong>co</strong>rded or part-re<strong>co</strong>rded, then press either play or<br />
select.<br />
<strong>Sky+</strong> offers you a choice of playback start positions before playback<br />
starts.<br />
Use the left and right arrows to choose:<br />
◆<br />
◆<br />
◆<br />
to play back from the beginning of the programme;<br />
to play back from the point at which playback previously<br />
stopped;<br />
to play back from a point decided by yourself (viewer defined);<br />
Use the number keys to set the number of minutes from the<br />
beginning of the programme, from which playback is to start.<br />
◆<br />
to play back from any bookmarks you have set.<br />
Press select or play to <strong>co</strong>nfirm your choice and playback will start<br />
immediately from the selected position.<br />
To select the most recently played-back programme (not a Live Pause<br />
re<strong>co</strong>rding) when either watching satellite TV, or when a TV Guide or<br />
Box Office listings screen is displayed, simply press play. This is useful<br />
if, for example, you had been unable to watch the whole programme<br />
previously.<br />
When you have selected a programme for playback, the programme<br />
information banner is displayed. Press select to start playback.<br />
36 <strong>Sky+</strong> User’s Guide
❖<br />
During playback<br />
Whenever you are playing back a programme, you can display the play<br />
symbol by pressing play.<br />
The elapsed time from the beginning of the programme is shown<br />
below the symbol.<br />
The play symbol is displayed for 5 se<strong>co</strong>nds. To remove the play symbol<br />
immediately, press back up.<br />
The playback indicator on the front panel of your <strong>Sky+</strong> set top box<br />
lights up if playback, rewind or fast-forward is in progress. If you want<br />
to turn off the playback indicator, see Front-panel re<strong>co</strong>rding/playback<br />
indicator on page 68.<br />
During playback you can use the arrow keys to display the Search &<br />
Scan banner to find out what else is on later or on other channels.<br />
The channel first displayed in the Search & Scan banner is the lastviewed<br />
live channel.<br />
When the programme you are playing back ends, a message will<br />
appear on-screen.<br />
SKY+ PLAYBACK<br />
To return to your <strong>Sky+</strong> Planner, press back up.<br />
To return to live tv viewing, press stop.<br />
If you press the Sky key while playing back a programme, Sky Guide<br />
re-tunes your <strong>Sky+</strong> set top box to the channel you were previously<br />
watching. If you press the ch + or – keys, or enter a channel number,<br />
Sky Guide tunes your <strong>Sky+</strong> set top box to the requested channel.<br />
<strong>Sky+</strong> User’s Guide<br />
37
To pause the programme while your <strong>Sky+</strong> set top box is in play, fastforward<br />
or rewind, press pause.<br />
To restart playback, press play or pause again.<br />
38 <strong>Sky+</strong> User’s Guide
❖<br />
Using Fast Forward / Rewind keys<br />
To fast-forward a re<strong>co</strong>rded programme when it is playing back or<br />
paused, press the fast forward key. The fast forward x2 symbol<br />
appears on the screen.<br />
Fast forward and rewind are four-speed keys. To increase the fastforward<br />
speed a se<strong>co</strong>nd, third and fourth time (x6, x12, x30), press<br />
the fast forward key again. The appropriate fast forward symbol<br />
appears on the screen.<br />
SKY+ PLAYBACK<br />
To decrease the fast-forward speed, press the rewind key. The speed<br />
reduces in reverse-order to the above steps, and the appropriate fast<br />
forward symbol appears on the screen, until normal playback speed is<br />
reached.<br />
If you fast-forward to the end of a re<strong>co</strong>rding, playback is paused at that<br />
point. To return to the channel you were previously watching, press<br />
the stop key (see below).<br />
The rewind key behaves similarly to the fast forward key, but in the<br />
opposite direction.<br />
<strong>Sky+</strong> User’s Guide<br />
39
❖<br />
Playing back in slow-motion<br />
To play back a programme in slow-motion, press and hold the play<br />
key for at least two se<strong>co</strong>nds.<br />
To resume normal playback speed, press play again.<br />
❖<br />
Stopping playback<br />
To stop playback or pause, and return to the channel you were<br />
previously watching, press the stop key.<br />
To stop playback and return to your <strong>Sky+</strong> Planner, press the back up<br />
key.<br />
To pause playback of a programme while it is being played back or fastforwarded,<br />
press the pause key.<br />
40 <strong>Sky+</strong> User’s Guide
❖<br />
Using Bookmarks<br />
Bookmarks are points, within a re<strong>co</strong>rded programme, to which you can<br />
quickly return.<br />
To set a bookmark while playing back a re<strong>co</strong>rded programme, first<br />
press pause, then the Bookmark (red) key. The pause symbol is<br />
displayed with the message Bookmarked underneath.<br />
To skip forward to the next bookmark, and then resume playback,<br />
press and hold fast forward for at least two se<strong>co</strong>nds.<br />
To skip backward to the previous bookmark, and then resume<br />
playback, press and hold rewind for at least two se<strong>co</strong>nds.<br />
SKY+ PLAYBACK<br />
To display a list of your bookmarked points press pause, then the<br />
green key. Each bookmark is displayed with its time, in minutes, relative<br />
to the start of the programme.<br />
<strong>Sky+</strong> User’s Guide<br />
41
The start and end of the re<strong>co</strong>rded programme are always displayed as<br />
the first and last bookmarks.<br />
Use the arrows to highlight a bookmark, then press select to resume<br />
playback from the selected position.<br />
If there are more bookmarks than can be displayed on the screen, you<br />
can display other parts of the list by using the Page Up (red) and Page<br />
Down (green) keys.<br />
To remove a bookmark, highlight it, then press the Delete (yellow) key.<br />
The updated list is redisplayed with the bookmark removed.<br />
42 <strong>Sky+</strong> User’s Guide
❖<br />
Understanding on-screen symbols<br />
In normal playback, the on-screen symbols are as follows:<br />
play – a green ring rotating clockwise,<br />
<strong>co</strong>ntaining a single, forward-facing arrow.<br />
slow-motion – the same as the play symbol,<br />
but half the speed of rotation.<br />
pause – a static green ring, <strong>co</strong>ntaining two<br />
vertical lines.<br />
fast forward – a green ring rotating clockwise<br />
at double-speed, <strong>co</strong>ntaining the selected fastforward<br />
speed (x2, x6, x12 or x30).<br />
rewind – a green ring rotating anti-clockwise<br />
at double-speed, <strong>co</strong>ntaining the selected<br />
rewind speed (x2, x6, x12 or x30).<br />
skip forward – a static green ring, <strong>co</strong>ntaining<br />
a forward-facing arrow pointing to a vertical<br />
line.<br />
SKY+ PLAYBACK<br />
skip back – a static green ring, <strong>co</strong>ntaining a<br />
backward-facing arrow pointing to a vertical<br />
line.<br />
bookmarked – a pause symbol with the<br />
word Bookmarked beneath it.<br />
Below all symbols, with the exception of the Bookmark symbol, is the<br />
time in minutes since the start of the programme.<br />
No playback symbols appear on-screen while the Search & Scan<br />
banner or programme information banner is displayed.<br />
<strong>Sky+</strong> User’s Guide<br />
43
❖<br />
Displaying programme information during<br />
playback<br />
Press the i key at any time during playback to display the programme<br />
information banner.<br />
See also Displaying more information on page 16.<br />
❖<br />
Playing back viewing-restricted<br />
programmes<br />
You must enter your PIN to play back a programme that is the subject<br />
of a viewing restriction. See Using Parental Control on page 49, and<br />
Viewing Restrictions on page 50.<br />
44 <strong>Sky+</strong> User’s Guide
Using Copy<br />
Providing you have a video re<strong>co</strong>rder (VCR) <strong>co</strong>nnected to your <strong>Sky+</strong><br />
set top box, Sky Guide can <strong>co</strong>py re<strong>co</strong>rded programmes directly to your<br />
video re<strong>co</strong>rder, if, for example, you want to free up space on your hard<br />
disk.<br />
❖<br />
Selecting a programme for <strong>co</strong>pying<br />
To select a re<strong>co</strong>rded programme for <strong>co</strong>pying:<br />
1. Press tv guide then 0 to display your <strong>Sky+</strong> Planner.<br />
2. Use the up and down arrows to highlight the programme you<br />
want to <strong>co</strong>py, then press the Copy (red) key.<br />
The status of the highlighted programme changes to Copy.<br />
If you want to select additional programmes for <strong>co</strong>pying, repeat step 2.<br />
If you decide you do not want to <strong>co</strong>py a selected programme, highlight<br />
the programme, then press the Copy (red) key again.<br />
COPYING RECORDINGS<br />
To start the <strong>co</strong>pying process :-<br />
1. When you have selected all of the programmes you want to<br />
<strong>co</strong>py, press play or select.<br />
Sky Guide then checks to ensure that none of the programmes<br />
will be parentally-restricted when they play back. If any of the<br />
programmes are parentally-restricted, you must enter your PIN<br />
to proceed.<br />
2. Ensure that your VCR is re<strong>co</strong>rding, then press play or select.<br />
<strong>Sky+</strong> User’s Guide<br />
45
You will see a screen detailing the amount of videotape required to<br />
re<strong>co</strong>rd the selected programmes and a list of the programmes to be<br />
<strong>co</strong>pied. The programmes will be listed in the same order that they<br />
were marked for Copy in your <strong>Sky+</strong> Planner.<br />
This is a <strong>co</strong>ntents marker for your videotape. If there are more than<br />
ten programmes, a series of screens is displayed.<br />
Each screen is displayed for ten se<strong>co</strong>nds.<br />
Each programme marked as Copy is then played back in turn from start<br />
to finish, preceded by its programme information screen (see<br />
page 17).<br />
To stop the <strong>co</strong>pying process at any time, press any key.<br />
Some programmes are <strong>co</strong>py-protected and cannot be <strong>co</strong>pied to your<br />
video re<strong>co</strong>rder. Copy-protected programmes are marked with a C<br />
on the programme information banner. See Displaying more<br />
information on page 16.<br />
Copying programmes to your video re<strong>co</strong>rder happens at normal<br />
speed. This means if a programme is two hours long, it will take two<br />
hours to <strong>co</strong>py it to your video re<strong>co</strong>rder.<br />
Make sure you have sufficient videotape before starting the <strong>co</strong>pying<br />
process.<br />
During the <strong>co</strong>pying process, on-screen warnings about lack of disk<br />
space for re<strong>co</strong>rding (which are normally displayed if disk space<br />
management is set to Warn or Manual) will not be displayed.<br />
46 <strong>Sky+</strong> User’s Guide
Some video re<strong>co</strong>rders, when <strong>co</strong>nnected via a SCART cable to your<br />
<strong>Sky+</strong> set top box, will start re<strong>co</strong>rding automatically when you start<br />
<strong>co</strong>pying programmes. For more information on whether this feature<br />
is supported, see the user guide that came with your video re<strong>co</strong>rder.<br />
It is advisable to start <strong>co</strong>pying during a period when you can leave your<br />
<strong>Sky+</strong> set top box and video re<strong>co</strong>rder unattended, as you will be unable<br />
to watch other programmes via your <strong>Sky+</strong> set top box while <strong>co</strong>pying<br />
takes place. If the process is interrupted, by pressing any of your <strong>Sky+</strong><br />
<strong>remote</strong> <strong><strong>co</strong>ntrol</strong> keys, the <strong>co</strong>pying process will end.<br />
COPYING RECORDINGS<br />
<strong>Sky+</strong> User’s Guide<br />
47
Services<br />
Press services on your <strong>Sky+</strong> <strong>remote</strong> <strong><strong>co</strong>ntrol</strong> to see the Services<br />
screen.<br />
Services allows you to:<br />
◆<br />
◆<br />
◆<br />
◆<br />
◆<br />
view information on using your <strong>Sky+</strong> set top box;<br />
use the Parental Control facility;<br />
set up your Favourite Channels;<br />
add Other Channels;<br />
display a list of useful phone numbers;<br />
◆ set up manual re<strong>co</strong>rdings. For more information see Using <strong>Sky+</strong><br />
for re<strong>co</strong>rding radio channels on page 34.<br />
You can also see and modify the settings for your <strong>Sky+</strong> set top box.<br />
Use the arrows to move the highlight around the screen; use select<br />
and all the other keys just as you do elsewhere.<br />
48 <strong>Sky+</strong> User’s Guide
❖<br />
Parental Control and your PIN<br />
To display the Parental Control screen, press services on your <strong>Sky+</strong><br />
<strong>remote</strong> <strong><strong>co</strong>ntrol</strong>. Highlight Parental Control, then press select. You will<br />
be asked to enter a PIN (Personal Identification Number). <strong>Your</strong> initial<br />
PIN is the last four digits of the number that is on the back of your Sky<br />
Viewing Card.<br />
<strong>Your</strong> PIN enables you to <strong><strong>co</strong>ntrol</strong> which programmes are seen in your<br />
home. It also allows you to prevent re<strong>co</strong>rded programmes from being<br />
deleted.<br />
You can change your PIN at any time. For more information, see<br />
Changing your PIN on page 52.<br />
Parental Control lets you specify what categories of programme you<br />
can view and how much you can spend on a programme you order<br />
before you need to use your PIN.<br />
If your <strong>Sky+</strong> set top box is not <strong>co</strong>nnected to your telephone line, or if<br />
you forget your PIN, you must call Sky Customer Service to change<br />
your PIN or spending limit (see page 51). To find the <strong>Sky+</strong> Customer<br />
Service number, select the Telephone Numbers option from the<br />
Services screen.<br />
Using Parental Control<br />
After you <strong>co</strong>rrectly enter your PIN, the Parental Control screen is<br />
shown.<br />
SERVICES<br />
<strong>Sky+</strong> User’s Guide<br />
49
Viewing Restrictions<br />
To see the Viewing Restrictions screen, highlight Viewing Restrictions on<br />
the Parental Control screen, then press select.<br />
The Viewing Restrictions screen lets you specify the programme<br />
categories that cannot be viewed or re<strong>co</strong>rded unless your PIN is<br />
entered. Viewing restrictions can be applied only to programmes<br />
where the broadcaster provides category-restriction information.<br />
To restrict a category of programme, highlight it, then press the Restrict<br />
(red) key. A cross marks a category you have restricted.<br />
To remove a restriction, highlight the category, then press the<br />
Unrestrict (red) key. The cross is removed, indicating that the<br />
restriction has been removed.<br />
When you have finished setting or changing viewing restrictions, press<br />
select.<br />
You may watch programmes in restricted categories only if you first<br />
enter your PIN.<br />
50 <strong>Sky+</strong> User’s Guide
Spending Limit<br />
To see the Spending Limit screen, highlight Spending Limit on the<br />
Parental Control screen, then press select.<br />
The Spending Limit screen lets you specify how much a programme<br />
can <strong>co</strong>st before your PIN is required to order it. For example, if you<br />
set the limit at £3.50, you can order a programme <strong>co</strong>sting £3.50 (or<br />
less) without using your PIN, but you would need your PIN for a<br />
programme <strong>co</strong>sting £3.51 or more.<br />
To set a spending limit, <strong>co</strong>mplete the following steps:<br />
1. Highlight Spending Restriction and use the left or right arrow to<br />
set it to ON.<br />
2. Highlight PIN required for purchases over and use the left or right<br />
arrow to set the maximum amount that a programme can <strong>co</strong>st<br />
before your PIN is needed.<br />
3. Highlight Save New Settings and then press select.<br />
SERVICES<br />
If you set your spending limit at £0.00, your PIN will always be required<br />
when you order a Box Office programme.<br />
<strong>Sky+</strong> User’s Guide<br />
51
Changing your PIN<br />
To see the Change PIN screen, highlight Change PIN on the Parental<br />
Control screen, then press select.<br />
The Change PIN screen lets you change your PIN any time you wish.<br />
To change your PIN you must key in your new PIN twice.<br />
Keep your PIN secret!<br />
Choose a PIN you can remember. If you forget your PIN, call <strong>Sky+</strong><br />
Customer Service. To find the <strong>Sky+</strong> Customer Service number, select<br />
the Telephone Numbers option from the Services screen.<br />
If you start to change your PIN but then decide not to, press back up.<br />
<strong>Your</strong> PIN will stay as it was.<br />
If your <strong>Sky+</strong> set top box is not <strong>co</strong>nnected to your telephone line, you<br />
will have to call <strong>Sky+</strong> Customer Service to change your PIN or<br />
spending limits.<br />
52 <strong>Sky+</strong> User’s Guide
Re<strong>co</strong>rd Settings<br />
To see the Re<strong>co</strong>rd Settings screen, highlight Re<strong>co</strong>rd Settings on the<br />
Parental Control screen, then press select.<br />
The Re<strong>co</strong>rd Settings screen lets you PIN-protect re<strong>co</strong>rded<br />
programmes you have marked as Keep in your <strong>Sky+</strong> Planner.<br />
To PIN-protect programmes marked as Keep:<br />
1. Highlight PIN Protect Kept Programmes and use the right arrow<br />
to select YES.<br />
2. Highlight Save New Settings and then press select.<br />
SERVICES<br />
<strong>Sky+</strong> User’s Guide<br />
53
❖<br />
Favourite Channels<br />
You can create a list of the channels you watch most often, so that Sky<br />
Guide can tune to your favourite channels quickly. You can have up to<br />
twenty favourite channels.<br />
To see the Favourite Channels screen, press services, highlight<br />
Favourite Channels, then press select. The Favourite Channels screen<br />
is shown. This screen lists the available channels by channel number.<br />
When you first get your <strong>Sky+</strong> set top box, the Favourite Channels<br />
screen has no favourite channels set.<br />
Adding a Favourite Channel<br />
You can use the Favourite Channels screen to tick (✓) the channels you<br />
watch most often. To do this:<br />
1. Use the arrows or the Page Up (red) and Page Down (green)<br />
keys to move through the list.<br />
2. To mark a channel as a favourite, highlight it, then press the<br />
Favourite (yellow) key. The channels you have selected as<br />
favourites are marked with a tick (✓) and added to your<br />
Favourite Channels list.<br />
If you want to see more information about a channel, highlight it,<br />
then press i. Press back up to remove the information.<br />
3. Press select when you have finished adding favourite channels.<br />
54 <strong>Sky+</strong> User’s Guide
Removing a Favourite Channel<br />
To remove a channel from your list of favourites, highlight it on the<br />
Favourite Channels screen, then press the Favourite (yellow) key.<br />
The tick (✓) disappears and the selected channel is removed from<br />
your list of favourites.<br />
Using a Favourite Channel<br />
You can easily check what is on your favourite channels and tune to<br />
them whenever you are watching television, without interrupting the<br />
programme you are watching.<br />
To search through your favourite channels:<br />
1. Press select to display the Search & Scan banner.<br />
2. Press the Search Favourite (blue) key. This will show you<br />
information about the first of your favourite channels, which is<br />
indicated by a tick (✓) at the top of the Search & Scan banner.<br />
Each time you press the Search Favourite (blue) key, programme<br />
information for another of your favourite channels is shown in<br />
the banner.<br />
◆<br />
◆<br />
◆<br />
If you see a programme you want to watch and it is on now,<br />
press select; Sky Guide tunes your <strong>Sky+</strong> set top box to the<br />
channel showing the programme.<br />
If you see a programme you want to watch and it is on later,<br />
press select; Sky Guide will set a reminder.<br />
If you see a programme you want to re<strong>co</strong>rd, press R; Sky Guide<br />
will then re<strong>co</strong>rd the programme.<br />
SERVICES<br />
<strong>Sky+</strong> User’s Guide<br />
55
❖<br />
Other Channels<br />
Other Channels include channels that your <strong>Sky+</strong> set top box is capable<br />
of receiving but for which listings may not be available in Sky Guide, for<br />
example foreign-language channels. <strong>Your</strong> <strong>Sky+</strong> set top box cannot<br />
re<strong>co</strong>rd programmes that are not listed in Sky Guide.<br />
To see the Other Channels screen, press services, highlight Other<br />
Channels, then press select. The Other Channels list is shown on your<br />
screen.<br />
To watch one of these channels, highlight it, then press select.<br />
When you first get your <strong>Sky+</strong> set top box, the Other Channels screen<br />
is empty. For more information, see Adding Other Channels on<br />
page 64.<br />
56 <strong>Sky+</strong> User’s Guide
Interactive<br />
Interactive services are available through your <strong>Sky+</strong> set top box. You<br />
can shop, bank, get information, play games and send and receive<br />
e-mails, simply by using your <strong>Sky+</strong> <strong>remote</strong> <strong><strong>co</strong>ntrol</strong>.<br />
Press interactive on your <strong>Sky+</strong> <strong>remote</strong> <strong><strong>co</strong>ntrol</strong> to see the Interactive<br />
screen.<br />
Choose the service you require by pressing the number on your <strong>Sky+</strong><br />
<strong>remote</strong> <strong><strong>co</strong>ntrol</strong> that <strong>co</strong>rresponds to the number of the service.<br />
You can get most interactive services by using your Sky Viewing Card.<br />
However, some services may need a specific Interactive Card, which<br />
you insert into the Interactive Card slot in the front of your <strong>Sky+</strong> set<br />
top box.<br />
Some TV programmes are enhanced with interactive applications.<br />
These programmes have an on-screen symbol to indicate that there is<br />
an associated interactive application. Press the <strong>co</strong>lour key indicated on<br />
the screen to start the application.<br />
Only insert a card into the Interactive Card slot when an instruction to<br />
do so appears on the screen.<br />
Use the arrows to move the highlight around the screen; use select<br />
and all the other keys just as you do elsewhere.<br />
<strong>Your</strong> <strong>Sky+</strong> set top box cannot re<strong>co</strong>rd interactive services or<br />
applications.<br />
INTERACTIVE<br />
<strong>Sky+</strong> User’s Guide<br />
57
Extra information<br />
❖<br />
Setting your <strong>Sky+</strong> <strong>remote</strong> <strong><strong>co</strong>ntrol</strong> to<br />
operate your TV<br />
<strong>Your</strong> <strong>Sky+</strong> <strong>remote</strong> <strong><strong>co</strong>ntrol</strong> can operate both your <strong>Sky+</strong> set top box<br />
and your TV.<br />
<strong>Your</strong> <strong>Sky+</strong> <strong>remote</strong> <strong><strong>co</strong>ntrol</strong> should have been set up to work with your<br />
TV when your <strong>Sky+</strong> set top box was installed.<br />
If your <strong>Sky+</strong> <strong>remote</strong> <strong><strong>co</strong>ntrol</strong> is not <strong>co</strong>rrectly operating your TV,<br />
<strong>co</strong>mplete the following steps.<br />
Before you start, look up the four-digit <strong>co</strong>de for your brand of TV in<br />
this list.<br />
Brand Code Brand Code Brand Code<br />
Akai 0098 Granada 0340 Panasonic 0051<br />
Alba 0043 Grundig 0345 Philips 0081<br />
Amstrad 0063 Hinari 0365 Saisho 0649<br />
Bush 0157 Hitachi 0145 Samsung 0060<br />
Decca 0244 JVC 0053 Sanyo 0159<br />
Ferguson 0293 Matsui 0477 Sharp 0093<br />
Fidelity 0294 Mitsubishi 0150 Sony 0000<br />
Finlandia 0296 NEI 0514 Tatung 0049<br />
Goodmans 0335 Nokia 0536 Toshiba 0156<br />
If your brand of TV is not shown here, refer to Remote <strong><strong>co</strong>ntrol</strong> setup<br />
<strong>co</strong>des on page 78.<br />
1. Turn your TV on.<br />
2. Press tv on your <strong>Sky+</strong> <strong>remote</strong> <strong><strong>co</strong>ntrol</strong>.<br />
3. Hold down select and the red key together for about two<br />
se<strong>co</strong>nds, until the red light on your <strong>Sky+</strong> <strong>remote</strong> <strong><strong>co</strong>ntrol</strong> blinks<br />
twice.<br />
4. Press tv on your <strong>Sky+</strong> <strong>remote</strong> <strong><strong>co</strong>ntrol</strong> again.<br />
5. Key in the four-digit <strong>co</strong>de for your brand of TV. The light on<br />
your <strong>Sky+</strong> <strong>remote</strong> <strong><strong>co</strong>ntrol</strong> should blink twice.<br />
If the light blinks once only, recheck the <strong>co</strong>de for your brand of TV and<br />
start again at Step 1.<br />
58 <strong>Sky+</strong> User’s Guide
6. Press the standby key ( ) on your <strong>Sky+</strong> <strong>remote</strong> <strong><strong>co</strong>ntrol</strong>.<br />
If your TV switches off, press select. The light on your <strong>Sky+</strong><br />
<strong>remote</strong> <strong><strong>co</strong>ntrol</strong> should blink twice.<br />
If your TV does not switch off, press tv, then press the standby<br />
key ( ). Repeat this action (press tv, then the standby key)<br />
until your TV turns off, then press select.<br />
If the light on your <strong>Sky+</strong> <strong>remote</strong> <strong><strong>co</strong>ntrol</strong> blinks three times, it has<br />
checked all the possible settings for the <strong>co</strong>de you used. Check that<br />
you have the <strong>co</strong>rrect four-digit <strong>co</strong>de and start again at Step 1.<br />
❖<br />
7. Turn your TV back on again and then press tv guide.<br />
If you see the TV Guide screen, the <strong>remote</strong> <strong><strong>co</strong>ntrol</strong> setup<br />
process is <strong>co</strong>mplete.<br />
If you do not see the TV Guide screen, you must now <strong>co</strong>mplete the<br />
following steps.<br />
8. Press tv on your <strong>Sky+</strong> <strong>remote</strong> <strong><strong>co</strong>ntrol</strong>.<br />
9. Hold down select and the green key at the same time for<br />
about two se<strong>co</strong>nds, until the red light on your <strong>Sky+</strong> <strong>remote</strong><br />
<strong><strong>co</strong>ntrol</strong> blinks twice.<br />
10. Key in the number of the channel on your TV that you use for<br />
watching satellite TV.<br />
11. Press select on your <strong>Sky+</strong> <strong>remote</strong> <strong><strong>co</strong>ntrol</strong>. The red light should<br />
blink twice. The <strong>remote</strong> <strong><strong>co</strong>ntrol</strong> setup process is now <strong>co</strong>mplete.<br />
If after trying this, you still have problems, call <strong>Sky+</strong> Customer Service.<br />
To find the <strong>Sky+</strong> Customer Service number, select the Telephone<br />
Numbers option from the Services screen.<br />
Setting your Sky Active keypad to operate<br />
your <strong>Sky+</strong><br />
<strong>Your</strong> Sky Active keypad can be set up to operate your <strong>Sky+</strong> set top box<br />
for functions other than re<strong>co</strong>rding and playback. To set up your keypad:<br />
1. Turn your TV on.<br />
2. Press the TV/sat button on your keypad.<br />
3. Hold down select and the blue key at the same time for about<br />
two se<strong>co</strong>nds, until the red light on your keypad blinks twice.<br />
4. Press 2 then select.<br />
5. Press Sky on your keypad.<br />
EXTRA INFORMATION<br />
<strong>Sky+</strong> User’s Guide<br />
59
❖<br />
Replacing the batteries in your <strong>Sky+</strong><br />
<strong>remote</strong> <strong><strong>co</strong>ntrol</strong><br />
When the batteries in your <strong>Sky+</strong> <strong>remote</strong> <strong><strong>co</strong>ntrol</strong> need replacing, you<br />
will require two new AA (MN1500, LR6 or UM–3) batteries. A<br />
warning message will appear on-screen advising you that it is time to<br />
replace the batteries.<br />
To replace the batteries:<br />
1. Hold the upper, silver part, of your <strong>Sky+</strong> <strong>remote</strong> <strong><strong>co</strong>ntrol</strong> in one<br />
hand. With your other hand, push the catch on the battery<br />
<strong>co</strong>ver upwards and remove the <strong>co</strong>ver by pulling it outwards.<br />
2. Remove the old batteries from the battery <strong>co</strong>mpartment.<br />
3. Fit the new batteries, ensuring that you match the + and –<br />
marks on the batteries to their respective marks inside the<br />
battery <strong>co</strong>mpartment.<br />
4. Refit the battery <strong>co</strong>ver, ensuring that the two lugs on the <strong>co</strong>ver<br />
engage <strong>co</strong>rrectly in the casing, and that the bottom catch clicks<br />
into place.<br />
Don’t leave flat batteries in your <strong>remote</strong> <strong><strong>co</strong>ntrol</strong>.<br />
Replace both batteries at the same time.<br />
If you leave your <strong>Sky+</strong> <strong>remote</strong> <strong><strong>co</strong>ntrol</strong> without batteries for more than<br />
10 minutes, your <strong>remote</strong> <strong><strong>co</strong>ntrol</strong> settings for operating your TV will be<br />
lost. In this case, after replacing the batteries, you will be able to<br />
<strong><strong>co</strong>ntrol</strong> your <strong>Sky+</strong> set top box as normal, but you will have to reset<br />
your <strong>Sky+</strong> <strong>remote</strong> <strong><strong>co</strong>ntrol</strong> to operate your TV. For more information,<br />
see Setting your <strong>Sky+</strong> <strong>remote</strong> <strong><strong>co</strong>ntrol</strong> to operate your TV on page 58.<br />
60 <strong>Sky+</strong> User’s Guide
❖<br />
System Setup<br />
There should be no need for you to use the System Setup screens as<br />
your <strong>Sky+</strong> set top box should have been <strong>co</strong>rrectly set up when it was<br />
installed.<br />
However, the System Setup screens can be useful if, for example, you<br />
buy a new TV and you want to make sure your <strong>Sky+</strong> set top box<br />
makes the best use of your new TV’s features.<br />
To use the System Setup screens, press services on your <strong>Sky+</strong> <strong>remote</strong><br />
<strong><strong>co</strong>ntrol</strong>. The Services screen appears on your TV. Highlight the System<br />
Setup option, then press select. The System Setup screen appears on<br />
your TV.<br />
These System Setup options let you set the following:<br />
◆<br />
Picture Settings – to see and change the <strong>Sky+</strong> set top box picture<br />
format, video output type, <strong>co</strong>ntrast level and timeout for the<br />
Search & Scan banner. Select Save New Settings to <strong>co</strong>nfirm any<br />
changes or press back up to cancel.<br />
EXTRA INFORMATION<br />
◆<br />
◆<br />
Sound Settings – to see and change the type of sound output<br />
and standard volume level, the optical digital-audio output<br />
setting (needed to receive a Dolby Digital 5.1 signal, see page 63)<br />
and to turn background music on or off. You can also turn the<br />
beep on or off. Select Save New Settings to <strong>co</strong>nfirm any changes<br />
or press back up to cancel.<br />
Language and Subtitles – to see and change the preferred audio<br />
language and to turn subtitles on or off, where available. Some<br />
programmes may offer a choice of language and/or subtitles.<br />
Select Save New Settings to <strong>co</strong>nfirm any changes or press<br />
back up to cancel.<br />
<strong>Sky+</strong> User’s Guide<br />
61
You can easily reset the settings for your <strong>Sky+</strong> set top box to the<br />
standard settings. Press the Reset (red) button when viewing the<br />
Picture Settings, Sound Settings and/or Language and Subtitles screens.<br />
Select Save New Settings to <strong>co</strong>nfirm any changes you make or press<br />
back up to cancel.<br />
◆<br />
◆<br />
◆<br />
◆<br />
Add Channels – add Other Channels to your Sky Guide. For more<br />
information, see Other Channels on page 56 and Adding Other<br />
Channels on page 64.<br />
System Details – to see details of your <strong>Sky+</strong> set top box,<br />
including your <strong>Sky+</strong> set top box model number, manufacturer<br />
and your Sky Viewing Card number.<br />
Signal Test – to test the quality of the signals your <strong>Sky+</strong> set top<br />
box is receiving from the satellite via your satellite dish.<br />
System Test – to check that your <strong>Sky+</strong> set top box is properly<br />
<strong>co</strong>nnected to your telephone line.<br />
The System Details, Signal Test and System Test can be useful if you ever<br />
have to call for technical help or repairs to your <strong>Sky+</strong> set top box.<br />
62 <strong>Sky+</strong> User’s Guide
❖<br />
Optical digital-audio output<br />
<strong>Your</strong> <strong>Sky+</strong> set top box has an optical digital-audio output that can be<br />
<strong>co</strong>nnected using an optical cable (not supplied) to suitable hi-fi / audio<br />
equipment that is capable of de<strong>co</strong>ding a Dolby Digital signal.<br />
If you are watching a programme that has a Dolby Digital soundtrack<br />
(indicated by the letters DD in the title bar of the programme<br />
synopsis), this <strong>co</strong>nnector will normally output a Dolby Surround Pro<br />
Logic signal. Within System Setup you can <strong>co</strong>nfigure this <strong>co</strong>nnector to<br />
output a Dolby Digital signal, which can then be de<strong>co</strong>ded by your hi-fi/<br />
audio equipment.<br />
To turn on the Dolby Digital signal:<br />
1. Highlight Sound Settings on the System Setup screen, then press<br />
select.<br />
2. Highlight Optical Output and use the left or right arrow to<br />
change the setting to Dolby D.<br />
EXTRA INFORMATION<br />
3. Press the down arrow to highlight Save New Settings, then press<br />
select.<br />
Dolby Digital audio is available only if the programme is broadcast with<br />
a Dolby Digital soundtrack.<br />
<strong>Sky+</strong> User’s Guide<br />
63
❖<br />
Adding Other Channels<br />
There is normally no need for you to tune in satellite channels because<br />
Sky Guide tunes in all the available channels for you, including new<br />
channels as they are added to the digital satellite TV service.<br />
<strong>Your</strong> <strong>Sky+</strong> set top box is designed for receiving digital television signals<br />
transmitted at 28.2 or 28.5 degrees East, either unencrypted or<br />
encrypted using BSkyB’s encryption system. Reception of other digital<br />
satellite signals may be possible but is not guaranteed.<br />
If you want to tune in other channels that are not listed in Sky Guide,<br />
for example foreign-language channels, <strong>co</strong>mplete the following steps:<br />
1. Select the Add Channels option from the System Setup screen.<br />
The Add Channels screen appears on your TV.<br />
2. Highlight Frequency and use the numbers to key in the<br />
transponder frequency.<br />
3. Highlight Polarisation and use the left or right arrow to set the<br />
polarisation for the transponder.<br />
4. Highlight Symbol Rate and use the left or right arrow to set the<br />
symbol rate for the transponder.<br />
5. Highlight FEC and use the left or right arrow to set the FEC<br />
setting for the transponder.<br />
6. Highlight Find Channels, then press select. Sky Guide checks the<br />
settings you entered and looks for any new channels at those<br />
settings.<br />
64 <strong>Sky+</strong> User’s Guide
The New Channels screen appears on your TV. This is a list of<br />
the channels that your <strong>Sky+</strong> set top box has found. You can<br />
select those you want to add to the Other Channels list.<br />
7. To add a channel, highlight it, then press the Store Channel<br />
(yellow) key.<br />
8. When you have finished adding Other Channels, press select.<br />
You will see a screen <strong>co</strong>nfirming your new channel line-up.<br />
To watch any of the Other Channels you have added, press services<br />
and select the Other Channels option. For more information, see<br />
Other Channels on page 56.<br />
<strong>Your</strong> <strong>Sky+</strong> set top box cannot re<strong>co</strong>rd programmes listed on the Other<br />
Channels screen.<br />
EXTRA INFORMATION<br />
<strong>Sky+</strong> User’s Guide<br />
65
❖<br />
<strong>Sky+</strong> Setup<br />
To display the <strong>Sky+</strong> Setup screen, highlight <strong>Sky+</strong> Setup on the Services<br />
screen and press select. <strong>Sky+</strong> Setup allows you to:<br />
◆<br />
◆<br />
change the way in which Sky Guide manages your re<strong>co</strong>rdings;<br />
choose the way in which the front-panel indicator works.<br />
Disk Space Management<br />
To change the way in which Sky Guide manages your re<strong>co</strong>rdings:<br />
1. Highlight Disk Space Management and use the left or right arrow<br />
to change the setting.<br />
2. When you have selected your preferred setting, press the down<br />
arrow to highlight Save New Settings, then press select.<br />
You can choose one of three settings:<br />
◆ Automatic – re<strong>co</strong>rded programmes will be deleted automatically<br />
when there is insufficient space to re<strong>co</strong>rd new programmes.<br />
Sky Guide will first delete re<strong>co</strong>rded programmes you have<br />
previously watched, then re<strong>co</strong>rded programmes that you have<br />
not watched.<br />
Sky Guide will not delete re<strong>co</strong>rded programmes marked as Keep<br />
or viewed Box Office programmes.<br />
◆<br />
Warn – you will be notified shortly before your <strong>Sky+</strong> set top<br />
box runs out of disk space.<br />
66 <strong>Sky+</strong> User’s Guide
◆<br />
Press select to <strong>co</strong>ntinue the new re<strong>co</strong>rding and delete the old<br />
re<strong>co</strong>rding(s). Press back up to keep the old re<strong>co</strong>rding(s); the<br />
new re<strong>co</strong>rding will stop when there is no more disk space.<br />
If you do not respond, the new re<strong>co</strong>rding will <strong>co</strong>ntinue and the<br />
old re<strong>co</strong>rding(s) will be deleted automatically.<br />
Manual – you will be notified shortly before your <strong>Sky+</strong> set top<br />
box runs out of disk space. Re<strong>co</strong>rding(s) will never be deleted<br />
automatically.<br />
Press select to <strong>co</strong>ntinue the new re<strong>co</strong>rding and delete the old<br />
re<strong>co</strong>rding(s). Press back up to keep the old re<strong>co</strong>rding(s); the<br />
new re<strong>co</strong>rding will stop when there is no more disk space.<br />
If you do not respond, the old re<strong>co</strong>rding(s) are not deleted and<br />
the new re<strong>co</strong>rding will stop when there is no more disk space.<br />
EXTRA INFORMATION<br />
If, despite deleting previous re<strong>co</strong>rdings, there is still insufficient disk<br />
space available for a new re<strong>co</strong>rding, Sky Guide will only partially re<strong>co</strong>rd<br />
your selected programme.<br />
<strong>Sky+</strong> User’s Guide<br />
67
Front-panel re<strong>co</strong>rding/playback indicator<br />
To choose the way in which the front-panel indicator works:<br />
1. Highlight Front Panel Indicator and use the left or right arrow to<br />
change the setting.<br />
2. When you have selected your preferred setting, press the down<br />
arrow to highlight Save New Settings and press select.<br />
You can choose one of three settings:<br />
◆ Standard – the re<strong>co</strong>rding, playback and/or circular playback<br />
indicators light up if re<strong>co</strong>rding and/or playback is in progress.<br />
◆<br />
◆<br />
Off – the circular indicator is turned off, but the re<strong>co</strong>rding and/or<br />
playback indicators light up if re<strong>co</strong>rding and/or playback are in<br />
progress.<br />
Demo – all of the indicators light up in a <strong>co</strong>ntinuous sequence of<br />
operation.<br />
circular<br />
playback<br />
indicator<br />
re<strong>co</strong>rding<br />
indicator<br />
playback<br />
indicator<br />
❖<br />
Looking after your Sky Viewing Card<br />
◆<br />
◆<br />
◆<br />
◆<br />
◆<br />
Do not remove and re-insert your Sky Viewing Card<br />
unnecessarily. There is no need to remove your Sky Viewing<br />
Card unless it is faulty or has expired.<br />
Do not bend your Sky Viewing Card.<br />
Keep your Sky Viewing Card away from heat and sunlight.<br />
Keep your Sky Viewing Card dry. Never clean it with fluids – use<br />
a soft, dry tissue.<br />
Keep your Sky Viewing Card away from small children and pets.<br />
68 <strong>Sky+</strong> User’s Guide
Connecting your <strong>Sky+</strong> set top box<br />
This section shows you how your <strong>Sky+</strong> set top box:<br />
◆<br />
◆<br />
◆<br />
can be <strong>co</strong>nnected to other equipment such as your hi-fi / audio<br />
system;<br />
can be re<strong>co</strong>nnected after minor changes, for example, after you<br />
have moved your TV or <strong>Sky+</strong> set top box;<br />
settings can be updated.<br />
message light<br />
yellow when message waiting<br />
standby key S<br />
turns your <strong>Sky+</strong><br />
set top box<br />
on and off<br />
standby light S<br />
green when on<br />
red when off (standby)<br />
online light<br />
green when online<br />
(using the telephone line)<br />
<strong>remote</strong> <strong>co</strong>mmand light<br />
red when receiving a <strong>co</strong>mmand<br />
from the <strong>remote</strong> <strong><strong>co</strong>ntrol</strong><br />
re<strong>co</strong>rd key<br />
re<strong>co</strong>rds the<br />
programme<br />
rewind key<br />
rewinds the<br />
programme<br />
back up button<br />
shows the previous<br />
screen<br />
rec<br />
R<br />
rew<br />
online<br />
message<br />
B<br />
<strong>remote</strong> <strong>co</strong>mmand<br />
back up<br />
play<br />
pause<br />
i<br />
select<br />
stop<br />
ff<br />
interactive card<br />
tv guide<br />
stop key<br />
stops playback of<br />
the programme<br />
re<strong>co</strong>rding/playback<br />
indicator<br />
lights as appropriate<br />
when your <strong>Sky+</strong> set<br />
top box is re<strong>co</strong>rding<br />
and playing back<br />
programmes<br />
pause key<br />
pauses the programme<br />
or starts a ‘Live Pause’<br />
re<strong>co</strong>rding<br />
play key<br />
plays the programme<br />
fast forward key<br />
fast forwards the<br />
programme<br />
i key<br />
shows information<br />
about the<br />
programme you<br />
have highlighted<br />
tv guide key<br />
shows the TV<br />
Guide screen<br />
interactive card slot<br />
insert your interactive card here<br />
when using interactive services<br />
and only when an instruction<br />
to do so appears on the screen<br />
Sky viewing card slot<br />
(behind door) insert your<br />
Sky viewing card here<br />
arrows<br />
move the<br />
highlight around<br />
the screen to<br />
select the option<br />
you want<br />
select key<br />
selects the<br />
option you have<br />
highlighted or<br />
<strong>co</strong>nfirms your<br />
choice<br />
CONNECTING YOUR SKY+ BOX<br />
WARNING!<br />
You must dis<strong>co</strong>nnect your <strong>Sky+</strong> set top box from the<br />
mains supply before you <strong>co</strong>nnect your <strong>Sky+</strong> set top box to<br />
(or dis<strong>co</strong>nnect it from) any other equipment.<br />
<strong>Sky+</strong> User’s Guide<br />
69
DOLBY<br />
TV<br />
RF lead<br />
video re<strong>co</strong>rder (VCR)<br />
S-video lead<br />
satellite<br />
dish<br />
SCART<br />
lead<br />
se<strong>co</strong>nd<br />
TV<br />
RF lead<br />
RF lead<br />
SCART<br />
lead<br />
<strong>Sky+</strong> set<br />
top box<br />
rear<br />
panel<br />
WARNING!<br />
DISCONNECT FROM MAINS SUPPLY<br />
BEFORE REMOVING COVER<br />
NO USER SERVICEABLE PARTS INSIDE<br />
230V 0.3A 50Hz<br />
FAN<br />
DO NOT OBSTRUCT<br />
AIR VENTS!<br />
TELEPHONE<br />
LINE<br />
RF OUT - 2<br />
9V DC 50mA max. RF OUT - 1<br />
AERIAL IN<br />
VCR SCART<br />
TV SCART<br />
AUDIO<br />
OUT<br />
L<br />
R<br />
RS-232<br />
OPTICAL<br />
AUDIO OUT<br />
S-VIDEO<br />
13/18V DC<br />
350mA max.<br />
DISH INPUT 2<br />
13/18V DC<br />
350mA max.<br />
DISH INPUT 1<br />
DIGITAL INTERFACES<br />
WARNING!<br />
DISCONNECT RECEIVER FROM THE<br />
MAINS BEFORE REMOVING.<br />
ACCURATELY FOLLOW THE MODULE<br />
INSTALLATION INSTRUCTIONS.<br />
DIGITAL INTERFACES<br />
5V DC 600mA max. 3V3 DC 1.2A max.<br />
mains<br />
lead<br />
telephone lead<br />
RF lead<br />
phono<br />
leads<br />
optical digitalaudio<br />
lead<br />
terrestrial aerial<br />
With the exceptions of the mains and the telephone line, all the<br />
inter<strong>co</strong>nnections between the rear panel of your <strong>Sky+</strong> set top box and<br />
your other equipment are safe, extra-low voltage circuits.<br />
stereo hi-fi system and/or<br />
digital-audio de<strong>co</strong>der and<br />
amplifier/speakers<br />
❖<br />
❖<br />
Connecting to the telephone line<br />
The telephone lead (labelled in the diagram above) is intended for<br />
<strong>co</strong>nnection to standard analogue UK telephone lines. This lead and<br />
your <strong>Sky+</strong> set top box have been specifically designed for this<br />
purpose. Do not attempt to <strong>co</strong>nnect the telephone lead to anything<br />
other than a standard UK telephone line.<br />
Digital interface<br />
On the rear panel of your <strong>Sky+</strong> set top box there is a plate, which<br />
<strong>co</strong>vers a general-purpose interface. This is for future plug-in modules,<br />
which will have their own installation instructions. Only plug-in<br />
modules that are authorised by Sky must be used. You must<br />
dis<strong>co</strong>nnect your <strong>Sky+</strong> set top box from the mains before<br />
removing the plate or plugging in a module.<br />
70 <strong>Sky+</strong> User’s Guide
Further help<br />
For further information and tips on getting the most out of your <strong>Sky+</strong><br />
set top box, tune to channel 999, the Sky Latest Channel, or 998, the<br />
Sky Wel<strong>co</strong>me Channel.<br />
If you need help or information about your TV or video re<strong>co</strong>rder,<br />
please refer to the instruction books that came with them.<br />
If you are having problems using your <strong>Sky+</strong> set top box, see Solving<br />
problems on page 72.<br />
You can also use Sky Guide to get help:<br />
1. Press the interactive key on your <strong>Sky+</strong> <strong>remote</strong> <strong><strong>co</strong>ntrol</strong>.<br />
2. Highlight Sky Customer Service, then press select. In a few<br />
moments the Sky Customer Service screen will appear.<br />
3. Highlight Technical Assistance, then press select and use the onscreen<br />
menus to find the help you need.<br />
If you still have a problem, call <strong>Sky+</strong> Customer Service. To find the<br />
<strong>Sky+</strong> Customer Service number, select the Telephone Numbers option<br />
from the Services screen.<br />
Make sure you have your Sky Viewing Card number, <strong>Sky+</strong> set top box<br />
brand and model number available before you call. You can find this<br />
information on the System Details screen. To see this screen, press<br />
services on your <strong>Sky+</strong> <strong>remote</strong> <strong><strong>co</strong>ntrol</strong>, select the System Setup<br />
option, and then select System Details.<br />
FURTHER HELP<br />
<strong>Sky+</strong> User’s Guide<br />
71
Solving problems<br />
❖<br />
On-screen messages<br />
Message Possible reason What to do now<br />
Insert your Sky Viewing<br />
Card<br />
There is a problem<br />
with your Sky Viewing<br />
Card<br />
Insert your new Sky<br />
Viewing Card<br />
This viewing card is<br />
not authorised<br />
There is a problem<br />
with your viewing card<br />
This is the wrong card<br />
for this <strong>Sky+</strong> set top<br />
box. Insert the <strong>co</strong>rrect<br />
Sky Viewing Card<br />
You cannot purchase<br />
this programme at the<br />
moment<br />
This programme has<br />
already started<br />
The <strong>Sky+</strong> Planner is<br />
full. You must delete<br />
an entry before<br />
another programme<br />
can be added.<br />
There is insufficient<br />
credit left on your<br />
viewing card<br />
There is no viewing<br />
card in the Sky Viewing<br />
Card slot in your <strong>Sky+</strong><br />
set top box.<br />
<strong>Your</strong> <strong>Sky+</strong> set top box<br />
cannot re<strong>co</strong>gnise your<br />
viewing card.<br />
You have inserted your<br />
old Sky Viewing Card.<br />
<strong>Your</strong> Sky Viewing Card<br />
is not authorised.<br />
<strong>Your</strong> Sky Viewing Card<br />
has developed a<br />
problem.<br />
You have more than<br />
one set top box and<br />
have put the wrong<br />
Sky Viewing Card in this<br />
<strong>Sky+</strong> set top box.<br />
You cannot buy this<br />
programme now.<br />
The programme has<br />
already started and<br />
you cannot purchase it<br />
now.<br />
You already have the<br />
maximum number of<br />
programmes in your<br />
<strong>Sky+</strong> Planner. You must<br />
delete some.<br />
There is not enough<br />
credit left on your Sky<br />
Viewing Card ac<strong>co</strong>unt<br />
to buy this<br />
programme.<br />
Insert your viewing card into the Sky Viewing Card<br />
slot.<br />
Check it is your Sky Viewing Card. Check it is in the<br />
right way up. Check that your card is not damaged.<br />
If the problem <strong>co</strong>ntinues, call <strong>Sky+</strong> Customer<br />
Service. To find the <strong>Sky+</strong> Customer Service<br />
number, select the Telephone Numbers option from<br />
the Services screen.<br />
Remove your old Sky Viewing Card and insert your<br />
new Sky Viewing Card.<br />
Call the telephone number shown on your screen<br />
to get your Sky Viewing Card authorised.<br />
Call <strong>Sky+</strong> Customer Service. To find the <strong>Sky+</strong><br />
Customer Service number, select the Telephone<br />
Numbers option from the Services screen.<br />
Insert the <strong>co</strong>rrect Sky Viewing Card for this <strong>Sky+</strong> set<br />
top box.<br />
You may be able to buy it later.<br />
Check the listings to find out when it is next on.<br />
Highlight the programmes you want to delete from<br />
your <strong>Sky+</strong> Planner and press the Delete (yellow) key.<br />
First check that the telephone lead between your<br />
<strong>Sky+</strong> set top box and the socket is properly plugged<br />
in.<br />
If the message persists, call the number shown on<br />
your screen so you can order this programme.<br />
72 <strong>Sky+</strong> User’s Guide
Table 1:<br />
Message Possible reason What to do now<br />
There is insufficient<br />
space left on your<br />
viewing card<br />
There is not enough<br />
space on your Sky<br />
Viewing Card to store<br />
the information for this<br />
programme.<br />
First check that the telephone lead between your<br />
<strong>Sky+</strong> set top box and the socket is properly plugged<br />
in.<br />
If the message persists, call the number shown on<br />
your screen so you can order this programme.<br />
You have entered your<br />
PIN in<strong>co</strong>rrectly three<br />
times. PIN is now<br />
blocked for 10<br />
minutes<br />
<strong>Your</strong> PIN has been<br />
entered in<strong>co</strong>rrectly<br />
three times in a row.<br />
You will not be able to access anything that needs a<br />
PIN for 10 minutes. If you have forgotten your PIN,<br />
call <strong>Sky+</strong> Customer Service. To find the <strong>Sky+</strong><br />
Customer Service number, select the Telephone<br />
Numbers option from the Services screen.<br />
No satellite signal is<br />
being received<br />
<strong>Your</strong> <strong>Sky+</strong> set top box<br />
is not receiving a<br />
satellite signal.<br />
Check the cables from your satellite dish are<br />
<strong>co</strong>rrectly plugged into the back of your <strong>Sky+</strong> set top<br />
box. Always turn your <strong>Sky+</strong> set top box off at the<br />
mains before plugging-in or unplugging any other<br />
equipment.<br />
If the problem <strong>co</strong>ntinues, call <strong>Sky+</strong> Customer<br />
Service. To find the <strong>Sky+</strong> Customer Service<br />
number, select the Telephone Numbers option from<br />
the Services screen.<br />
Ensure that an<br />
operating telephone<br />
line is <strong>co</strong>nnected<br />
<strong>Your</strong> <strong>Sky+</strong> set top box<br />
is not <strong>co</strong>nnected to an<br />
operating telephone<br />
line.<br />
Check that the telephone lead between your <strong>Sky+</strong><br />
set top box and the socket is properly plugged in.<br />
Always turn your <strong>Sky+</strong> set top box off at the mains<br />
before plugging-in or unplugging any other equipment.<br />
No signal found<br />
<strong>Your</strong> <strong>Sky+</strong> set top box<br />
was not able to find a<br />
signal after you asked it<br />
to find new channels.<br />
Check the settings you entered were <strong>co</strong>rrect.<br />
This programme is no<br />
longer available<br />
Digital text is not<br />
available during<br />
playback<br />
You cannot re<strong>co</strong>rd/<br />
play back this<br />
programme<br />
You have selected a<br />
programme that is no<br />
longer available in your<br />
<strong>Sky+</strong> Planner.<br />
<strong>Your</strong> <strong>Sky+</strong> set top box<br />
does not re<strong>co</strong>rd digital<br />
text.<br />
An unexpected error<br />
has occurred with<br />
your <strong>Sky+</strong> set top box<br />
when you attempted<br />
to re<strong>co</strong>rd or play back<br />
a programme.<br />
Select another programme.<br />
In order to view digital text, press Sky to return to<br />
live programmes, then press text.<br />
Call <strong>Sky+</strong> Customer Service.<br />
To find the <strong>Sky+</strong> Customer Service number, select<br />
the Telephone Numbers option from the Services<br />
screen.<br />
SOLVING PROBLEMS<br />
<strong>Sky+</strong> User’s Guide<br />
73
Table 2:<br />
Message Possible reason What to do now<br />
System fault.<br />
<strong>Sky+</strong> playback and<br />
re<strong>co</strong>rding are<br />
unavailable.<br />
Housekeeping. Please<br />
wait.<br />
Re<strong>co</strong>rding interrupted<br />
by loss of signal or<br />
cancellation. Please<br />
wait.<br />
Play/Pause/Re<strong>co</strong>rd are<br />
not available whilst in<br />
an interactive<br />
application<br />
You cannot re<strong>co</strong>rd this<br />
programme<br />
Re<strong>co</strong>rding/Live Pause<br />
is not available<br />
The batteries in this<br />
<strong>remote</strong> <strong><strong>co</strong>ntrol</strong> are<br />
low. Please replace<br />
within the next few<br />
days. (Or a battery<br />
symbol in the Search<br />
& Scan banner)<br />
An unexpected error<br />
has occurred with<br />
your <strong>Sky+</strong> set top box<br />
during system setup.<br />
<strong>Your</strong> <strong>Sky+</strong> set top box<br />
is attempting to<br />
resolve a system fault.<br />
<strong>Your</strong> <strong>Sky+</strong> set top box<br />
temporarily lost the<br />
satellite signal during<br />
re<strong>co</strong>rding, or re<strong>co</strong>rding<br />
was cancelled and<br />
restarted during the<br />
programme.<br />
You have attempted to<br />
play, pause or re<strong>co</strong>rd a<br />
programme while you<br />
are using an interactive<br />
application.<br />
You have attempted to<br />
re<strong>co</strong>rd a programme<br />
which cannot be<br />
re<strong>co</strong>rded by your <strong>Sky+</strong><br />
set top box.<br />
<strong>Your</strong> <strong>Sky+</strong> subscription<br />
has expired.<br />
The batteries in the<br />
<strong>remote</strong> <strong><strong>co</strong>ntrol</strong> need<br />
to be changed.<br />
Call <strong>Sky+</strong> Customer Service.<br />
To find the <strong>Sky+</strong> Customer Service number, select<br />
the Telephone Numbers option from the Services<br />
screen.<br />
Wait for your <strong>Sky+</strong> set top box to resolve the<br />
problem; if it is not resolved call <strong>Sky+</strong> Customer<br />
Service. To find the <strong>Sky+</strong> Customer Service<br />
number, select the Telephone Numbers option from<br />
the Services screen.<br />
This message may be seen during playback of a<br />
re<strong>co</strong>rded programme. After a few se<strong>co</strong>nds your<br />
<strong>Sky+</strong> set top box will <strong>co</strong>ntinue playback from the<br />
point when the satellite signal returned or re<strong>co</strong>rding<br />
was turned on.<br />
You cannot use these features while you are using<br />
an interactive application. Press Sky on your <strong>Sky+</strong><br />
<strong>remote</strong> <strong><strong>co</strong>ntrol</strong> to leave the interactive application<br />
before using these keys.<br />
Select a different programme.<br />
Call <strong>Sky+</strong> Customer Service to renew your<br />
subscription. To find the <strong>Sky+</strong> Customer Service<br />
number, select the Telephone Numbers option from<br />
the Services screen.<br />
Change the batteries in your <strong>remote</strong> <strong><strong>co</strong>ntrol</strong> as<br />
soon as possible.<br />
74 <strong>Sky+</strong> User’s Guide
❖<br />
General problems<br />
Problem Possible reason What to do now<br />
You’ve forgotten<br />
your PIN.<br />
Call <strong>Sky+</strong> Customer Service. To find the <strong>Sky+</strong><br />
Customer Service number, select the Telephone<br />
Numbers option from the Services screen.<br />
You can’t find your<br />
<strong>Sky+</strong> <strong>remote</strong> <strong><strong>co</strong>ntrol</strong>.<br />
Use the buttons on the front of your <strong>Sky+</strong> set top<br />
box. You can perform most functions using these<br />
buttons.<br />
Nothing is<br />
happening.<br />
<strong>Your</strong> <strong>Sky+</strong> set top box<br />
is not plugged into the<br />
mains.<br />
Make sure the mains lead is properly plugged in and<br />
your <strong>Sky+</strong> set top box is switched on.<br />
<strong>Your</strong> <strong>Sky+</strong> set top box<br />
is switched off (the<br />
standby light (S) is<br />
red).<br />
Press Sky on your <strong>Sky+</strong> <strong>remote</strong> <strong><strong>co</strong>ntrol</strong>.<br />
<strong>Your</strong> <strong>Sky+</strong> <strong>remote</strong><br />
<strong><strong>co</strong>ntrol</strong> isn’t working.<br />
The batteries are flat<br />
or something is<br />
between your <strong>Sky+</strong><br />
<strong>remote</strong> <strong><strong>co</strong>ntrol</strong> and<br />
your <strong>Sky+</strong> set top box.<br />
Make sure you point your <strong>Sky+</strong> <strong>remote</strong> <strong><strong>co</strong>ntrol</strong><br />
directly at your <strong>Sky+</strong> set top box, and that nothing<br />
is between it and your <strong>Sky+</strong> set top box. The<br />
<strong>remote</strong> <strong>co</strong>mmand light should flash on your <strong>Sky+</strong><br />
set top box and on your <strong>Sky+</strong> <strong>remote</strong> <strong><strong>co</strong>ntrol</strong> each<br />
time you push a <strong>remote</strong> <strong><strong>co</strong>ntrol</strong> key. If neither light<br />
flashes, check the batteries in your <strong>Sky+</strong> <strong>remote</strong><br />
<strong><strong>co</strong>ntrol</strong>.<br />
<strong>Your</strong> <strong>Sky+</strong> <strong>remote</strong><br />
<strong><strong>co</strong>ntrol</strong> works with<br />
your TV but not with<br />
your <strong>Sky+</strong> set top<br />
box.<br />
Someone has pressed<br />
tv on your <strong>Sky+</strong><br />
<strong>remote</strong> <strong><strong>co</strong>ntrol</strong>.<br />
Press tv then Sky on your <strong>Sky+</strong> <strong>remote</strong> <strong><strong>co</strong>ntrol</strong>.<br />
<strong>Your</strong> <strong>Sky+</strong> <strong>remote</strong><br />
<strong><strong>co</strong>ntrol</strong> isn’t working<br />
with your TV.<br />
Someone has pressed<br />
Sky on your <strong>Sky+</strong><br />
<strong>remote</strong> <strong><strong>co</strong>ntrol</strong>.<br />
Press tv on your <strong>Sky+</strong> <strong>remote</strong> <strong><strong>co</strong>ntrol</strong>.<br />
tv, vol and mute<br />
keys don’t work with<br />
your TV.<br />
You can’t find a<br />
channel you have<br />
previously watched.<br />
On-screen<br />
interference.<br />
<strong>Your</strong> <strong>Sky+</strong> <strong>remote</strong><br />
<strong><strong>co</strong>ntrol</strong> isn’t properly<br />
set to operate your TV.<br />
The channel only<br />
broadcasts for part of<br />
the day.<br />
<strong>Your</strong> TV or video<br />
re<strong>co</strong>rder is not<br />
<strong>co</strong>rrectly tuned.<br />
Refer to Setting your <strong>Sky+</strong> <strong>remote</strong> <strong><strong>co</strong>ntrol</strong> to operate<br />
your TV on page 58.<br />
Check the TV Guide listings to see when the channel<br />
is available.<br />
Check that your TV and video re<strong>co</strong>rder are<br />
<strong>co</strong>rrectly tuned to your <strong>Sky+</strong> set top box. For<br />
further information, refer to your TV and video<br />
re<strong>co</strong>rder instruction books. In some cases your<br />
<strong>Sky+</strong> set top box may need re-tuning. Call <strong>Sky+</strong><br />
Customer Service for further advice. To find the<br />
<strong>Sky+</strong> Customer Service number, select the<br />
Telephone Numbers option from the Services screen.<br />
SOLVING PROBLEMS<br />
<strong>Sky+</strong> User’s Guide<br />
75
Specifications<br />
Due to <strong>co</strong>ntinued product improvement, this specification may change without notice.<br />
General<br />
Operating voltage:<br />
230 V AC ±15%; 50 Hz<br />
Power <strong>co</strong>nsumption:<br />
60 W (max.); 45W (typical)<br />
Weight:<br />
8.4 kg (packed)<br />
Dimensions (W x H x D):<br />
422 mm x 76 mm x 355 mm<br />
UHF modulator: CCIR PAL System I; Ch. 21 to 69 (factory setting is 68)<br />
Operating temperature range: 0°C to +40°C<br />
Storage temperature range:<br />
–20°C to +60°C<br />
Rear-panel <strong>co</strong>nnectors<br />
MAINS INPUT:<br />
IEC 320 2-pin<br />
DISH INPUT 1:<br />
female F-type<br />
DISH INPUT 2:<br />
female F-type<br />
TV SCART:<br />
SCART (<strong>co</strong>mposite video out; RGB out)<br />
VCR SCART:<br />
SCART (<strong>co</strong>mposite video in/out; RGB in)<br />
S-VIDEO OUT<br />
4-way mini-DIN<br />
TELEPHONE LINE:<br />
RJ11<br />
AERIAL IN:<br />
IEC 169-2 female<br />
RF OUT - 1:<br />
IEC 165-2 male<br />
RF OUT - 2:<br />
IEC 165-2 male<br />
AUDIO OUT (LEFT and RIGHT): Phono sockets<br />
OPTICAL AUDIO OUT<br />
Optical digital-audio socket (TOSLINK)<br />
DIGITAL INTERFACE:<br />
General-purpose interface for future plug-in modules<br />
RS-232:<br />
DB-9 female, data <strong>co</strong>mmunications equipment (DCE)<br />
EIA/TIA-232-E ITU-T V.28 115.2 kbit/s (max.)<br />
If you <strong>co</strong>nnect earthed equipment to the RS-232<br />
<strong>co</strong>nnector, you must use an approved screened cable.<br />
The product <strong>co</strong>mplies with the following European Council Directives:<br />
– 73/23/EEC (the Low Voltage Directive) as amended;<br />
– 89/336/EEC (the EMC Directive) as amended;<br />
– 1999/5/EC (the R&TTE Directive) as amended.<br />
76 <strong>Sky+</strong> User’s Guide
System Setup screens (factory setting shown by *)<br />
Picture settings:<br />
Picture Format: *4:3; 16:9<br />
Letterbox Mode:<br />
On; *Off<br />
SCART Control:<br />
*On; Off<br />
Video Output:<br />
*PAL (<strong>co</strong>mposite video); RGB (red, green, blue)<br />
Contrast:<br />
Low; *Medium; High<br />
Search & Scan Banner Time-out: 0 se<strong>co</strong>nds; *5 se<strong>co</strong>nds; 10 se<strong>co</strong>nds<br />
Sound settings:<br />
Audio Output:<br />
*Stereo; Mono<br />
Volume:<br />
Bar graph – *mid position<br />
Optical Output:<br />
*Normal; Dolby D<br />
Background Music:<br />
*On; Off<br />
Beep:<br />
*On; Off<br />
Languages and Subtitles:<br />
Favourite Language:<br />
*English; French; German; Spanish; Irish; S<strong>co</strong>ts; Welsh;<br />
Punjabi; Hindi; Urdu; Chinese; Narrative<br />
Subtitles:<br />
On; *Off<br />
<strong>Sky+</strong> Setup:<br />
Disk Space Management:<br />
*Automatic; Warning; Manual<br />
Front Panel Indicator:<br />
*Standard; Demo; Off<br />
SPECIFICATIONS<br />
<strong>Sky+</strong> User’s Guide<br />
77
Remote <strong><strong>co</strong>ntrol</strong> setup <strong>co</strong>des<br />
Brand Code Brand Code Brand Code<br />
Akai 0098 Goldstar 0056 Protech 0595<br />
Akura 0042 Goodmans 0335 Pye 0600<br />
Alba 0043 Granada 0340 Roadstar 0625<br />
Amstrad 0063 Grundig 0345 Saba 0645<br />
BPL 0115 Harwood 0361 Saisho 0649<br />
Bang & Olufsen 0118 Hinari 0365 Salora 0651<br />
Baird 0117 Hitachi 0145 Samsung 0060<br />
Beko 0125 ITT 0384 Sanyo 0159<br />
Beon 0899 JVC 0053 Schneider 0665<br />
Brionvega 0147 Loewe 0442 Sele<strong>co</strong> 0672<br />
Bush 0157 Matsui 0477 Sharp 0093<br />
Crown 0225 Memorex 0037 Siemens 0680<br />
Daewoo 0092 Minoka 0921 Sony 0000<br />
Decca 0244 Mitsubishi 0150 Soundwave 0702<br />
Dual 0257 NEI 0514 Tandy 0741<br />
Ferguson 0293 Nikkai 0528 Tatung 0049<br />
Fidelity 0294 Nokia 0536 Technics 0250<br />
Finlandia 0296 Nordmende 0537 Telefunken 0757<br />
Finlux 0297 Orion 0549 Thomson 0771<br />
Fisher 0154 Panasonic 0051 Thorn 0772<br />
Funai 0179 Philips 0081 Thorn-Ferguson 0936<br />
Genexxa 0330 Pioneer 0166 Toshiba 0156<br />
You can use Sky Guide to get help on this topic:<br />
1. Press the interactive key on your <strong>Sky+</strong> <strong>remote</strong> <strong><strong>co</strong>ntrol</strong>.<br />
2. Highlight Sky Customer Service, then press select. In a few moments the Sky Customer<br />
Service screen will appear.<br />
3. Highlight Technical Assistance, then press select and use the on-screen menus to find the<br />
help you need.<br />
If you still have a problem, call <strong>Sky+</strong> Customer Service. To find the <strong>Sky+</strong> Customer Service<br />
number, select the Telephone Numbers option from the Services screen.<br />
78 <strong>Sky+</strong> User’s Guide
Index<br />
About this User’s Guide . . . . . . . . . . . . . . . . . . . . . . . . . . 2<br />
Adding<br />
Favourite Channels . . . . . . . . . . . . . . . . . . . . . . . . . . . 54<br />
Other Channels. . . . . . . . . . . . . . . . . . . . . . . . . . . . . . 64<br />
Audio language<br />
changing . . . . . . . . . . . . . . . . . . . . . . . . . . . . . . . . . . . . 61<br />
A-Z listings . . . . . . . . . . . . . . . . . . . . . . . . . . . . . . . . . . . . 16<br />
Banner<br />
programme information . . . . . . . . . . . . . . . . . . . .16, 17<br />
reminder. . . . . . . . . . . . . . . . . . . . . . . . . . . . . . . . . . . . 23<br />
Search & Scan . . . . . . . . . . . . . . . . . . . . . . . . . .9, 29, 30<br />
Batteries<br />
replacing . . . . . . . . . . . . . . . . . . . . . . . . . . . . . . . . . . . . 59<br />
Bookmarks<br />
defining . . . . . . . . . . . . . . . . . . . . . . . . . . . . . . . . . . . . . 41<br />
removing. . . . . . . . . . . . . . . . . . . . . . . . . . . . . . . . . . . . 42<br />
skipping . . . . . . . . . . . . . . . . . . . . . . . . . . . . . . . . . . . . . 41<br />
Box Office. . . . . . . . . . . . . . . . . . . . . . . . . . . . . . . . . . . . . 26<br />
Ordering a programme . . . . . . . . . . . . . . . . . . . . . . . 27<br />
Capacity Warning . . . . . . . . . . . . . . . . . . . . . . . . . . . . . . . 33<br />
Card<br />
Interactive. . . . . . . . . . . . . . . . . . . . . . . . . . . . . . . . . . . 57<br />
Sky Viewing. . . . . . . . . . . . . . . . . . . . . . . . . . . . . . . . 6, 68<br />
Changing<br />
channel . . . . . . . . . . . . . . . . . . . . . . . . . . . . . . . . . . . . . . 8<br />
language . . . . . . . . . . . . . . . . . . . . . . . . . . . . . . . . . . . . 61<br />
volume . . . . . . . . . . . . . . . . . . . . . . . . . . . . . . . . . . . . . . 8<br />
your PIN . . . . . . . . . . . . . . . . . . . . . . . . . . . . . . . . . . . . 52<br />
Channels<br />
adding other. . . . . . . . . . . . . . . . . . . . . . . . . . . . . . . . . 64<br />
changing . . . . . . . . . . . . . . . . . . . . . . . . . . . . . . . . . . . . . 8<br />
favourites . . . . . . . . . . . . . . . . . . . . . . . . . . . . . . . . . . . 54<br />
found new . . . . . . . . . . . . . . . . . . . . . . . . . . . . . . . . . . 65<br />
other . . . . . . . . . . . . . . . . . . . . . . . . . . . . . . . . . . . . . . . 56<br />
Choosing<br />
a programme to re<strong>co</strong>rd . . . . . . . . . . . . . . . . . . . . . . . 15<br />
a programme to watch. . . . . . . . . . . . . . . . . . . . . . . . 15<br />
Clashing Programmes<br />
re<strong>co</strong>rdings. . . . . . . . . . . . . . . . . . . . . . . . . . . . . . . . . . . 32<br />
reminders . . . . . . . . . . . . . . . . . . . . . . . . . . . . . . . . . . . 24<br />
Connecting<br />
to the mains supply . . . . . . . . . . . . . . . . . . . . . . . . . . . . 5<br />
to the telephone line . . . . . . . . . . . . . . . . . . . . . . . . . 70<br />
your <strong>Sky+</strong> set top box . . . . . . . . . . . . . . . . . . . . . . . . 69<br />
Copy<br />
selecting a programme . . . . . . . . . . . . . . . . . . . . . . . . 45<br />
using . . . . . . . . . . . . . . . . . . . . . . . . . . . . . . . . . . . . . . . 45<br />
Digital audio output . . . . . . . . . . . . . . . . . . . . . . . . . . . . . 63<br />
Digital interface. . . . . . . . . . . . . . . . . . . . . . . . . . . . . . . . . 70<br />
Digital satellite TV. . . . . . . . . . . . . . . . . . . . . . . . . . . . . . . . 2<br />
Digital text. . . . . . . . . . . . . . . . . . . . . . . . . . . . . . . . . . . . . 10<br />
Disk space management . . . . . . . . . . . . . . . . . . . . . . . . . 66<br />
Dolby Digital. . . . . . . . . . . . . . . . . . . . . . . . . . . . . . . .18, 63<br />
Favourite Channels<br />
adding . . . . . . . . . . . . . . . . . . . . . . . . . . . . . . . . . . . . . . 54<br />
removing. . . . . . . . . . . . . . . . . . . . . . . . . . . . . . . . . . . . 55<br />
using . . . . . . . . . . . . . . . . . . . . . . . . . . . . . . . . . . . . . . . 55<br />
Finding<br />
a channel . . . . . . . . . . . . . . . . . . . . . . . . . . . . . . . . . . . 14<br />
a programme . . . . . . . . . . . . . . . . . . . . . . . . . . . . . . . . 14<br />
Front-panel re<strong>co</strong>rding/playback indicator . . . . . . . . . . . 68<br />
Further help . . . . . . . . . . . . . . . . . . . . . . . . . . . . . . . . . . . 71<br />
Getting started . . . . . . . . . . . . . . . . . . . . . . . . . . . . . . . . . . 6<br />
Help . . . . . . . . . . . . . . . . . . . . . . . . . . . . . . . . . . . . . . . . . . 71<br />
Indicator<br />
front-panel re<strong>co</strong>rding/playback . . . . . . . . . . . . . . . . . 68<br />
Information<br />
banner. . . . . . . . . . . . . . . . . . . . . . . . . . . . . . . . . . .16, 17<br />
during playback . . . . . . . . . . . . . . . . . . . . . . . . . . . . . . 44<br />
<strong>Sky+</strong> Planner . . . . . . . . . . . . . . . . . . . . . . . . . . . . . . . . 19<br />
Interactive . . . . . . . . . . . . . . . . . . . . . . . . . . . . . . . . . . . . . 57<br />
Keep. . . . . . . . . . . . . . . . . . . . . . . . . . . . . . . . . . . . . . .20, 21<br />
PIN protection. . . . . . . . . . . . . . . . . . . . . . . . . . . . . . . 53<br />
Keypad<br />
setting to operate your <strong>Sky+</strong>. . . . . . . . . . . . . . . . . . . 59<br />
Language<br />
changing . . . . . . . . . . . . . . . . . . . . . . . . . . . . . . . . . . . . 61<br />
Live Pause . . . . . . . . . . . . . . . . . . . . . . . . . . . . . . . . . .10, 11<br />
Looking after your Sky Viewing Card . . . . . . . . . . . . . . . 68<br />
Mains plug . . . . . . . . . . . . . . . . . . . . . . . . . . . . . . . . . . . . . . 5<br />
Optical digital-audio output . . . . . . . . . . . . . . . . . . . . . . 63<br />
Ordering<br />
Box Office programmes. . . . . . . . . . . . . . . . . . . . . . . 27<br />
Other Channels . . . . . . . . . . . . . . . . . . . . . . . . . . . . . . . . 56<br />
adding . . . . . . . . . . . . . . . . . . . . . . . . . . . . . . . . . . . . . . 64<br />
Parental Control<br />
accessing . . . . . . . . . . . . . . . . . . . . . . . . . . . . . . . . . . . . 49<br />
changing your PIN . . . . . . . . . . . . . . . . . . . . . . . . . . . . 52<br />
during playback . . . . . . . . . . . . . . . . . . . . . . . . . . . . . . 44<br />
removing a viewing restriction. . . . . . . . . . . . . . . . . . 50<br />
setting a spending limit . . . . . . . . . . . . . . . . . . . . . . . . 51<br />
setting a viewing restriction . . . . . . . . . . . . . . . . . . . . 50<br />
using . . . . . . . . . . . . . . . . . . . . . . . . . . . . . . . . . . . . . . . 49<br />
PIN. . . . . . . . . . . . . . . . . . . . . . . . . . . . . . . . . 44, 49, 51, 52<br />
changing your. . . . . . . . . . . . . . . . . . . . . . . . . . . . . . . . 52<br />
Playback<br />
Bookmarks . . . . . . . . . . . . . . . . . . . . . . . . . . . . . . . . . . 41<br />
choice of start position. . . . . . . . . . . . . . . . . . . . . . . . 36<br />
during . . . . . . . . . . . . . . . . . . . . . . . . . . . . . . . . . . . . . . 37<br />
fast forward / rewind. . . . . . . . . . . . . . . . . . . . . . . . . . 39<br />
parental <strong><strong>co</strong>ntrol</strong> of. . . . . . . . . . . . . . . . . . . . . . . . . . . . 44<br />
pausing . . . . . . . . . . . . . . . . . . . . . . . . . . . . . . . . . . . . . 38<br />
in slow-motion. . . . . . . . . . . . . . . . . . . . . . . . . . . . . . . 40<br />
stopping . . . . . . . . . . . . . . . . . . . . . . . . . . . . . . . . . . . . 40<br />
INDEX<br />
<strong>Sky+</strong> User’s Guide<br />
79
Playback<br />
on-screen symbols . . . . . . . . . . . . . . . . . . . . . . . . 37, 43<br />
Problem-Solving . . . . . . . . . . . . . . . . . . . . . . . . . . . . . . . .72<br />
Programme<br />
finding . . . . . . . . . . . . . . . . . . . . . . . . . . . . . . . . . . . . . .14<br />
information . . . . . . . . . . . . . . . . . . . . . . . . . . . . . . . . . .16<br />
Re<strong>co</strong>rd Settings . . . . . . . . . . . . . . . . . . . . . . . . . . . . . . . . .53<br />
Re<strong>co</strong>rding<br />
currently-showing programmes . . . . . . . . . . . . . . . . .29<br />
future programmes . . . . . . . . . . . . . . . . . . . . . . . . . . .30<br />
capacity warning. . . . . . . . . . . . . . . . . . . . . . . . . . . . . .33<br />
clashes . . . . . . . . . . . . . . . . . . . . . . . . . . . . . . . . . . . . . .32<br />
radio channels. . . . . . . . . . . . . . . . . . . . . . . . . . . . . . . .34<br />
Reminders . . . . . . . . . . . . . . . . . . . . . . . . . . . . . . . . . . . . .15<br />
Remote <strong><strong>co</strong>ntrol</strong><br />
replacing the batteries . . . . . . . . . . . . . . . . . . . . . . . . .60<br />
setting to operate your TV . . . . . . . . . . . . . . . . . . . . .58<br />
setup <strong>co</strong>des. . . . . . . . . . . . . . . . . . . . . . . . . . . . . . . . . .78<br />
Removing<br />
favourite channels. . . . . . . . . . . . . . . . . . . . . . . . . . . . .55<br />
viewing restrictions. . . . . . . . . . . . . . . . . . . . . . . . . . . .50<br />
Replacing the batteries . . . . . . . . . . . . . . . . . . . . . . . . . . .60<br />
Restrictions<br />
Keep. . . . . . . . . . . . . . . . . . . . . . . . . . . . . . . . . . . . . . . .53<br />
spending . . . . . . . . . . . . . . . . . . . . . . . . . . . . . . . . . . . .51<br />
viewing. . . . . . . . . . . . . . . . . . . . . . . . . . . . . . . . . . . . . .50<br />
Search & Scan banner<br />
timeout . . . . . . . . . . . . . . . . . . . . . . . . . . . . . . . . . . . . .61<br />
using. . . . . . . . . . . . . . . . . . . . . . . . . . . . . . . . . . . . . . . . .9<br />
Series Link . . . . . . . . . . . . . . . . . . . . . . . . . . . . . . . . . . . . .25<br />
Services<br />
parental <strong><strong>co</strong>ntrol</strong> . . . . . . . . . . . . . . . . . . . . . . . . . . . . . .49<br />
screen . . . . . . . . . . . . . . . . . . . . . . . . . . . . . . . . . . . . . .48<br />
<strong>Sky+</strong> Setup . . . . . . . . . . . . . . . . . . . . . . . . . . . . . . . . . .66<br />
system setup . . . . . . . . . . . . . . . . . . . . . . . . . . . . . . . . .61<br />
Set top box . . . . . . . . . . . . . . . . . . . . . . . . . . . . . . . . . . . . .2<br />
Setting<br />
disk space management. . . . . . . . . . . . . . . . . . . . . . . .66<br />
front-panel re<strong>co</strong>rding/playback indicator. . . . . . . . . .68<br />
spending limit . . . . . . . . . . . . . . . . . . . . . . . . . . . . . . . .51<br />
viewing restrictions. . . . . . . . . . . . . . . . . . . . . . . . . . . .50<br />
Settings<br />
<strong>Sky+</strong> set top box . . . . . . . . . . . . . . . . . . . . . . . . . . . . .61<br />
Sky Guide<br />
Box Office. . . . . . . . . . . . . . . . . . . . . . . . . . . . . . . . . . .26<br />
Interactive . . . . . . . . . . . . . . . . . . . . . . . . . . . . . . . . . . .57<br />
Services . . . . . . . . . . . . . . . . . . . . . . . . . . . . . . . . . . . . .48<br />
TV Guide. . . . . . . . . . . . . . . . . . . . . . . . . . . . . . . . . . . .13<br />
What is it . . . . . . . . . . . . . . . . . . . . . . . . . . . . . . . . . . . .3<br />
Sky Viewing Card. . . . . . . . . . . . . . . . . . . . . . . . . . . . . 6, 68<br />
<strong>Sky+</strong> Planner<br />
removing a programme. . . . . . . . . . . . . . . . . . . . . . . .22<br />
planner information . . . . . . . . . . . . . . . . . . . . . . . . . . .19<br />
re<strong>co</strong>rding clashes . . . . . . . . . . . . . . . . . . . . . . . . . . . . .32<br />
<strong>Sky+</strong> Planner<br />
reminder clashes. . . . . . . . . . . . . . . . . . . . . . . . . . . . . .24<br />
using reminders . . . . . . . . . . . . . . . . . . . . . . . . . . . . . .23<br />
using Series Link . . . . . . . . . . . . . . . . . . . . . . . . . . . . . .25<br />
using the <strong>co</strong>lour keys . . . . . . . . . . . . . . . . . . . . . . . . . .21<br />
<strong>Sky+</strong> <strong>remote</strong> <strong><strong>co</strong>ntrol</strong> . . . . . . . . . . . . . . . . . . . . . . . . . . . . .7<br />
<strong>Sky+</strong> set top box<br />
<strong>co</strong>nnecting. . . . . . . . . . . . . . . . . . . . . . . . . . . . . . . . . . .69<br />
specifications. . . . . . . . . . . . . . . . . . . . . . . . . . . . . . . . .76<br />
system setup . . . . . . . . . . . . . . . . . . . . . . . . . . . . . . . . .61<br />
turning on and off . . . . . . . . . . . . . . . . . . . . . . . . . . . . .7<br />
Solving Problems. . . . . . . . . . . . . . . . . . . . . . . . . . . . . . . .72<br />
Specifications . . . . . . . . . . . . . . . . . . . . . . . . . . . . . . . . . . .76<br />
Spending Limit. . . . . . . . . . . . . . . . . . . . . . . . . . . . . . . . . .51<br />
Subtitles . . . . . . . . . . . . . . . . . . . . . . . . . . . . . . . . . . . . . . .61<br />
Symbols<br />
fast forward. . . . . . . . . . . . . . . . . . . . . . . . . . . . . . . . . .39<br />
pause . . . . . . . . . . . . . . . . . . . . . . . . . . . . . . . . . . . . . . .38<br />
pause (Bookmarked) . . . . . . . . . . . . . . . . . . . . . . . . . .41<br />
play. . . . . . . . . . . . . . . . . . . . . . . . . . . . . . . . . . . . . . . . .37<br />
<strong>Sky+</strong> Planner. . . . . . . . . . . . . . . . . . . . . . . . . . . . . . . . .20<br />
understanding on-screen. . . . . . . . . . . . . . . . . . . . . . .43<br />
System Setup. . . . . . . . . . . . . . . . . . . . . . . . . . . . . . . . . . .61<br />
<strong>Sky+</strong> Setup. . . . . . . . . . . . . . . . . . . . . . . . . . . . . . . . . . . . .66<br />
Telephone line . . . . . . . . . . . . . . . . . . . . . . . . . . . . . . . . . .70<br />
Teletext . . . . . . . . . . . . . . . . . . . . . . . . . . . . . . . . . . . . . . .10<br />
Text<br />
using digital text . . . . . . . . . . . . . . . . . . . . . . . . . . . . . .10<br />
using teletext . . . . . . . . . . . . . . . . . . . . . . . . . . . . . . . .10<br />
Troubleshooting . . . . . . . . . . . . . . . . . . . . . . . . . . . . . . . .72<br />
TV Guide . . . . . . . . . . . . . . . . . . . . . . . . . . . . . . . . . . . . . .13<br />
Updates . . . . . . . . . . . . . . . . . . . . . . . . . . . . . . . . . . . . . . . .3<br />
Using<br />
Box Office. . . . . . . . . . . . . . . . . . . . . . . . . . . . . . . . . . .26<br />
Copy . . . . . . . . . . . . . . . . . . . . . . . . . . . . . . . . . . . . . . .45<br />
digital text . . . . . . . . . . . . . . . . . . . . . . . . . . . . . . . . . . .10<br />
equipment safely. . . . . . . . . . . . . . . . . . . . . . . . . . . . . . .4<br />
Interactive . . . . . . . . . . . . . . . . . . . . . . . . . . . . . . . . . . .57<br />
Live Pause . . . . . . . . . . . . . . . . . . . . . . . . . . . . . . . . . . .11<br />
Playback. . . . . . . . . . . . . . . . . . . . . . . . . . . . . . . . . . . . .36<br />
reminders . . . . . . . . . . . . . . . . . . . . . . . . . . . . . . . . . . .23<br />
Series Link . . . . . . . . . . . . . . . . . . . . . . . . . . . . . . . . . . .25<br />
Services . . . . . . . . . . . . . . . . . . . . . . . . . . . . . . . . . . . . .48<br />
<strong>Sky+</strong> Planner. . . . . . . . . . . . . . . . . . . . . . . . . . . . . . . . .19<br />
teletext . . . . . . . . . . . . . . . . . . . . . . . . . . . . . . . . . . . . .10<br />
TV Guide. . . . . . . . . . . . . . . . . . . . . . . . . . . . . . . . . . . .13<br />
Viewing Restrictions<br />
removing . . . . . . . . . . . . . . . . . . . . . . . . . . . . . . . . . . . .50<br />
setting . . . . . . . . . . . . . . . . . . . . . . . . . . . . . . . . . . . . . .50<br />
Volume<br />
changing. . . . . . . . . . . . . . . . . . . . . . . . . . . . . . . . . . . . . .8<br />
Wel<strong>co</strong>me to <strong>Sky+</strong> !. . . . . . . . . . . . . . . . . . . . . . . . . . . . . . .2<br />
80 <strong>Sky+</strong> User’s Guide
®<br />
Pace Micro Technology plc<br />
Victoria Road Saltaire Shipley<br />
West Yorkshire BD18 3LF England<br />
www.pace.<strong>co</strong>.<strong>uk</strong><br />
Pace ®<br />
and<br />
are trademarks of Pace Micro Technology plc.<br />
®<br />
502-2309502