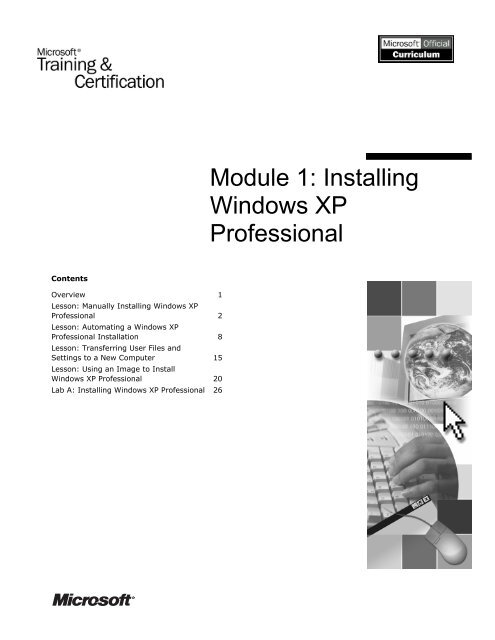Module 1: Installing Windows XP Professional - AsyeaTech
Module 1: Installing Windows XP Professional - AsyeaTech
Module 1: Installing Windows XP Professional - AsyeaTech
Create successful ePaper yourself
Turn your PDF publications into a flip-book with our unique Google optimized e-Paper software.
Contents<br />
Overview 1<br />
Lesson: Manually <strong>Installing</strong> <strong>Windows</strong> <strong>XP</strong><br />
<strong>Professional</strong> 2<br />
Lesson: Automating a <strong>Windows</strong> <strong>XP</strong><br />
<strong>Professional</strong> Installation 8<br />
Lesson: Transferring User Files and<br />
Settings to a New Computer 15<br />
Lesson: Using an Image to Install<br />
<strong>Windows</strong> <strong>XP</strong> <strong>Professional</strong> 20<br />
Lab A: <strong>Installing</strong> <strong>Windows</strong> <strong>XP</strong> <strong>Professional</strong> 26<br />
<strong>Module</strong> 1: <strong>Installing</strong><br />
<strong>Windows</strong> <strong>XP</strong><br />
<strong>Professional</strong>
Information in this document, including URL and other Internet Web site references, is subject to<br />
change without notice. Unless otherwise noted, the example companies, organizations, products,<br />
domain names, e-mail addresses, logos, people, places, and events depicted herein are fictitious,<br />
and no association with any real company, organization, product, domain name, e-mail address,<br />
logo, person, place or event is intended or should be inferred. Complying with all applicable<br />
copyright laws is the responsibility of the user. Without limiting the rights under copyright, no<br />
part of this document may be reproduced, stored in or introduced into a retrieval system, or<br />
transmitted in any form or by any means (electronic, mechanical, photocopying, recording, or<br />
otherwise), or for any purpose, without the express written permission of Microsoft Corporation.<br />
Microsoft may have patents, patent applications, trademarks, copyrights, or other intellectual<br />
property rights covering subject matter in this document. Except as expressly provided in any<br />
written license agreement from Microsoft, the furnishing of this document does not give you any<br />
license to these patents, trademarks, copyrights, or other intellectual property.<br />
© 2003 Microsoft Corporation. All rights reserved.<br />
Microsoft, MS-DOS, <strong>Windows</strong>, <strong>Windows</strong> NT, ActiveX, Active Directory, MSDN, PowerPoint,<br />
and <strong>Windows</strong> Media are either registered trademarks or trademarks of Microsoft Corporation in<br />
the United States and/or other countries.<br />
The names of actual companies and products mentioned herein may be the trademarks of their<br />
respective owners.
Overview<br />
*****************************illegal for non-trainer use******************************<br />
Introduction<br />
Objectives<br />
<strong>Module</strong> 1: <strong>Installing</strong> <strong>Windows</strong> <strong>XP</strong> <strong>Professional</strong> 1<br />
As a support professional, one of your tasks may be to install the operating<br />
system. There are several ways to perform an installation. You must decide on<br />
the installation method and choose the correct setup options. In this module,<br />
you will learn how plan and perform an installation of Microsoft®<br />
<strong>Windows</strong>® <strong>XP</strong> <strong>Professional</strong>.<br />
After completing this module, you will be able to:<br />
Install <strong>Windows</strong> <strong>XP</strong> <strong>Professional</strong>.<br />
Run Setup Manager and create an answer file to automate an installation of<br />
<strong>Windows</strong> <strong>XP</strong> <strong>Professional</strong>.<br />
Transfer user files and settings to a new computer.<br />
Create and deploy an image.
2 <strong>Module</strong> 1: <strong>Installing</strong> <strong>Windows</strong> <strong>XP</strong> <strong>Professional</strong><br />
Lesson: Manually <strong>Installing</strong> <strong>Windows</strong> <strong>XP</strong> <strong>Professional</strong><br />
*****************************illegal for non-trainer use******************************<br />
Introduction<br />
Lesson objectives<br />
This lesson reviews the requirements for planning an installation of<br />
<strong>Windows</strong> <strong>XP</strong> <strong>Professional</strong> and the steps for installing <strong>Windows</strong> <strong>XP</strong><br />
<strong>Professional</strong> from a product compact disc or from a network server. This lesson<br />
also describes how to activate <strong>Windows</strong> <strong>XP</strong> <strong>Professional</strong> after installation.<br />
After completing this lesson, you will be able to:<br />
List the tasks that you must complete prior to an installation.<br />
Describe the procedures for installing <strong>Windows</strong> <strong>XP</strong> <strong>Professional</strong>.<br />
Activate <strong>Windows</strong> <strong>XP</strong> <strong>Professional</strong> after installation.<br />
Install <strong>Windows</strong> <strong>XP</strong> <strong>Professional</strong>.
<strong>Module</strong> 1: <strong>Installing</strong> <strong>Windows</strong> <strong>XP</strong> <strong>Professional</strong> 3<br />
Demonstration: Implementing and Supporting <strong>Windows</strong> <strong>XP</strong><br />
<strong>Professional</strong><br />
*****************************illegal for non-trainer use******************************<br />
Introduction<br />
<strong>Module</strong>s 1 and 2 of Course: e2272, Implementing and Supporting Microsoft<br />
<strong>Windows</strong> <strong>XP</strong> <strong>Professional</strong>, contain detailed information about the installation<br />
process. In this demonstration, the instructor shows you where you can find<br />
more in-depth information about topics introduced in this module and<br />
information about additional topics.
4 <strong>Module</strong> 1: <strong>Installing</strong> <strong>Windows</strong> <strong>XP</strong> <strong>Professional</strong><br />
The Pre-Installation Process<br />
*****************************illegal for non-trainer use******************************<br />
Key points<br />
The following list describes the issues that you must address before installing<br />
<strong>Windows</strong> <strong>XP</strong> <strong>Professional</strong>:<br />
System requirements. Recommended hardware includes a PC with 300<br />
megahertz (MHz) or faster processor clock speed, 128 megabytes (MB) or<br />
greater of RAM, 1.5 gigabytes (GB) of available hard disk space, Super<br />
VGA (800 × 600) or higher-resolution video adapter and monitor, CD-ROM<br />
or DVD drive, keyboard, and Microsoft Mouse or compatible pointing<br />
device. The minimum requirements include a 233 MHz processor and<br />
64 MB of RAM.<br />
Hardware and software compatibility. Check your hardware devices against<br />
the Hardware Compatibility List (HCL). Using hardware that is not on the<br />
HCL may result in problems during or after installation. You can also run<br />
the Microsoft <strong>Windows</strong> Setup Advisor on the product compact disc to<br />
generate compatibility reports. These reports provide you with information<br />
about incompatible hardware and software.<br />
Disk partitioning strategy. There are four disk-partitioning options from<br />
which to choose during installation. If you make an entire disk one partition,<br />
you cannot repartition the disk later without either reinstalling the operating<br />
system or using a third-party tool.<br />
File system strategy. NTFS is the recommended file system for<br />
<strong>Windows</strong> <strong>XP</strong> <strong>Professional</strong> because it provides security and enables file<br />
compression. If you do not require the security and compression features or<br />
if you plan to use a dual-boot configuration to run applications that are not<br />
compatible with <strong>Windows</strong> <strong>XP</strong> <strong>Professional</strong>, you can use FAT32 (file<br />
allocation table).<br />
Installation location. Typically, a network administrator or network<br />
architect decides whether to install <strong>Windows</strong> <strong>XP</strong> <strong>Professional</strong> in a<br />
workgroup or a domain. If you are unable to join a domain during Setup or<br />
if you have not made a decision before installation, join a workgroup. You<br />
can join the domain after completing the installation.
Additional reading<br />
<strong>Module</strong> 1: <strong>Installing</strong> <strong>Windows</strong> <strong>XP</strong> <strong>Professional</strong> 5<br />
For more information about pre-installation tasks for <strong>Windows</strong> <strong>XP</strong><br />
<strong>Professional</strong>, see Course: e2272, Implementing and Supporting Microsoft<br />
<strong>Windows</strong> <strong>XP</strong> <strong>Professional</strong>, under Additional Reading on the Student Materials<br />
compact disc.<br />
For more information about system requirements, see the Microsoft Web site at<br />
http://www.microsoft.com/windowsxp/pro/evaluation/sysreqs.asp.<br />
For the most recent version of the HCL for <strong>Windows</strong> <strong>XP</strong> <strong>Professional</strong>, see the<br />
Microsoft Web site at<br />
http://support.microsoft.com/default.aspx?scid=kb%3ben-us%3b314062.
6 <strong>Module</strong> 1: <strong>Installing</strong> <strong>Windows</strong> <strong>XP</strong> <strong>Professional</strong><br />
How to Install <strong>Windows</strong> <strong>XP</strong> <strong>Professional</strong><br />
*****************************illegal for non-trainer use******************************<br />
Key points<br />
Additional reading<br />
When you install <strong>Windows</strong> <strong>XP</strong> <strong>Professional</strong> from a compact disc, the first<br />
part of the Setup program is text-based. After you set a file system for the<br />
installation partition, the computer will restart in graphical mode using the<br />
Setup Wizard.<br />
Use the Setup Wizard to customize regional settings, if necessary. You also<br />
can use the wizard to identify the user and organization, the product key,<br />
and the computer name and password for the local Administrator account.<br />
The local Administrator account resides in the Security Accounts Manager<br />
(SAM) of the computer, not in the Microsoft Active Directory® directory<br />
service. If you install in a domain, you must assign a computer name in<br />
advance for an existing domain account or the right to create a computer<br />
account within the domain.<br />
Note To increase security on your network, use complex passwords that<br />
are difficult for anyone to guess. For best practices in password policies, see<br />
<strong>Module</strong> 9, “Configuring Microsoft <strong>Windows</strong> <strong>XP</strong> <strong>Professional</strong> to Operate in<br />
Microsoft Networks,” in Course 2272B, Implementing and Supporting<br />
Microsoft <strong>Windows</strong> <strong>XP</strong> <strong>Professional</strong>.<br />
If you are installing <strong>Windows</strong> <strong>XP</strong> <strong>Professional</strong> from a server connected to a<br />
network, the computer on which you will install <strong>Windows</strong> <strong>XP</strong> <strong>Professional</strong><br />
must be able to connect to that server. After the computer is connected, you<br />
will run the Setup program and perform the installation in the same way as<br />
an installation from a CD-ROM.<br />
Note It is recommended that you install anti-virus software immediately<br />
after installing <strong>Windows</strong> <strong>XP</strong> <strong>Professional</strong>.<br />
For more information about installing <strong>Windows</strong> <strong>XP</strong> <strong>Professional</strong>, see Course:<br />
e2272, Implementing and Supporting Microsoft <strong>Windows</strong> <strong>XP</strong> <strong>Professional</strong>,<br />
under Additional Reading on the Student Materials compact disc.
How to Activate <strong>Windows</strong> <strong>XP</strong> <strong>Professional</strong><br />
*****************************illegal for non-trainer use******************************<br />
Key points<br />
Additional reading<br />
<strong>Module</strong> 1: <strong>Installing</strong> <strong>Windows</strong> <strong>XP</strong> <strong>Professional</strong> 7<br />
The first time you start a computer running <strong>Windows</strong> <strong>XP</strong> <strong>Professional</strong>, you are<br />
prompted to activate the installed copy of <strong>Windows</strong> <strong>XP</strong> <strong>Professional</strong>.<br />
To activate <strong>Windows</strong> <strong>XP</strong> <strong>Professional</strong> by using the Internet, when the<br />
Activate <strong>Windows</strong> dialog box appears, click Yes, let’s activate <strong>Windows</strong><br />
over the Internet now and then click Next.<br />
To activate <strong>Windows</strong> <strong>XP</strong> <strong>Professional</strong> by using the telephone, click<br />
Telephone, and then follow the directions.<br />
You must activate <strong>Windows</strong> <strong>XP</strong> <strong>Professional</strong> within 30 days of installation.<br />
After 30 days, users are prevented from gaining access to <strong>Windows</strong> <strong>XP</strong><br />
<strong>Professional</strong> until activation occurs.<br />
In large organizations, you can use a Volume License Product Key that<br />
eliminates the need to individually activate each installation of <strong>Windows</strong> <strong>XP</strong><br />
<strong>Professional</strong>. You can also activate <strong>Windows</strong> <strong>XP</strong> <strong>Professional</strong> as part of an<br />
automated installation.<br />
For more information about product activation for <strong>Windows</strong> <strong>XP</strong> <strong>Professional</strong>,<br />
see the technical market bulletin, “Microsoft Product Activation for<br />
<strong>Windows</strong> <strong>XP</strong>,” under Additional Reading on the Student Materials compact<br />
disc.<br />
For a demonstration on product activation, see the Microsoft Web site at<br />
http://www.microsoft.com/windowsxp/pro/evaluation/overviews/activation.asp.<br />
For more information about volume license keys, see the Microsoft Web site at<br />
http://www.microsoft.com/piracy/basics/activation/mpavlfaq.asp.
8 <strong>Module</strong> 1: <strong>Installing</strong> <strong>Windows</strong> <strong>XP</strong> <strong>Professional</strong><br />
Lesson: Automating a <strong>Windows</strong> <strong>XP</strong> <strong>Professional</strong><br />
Installation<br />
*****************************illegal for non-trainer use******************************<br />
Introduction<br />
Lesson objectives<br />
You can automate an installation of <strong>Windows</strong> <strong>XP</strong> <strong>Professional</strong> so that it<br />
requires no user intervention or limited user intervention. In this lesson, you<br />
will learn how to use answer files and Uniqueness Database Files (UDFs) to<br />
automate the installation of the operating system. You will also learn how to<br />
use the Setup Manager Wizard to create an answer file.<br />
After completing this lesson, you will be able to:<br />
Describe the components required to automate an installation.<br />
Extract the Setup Manager Wizard from the product compact disc.<br />
Describe how Setup uses answer files and UDFs.<br />
Run the Setup Manager Wizard and create an answer file to automate an<br />
installation of <strong>Windows</strong> <strong>XP</strong> <strong>Professional</strong>.
<strong>Module</strong> 1: <strong>Installing</strong> <strong>Windows</strong> <strong>XP</strong> <strong>Professional</strong> 9<br />
What Are the Components of an Automated Installation?<br />
*****************************illegal for non-trainer use******************************<br />
Key points<br />
Additional reading<br />
Automating a <strong>Windows</strong> <strong>XP</strong> <strong>Professional</strong> installation requires the following<br />
files:<br />
Answer file. This text file contains configuration settings that provide<br />
responses to setup questions. You can use an answer file to prepare an<br />
unattended, fully automated installation of <strong>Windows</strong> <strong>XP</strong> <strong>Professional</strong>. You<br />
can also change or add settings to automate an installation of <strong>Windows</strong> <strong>XP</strong><br />
<strong>Professional</strong> on multiple computers that require the same configuration. Use<br />
the Setup Manager Wizard to create an answer file.<br />
Uniqueness Database File (UDF). The UDF provides replacement settings<br />
for the settings configured in an answer file. Creating a UDF enables you to<br />
use one answer file for multiple client computers that require different setup<br />
configurations. Use a UDF to configure the unique settings, such as<br />
computer name, for each computer. By using an answer file and a UDF, you<br />
can automate the installation for multiple computers.<br />
Copy the answer file and the UDF to a floppy disk or shared network location,<br />
and then run Setup on the client computer. When you run Setup on the client<br />
computer, Setup uses the settings from the answer file and the UDF to<br />
configure the computer. If you plan to customize the configuration during<br />
installation, you can require users to supply the settings by not configuring<br />
these settings in an answer file or a UDF.<br />
For more information about automating an installation of <strong>Windows</strong> <strong>XP</strong><br />
<strong>Professional</strong>, see Course: e2272, Implementing and Supporting Microsoft<br />
<strong>Windows</strong> <strong>XP</strong> <strong>Professional</strong>,” under Additional Reading on the Student<br />
Materials compact disc.
10 <strong>Module</strong> 1: <strong>Installing</strong> <strong>Windows</strong> <strong>XP</strong> <strong>Professional</strong><br />
How to Use the Setup Manager Wizard<br />
*****************************illegal for non-trainer use******************************<br />
<strong>Installing</strong> the wizard<br />
Using the wizard<br />
The Setup Manager Wizard prompts you for installation options and then<br />
creates an answer file based on your responses.<br />
The Setup Manager Wizard is a <strong>Windows</strong> <strong>XP</strong> <strong>Professional</strong> support tool.<br />
Perform the following steps to extract the files from Support Directory on the<br />
product compact disc:<br />
1. Create a folder named Deploy at the root of the system drive. For example,<br />
C:\Deploy.<br />
2. Click Start, click Run, in the Open box, type<br />
drive:\Support\Tools\Deploy.cab (where drive is the location of the<br />
<strong>Windows</strong> <strong>XP</strong> <strong>Professional</strong> compact disc), and then click OK.<br />
3. Select all files, right-click one of the selected files, and then click Extract.<br />
4. Select the Deploy folder that you created, and then click Extract.<br />
The wizard enables you to configure the user interaction level, distribution<br />
method, general settings, network settings, and advanced settings. The wizard<br />
allows you to encrypt the administrator password in the answer file. Otherwise,<br />
it will be stored in plain text. To create an answer file, double-click<br />
Setupmgr.exe to start the wizard, and then follow the instructions to create the<br />
type of answer file that you want.
<strong>Module</strong> 1: <strong>Installing</strong> <strong>Windows</strong> <strong>XP</strong> <strong>Professional</strong> 11<br />
Multimedia: How Setup Uses Answer Files and UDFs<br />
*****************************illegal for non-trainer use******************************<br />
Key points<br />
Additional reading<br />
In this presentation, you will see how Setup uses answers files and UDFs. The<br />
value used for a particular setting depends on whether one or both of the files<br />
contains a key or value.<br />
The presentation describes the scenarios and results shown in the following<br />
table.<br />
Answer File UDF Result<br />
Key and value specified Key not specified Value in answer file is<br />
used.<br />
Key not specified Key and value specified Value in UDF is used.<br />
Key and value specified Key and value specified Value in UDF is used.<br />
Key not specified Key specified without<br />
value<br />
Section, key, or both section<br />
and key not specified<br />
No value is set; user may<br />
be prompted for input.<br />
Key and value specified Section and key are created<br />
and used by Setup.<br />
For more information about automating Setup using UDF, see the Microsoft<br />
Web site at: http://www.microsoft.com/technet/treeview/default.asp?url=/<br />
technet/prodtechnol/ntwrkstn/reskit/dep02.asp.
12 <strong>Module</strong> 1: <strong>Installing</strong> <strong>Windows</strong> <strong>XP</strong> <strong>Professional</strong><br />
Practice: Running Setup Manager<br />
*****************************illegal for non-trainer use******************************<br />
Objective<br />
Scenario<br />
In this practice, you will install the Setup Manager Wizard and then create an<br />
answer file to produce an automated installation that meets the set of specified<br />
criteria.<br />
As the leader of the <strong>Windows</strong> <strong>XP</strong> <strong>Professional</strong> deployment team in your<br />
organization, you must design an answer file to install <strong>Windows</strong> <strong>XP</strong><br />
<strong>Professional</strong> from a compact disc. The answer file should produce an<br />
installation that meets the following criteria:<br />
Setup must be a fully automated CD-ROM installation.<br />
The default user name must be Trader, and the organization name must be<br />
Northwind Traders.<br />
The computer names must be assigned.<br />
The local Administrator account must be protected with a password of<br />
P@ssw0rd and the password must be encrypted in the answer file.<br />
The display resolution on all client computers must be set to 800×600.<br />
The time zone must be set appropriately.<br />
Disk Defragmenter (Dfrg.msc) must run the first time that a user logs on.<br />
The answer file must be named Unattend.txt and saved in the C:\Deploy<br />
folder.<br />
Note<br />
For demonstration purposes in this practice, specify Disk Defragmenter<br />
to run when the user first logs on. Normally, you would not run Disk<br />
Defragmenter on a recently formatted hard disk.
<strong>Module</strong> 1: <strong>Installing</strong> <strong>Windows</strong> <strong>XP</strong> <strong>Professional</strong> 13<br />
! Extract the deployment files<br />
1. Log on to the NWTRADERS domain as computernameUser, where<br />
computername is the name of your computer, and the password is<br />
P@ssw0rd.<br />
2. Insert the <strong>Windows</strong> <strong>XP</strong> <strong>Professional</strong> compact disc into the CD-ROM drive.<br />
3. On the Install Program As Other User dialog box, click Cancel.<br />
4. Click Start, click Run in the Open box, type x:\support\tools\deploy.cab<br />
(where x is the drive letter assigned to your CD-ROM drive), and then click<br />
OK.<br />
5. In the Deploy window, select all files, right-click a selected file, and then<br />
click Extract.<br />
6. In the Select a Destination window, expand My Computer, click Local<br />
Disk (C:), and then click Make a New Folder.<br />
7. Rename the new folder to Deploy, and then click Extract.<br />
8. Close the Deploy window.<br />
! Create the Unattend.txt file<br />
1. In <strong>Windows</strong> Explorer, browse to the C:\Deploy folder, and in the right<br />
pane, double-click setupmgr.<br />
2. On the Welcome to the <strong>Windows</strong> Setup Manager Wizard page, click<br />
Next.<br />
3. On the New or Existing Answer File page, verify that Create a new<br />
answer file is selected, and then click Next.<br />
4. On the Product to Install page, verify that <strong>Windows</strong> Unattended<br />
Installation is selected, and then click Next.<br />
5. On the Platform page, verify that <strong>Windows</strong> <strong>XP</strong> <strong>Professional</strong> is selected,<br />
and then click Next.<br />
6. On the User Interaction Level page, select Fully automated, and then<br />
click Next.<br />
7. On the Distribution Folder page, select No, this answer file will be used<br />
to install from a CD, and then click Next.<br />
8. On the License Agreement page, select the I accept the terms of the<br />
License Agreement check box, and then click Next.<br />
9. On the Customize the Software page, in the Name box, type your_name,<br />
in the Organization box, type Northwind Traders and then click Next.<br />
10. On the Display Settings page, in the Screen area box, click 800 X 600, and<br />
then click Next.<br />
11. On the Time Zone page, select your current time zone, and then click Next.<br />
12. On the Providing the Product Key page, enter the Product Key, and then<br />
click Next.<br />
13. On the Computer Names page, in the Computer Name box, type the name<br />
of your computer, click Add, and then click Next.<br />
14. On the Administrator Password page, in the Password and Confirm<br />
password boxes, type P@ssw0rd, select the Encrypt administrator<br />
password in answer file check box, and then click Next.
14 <strong>Module</strong> 1: <strong>Installing</strong> <strong>Windows</strong> <strong>XP</strong> <strong>Professional</strong><br />
15. On the Networking Components page, verify that Typical settings is<br />
selected, and then click Next.<br />
16. On the Workgroup or Domain page, select <strong>Windows</strong> Server domain, and<br />
then type nwtraders.msft<br />
17. Click Create a computer account in the domain, type Administrator for<br />
the User name, type P@ssw0rd for the Password and Confirm Password,<br />
and then click Next.<br />
18. Accept the default settings on the Telephony, Regional Settings,<br />
Languages, Browser and Shell Settings, Installation Folder, and Install<br />
Printers pages.<br />
19. On the Run Once page, type dfrg.msc in the Command to run box, click<br />
Add, and then click Next.<br />
20. On the Additional Commands page, click Finish.<br />
21. On the <strong>Windows</strong> Setup Manager page, in the Location and file name<br />
box, verify that C:\Deploy\Unattend.txt appears, and then click OK.<br />
22. Close the Setup Manager Wizard.
<strong>Module</strong> 1: <strong>Installing</strong> <strong>Windows</strong> <strong>XP</strong> <strong>Professional</strong> 15<br />
Lesson: Transferring User Files and Settings to a New<br />
Computer<br />
*****************************illegal for non-trainer use******************************<br />
Introduction<br />
Lesson objectives<br />
A user state on a computer consists of user files, operating system settings, and<br />
certain settings associated with applications. <strong>Windows</strong> <strong>XP</strong> <strong>Professional</strong> has two<br />
tools—the Files and Transfer Wizard and the User State Migration Tool—that<br />
you can use to transfer user files and settings.<br />
After completing this lesson, you will be able to:<br />
Explain how the Files and Settings Transfer (FAST) Wizard and the User<br />
State Migration Tool (USMT) work, and when to use them.<br />
Describe how to use the USMT command-line options and create custom<br />
.ini files.<br />
Transfer user files and settings to a new computer.
16 <strong>Module</strong> 1: <strong>Installing</strong> <strong>Windows</strong> <strong>XP</strong> <strong>Professional</strong><br />
What Are the Ways to Transfer User Files and Settings?<br />
*****************************illegal for non-trainer use******************************<br />
FAST Wizard<br />
USMT<br />
The FAST Wizard enables you to transfer the user’s files, folders, and settings<br />
to a new computer or to a clean installation of <strong>Windows</strong> <strong>XP</strong> <strong>Professional</strong> on an<br />
existing computer.<br />
Use the FAST Wizard in the following situations:<br />
After upgrading or performing a new installation of <strong>Windows</strong> <strong>XP</strong><br />
<strong>Professional</strong> on a single computer.<br />
When end users are responsible for upgrading their own operating systems.<br />
The User State Migration Tool (USMT) has the same functionality as the FAST<br />
Wizard, and is especially useful for performing large deployments of<br />
<strong>Windows</strong> <strong>XP</strong> <strong>Professional</strong> in a corporate environment.<br />
The USMT has the following advantages:<br />
The USMT enables IT professionals to quickly and easily transfer user files<br />
and settings as a part of in operating system deployment efforts or computer<br />
replacement. Users spend little time reconfiguring a new operating system<br />
or searching for lost files.<br />
The USMT reduces the number of reconfiguration calls to the help desk.<br />
The time saved can significantly reduce the costs associated with deploying<br />
a new operating system or new computers.<br />
The USMT can reduce training costs and improve the user’s experience<br />
with the new operating system by presenting a familiar, already configured<br />
operating system that requires little user adjustment.
Additional reading<br />
<strong>Module</strong> 1: <strong>Installing</strong> <strong>Windows</strong> <strong>XP</strong> <strong>Professional</strong> 17<br />
For more information about transferring files and settings, see the white paper,<br />
User State Migration in <strong>Windows</strong> <strong>XP</strong>, under Additional Reading on the<br />
Student Materials compact disc.<br />
For more information about procedures to migrate files and settings, see the<br />
Microsoft Web site at: http://www.microsoft.com/technet/treeview/<br />
default.asp?url=/technet/prodtechnol/winxppro/deploy/mgrtfset.asp.
18 <strong>Module</strong> 1: <strong>Installing</strong> <strong>Windows</strong> <strong>XP</strong> <strong>Professional</strong><br />
How the USMT Works<br />
*****************************illegal for non-trainer use******************************<br />
Command-line tools<br />
Tool requirements<br />
The USMT consists of two executable files, ScanState.exe and LoadState.exe.<br />
The following table describes these tools.<br />
Tool Description<br />
ScanState.exe Collects user data and settings based on the information<br />
contained in:<br />
Migapp.inf (for installed applications)<br />
Migsys.inf (for system settings)<br />
Miguser.inf (for customizing the user environment)<br />
Sysfiles.inf (for migrating files)<br />
LoadState.exe Deposits the user state data on a computer running a new (not<br />
upgraded) installation of <strong>Windows</strong> <strong>XP</strong> <strong>Professional</strong>.<br />
Both tools are found on the <strong>Windows</strong> <strong>XP</strong> CD-ROM in the \valueadd\msft\usmt\<br />
folder. When you run the USMT as part of a mass installation, ScanState and<br />
LoadState are included as batch files.<br />
To transfer files and settings to a new computer by using the command-line<br />
tools, you require:<br />
A server to which both the source and destination computers can gain<br />
access, and with adequate space to save the migrating user’s state.<br />
A source computer containing an account for the user being transferred.<br />
A destination computer running <strong>Windows</strong> <strong>XP</strong> <strong>Professional</strong> that does not<br />
contain a profile for the user whose state you will transfer.<br />
An account with administrative privileges on the destination computer. The<br />
account cannot have the same name as the migrating user account.<br />
The account name and password of the user whose settings and files are to<br />
be transferred.
Custom .inf files<br />
Additional reading<br />
<strong>Module</strong> 1: <strong>Installing</strong> <strong>Windows</strong> <strong>XP</strong> <strong>Professional</strong> 19<br />
The USMT is driven by a shared set of .inf files that you can customize for the<br />
unique requirements of each migration. Use custom .inf files to change, delete,<br />
or add settings, files, and folders during the USMT transfer process. Files, file<br />
types, folders, and registry keys or values are some of the objects that you can<br />
add to the transfer process.<br />
INF scripts use an object specification syntax. The syntax is:<br />
, [, [, . . .]]<br />
To add or remove file types, folders, or settings:<br />
1. Use Notepad to create an .inf file.<br />
2. Save the file in the USMT/Scan folder that you created on the server.<br />
3. Add the name of the .inf file that you have created to the default command<br />
line when you run ScanState.exe.<br />
For more information about using the command-line tools, see Chapter 7 of The<br />
Change and Configuration Management Deployment Guide in the<br />
<strong>Windows</strong> <strong>XP</strong> <strong>Professional</strong> Resource Kit.
20 <strong>Module</strong> 1: <strong>Installing</strong> <strong>Windows</strong> <strong>XP</strong> <strong>Professional</strong><br />
Lesson: Using an Image to Install <strong>Windows</strong> <strong>XP</strong><br />
<strong>Professional</strong><br />
*****************************illegal for non-trainer use******************************<br />
Introduction<br />
Lesson objectives<br />
An image is a duplicate of a hard disk that contains an installation of<br />
<strong>Windows</strong> <strong>XP</strong> <strong>Professional</strong>. Create an image when you want to install the same<br />
configuration on other computers. Using an image can speed the installation<br />
process because you create the computer settings that you want once, and then<br />
use the image to install <strong>Windows</strong> <strong>XP</strong> <strong>Professional</strong> on all the computers in your<br />
organization. This lesson introduces the process for creating, testing, and<br />
deploying an image.<br />
After completing this lesson, you will be able to:<br />
Describe how an image works.<br />
List the tasks involved in creating and deploying an image.<br />
Create and deploy an image.
What Is an Image?<br />
*****************************illegal for non-trainer use******************************<br />
Key points<br />
<strong>Module</strong> 1: <strong>Installing</strong> <strong>Windows</strong> <strong>XP</strong> <strong>Professional</strong> 21<br />
You can create an image of an existing computer and deploy that image on one<br />
or more computers. The image will contain <strong>Windows</strong> <strong>XP</strong> <strong>Professional</strong>,<br />
including applications, files, desktop settings, and user preferences on a single<br />
computer.<br />
Creating and deploying an image requires the following:<br />
A reference computer. The computer provides a baseline configuration for<br />
other computers. The replicated contents are known as an image.<br />
Third-party disk imaging application. Use a third-party disk imaging<br />
application, such as PowerQuest Drive Image Pro.<br />
Software Distribution Point. The network share point, or removable media,<br />
on which the image is stored.<br />
Target computers. New or existing computers on which you deploy an<br />
image. Target computers must have the same disk controller type and massstorage<br />
device driver as the reference computer. For example, if the<br />
reference computer has a small computer system interface (SCSI) controller<br />
with a non-generic driver, then the target computer must have a SCSI<br />
controller and use the same driver.
22 <strong>Module</strong> 1: <strong>Installing</strong> <strong>Windows</strong> <strong>XP</strong> <strong>Professional</strong><br />
How to Create and Deploy an Image<br />
*****************************illegal for non-trainer use******************************<br />
Key points<br />
Use the following information as a checklist to complete the tasks for creating<br />
and deploying an image.<br />
Task Details<br />
Configure a reference computer<br />
A reference computer includes<br />
<strong>Windows</strong> <strong>XP</strong> <strong>Professional</strong>, retail and<br />
custom in-house applications, and network<br />
and computer settings.<br />
Preserve custom user settings<br />
Copy the customized user settings to the<br />
default user profile on the reference<br />
computer. Otherwise, only users who log<br />
on the target computer as Administrator<br />
will receive the customized settings.<br />
Automate the Mini-Setup Wizard<br />
Use an answer file to automate the Mini-<br />
Setup Wizard so that users are not<br />
prompted for configuration information.<br />
1. Install <strong>Windows</strong> <strong>XP</strong> <strong>Professional</strong>.<br />
2. Configure the components and<br />
settings.<br />
3. Install and configure the applications.<br />
4. Test the configuration.<br />
1. Create a new user account.<br />
2. Log on as the new user and customize<br />
the desktop and other user settings.<br />
3. Log on as Administrator and copy the<br />
new user’s profile to the default user<br />
profile.<br />
4. Assign everyone permission to use the<br />
default user profile.<br />
5. Delete the new user account you just<br />
created.<br />
1. Name the answer file Sysprep.inf.<br />
2. Store the file in the Sysprep folder on<br />
the system partition.<br />
Note: Sysprep.exe will use the<br />
information stored in the Sysprep.inf<br />
answer file that it finds in the folder.
Additional reading<br />
(continued)<br />
Task Details<br />
Prepare the hard disk<br />
Run Sysprep.exe to remove all unique<br />
configuration settings from the hard disk<br />
on the reference computer, such as the<br />
SID and computer name.<br />
Removing this information prevents<br />
security problems that can occur when<br />
computers have the same SIDs.<br />
Create an image<br />
Use a third-party disk imaging application<br />
to create an image of the reference<br />
computer.<br />
Deploy the image<br />
Download the image to a network<br />
distribution share. Deploy the image on<br />
new or existing computers.<br />
<strong>Module</strong> 1: <strong>Installing</strong> <strong>Windows</strong> <strong>XP</strong> <strong>Professional</strong> 23<br />
1. Copy the Sysprep files, Sysprep.exe<br />
and Setupcl.exe, to the Sysprep folder.<br />
2. Run Sysprep.exe.<br />
1. Start the reference computer.<br />
2. Start the disk imaging application and<br />
create the image.<br />
3. Copy the image to removable media or<br />
a network share.<br />
1. Start the target computer.<br />
2. Connect to the source of the image and<br />
run the third-party application.<br />
3. Restore the image by using the thirdparty<br />
application. The Mini-Setup<br />
Wizard completes the configuration<br />
when the computer restarts.<br />
For more information customizing and automating installations, see the<br />
Microsoft Web site at: http://www.microsoft.com/technet/treeview/<br />
default.asp?url=/technet/prodtechnol/windows2000pro/reskit/part2/proch05.asp
24 <strong>Module</strong> 1: <strong>Installing</strong> <strong>Windows</strong> <strong>XP</strong> <strong>Professional</strong><br />
Practice: Viewing and Editing an Answer File<br />
*****************************illegal for non-trainer use******************************<br />
Objective<br />
Scenario<br />
In this practice, you will view a setup information file and then edit the file to<br />
include the product ID key for client computer installations.<br />
You have already created an Unattend.txt file to automate the installation<br />
process. You must make some changes to the file so that it will perform an<br />
unattended installation.<br />
! Review the contents of the unattended.txt file<br />
1. Log on to the NWTRADERS domain as computernameUser, where<br />
computername is the name of your computer, and the password is<br />
P@ssw0rd.<br />
2. In <strong>Windows</strong> Explorer, expand Local Disk (C:), click Deploy, and then<br />
double-click Unattend.txt.<br />
3. Scroll through the file to view the contents.<br />
4. In the setup information file, what Section and Key corresponds to each of<br />
the following values?<br />
• 32-byte encrypted data string<br />
____________________________________________________________<br />
• your_name<br />
____________________________________________________________<br />
• Northwind Traders<br />
____________________________________________________________
<strong>Module</strong> 1: <strong>Installing</strong> <strong>Windows</strong> <strong>XP</strong> <strong>Professional</strong> 25<br />
• 800<br />
____________________________________________________________<br />
• 600<br />
____________________________________________________________<br />
• dfrg.msc<br />
____________________________________________________________<br />
• nwtraders.msft<br />
____________________________________________________________<br />
5. Minimize the Unattended.txt file.<br />
! Compare the Winnt.sif and Unattended.txt files<br />
1. Right-click My Computer, click Explore, and then go to<br />
C:\Moc\2285\Practices\Mod1.<br />
2. In the right pane, right-click Winnt.sif, and then click Open.<br />
3. In the <strong>Windows</strong> cannot open this file dialog box, click Select program<br />
from a list, and then click OK.<br />
4. In the Open With dialog box, under Choose the program you want to use<br />
to open this file, click Notepad, and then click OK.<br />
5. Compare the Winnt.sif file to the Unattend.txt file that you just created,<br />
ensuring that the section headings are identical, and then close both files.<br />
! Create the unattended installation disk<br />
1. In <strong>Windows</strong> Explorer, on the Tools menu, click Folder Options.<br />
2. In the Folder Options dialog box, click View.<br />
3. On the View tab, clear the Hide file extensions for known file types check<br />
box, and then click OK.<br />
4. In the Deploy folder, right-click Unattend.txt, click Rename, and then<br />
rename Unattend.txt to Winnt.sif.<br />
5. In the Rename message box, click Yes to verify the file name change.<br />
6. Copy C:\Deploy\Winnt.sif to a blank floppy disk, and then label the disk<br />
Unattend Disk.<br />
7. Close all open windows, remove the <strong>Windows</strong> <strong>XP</strong> <strong>Professional</strong> compact<br />
disc, and then log off.
26 <strong>Module</strong> 1: <strong>Installing</strong> <strong>Windows</strong> <strong>XP</strong> <strong>Professional</strong><br />
Lab A: <strong>Installing</strong> <strong>Windows</strong> <strong>XP</strong> <strong>Professional</strong><br />
*****************************illegal for non-trainer use******************************<br />
Objectives<br />
Lab Setup<br />
Estimated time to<br />
complete this lab:<br />
15 minutes<br />
After completing this lab, you will be able to perform a new installation of<br />
Microsoft <strong>Windows</strong> <strong>XP</strong> <strong>Professional</strong>.<br />
To complete this lab, you need the following:<br />
A computer that is running <strong>Windows</strong> <strong>XP</strong> <strong>Professional</strong><br />
Simulation files that are located on the Student Materials compact disc<br />
A minimum display resolution of 800 x 600 with 256 colors<br />
Note<br />
In this simulation, accounts that have nonsecure passwords are used to<br />
simplify the media. In a production environment, always use complex<br />
passwords that contain upper and lowercase alpha, numeric, and special<br />
characters, such as !@#$.
Exercise 1<br />
Simulation Instructions<br />
<strong>Module</strong> 1: <strong>Installing</strong> <strong>Windows</strong> <strong>XP</strong> <strong>Professional</strong> 27<br />
In this exercise, you will run a simulation that mimics the installation of <strong>Windows</strong> <strong>XP</strong> <strong>Professional</strong><br />
on a new computer. Once you have started the simulation, follow the instructions to complete the<br />
exercise.<br />
Task Detailed steps<br />
Start the lab simulation. a. Insert the Student Materials compact disc into your CD-ROM drive.<br />
b. On the Student Materials Web page, click Multimedia.<br />
c. Click <strong>Installing</strong> <strong>Windows</strong> <strong>XP</strong> <strong>Professional</strong>.<br />
d. Click Run from current location, and then click OK.<br />
e. If the “Authenticode signature not found Security Warning”<br />
message box appears, click Yes.<br />
f. When the initial Lab Activity window opens, click anywhere to begin<br />
the simulation.
THIS PAGE INTENTIONALLY LEFT BLANK