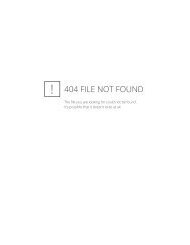Cut and Paste for SharePoint 2007 User Guide - Metalogix
Cut and Paste for SharePoint 2007 User Guide - Metalogix
Cut and Paste for SharePoint 2007 User Guide - Metalogix
You also want an ePaper? Increase the reach of your titles
YUMPU automatically turns print PDFs into web optimized ePapers that Google loves.
<strong>Cut</strong> <strong>and</strong> <strong>Paste</strong> <strong>for</strong><br />
<strong>SharePoint</strong> <strong>2007</strong> <strong>User</strong><br />
Publication Date: May 31, 2012<br />
<strong>Guide</strong><br />
Copyright © 2012 <strong>Metalogix</strong> Software Corporation. All Rights Reserved.<br />
This software is protected by copyright law <strong>and</strong> international treaties. Unauthorized reproduction or<br />
distribution of this software, or any portion of it, may result in severe civil <strong>and</strong>/or criminal penalties<br />
<strong>and</strong> will be prosecuted to the maximum extent possible under the law.
Page 2<br />
Copyright<br />
Copyright © 2012 <strong>Metalogix</strong> Software Corporation<br />
<strong>Cut</strong> <strong>and</strong> <strong>Paste</strong> <strong>User</strong> <strong>Guide</strong> <strong>for</strong> WSS 3.0<br />
Using <strong>Cut</strong> <strong>and</strong> <strong>Paste</strong><br />
All rights reserved. No part or section of the contents of this material may be reproduced<br />
or transmitted in any <strong>for</strong>m or by any means without the written permission of <strong>Metalogix</strong><br />
Software Corporation.<br />
Windows <strong>SharePoint</strong> Services is either a registered trademark or a trademark of<br />
Microsoft Corporation in the United States <strong>and</strong>/or other countries. Other product <strong>and</strong><br />
company names mentioned herein may be the trademarks of their respective owners.<br />
Technical Support<br />
For in<strong>for</strong>mation about <strong>Metalogix</strong> Technical Support, please visit<br />
http://metalogix.com/support.<br />
Technical support specialists can be reached by email at support@metalogix.com or by<br />
phone at 1.202.609.9100.<br />
We want to hear from you. Please send any comments regarding this document to<br />
support@metalogix.com.<br />
The level of technical support provided depends upon the support package that you<br />
have purchased. Contact us to discuss your support requirements.
<strong>Cut</strong> <strong>and</strong> <strong>Paste</strong> <strong>User</strong> <strong>Guide</strong> <strong>for</strong> WSS 3.0<br />
Using <strong>Cut</strong> <strong>and</strong> <strong>Paste</strong><br />
Table of Contents<br />
Page 3<br />
Enable / Disable <strong>Cut</strong> And <strong>Paste</strong> Features ..................................................................................................10<br />
Adding <strong>Cut</strong> And <strong>Paste</strong> Features To New Sites ..........................................................................................12<br />
Display About <strong>Cut</strong> And <strong>Paste</strong> .....................................................................................................................13<br />
Using <strong>Cut</strong> <strong>and</strong> <strong>Paste</strong> ..................................................................................................................................... 4<br />
Copying A Single Document ...................................................................................................................... 6<br />
<strong>Cut</strong>ting A Single Document........................................................................................................................ 6<br />
Copying A Shortcut To A Document .......................................................................................................... 6<br />
Copy, <strong>Cut</strong>, Or Delete Multiple Documents ................................................................................................ 6<br />
<strong>Cut</strong>, Copy All Items And Folders In A Document Library ......................................................................... 7<br />
Pasting Items And Shortcuts ...................................................................................................................... 7<br />
Using <strong>Paste</strong> Special ................................................................................................................................... 8<br />
Folder In<strong>for</strong>mation ....................................................................................................................................... 9<br />
Displaying Folder In<strong>for</strong>mation .................................................................................................................. 9
Page 4<br />
Using <strong>Cut</strong> <strong>and</strong> <strong>Paste</strong><br />
<strong>Cut</strong> <strong>and</strong> <strong>Paste</strong> <strong>User</strong> <strong>Guide</strong> <strong>for</strong> WSS 3.0<br />
Using <strong>Cut</strong> <strong>and</strong> <strong>Paste</strong><br />
<strong>Cut</strong> <strong>and</strong> <strong>Paste</strong> is a custom <strong>SharePoint</strong> module that enhances the stock <strong>SharePoint</strong> cut<br />
<strong>and</strong> paste functions. <strong>Cut</strong> <strong>and</strong> <strong>Paste</strong> allows you to:<br />
Copy or move content, such as documents <strong>and</strong> folders, from one document<br />
library to another.<br />
Copy or move content to another site.<br />
Create shortcuts to a document or folder.<br />
Delete multiple files in a single action.<br />
<strong>Cut</strong>ting, copying, pasting, <strong>and</strong> deleting content using the <strong>Cut</strong> <strong>and</strong> <strong>Paste</strong> module is similar<br />
to Windows Explorer functionality. These actions are integrated into the shortcut menus<br />
<strong>and</strong> toolbar of the <strong>SharePoint</strong> user interface so you do not need to use other tools to<br />
copy content from one location to another. Metadata <strong>and</strong> versions are also maintained<br />
when content is copied to the new location.<br />
Documents that are copied to the same folder create a new document named “Copy of<br />
”, where is the name of the original file. If you paste the document to the<br />
same folder more than once, then the “Copy of” file will be added as a new version. If<br />
versioning is not enabled, then the previous “Copy of” file will be overwritten.<br />
If a user does not exist in the destination site, the current user name replaces the nonexisting<br />
user. For example, if Mary last modified a document in the HR team site, John<br />
copied this document from the HR team site to the Sales team site, <strong>and</strong> Mary does not<br />
have an account on the Sales team site, then the Modified By column will contain John<br />
instead of Mary. This is because Mary is not a member of the Sales team site <strong>and</strong><br />
cannot be assigned to any documents within the Sales team site.<br />
Item-level permissions are not preserved when copying items from one list to another.<br />
The destination item’s parent determines the permissions granted.<br />
The following table describes the enhanced actions available via <strong>Cut</strong> <strong>and</strong> <strong>Paste</strong>.<br />
Action Description<br />
<strong>Cut</strong> Moves content to the new folder or list. The original content is sent to<br />
the Recycle Bin. If the Recycle Bin is not enabled, the content is<br />
deleted immediately.<br />
Copy Copies content to the new location. The original content is not deleted<br />
nor sent to the Recycle Bin<br />
Copy Shortcut Creates a shortcut to content in the destination folder or list. The file<br />
extension of the shortcut is url.
<strong>Cut</strong> <strong>and</strong> <strong>Paste</strong> <strong>User</strong> <strong>Guide</strong> <strong>for</strong> WSS 3.0<br />
Using <strong>Cut</strong> <strong>and</strong> <strong>Paste</strong><br />
Action Description<br />
Copy All Copies the entire contents of a list. A warning message is displayed to<br />
notify the user be<strong>for</strong>e continuing.<br />
<strong>Cut</strong> All Moves the entire contents of a list. A warning message is displayed to<br />
notify the user be<strong>for</strong>e continuing.<br />
Delete Deletes selected content, which is sent to the Recycle Bin if it is<br />
enabled. Otherwise, the content is deleted permanently. A warning<br />
message is displayed to notify the user be<strong>for</strong>e continuing.<br />
Download The selected content is compressed (zipped) <strong>and</strong> downloaded to the<br />
user’s desktop. If the content is a folder, the subfolders <strong>and</strong> documents<br />
are also contained in the zip. The original folder structure is maintained.<br />
Folder In<strong>for</strong>mation Provides in<strong>for</strong>mation <strong>for</strong> the selected folder, including:<br />
Number of documents<br />
Number of subfolders<br />
Folder size (MB)<br />
Send Links to Email Links to the selected content are added to a new email message.<br />
Send Attachments to<br />
Email<br />
Page 5<br />
The selected content is added as attachments to a new email message.<br />
Note: For this feature to work, the following conditions must be met:<br />
Microsoft Outlook is installed<br />
If the site is running SSL, the certificate must be valid <strong>and</strong> there<br />
must be no user prompts. JavaScript cannot respond to these<br />
user prompts <strong>and</strong> they will result in a JavaScript error.
Page 6<br />
Copying a Single Document<br />
Click the document’s context menu, <strong>and</strong> select Copy.<br />
<strong>Cut</strong>ting a Single Document<br />
Click the document’s context menu, <strong>and</strong> select <strong>Cut</strong>.<br />
Copying a Shortcut to a Document<br />
Click the document’s context menu, <strong>and</strong> select Copy Shortcut.<br />
<strong>Cut</strong> <strong>and</strong> <strong>Paste</strong> <strong>User</strong> <strong>Guide</strong> <strong>for</strong> WSS 3.0<br />
Using <strong>Cut</strong> <strong>and</strong> <strong>Paste</strong><br />
By default, <strong>SharePoint</strong> blocks URL file types, which prevents users from using this<br />
feature. To allow copying shortcuts:<br />
1. Click Central Administration > Operations > Security Configuration ><br />
Blocked file types.<br />
2. Find <strong>and</strong> remove url from the list.<br />
3. Click OK.<br />
Copy, <strong>Cut</strong>, or Delete Multiple Documents<br />
1. Select the required content by placing checks in the box to the left of the items.<br />
You can select all items on a page by checking the box in the header row.<br />
2. Click Actions on the toolbar.<br />
3. Select the required action.
<strong>Cut</strong> <strong>and</strong> <strong>Paste</strong> <strong>User</strong> <strong>Guide</strong> <strong>for</strong> WSS 3.0<br />
Using <strong>Cut</strong> <strong>and</strong> <strong>Paste</strong><br />
<strong>Cut</strong> or Copy All Items <strong>and</strong> Folders in a Document Library<br />
1. Click Actions on the toolbar.<br />
2. Select <strong>Cut</strong> All or Copy All.<br />
Note: <strong>Cut</strong> All or Copy All per<strong>for</strong>ms the action to the entire list regardless of where you<br />
are inside the document library.<br />
Pasting Items <strong>and</strong> Shortcuts<br />
Use either of the following methods:<br />
Click on a folder, <strong>and</strong> click <strong>Paste</strong>.<br />
Click Actions on the toolbar <strong>and</strong> select <strong>Paste</strong>.<br />
The following two figures illustrate both methods.<br />
Note: <strong>User</strong>s can paste items into a sub-folder by choosing the specific folder context<br />
menu <strong>and</strong> selecting <strong>Paste</strong> or by navigating into the folder <strong>and</strong> choosing Actions ><br />
<strong>Paste</strong> from the toolbar menu.<br />
Page 7
Page 8<br />
Using <strong>Paste</strong> Special<br />
<strong>Cut</strong> <strong>and</strong> <strong>Paste</strong> <strong>User</strong> <strong>Guide</strong> <strong>for</strong> WSS 3.0<br />
Using <strong>Cut</strong> <strong>and</strong> <strong>Paste</strong><br />
The <strong>Paste</strong> Special option allows you to override the pre-configured file versioning<br />
settings when pasting items <strong>and</strong> folders. A dialog box that lets you choose the settings<br />
opens when you select <strong>Paste</strong> Special.<br />
To paste items using user-defined settings<br />
Use any one of the following methods:<br />
Click a folder, <strong>and</strong> click <strong>Paste</strong> Special<br />
Click Actions > <strong>Paste</strong> Special<br />
Place a check in the box to the right of the setting, <strong>and</strong> click <strong>Paste</strong>
<strong>Cut</strong> <strong>and</strong> <strong>Paste</strong> <strong>User</strong> <strong>Guide</strong> <strong>for</strong> WSS 3.0<br />
Folder In<strong>for</strong>mation<br />
The following table describes settings that can be overridden.<br />
Action Description<br />
Copy Versions Determines whether the document versions are copied to the new<br />
location<br />
Create New Version Determines whether to create an additional document version when<br />
copying a document<br />
If versions are disabled <strong>for</strong> a document library, a new document is<br />
created with the current dates <strong>and</strong> user’s in<strong>for</strong>mation<br />
Create an Alert Determines whether to create an alert at the destination <strong>for</strong> the selected<br />
items<br />
Do Not Check In<br />
Document<br />
Folder In<strong>for</strong>mation<br />
Page 9<br />
The document will not be checked in automatically if “Require<br />
Checkout” setting is enabled. This option only applies if “Require Check<br />
Out” is enabled <strong>for</strong> the document library.<br />
This feature allows users to determine the details of a folder in a document library. The<br />
following in<strong>for</strong>mation is provided:<br />
Number of documents<br />
Number of folders<br />
Folder size (MB)<br />
Displaying Folder In<strong>for</strong>mation<br />
Select a folder <strong>and</strong> click Folder In<strong>for</strong>mation.<br />
The following screen displays the folder details.
Page 10<br />
<strong>Cut</strong> <strong>and</strong> <strong>Paste</strong> <strong>User</strong> <strong>Guide</strong> <strong>for</strong> WSS 3.0<br />
Enabling <strong>and</strong> Disabling <strong>Cut</strong> <strong>and</strong> <strong>Paste</strong> Features<br />
Enabling <strong>and</strong> Disabling <strong>Cut</strong> <strong>and</strong> <strong>Paste</strong> Features<br />
By default, all three of the following <strong>Cut</strong> <strong>and</strong> <strong>Paste</strong> features are enabled when you run<br />
the <strong>Cut</strong> <strong>and</strong> <strong>Paste</strong> Configuration Wizard.<br />
Feature Description<br />
Outlook Integration Allows users to choose multiple documents <strong>and</strong> send them as links or<br />
add them as attachments in Microsoft Outlook email messages<br />
Power Tools Contains features that extend <strong>SharePoint</strong> lists such as multi-item delete<br />
<strong>and</strong> multi-item download<br />
<strong>User</strong> Interface Contains all menu items required to copy / paste items<br />
<strong>User</strong>s may activate or deactivate any features they choose. The features are deployed<br />
at the site level, so each site must be configured independently.<br />
1. Navigate to the site that you want to configure <strong>for</strong> <strong>Cut</strong> <strong>and</strong> <strong>Paste</strong> operations.
<strong>Cut</strong> <strong>and</strong> <strong>Paste</strong> <strong>User</strong> <strong>Guide</strong> <strong>for</strong> WSS 3.0<br />
Enabling <strong>and</strong> Disabling <strong>Cut</strong> <strong>and</strong> <strong>Paste</strong> Features<br />
2. Click Site Settings > Site Features.<br />
Page 11<br />
3. On the Site Features page, click Syntergy <strong>Cut</strong> <strong>and</strong> <strong>Paste</strong> – {Feature Name} ><br />
Activate or Deactivate.<br />
Refer to the previous table <strong>for</strong> an explanation of each group of features.
Page 12<br />
Adding <strong>Cut</strong> <strong>and</strong> <strong>Paste</strong> Features to New Sites<br />
<strong>Cut</strong> <strong>and</strong> <strong>Paste</strong> <strong>User</strong> <strong>Guide</strong> <strong>for</strong> WSS 3.0<br />
Adding <strong>Cut</strong> <strong>and</strong> <strong>Paste</strong> Features to New Sites<br />
You can activate or deactivate adding <strong>Cut</strong> <strong>and</strong> <strong>Paste</strong> features to new sites.<br />
1. Click Central Administration > Operations > Global Configuration > Manage<br />
Farm Features.<br />
2. On the Manage Farm Features page, click Syntergy <strong>Cut</strong> <strong>and</strong> <strong>Paste</strong> > Activate<br />
or Deactivate.
<strong>Cut</strong> <strong>and</strong> <strong>Paste</strong> <strong>User</strong> <strong>Guide</strong> <strong>for</strong> WSS 3.0<br />
Display About <strong>Cut</strong> <strong>and</strong> <strong>Paste</strong><br />
Display About <strong>Cut</strong> <strong>and</strong> <strong>Paste</strong><br />
Page 13<br />
You can display or hide the About <strong>Cut</strong> <strong>and</strong> <strong>Paste</strong> page, on the Application Management<br />
page. The About page is required to add a license key.<br />
1. Click Central Administration > Operations > Global Configuration > Manage<br />
Farm Features.<br />
2. On the Manage Farm Features page, click Syntergy <strong>Cut</strong> <strong>and</strong> <strong>Paste</strong> – Central<br />
Administration > Activate or Deactivate.