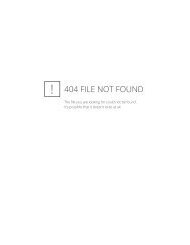Connect Install Guide - Metalogix
Connect Install Guide - Metalogix
Connect Install Guide - Metalogix
Create successful ePaper yourself
Turn your PDF publications into a flip-book with our unique Google optimized e-Paper software.
<strong>Connect</strong> <strong>Install</strong> <strong>Guide</strong><br />
Publication Date: August 3, 2012<br />
Version 3.2<br />
Copyright © 2012 <strong>Metalogix</strong> Software Corporation. All Rights Reserved.<br />
This software is protected by copyright law and international treaties. Unauthorized reproduction or<br />
distribution of this software, or any portion of it, may result in severe civil and/or criminal penalties<br />
and will be prosecuted to the maximum extent possible under the law.
Page 2 <strong>Metalogix</strong> <strong>Connect</strong> <strong>Install</strong>ation <strong>Guide</strong><br />
Introduction<br />
Copyright<br />
© Copyright 2012 <strong>Metalogix</strong> Software Corporation<br />
All rights reserved. No part or section of the contents of this material may be reproduced<br />
or transmitted in any form or by any means without the written permission of <strong>Metalogix</strong><br />
Software Corporation<br />
<strong>Metalogix</strong> <strong>Connect</strong> and Replicator are trademarks of <strong>Metalogix</strong> Software<br />
Corporation<br />
Windows SharePoint Services is either a registered trademark or a trademark of<br />
Microsoft Corporation in the United States and/or other countries. Other product and<br />
company names mentioned herein may be the trademarks of their respective owners.<br />
Technical Support<br />
For information about <strong>Metalogix</strong> Technical Support, please visit<br />
http://metalogix.com/support.<br />
Technical support specialists can be reached by email at support@metalogix.com or by<br />
phone at 1.202.609.9100.<br />
We want to hear from you. Please send any comments regarding this document to<br />
support@metalogix.com.<br />
The level of technical support provided depends upon the support package that you<br />
have purchased. Contact us to discuss your support requirements.<br />
© 2012 Copyright <strong>Metalogix</strong> Software Corporation.
<strong>Metalogix</strong> <strong>Connect</strong> for SharePoint Page 3<br />
Introduction<br />
Table of Contents<br />
Introduction ................................................................................................................... 4<br />
System Requirements ................................................................................................... 4<br />
Hardware Requirements .............................................................................................. 4<br />
Software Requirements ............................................................................................... 5<br />
Access Requirements .................................................................................................. 6<br />
SharePoint Farm Requirements .................................................................................. 6<br />
<strong>Install</strong>ing <strong>Connect</strong> ......................................................................................................... 7<br />
<strong>Install</strong>ing the <strong>Connect</strong> SharePoint Solution ................................................................ 8<br />
Configuring <strong>Connect</strong> ..................................................................................................... 9<br />
About <strong>Connect</strong> Page ................................................................................................. 11<br />
Adding <strong>Connect</strong>ions .................................................................................................. 11<br />
Specifying the Preferred <strong>Connect</strong>ion ..................................................................... 12<br />
Using <strong>Connect</strong> ............................................................................................................. 13<br />
Upgrading the <strong>Connect</strong> SharePoint Solution ............................................................ 13<br />
Determining the <strong>Install</strong>ed Version .............................................................................. 13<br />
Removing the <strong>Install</strong>ed Solution ................................................................................ 14<br />
<strong>Install</strong>ing the New Solution ........................................................................................ 15<br />
Uninstalling <strong>Connect</strong> .................................................................................................. 16<br />
Removing the <strong>Connect</strong> Program................................................................................ 16<br />
Removing the <strong>Connect</strong> Solution ................................................................................ 16<br />
Removing the <strong>Connect</strong> Database .............................................................................. 17<br />
© 2012 Copyright <strong>Metalogix</strong> Software Corporation.
Page 4 <strong>Metalogix</strong> <strong>Connect</strong> <strong>Install</strong>ation <strong>Guide</strong><br />
Introduction<br />
Introduction<br />
<strong>Metalogix</strong> <strong>Connect</strong> gives SharePoint administrators tools they can use to monitor and<br />
visualize their SharePoint environment. If you are also using <strong>Metalogix</strong> Replicator to<br />
migrate SharePoint structure and content or for real-time replication, then <strong>Connect</strong> also<br />
gives your administrators the ability to manage and monitor those replication activities.<br />
<strong>Metalogix</strong> <strong>Connect</strong> is a base product with additional products you can evaluate and<br />
enable from within <strong>Connect</strong>. More information for each of these products is available in<br />
their respective documentation, which are included with <strong>Connect</strong>.<br />
System Requirements<br />
The following tables describe the hardware, software, and access requirements for<br />
<strong>Metalogix</strong> <strong>Connect</strong>.<br />
Hardware Requirements<br />
Component Requirement<br />
Processor 2.0 GHz minimum, 32- or 64-bit server<br />
Memory 1 GB minimum, 3 GB recommended<br />
Disk Space 120 MB minimum, 500 MB recommended<br />
Screen Resolution 1024 x 768 minimum<br />
© 2012 Copyright <strong>Metalogix</strong> Software Corporation.
<strong>Metalogix</strong> <strong>Connect</strong> for SharePoint Page 5<br />
System Requirements<br />
Software Requirements<br />
Component Requirement<br />
Operating System Any of:<br />
SharePoint Any of:<br />
Database Any of:<br />
Windows Server 2008 R2<br />
Windows Server 2008<br />
Windows Server 2003 SP1<br />
Windows 7<br />
Windows Vista<br />
Windows XP SP2<br />
Microsoft SharePoint Server 2010<br />
Microsoft SharePoint Foundation 2010<br />
Windows SharePoint Services 3.0<br />
Microsoft Office SharePoint Server 2007<br />
SQL Server 2012<br />
SQL Server 2008 R2<br />
SQL Server 2008<br />
SQL Server 2005<br />
<strong>Connect</strong> supports any non-embedded version of these<br />
database servers. <strong>Connect</strong> does not support the built-in<br />
database installed with the SharePoint standalone installation<br />
option.<br />
For best results, we recommend using a database installed on<br />
the same server where you run <strong>Connect</strong>.<br />
<strong>Metalogix</strong> Replicator <strong>Connect</strong> for Replicator and <strong>Connect</strong> for SharePoint Migration<br />
support:<br />
<strong>Metalogix</strong> Replicator for SharePoint version 4.x<br />
<strong>Metalogix</strong> Replicator for SharePoint version 3.x<br />
.NET Framework .NET Framework, version 3.5 or greater. You can download<br />
the latest version of the framework from<br />
http://www.microsoft.com/net/.<br />
© 2012 Copyright <strong>Metalogix</strong> Software Corporation.
Page 6 <strong>Metalogix</strong> <strong>Connect</strong> <strong>Install</strong>ation <strong>Guide</strong><br />
System Requirements<br />
Access Requirements<br />
Component Requirement<br />
Server Access HTTP or HTTPS access to all replication servers, without<br />
proxies requiring a separate login.<br />
SharePoint Access Access to the SharePoint web applications using Windows<br />
authentication.<br />
Activation <strong>Connect</strong> activates your license key during its installation by<br />
contacting a <strong>Metalogix</strong> server. <strong>Connect</strong> will periodically refresh<br />
the activation as it runs.<br />
SharePoint Farm Requirements<br />
Component Requirement<br />
© 2012 Copyright <strong>Metalogix</strong> Software Corporation.<br />
For customers without an Internet connection or who want to<br />
review the information that is being sent to <strong>Metalogix</strong>, offline<br />
activation is available. <strong>Install</strong>ations using offline activation<br />
must be manually refreshed every 365 days.<br />
Farm Load <strong>Connect</strong> uses multiple threads to connect to your SharePoint<br />
farms and retrieve data. The expected load is comparable to<br />
up to 5 full time users accessing your farm when the<br />
scheduled data retrieval occurs, a comparison runs, or a<br />
snapshot is created.
<strong>Metalogix</strong> <strong>Connect</strong> for SharePoint Page 7<br />
<strong>Install</strong>ing <strong>Connect</strong><br />
<strong>Install</strong>ing <strong>Connect</strong><br />
To install <strong>Connect</strong>:<br />
1. From the directory where you extracted the <strong>Connect</strong> installer, run <strong>Metalogix</strong><br />
<strong>Connect</strong> to start the setup process.<br />
2. At the welcome screen, click Next.<br />
3. At the License Agreement screen, review the agreement, select one of the<br />
choices and click Next. If you do not accept the agreement, then you must click<br />
Cancel and exit the installer.<br />
4. At the Customer Information screen, enter your name and organization. Click<br />
Next to continue.<br />
5. On the Destination Folder screen, click Next to install <strong>Connect</strong> in the default<br />
folder. If you want to change the folder, then click Change and select a new<br />
installation folder.<br />
6. On the Ready to <strong>Install</strong> screen, click <strong>Install</strong> to start installing <strong>Connect</strong>.<br />
7. After the installer finishes, click Finish to exit the installer.<br />
<strong>Metalogix</strong> <strong>Connect</strong> is now installed.<br />
© 2012 Copyright <strong>Metalogix</strong> Software Corporation.
Page 8 <strong>Metalogix</strong> <strong>Connect</strong> <strong>Install</strong>ation <strong>Guide</strong><br />
<strong>Install</strong>ing the <strong>Connect</strong> SharePoint Solution<br />
<strong>Install</strong>ing the <strong>Connect</strong> SharePoint Solution<br />
If you have installed <strong>Metalogix</strong> Replicator, then the solution is already installed and you<br />
can skip this step.<br />
<strong>Metalogix</strong> <strong>Connect</strong> uses a SharePoint solution that runs on your farms to access your<br />
SharePoint environment.<br />
To install the <strong>Connect</strong> SharePoint solution:<br />
1. When you installed <strong>Connect</strong>, the installer stored the solution in<br />
\<strong>Connect</strong> SharePoint Solution, where is<br />
the folder where you installed <strong>Metalogix</strong> <strong>Connect</strong>. There are three folders here:<br />
© 2012 Copyright <strong>Metalogix</strong> Software Corporation.<br />
o WSS40Rep50 – Solution for SharePoint 2010 and Replicator 5.0<br />
o WSS40 – Solution for SharePoint 2010 and Replicator 4.1<br />
o WSS30 – Solution for SharePoint 2007 and Replicator 4.1<br />
o WSS30Rep3 – Solution for SharePoint 2007 and Replicator 3.3<br />
2. Copy the folders relating to your SharePoint versions to a front-end server in<br />
each SharePoint farm.<br />
3. On the front-end server, run the <strong>Install</strong><strong>Connect</strong>Solution.bat file inside the folder<br />
you copied. If UAC is enabled on this server, then you must run this command as<br />
an administrator.<br />
The <strong>Connect</strong> SharePoint solution is now installed on your SharePoint farm.<br />
To verify that the <strong>Connect</strong> SharePoint solution is installed:<br />
1. Open SharePoint Central Administration.<br />
2. Perform one of the following to see the installed solutions.<br />
a. (SharePoint 2007) Select Operations and then Solution Management.<br />
b. (SharePoint 2010) Select System Settings and then Manage farm<br />
solutions.<br />
3. On the Solution Management page, confirm metalogixconnect_version.wsp is<br />
deployed to the web applications in this farm.<br />
The <strong>Connect</strong> SharePoint solution is now running on all of the web applications in your<br />
farm. Repeat these steps for other farms in your replication network.
<strong>Metalogix</strong> <strong>Connect</strong> for SharePoint Page 9<br />
Configuring <strong>Connect</strong><br />
Configuring <strong>Connect</strong><br />
The first time you run <strong>Metalogix</strong> <strong>Connect</strong>, it launches a wizard that guides you through<br />
the process of configuring <strong>Connect</strong>. To do this:<br />
1. Launch <strong>Metalogix</strong> <strong>Connect</strong> from the Windows Start menu.<br />
Note: If UAC is enabled on this computer, then you must run <strong>Connect</strong> as an<br />
Administrator. This ensures the <strong>Connect</strong> Configuration Wizard has the<br />
permissions it needs to save your configuration.<br />
2. On the Welcome page, click Next.<br />
3. On the License key information page, enter your license key and select whether<br />
you would like to activate the key automatically online, or activate manually<br />
offline. If you chose offline then click Next and proceed to step 4, if you chose<br />
online activation then click Next and proceed to step 5.<br />
4. In order to perform offline activation follow the steps outlined in the configuration<br />
wizard. These include copying the activation data to the clipboard, submitting the<br />
collected data to the metalogix.com/OfflineActivation, saving the activation key<br />
file provided on the website, and loading it into the allowed space in the<br />
© 2012 Copyright <strong>Metalogix</strong> Software Corporation.
Page 10 <strong>Metalogix</strong> <strong>Connect</strong> <strong>Install</strong>ation <strong>Guide</strong><br />
Configuring <strong>Connect</strong><br />
configuration wizard. After doing this click Next.<br />
5. If the code is successfully activated, then you will be taken to the <strong>Connect</strong> to SQL<br />
server page.<br />
6. On the <strong>Connect</strong> to SQL Server page, enter the connection information for the<br />
SQL Server database where <strong>Connect</strong> will store its configuration data. The user<br />
you specify must have sufficient privileges on this database to create a new<br />
database. Click Test to verify the information you entered and Next to continue.<br />
7. On the Database Creation page, click Next once the database is created.<br />
8. On the Configuration Complete page, click Finish.<br />
<strong>Metalogix</strong> <strong>Connect</strong> is now configured on your computer.<br />
© 2012 Copyright <strong>Metalogix</strong> Software Corporation.
<strong>Metalogix</strong> <strong>Connect</strong> for SharePoint Page 11<br />
Configuring <strong>Connect</strong><br />
About <strong>Connect</strong> Page<br />
All the <strong>Connect</strong> products that you are licensed to use are shown on the About <strong>Connect</strong><br />
page, accessed by selecting the <strong>Metalogix</strong> <strong>Connect</strong> tab on the top menu module,<br />
followed by the About tab found on the left hand menu module. The about page can<br />
also be used for refreshing your licensing.<br />
We recommend that you refresh all <strong>Connect</strong>ions in <strong>Connect</strong> after enabling additional<br />
<strong>Connect</strong> products. Instructions for doing this are in the <strong>Connect</strong> user guides.<br />
Adding <strong>Connect</strong>ions<br />
<strong>Connect</strong>ions specify how <strong>Metalogix</strong> <strong>Connect</strong> communicates with each of your<br />
SharePoint farms where you installed the <strong>Connect</strong> Solution.<br />
To add a connection:<br />
1. In the <strong>Metalogix</strong> <strong>Connect</strong> window, select the Home tab.<br />
2. In the navigation panel, click <strong>Connect</strong>ion Network.<br />
3. In the <strong>Connect</strong>ions Network panel, click <strong>Connect</strong>ion Manager.<br />
© 2012 Copyright <strong>Metalogix</strong> Software Corporation.
Page 12 <strong>Metalogix</strong> <strong>Connect</strong> <strong>Install</strong>ation <strong>Guide</strong><br />
Configuring <strong>Connect</strong><br />
4. In the ribbon, click Add <strong>Connect</strong>ion.<br />
5. Enter the connection information for a web application where the <strong>Connect</strong><br />
SharePoint solution is deployed. The account you specify must be in the Central<br />
Administration Farm Administrators group. If you want to automatically add all of<br />
the web applications in this farm, then select Discover Other Web Application<br />
in this farm.<br />
Click Add to connect to the farm and its web applications.<br />
The connection you added and any additional connections in the same farm are now<br />
available for you to examine and manage using <strong>Metalogix</strong> <strong>Connect</strong>.<br />
Specifying the Preferred <strong>Connect</strong>ion<br />
If you are connecting to a web application that has been extended in SharePoint with<br />
alternate access maps, then you can specify the preferred URL for <strong>Connect</strong> to use. This<br />
indicates the first URL <strong>Connect</strong> will use to retrieve information about the web application.<br />
If you are connecting to a web application that uses forms-based authentication, then<br />
you must specify a preferred URL that uses Windows authentication.<br />
To specify a preferred URL:<br />
1. From the <strong>Connect</strong>ion Manager page, select the connection.<br />
© 2012 Copyright <strong>Metalogix</strong> Software Corporation.
<strong>Metalogix</strong> <strong>Connect</strong> for SharePoint Page 13<br />
Using <strong>Connect</strong><br />
2. In the bottom-right corner of the window, select the preferred map from the list of<br />
alternate access maps.<br />
3. Click Save.<br />
Using <strong>Connect</strong><br />
After enabling the <strong>Connect</strong> features you want to use and adding connections, you are<br />
now able to use <strong>Connect</strong>. For more information, refer to one of the following guides:<br />
If you are only using <strong>Connect</strong> for SharePoint to explore and visualize your<br />
SharePoint environment, then see the <strong>Connect</strong> for SharePoint User <strong>Guide</strong>.<br />
If you are using <strong>Connect</strong> for Replicator to monitor your Replication Network, then<br />
see the <strong>Connect</strong> for Replicator User <strong>Guide</strong>.<br />
If you are using <strong>Connect</strong> to migrate SharePoint structure and content, then see<br />
the <strong>Connect</strong> for SharePoint Migration User <strong>Guide</strong>.<br />
Upgrading the <strong>Connect</strong> SharePoint Solution<br />
As new versions of <strong>Connect</strong> and Replicator are released, they may include newer<br />
versions of the <strong>Connect</strong> solution that provide you with new features and functionality. To<br />
take advantage of these changes, you will have to upgrade the installed <strong>Connect</strong><br />
solution in each of your SharePoint farms using the following steps.<br />
Determining the <strong>Install</strong>ed Version<br />
To determine which version of the <strong>Connect</strong> solution you have installed in your<br />
SharePoint farms:<br />
1. In the <strong>Metalogix</strong> <strong>Connect</strong> window, select the Home tab.<br />
2. In the navigation panel, click <strong>Connect</strong>ion Network.<br />
3. In the <strong>Connect</strong>ions Network panel, click <strong>Connect</strong>ion Manager.<br />
© 2012 Copyright <strong>Metalogix</strong> Software Corporation.
Page 14 <strong>Metalogix</strong> <strong>Connect</strong> <strong>Install</strong>ation <strong>Guide</strong><br />
Upgrading the <strong>Connect</strong> SharePoint Solution<br />
4. See the installed solution versions in the connections table.<br />
You can use this information to decide which farms to install a new solution to.<br />
Removing the <strong>Install</strong>ed Solution<br />
To remove an installed solution from a SharePoint farm:<br />
1. Open SharePoint Central Administration.<br />
2. Perform one of the following to see the installed solutions.<br />
© 2012 Copyright <strong>Metalogix</strong> Software Corporation.<br />
a. (SharePoint 2007) Select Operations and then Solution Management.<br />
b. (SharePoint 2010) Select System Settings and then Manage farm<br />
solutions.<br />
3. On the Solution Management page, click metalogixconnect_version.wsp.<br />
4. On the Solution Properties page, click Retract Solution.<br />
5. On the Retract Solution page, click OK. SharePoint starts retracting the solution<br />
and returns to the Solution Management page.<br />
6. On the Solution Management page, click metalogixconnect_version.wsp again.<br />
7. On the Solution Properties page, click Remove Solution. If SharePoint is still<br />
retracting the solution, then this link will not be available. Reload the page until<br />
the solution is retracted and then click Remove Solution.<br />
The old solution has now been removed from this farm. Repeat these steps to remove<br />
the solution from other farms you will access using <strong>Connect</strong>.
<strong>Metalogix</strong> <strong>Connect</strong> for SharePoint Page 15<br />
Upgrading the <strong>Connect</strong> SharePoint Solution<br />
<strong>Install</strong>ing the New Solution<br />
To install the <strong>Connect</strong> SharePoint solution:<br />
1. When you installed <strong>Connect</strong>, the installer stored the solution in<br />
\<strong>Connect</strong> SharePoint Solution, where is<br />
the folder where you installed <strong>Metalogix</strong> <strong>Connect</strong>. There are three folders here:<br />
o WSS40Rep50 – Solution for SharePoint 2010 and Replicator 5.0<br />
o WSS40 – Solution for SharePoint 2010 and Replicator 4.1<br />
o WSS30 – Solution for SharePoint 2007 and Replicator 4.1<br />
o WSS30Rep3 – Solution for SharePoint 2007 and Replicator 3.3<br />
2. Copy the folders relating to your SharePoint versions to a front-end server in<br />
each SharePoint farm.<br />
3. On the front-end server, run the <strong>Install</strong><strong>Connect</strong>Solution.bat file inside the folder<br />
you copied. If UAC is enabled on this server, then you must run this command as<br />
an administrator.<br />
The <strong>Connect</strong> SharePoint solution is now installed on your SharePoint farm. All existing<br />
connections in <strong>Connect</strong> will use the new solution automatically. Repeat these steps to<br />
install the new solution to other farms you will access using <strong>Connect</strong>.<br />
© 2012 Copyright <strong>Metalogix</strong> Software Corporation.
Page 16 <strong>Metalogix</strong> <strong>Connect</strong> <strong>Install</strong>ation <strong>Guide</strong><br />
Uninstalling <strong>Connect</strong><br />
Uninstalling <strong>Connect</strong><br />
To uninstall <strong>Connect</strong>, you must remove each of its components individually. The<br />
following sections guide you through removing each component.<br />
Removing the <strong>Connect</strong> Program<br />
To remove the <strong>Connect</strong> program from your computer, perform the following steps:<br />
1. Start the Windows uninstall application using one of the following methods:<br />
(Windows Server 2003) In Control Panel, open Add or Remove Programs.<br />
(Windows Server 2008) In Control Panel, under Programs, open Programs<br />
and Features.<br />
(Windows Server 2008 R2) In Control Panel, under Programs, open<br />
Uninstall a program.<br />
2. Double-click <strong>Metalogix</strong> <strong>Connect</strong>. If prompted, then confirm you want to delete<br />
this program.<br />
You will see a progress bar as <strong>Connect</strong> is removed. When this completes, the <strong>Connect</strong><br />
program is no longer installed on your computer.<br />
Removing the <strong>Connect</strong> Solution<br />
To remove the <strong>Connect</strong> solution from a SharePoint farm:<br />
1. Open SharePoint Central Administration.<br />
2. Perform one of the following to see the installed solutions.<br />
a. (SharePoint 2007) Select Operations and then Solution Management.<br />
b. (SharePoint 2010) Select System Settings and then Manage farm<br />
solutions.<br />
3. On the Solution Management page, click metalogixconnect_version.wsp.<br />
4. On the Solution Properties page, click Retract Solution.<br />
5. On the Retract Solution page, click OK. SharePoint starts retracting the solution<br />
and returns to the Solution Management page.<br />
6. On the Solution Management page, click metalogixconnect_version.wsp again.<br />
© 2012 Copyright <strong>Metalogix</strong> Software Corporation.
<strong>Metalogix</strong> <strong>Connect</strong> for SharePoint Page 17<br />
Uninstalling <strong>Connect</strong><br />
7. On the Solution Properties page, click Remove Solution. If SharePoint is still<br />
retracting the solution, then this link will not be available. Reload the page until<br />
the solution is retracted and then click Remove Solution.<br />
The old solution has now been removed from this farm. Repeat these steps to remove<br />
the solution from other farms.<br />
Removing the <strong>Connect</strong> Database<br />
When you first configured <strong>Connect</strong>, you specified a database server and name for the<br />
<strong>Connect</strong> database. Using SQL Server Management Studio, delete this database.<br />
The default database name is metalogix<strong>Connect</strong>_user, where user is the Windows<br />
account that created the database.<br />
© 2012 Copyright <strong>Metalogix</strong> Software Corporation.