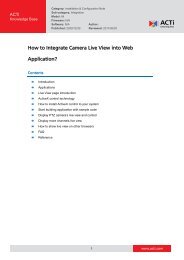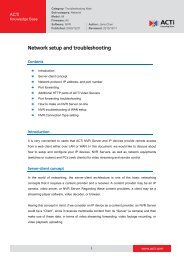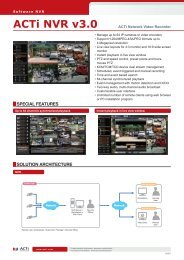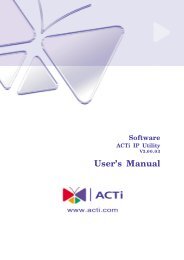ACTi Camera URL Commands
ACTi Camera URL Commands
ACTi Camera URL Commands
You also want an ePaper? Increase the reach of your titles
YUMPU automatically turns print PDFs into web optimized ePapers that Google loves.
<strong>ACTi</strong><br />
Knowledge Base<br />
Category: Design & Spec Note<br />
Sub-category: Integration, Application<br />
Model: All <strong>Camera</strong>s<br />
Firmware: All<br />
Software: N/A Author: Ando.Meritee<br />
Published: 2012/03/27 Reviewed: 2012/03/27<br />
<strong>ACTi</strong> <strong>Camera</strong> <strong>URL</strong> <strong>Commands</strong><br />
Contents<br />
Introduction<br />
How Does <strong>URL</strong> Command Look Like<br />
<strong>Camera</strong> Sending <strong>URL</strong> <strong>Commands</strong> to Itself<br />
。 Frequently Used <strong>URL</strong> <strong>Commands</strong><br />
。 Hands-on Practice<br />
<strong>Camera</strong> Sending <strong>URL</strong> <strong>Commands</strong> to another <strong>Camera</strong><br />
。 Hands-on Practice<br />
Interaction between <strong>Camera</strong> and Website over WAN<br />
。 Frequently Used <strong>URL</strong> <strong>Commands</strong><br />
Convenient Installation & Configuration using <strong>URL</strong> <strong>Commands</strong><br />
。 Frequently Used <strong>URL</strong> <strong>Commands</strong><br />
。 Hands-on Practice<br />
Introduction<br />
The communication language of <strong>ACTi</strong> cameras is very simple – it consists of clearly<br />
understandable text based commands. Since the receiver of the commands is usually the<br />
built-in web server within the camera, those texts are also called <strong>URL</strong> commands. By using<br />
<strong>URL</strong> commands it is possible to change the configuration of the camera, check the status of<br />
any of the services or alarms, request video or snapshots, and much more.<br />
While the most common usage of <strong>URL</strong> commands is <strong>ACTi</strong> camera integration with video<br />
management systems, the simplicity of the commands allows them to be used in variety of<br />
practical applications even for those who have no previous experience in text-based camera<br />
control.<br />
The most frequently used applications that can take a good use of <strong>URL</strong> commands are related<br />
to event management – by using the <strong>URL</strong> commands within the Event Handler system of the<br />
camera it is possible to change the system or video settings or change the PTZ position of the<br />
camera itself or any other <strong>ACTi</strong> camera upon triggered events.<br />
That’s not all – it is even possible to integrate <strong>ACTi</strong> cameras with web applications by using<br />
1<br />
www.acti.com
<strong>URL</strong> commands. You could easily create a web page by which you can display the list of<br />
camera events, snapshots or live video from the camera or change the camera settings by<br />
pressing the buttons on your custom made website.<br />
Last, but not least – <strong>URL</strong> commands help save lots of camera installation time. Instead of<br />
repeating same configuration steps on multiple cameras, such as full-screen motion detection<br />
region setup, it is possible to take a good use of <strong>ACTi</strong> IP Utility 4 that allows configuration of<br />
any parameters on multiple devices at the same time by using <strong>URL</strong> commands.<br />
The following chapters are divided into two main parts – the practical applications for the<br />
end user daily surveillance purpose and convenient installation tips for system<br />
integrators using <strong>URL</strong> commands.<br />
2<br />
www.acti.com
How Does <strong>URL</strong> Command Look Like<br />
Before going into details of <strong>URL</strong> command applications, let’s see how a typical <strong>URL</strong> command<br />
would look like. Below is the example of the <strong>URL</strong> command that changes the camera’s frame<br />
rate to 1 fps.<br />
http://172.16.26.92:80/cgi-bin/encoder?USER=Admin&PWD=123456&VIDEO_FPS_NUM=1<br />
IP address & port<br />
of target camera<br />
It is possible to send multiple commands with one <strong>URL</strong> command line by separating them<br />
with “&” symbol. For example, if the user wants to change both frame rate and bitrate at the<br />
same time, it is possible to write the ending of the <strong>URL</strong> command this way:<br />
…&VIDEO_FPS_NUM=1&VIDEO_BITRATE=500K<br />
If it is necessary to have encrypted user name and password, it is possible to use following<br />
<strong>URL</strong> command syntax:<br />
The target CGI<br />
program inside the<br />
camera to receive<br />
the command<br />
http://172.16.26.92:80/cgi-bin/cmd/encoder?VIDEO_FPS_NUM=1<br />
If you are working with the multi-channel device (including multi-channel encoders, dual<br />
stream media 1 and media 2, KCM series 4VGA and 6VGA) the channel number has to be<br />
added. For channel 1, you may omit the channel command or have it as CHANNEL=1.<br />
http://172.16.26.92:80/cgi-bin/cmd/encoder?CHANNEL=2&VIDEO_FPS_NUM=1<br />
3<br />
User name and<br />
password that have<br />
permission to send<br />
given <strong>URL</strong> command<br />
Will prompt to require user name<br />
and password that will be encrypted<br />
The target of this <strong>URL</strong> command is channel 2.<br />
For dual stream camera it means media 2.<br />
The actual command<br />
(forcing the camera to 1<br />
fps immediately after it<br />
receives the command)<br />
www.acti.com
<strong>Camera</strong> Sending <strong>URL</strong> <strong>Commands</strong> to Itself<br />
With the help of the Event Handler function inside the camera it is possible to change the<br />
camera settings or PTZ position automatically whenever the scheduled or alarm event is<br />
triggered. For example, the camera changes its frame rate from maximum to 1fps together with<br />
lowering the bitrate upon day to night switch, in order to save the recording storage space<br />
during night time.<br />
Such changes are possible thanks to <strong>URL</strong> commands. When the <strong>URL</strong> command is written in<br />
the Event Handler rule, it will be executed when the event is triggered. The camera would then<br />
send the <strong>URL</strong> command to itself to force itself to take pre-defined actions. There are thousands<br />
of combinations of <strong>URL</strong> commands that can be used with Event Handler system.<br />
Example 1: Use <strong>URL</strong> commands in Event Handler to set camera on 12 fps when there is<br />
a motion alarm and set it back to 2 fps when the event ends 30 seconds later.<br />
4<br />
www.acti.com
Example 2: Allow access for certain user only for a limited period of time. If you wish a<br />
certain user to have a visitor access to your camera every Wednesday between 2p.m. -3p.m.<br />
then you can first create the user account and then manage its password by event handler.<br />
Then, notify the user of the name and password that is activated during given period of time.<br />
It is a secure method because the user itself will not be able to access the setup page of the<br />
camera to do any Event Handler configurations. Only Admin account can do it.<br />
Please note that in this case, the system cgi is used as a target of <strong>URL</strong> command instead of<br />
encoder cgi, as it changes the system settings, not video settings.<br />
Prepare the following <strong>URL</strong> commands to change<br />
User 1 password:<br />
/cgi-bin/cmd/system?ACCOUNT_USER_PASSWORD_1=123<br />
/cgi-bin/cmd/system?ACCOUNT_USER_PASSWORD_1=asdfgh<br />
With these settings, the user can login using the name “visitor” and password “123” on<br />
Wednesdays between 2p.m.-3p.m.<br />
Do you want to check which names and passwords exist in the camera system?<br />
Simply type the following <strong>URL</strong> to browser’s address bar (using your camera IP instead):<br />
http://172.16.26.92:80/cgi-bin/cmd/system?ACCOUNT<br />
5<br />
www.acti.com
Example 3: Show alarm message as text overlay when digital input is triggered.<br />
It would be useful to display the alarms of digital input<br />
as text overlay – this way the exact moment of the<br />
event trigger will be recorded as a visual evidence<br />
right within the video clip.<br />
The instruction below explains how to take a good<br />
use of <strong>URL</strong> commands to display “ALARM1-ON” text on video for 5 seconds whenever digital<br />
input 1 is triggered. It is especially useful for the cases when the third party VMS does not<br />
support the event management of digital inputs of the camera.<br />
Set DI 1 interval as 5 seconds. This<br />
is how long the DI event will be<br />
active.<br />
Prepare the following <strong>URL</strong> commands to turn on and off the<br />
text overlay:<br />
/cgi-bin/cmd/encoder?OSD_FORMAT=1,1,ffffff,100,TOP,%U,ALARM1-ON<br />
/cgi-bin/cmd/encoder?OSD_FORMAT=1,0,ffffff,100,TOP,%U,ALARM1-ON<br />
For the detailed explanation of the <strong>URL</strong> commands used in this example, please refer to the list<br />
of <strong>URL</strong> commands at the end of this chapter.<br />
6<br />
www.acti.com
FREQUENTLY USED <strong>URL</strong> COMMANDS<br />
Video Settings<br />
Objective<br />
Change the video<br />
resolution<br />
Receiver<br />
cgi<br />
program<br />
Command with example parameters Allowed parameters<br />
encoder VIDEO_RESOLUTION=N1280x1024<br />
Change the frame rate encoder VIDEO_FPS_NUM=15<br />
Change the (average)<br />
bitrate for H.264 or<br />
MPEG-4 (for CBR*)<br />
Change the maximum<br />
bitrate for H.264 or<br />
MPEG-4 (for CBR*)<br />
Change the video<br />
quality (bitrate) for<br />
MJPEG<br />
Change the video<br />
quality (bitrate) for<br />
MPEG-4 (for VBR*)<br />
Change the video<br />
quality (bitrate) for<br />
H.264 (for VBR*)<br />
Change the GOP<br />
length for MPEG-4 or<br />
H.264 (for VBR*)<br />
Change the<br />
compression<br />
Change the streaming<br />
mode<br />
Change video settings<br />
of other channels<br />
encoder VIDEO_BITRATE=2M<br />
encoder VIDEO_MAX_BITRATE=2M<br />
encoder VIDEO_MJPEG_QUALITY=60 1~100<br />
encoder VIDEO_MPEG4_QUALITY=HIGH<br />
encoder VIDEO_H264_QUALITY=HIGH<br />
encoder VIDEO_GOP=5<br />
7<br />
One of the resolutions of the<br />
camera**<br />
One of the frame rates of the<br />
camera**<br />
One of the bitrates of the<br />
camera between 28K and 6M, or<br />
UNLIMITED**<br />
One of the bitrates of the<br />
camera between 28K and 6M, or<br />
UNLIMITED**<br />
HIGH, MIDDLE, LOW, NONE (if<br />
NONE, then the average or max<br />
bitrate is used instead = CBR*)<br />
HIGH, MIDDLE, LOW, NONE (if<br />
NONE, then the average or max<br />
bitrate is used instead = CBR*)<br />
0~60 (0 means GOP length =<br />
current frame rate)<br />
encoder VIDEO_ENCODER=MPEG4 MJPEG, MPEG4, H264<br />
encoder VIDEO_STREAM=DUAL<br />
encoder<br />
* CBR = constant bitrate mode; VBR = variable bitrate mode<br />
CHANNEL=2&…. (include any command<br />
from above)<br />
SINGLE, DUAL, EPTZ,<br />
MD_PRESET, 4VGA, 6VGA,<br />
SEQUENTIAL, QUAD<br />
One of the supported channel<br />
numbers of the device<br />
** You may use system?SYSTEM_INFO <strong>URL</strong> command to find out all available parameters for given function<br />
Audio Settings<br />
Objective<br />
Receiver<br />
cgi<br />
program<br />
Command with example parameters Allowed parameters<br />
Enable Audio-in system V2_AUDIO_ENABLED=1 1 (enabled), 0 (disabled)<br />
Audio-in sensitivity system AUDIO_IN_SENSITIVITY=HIGH LOW (0dB boost), HIGH (20dB)<br />
Audio-in format system AUDIO_IN_FORMAT=PCM PCM, G711A, G711U<br />
Audio-out volume system AUDIO_OUT_VOLUME=50 0~100<br />
www.acti.com
Image Settings<br />
Objective<br />
Receiver<br />
cgi<br />
program<br />
Command with example parameters Allowed parameters<br />
Brightness encoder VIDEO_BRIGHTNESS=60 1~100<br />
Contrast encoder VIDEO_CONTRAST=60 1~100<br />
Saturation encoder VIDEO_SATURATION=60 1~100<br />
White Balance Mode encoder VIDEO_WB_MODE=AUTO<br />
Manual White Balance<br />
Settings<br />
encoder VIDEO_WB_GAIN=128,128<br />
Exposure Mode encoder VIDEO_EXPOSURE_MODE=AUTO<br />
8<br />
AUTO, INDOOR1, INDOOR2,<br />
OUTDOOR1, OUTDOOR2,<br />
HOLD, MANUAL<br />
1. R-Gain 1~255<br />
2. B-Gain 1~255<br />
AUTO, MANUAL, IRIS_PRIORITY,<br />
SHUTTER_PRIORITY<br />
Shutter Mode encoder VIDEO_SHUTTER_MODE=AUTO AUTO, MANUAL<br />
Exposure Reference<br />
Target<br />
Shutter Speed for<br />
Manual Mode<br />
Slowest Shutter Speed<br />
Limit for Auto Mode<br />
encoder VIDEO_EXPOSURE_GAIN=128 1~255<br />
encoder<br />
VIDEO_SHUTTER_SPEED=60<br />
(it means 1/60s)<br />
encoder VIDEO_MAX_SHUTTER=4<br />
13, 15, 30, 60, 120, 25, 50, 100, 250,<br />
500, 1000, 2000, 5000, 10000<br />
Settings of CMOS ; CCD<br />
0: sensor’s default setting<br />
1: 1/60 or 1/50 s ; 1/500s<br />
2: 1/30s or 1/25s ; 1/250s<br />
3: 1/10s ; 1/120s or 1/100s<br />
4: 1/5s ; 1/60s or 1/50s<br />
5: 1/120 or 1/100 ; 1/30 or 1/25<br />
6: 1/250s ; 1/15 or 1/10s<br />
7: 1/500 ; 1/5<br />
8: 1/1000 ; 1<br />
9: 1/2000 ; 2<br />
10: 1 ; 3<br />
11: 2 ; 4<br />
12: 3 ; N/A<br />
13: 4 ; N/A<br />
14: 1/15 or 1/13 ; N/A<br />
AGC Target Gain encoder VIDEO_AGC_GAIN=55 1~255<br />
Iris Mode for Auto Iris encoder VIDEO_IRIS_MODE=AUTO AUTO, MANUAL<br />
Set DC level for DC iris<br />
lens<br />
Set specific F-number<br />
for DC iris that has<br />
controllable F-stops<br />
encoder VIDEO_DC_LEVEL=123<br />
encoder<br />
VIDEO_IRIS=F40<br />
(means F4.0)<br />
The range depends on the<br />
camera type<br />
F220 (means F22.0), F190,<br />
F160, F140, F110, F96, F80,<br />
F68, F56, F48, F40, F34, F28,<br />
F24, F20, F18, F16, F14, F10<br />
P-Iris encoder PIRIS_OPTION=1 1 (enabled), 0 (disabled)<br />
BLC encoder VIDEO_BLC_MODE=1 1 (enabled), 0 (disabled)<br />
Mirror encoder VIDEO_MIRROR_MODE=1 1 (enabled), 0 (disabled)<br />
Flip encoder VIDEO_FLIP_MODE=1 1 (enabled), 0 (disabled)<br />
2D DNR encoder VIDEO_DNR=1<br />
KCM C1 ISP:<br />
1 (enabled), 0 (disabled)<br />
KCM C2 or C3 ISP:<br />
1~4 (levels), 0 (disabled)<br />
3D DNR encoder VIDEO_3DNR=1 1 (enabled), 0 (disabled)<br />
Defogging encoder VIDEO_DEFOG=2 1~4 (levels), 0 (disabled)<br />
WDR / ExDR encoder VIDEO_WDR=AUTO,120,0<br />
Sharpness encoder VIDEO_SHARPNESS=192 1~255<br />
KCM image settings<br />
reset to factory default<br />
encoder IMAGE_QUALITY_RESET -<br />
1. AUTO, ON, OFF<br />
2. 0~255 (day level)<br />
3. 0 (night level)<br />
www.acti.com
OSD & Motion Detection Settings<br />
Objective<br />
Manage the<br />
On-Screen Text<br />
Manage the Privacy<br />
Masks<br />
Motion Detection<br />
System Activation<br />
Motion Detection<br />
Region Management<br />
Receiver<br />
cgi<br />
program<br />
Command with example parameters Allowed parameters<br />
encoder OSD_FORMAT=1,1,ffffff,0,TOP,%U,test<br />
encoder<br />
PRIVACY_REGION=1,1,ffddaa,100,100,<br />
300,400<br />
(using <strong>URL</strong> command, any color is<br />
selectable, while UI only has 4 colors)<br />
encoder MOTION_ENABLED=0x01<br />
encoder<br />
TCM Series Night Profile Video Settings<br />
Objective<br />
Adjust the video<br />
settings of the night<br />
profile of TCM series<br />
cameras<br />
Receiver<br />
cgi<br />
program<br />
MOTION_CONFIG=<br />
1,1,0,0,1279,959,70,5,10<br />
(MOTION_ENABLED has to be 0x01 in<br />
order to have regions take effect)<br />
9<br />
1. Region: 1~4<br />
2. State 0,1 (disable, enable)<br />
3. Color: 000000~ffffff<br />
4. Transparency: 0~100<br />
5. Position: TOP, BOTTOM<br />
6. Format: %U is user’s text<br />
7. String: Content of text<br />
1. Region: 1~4<br />
2. State 0,1 (disable, enable)<br />
3. Color: 000000~ffffff<br />
4. Coordinates (pixels)<br />
1. Disable: 0x00<br />
2. Enable: 0x01<br />
1. Region: 1~3<br />
2. State 0,1 (disable, enable)<br />
3. Coordinates (pixels)<br />
4. Sensitivity:0~100<br />
5. Timer: 0~300<br />
6. Threshold: 0~100<br />
Command with example parameters Same parameter range as …<br />
encoder NIGHT_MPEG4_QUALITY=… VIDEO_MPEG4_QUALITY<br />
encoder NIGHT_H264_QUALITY=… VIDEO_H264_QUALITY<br />
encoder NIGHT_MJPEG_QUALITY=… VIDEO_MJPEG_QUALITY<br />
encoder NIGHT_BITRATE=… VIDEO_BITRATE<br />
encoder NIGHT_MAX_BITRATE=… VIDEO_MAX_BITRATE<br />
encoder NIGHT_GOP=… VIDEO_GOP<br />
encoder NIGHT_FPS_NUM=… VIDEO_FPS_NUM<br />
encoder NIGHT_WB_MODE=… VIDEO_WB_MODE<br />
encoder NIGHT_WB_GAIN=… VIDEO_WB_GAIN<br />
encoder NIGHT_EXPOSURE_MODE=… VIDEO_EXPOSURE_MODE<br />
encoder NIGHT_EXPOSURE_MODE=… VIDEO_EXPOSURE_GAIN<br />
encoder NIGHT_AGC_GAIN=… VIDEO_AGC_GAIN<br />
encoder NIGHT_SHUTTER_MODE=… VIDEO_SHUTTER_MODE<br />
encoder NIGHT_SHUTTER_SPEED=… VIDEO_SHUTTER_SPEED<br />
encoder NIGHT_MAX_SHUTTER=… MAX_AUTO_SHUTTER<br />
encoder NIGHT_IRIS=… VIDEO_IRIS<br />
encoder NIGHT_IRIS_MODE=… VIDEO_IRIS_MODE<br />
encoder NIGHT_DC_LEVEL=… VIDEO_DC_LEVEL<br />
encoder NIGHT_SHARPNESS=… VIDEO_SHARPNESS<br />
encoder NIGHT_BRIGHTNESS=… VIDEO_BRIGHTNESS<br />
encoder NIGHT_CONTRAST=… VIDEO_CONTRAST<br />
encoder NIGHT_SATURATION=… VIDEO_SATURATION<br />
www.acti.com
Day and Night Control<br />
Objective<br />
Receiver<br />
cgi<br />
program<br />
Command with example parameters Allowed parameters<br />
Day & Night Mode encoder VIDEO_DAYNIGHT_MODE=AUTO AUTO, DAY, NIGHT<br />
Day to Night switch<br />
threshold<br />
Night to Day switch<br />
threshold<br />
encoder<br />
encoder<br />
NIGHT_GAIN_THD=90<br />
(only works in AUTO mode)<br />
DAY_GAIN_THD=75<br />
(only works in AUTO mode)<br />
IR LED control encoder VIDEO_DN_IRLED=1<br />
Timer to avoid false<br />
day & night switches<br />
Set the day & night<br />
detection source<br />
PTZ and Focus<br />
Objective<br />
encoder VIDEO_DN_TIMER=10,10<br />
10<br />
0~100<br />
0~100<br />
encoder VIDEO_DN_TYPE=CDS CDS, DSP<br />
Receiver<br />
cgi<br />
program<br />
Continuous Zoom encoder<br />
1 (IR LED follows D/N switches)<br />
0 (IR LED will not be controlled<br />
upon D/N switches)<br />
1. Night-to-day timer (0~255s)<br />
2. Day-to-night timer (0~255s)<br />
Command with example parameters Allowed parameters<br />
ZOOM=DIRECT,300<br />
or<br />
ZOOM=TELE,6<br />
or<br />
ZOOM=STOPS<br />
(KCM-5211 zoom range is 30-2520)<br />
(Check range by ZOOM_CAP_GET)<br />
(Current pos by ZOOM_POSITION)<br />
Stepped Zoom encoder STEPPED_ZOOM=TELE,100<br />
Stepped Focus encoder STEPPED_FOCUS=NEAR,10<br />
Focus encoder<br />
FOCUS=DIRECT,800<br />
(focus has to be in MANUAL mode for<br />
this command)<br />
(KCM-5211 focus range is 1029~221)<br />
(Check range by FOCUS_CAP_GET)<br />
(Current pos by FOCUS_POSITION)<br />
Pan and Tilt Move encoder MOVE=UPLEFT,5,5<br />
Exact positioning: DIRECT,n (n<br />
is a decimal for zoom position)<br />
Zooming in: TELE,n (n is the<br />
zoom speed between 2~7)<br />
Zooming out: WIDE,n (n is the<br />
zoom speed between 2~7)<br />
Stop zooming: STOP<br />
1. TELE, WIDE (direction)<br />
2. 1~255 (step size)<br />
1. NEAR, FAR (direction)<br />
2. 1~255 (step size)<br />
STOP (stop focus action)<br />
FAR (shift focus to far)<br />
NEAR (shift focus to near)<br />
AUTO (adjust focus all the time)<br />
MANUAL (manual focus mode)<br />
ZOOM_AF (refocus when zoom)<br />
REFOCUS (refocus w/o zoom),<br />
DIRECT,n (exact focus location;<br />
n is a decimal for focus position)<br />
UP,n (n is tilt speed 1~5)<br />
DOWN,n<br />
LEFT,m (m is pan speed 1~5)<br />
RIGHT,m<br />
UPLEFT,m,n<br />
UPRIGHT,m,n<br />
DOWNLEFT,m,n<br />
DOWNRIGHT,m,n<br />
STOP<br />
HOME<br />
www.acti.com
PTZ and Focus<br />
Pan and Tilt Go to<br />
Specific Location<br />
encoder<br />
PTZ Home Position encoder HOME_POS=1<br />
Set PTZ Preset Point encoder<br />
Go to PTZ Preset<br />
Point<br />
Set Zoom Preset Point encoder<br />
Go to Zoom Preset<br />
Point<br />
Set Scanning Tour<br />
(Auto-pan)<br />
POSITION=ABSOLUTE,100,100,5,5<br />
(Current pos by XYZ_POSITION_GET<br />
as decimal, or POSITION_GET as<br />
hexadecimal)<br />
PTZ_PRESET_SET=1,1,100,100,100,3<br />
5,5,7,10,Door1<br />
(Check existing PTZ preset points by<br />
PTZ_PRESET_GET)<br />
encoder PTZ_PRESET_GO=1<br />
encoder<br />
ZOOM_PRESET_SET=1,1,1,30,306<br />
(Check existing Zoom preset points by<br />
ZOOM_PRESET_GET)<br />
(For cameras with zoom lens)<br />
ZOOM_PRESET_GO=1<br />
(For cameras with zoom lens)<br />
encoder PTZ_TOUR_SCAN=1,0,-32767,32767<br />
11<br />
1. ABSOLUTE, RELATE<br />
2. -32767~32767 (ACM,KCM)<br />
or 0~32767 (TCM) (pan<br />
position)<br />
3. -32767~32767 (ACM,KCM)<br />
or 0~32767 (TCM) (tilt<br />
position)<br />
4. 1~5 (pan speed)<br />
5. 1~5 (tilt speed)<br />
1 (set current position as home)<br />
0 (clear the home position)<br />
1. 1~32 (ACM), 1~64 (others)<br />
(ID of preset point)<br />
2. 1 (create), 0 (delete)<br />
3. Decimal pan position<br />
4. Decimal tilt position<br />
5. 0~65535 (zoom position)<br />
6. 5 (fixed max pan speed)<br />
7. 5 (fixed max tilt speed)<br />
8. 7 (fixed max zoom speed)<br />
9. 10 (fixed dwell time,<br />
unused by system)<br />
10. Name of preset point<br />
(maximum length 31)<br />
1~32 (ACM), 1~64 (others) (ID<br />
of preset point)<br />
1. 1~64 (ID of preset point)<br />
2. 1 (enabled), 0 (disabled)<br />
3. 1 (use current zoom and<br />
focus as preset position), 0<br />
(use the focus and zoom<br />
position defined by<br />
following 2 parameters)<br />
4. 0~65535 (absolute position<br />
of zoom)<br />
5. 0~65535 (absolute position<br />
of focus)<br />
1~64 (ID of zoom preset point)<br />
1. 1~5 (pan speed)<br />
2. 1 (counter-clockwise), 0<br />
(clockwise). Non-endless<br />
pan cameras ignore this.<br />
3. -32767~32767 (left limit. If<br />
value is bigger than camera<br />
limit, maximum camera left<br />
pan is used)<br />
4. -32767~32767 (right limit. If<br />
value is bigger than camera<br />
limit, maximum camera<br />
right pan is used)<br />
www.acti.com
PTZ and Focus<br />
Add PTZ Preset Point<br />
into Tour<br />
Set name of the PTZ<br />
Tour<br />
encoder PTZ_TOUR_SET=2,30,1,1,10,30,5,5,7<br />
encoder PTZ_TOUR_NAME=1,daytour<br />
Start or Stop the Tour encoder PTZ_TOUR_STATE=TOUR1<br />
Auto speed for Pan<br />
and Tilt according to<br />
Zoom position<br />
Alarm<br />
Objective<br />
12<br />
1. 1~10 (ID of tour)<br />
2. 1~32 (ACM), 1~64 (others)<br />
(ID of preset point slot<br />
within tour), 0 (delete all<br />
the preset points from<br />
3.<br />
given tour)<br />
1 (enable tour), 0 (delete<br />
tour)<br />
4. 1~32 (ACM), 1~64 (others)<br />
(ID of preset point defined<br />
by PTZ_PRESET_SET)<br />
5. 1~128 (dwell time, sec)<br />
6. Sequence ID. Not used.<br />
Keep it same as 2nd 7.<br />
parameter.<br />
1~5 (pan speed)<br />
8. 1~5 (tilt speed)<br />
9. 2~7 (zoom speed)<br />
1. 1~10 (tour ID)<br />
2. Tour name<br />
DISABLE, TOUR1, TOUR2,<br />
TOUR3, TOUR4, TOUR5,<br />
TOUR6, TOUR7, TOUR8,<br />
TOUR9, TOUR10, SCAN<br />
encoder PTZ_AUTO_SPEED=1 1 (enabled), 0 (disabled)<br />
Receiver<br />
cgi<br />
program<br />
Activate Digital Output encoder SET_DO=1,1<br />
Account Management<br />
Objective<br />
Change the root<br />
account & password<br />
Change the user 1<br />
account & password<br />
Receiver<br />
cgi<br />
program<br />
Command with example parameters Allowed parameters<br />
1. 1 or 2 (DO1 or DO2)<br />
2. 1 (high), 0 (low)<br />
Command with example parameters Allowed parameters<br />
system ACCOUNT_ROOT=Admin,123 Type any name and password<br />
system ACCOUNT_USER_1=visitor,123 Type any name and password<br />
www.acti.com
HANDS-ON PRACTICE<br />
TASK 1<br />
Normally there are beige color privacy ma sks covering the discreet items in the office, such<br />
as the computer screen, etc. When the panic button is pre ssed by the user at the camera<br />
site, all the privacy masks are removed for capturing the evidence of the intrusion until the<br />
panic button is released. How to set it all up?<br />
TASK 2<br />
I want the motion detection regions to be in different locations for daytime and night time.<br />
How to do that?<br />
TASK 3<br />
I have a cube camera with built-in microphone. Although I wish to have video stream from the<br />
camera to VMS 24 hours a day, I don’t want the conversations to be listened and recorded<br />
during office hours for privacy reasons. However, during night time and weekends, the<br />
audio-in should be enabled to capture the sounds of potential intruders. How to do that?<br />
TASK 4<br />
I have an optical zoom camera. When the door is opened across the corridor, the digital input<br />
of the camera will get the alarm signal and the camera zooms in to the door area in order to<br />
capture clear details of the intruder. How do set it up?<br />
TASK 5<br />
I have a PTZ camera. During office hours, I want the camera to run the tour between three<br />
important locations. The rest of the time, the camera should be pointed at location 1 only.<br />
13<br />
www.acti.com
<strong>Camera</strong> Sending <strong>URL</strong> <strong>Commands</strong> to another <strong>Camera</strong><br />
The beauty of Event Handler and <strong>URL</strong> commands is the possibility of managing not only the<br />
camera that is the source of the event, but in fact any <strong>ACTi</strong> camera within the network. When<br />
there is an intrusion in the camera site, we might want all the neighboring cameras within the<br />
site have certain response – either letting them have more advanced streaming settings for<br />
better video quality, or requesting nearby PTZ cameras to point towards the region of intrusion<br />
automatically.<br />
Since all the <strong>URL</strong> commands that can be used for communication between two cameras<br />
have already been listed in previous chapter, we will only list one example here for your<br />
reference, to get the idea how easy it is to set it up.<br />
Compared to camera sending <strong>URL</strong> commands to itself, sending <strong>URL</strong> commands to other<br />
cameras has only 1 slight difference – instead of using camera’s own IP as the target, the other<br />
camera’s IP will be used instead. The rest is exactly the same.<br />
Example 1: Command the PTZ camera to turn towards the region of intrusion (“Left<br />
Door”) when the fixed camera of that region has detected motion. When event ends, go<br />
back to “Normal Position”.<br />
PTZ <strong>Camera</strong> Settings (to be the receiver of commands later)<br />
The PTZ camera in our example has an IP address 172.16.26.99.<br />
First, create preset points. The camera will be normally staying at “Normal Position” preset<br />
point when there is no event.<br />
14<br />
www.acti.com
Fixed <strong>Camera</strong> Settings (to be the one to detect motion and send commands)<br />
HANDS-ON PRACTICE<br />
TASK 1<br />
15<br />
Set the IP of PTZ camera as a target IP in<br />
Event Handler of the fixed camera.<br />
Prepare the following <strong>URL</strong> commands to<br />
control the PTZ preset points of the other<br />
camera:<br />
/cgi-bin/cmd/encoder?PTZ_PRESET_GO=1<br />
/cgi-bin/cmd/encoder?PTZ_PRESET_GO=3<br />
We would like to have all the lights turned on for better exposure of the intruder whenever there<br />
is motion detected at night. Technically, it is possible to control the lights system of the area<br />
through the digital output of the cameras. For the convenience of installation, we would like to<br />
do the wiring of the digital output using the closest camera to the lights system switches.<br />
However, that camera is not necessarily the one to detect the intrusions. Therefore, we might<br />
have the situations where one camera would detect motion, and then command the other<br />
camera that is connected to the lights system by digital output to turn on all the lights in the<br />
area. How to se t up the system so that whenever one camera detects the motion, it can<br />
activate the digital output of the other camera?<br />
www.acti.com
Interaction between <strong>Camera</strong> and Website over WAN<br />
Since the IP cameras are pure network devices, just like any other computers online, it is really<br />
easy to integrate them with FTP, mail or web servers. The possibility to integrate with web<br />
servers gives the whole new range of useful applications.<br />
There are three kinds of interactions between camera and Web server:<br />
1. <strong>Camera</strong> sends data (event information) to Web server upon camera events. Web<br />
server might store the retrieved data.<br />
2. Web server or client requests data (snapshots, system status) from the camera<br />
either periodically or by user’s request. Web server might store the retrieved data.<br />
3. Web server or client commands the camera to take certain actions or change<br />
settings<br />
At the same time, we should keep in mind that the camera itself should not be treated as a<br />
multi-user server – in ideal concept there should be only one session between Web server and<br />
the camera. It is strongly advised not to get multiple video streams from the camera – it is best<br />
to get just 1 video stream from the camera and then manage the video dis tribution on web<br />
server side.<br />
16<br />
www.acti.com
Example 1: Turn on the lights by pressing the button on the Web page. Having the digital<br />
output of the camera connected to lights system, it is possible to turn the lights on or off<br />
remotely. To do that, we have to prepare two <strong>URL</strong> commands – one for turning on the lights,<br />
and the other one for turning off the lights.<br />
To turn on the lights (set digital output 1 as “high”):<br />
http://172.16.26.127/cgi-bin/encoder?USER=Admin&PWD=123456&SET_DO=1,1<br />
To turn off the lights (set digital output 1 as “low”):<br />
http://172.16.26.127/cgi-bin/encoder?USER=Admin&PWD=123456&SET_DO=1,0<br />
There are many ways to implement these <strong>URL</strong> commands within the web page either by using<br />
pure HTML code only, or more advanced methods, such as Ajax. The example code below is<br />
quite simple to have your first lights controller ready.<br />
<br />
<br />
Lights Control<br />
<br />
function switcher(st) {<br />
var a="http://172.16.26.127/cgi-bin/encoder?USER=Admin&PWD=123456&SET_DO=1," + st;<br />
window.urltarget.location=a;<br />
}<br />
<br />
<br />
<br />
Lights ON<br />
Lights OFF<br />
<br />
<br />
<br />
17<br />
www.acti.com
Example 2: Get snapshots from the camera and show directly within the web page. It is<br />
possible to define the quality and resolution of the snapshot. When the specific resolution of<br />
the snapshot is requested, it has to be one of the supported resolutions of the camera;<br />
otherwise the snapshot request will be ignored by the camera.<br />
In this example, we are using 1.3-Megapixel camera which supports following resolutions:<br />
1280x1024, 640x480, 320x240, 160x112. Our aim is to get the snapshot with the VGA<br />
resolution (640x480) with the best possible quality (100).<br />
We will prepare the following <strong>URL</strong> command:<br />
http://172.16.26.127/cgi-bin/encoder?USER=Admin&PWD=123456&SNAPSHOT=N640x480,100&DUM<br />
MY=n<br />
, where n will be a different number each time, to force browser to get a snapshot from the<br />
camera instead of using browser’s own cache. The DUMMY command is specially designed<br />
command for such purposes – the camera will accept it and ignore its parameters.<br />
<br />
<br />
Snapshot<br />
<br />
var counter=0;<br />
function snapshot() {<br />
var a="http://172.16.26.127/cgi-bin/encoder?USER=Admin&PWD=123456&SNAPSHOT=N640x480,100&DUMMY=" +<br />
counter;<br />
document.images.img.src=a;<br />
counter++;<br />
}<br />
<br />
<br />
<br />
Get a Snapshot<br />
<br />
<br />
<br />
18<br />
www.acti.com
<br />
Example 3: Show live video from the camera right within the browser without any<br />
ActiveX controls or other plug-ins. Several browsers (Firefox, Chrome, Safari) are able to<br />
decode MJPEG video without requiring any plug-ins. Please note that the video has to be<br />
clean sequence of JPEG images without any additional information. To achieve that, there are<br />
3 settings to be adjusted:<br />
1. Set the compression type to MJPEG (VIDEO_ENCODER=MJPEG)<br />
2. Disable audio-in (V2_AUDIO_ENABLED=0)<br />
3. Disable B2 frames (<strong>ACTi</strong> proprietary protocol, RTP_B2=1)<br />
After these 3 steps, it is possible to get video stream from the camera with a single <strong>URL</strong><br />
command. It is also possible to make further adjustments before starting the video streaming,<br />
such as choosing specific resolution (VIDEO_RESOLUTION) or frame rate<br />
(VIDEO_FPS_NUM). Make sure that you only use supported resolution and frame rate.<br />
With the implementation of tag in the html code, it is possible to see camera<br />
responses upon successful changes of settings.<br />
When everything is done, you may use GET_STREAM command to start video streaming.<br />
Video Streaming<br />
<br />
<br />
<br />
Disable Audio <br />
<br />
Disable B2 Frames <br />
<br />
Set MJPEG Compression <br />
Set VGA Resolution <br />
Set 2<br />
fps <br />
START<br />
VIDEO STREAMING <br />
<br />
<br />
<br />
<br />
<br />
<br />
19<br />
www.acti.com
Example 4: <strong>Camera</strong> sends intrusion alarms to web server and web server logs all the<br />
events into database and lists the reports to web users whenever they open the web<br />
page. This application does not require any specific <strong>ACTi</strong> <strong>URL</strong> commands since the receiver of<br />
the messages is the web server, not the camera. The developer of the web page can freely<br />
decide the format of the message and how it will be handled by the web server.<br />
Let’s say that you have a web hosting service (for example with IP 123.123.123.123) that<br />
supports php and mysql database. You could then create a php that writes a record into a<br />
mysql database each time it is called. In order to be more specific, the query would contain a<br />
variable with some text, describing the nature of the event. For example, we have a php file that<br />
accepts a variable name “event” within the query string. When camera detects the motion, it<br />
would send out following query (the text MD1_triggered is chosen freely):<br />
http://123.123.123.123/event.php?event=MD1_triggered<br />
And when the event ends, the camera would send another query to the web server:<br />
http://123.123.123.123/event.php?event=MD1_end<br />
When the server receives the query, it would write it into the database together with current<br />
date and time of the server. There will also be a specific web page that would list the report of<br />
all the events, retrieved from the database. It might look something like this:<br />
Having prepared everything on the web server side, it is time to configure the Event Handler of<br />
the camera to send out the above listed commands whenever motion is detected.<br />
20<br />
www.acti.com
21<br />
www.acti.com
FREQUENTLY USED <strong>URL</strong> COMMANDS<br />
Most of the frequently used <strong>URL</strong> commands have already been introduced in the chapter<br />
“<strong>Camera</strong> Sending <strong>URL</strong> <strong>Commands</strong> to Itself”. Here we will only list the <strong>URL</strong> commands that<br />
are specifically used for web integration.<br />
Video and Audio<br />
Objective<br />
Get live video or audio<br />
stream<br />
Check the status of<br />
digital input<br />
Request camera to<br />
send the notification of<br />
DIs, motion, video loss<br />
and serial output data<br />
to the remote host<br />
Receiver<br />
cgi<br />
program<br />
Command with example parameters Allowed parameters<br />
encoder GET_STREAM=VIDEO<br />
encoder GET_DI_STATE -<br />
encoder GET_CTRL_MSG -<br />
Get a snapshot encoder SNAPSHOT=N640x480,100<br />
A dummy command<br />
without any action<br />
System<br />
Enable or disable<br />
Power LED<br />
Enable or disable<br />
ONVIF compliance<br />
Enable or disable PSIA<br />
compliance<br />
System information in<br />
XML format<br />
Get date and time<br />
settings of the camera<br />
Get the WAN port<br />
runtime status<br />
22<br />
Can be without parameters, or:<br />
VIDEO, AUDIO<br />
Can be without parameters (in<br />
which case it follows camera’s<br />
MJPEG codec settings), or:<br />
1. One of the supported<br />
resolutions preceded by N<br />
2. 1~100 (picture quality)<br />
encoder DUMMY=123 Any parameter, text or numbers<br />
system POWER_LED=0 1 (enabled), 0 (disabled)<br />
system ONVIF_STATE=1 1 (enabled), 0 (disabled)<br />
system PSIA_STATE=1 1 (enabled), 0 (disabled)<br />
system SYSTEM_INFO_XML -<br />
system DATE -<br />
system WAN_STATUS -<br />
Get the WAN port<br />
configuration<br />
system WAN -<br />
Get the host name system LAN -<br />
A dummy command<br />
without any action<br />
The full report<br />
including system info,<br />
WAN status, system<br />
log, parameters.<br />
system DUMMY=123 Any parameter, text or numbers<br />
system SERVER_REPORT -<br />
www.acti.com
Local Storage of the <strong>Camera</strong><br />
Get the recorded files<br />
list<br />
system DISK_FILE_LIST -<br />
Get the recorded file system DISK_GET_FILE=[filename.raw] Any file name from the file list<br />
Delete the recorded<br />
file<br />
Get the status of local<br />
storage<br />
Mount or unmount the<br />
disk<br />
Format the local<br />
storage<br />
Check the report of<br />
disk format<br />
Remove older files<br />
from local storage<br />
Set date and time filter<br />
for local storage file<br />
search<br />
Search for event<br />
related recordings<br />
Scan the disk for<br />
possible errors<br />
Check the report of the<br />
disk scan<br />
Set overwrite<br />
parameters and low<br />
disk warning rule<br />
system DISK_REMOVE_FILE=[filename.raw] Any file name from the file list<br />
system DISK_INFO -<br />
system DISK_STATE=MOUNT MOUNT, UNMOUNT<br />
system DISK_FORMAT -<br />
system DISK_FORMAT_LOG -<br />
system DISK_REMOVE_OLD_FILES=0<br />
system<br />
DISK_FILE_SEARCH_TIME=1,2011,09,<br />
23,13,40,30,60<br />
system DISK_FILE_SEARCH_EVENT=DI1,DI2<br />
system DISK_SCAN -<br />
system DISK_SCAN_LOG -<br />
system DISK_CONFIG=1,5<br />
23<br />
The number represents the<br />
amount of oldest files to be<br />
deleted. 0 means deleting all<br />
files.<br />
1. 1 (use time filter), 0 (not<br />
use time filter)<br />
2. 4 digits for year<br />
3. 2 digits for month<br />
4. 2 digits for day<br />
5. 2 digits for hours<br />
6. 2 digits for minutes<br />
7. 2 digits for seconds<br />
8. 1-60 (time period in<br />
minutes, defines the end<br />
time of search range)<br />
NONE, DI1, DI2, MD1, MD2,<br />
MD3, PIR, SCH (scheduled<br />
recording), READY (continuous<br />
recording)<br />
1. 0 (not allow overwriting), 1<br />
(allow overwriting of oldest<br />
files)<br />
2. 1~50 (% of remaining<br />
storage at which camera<br />
sends warning message)<br />
www.acti.com
Convenient Installation & Configuration using <strong>URL</strong> <strong>Commands</strong><br />
When you are installing and configuring just one camera, it is reasonable to use the Web<br />
Configurator of the camera to set up everything. However, if you are installing tens of cameras,<br />
you might need more efficient methods to save the labor cost of installers.<br />
<strong>ACTi</strong> IP Utility 4 is a powerful tool that provides several convenient functions for one-to-many<br />
configurations. It can be downloaded here:<br />
http://www.acti.com/IP_utility<br />
Although several frequently used settings can be directly managed by special buttons of IP<br />
Utility 4 (such as full screen motion detection region setup of multiple cameras), there are still<br />
several commands that do not have their own buttons in IP Utility. For such cases, it is possible<br />
to take a good use of the possibility to enter <strong>URL</strong> <strong>Commands</strong> into IP Utility so that the utility<br />
could then deliver these commands to multiple cameras at the same time.<br />
Example 1: After all the tests, I want to reset all the cameras back to factory default<br />
settings. How to do it by using IP Utility 4 and <strong>URL</strong> commands?<br />
It is very easy to do it. Just select “system” cgi and type the FACTORY_DEFAULT into <strong>URL</strong><br />
section of IP Utility. After pressing “Apply”, all the checked devices will be reset to factory<br />
default at the same time. More than one hour of labor has been saved with this simple<br />
operation!<br />
24<br />
www.acti.com
FREQUENTLY USED <strong>URL</strong> COMMANDS<br />
System Settings<br />
Reset all settings to<br />
factory default<br />
Reset settings to<br />
factory default except<br />
IP settings<br />
Save settings and<br />
restart the camera<br />
Change the root<br />
account & password<br />
Set the date and time system<br />
Set daylight saving<br />
configuration<br />
system FACTORY_DEFAULT -<br />
system CONFIG_RESET -<br />
system SAVE_REBOOT -<br />
system ACCOUNT_ROOT=Admin,123 Type any name and password<br />
system<br />
DATE_CONFIG=1,010100002004,00:00:00,+0<br />
0 (manual)<br />
or<br />
DATE_CONFIG= 2,192.168.0.2,86400,+00<br />
(SNTP synchronization)<br />
DAYLIGHT_SAVING_CONFIG=<br />
0,1,7,1,2:45,7,2,3,5,2:45<br />
25<br />
1. 1 (manual date), 2 (SNTP<br />
synchronization)<br />
2. Date as mmdd0000yyyy (if<br />
manual), IP of SNTP server<br />
(if SNTP)<br />
3. Time as hh:mm:ss (if<br />
manual), update interval in<br />
seconds (if SNTP)<br />
4. Time zone setting<br />
a,b1,c1,d1,e1,f1,b2,c2,d2,e2,f2<br />
where<br />
a: 1 (enabled), 0 (disabled)<br />
b1/b2: 1,2 (input argument type)<br />
c1/c2: 1~12 (month)<br />
d1/d2: (if b1/b2=1): 1,2,3,4<br />
(order of weeks in a month)<br />
d1/d2: (if b1/b2=2): 1~31 (day of<br />
month)<br />
e1/e2: hh:mm<br />
f1/f2: (if b1/b2=1): 1~7 (day of<br />
the week, 7=Monday)<br />
f1/f2: (if b1/b2=2): (empty)<br />
www.acti.com
Network Settings<br />
UPnP configuration system UPNP_CONFIG=1,IPCAM-00001<br />
Bonjour configuration system BONJOUR_CONFIG=1,IPCAM-00001<br />
Set IEEE 802.1X<br />
authentication config.<br />
system 8021X=0,2,,<br />
Change HTTP port system PORT_HTTP=80 port number<br />
Change HTTPs port system PORT_HTTPS=443 port number<br />
Change streaming port system PORT_VIDEO=6002 port number<br />
Change control port system PORT_CONTROL=6001 port number<br />
Change multicast port system PORT_MULTICAST=5000 port number<br />
Set primary DNS system DNS_PRIMARY=168.95.1.1 IPv4 address<br />
Set secondary DNS system DNS_SECONDARY=168.95.1.1 IPv4 address<br />
Set IP system WAN_IP=192.168.0.100 IPv4 address<br />
Set network mask system WAN_NETMASK=255.255.255.0 IPv4 mask<br />
Set gateway system WAN_GATEWAY=192.168.0.254 IPv4 address<br />
HANDS-ON PRACTICE<br />
TASK 1<br />
Change streaming ports of all the cameras from 6002 to another value.<br />
TASK 2<br />
Set all the cameras to have current date and time.<br />
TASK 3<br />
26<br />
1. 1 (enabled), 0 (disabled)<br />
2. Friendly name (max 31)<br />
1. 1 (enabled), 0 (disabled)<br />
2. Friendly name (max 31)<br />
1. 1 (enabled), 0 (disabled)<br />
2. 1 (ver 1.0), 2 (ver 2.0)<br />
3. User name (0~16 symbols)<br />
4. Password (0~16 symbols)<br />
Change the password of “Admin” account of all the cameras to be other than 123456.<br />
www.acti.com